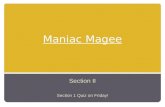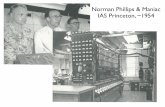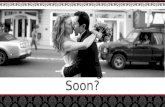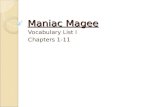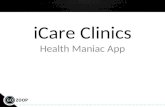About Maniac Mansion · on the Maniac icon. To install Maniac Mansion on a hard disk, first use...
Transcript of About Maniac Mansion · on the Maniac icon. To install Maniac Mansion on a hard disk, first use...
-
2
Produced by the Lucasfilm Games Division
Created and Designed by Ron Gilbert and Gary Winnick Programmed by Ron Gilbert, David Fox
Graphic Art and Animation by Gary Winnick IBM® Sound Effects by David Hayes and David Warhol
Amiga® Sound Effects by Brian Hales Atari ST® Sound Effects by David Warhol and Dan Filner
Original Music by Chris Grigg and David H. Lawrence IBM Version by Aric Wilmunder and Ron Gilbert
Amiga Version by Aric Wilmunder, Edward Kilham, and Steve Hales Atari ST Version by Aric Wilmunder, Dan Filner and Steve Hales.
Creative and Technical Support by Noah Falstein, Aric Wilmunder, Chip Morningstar, Randy Farmer, Doug Crockford, Charlie Kellner
Lucasfilrn Garnes General Manager, Steve Arnold Production Management, Akila J. Redmer
Marketing Management, Doug Glen Administrative Support, Paula Hendricksen and Mary Bihr
Thanks to all our playtesters, Darrell Parker, Tony Hsieh, Eric Liu and Jon Gubman
Box cover art by Ken Macklin Package and manual cover designed by Terri Soo Hoo
Manual written by Brenda Laurel Manual designed by Mark Shepard & Stephanie Eichleay
Special thanks to George Lucas
IBM is a registered trademark of International Business Machines, Inc. Tandy is a registered trademark of Tandy Corporation. Amiga is a registered trademark of Commodore-Amiga, Inc. Atari and ST are registered trademarks of Atari Corporation. Pepsi and Pepsi-Cola are registered trademarks of PepsiCo, Inc. Maniac Mansion , character names, and all other elements of the game fantasy are t rademarks of Lucasfilm Ltd. © 1987 Lucasfilm Ltd. All rights reserved.
Maniac Mansion
About Maniac Mansion There are weird people living in Maniac Mansion: Dr. Fred, a
"retired" physician turned mad scientist; Nurse Edna, a former health care professional whose hobbies would make a sailor blush; Weird Ed, a teenage commando with a hamster fetish; and then there's Dead Cousin Ted, and the Tentacle, and somebody-or something-else ... And what's a sweet young cheerleader named Sandy doing in Dr. Fred's basement?
Your goal is to direct a team of three local college students (including Sandy'S boyfriend Dave) through the mansion to rescue Sandy. As you explore, you'll meet all the strange inhabitants of the mansion, and you'll discover Dr. Fred's ambition to control the world-one teenager at a time.
You'll find that each of the seven teenagers you can choose from has special skills, talents, and weaknesses. And each of the crazy occupants of the mansion has goals and desires that can help or hinder your team, depending on how you handle them. The story-and your approach to rescuing Sandy-will be different depending on which kids you choose and how you interact with the people and things inside the mansion itself.
Each of the possible stories in Maniac Mansion is really a large, complex puzzle made up of scores of smaller puzzles. From time to time, movie-like "cut-scenes" reveal clues about the story and what's going on elsewhere. As you discover the smaller puzzles that make up each story line, you'll find that most will have to be solved in a certain order. There are always several ways to get something done-but of course, there is always a best way. Good luck!
Getting Started NOTE: It is recommended that you first make backup copies of all
disks and put the originals in a safe place.
IBM, Tandy®, or Compatible: You can play from either a hard drive or a floppy drive. From a floppy drive, after booting, place Disk 1 in drive A and type: A: When you see the A: prompt, type: maniac When prompted, put in Disk 2 (360K version only).
To install Maniac Mansion on a hard disk, copy all the files from your Maniac Mansion disks into a directory called "maniac" on the hard
3
-
disk. If your hard disk is drive C, you would use the following commands:
c: (to get to your hard drive) mkdir maniac (to create a directory for Maniac Mansion) cd maniac (to go into the new directory) copya:*.* (repeat for each diskette to copy all the Maniac
Mansion files into the new directory) Use these commands to start the game from your hard disk: cd maniac (to change to the correct directory) maniac (to start the game) To use a two-drive IBM system, press Shift-D any time after the
first screen appears. If you are using 5 1/4" diskettes, keep Disk 2 in drive B.
If you have a 1.2M or larger diskette drive, you may copy the files from all the Maniac diskettes onto a single high-density diskette.
Amiga: Bring up Workbench on your Amiga. Insert Maniac Mansion Disk 1 in your disk drive. Open the disk icon and double-click on the Maniac icon.
To install Maniac Mansion on a hard disk, first use your Workbench menu to create an empty file drawer called "Maniac". Without opening the Maniac drawer, insert Disk 1 into the drive, double-click on its icon, and drag both the Maniac and Rooms icons into the new hard disk drawer. (Note: If you open the hard disk drawer before moving the icons, take care not to drag the second Rooms icon on top of the first one. If you do so accidently, simply delete the hard disk Rooms drawer and re-copy the Rooms icons. If you launch Maniac Mansion from the CLI, you must first move to the Maniac directory.)
Atari ST: Insert Maniac Mansion Disk 1 in drive A. Open the drive A drawer icon and double-click on the Maniac program icon (MANIAC.PRG) you find inside.
To use a two-drive Atari ST system, place Disk 2 (360K version only) in drive B.
If you have double-sided drives (720K), you may combine the two Maniac disks into one disk.
To install Maniac Mansion on a hard disk, create a folder called "Maniac". Without opening the Maniac folder, insert Disk 1 into the drive and copy its contents by dragging its icon into the new hard disk folder.
4 Maniac Mansion
Cursor Control (IBM only)
For keyboard cursor control, use either the arrow keys or the keypad:
Numbers 1,3, 7, and 9 take the cursor directly to the corners of the display; use the even-numbered keys for finer navigation .
You can use a mouse if you have installed a compatible mouse driver. The left mouse button corresponds to "enter." Use the right mouse button (or right joystick button if you have a two-button joystick) to override cut-scenes. To select joystick or mouse, type:
Shift-J- Toggle joystick on/off Shift-M- Toggle mouse on/off
Setting Preferences (IBM only)
When loaded, the program will select the best mode for your machine. When the game is running you can select other graphics modes by using these shifted keys:
Shift-V-VGA/ MCGA mode Shift-H- Hercules mode Shift-E- EGA mode Shift-T - Tandy 16-color mode Shift-C- CGA mode
After selecting the modes that you want, you can type "Shift-W" to write your preferences to disk. To Read the preferences while playing the game type "Shift-R", or type "maniac p" when starting a game.
Note: The program will do nothing if you select a mode or input device that your machine can't support. If you have an EGA or VGA card and are willing to trade colors for speed, try playing the game in CGAmode.
Snap Scroll (IBM only)
On slower machines, you may want to disable smooth scrolling to speed up game play. Press Shift-S to toggle the Snap Scroll mode.
5
-
Playing the Game The first thing you will see after booting is the title screen with
pictures of the seven kids from which you can choose your team . To select your team, use your mouse, joystick or keyboard to move
the cursor over the kids' portraits and click on one that interests you. You will see a short biography of that kid at the top of the screen . Dave (Sandy's boyfriend) will always be on your team, so you can select two other kids. The first two portraits you click on will be highlighted with a white border, like Dave's. The white border means that the character in the portrait is selected for your team . If you'd like to change your selection, just click again on the picture of the kid you don't want. The border will disappear and you can select another one. You can win the game with any team, but the story line and many of the puzzles you need to solve will be different for each combination . When you have completed your selection, click on "Start" to begin the game.
After the title sequence, you will see your team standing in the driveway next to the mansion . When they all turn and face you, you will be directing the actions of Dave (you can switch control to a "new kid" if you'd like).
1} The Message Line is the line at the very top of the screen. Words spoken by any of the characters appear on this line, as well as game-related messages (for example, "PUT IN SIDE ONE AND PRESS ENTER").
2} The Animation Window is the largest part of the screen where the animated world of the mansion is displayed. It shows the "camera's eye view" of the room that the currently active character is in .
3} The Sentence Line is directly below the Animation Window. You use this line to construct sentences that tell the characters what to do. A sentence consists of a verb (action word) and one or two nouns (objects) . An example of a sentence that you might construct on the Sentence Line is "Unlock door with key." Connecting words like "with" will be put in automatically by the program.
4} Verbs must be selected from the groups of words in the columns below the Sentence Line. You will always be able to see all the verbs used in the game-they will not change as the game progresses. To select a verb, position the cursor over the word and click.
6 Maniac Mansion
J 1
5} The Inventory is the area below the Verbs. Each character on your team has his or her own Inventory. It is empty at the beginning of the game; the name of an object is added to a character's Inventory when the character picks the object up during game play. There is no limit to the number of objects a character can carry. When there are more than four items in an Inventory, an arrow icon appears in the middle of the list. Use it to scroll the list down or up.
Nouns (objects) can be selected in two ways. You may select a noun by placing the cursor over an object in the Animation Window and clicking. Most objects in the environment, and all objects that are usable in the game, have names. If an object has a name, it will appear on the Sentence Line when you click on it. You may also select nouns by clicking on words in the Inventory.
To move a character around, select "Walk to" from the Verbs by positioning your cursor over it and clicking . Then move your cursor into the Animation Window, point it where you want the character to go, and click. If you point to an open door and click, the character will walk through it. Notice that "Walk to" appears automatically on the
7
-
Sentence Line after a sentence has been executed-this is because moving around is what your characters will be doing most often .
To tell a kid to carry out the directions you've put on the Sentence Line, either double-click on the final word selected, or click once on the Sentence Line itself. If nothing happens, double check the way you constructed the sentence.
To replace a noun or verb on the Sentence Line without recon-structing the entire sentence, simply click on the replacement word. It will appear in the right place in the sentence.
"Cut-scenes" are short, animated sequences-like scenes from a movie-which can provide clues and information about the characters. When you are viewing a cut-scene, you do not direct the action so the text below the Animation Window disappears.
Keyboard Commands
All of the verbs used in the game can also be selected by using keyboard commands. Each key corresponds to one verb. Pressing the appropriate key once is equivalent to moving the cursor over the verb and pushing the button; pressing the key twice is the same as double-clicking on it. The keys are mapped according to the layout of verbs on the screen.
8 Maniac Mansion
You can also select inventory items from the keyboard. On the screen, you can see four items at a time in the inventory list. Use the following keys: o Scroll list up 8 Upper left item @) Upper right item o Scroll list down 0 Lower left item ~ Lower right item
Things to Try Read the sign on the fence. Select "Read" from the verbs and then
click on the sign, creating the sentence, "Read sign." Click again to execute the sentence. Dave will walk over to the sign and will tell you what it says via the Message Line.
Direct Dave to walk to the mansion by moving the cursor to the left edge of the screen and clicking . Have him continue walking to the left until he's in front of the mansion .
To get into the mansion, try the sentence, "Unlock door with key."
First, select "Unlock" by moving your cursor over the word in the Verb List and clicking once. "Unlock" now appears on the Sentence Line.
Second, select the front door by moving your cursor over the door in the Animation Window and clicking once. "Unlock door with" now appears on the Sentence Line.
Third, place your cursor over "key" in the Inventory list below the Verbs. By double-clicking on "key" you can complete the sentence and execute it at the same time. What, no key? Now, where would someone hide a key?
9
-
Special Verbs and Function Keys To switch control from one character to another, select the verb
II New Kid. 1I The names of the three kids on your team will appear on the Sentence Line. Place the cursor over the name of the new kid you want to control and click once. As a short-cut, you can use function keys to change kids. F1, F2, and F3 correspond to the three kids on your team. The keys are in the same order that the kids' names appear on the Sentence Line when you select II New Kid.1I
To find out what is in a room, select the IIWhat is ll verb and move the cursor around the room . When the name of something appears on the Sentence Line, you'll know that it is an lIactive ll object and you might want to use it in the game.
To save your progress in a game, so that you can turn the computer off and start again in the same place, use the IIsave ll feature. IISave ll will not work during cut-scenes. You can IIsave ll up to ten games on a floppy disk or your hard disk, depending on how much free disk space there is. Previously saved games will have an asterisk next to them, for example: Game 8*. Simply press the Save/Load Game function key (FS) and follow the on-screen instructions.
IBM or Atari ST: If you are using diskettes, you may save on any formatted diskette, including the game disks if there is room. You will be prompted to insert a save-game diskette in the drive that Maniac was started from. If you installed Maniac on a hard disk, the saved games will be stored in the Maniac directory.
Amiga: If you are using diskettes, you may only save games on your Maniac Mansion Disk 1. If you installed Maniac Mansion on a hard disk, the saved games will be stored in the Maniac drawer.
To load a game you have saved, use the Save/Load Game function key (FS) anytime after Maniac Mansion has been loaded. You can do this during the opening sequence, but not during other cut-scenes. Follow the directions on the save-load menu.
To bypass a cut-scene, use the right mouse button or the Esc key. After you've played Maniac Mansion several times, you may want to use this function to skip over scenes that you have seen before. To bypass the title sequence, press Esc instead of clicking on II Start. II
To restart the game from the beginning, press the Fa key.
10 Maniac Mansion
To pause the game, press the space bar. Press it again to resume play. The game will automatically pause if you make no input for five minutes, and you will need to press the space bar to continue playing.
The cursor will change when the disk is being accessed or the game is paused; a picture of a snail replaces the cursor during these times.
To adjust the speed of the Message Line to suit your reading speed, press the < key to make the messages stay up longer or the> key to make them stay up for a shorter period of time.
To turn the IBM or Atari ST sound off and on, press the F6 key. Note that Amiga sound can be adjusted with the volume control on the monitor or stereo.
To end the game, press Ctrl-C.
Function and Command Keys
IBM AMIGA ATARI ST
Switching Characters:
Dave F1 F1 F1
Second Kid F2 F2 F2
Third Kid F3 F3 F3
Save or Load a Game FS FS FS
Bypass a Cut-Scene Esc or right mouse button
Sounds Off/On F6 F6
Restart a Game F8 F8 F8
Pause Game Space Bar Space Bar Space Bar
Message Line Speed:
Faster > > >
Slower < < <
Two-Drive Mode Shift-D
Snap Scroll On/Off Shift-S
End a Game Ctrl-C Ctrl-C Ctrl-C
11
-
Notice: Lucasfilm reserves the right to make improvements in the product described in this manual at any time and without notice.
The enclosed software product and this manual are copyrighted and all rights are reserved by Lucasfilm Ltd . No part of this manual or any of the accompanying materials may be copied, reproduced, or translated in any form or medium without the prior written consent of Lucasfilm Ltd .
Lucasfilm Ltd . warrants to the original consumer purchaser that the diskettes fumished in this product will be free from defects in materials and workmanship under normal use for a period of ninety (90) days from the date of purchase (as evidenced by your receipt) . If any diskettes supplied as part of this product prove to be defective, and provided that the consumer purchaser retums the media to Lucasfilm in accordance with the instructions in the following paragraph, Lucasfilm will replace any defective diskette: (a) free of charge to the consumer purchaser, if the diskette proves to be defective within the ninety (90) day period following the date of purchase, and (b) if the diskette proves to be defective after the expiration of the ninety (90) day warranty period , Lucasfilm will replace the defective media for a fee of $7.50 per diskette.
To obtain a replacement diskette, please return the defective diskette only, postage prepaid, to Lucasfilm, at the address below, accompanied by proof of date of purchase, a statement of the defect, and your name and return address. To replace defective media after expiration of the warranty period, send the diskette, postage prepaid , to Lucasfilm at the below address, enclosing proof of purchase, a statement of the defect, your name and return address, and a check for $7.50. Lucasfilm will mail a replacement to you .
THE SOF1WARE, DISKETTES, AND DOCUMENTATION ARE PROVIDED "AS IS." THERE IS NO WARRANTY OF MERCHANTABILITY, NO WARRANTY OF FITNESS FOR A PARTICULAR USE, AND NO OTHER WARRANTY OF ANY KIND, EITHER EXPRESSED OR IMPLIED REGARDING THE SOF1WARE, DISKETTES OR DOCUMENTATION, EXCEPT AS EXPRESSLY PROVIDED IN THE PRECEDING PARAGRAPH. ACCORDINGLY, THE ENTIRE RISK AS TO THE USE, RESULTS AND PERFORMANCE OF THE SOF1WARE, DISKETTES AND DOCUMENTATION IS ASSUMED BY YOU. IN NO EVENT WILL LUCASFILM BE LIABLE TO YOU OR ANYONE ELSE FOR ANY CONSEQUENTIAL, SPECIAL OR INDIRECT DAMAGES RESULTING FROM POSSESSION, USE, OR MALFUNCTION OF THIS PRODUCT, INCLUDING WITHOUT LIMITATION, DAMAGE TO PROPERTY AND, TO THE EXTENT PERMITTED BY LAW, DAMAGES FOR PERSONAL INJURY, EVEN IF LUCASFILM HAS BEEN ADVISED OF THE POSSIBILITY OF ANY SUCH DAMAGES OR LOSS. SOME STATES DO NOT ALLOW LIMITATIONS ON THE DURATION OF IMPLIED WARRANTIES ANDIOR THE EXCLUSION OR LIMITATION OF INCIDENTAL OR CONSEQUENTIAL DAMAGES, AND THUS THE PRECEDING LIMITATION ANDIOR EXCLUSIONS AND LIMITATIONS MAY NOT APPLY TO YOU. THIS WARRANTY GIVES YOU SPECIFIC LEGAL RIGHTS, AND YOU MAY HAVE OTHER RIGHTS DEPENDING ON THE LAWS IN YOUR STATE. YOU AGREE THAT THE LIABILITY OF LUCASFILM ARISING OUT OF ANY KIND OF LEGAL CLAIM (WHETHER IN CONTRACT, TORT, OR OTHERWISE) WILL NOT EXCEED THE AMOUNT YOU ORIGINALLY PAID FOR THE USE OF THIS PRODUCT.
Lucasfilm Ltd., Games Division, P.O. Box 10307, San Rafael , CA 94912, (415) 662-1902 358805