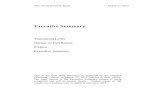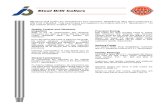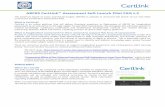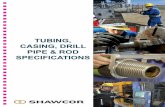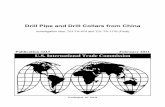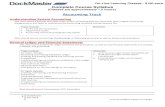ABCRS Cash Drill Instructions: Step‐by‐Step · There is also a total for all cash entered for...
Transcript of ABCRS Cash Drill Instructions: Step‐by‐Step · There is also a total for all cash entered for...

1
ABCRS Cash Drill Instructions: Step‐by‐Step
1. Go to http://abcrs.resources.ca.gov/ and click on the “Login” button.
2. Enter your User name and Password. Click OK.
3. Click on the Templates Tile

2
4. To open the Cash Projection Template, you can right‐click the link and select “Save Target as” or left‐click the link and choose Save as (above)
5. Save the Excel file to a “Trusted Location” on your workstation or network; if you are unfamiliar with the
concept of a “Trusted Location”, contact an IT administrator and reference the Trusted Location Set-Up job aid on the ABCRS Support page.. In the example above the folder is called “ABCRSTemplates” and is located on the Local Disk (C:) drive, but yours may have been created on a network share drive. Left click on the folder to highlight it and click “Save”.

3
6. You now have an Excel spreadsheet/template in your folder called “CashProjection”. Each time you download the template it will be given the same name and over write the one already there.
7. Before opening this file, it is recommended that you create a new file with a new name, and do this for each subsequent file. You can do this by right clicking the original name, choose copy, right click again, choose paste, then right click again and rename the file.

4
8. Open the new file.
9. The very first time you click on the Excel Spreadsheet to open it, you may see this message. Click Install, you will
not see it again after doing this once.

5
10. An Excel spreadsheet will open like the one above. You should see a customized tab that says ABCRS, if not the spreadsheet may not have saved correctly and you should try step 3 again. Click on the ABCRS tab.
11. After clicking on the ABCRS tab, you should see a screen that looks like above. Click on the Login “lock” button.

6
12. A new window pops up to login with your regular ABCRS Username and Password. Click OK.
13. If connection occurs correctly, the login should change to a “key” and should say “Connected” with the time.

7
14. Next click on the “Get Data” button.
15. In this step the current Cash Drill is already identified for you, but you will be choosing which Bond Programs (or
PL2s) you want to open. This will give you the universe of projects you want to download into this spreadsheet at this time. You can choose to see all the projects for all propositions or see selected groups by PL2s. You will only be able to view those PL2s that you have been set up to view in the User Role/PL2 assignments done by your Department Executive. You can also choose to not see projects with the status “Complete and Fully Paid”. You must make sure that those projects have expenditures equal to their bond contributions or they will not be considered complete for the cash drill.

8
16. By clicking “Toggle Selection”, all PL2s will be checked/unchecked, or you can check just those you want to see. You may only choose your PL2s once per template. If you want to add additional PL2s later you must start another template. When finished with your selection click the “OK” button.
17. The template will then be populated with projects assigned to the PL2s that were chosen in the previous step.

9
18. The template works like any other Excel spreadsheet and is like the prior Cash Drills. You can copy and paste information from another source into this sheet but please keep the currency formatting. The yellow column headers are for entering cash projection data, but you may also add other missing information. If you find that project information in the light blue cells is not correct, please correct it in the ABCRS database and download the template again. Please be sure to remove any formulas and update values to the hundredths for values in the yellow columns.
• Please review the “Total Project Amount” Column
i. If this is incorrect, go back to ABCRS and correct it on the Details tile. After making the Project Amount corrections you will have to download this spreadsheet again to see the corrections you just made. (You will lose any other data you may have wanted to add if you do not do this step first and want to make a correction later.)
ii. You can change the “GO Contributions from this Bond” on the spreadsheet but if all contributions are greater than the Total Project Amount you will not be able to submit your data to ABCRS.
iii. The Check Sum calculation starts with the GO Contribution field so this must be correct for your cash needs to be reflected correctly and to be able to add the spreadsheet back into ABCRS.
• Please check the “Project Category” column to make sure those statuses are still correct. i. You can edit this field on the cash drill. ii. “Existing” Existing projects are any projects that you have an appropriation for and are
starting/have started which the STO has reviewed. Any project with expenditures should be “Existing”. iii. A “New” project is one you already have an appropriation for but is not yet approved by the STO.
iii. “Future” is for projects you are adding for which you don’t have an appropriation. (No cash projections should be listed under current fiscal year periods)
19. Before you begin adding or changing data in this drill:

10
20. When you scroll to the right you will see yellow column headers, this is where you will enter your cash requests for each project needing cash.
21. You will see a column called Expenditure Sum. This is a cumulative amount of the expenditures that have been reported in ABCRS as of the drill’s cleared date.

11
22. Please look at the Check Sum column, for projects that are not fully expended, there should be dollars here
when you begin, but as you fill out the yellow cash columns it will decrease to zero and needs to be zero before the record can be validated and submitted back to ABCRS.
Please note:
• Placeholder Records ‐ These are needed for cash projections when the specific projects aren’t yet known. Since these records are not detailed enough for STO approval, they are prohibited from having bond expenditures. So, “placeholder” records should always have a status of “Not Set.” As specific projects are identified that will spend that cash, the new detailed project records should be created and sent to the STO for review (and will eventually have expenditures). The placeholder records will remain “Not Set.” As specific projects are identified and approved for bond spending, departments will reduce the dollar value of their placeholder records to avoid duplicate dollars. You may have these for Project & Community Access placeholder projects. For the reference number departments are encouraged to use the format OrgCodePJ# (e.g. 0540PJ1) for Project Placeholder records. PJ’s should not be sent to STO for review.
• Bond Cost Charges – Some of you may have records with reference numbers containing an ST (e.g. 3810ST1). Please ignore these records for the cash drill, they are costs charged by the STO to some cash accounts.
• Deleting projects – You cannot delete projects from this template, but you can delete them by going in
to ABCRS, View the project, on the Project Details page, click the “trash can” icon. You cannot delete a project that has had expenditures or a Tax Certificate ID assigned to it, but you may change its status to “Withdrawn” and adjust other pertinent data.

12
29. After entering the relevant cash data, you will choose which rows of projects you want uploaded back into the
ABCRS database. In column A, click on the cells to the left of the projects you have completed and click the down arrow. Choose “Selected”. The cell will change to dark blue and say Selected.
30. After selecting 50 or less rows, click on the “Validate” button. If you have moved the template out of the
“Trusted Location” folder, you must return it, or the Validation function will not work.

13
31. A new window will pop up confirming for you which rows you are trying to validate. Then click the Validate
button.
32. The Validation will tell you if there is missing information. This will be both for newly added records and for
items missing from records already in ABCRS. (If Validation passes, close Validation pop‐up and proceed to step 35.)

14
33. The cells containing the missing information will turn pink, so it is easy to spot where the changes need to be made.
34. Go into those cells and make your changes. You can then repeat step 30 to make sure all your changes have been made.

15
35. When all your rows have passed validation, then click the “Send Data” button.
36. The system will re‐check the validation and give you a Submit button. Click on that to send your data to ABCRS.

16
37. A pop up may tell you that the data was successfully saved and click OK. Repeat steps 30‐37 as many times as you need to upload all your project cash data back into ABCRS.
38. After each time you perform the upload steps, the projects that previously said “Selected” in column A will now say “Sent to ABCRS”.

17
39. Please save your spreadsheet so that you may continue working on additional projects or go back and make changes.
IMPORTANT!! Each time the spreadsheet is uploaded into ABCRS any rows that say “Selected” in column A will overwrite any previously submitted data. If someone uploads
into ABCRS, and then someone else opens the spreadsheet, make changes to the data, chooses “Selected” and then uploads again, the latest changes will be reflected in ABCRS. If you are trying to make corrections to rows previously sent to ABCRS, you must Select
both the corrected row (even if it is now zeros) and the new row.
40. To check and make sure the data was uploaded into ABCRS correctly, go back into ABCRS and open up a project
page for something you entered. Click on the Cash Proj. tile.

18
41. You will then see a page with the prior cash drills. Click on the Open drill and you will see the periods and amounts you entered for this drill. There is also a total for all cash entered for that project at the bottom. If the drill still says “Open”, you can make changes to the amounts from this screen. In which case you will have to manually check that the check sum value is still zero.
42. You can also review all your projects cash projections in the cash drill dashboard. Please refer to the Cash Drill Review Instructions file for more information.
CONGRATULATIONS! You have finished the Cash Drill.