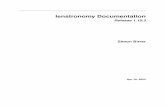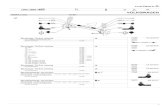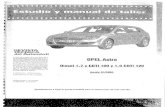Abcroster 1.9 Manual
description
Transcript of Abcroster 1.9 Manual
-
ABC Roster User Manual
ABC Roster
User Manual (version 1.9)
Copyright ABC Roster 2009 - 2014.
This document cannot be redistributed.
March 2014
-
ABC Roster User Manual
Table of Contents
1. Introduction ........................................................................................................................ 5 1.1. Overview .................................................................................................................... 5
Main Features ..................................................................................................................... 5 1.2. What is new in ABC Roster 1.9? ............................................................................... 5
2. Installation .......................................................................................................................... 6 2.1. System Requirements ................................................................................................. 6 2.2. Installing ABC Roster ................................................................................................ 7
3. Prerequisites and terminology ............................................................................................ 8 3.1. Terminology ............................................................................................................... 8 3.2. The user interface ....................................................................................................... 9 3.3. Getting help .............................................................................................................. 12
4. Getting started .................................................................................................................. 14 4.1. Inputting data ............................................................................................................ 14
4.1.1. Creating a new document ................................................................................. 14 4.1.2. Adding a schedule ............................................................................................ 15 4.1.3. Setting up shift types ........................................................................................ 16 4.1.4. Adding shifts to your roster document ............................................................. 18 4.1.5. Adding employee positions .............................................................................. 20 4.1.6. Adding employees ............................................................................................ 21
5. Defining employees availability ..................................................................................... 24 6. Manually scheduling employees ...................................................................................... 27
6.1. Scheduling from the main window .......................................................................... 27 6.1.1. Basics ............................................................................................................... 27 6.1.2. Conflicts ........................................................................................................... 28 6.1.3. Modifying an employees working hours ........................................................ 30 6.1.4. Removing employees from a shift ................................................................... 31 6.1.5. Move an employee from one shift to another .................................................. 31 6.1.6. Swapping two employees ................................................................................. 31
6.2. Scheduling from the Employee properties window ................................................. 31 6.2.1. Adding the employee to a shift ........................................................................ 32 6.2.2. Modifying the employees work hours ............................................................ 33 6.2.3. Removing an employee from a shift ................................................................ 34
6.3. Scheduling from the Shift properties window .......................................................... 34 6.3.1. Adding an employee to the shift ...................................................................... 34 6.3.2. Removing employees from the shift ................................................................ 35 6.3.3. Modifying an employees work hours ............................................................. 35
6.4. Other features ........................................................................................................... 36 6.4.1. Locking employees and shifts .......................................................................... 36 6.4.2. Clearing employee schedule ............................................................................. 37
7. Constraints ........................................................................................................................ 38 7.1. Overview .................................................................................................................. 38
7.1.1. Definition ......................................................................................................... 38 7.1.2. Example ............................................................................................................ 38 7.1.3. Weak and hard constraints ............................................................................... 39
7.2. Shift constraints ........................................................................................................ 39 7.3. Employee constraints ............................................................................................... 41 7.4. Specifying constraints values ................................................................................... 44
-
ABC Roster User Manual
7.5. Specifying constraints weights ................................................................................. 45 7.6. Using constraints ...................................................................................................... 46
8. Automated scheduling ...................................................................................................... 49 8.1. Principle ................................................................................................................... 49 8.2. Settings ..................................................................................................................... 49 8.3. Warnings .................................................................................................................. 50
9. Exporting schedules and reports ...................................................................................... 51 9.1. Basics ....................................................................................................................... 51 9.2. Export Formats ......................................................................................................... 52 9.3. Layout styles ............................................................................................................ 52 9.4. Advanced export settings ......................................................................................... 54 9.5. Exporting Reports .................................................................................................... 55
10. Reusing Data ................................................................................................................ 57 10.1. Reuse data from previous schedules ........................................................................ 57 10.2. Reusing data with templates ..................................................................................... 58
11. Options and Document properties ................................................................................ 60 11.1. Application settings .................................................................................................. 60
11.1.1. General ............................................................................................................. 60 11.1.2. Localisation ...................................................................................................... 61 11.1.3. Auto-recovery ................................................................................................... 61 11.1.4. Warnings .......................................................................................................... 62 11.1.5. Appearance ....................................................................................................... 63
11.2. Document properties ................................................................................................ 63 11.2.1. Work hours ....................................................................................................... 63 11.2.2. Roster rules ....................................................................................................... 64 11.2.3. Back to back shifts ........................................................................................... 65 11.2.4. Appearance ....................................................................................................... 65 11.2.5. Security ............................................................................................................. 68 11.2.6. Email settings ................................................................................................... 68 11.2.7. Export settings .................................................................................................. 69
12. Other features ............................................................................................................... 71 12.1. Type restrictions ....................................................................................................... 71
12.1.1. Shift Types Restrictions ................................................................................... 71 12.1.2. Employee Position Restrictions ....................................................................... 72
12.2. Employee leaves ....................................................................................................... 73 12.2.1. Leave types ....................................................................................................... 73 12.2.2. Employee leave ................................................................................................ 74
12.3. Employee skills ........................................................................................................ 75 12.3.1. Skills ................................................................................................................. 75 12.3.2. Employee Skills ................................................................................................ 76
12.4. Bookings ................................................................................................................... 76 12.4.1. Booking types ................................................................................................... 76 12.4.2. Booking ............................................................................................................ 77
12.5. Events ....................................................................................................................... 78 12.6. Emailing employees ................................................................................................. 80
12.6.1. Sending custom emails ..................................................................................... 80 12.6.2. Sending individual schedules ........................................................................... 81
12.7. Importing employees ................................................................................................ 83 12.7.1. CSV format ...................................................................................................... 83 12.7.2. Importing the CSV file ..................................................................................... 84
-
ABC Roster User Manual
13. Known Limitations and Roadmap ................................................................................ 85 13.1. Known limitations .................................................................................................... 85 13.2. Roadmap ................................................................................................................... 85
14. Uninstalling ABC Roster ............................................................................................. 86 15. Change log .................................................................................................................... 87
-
ABC Roster User Manual
1. Introduction
1.1. Overview
ABC Roster is a free software application especially designed to assist in the complex task of organising employee shift schedules (also known as rosters) for small organisations (mainly food and beverage departments, but it can also be used in other areas). ABC Roster aims to be time-efficient and user-friendly, providing the user with a convenient and intuitive way of creating rosters quickly. Its advanced automated scheduling feature saves considerable time for the user, it takes into account the given available resources and constraints. ABC Rosters automated planner works by exploring various possible schedules, until it finds the one that yields the best results according to the users criteria.
Main Features
Easy-to-use, intuitive user interface (just drag and drop employees onto shifts) Manage employees' availability, days off, leave, events, bookings, ... The automated planner that can generate schedules for you You can email the schedules to employees directly from the application You can export the schedules to Microsoft Excel, PDF and HTML documents It is free!
1.2. What is new in ABC Roster 1.9?
ABC Roster v1.9 introduces a few new features, amongst which: - new employee constraints - display of shift coverage - users can customise more settings
This release also fixes several bugs. You can see the list of all changes contained in this release in the Change log, in section 15.
-
ABC Roster User Manual
2. Installation
2.1. System Requirements
Hardware Available Hard Disk space: at least 10 MB free for ABC Roster RAM: 512 MB
Software Operating System: Windows XP SP3 or later (Vista, 7, 8) Microsoft .Net Framework 3.5 SP 1 or higher must be installed on your machine Microsoft Excel 2003 or higher is required if you wish to use the Export to Excel function
How do I know if the .Net Framework is already installed?
Windows Vista/Windows 7/Windows 8 users The .Net framework is normally pre-installed on your machine.
Windows XP Users From Windows Desktop, go to StartControl PanelAdd or Remove programs. Scroll down the list and check whether Microsoft .NET Framework 3.5 SP 1(or higher) is installed.
If the .Net framework is not installed on your machine, you need to download it from Microsofts website. Below is the link for the .Net 3.5 Framework:
http://www.microsoft.com/en-us/download/details.aspx?id=22
Just download the executable from the link above and follow Microsofts instructions for installing the framework.
-
ABC Roster User Manual
2.2. Installing ABC Roster
First, ensure that the Microsoft .Net framework 3.5 SP 1 (or higher) is installed on your machine (refer to Section 1).
Download and install the ABC Roster software from http://www.abc-roster.com. To do this, just download the latest setup file and install it (on a Windows XP SP3/Vista/7/8 PC).
Note: Administrator privileges are required to install ABC Roster on your computer. However a standard user can run the application once it is installed.
During the installation process, a sample ABC Roster document is copied to the ABC Roster Samples folder, in your personal documents directory. For instance, on windows XP, the sample files location will be My Documents\ABC Roster Samples\ABC Roster Sample.abcr. You can use this file to get a quick overview of ABC Roster.
-
ABC Roster User Manual
3. Prerequisites and terminology
3.1. Terminology
Below is an explanation of the terminology used within ABC Roster. It is recommended that you read this section before proceeding with the remainder of this documentation, as this section will help you get a clear understanding of the concepts discussed.
Roster document
A Roster document contains the work schedules for your employees over a given period of time. Roster documents are intended to be department-specific within your organisation (i.e. you would probably create one Roster document for wait staff and another document for kitchen staff).
For instance, you could have a Roster document that contains data for all your wait staff schedules for the past 6 months.
Schedule
A schedule corresponds to a certain number of days (up to 5 weeks). It is not restricted to starting on a particular day and non-working days do not have to be shown.
For example, you might decide that a schedule always starts on Tuesdays and that Sundays and/or Mondays are not necessary to include on the roster as the business is closed on these days. Schedules can span up to 5 weeks.
Day
A working day consists of several shifts and can be associated with events and bookings.
Shift
A shift is a working period on time, during which employees are rostered to accomplish various tasks. Examples of possible shifts include a Breakfast shift (6 am to 11 am), or a Dinner shift (5.30 pm to 12 am). Availability
In ABC Roster, availability refers to two concepts.
Time availability This applies to the whole day and corresponds to the period between the earliest and latest time the employee can work for a given day.
Shift availability This indicates whether an employee can or cannot work on a given shift.
-
ABC Roster User Manual
For instance, on Tuesday, employee John may be available to work between 7 am and 6 pm. This is the time availability. However, John may not be available to work on a MiniBar shift within this time range (due to inability or unsuitability etc.), but may be able to work on a Breakfast shift. This is the shift availability.
Conflict
A conflict occurs when: - you are trying to roster an employee for a time slot or shift for which they are unavailable - there are clashes between the employees work hours (e.g. the employee is already rostered on a shift between 8 and 11 a.m. but you are trying to roster them on another shift, between 9 and 10 a.m.).
Constraint
Constraints apply to employees, shifts and represent conditions that must be satisfied.
Examples of constraints include: Maximum number of work hours for a given employee during a schedule Minimum number of staff for a given shift
Constraints are mainly used by the automated planner as a mean to automatically find the best possible schedule for your employees, depending on your priorities. This is made possible by assigning a weight (i.e. penalty) to each kind of constraint. The automated planner finds the best possible schedule by minimising the total of the weight for all the constraints in the schedule
However, constraints also provide you with a quick and easy way to identify what issue needs to be addressed for a schedule. You can for instance easily spot shifts that do not have enough employees, or employees working too many or too few hours.
3.2. The user interface
ABC Rosters provides an intuitive interface, which aims to maximise the information displayed to the user.
-
ABC Roster User Manual
The components from the graphical user interface are listed below.
The menu bar
The menu bar provides the user with a categorised list of features.
The toolbar
The toolbars provides the user with a quick access to the most used features of ABC Roster.
Employee pane
Menu bar
Status bar
Constraints pane Event pane
Schedule pane
Toolbar
-
ABC Roster User Manual
The employee pane
The employee list pane lists all the users assigned to the current schedule. The bottom part also provides an estimated cost of the personnel for the schedule.
The main schedule pane
This component enables the user to quickly visualise the current schedule. Employees can be scheduled on a shift simply by dragging them from the employee list onto the desired shift.
-
ABC Roster User Manual
The constraints pane
The constraint pane lists the employee and shift constraints that are not satisfied for the current schedule. Although constraints are used primarily by the automated planner, they also provide the user with a way to quickly identify issues in the current schedule. The bottom pane also displays shift coverage, allowing the user to quickly see which shifts require more staff.
The event pane
The events pane lists all the events added by the user. Events can be used to remind the user of an incoming big occasion, for which extra staff or other resources might be required.
The status bar
The status bar displays additional information while you are manually scheduling employees.
3.3. Getting help
From most of the screens in ABC Roster, you can obtain help for an input field by first clicking on the question mark button on the top right corner of the current window and then clicking on the input field. A help popup will show, giving you more detailed information about the field.
-
ABC Roster User Manual
You can achieve the same result for text fields by clicking on the field to focus it and pressing the F1 key.
Finally, you can also obtain help just by hovering you mouse over a control for about 2 seconds.
-
ABC Roster User Manual
4. Getting started
The instructions below detail how to create a new roster document from scratch and input basic data, such as employees, days and shifts (Section 3.1). You will need to follow these steps if this is the first time you are using ABC Roster.
If you already have existing data for a schedule and would like to reuse it to create a new schedule, please refer to Section 10.
4.1. Inputting data
This section describes the process for creating a new document from scratch. Depending on the size of your organisation, this might take more or less time. This process is only required to be done once. For subsequent schedules, the data created from the first schedule can be used, as explained in Section 10.
Note: ABC Roster now includes a wizard to help first time users set up a roster for the first time. The wizard goes through the same steps as the ones detailed below in this section.
4.1.1. Creating a new document
The first step is to create a new roster document. To do this, launch ABC Roster and then in the toolbar select FileNew Document menu.
On the next screen, ticking the checkbox you start the wizard, which would take you through the steps to set up a roster for the first time. The remainder of this section assumes that you did not check the checkbox. Click on OK to continue.
-
ABC Roster User Manual
The main window should now display an empty roster document.
4.1.2. Adding a schedule
The next step is to add a new schedule. Either click on the Add schedule link or use the Insert Add schedule menu.
This will bring up the Add New Schedule window and allow you to specify the data required to create the new schedule, as shown below.
-
ABC Roster User Manual
The following information is required: - First day of the schedule. This is the first day of the new employee schedule. It does
not have to be a Monday. - Name: This will identify the schedules amongst all the other schedules within the
roster document. Two distinct schedules cannot have the same name. - Duration: how many weeks at most the schedule will span. - Days that make up the schedule. You can uncheck the days that you do not need to
appear on employee schedules. For instance, if your business is closed on Sunday and Monday, you may want to uncheck these days.
Notes: - you can modify a schedule at a later stage, to either rename it or add/remove days. - schedules must not fall in the same date range
Click on OK once you have input the data.
On the main window, the schedule you just created should be displayed in the schedule pane, with the days that you selected.
4.1.3. Setting up shift types
Before setting up shifts for your roster, you first must create Shift Types. Shift types are required to help ABC Roster categorise the shifts. Examples of shift types include Breakfast, Midshift, PM
To add shift types, go to the DocumentDocument types menu.
-
ABC Roster User Manual
On the left hand side of Document types window that just popped up, the documents existing shift types are displayed (see screenshot below). By default, there is no type defined Click on the Add button to add a new shift type.
The Add new shift type window appears (see below), prompting you for the details of the new shift type you wish to add. The following data is required: - Name: uniquely identifies the shift type within the Roster document - Abbreviation: the abbreviated name for the type (must be unique) - Start time and end time: default time period for actual shifts associated with that shift type. - Colour: all the shifts with that type will be displayed with that colour in the applications main window.
You may also associate a default location (e.g. room #1, full address) with shift types.
The included break time field allows you to indicate that a certain amount of time should be subtracted when doing calculations for employee working hours.
The restrict employee positions checkbox allows you to define which employees can/cannot work on that shift type (for more details about restricting employee positions, refer to section 12.1.1).
The ignore back to back rules means that shifts of this type will not be counted when evaluating the maximum number of back to back shifts constraint (cf Sections 7.3 and 11.2.2)
Add
Edit
Delete
-
ABC Roster User Manual
You may repeat this process to add other shift types corresponding to your business activities. All the shifts are displayed in the Documents Types window, as shown in the example below.
Click on OK, which takes you back to the main window.
4.1.4. Adding shifts to your roster document
Once shift types have been defined, you may start adding actual shifts. From the Menu, select InsertShift, or click on the corresponding toolbar button.
The Add Shift window appears (see below) and lets you input details for creating a new shift.
-
ABC Roster User Manual
The following information is required for each shift you wish to add: - Name: the name of the shift - Day: the day to which the shift will be added - Type: the corresponding shift type. The dropdown list displays all the shift types you added previously. - Start and end time: The time slot defining the shift.
You may also associate a location (e.g. room #, physical address) with the shift. Locations will show up on exported/emailed schedules.
Modifications to these details can be made at a later stage, except for the Shift Type.
Note: If the Add shift to all days checkbox is checked, shifts with the same characteristics (name, time ) will be added to every day in the schedule. If the checkbox is unchecked, the new shift will only be added to the day selected in the dropdown. This feature enables the user to quickly set up new documents. For instance if your business is open every day for breakfast, you can add a breakfast to each day rapidly using this option, rather than adding a shift to each day individually.
There are however some restrictions. On any given day: - Two shifts cannot have the same name - Two shifts cannot have the same shift type
Back to the main window, the Schedule pane should now display a schedule with days and shifts, as in the example below.
-
ABC Roster User Manual
4.1.5. Adding employee positions
Before adding employees to the current schedule, we first need to define employee positions. Examples of employee positions include Trainee, Employee, Supervisor and Manager.
To define employee positions, go to the Document Document Types menu.
A Supervisor default employee position is automatically added to the document (see right hand side of the screen) and cannot be deleted.
Click on the Add button to add a new position. This displays the Add new employee position window (displayed below), allowing you to define the characteristics for the new employee position to be added.
-
ABC Roster User Manual
For each employee position, you are required to fill the following information: - Name: the name of the position (must be unique) - Abbreviation: the abbreviated name of the position (must be unique) - Level: A number from 0 to 10 to help ABC Roster sort employees by their respective positions. 0 is the lowest position; you might want to assign it to a Trainee for instance. - Colour: defines the colour used to display employees with that position
The Restrict shift types checkbox allows you to define which shift types employees with the position you just created can/cannot work on (for more details about restricting shift types, refer to section 12.1.2).
Add a few more employee positions, depending on your business needs. All the employee positions available for the current Roster document will be displayed in the Document Types window, as illustrated in the example below.
4.1.6. Adding employees
We can now start adding employees. Click on the Add employee link, or use the Insert menu or the toolbar button.
-
ABC Roster User Manual
The Add new employee appears (pictured below).
The following information must be filled in for each employee you want to add to your document:
- First Name - Last Name - Display Name: Uniquely identifies the employee within the roster document. - The employees gender - The position - Skill level: value between 0 and 5 that reflects the employees overall skill level. This is different from the employee positions level, mentioned previously. For example, you could
-
ABC Roster User Manual
have just hired a very good trainee; meanwhile some older employees are still not performing very well in their job. - Wage/salary: only required if you want the application to provide you with an estimate of the cost for the schedule. - Full-time: Check the full-time checkbox if the employee works full time.
You can optionally enter employees contact details, or even assign a profile picture.
Add your organisations employees.
-
ABC Roster User Manual
5. Defining employees availability
It is possible now to start rostering employees onto the shifts. However, there would still be the possibility that human error which could cause an error in scheduling an employee for a time during which they are unable to work, or on a shift for which they do not have the required skills. To prevent these possible errors, ABC Roster lets you define employee availability.
In ABC Roster, the user will be prompted with warning messages whenever they try to schedule an employee on a shift for which they are not available. Availability here is not limited to time restrictions: it may also be used to reflect whether an employee has sufficient skill to work on a given shift.
To define employee availability, right click on an employee in the employee list and select Availability from the menu.
The Employee properties form will show up, displaying the Availability tab as illustrated below.
Shift availability is represented by green or red rectangles. Each rectangle corresponds to a shift of the schedule. If a rectangle/shift is green, it means that the employee can work for this shift; otherwise it is displayed in red.
Time availability is displayed using orange and blue sliders. The orange slider symbolises the earliest time the employee can start work on a given day, while the blue one corresponds to the latest time the employee can finish.
To change shift availability for individual shifts, click on these shifts. This will alternate between available (green) and unavailable (red).
-
ABC Roster User Manual
It is also possible to change shift availability for all shifts with the same type. For this, select the availability status in the dropdown on the right (available or unavailable); then select the shift types. Finally, click on Set Status. This feature is useful when some employees cannot work for a given shift type during the whole schedule. For instance, a particular employee may never be available to do Breakfast shifts.
Similarly, you can change the shift availability for all shifts on a given day, simply by clicking on the green and red boxes located under each day. For instance, if a particular employee cannot work on Monday, just click on the red box under Monday.
To modify time availability, drag the sliders. For example, if a particular employee can only work between 7 am and 4 pm on Tuesday, drag the orange slider until it reads 07h00 and the blue one until it reads 16h00.
Notes: - Shift availability for all shifts whose end time is before the employee availability start time will automatically be set to unavailable. For instance, say the employee cannot start work before 2 pm. Then the employees shift availability for all shifts which end before 2 pm will be set to unavailable.
- employee leave (cf. Section 12.2) will be displayed in this tab. Say you specified that Sick leaves should appear in blue, then all shifts that take place on a day where the employee is on sick leave will be displayed in blue. Also, you will not be able to modify shift or time availability for a day where the employee is on leave.
Hint: hold the Control key while dragging a slider to apply time availability modifications to all days within the schedule.
Back on the main window, you can quickly visualise any employees availability simply by clicking on their name on the employee list. Click on the availability preview pop up to close it. Employee leaves are also displayed on the pop up (all shifts on days where the employee is on leave will be represented using the colour you specified for the associated leave type.
-
ABC Roster User Manual
Disabling/enabling the availability popup is controlled using the toolbar button shown below:
-
ABC Roster User Manual
6. Manually scheduling employees
There are several possible ways to schedule employees on shifts.
6.1. Scheduling from the main window
6.1.1. Basics
The first method, from the main window, is to drag employees from the employee list (left hand side of the screen) and drop them on the desired shift. If it is possible to proceed with your action, the cursor will change once it is over the shift, as shown below.
Sometimes ABC Roster will not let you drag and drop an employee on a shift. In this case, the shift will turn red and the cursor will change, as shown on the screenshot below.
There are several possible reasons for that behaviour: - The shift if locked (see Section 6.4.1) - The employee is locked (see Section 6.4.1) - The employee is on leave on the shifts date (see Section 12.2) - The employee is already rostered on another shift for the same time period.
-
ABC Roster User Manual
Look at ABC Rosters status bar (at the bottom of the main window) to see the reason for which the employee cannot be rostered.
The default behaviour in ABC Roster is to try to roster the employee from the start on the shift, for a period of 8 hours or for the length of the shift if its less than 8 hours). If the employee is available during that period, they will be scheduled on and no further action is required from the user. The value of 8 hours is configurable (refer to Section 11.2.1). If the employee is not available to work from the beginning of the shift, the employee will be rostered to start on the shift as soon as they can (depending on their availability).
6.1.2. Conflicts
In several situations when you try to drop an employee on a shift, a confirmation screen like the one pictured below will pop up. Examples of such situations are when the employee is unavailable to work on the shift, or if there is a time conflict between the shift and the employees time availability.
-
ABC Roster User Manual
This window is used whenever the user needs to make a decision/clarification regarding the rostering of an employee on a shift. It shows the following information. - The employee being rostered - The employees current time availability for the day (and the following day if the shift is overnight) - The employees current work hours for the day (and the following day if the shift is overnight) - A time picker, which allows you to specify what time the employee should be rostered on - Eventual warning messages, as shown below.
Messages displayed with an orange background represent time/shift availability conflicts that can be resolved automatically by ABC Roster. Messages displayed with a red background require a decision from the user. The meaning of these various messages is detailed below.
Solvable conflicts
This employee is marked as unavailable for this shift This message means that the current shift availability for the employee is set to unavailable. If you click on OK at the bottom of the window, the shift availability will be automatically changed to available.
Time conflict detected with availability This message informs you that the employee time availability conflicts with the time you tried to roster them on. Say John cannot start work before 8 a.m. on Tuesday, but you are trying to roster him on a shift starting at 7.30 a.m. If you click on OK at the bottom of the window, Johns availability for Tuesday will be automatically modified so that he is available for work from 7.30 a.m.
x employees cannot work on y shifts y shifts do not accept x employees These messages warn you that your action goes against the type restrictions you defined. For instance, you will get this message if you specified that Trainee employees can only work on Minibar and Morning shifts, but you are wanting to roster on a trainee on a Night shift. If you click on the OK button; the employee will be rostered anyway (but restrictions rules will not be affected).
For more information on type restrictions, please refer to section 11
Unsolvable conflicts
-
ABC Roster User Manual
Time conflict detected with other shifts This message is displayed when the time conflicts with the current employees schedule. You are required to manually modify the time to resolve the conflict.
No suitable time found When this message shows, this mean that the employee is already working for the full length of the shift you are trying to roster them on. If you really want to roster the employee on this shift, you have to modify the employee work hours on other shifts first. For instance, say the employee if working on a Morning shift from 8.00 am to 2 p.m., but you are trying to schedule them on a Minibar shift which starts at 10.00 am and ends at 12.00 pm on the same day. You are required to manually modify the time to resolve the conflict.
The employee is locked. When an employee is locked, you are not allowed to roster him on another shift. The only way to schedule the employee on is to manually unlock them, from the main window or from the Employee properties window.
The selected period conflicts with the employees leave If the employee is on leave during the selected time period, try modifying your selection so that it does not clash anymore with the leave periods. Otherwise, try to modify the employees leave first and then try again to roster the employee on the shift. For more information on employee leaves, please refer to section 12.2.
The employee is on leave during all of the shift If the employee is on leave on the shifts date, the only way to solve this conflict is to modify employee leave first and then try again to roster the employee on the shift. For more information on employee leaves, please refer to section 12.2.
Note: Special rules apply for overnight shifts. Say you have an overnight shift, starting at 8 p.m. on Monday and finishing at 5 a.m. on Tuesday. There are three scenarios if you want to roster an employee on that shift:
- The employee will start work on Monday and finish before midnight on Monday. In this case, the employee only needs to be available for work until midnight on Monday.
- The employee will start work on Monday and finish sometime after midnight on Tuesday. In this scenario, the employee only needs to be available for work until midnight on Monday. The employees availability on Tuesday (shift/time availability and leave) are not considered.
- The employee will work on Tuesday, say from 1 a.m. to 5 a.m. In this scenario, the employee only needs to be available for work from 1 a.m. on Tuesday. The employees availability on Monday (shift/time availability and leave) is not considered.
6.1.3. Modifying an employees working hours From the main window, you can right click on an employee rostered on a shift and then click on Edit working hours for shift, or left click the employee and press Ctrl+E. This will bring up the form described previously in section 6.1.2).
-
ABC Roster User Manual
You can also modify working hours from the employee properties form (c.f. section 6.2) and the shift properties form (c.f. section 6.3)
6.1.4. Removing employees from a shift To remove an employee from a shift, simply drag the employee out of the shift and drop it anywhere in the Schedule section, but not on another shift. Alternatively, you can either:
- right click on the employee name (from the shift they are rostered on) and select Remove from shift.
- Left click on the shifts employee and press the DEL key
6.1.5. Move an employee from one shift to another To move an employee from one shift to another, simply drag the employee from the first shift to the second. Another solution is to first remove the employee from the shift (as explained in Section 6.1.4) and then drag that employee again from the employee list.
6.1.6. Swapping two employees ABC Roster allows you to quickly swap two employees, again by using the drag and drop. To swap two employees already rostered on two different shifts, drag one employee from one shift and drop it on the employee of the other shift. The 2nd employees background colour should change, to either green or red.
If the background turns green, this means that you are able to proceed with your action. A red background indicates that the two employees cannot be swapped. Refer to the status bar at the bottom of the application to obtain more details.
Note: time/availability conflicts may be raised while swapping employees and you may be required to manually modify the scheduling time, as it was the case for rostering a single employee.
6.2. Scheduling from the Employee properties window
The second method for rostering an employee on a shift is from the employee properties window. On the main window, double click on an employee from the employee list. The new window displays the employees availability and work hours as shown below.
-
ABC Roster User Manual
The first column list the available shift types from the document and the other columns show the actual shifts corresponding to these shift types (or a greyed out cell when there is no shift of a particular type). When an employee is unavailable to work on a shift, this shift is represented in red. When the employee is rostered on a shift, their work hours are also represented.
For instance on the figure above, the employee cannot work on any AM shift during the schedule; they also cannot work on Tuesday nor on Wednesday. The only shifts this employee is currently working on are on a MB shift (Friday, from 8.30 a.m. to 12.30 p.m.) and a PM shift (Monday, from 1.45 a.m. to 3.45 a.m.).
Note: Notice how some shift types have two rows associated with them (PM and ConfPM). The extra row, with the label (from prev. day), will show whenever there is at least a shift finishing after midnight for the corresponding shift type. This extra row will be used whenever an employee starts work after midnight on a shift that runs past midnight. For instance, in the example above, a PM shift starts on Sunday and finishes early on Monday morning. Because of this shift, an extra row shows for the PM shift type. If an employee working on this shift starts on Sunday, their work hours will show in the Sunday column, for the PM row. However, if the employee starts work on the same shift on Monday, their work hours will show in the Monday column, in the PM (from prev. day) row.
6.2.1. Adding the employee to a shift
To roster the employee on a shift, just double click the corresponding cell for that shift. This will make the Roster employee window appear, from which you can decide the employees schedule for that shift.
-
ABC Roster User Manual
Note: it is still possible to double click a red shift (i.e. employee unavailable). In this case, the Roster employee window will also be displayed, except that it will also display the warning messages described above.
6.2.2. Modifying the employees work hours Just double click on the shifts cell, or right click on the shift cell and click on Modify hours. This will display the Roster employee on shift form, from which you can change the employees scheduled time for the shift.
-
ABC Roster User Manual
6.2.3. Removing an employee from a shift To remove an employee from a shift, select the shift using the mouse and press the DEL key. Alternatively, you can right click on the shift and select Remove from Shifts. Both methods allow you to remove the employee from multiple shifts, provided that multiple shifts are selected.
6.3. Scheduling from the Shift properties window
The 3rd possible way to roster employees is from the Details Tab of the Shift properties window. To get this window, double click on a shift from the schedule section (or right click on a shift and click on Details).
The right side displays the employees currently displayed on that shift.
6.3.1. Adding an employee to the shift
To add an employee to the shift, just click on the Add button on the Details tab. This will show the Roster employee window. This window will however be differ from the description in section 6.2.1. Here, the Roster employee window will display the employees list (minus those already working on the shift) for you to choose from. The list displays: - the employee name - whether the employee is locked or not - whether the employee is available to work on the shift - whether rostering the employee on the shift would cause a conflict ABC Roster cannot solve. - whether the employee is on leave on the shifts date - the employee position
-
ABC Roster User Manual
The employee name will be displayed in red if the employee is locked, on leave or cannot work on the shift because of a work hours conflict. In these situations, you need to respectively unlock the employee, remove the employee leave, or modify the employee work hours on other shifts, before being able to roster this employee on the shift.
Note: from this window, you can also filter employee based on the skills that are needed to schedule them onto the shift (cf Section 12.3).
6.3.2. Removing employees from the shift
To remove an employee from the shift, select in the list (on the Details tab) the employees that will no longer be working on the shift and click on the Remove button or press DEL.
6.3.3. Modifying an employees work hours
To modify a singles employee work hours, select the employee on the list of the Details tab and click on the Modify button (or double click on the employee). This will display the Roster employee on shift form, which you can change the employees scheduled time for the shift.
ABC Roster provides the user another quick and intuitive way to modify employees work hours, in the Time tab of the Shift properties form. For each employee rostered on the shift, there are two corresponding sliders representing the starting (green slider) and ending time (red slider) of the employee. The screenshot below illustrates that feature: there are two employees scheduled on the shift; David from 8 a.m. to 12 p.m. and John from 6 a.m. to 10.45 a.m.
-
ABC Roster User Manual
Note: it is also possible to alter the schedules by using the time picker controls at the bottom of the window.
Hint: To change the start/end time for all of the employees rostered on the shift, hold the Control (CTRL) key while dragging a slider.
6.4. Other features
6.4.1. Locking employees and shifts If you want to make sure that an employees schedule does not get modified accidentally, you can lock that employee. This will prevent the employee work hours to be modified, either manually or by the automated planner. To lock an employee, right click on the employee in the employee list in the main window and select Lock.
Once an employee is locked, it is not possible to modify their work hours manually.
A similar feature is available for shifts. When a shift is locked, it is not possible to add or remove employees, or modify the work hours of the employees rostered on that shift. To lock a shift, right click on that shift in the schedule pane and click on Lock.
Note: locked shift and employees are displayed with a lock icon in the schedule pane, as pictured below.
Indicates a locked employee
-
ABC Roster User Manual
6.4.2. Clearing employee schedule
To clear the employee schedule for a particular employee, right click that employee from the employee list and select clear schedule.
To clear the schedule for all employees in the current schedule, select Clear all employees schedules from the Edit menu.
Note that both these actions will clear the schedule for locked employees as well.
-
ABC Roster User Manual
7. Constraints
To assist the user in achieving greater productivity, ABC Roster offers an automated scheduling feature. This functionality allocates the available employee to the various shifts of the schedule, while trying to maximise the quality of the resulting schedule. The user must however provide some hints to ABC Roster, so that the application can assess the quality of the automatically generated schedules. The user can give such clues via constraints. The automated scheduler successively generates rosters and evaluates the quality of each one of them by calculating how close they are from satisfying the constraints.
The constraints used in ABC Roster are described below.
7.1. Overview
7.1.1. Definition
In ABC Roster, constraints apply to either shifts or employees. Constraints are defined by a name, a value and a weight.
The name identifies the constraint. The value is a target that the automated planner must reach in order to satisfy the constraint. The weight is a penalty that is assigned to the roster if the constraint is not satisfied. The weight is a value between 0 and 100. The higher the weight, the more important the constraint is considered.
If the current schedule matches a constraint condition, that constraint is said to be satisfied.
Lets study an example to make this easier to understand.
7.1.2. Example
ABC Roster implements a constraint named Minimum number of staff, which applies to all shifts. For each shift, this constraint allows the user to specify the minimum number of employees that should be scheduled.
For each shift, the user can indicate the value of that constraint, which is the minimum number of employees required for the shift. Say you consider that at least 3 employees are needed for the Breakfast shift on Monday morning. You would then go to the Constraints tab of the Shift properties window and input that value.
Finally, the user can specify the weight of the constraint. Unlike the value, which is shift-specific, the weight chosen by the user applies to all the Minimum number of staff constraints. Say the weight is set to 4.
Now, lets assume we have a schedule where only one employee is rostered on the Breakfast shift. The constraint is thus unsatisfied and there would be a penalty of 8 assigned to that schedule for that particular shift constraint.
-
ABC Roster User Manual
This is calculated as follows: (3[required number of employees] 2 [actual number of employees]) * 4 [constraint weight]
Note: All satisfied constraints have a penalty of 0.
Using weight helps ABC Roster understand your priorities. Constraints with higher priorities should have a greater weight.
7.1.3. Weak and hard constraints
Constraints have another property: they can be weak or hard. This setting only plays a role during the automated planning process. The difference is that a schedule with unsatisfied weak constraints is still considered as a valid option; but a schedule with any unsatisfied hard constraint will be immediately discarded.
For instance, say you set the value of the Minimum number of staff constraint for the Breakfast shift on Monday to be 4. If that constraint is weak, the best schedule generated by the automated planner might only have 3 or less employees rostered on that shift. If the constraint is hard, this will not happen.
Setting all the constraints to be hard is generally not a good solution: if you do not have sufficient resources (staff) to satisfy the constraints you defined, then the automated planner will not be able to generate any schedule.
7.2. Shift constraints
ABC Roster implements the following shift constraints.
Minimum number of staff
Description: defines the minimum number of employees that should be scheduled on the associated shift.
Purpose: ensures that a shift is not understaffed
Input Value: the minimum number of employees to be rostered on the shift
How the penalty is calculated: Number of employees on the missing compared to requirements x weight Example: The weight is 4. There are 5 employees rostered, but the constraint specified 2. Penalty = (5-2) x 4 = 12
Maximum number of staff
Description: defines the maximum number of employees that should be scheduled on the associated shift.
Purpose: ensures that a shift is not overstaffed
-
ABC Roster User Manual
Input Value: the maximum number of employees to be rostered on the shift
How the penalty is calculated: Number of extra employees compared to requirements x weight Example: The weight is 4. Only 2 employees are rostered, but the constraint specified 5. Penalty = (5-2) x 4 = 12
Minimum average employee skill level
Description: defines the minimum average skill level for all the employees rostered on the shift.
Purpose: ensures that the combined employees have sufficient experience to run the shift smoothly
Input Value: the average skill level for all employees on the shift
How the penalty is calculated: Difference between required and actual skill average x weight Example: The weight is 3. The required skill level is 4, but the actual skill average of all employees rostered on the shift is 1. Penalty = (4-1) x 3 = 9
Minimum number of supervisors
Description: defines the minimum number of employee whose position is supervisor (or above) needed on the shift
Input Value: the minimum number of supervisors for the shift
Purpose: ensures that there are enough leaders on the shift
How the penalty is calculated: Difference between required and actual number of supervisor employee x weight Example: The weight is 4. The required number of supervisor is 2 but there are none. Penalty = (2-0) x 4 = 8
Maximum number of supervisors
Description: defines the maximum number of employee whose position is supervisor (or above) needed on the shift
Purpose: ensures that there are enough leaders on the shift
Input Value: the maximum number of supervisors for the shift
How the penalty is calculated: Difference between required and actual number of supervisor employee x weight
-
ABC Roster User Manual
Example: The weight is 4. The required number of supervisor is 2 but there are none. Penalty = (2-0) x 4 = 8
7.3. Employee constraints
ABC Roster implements the following employee constraints.
Minimum number of work hours per schedule
Description: defines the minimum number of hours that a given employee must work during the schedule.
Purpose: ensures that employees work enough hours
Input Value: the minimum number of hours that a given employee must work during the schedule.
How the penalty is calculated: Difference between required and actual number work hours x weight Example: The weight is 1. Employee John is required to work 40 hours during the schedule, but he is only scheduled to work 25 hours. Penalty = (40-25) x 1 = 15
Maximum number of work hours per schedule
Description: defines the maximum number of hours that a given employee must work during the schedule.
Purpose: ensures that employees are not rostered on too many shifts
Input Value: the maximum number of hours that the employee must work during the schedule.
How the penalty is calculated: Difference between required and actual number work hours x weight
Example: The weight is 1. Employee John is required to work 40 hours during the schedule, but he is scheduled to work 45 hours. Penalty = (45-40) x 1 = 5
Maximum number of shifts per day
Description: defines the maximum number of shifts that an employee can work on during a day
Purpose: ensures that employees are not rostered on too many shifts within the same day
Input Value: the maximum number of shifts that the employee can work per day
-
ABC Roster User Manual
How the penalty is calculated: Difference between required and actual number shifts worked on a day x weight Example: The weight is 5. Employee John is required to work at most 1 shift per day, but on Tuesday hes scheduled for 2 shifts. Penalty = (2-1) x 5 = 5
Minimum number of days off per schedule
Description: defines the minimum number of days off that an employee must get per schedule. Note: here, thats the maximum number of days in the schedule that is taken into account. For instance, if you indicated that you schedule spans 4 weeks when you created it, then the constraint will check days off over a duration of 5 weeks, even if you only actually added 2 weeks to your schedule.
Purpose: ensures that employees get some time off during the schedule
Input Value: the minimum number of days off
How the penalty is calculated: Difference between required and actual number of days off x weight Example: The weight is 6. Employee John is required to get 2 days off but he does not get any. Penalty = (2-0) x 6 = 12
Minimum number of days off per 7 day period
Description: defines the minimum number of days off that an employee must get per 7 day period.
Purpose: ensures that employees get some time off every week
Input Value: the minimum number of days off per 7 day period (and a flag indicating whether these days off must be consecutive)
How the penalty is calculated: For each week: (difference between required and actual number of days off + difference between expected number of consecutive days off and actual number consecutive days off) x weight Example: The weight is 6. Employee John is required to get 2 consecutive days off per week, but the first week he has 3 non consecutive days off and the 2nd week he only has 1 day off. First week penalty = (2-0) x 6 = 12 Second week penalty = (2-1) + (2-0)x 6 = 18 Total penalty: 30
Maximum number of back to back shifts allowed
-
ABC Roster User Manual
Description: defines the maximum number of back to back shifts that an employee can do during a schedule. Back to back shifts are defined using a rule explained in Section 11.2.3.
Purpose: ensures that employees are not rostered on too many back to back shifts
Input Value: the maximum number of back to back shifts allowed
How the penalty is calculated: Difference between maximum required and actual number of back to back shifts x weight Example: The weight is 5. Employee John is required to not work on any back to back shifts during the schedule, but he is currently doing one. Penalty = (1-0) x 5 = 5
Shift types to avoid
Description: defines the shift types on which a given employee should not be assigned.
Purpose: ensures that employees are not rostered on shifts that they should avoid
Input Value: the shift types that the employee should avoid
How the penalty is calculated: Number of assignments on shifts that the employee should avoid x weight Example: The weight is 5. Employee John is required to not work on Breakfast shifts, but he is assigned to 3 Breakfast shifts within the schedule.
Penalty = 3 x 5 = 15
Colleagues to avoid
Description: specifies the other employees with which a given employee should not work.
Purpose: ensures that employees are not rostered on shifts with colleagues they should not work with
Input Value: the colleagues that the employee should avoid
How the penalty is calculated: Number of assignments with colleagues that the employee should avoid x weight Example: The weight is 5. Employee John is required to not work with Bob and Alice, but hes assigned on a shift with both Bob and Alice and on a shift with Alice alone.
Penalty = 3 x 5 = 15
Note: it is the users responsibility not to assign conflicting values to the constraints. For instance, if you specify that an employee should work more than 40 hours and less than 25
-
ABC Roster User Manual
hours, ABC Roster will not display any warning. However, those two constraints cannot be both satisfied.
7.4. Specifying constraints values
To specify constraint values for employees, go to the Constraints tab of the Employee properties window.
This tab shows all the employees constraints for the currently selected employee. For each constraint, you may specify:
The constraint value Which employees will be affected by your modifications to the constraint. It can be:
- the current employee - all employees with the same employee position (e.g. all Trainee employees) within
the schedule - all employees with the same full-time/part-time status within the schedule - all employees within the schedule
Whether the constraint is hard or weak. (refer to Section 7.1.3) Whether the constraint is active or not. Inactive constraints are not evaluated and thus have no impact on the automated scheduling process.
-
ABC Roster User Manual
To specify constraints values for shifts, navigate to the Constraints tab of the Shift properties window.
This tab shows all the shift constraints for the currently selected shift. For each constraint, you may specify:
The constraint value
Which shifts will be affected by your modifications to the constraint. It can be: - the current shift - all shifts with the same shift type (e.g. all Breakfast shifts) - all shifts
Whether the constraint is hard or weak. Whether the constraint is active or not. Inactive constraints are not evaluated and thus have no impact on the automated scheduling process.
7.5. Specifying constraints weights
To modify constraint weights, go to the Document ConstraintsConstraint settings menu. This will display the Constraint settings window, which allows the user to modify the associated weight for employee and shift constraints.
-
ABC Roster User Manual
This enables the user to prioritise what issues should be taken into consideration in the schedule.
Note: from this window, you can also choose to hide constraints that are not relevant to your organisation.
7.6. Using constraints
Constraints are mainly used during the automated process, as explained in Section 8. However, they also provide the user with an easy way to quickly visualise what issues need to be addressed in the current schedule.
Employee and shift constraints are displayed at the bottom of the main window. Note that only unsatisfied constraints are displayed.
For each shift, unsatisfied constraints are shown, along with an explanation and the weight for each constraint.
-
ABC Roster User Manual
For instance, from the screenshot shown above it is possible to tell that a few shifts are understaffed, one is overstaffed (Morning on Sunday) and two other shifts require a supervisor to be rostered on (ConfPM and Night shifts on Sunday).
Hard constraints are highlighted in red.
Note: You can order the list (shown above) by clicking on the column headers. You can also directly open the shift/employee properties form by double clicking constraints. A similar feature exists for employee, accessible from the Employee constraints tab (see screenshot above).
It is also possible to visualise shift and employee constraints from the Details Tab of the Shift properties window and Employee properties window respectively. Below is a screenshot from the Shift properties window (Details tab).
Satisfied constraints are displayed in green, unsatisfied constraints are displayed in red.
-
ABC Roster User Manual
The last way to visualise shift and employee constraints is on the main schedule pane. If you hover your mouse over a shift or an employee, a summary of the constraints for that shift/employee will pop up.
-
ABC Roster User Manual
8. Automated scheduling
Once all the constraints have been specified, you can proceed with the automated scheduling phase.
8.1. Principle
The automate planner successively generates schedules, where available employees are allocated to the shifts of the schedule. Each of the generated schedules has its quality assessed, to find out whether it would be a suitable option for the user. The quality of a schedule is measured using user criteria, conveyed via the constraints: generated schedules are compared to each other using the total weight of the constraints. The lesser the total constraint weight, the better the roster is.
8.2. Settings
Go to the ToolsAutomated planner menu. This displays the Automated Planner window, as shown below.
Before starting the automated process, you must first define its limitations. There are two possible conditions:
- stop after a certain time - stop when the total weight of the generated schedule is less than a given value
The automated planner will stop as soon as any of the conditions above are met. Note: for an organisation with about 20 employees and only a few shifts per days, the automated planner can usually find satisfying solutions within 2 to 3 minutes for a schedule over 1 week.
There are 2 additional options: - randomising shift assignments ensure that employees are not always assigned the same shifts when you run the automated planner multiple times - not allowing employees to work more than one shift per day makes the automated planner yield results faster, but the Maximum number of shifts per day constraint is basically ignored (employees will have at most one shift per day).
-
ABC Roster User Manual
The employees work hours will be reorganised directly on the original schedule.
Click on Start to begin the automated process. Once this is started, you can interrupt it at any time by clicking on Interrupt or Cancel. Both will stop the current process; however Interrupt will display the best schedule generated at this stage, while Cancel will not.
While the automated process is running, you can visualise the time already elapsed as well as the best value (i.e. total constraint weight for the entire schedule) found so far.
8.3. Warnings
The automated planner is a great feature to quickly generate schedules that satisfy user defined constraints as best as possible. This rapidly produces rosters that are generally good, provided that the user has entered adequate constraint weights to represent the priorities. However, it may be sometime difficult for the user to quantify their priorities. Because of this, it is recommended to use schedules generated by the automated planner as a starting point rather than a final document. Some tweaking by the user will normally enhance the final quality of the roster.
Ensuring that constraints do not have contradictive values is the sole responsibility of the user. For instance, you will get no warning from ABC Roster if you specify that an employee must work less than 20 hours per schedule (Maximum number of work hours per schedule constraint) and more than 40 hours per schedule at the same time (Minimum number of work hours per schedule constraint).
Only constraints that relate to the highest priority aspects of your schedule should be defined as hard constraints. Otherwise, if you do not have enough resources (e.g. available employees, supervisors) to satisfy the constraints, then the automated planner will not be able to generate a schedule.
-
ABC Roster User Manual
9. Exporting schedules and reports
9.1. Basics
Once you are satisfied with a given schedule (or if you want to show it to other people in your organisation for comments/suggestions), you may want to get a hard copy of the document. This can be done in ABC Roster by first exporting the roster to an Excel, PDF or HTML document, and printing it later on. Multiple schedules can be exported at the same time.
Note: Currently, using the Export feature is the only available way to get your schedule on paper, as ABC Roster does not support direct printing at present. Exported data include days, shifts, employees, work hours, bookings and locations. Events are currently not exported.
To start exporting a schedule, select that schedule from the schedule pane on the main window and go the ToolsExport menu. The Export schedule window pops up and let you define exporting settings, as shown below.
After selecting the export format and the export layout type, you must specify the file where the schedule will be exported to. You must also specify which schedules you wish to export. The Advanced button pops up a new window, from which you can define colours and other settings for the exported document. All these options are described below.
-
ABC Roster User Manual
9.2. Export Formats
Three formats are currently supported: Microsoft Excel spreadsheet, PDF document and HTML file. For all formats, you have to fill the Export file path field to specify which file the roster will be exported to. If you select an existing document, this document will be overwritten by the file generated by ABC Roster for PDF and HTML formats. When selecting an existing document for Excel export, you can choose between overwriting the file and adding a new spreadsheet to it.
Microsoft Excel spreadsheet Exporting to an Excel document requires Microsoft Excel 2003 or higher to be installed on your machine. It is flexible export format in that you can edit the generated spreadsheets before printing or emailing them.
The name of the generated spreadsheet can be specified by the user in the Spreadsheet name field.
PDF document PDF documents require a PDF viewer to be opened, such as Adobe PDF Reader. Most PDF readers are free and installed on most computers. PDF documents cannot be edited.
HTML document A HTML document can be opened by any browser application, such as Internet Explorer or Mozilla Firefox. This is a good option if you plan to put your rosters online (e.g. on your organisations intranet website). HTML documents can be manually edited.
After choosing the export format, you can choose between the layout styles, detailed in the next section.
9.3. Layout styles
Before proceeding with the description of the styles, please note that: - x means that a part-time employee is not working on a given day. - RDO (Regular Day Off) signifies that a full time employee is not working on a given day
- employee view. All employees for the exported schedule are sorted alphabetically. For each employee, the shifts they are working during the schedule are displayed against the day, under the following format: Shift Abbreviation Start time. This style allows you to quickly identify what shifts a given employee is rostered on for the schedule.
For instance, by looking at the exported schedule below, you can tell that Bob is working on a Breakfast shift on Saturday (from 8 am to 12 pm) and then on a PM shift from (4 pm to 11 pm) on the same day, and also that Claudia does not work on Sunday and Tuesday.
-
ABC Roster User Manual
- shift view This style allows you to quickly identify what employees are rostered on a given shift, and for each employee you can quickly see how many shifts they are working during the day. On the example shown below, you can for instance see that Bob is scheduled on a breakfast shift from 8 to 12 a.m. on Saturday and also on a PM shift on the same day.
- shift view #2 This style allows you to quickly identify which employees are rostered on a given shift. On the example shown below, you can for instance see that Bob and Tang are both scheduled on a Night shift from 4 p.m. to 11.30 p.m. on Sunday.
-
ABC Roster User Manual
Note: Some shift types will have two rows associated with them (Night in the example above). The extra row, with the label (from prev. day), will show whenever there is at least a shift finishing after midnight for the corresponding shift type. This extra row will be used whenever an employee starts work after midnight on a shift that runs past midnight. For instance, in the example above, a Night shift starts on Sunday and finishes early on Monday morning. Because of this shift, an extra row shows for the Night shift type. If an employee working on this shift starts on Sunday, they will show in the Sunday column, for the Night row. However, if the employee starts work on the same shift but on Monday, they will show in the Monday column, but in the Night (from prev. day) row.
9.4. Advanced export settings
You have the option of choosing the colours applied to exported schedules, to make them fit with your company standards. You may also specify what is displayed to indicate days where a given employee does not work, or whether bookings and locations should be exported as well. The Preview feature allows you to get an idea of what exported documents will look like. If you tick the Apply above settings to all exports, all future exported documents will by default have the newly defined style; otherwise only the current export will be affected.
-
ABC Roster User Manual
9.5. Exporting Reports
For now, ABC Roster only allows you to export a basic report for worked hours and holidays. To export a worked hours report, go to the ToolsExport menu and select Total worked hours, holidays and costs for the export type. The options are the same as for exporting a schedule, except that:
- the HTML format is not available - the layout type options are not available - there is a new option, Combine data, so that you can decide whether you want to
sum up all worked hours/holidays when exporting multiple schedules
-
ABC Roster User Manual
-
ABC Roster User Manual
10. Reusing Data
ABC Roster allows the user to quickly create new schedules by reusing existing data, from previous schedules or templates.
10.1. Reuse data from previous schedules
Lets assume than you have an existing roster document, with at least one schedule in it. Select New Schedule/Template from the Insert menu. This will bring up the window pictured below, to add a new schedule to your roster document.
Input the name of the new schedule to add. Then select Reuse data from a schedule in the Copy data from box. This will enable a drop down, listing all existing schedules from the current document. Pick one of these schedules to reuse its data. Note that the first day of the new schedule must match the first day of the copied schedule; for instance, if the previous schedule started on a Tuesday, then the new schedule must also start on a Tuesday.
ABC Roster allows the user to decide what data should be reused copied when reusing a pre-existing schedule to create a new one.
-
ABC Roster User Manual
- Employees: copies all employees from the existing schedule. If un-ticked, no employee will be added to the new schedule. - Employee constraints: copies all employee constraints from the existing schedule. If un-ticked, all employee constraints will be reset to their default values. - Employee work hours: copies employee schedules. If un-ticked, no employees will be assigned to any shift. - Days and shifts: if un-ticked, the new schedule will have no days or shift. Otherwise, the existing scheduless days and shifts will be copied, as well as employee availability. - Shift constraints: copies all shift constraints from existing schedule. If un-ticked, all shift constraints will be reset to their default values.
Using this feature enables you to rapidly create new schedules from existing data. It is however likely that you will have to make some modifications (e.g. if employee availability has changed).
Note: if you add a new schedule spanning 2 weeks but the schedule you are copying the data from only contains 1 week, and if you selected the option to copy days, then your new schedule will only contains 7 days.
10.2. Reusing data with templates
ABC Roster also provides another way to reuse data: templates. A template is basically a generic schedule. You can add days, shifts, employees and then define employee availability and constraints. The advantage is that you can modify the templates shifts, employee details, availability without altering any real schedules data.
Creating a template To add a template, go to the InsertSchedule/Template menu. There, select the This schedule is a template option, as shown below.
Note that because template are generic, there is no date associated with the days; i.e. the days will be Monday, Tuesday, and not Monday 21st September,
Note: templates do not have to be created from scratch. If you have already created a few schedules in your document, you can pick one of them and copy its data, by using the method described in Section 9.
Using templates to copy data To reuse data from a template, you can reuse the method described in Section 9, except that you must select Use a template in the Copy data from box, instead of Reuse data from a schedule.
-
ABC Roster User Manual
-
ABC Roster User Manual
11. Options and Document properties
This section describes the application and document settings in ABC Roster. Application settings apply across all Roster documents. Document properties are settings that are document-specific (i.e. changing the properties for the current roster document will not affect your other documents).
Both application settings and Document properties are displayed in the same window, which can be accessed from either the Tools Options menu or the DocumentDocument properties menu.
11.1. Application settings
Application settings apply across all roster documents and can be reset to their default values by clicking the Reset application settings button (see screenshot above).
11.1.1. General
You can specify: - how many documents will be shown in the File Recent document menu - how many actions can be cancelled, using the EditUndo menu (or Ctrl + Z) - whether ABC Roster should verify is any new version is available (this requires your
computer to be connected to the internet). This option is activated by default.
-
ABC Roster User Manual
11.1.2. Localisation
You can specify: - The date format used - whether the time should be displayed following 24 or 12 h format. This affects both
the data displayed in the application and the exported documents. - which character to use as a separator between hours and minutes - the symbol for currency
11.1.3. Auto-recovery
ABC Roster provides an auto save feature, which takes backups of the currently opened document at regular intervals. These automated backup files will be saved in a folder that the user can choose (although it is recommended to use the default folder). Each back up will erase the previous one.
If ABC Roster suffers from reoccurring crashes for which the user cannot identify the cause, the user can click on the Show error log button. This will display debugging information that can be sent to ABC Roster support to help identify the problem and provide a solution.
-
ABC Roster User Manual
11.1.4. Warnings
General warnings You can choose whether deleting an employee/shift/day or event should display a warning message.
Employee warnings You may also want to be prompted with warnings when you are manually rostering an employee on a shift and one of the following conditions occurs:
- the employee will work back to back shift - the employee will work less than X minutes on the shift - the work hours will conflict with the time availability (otherwise availability will be
automatically modified to automatically fit work hours, as explained in Section 6.1.2) - the employee will be working more than Y shifts on the day
-
ABC Roster User Manual
11.1.5. Appearance
This tab lets you change the back colour of ABC Rosters windows. The two background colours you can choose are combined together in a gradient and used for the windows contour. The main colour is used for the centre-part of ABC Rosters windows.
11.2. Document properties
This section describes document settings in ABC Roster. Application
11.2.1. Work hours
You can specify how many hours an employee on salary/wage works per week. This is used for estimating the cost of employees for the current schedule. (The actual number of work hours, defined by the employee schedule, is not used in that calculation for employees on salary, but only for employees on wages).
Another setting is the number of hours that would normally make up a day off. This is taken into account when calculating costs for when employee on wages take paid leave, or when employees on salary take unpaid leave.
-
ABC Roster User Manual
You may also choose the number of hours an employee will work by default on a shift if they are available.
Say you choose 6.5 hours for this setting. Say there is a morning shift, starting from 5.00 am to 12 a.m. If you drag employee John on that shift and John and there is no conflict with Johns availability, John will be rostered from 5.00 a.m. to 11.30 a.m. (i.e. a duration of 6.5 hours).
Finally, you can specify the default time availability when a new employee is added to a schedule.
11.2.2. Roster rules There are situations where the employee is marked as available for the shift, but cannot work for the full length of that shift. For instance, an employee might not be able to start until 2 hours after the beginning of the shift, or might have to leave earlier. For these situations, you have the possibility to use the rules pictured below to decide whether the employee can be rostered on a shift, instead of specifying shift availability for each employees individually. Note: these rules only apply when the employee is not available to work for the full length of the shift.
-
ABC Roster User Manual
These rules are used when manually rostering an employee or when using the automated planner. For instance, lets say that employee John is available to work for a Morning shift, which starts at 5 a.m. and ends at 11 a.m. Lets also pretend that John cannot start work until 6 a.m., and that you set a rule saying that employees wont be automatically rostered on a shift if they cannot start within 30 min from the beginning of that shift (as pictured above). When using the automated planner, John will never be rostered on the Morning shift, as he can only start work 1 hour after the beginning of the shift. If you try to manually roster John on the Morning shift, then the confirmation screen (cf. Section 6.1.2) will pop up, telling you about a time availability conflict.
11.2.3. Back to back shifts ABC Roster provides the user with a way to prevent employees from being scheduled on back to back shifts, by specify the minimum amount of free time that an employee must get between two shifts. This feature is for instance useful when trying to avoid rostering employees on an evening shift and then on the morning directly after.
Note: you can specify which shift types should be excluded when evaluating this rule (cf. section 4.1.3).
11.2.4. Appearance
ABC Roster allows you to customise the appearance of your roster documents, so that you can get the best visualisation possible, depending on your personal preferences and/or screen resolution.
-
ABC Roster User Manual
- Background colours 1 and 2 correspond to the alternate colours the schedule pane. - Day width is the length, in pixel, of a day in the main schedule pane. - Expanded day width is the length, in pixels, of a day in the main schedule pane when the schedule pane is expanded (explained below). - Hour label height is the height, in pixel, for the labels displaying the time on the main schedule pane. - Start and end define the earliest and latest hours shown on the main schedule. However if a shift starts earlier or finishes later that the specified values, these settings will be overridden so that the whole shift can be displayed. - Display time label every: this settings lets you specify whether you want to display the time labels every 1/2/3 or 4 hours
The picture below illustrates the meaning of these settings.
Background colour #1 Background colour #2
Hour label height
Day/Expanded day width
-
ABC Roster User Manual
Expanding/collapsing the disp