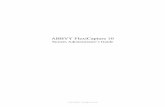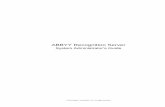ABBYY PDF Transformer 3.0 User Guide
Transcript of ABBYY PDF Transformer 3.0 User Guide

ABBYY® PDF Transformer Version 3.0 User’s Guide
© 2009 ABBYY. All rights reserved.

ABBYY® PDF Trans former 3 .0 User ’ s Gu ide
Information in this document is subject to change without notice and does not bear any commitment on the part of ABBYY. The software described in this document is supplied under a license agreement. The software may only be used or copied in strict accordance with the terms of the agreement. It is a breach of the "On legal protection of software and databases" law of the Russian Federation and of international law to copy the software onto any medium unless specifically allowed in the license agreement or nondisclosure agreements. No part of this document may be reproduced or transmitted in any form or by any means, electronic or other, for any purpose, without the express written permission of ABBYY. © 2009 ABBYY. All rights reserved. © 1987�2003 Adobe Systems Incorporated. All rights reserved. Adobe® PDF Library licensed from Adobe Systems Incorporated. Adobe, Acrobat, the Adobe Logo, the Acrobat Logo and the Adobe PDF logo, Adobe PDF Library are either registered trademarks or trademarks of Adobe Systems Incorporated in the United States and/or other countries. © 2001 ParaType, Inc. PDF�XChange Standard © 2001�2008 by Tracker Software Products Ltd. PDF�XChange & Tools SDK's © 2001�2008 by Tracker Software Products Ltd. ABBYY, the ABBYY logo, ABBYY PDF Transformer, ADRT are either registered trademarks or trademarks of ABBYY Software Ltd. Microsoft, Outlook, Excel, PowerPoint, Windows Vista, Windows are either registered trademarks or trademarks of Microsoft Corporation in the United States and/or other countries. © 1991�2008 Unicode, Inc. All rights reserved. Copyright (c) 2001�2006 Michael David Adams. Copyright (c) 1999�2000 Image Power, Inc. Copyright (c) 1999�2000 The University of British Columbia. © 2007 Microsoft Corporation. All rights reserved. All other trademarks are the property of their respective owners.
2

ABBYY® PDF Trans former 3 .0 User ’ s Gu ide
Contents Introducing ABBYY PDF Transformer 3.0......................................................................... 4
What Is ABBYY PDF Transformer 3.0?............................................................................... 5
What's New in ABBYY PDF Transformer 3.0...................................................................... 6
Converting PDF Documents ............................................................................................. 7 Converting PDF Documents in ABBYY PDF Transformer 3.0.................................................................................................................................... 7 Converting PDF Documents from within Microsoft Office Applications .......................................................................................................... 8 Converting PDF Files from Windows Explorer ..................................................................................................................................................................... 9 Additional Conversion Options...................................................................................................................................................................................................... 10 Extracting Text and Pictures from PDF Documents....................................................................................................................................................... 11 PDF and PDF/A Conversion Features ........................................................................................................................................................................................ 11 Redaction Tool............................................................................................................................................................................................................................................ 11 Adding Stamps ............................................................................................................................................................................................................................................ 12 Bates Stamping ........................................................................................................................................................................................................................................... 14 Improving Conversion Results ........................................................................................................................................................................................................ 16 Converting Documents Written in More Than One Language............................................................................................................................... 22
Working with Texts in Hebrew, Chinese, Japanese, and Thai ......................................... 23 Installing Additional Languages...................................................................................................................................................................................................... 23 Recommended Fonts ............................................................................................................................................................................................................................. 23 PDF Conversion Window................................................................................................................................................................................................................... 24
Creating PDF Documents ............................................................................................... 25 Creating PDF Documents in ABBYY PDF Transformer 3.0 ....................................................................................................................................... 25 Creating PDF Documents from within Microsoft Office Applications.............................................................................................................. 26 Creating PDF Documents from Windows Explorer........................................................................................................................................................ 27 Creating PDF Documents from within Other Applications....................................................................................................................................... 28 Appending a File to a PDF Document....................................................................................................................................................................................... 28 Combining Multiple Files into a Single PDF Document............................................................................................................................................... 29 Bates Stamping ........................................................................................................................................................................................................................................... 30
Activating and Registering ABBYY PDF Transformer 3.0 ................................................ 33 ABBYY PDF Transformer 3.0 Activation..................................................................................................................................................................................33 ABBYY PDF Transformer 3.0 Registration .............................................................................................................................................................................33
Appendix........................................................................................................................ 35 How to Buy an ABBYY Product ..................................................................................................................................................................................................... 35 About ABBYY............................................................................................................................................................................................................................................... 35 ABBYY Offices and Technical Support Contacts............................................................................................................................................................... 36 Supported Formats .................................................................................................................................................................................................................................. 37 Interface Language................................................................................................................................................................................................................................... 37 Current Date and Time in Stamps and Bates Stamps..................................................................................................................................................... 38 Glossary............................................................................................................................................................................................................................................................ 40 Keyboard Shortcuts ................................................................................................................................................................................................................................. 41 Using ABBYY PDF Transformer 3.0 Help................................................................................................................................................................................ 43 System Requirements ............................................................................................................................................................................................................................. 45
Technical Support .......................................................................................................... 46
3

ABBYY® PDF Trans former 3 .0 User ’ s Gu ide
Introducing ABBYY PDF Transformer 3.0
This section provides an overview of ABBYY PDF Transformer 3.0 and its features. Section Contents
● What Is ABBYY PDF Transformer 3.0?
● What's New in ABBYY PDF Transformer 3.0
4

ABBYY® PDF Trans former 3 .0 User ’ s Gu ide
What Is ABBYY PDF Transformer 3.0?
ABBYY PDF Transformer 3.0 is an intuitive and easy–to–use tool which allows users to easily and quickly convert, create, edit, and protect any type of PDF document. Based on ABBYY's award–winning OCR technology and new ADRT technology, ABBYY PDF Transformer provides sophisticated PDF conversion which accurately turns PDF files into full–formatted, editable documents in 184 languages. PDF conversion and creation is fast and easy and can be accessed immediately from within Microsoft Office applications. The intuitive interface will guide you through the conversion steps. ABBYY PDF Transformer 3.0 comes complete with a set of advanced features for business users, such as the ability to combine multiple files into one PDF document, the ability to add stamps or Bates stamps, and a redaction tool for removing sensitive information. Featuring superior compression and PDF/A support, ABBYY PDF Transformer optimizes the size of your PDF files for long–term archiving.
ABBYY PDF Transformer 3.0 features PDF conversion
● ABBYY PDF Transformer is built on world–renowned Optical Character Recognition (OCR), which makes ABBYY PDF Transformer the most versatile solution capable of converting all types of PDF files into various editable formats, preserving their original formatting.
● Integration with Microsoft Office allows you to convert PDF files directly from within Microsoft Word or Microsoft Excel.
● When converting PDF files, ABBYY PDF Transformer 3.0 automatically detects Internet links, e–mail addresses, headers, and footers and recreates them in output documents.
PDF creation
● ABBYY PDF Transformer 3.0 allows you to convert various editable formats into PDF. You can also protect your PDF files from unauthorized access.
● You can select a PDF saving mode depending on how you are planning to use your document: send it by e–mail, print it out in high quality, or save it to an electronic document archive.
● ABBYY PDF Transformer 3.0 allows you to save output files to disk or send them as e–mail attachments.
● You can now create a PDF document from multiple files of different formats.
The program's flexible settings and ease of use allow you to:
● speed up PDF conversion by converting only selected pages or areas
● improve conversion quality by specifying the languages used in the PDF document and the areas to convert
● greatly reduce the size of the output PDF document
● protect PDF files you create from unauthorized access
5

ABBYY® PDF Trans former 3 .0 User ’ s Gu ide
What's New in ABBYY PDF Transformer 3.0
Proprietary ADRT technology ABBYY PDF Transformer 3.0 uses ABBYY's latest groundbreaking Adaptive Document Recognition Technology (ADRT). Now the program analyzes and processes documents in their entirety rather than separate pages. This approach preserves the logical organization of the document, retaining not only the original text and columns, but also the headers, footers, fonts, styles, footnotes, and the numbered captions of tables and pictures. The resulting electronic version can be easily edited and re–used.
Matching fonts and styles Significant changes have been made to the font recognition module, which now identifies the fonts used in the original document and finds the best matches from the set of fonts installed on your computer.
Multi–language conversion ABBYY PDF Transformer 3.0 can convert texts in 184 languages, including Chinese, Japanese, Thai, and Hebrew. ABBYY PDF Transformer 3.0 no longer requires you to manually select the language for your documents prior to starting OCR. The program uses advanced algorithms to detect the languages used.
PDF/A, DOCX, and XLSX support
● PDF/A Now you can save your documents in PDF/A, a commonly used format for long–term document storage in archives and libraries.
● DOCX and XLSX ABBYY PDF Transformer 3.0 integrates with Microsoft Office 2007, allowing you to convert PDF documents to DOCX and XLSX formats and create PDF documents from DOCX and XLSX files.
You must have the corresponding Microsoft Office 2007 application installed on your computer in order to work with DOCX and XLSX files.
New PDF compression format When saving to PDF, ABBYY PDF Transformer 3.0 uses an improved compression algorithm based on Mixed Raster Content (MRC) technology, which produces smaller files without any loss in quality.
PDF redaction tool Now you can easily edit out unwanted text fragments or pictures before publishing a PDF document, obscuring them with black rectangles in the output file.
Stamps ABBYY PDF Transformer 3.0 allows you to place stamps on your PDF documents just as if they were printed on paper.
Bates stamping You can Bates–stamp your documents both when converting to editable formats and when creating PDF documents, making archive searches much easier.
6

ABBYY® PDF Trans former 3 .0 User ’ s Gu ide
Converting PDF Documents
ABBYY PDF Transformer 3.0 is an easy–to–use tool for converting entire PDF documents or only selected pages into editable formats. The document conversion process is shown below:
If there are too many errors in the resulting document, make sure you have selected the right conversion options and try drawing the text, picture, and table areas manually. For more information, see the “Improving Conversion Results” section.
This section provides detailed instructions for converting PDF documents from within Microsoft Office applications, offers advice on selecting optimal conversion options, and provides tips on how to improve conversion results. Chapter Contents
● Converting PDF Documents in ABBYY PDF Transformer 3.0
● Converting PDF Documents from within Microsoft Office Applications
● Converting PDF Files from Windows Explorer
● Additional Conversion Options
● Extracting Text and Pictures from PDF Documents
● PDF and PDF/A Conversion Features
● Improving Conversion Results
● PDF Conversion Window
Converting PDF Documents in ABBYY PDF Transformer 3.0 ABBYY PDF Transformer 3.0 allows you to convert any PDF documents into editable formats. The appearance and properties of the output document are determined by the conversion options selected.
To convert a PDF document:
1. Run ABBYY PDF Transformer 3.0 (Start>Programs>ABBYY PDF Transformer 3.0>Convert PDF File To...).
2. Click the Open PDF button.
3. In the dialog box that opens, select the file to convert.
7

ABBYY® PDF Trans former 3 .0 User ’ s Gu ide
If the PDF document is password–protected, the program will ask you for the password.
4. Select an output format.
5. Check the PDF conversion options:
● File name By default, the document will be saved in the source folder and will have the name of the source document. To select a different folder or change the name of the file, click Change…
● PDF document languages By default, the program will automatically select the language from the languages most commonly used on the computer. To change the document language, click More languages… in the PDF Document Languages drop–down list.
We do not recommend using more than three languages at a time. Using more than three languages may result in more errors in the text of the output file.
● Additional options You can select additional conversion options if necessary.
To revert to default settings, select Reset to Defaults in Help>Settings.
6. Click Convert to start conversion.
To convert individual pages, in the Pages window select the pages you wish to convert and then select Convert Selected Pages from the shortcut menu. Hold down the SHIFT or CTRL key to select more than one page.
The program may display warnings during the conversion process. To open a page for which a warning message has been issued, simply click the page number.
The output document will be saved into the selected format and opened in the corresponding application.
For a description of the interface elements, see PDF Conversion window.
If the look of the output document differs very much from the original, try altering the conversion options and/or selecting text, table, and picture areas manually. For more information, see the “Improving Conversion Results” section.
Converting PDF Documents from within Microsoft Office Applications When you install ABBYY PDF Transformer 3.0, the setup program integrates it with Windows Explorer and with Microsoft Office. As a result, ABBYY PDF Transformer 3.0 buttons appear in Microsoft Word, Microsoft Excel, and Microsoft Outlook. You can convert PDF documents directly from Microsoft Office applications.
8

ABBYY® PDF Trans former 3 .0 User ’ s Gu ide
To convert a PDF file from within a Microsoft Office application:
1. Run the Microsoft Office application.
2. Click the Convert PDF button on the toolbar. ABBYY PDF Transformer 3.0 will be launched.
3. Select the file you wish to convert.
If the PDF document is password–protected, the program will ask you for the password.
4. Check the conversion settings in ABBYY PDF Transformer 3.0.
● In Microsoft Outlook, select an output format.
● In Microsoft Word, select whether you wish to create a new Microsoft Word document or add the converted text into the currently open Microsoft Word document after the cursor.
In Microsoft Excel, a PDF file is always converted into a new Excel document.
5. Click Convert to start conversion.
To convert individual pages, in the Pages window select the pages you wish to convert and then select Convert Selected Pages from the shortcut menu. Hold down the SHIFT or CTRL key to select more than one page.
The program may display warnings during the conversion process. To open a page for which a warning message has been issued, simply click the page number.
The output document will be saved into the selected format and opened in the corresponding application.
If the look of the output document differs very much from the original, try altering the conversion options and/or selecting text, table, and picture areas manually. For more information, see the “Improving Conversion Results” section.
If the ABBYY PDF Transformer 3.0 button doesn't appear on the toolbar of the Microsoft Office application...
● Right�click on the toolbar and select the ABBYY PDF Transformer 3.0 item from the shortcut menu.
If the ABBYY PDF Transformer 3.0 item does not appear from the shortcut menu, ABBYY PDF Transformer was not integrated with Microsoft Office applications during setup.
To integrate ABBYY PDF Transformer 3.0 with a Microsoft Office application after installation:
1. Go to Start>Settings>Control Panel and double�click Add or Remove Programs.
In Microsoft Windows Vista, this command is called Programs and Features.
2. In the list of installed programs, select ABBYY PDF Transformer 3.0 and click Change.
3. Follow the instructions of the setup program.
Converting PDF Files from Windows Explorer When you install ABBYY PDF Transformer 3.0, an ABBYY PDF Transformer 3.0 item will be added to the shortcut menu that appears when you right–click on a PDF file in Windows Explorer, allowing you to convert files with a mouse click.
To convert one or more PDF files from Windows Explorer:
1. In Windows Explorer, select one or more files to convert.
2. On the shortcut menu, select ABBYY PDF Transformer 3.0 and then select the desired action:
● Open in Microsoft Word to convert the PDF file and open it in Microsoft Word
9

ABBYY® PDF Trans former 3 .0 User ’ s Gu ide
● Open in Microsoft Excel to converts the PDF file and open it in Microsoft Excel
● Convert into Searchable PDF to convert the PDF file into searchable PDF so you can carry out full–text searches and open in a PDF viewing application
● Open the Apply Bates Stamping item and select the desired stamping profile
● Convert with Custom Settings to launch ABBYY PDF Transformer 3.0 so that you can select conversion options or select text, table, and picture areas manually
The actions actually available depend on the number of selected files.
If the PDF document is password–protected, the program will ask you for the password.
Each document will be converted into a separate file and opened in the corresponding application.
The program may display warnings during the conversion process. To open a page for which a warning message has been issued, simply click the page number.
If the look of the output document differs very much from the original, try altering the conversion options and/or selecting text, table, and picture areas manually. For more information, see Improving Conversion Results.
If there is no ABBYY PDF Transformer command on the shortcut menu... If there is no ABBYY PDF Transformer 3.0 command on the shortcut menu, you chose not to integrate the program with Windows Explorer during setup.
This feature is unavailable on 64–bit platforms.
To integrate ABBYY PDF Transformer 3.0 with Windows Explorer:
1. Go to Start>Settings>Control Panel and double�click Add or Remove Programs.
In Microsoft Windows Vista, this command is called Programs and Features.
2. In the list of installed programs, select ABBYY PDF Transformer 3.0 and click Change.
3. Follow the instructions of the setup program.
Additional Conversion Options Additional conversion options are available in the Advanced Options group. The options actually available in this group depend on the output format you selected. DOC, DOCX, RTF, WordML, HTML Depending on how you are planning to use your electronic document, select the best option below:
● Original layout This mode creates an output document which looks exactly like the original.
● Text flow This mode retains the text of the original, but some of its formatting will be lost. The output document will retain paragraphs and fonts, but will not retain columns, exact locations of objects, or spacing.
● Keep pictures This mode retains the pictures of the original document. If the source PDF file contains a large number of pictures, the size of the output file may be fairly large. Clear the Keep pictures option to reduce file size.
XLS, XLSX
● Ignore text outside tables The output XLS file will only retain the tables of the original PDF file. The rest of the text will not be converted.
● Convert numeric values to numbers The numeric values contained in the PDF files will be converted to Microsoft Excel numbers.
Searchable PDF
● Use MRC compression Select this option to retain the visual quality of the text and pictures in a highly compressed document.
10

ABBYY® PDF Trans former 3 .0 User ’ s Gu ide
● Enable Bates stamping Select this option if you would like an index to be built for your document.
PDF/A ● Enable Bates stamping
Select this option if you would like an index to be built for your document.
Extracting Text and Pictures from PDF Documents With ABBYY PDF Transformer 3.0 you can:
● select areas on pages of a PDF document and save them as images via a shortcut menu;
● extract text fragments from a PDF document.
To extract a picture from a PDF document:
1. On your PDF document, select an area of type Picture.
2. Right–click on the area and select Copy Picture from the shortcut menu.
3. Paste the copied picture into the application of your choice.
To extract a text fragment:
1. Right–click on the desired area of type Text and select Copy Text from the shortcut menu.
2. Paste the copied text into an application of your choice.
You can create a new area manually or run automated page analysis.
To run automated analysis, do one of the following:
● select the tool on the toolbar
● press Ctrl+F
● in the Pages window, select Show Areas from the shortcut menu
PDF and PDF/A Conversion Features When converting to PDF and PDF/A formats, you can edit out confidential information, index your document for further searches, and add stamps to your document.
● Redaction tool
● Adding stamps
● Bates stamping
Redaction Tool With ABBYY PDF Transformer 3.0, you can easily edit out confidential information before publishing your PDF document. You can permanently wipe out both text and pictures from your document.
Data can only be edited out when converting to searchable PDF. If you edit out unwanted text or images in this mode and then switch to any other conversion mode, the data will not be obscured with a black rectangle.
To edit out unwanted information from a PDF document
11

ABBYY® PDF Trans former 3 .0 User ’ s Gu ide
1. Select the tool.
2. With your mouse cursor, draw a rectangle around the area you wish to edit out.
3. The marked areas will appear as black rectangles in the output document.
Moving a redacted area
● Use the tool to select a redacted area and then move the area with your mouse.
Changing the size of a redacted area
1. Click anywhere in the area to make it active.
2. Position the mouse cursor on a border of the area (the shape of the cursor changes to a double�headed arrow).
3. Holding down the left mouse button, drag the border in the desired direction.
4. Release the mouse button.
If you position the mouse cursor in the corner of a redacted area, dragging the mouse will change both vertical and horizontal borders simultaneously.
Deleting a redacted area
● Select the redacted area you wish to delete and then press DEL.
● Select the redacted area you wish to delete and then select Delete Area from the shortcut menu.
Adding Stamps Now ABBYY PDF Transformer 3.0 allows you add stamps to PDF documents as if they were printed on paper. For example, you can place the stamp "Approved" anywhere on a PDF page.
Stamps can only be added when converting to searchable PDF. If you add stamps in this mode and then switch to any other conversion mode, the stamps will not appear.
To place a stamp on a PDF page:
1. Select the tool and place a stamp anywhere you need.
2. Double–click on the stamp.
3. In the window that appears, select the desired options:
● Stamp text Type the text of the stamp here. Your stamps may contain the date and/or time of the stamp. For more information, see Current Date and Time in Stamps and Bates Stamps.
● Font Select font type, size, and color.
12

ABBYY® PDF Trans former 3 .0 User ’ s Gu ide
● Add border Select this option if you wish your stamp to be enclosed in a frame.
4. You can save the stamp as a template. Click Save Stamp Template…, provide a name for the template, and click Save.
5. Click OK.
You can add a stamp based on a previously saved template:
1. Click on the arrow next to the tool and select the desired stamp template.
2. Place the stamp anywhere you like on the page.
Moving a stamp
● Use the tool to select the stamp and then drag the stamp with your mouse.
Changing the size of a stamp
1. Click on the stamp to make it active.
2. Position the mouse cursor on a border of the stamp.
3. Holding down the left mouse button, drag the border in the desired direction
4. Release the mouse button.
If you position the mouse cursor in the corner of a stamp area, dragging the mouse will change both vertical and horizontal borders simultaneously.
Changing stamp parameters
● Double�click on the stamp and specify the desired parameters.
● Select the stamp whose parameters you wish to change, select Stamp Properties from the shortcut menu, and specify the desired parameters.
Deleting a stamp
● Select the stamp you wish to delete and then press DEL.
● Select the stamp you wish to delete and then select Delete Stamp from the shortcut menu
Creating a stamp template There are several methods available to create a stamp template:
1. Double�click on a stamp.
2. Select Save Stamp Template…
3. Provide a name for the template and click Save.
1. Click on the arrow next to the tool and then click Create New Stamp Template.
2. Specify the desired stamp parameters and click OK.
13

ABBYY® PDF Trans former 3 .0 User ’ s Gu ide
1. Click on the arrow next to the tool and then click Manage Stamp Templates
2. Do one of the following:
● Click New to create a new template
● Click Copy to copy an existing template
3. Specify the desired stamp parameters and click OK.
You can create a maximum of 20 stamp templates.
Changing a stamp template
1. Click on the arrow next to the tool and then click Manage Stamp Templates
2. Select the desired template and click Edit.
3. Make the necessary changes and click OK.
Deleting a stamp template
1. Click on the arrow next to the tool and then click Manage Stamp Templates
2. Select the template you wish to delete and click Delete.
Bates Stamping With ABBYY PDF Transformer 3.0, you can Bates–stamp your documents when converting to searchable PDF and PDF/A. Bates stamping makes archive searches much easier.
If you Bates–stamp a document for the first time:
1. In Advanced options, select Enable Bates stamping.
2. In the window that opens, in the Profile name field, type a name for your newly created profile.
3. Specify Bates stamping options:
● Parameters Select one or more options:
● Add number You can add a unique number to each page in the document or to the entire document. Numbering will start from the number you specify. When processing more than one document, the numbering will continue. By default, numbering starts from 0001 and numbers are added to documents, not to pages. To change the default value, click Set number
● Add date The Bates stamp text will include the date on which your PDF document was created.
● Add time The Bates stamp text will include the time when your PDF document was created.
● Add page number The Bates stamp text will include the number of the page of your PDF document.
14

ABBYY® PDF Trans former 3 .0 User ’ s Gu ide
The selected parameters will be added to the Format field after the cursor. You can change the order of the parameters in this field, add explanatory notes, and set up date and time formats. For more information, see Current Date and Time in Stamps and Bates Stamps.
● Add border Select this option if you wish the text to be enclosed in a frame.
● Position Select one of the eight possible positions on the page.
● Font You can select font type, size, and color.
4. Click Save. Now if you create a PDF document or convert a file to PDF, the resulting PDF document will be Bates–stamped and the corresponding profile will be saved in the program.
You can also Bates–stamp a document based on a previously created profile:
1. In Advanced options, select Enable Bates stamping.
2. In the drop–down list, select the desired Bates stamping profile.
Bates stamping is only possible when converting to searchable PDF. If you Bates–stamp a document and then switch to any other mode, the resulting document will not be Bates–stamped.
Changing Bates stamping parameters There are two methods available to change Bates stamping parameters:
1. In the settings area, double�click on a Bates stamp.
2. Specify the desired parameters and click Save.
This will also change the parameters of the corresponding profile.
1. Click Manage Profiles…
2. Select the Bates stamping profile that you wish to change and click Edit.
3. Specify the desired parameters and click Save.
Deleting Bates stamps
● Clear the option Enable Bates stamping.
Creating a Bates stamping profile There are two methods available to create a Bates stamping profile:
1. In the settings area of the Advanced Options section, click Create new
15

ABBYY® PDF Trans former 3 .0 User ’ s Gu ide
2. Specify the desired parameters and click Save.
1. Click Manage Profiles
2. Do one of the following:
● Click New to create a new Bates stamping profile
● Click Copy to copy an existing Bates stamping profile
3. Specify the desired parameters and click Save.
Deleting a Bates stamping profile
1. Click Manage Profiles
2. Select the profile you wish to delete and click Delete.
If you delete a Bates stamping profile that has been used in your document, the document will be Bates–stamped based on the first remaining profile. If no Bates stamping profiles are left, the document will not be Bates–stamped.
Improving Conversion Results This chapter provides advice on selecting the conversion options that best match the structure of your document and on choosing the right settings to handle non–standard situations.
● Complex Structure of Document Not Reproduced after Conversion
● Table Not Detected
● Table Cells Detected Incorrectly
● Picture Not Detected
● Vertical Text Not Converted Properly
● Rotating Images
● Adjusting Area Types and Area Borders
● Incorrect Font in Converted Text or Some Characters Are Replaced with "?" or "□"
● Converting Documents Written in More Than One Language
● Working with Complex Script Languages
Complex Structure of Document Not Reproduced after Conversion Before ABBYY PDF Transformer 3.0 performs the conversion process on your document, it detects areas containing text, pictures, tables, and barcodes. The program than relies on this analysis to determine the areas and order of conversion. This information is also used to recreate the original formatting. With very complex formatting, some areas may be detected incorrectly. You can adjust only these areas rather than drawing all the areas manually.
16

ABBYY® PDF Trans former 3 .0 User ’ s Gu ide
To adjust areas:
1. Use the area tools located on the toolbar to modify areas.
2. Re–launch the conversion process.
Table Not Detected Table areas mark tables or text fragments arranged as a table. If the program fails to detect a table automatically, use the Table tool to draw a table area around the table manually.
1. On the toolbar, select the tool and then use the mouse to draw a rectangle around the table on your image.
2. Do one of the following:
● On the toolbar, select the tool
● Right–click inside the rectangle and select Analyze Table Structure from the shortcut menu
● Press CTRL+SHIFT+F If required, adjust the results.
3. Re–launch the conversion process.
You can change the type of any area to Table: right–click on the area and select Table Area.
Table Cells Detected Incorrectly If ABBYY PDF Transformer 3.0 has detected the rows and columns in a table incorrectly, you may adjust the results of the automatic analysis and re–run the conversion process.
To adjust a table area, use:
● Tools on the toolbar
● You can add or remove vertical and horizontal lines in your table. On the toolbar, select , , or .
● Select the or tool to merge or split the selected cells. You can only split cells that have been previously merged.
● Shortcut menu commands
Right–click on the desired table area and from the shortcut menu select:
● Merge Table Cells or Split Table Cells to merge or split the selected cells. You can only split cells that have been previously merged.
17

ABBYY® PDF Trans former 3 .0 User ’ s Gu ide
● If a table cell contains only a picture, select Treat Selected Cells as Picture. If the cell contains text as well as a picture, draw a separate area for the picture inside the cell.
● By using keyboard shortcuts
● To merge or split table cells, press CTRL+M or CTRL+L respectively. You can only split cells that have been previously merged.
You may also need to adjust the results of automatic table analysis if your table contains cells with vertical text in them. For troubleshooting, see the “Vertical Text Not Detected” section.
Picture Not Detected Picture areas mark the pictures contained in your document. You can also use picture areas to select any text fragments that you want treated as pictures (ABBYY PDF Transformer 3.0 will not perform OCR on these areas). If the program fails to detect a picture automatically, use the Picture tool to draw a picture area around the picture manually.
1. Select the tool and then use the mouse to draw a rectangle around the picture on your image.
2. Re–launch the conversion process.
You can change the type of any area to Picture by right–clicking on the area and selecting Picture Area.
Vertical Text Not Converted Properly A fragment of converted text may contain a large number of errors if the orientation of the fragment was detected incorrectly.
If all the text on the page has non–standard orientation, rotate the page. For more information, see the “Rotating Images” section.
To convert vertical text:
1. Select the area or the table cell that contains vertical text.
2. Select the desired text orientation from the shortcut menu.
3. Re–launch the conversion process.
Rotating Images For the text to be converted correctly, your images must have the usual reading orientation, i.e. the text must start at the top and the lines must be horizontal.
To rotate an image:
1. Open the page you wish to rotate.
2. On the toolbar, select one of the tools:
● Rotates the image 90 degrees to the right.
● Rotates the image 90 degrees to the left.
Adjusting Area Types and Area Borders Before ABBYY PDF Transformer 3.0 starts converting a document, it detects the following area types: Text, Picture, Table. The program relies on this analysis to determine the areas and order of conversion and to recreate the original formatting. Different types of border areas are distinguished by different colors.
18

ABBYY® PDF Trans former 3 .0 User ’ s Gu ide
You can use the Tab key to navigate through the areas. Each area is numbered and these numbers determine the order of navigation.
Area adjustment tools are located on the toolbar.
After you have finished adjusting the areas, re–launch the conversion process.
Creating a new area
1. Select a tool on the toolbar:
draws a text area
draws a picture area
draws a table area
2. Use the mouse to draw a rectangle around the area.
To change the type of an area, right–click on the area, and select the desired type from the shortcut menu.
Adjusting area borders
1. Click the area border and hold down the left mouse button.
2. Drag the pointer in the desired direction.
3. Release the mouse button.
If you click an area corner, you can move both horizontal and vertical borders of the area simultaneously.
Adding/removing area parts
1. Select the / tool.
2. Place the mouse pointer inside the area and draw a rectangle. The rectangular part will be added to the area or removed from the area once you release the mouse.
3. If desired, adjust the area border.
You cannot use these tools to add/remove parts in table areas.
You can alter area borders by adding new nodes (splitting points).
To add a new node:
● Press SHIFT, place the mouse pointer to where you want a new node (the pointer will change to a cross) and click the border. The node will be added to the area border. Use the mouse to move split border segments in any direction.
Selecting one or more areas
● Select the , , or tool and, while holding down the CTRL button, click the desired areas. Click an area again to undo the selection.
Moving an area
● Select the desired area and, while holding down the ALT button, move the area to the desired location.
Renumbering an area
19

ABBYY® PDF Trans former 3 .0 User ’ s Gu ide
1. Select the tool.
2. Click the areas in the desired order. The contents of the areas will be displayed in the output text in the same order.
Areas are automatically numbered left to right regardless of the text direction.
Deleting an area
● Right�click on the area and select Delete Area from the shortcut menu or
● Select the area you wish to delete and press DEL. To delete all areas on individual pages:
1. Select the desired pages in the Pages window. Hold down the SHIFT or CTRL key to select more than one page.
2. Select the tool. To delete all the areas:
● Select the tool.
Changing text orientation
● Right�click on the text area, and select the desired text orientation from the shortcut menu.
Incorrect Font in Converted Text If you see "?" or "□" replacing letters in the converted text, install the fonts that contain all the characters used in your text. The table below lists recommended fonts.
Language Font
Main languages
Armenian (Eastern, Western, Grabar) Arial Unicode MS(2)
Tatar Microsoft Core Fonts 2.82(1)
(Arial, Courier New, and Times New Roman)
Hebrew Arial Unicode MS(2)
Additional languages
Abkhaz Arial Unicode MS(2)
Avar Arial Unicode MS(2)
, Lucida Sans Unicode
Agul Arial Unicode MS(2)
, Lucida Sans Unicode
Adyghian Arial Unicode MS(2)
, Lucida Sans Unicode
Azeri (Cyrillic), Azeri (Latin) Microsoft Core Fonts 2.82(1)
(Arial, Courier New, and Times New Roman)
Altai Arial Unicode MS(2)
, Lucida Sans Unicode
20

ABBYY® PDF Trans former 3 .0 User ’ s Gu ide
Bashkir Arial Unicode MS(2)
, Palatino Linotype
Buryat Microsoft Core Fonts 2.82(1)
(Arial, Courier New, and Times New Roman)
Chechen Arial Unicode MS(2)
, Lucida Sans Unicode
Chinese Simplified, Chinese Traditional Arial Unicode MS(2)
, SimSun fonts For example: SimSun (Founder Extended), SimSun–18030, NSimSun. Simhei, YouYuan, PMingLiU, MingLiU, Ming(for–ISO10646), STSong
Chuvash Arial Unicode MS(2)
Chukchee Arial Unicode MS(2)
, Lucida Sans Unicode
Dargwa Arial Unicode MS(2)
, Lucida Sans Unicode
Dungan Microsoft Core Fonts 2.82(1)
(Arial, Courier New, and Times New Roman)
Ingush Arial Unicode MS(2)
, Lucida Sans Unicode
Gagauz Arial Unicode MS(2)
Hausa Arial Unicode MS(2)
, Lucida Sans Unicode
Japanese Arial Unicode MS(2)
, SimSun fonts For example: SimSun (Founder Extended), SimSun–18030, NSimSun. Simhei, YouYuan, PMingLiU, MingLiU, Ming(for–ISO10646), STSong
Kabardian Arial Unicode MS(2)
, Lucida Sans Unicode
Kalmyk Microsoft Core Fonts 2.82(1)
(Arial, Courier New, and Times New Roman)
Karakalpak Microsoft Core Fonts 2.82(1)
(Arial, Courier New, and Times New Roman)
Kazakh Microsoft Core Fonts 2.82(1)
(Arial, Courier New, and Times New Roman)
Khakass Arial Unicode MS(2)
Khanty Arial Unicode MS(2)
Kirghiz Microsoft Core Fonts 2.82(1)
(Arial, Courier New, and Times New Roman)
Koryak Arial Unicode MS(2)
, Lucida Sans Unicode
Lak Arial Unicode MS(2)
, Lucida Sans Unicode
Lezgi Arial Unicode MS(2)
, Lucida Sans Unicode
Mansi Arial Unicode MS(2)
, Lucida Sans Unicode
Mari Arial Unicode MS(2)
Mongol Microsoft Core Fonts 2.82(1)
(Arial, Courier New, and Times New Roman)
21

ABBYY® PDF Trans former 3 .0 User ’ s Gu ide
Nenets Microsoft Core Fonts 2.82(1)
(Arial, Courier New, and Times New Roman)
Ossetian Arial Unicode MS(2)
Russian (old spelling) Arial Unicode MS(2)
, Palatino Linotype
Tabasaran Arial Unicode MS(2)
, Lucida Sans Unicode
Tajik Arial Unicode MS(2)
, Palatino Linotype
Thai Arial Unicode MS(2)
, Aharoni, David, Levenim mt, Miriam, Narkisim, Rod
Tuvinian Microsoft Core Fonts 2.82(1)
(Arial, Courier New, and Times New Roman)
Turkmen Microsoft Core Fonts 2.82(1)
(Arial, Courier New, and Times New Roman)
Udmurt Arial Unicode MS(2)
Uzbek (cyrillic) Microsoft Core Fonts 2.82(1)
(Arial, Courier New, and Times New Roman)
Zulu Arial Unicode MS(2)
, Lucida Sans Unicode
Yakut Arial Unicode MS(2)
Where to find/supplied with (1)
Microsoft Windows XP or later (2)
Microsoft Office 2000 or later Additional fonts for various languages can be purchased from www.paratype.com/shop/.
Converting Documents Written in More Than One Language The instructions below will help you convert a document written in English and Chinese. If your document uses a different language combination, select the appropriate languages at step 2.
1. Click the Open PDF button to open the document in ABBYY PDF Transformer 3.0.
2. From the PDF Document Languages drop–down list, select Chinese and English.
3. Use the tools on the toolbar to draw areas on the image manually.
For documents with simpler structures, you can let ABBYY PDF Transformer 3.0 detect the areas by clicking or by pressing Ctrl+F. If you are not satisfied with the results, adjust the areas manually.
4. If required, specify the text direction by selecting it from the area shortcut menu.
5. Click the Convert button.
22

ABBYY® PDF Trans former 3 .0 User ’ s Gu ide
Working with Texts in Hebrew, Chinese, Japanese, and Thai
ABBYY PDF Transformer 3.0 can now convert PDF documents written in Hebrew, Japanese, Chinese, and Thai. We recommend using manual analysis for texts in these languages. You may also need to do the following:
● Install these languages on your system
● Install additional system fonts
Installing Additional Languages To convert texts written in Japanese, Chinese, Thai or Hebrew, you may need to install these languages.
Microsoft Windows Vista supports these languages by default.
To install new languages in Microsoft Windows XP:
1. Click Start on the taskbar.
2. Select Control Panel>Regional and Language Options.
3. On the Languages tab, select:
● Install files for complex script and right–to–left languages for Hebrew and Thai
● Install files for East Asian languages for Japanese and Chinese
4. Click OK.
Recommended Fonts The table below lists recommended fonts for working with Hebrew, Thai, Chinese, and Japanese texts.
OCR Language Recommended Font
Hebrew Arial™ Unicode™ MS*
Thai Arial™ Unicode™ MS* Aharoni David Levenim mt Miriam Narkisim Rod
Chinese Simplified, Chinese Traditional, Japanese
Arial™ Unicode™ MS* SimSun fonts For example: SimSun (Founder Extended), SimSun–18030, NSimSun. Simhei YouYuan PMingLiU MingLiU Ming(for–ISO10646) STSong
Additional fonts for various languages can be purchased from www.paratype.com/shop/. * This font is installed together with Microsoft Windows XP and Microsoft Office 2000 or later.
23

ABBYY® PDF Trans former 3 .0 User ’ s Gu ide
PDF Conversion Window The PDF Conversion window is used to set up conversion options.
Customizing the workspace.
● To place the Pages window on the left and the settings area on the right, select Dock Left from the Pages menu.
● To place the Pages window on the right and the settings area on the left, select Dock Right from the Pages menu.
Navigating pages.
● In the Pages window:
● Use the up and down arrows to go from one page to another.
● In the page display area:
● Use the PageUp and PageDown buttons to scroll the pages in a multi�page document
● Use the up and down arrows to move within a page
24

ABBYY® PDF Trans former 3 .0 User ’ s Gu ide
Creating PDF Documents
ABBYY PDF Transformer 3.0 is an easy–to–use tool for creating PDF documents from Microsoft Word, Microsoft Excel, Microsoft PowerPoint, HTML, RTF, Microsoft Visio, and TXT documents. The flow chart below shows the process of converting documents in supported file formats to PDF:
* – The resulting document will be opened in your default PDF viewing application. This section provides detailed instructions for creating PDF documents and offers advice on selecting optimal PDF file options.
Contents:
● Creating PDF Documents in ABBYY PDF Transformer 3.0
● Creating PDF Documents from within Microsoft Office Applications
● Creating PDF Documents from Windows Explorer
● Creating PDF Documents from Within Other Applications
● Adding a File to a PDF Document
● Combining Multiple Files into a Single PDF Document
● PDF Security Settings
● Bates Stamping
Creating PDF Documents in ABBYY PDF Transformer 3.0 ABBYY PDF Transformer 3.0 allows you to create PDF documents from Microsoft Word, Microsoft Excel, Microsoft PowerPoint, HTML, RTF, Microsoft Visio, and TXT files.
To create PDF documents from files of other formats, use the virtual printer PDF X–Change 4.0 for ABBYY.
To create a PDF file:
1. Run ABBYY PDF Transformer 3.0 (Start>Programs>ABBYY PDF Transformer 3.0>Create PDF File).
2. In the Select a file to convert to PDF dialog box, select the desired file in one of the supported formats.
To be able to create PDF files from Microsoft Word, Microsoft Excel, Microsoft PowerPoint, and Microsoft Visio documents, you need to have the corresponding Microsoft Office application installed on your system.
25

ABBYY® PDF Trans former 3 .0 User ’ s Gu ide
3. Click Open.
4. Check the PDF file options:
● File name By default, the document will be saved in the source folder and will have the name of the source document. To select a different folder or change the name of the file, click Change
● PDF saving mode Under PDF Printing Options, select the desired compression rate for the output document. The choice depends on how you are planning to use this document in the future.
Select Non–Compressed PDF if you need to preserve the pictures in their original quality. Select Compressed PDF if you need to send the file by e–mail or publish it on the Web.
● Additional options
● PDF security settings You can protect your PDF document from unauthorized access with a password.
● Bates stamping You can Bates�stamp your output PDF documents.
To create a PDF document from another file, click at the top of the window and select the desired file.
5. Click Create PDF.
The created PDF document will be saved and opened in your PDF viewing application.
Creating PDF Documents from within Microsoft Office Applications When you install ABBYY PDF Transformer 3.0, the setup program integrates it with Microsoft Office. As a result, ABBYY PDF Transformer buttons appear in Microsoft Word, Microsoft Excel, Microsoft PowerPoint, and Microsoft Visio, enabling you to create PDF documents directly from within these applications.
To create a PDF document from within a Microsoft Office application:
1. Run a Microsoft Office application.
2. Create or open a document you wish to save in PDF format.
3. On the ABBYY PDF Transformer 3.0 toolbar, click one of the buttons:
● Create PDF to create PDF file
26

ABBYY® PDF Trans former 3 .0 User ’ s Gu ide
● to create a PDF file and send it by e–mail
● to add a file to an existing PDF document
4. Check the PDF file options.
5. Click Create PDF or Send as PDF.
The created PDF document will be saved and opened in a PDF viewing application, or attached to an e–mail message. If the ABBYY PDF Transformer 3.0 button doesn't appear on the toolbar of the Microsoft Office application...
● Right�click on the toolbar and select the ABBYY PDF Transformer 3.0 item from the shortcut menu.
If the ABBYY PDF Transformer 3.0 item does not appear from the shortcut menu, ABBYY PDF Transformer was not integrated with Microsoft Office applications during custom installation.
To integrate ABBYY PDF Transformer 3.0 with a Microsoft Office application after installation:
1. Go to Start>Settings>Control Panel and double�click Add or Remove Programs.
In Microsoft Windows Vista, this command is called Programs and Features.
2. In the list of installed programs, select ABBYY PDF Transformer 3.0 and click Change.
3. Follow the instructions of the setup program.
Creating PDF Documents from Windows Explorer When you install ABBYY PDF Transformer 3.0, the setup program integrates it with Windows Explorer. As a result, an ABBYY PDF Transformer 3.0 item is added to the shortcut menu that appears when you right–click on a supported file in Windows Explorer, allowing you to convert files with a mouse click.
To create a PDF file from Windows Explorer:
1. In Windows Explorer, select one or more files.
2. On the shortcut menu, select ABBYY PDF Transformer 3.0 and then select the desired action:
● Create PDF Document, to create a PDF file and save it in the output folder
● Create PDF Document and E–mail It, to create a PDF file and attach it to an e–mail message
● Append to Existing PDF Document
● Combine Files into One PDF Document
● Create PDF Document with Custom Settings, to launch ABBYY PDF Transformer 3.0 so that you can select PDF file options.
The actions available depend on the number of selected files.
3. Once you have launched the creation process, a creation window will open, displaying a progress bar.
When creating PDF documents from Microsoft Word, Microsoft Excel, and Microsoft PowerPoint files, document structure, bookmarks, and hyperlinks are retained.
To be able to create PDF files from Microsoft Word, Microsoft Excel, and Microsoft PowerPoint documents, you need to have the corresponding Microsoft Office application installed on your system.
If there is no ABBYY PDF Transformer command on the shortcut menu... If there is no ABBYY PDF Transformer 3.0 command on the shortcut menu, you chose not to integrate the program with Windows Explorer during setup.
27

ABBYY® PDF Trans former 3 .0 User ’ s Gu ide
This feature is unavailable on 64–bit platforms.
To integrate ABBYY PDF Transformer 3.0 with Windows Explorer:
1. Go to Start>Settings>Control Panel and double�click Add or Remove Programs.
In Microsoft Windows Vista, this command is called Programs and Features.
2. In the list of installed programs, select ABBYY PDF Transformer 3.0 and click Change.
3. Follow the instructions of the setup program.
Creating PDF Documents from within Other Applications PDF X–Change 4.0 for ABBYY enables you to create PDF documents from any applications that allow you to select a printer. PDF X–Change 4.0 for ABBYY is already installed on your computer if you selected typical installation or if you installed at least one of the Create PDF components during custom setup.
To create a PDF document using PDF X–Change 4.0 for ABBYY:
1. Run the application and open the file which you want to convert into a PDF document.
2. Open the printing options dialog box (this may vary from application to application; in most applications you need to select File>Print to open this dialog box).
3. In the list of available printers, select the "virtual" printer PDF X–Change 4.0 for ABBYY.
4. Adjust the PDF creation options if required: click Properties and then select the desired options.
5. Click OK to start creating a PDF document.
6. In the dialog box, you can change the name of the output PDF file or its location. You can also append the PDF document being created to an existing PDF document by selecting Append to Existing PDF Document.
Sometimes, when trying to append a file to a password–protected PDF document, PDF X–Change 4.0 for ABBYY may ask you to enter a password. ABBYY has no control over this feature of PDF X–Change 4.0 for ABBYY.
Should you have any questions regarding the use of the virtual printer, please consult the help file for PDF X–Change 4.0 for ABBYY. Either click F1 to open the help file or browse to the help file on the installation CD–ROM. The help file is only available in English.
Appending a File to a PDF Document With ABBYY PDF Transformer 3.0, you can append PDF files and editable files in supported formats to your PDF documents.
Appending a file to a PDF document.
1. Choose one of the following:
● Launch the Append File procedure from a Microsoft Office application
1. Launch the required Microsoft Office application.
2. Create/open the document you wish to append to your PDF document.
3. On the ABBYY PDF Transformer 3.0 toolbar, select the tool.
● Launch the Append File procedure from Windows Explorer
1. In Windows Explorer, select the file you wish to append to your PDF document.
2. On the shortcut menu of the file, unfold the ABBYY PDF Transformer 3.0 item and select Append to Existing PDF Document.
2. In the dialog box, select the PDF document you wish to append the selected file and click Open.
28

ABBYY® PDF Trans former 3 .0 User ’ s Gu ide
3. Make sure the right PDF creation options are selected:
● PDF saving mode Under PDF Printing Options, select the desired compression rate for the output document. The choice depends on how you are planning to use this document.
Select Non–Compressed PDF if you need to keep high–quality pictures in the document. Select Compressed PDF if you are going to send the PDF file by e–mail or publish it on the Internet.
When you are adding a PDF document to a PDF document, the PDF Printing Options are not available.
● Security settings You can protect your PDF document from unauthorized access with a password.
4. Click Create PDF.
The resulting PDF document will be saved and opened in your PDF viewing application.
Combining Multiple Files into a Single PDF Document With ABBYY PDF Transformer 3.0, you can combine multiple files into one PDF document. You can combine both PDF files and editable files in supported formats.
To combine several files into one PDF document:
1. Choose one of the following:
● Launch the Combine Files procedure from the Start menu
● In Start>Programs>ABBYY PDF Transformer 3.0, select Combine Files into One PDF Document.
● Launch the Combine Files procedure from Windows Explorer
1. In Windows Explorer, select the files you wish to combine.
2. On the shortcut menu of the files, unfold the ABBYY PDF Transformer 3.0 item and select Combine Files into One PDF Document.
2. In the dialog box that opens:
● Add the files you wish to combine Click Add Files…, then select the files to combine and click Add.
● Remove unwanted files by selecting them and clicking Remove.
● Use the and to change the order of the files if necessary. The files will be added in the order in which they are arranged in the list. Each file will start on a new page.
3. Make sure the right PDF creation options are selected:
● File name To change the name of the file or its location, click Change
● PDF saving mode Under PDF Printing Options, select the desired compression rate for the output document. The choice depends on how you are planning to use this document in the future.
Select Non–Compressed PDF if you need to keep high–quality pictures in the document. Select PDF Printing Options if you are going to send the PDF file by e–mail or publish it on the Internet.
When you are combining only PDF files, the PDF Printing Options are not available.
● Security settings You can protect your PDF document from unauthorized access with a password.
4. Click Create PDF.
The resulting PDF document will be saved and opened in your PDF viewing application.
29

ABBYY® PDF Trans former 3 .0 User ’ s Gu ide
PDF Security Settings When creating a PDF document, you can create passwords that will prevent the PDF document from unauthorized opening, printing or editing. You can specify a Document Open Password or/and Permissions Password. Document Open Password A Document Open Password prevents users who do not know the password from opening the PDF document. To set a Document Open Password:
1. Select Restrict opening.
2. In the Restrict PDF Opening dialog box, type a password and then re–type it to confirm. The specified password will be displayed as a series of dots in the Password field. Permissions Password A Permissions Password prevents the users who do not know the password from printing and editing the PDF document. To set a Permissions Password:
1. Select Restrict editing and printing.
2. In the Restrict PDF Editing & Printing dialog box, type a password and then re–type it to confirm. The specified password will be displayed as a series of dots in the Password field. You can also enable or disable printing, editing, or copying your PDF document. These restrictions are set under Permissions settings.
● Select Document printing if you wish to prevent the document from being printed out.
● Select Document editing if you wish to prevent the document from being edited.
● Select Extracting text and pictures from the document if you wish to prevent the user from copying text, images, etc. from
the document.
● Select Commenting and filling out forms in the document if you wish to prevent the user from adding comments or PDF
forms to the document.
To change a previously set password, click Change
Bates Stamping With ABBYY PDF Transformer 3.0, you can Bates–stamp your documents when creating PDF files. Bates stamping makes archive searches much easier. If you Bates–stamp a document for the first time:
1. In Bates Stamping, select Enable Bates Stamping.
2. In the window that opens, in the Profile name field, type a name for your newly created profile.
3. Specify Bates stamping options:
● Parameters Select one or more options:
● Insert Bates Number You can add a unique number to each page in the document or to the entire document. Numbering will start from the number you specify. When processing more than one document, numbering will continue. By default, numbering starts from 0001 and numbers are added to documents, not to pages. To change the default value, click Set number
● Insert Date The Bates numbering text will include the date on which your PDF document was created.
30

ABBYY® PDF Trans former 3 .0 User ’ s Gu ide
● Insert Time The Bates numbering text will include the time when your PDF document was created.
● Insert Page Number The Bates numbering text will include the number of the page of your PDF document.
The selected parameters will be added to the Format field after the cursor. You can change the order of the parameters in this field, add explanatory notes, and set up date and time formats. For more information see the “Current Date and Time in Stamps and Bates Stamps” section.
● Add border Select this option if you would like the text enclosed in a frame.
● Position Select one of the eight possible positions on the page.
● Font You can select font type, size, and color.
4. Click Save. Now if you create a PDF document or convert a file to PDF, the resulting PDF document will be Bates–stamped and the corresponding profile will be saved in the program. You can also Bates–stamp a document based on a previously created profile:
1. In Bates Stamping, select Enable Bates Stamping.
2. In the drop–down list, select the desired Bates stamping profile. Changing Bates stamping parameters There are two methods available to change Bates stamping parameters:
1. In the settings area, double�click on a Bates stamp.
2. Specify the desired parameters and click Save.
This will also change the parameters of the corresponding profile.
1. Click Manage Profiles…
2. Select the Bates stamping profile you wish to change and click Edit.
3. Specify the desired parameters and click Save. Deleting Bates stamps
● Clear the option Enable Bates Stamping.
Creating a Bates stamping profile There are two methods available to create a Bates stamping profile:
1. In the settings area of the Bates Stamping section click Create new…
2. Specify the desired parameters and click Save.
31

ABBYY® PDF Trans former 3 .0 User ’ s Gu ide
1. Click Manage Profiles…
2. Choose one of the following:
● Click New to create a new Bates stamping profile
● Click Copy to copy an existing Bates stamping profile
3. Specify the desired parameters and click Save. Deleting a Bates stamping profile
1. Click Manage Profiles…
2. Select the profile you wish to delete and click Delete.
If you delete a Bates stamping profile that has been used in your document, the document will be Bates–stamped based on the first remaining profile. If no Bates stamping profiles are left, the document will not be Bates–stamped.
32

ABBYY® PDF Trans former 3 .0 User ’ s Gu ide
Activating and Registering ABBYY PDF Transformer 3.0
Software piracy hurts software manufacturers and end users alike–using an illegal product is never safe. Legal software ensures that third party companies cannot introduce detrimental code changes. ABBYY makes every effort to protect its intellectual property rights and the security of its customers through a variety of anti–piracy measures. ABBYY's software includes special protection technology which prevents unauthorized use of software copies by users who have not entered into a license agreement with ABBYY. To be able to run ABBYY PDF Transformer in full mode, you need to activate it. Registration is optional and provides a number of benefits. Contents:
● ABBYY PDF Transformer 3.0 Activation
● ABBYY PDF Transformer 3.0 Registration
● Privacy Policy
ABBYY PDF Transformer 3.0 Activation After you install ABBYY PDF Transformer 3.0, you need to activate the program to be able to run the full version. If you do not see a message asking you to activate your copy of ABBYY PDF Transformer 3.0, then your copy does not require activation. The built–in Activation Wizard will help you activate the program by sending the data required to activate your copy to ABBYY. In return, you will receive an activation code.
To activate ABBYY PDF Transformer 3.0:
1. From the Help menu, select Activate Now….
2. Follow the instructions of the Activation Wizard. If you activate your copy by phone or e–mail, simply enter the activation code or provide the path to the activation file in the corresponding dialog box of the Activation Wizard. After you activate your copy of ABBYY PDF Transformer 3.0, it can be used without any restrictions on the computer on which it was activated.
More about activation methods:
● Over the Internet Activation is carried out automatically and takes only seconds to complete. An active Internet connection is required for this method.
● By e–mail The program will prompt you to send an e–mail message to ABBYY containing the information required to activate ABBYY PDF Transformer 3.0. The e–mail message will be generated automatically. You will receive an activation code in reply.
Be sure not to alter the subject field and the body of the generated e–mail message to ensure a quick reply from the e–mail robot.
● By phone Select your country in the corresponding dialog box of the Activation Wizard. The wizard will show the telephone numbers of the nearest ABBYY office or partner in your area. Be ready to give the serial number and the Product ID displayed in the Activation Wizard to the technical support manager.
You can re–install ABBYY PDF Transformer 3.0 on the computer on which it was activated as often as you wish, without activating it again. The ABBYY PDF Transformer Activation Wizard detects and tolerates changes to your PC configuration. Minor upgrades will not require re–activation. If major upgrades are made to the system (i.e. formatting the hard disk or re–installing the operating system), you may need to obtain a new activation code.
ABBYY PDF Transformer 3.0 Registration We invite you to register your copy of ABBYY PDF Transformer 3.0. Registration is optional. Registration benefits:
1. Free technical support
33

ABBYY® PDF Trans former 3 .0 User ’ s Gu ide
2. E–mail notifications about new ABBYY releases
3. BONUS APPLICATION! When you register ABBYY PDF Transformer 3.0, you get ABBYY Screenshot Reader for free. ABBYY Screenshot Reader creates screenshots of any part of your screen and performs OCR on areas that contain text.
To register your copy of ABBYY PDF Transformer 3.0, choose one of the following:
● Fill out the registration form when activating the program.
If you do not register the program during activation, you can do it later.
● From the Help menu, select Register Now and fill out the registration form that appears.
● Register your copy on the ABBYY website.
● Call ABBYY at +1 408 457 9777 from 9 am to 6 pm (GMT�08:00), Mon. to Fri., or +7 495 783–37–00, from 9 am to 6 pm (GMT+03:00), Mon. to Fri.
Privacy Policy In the course of activation, registration and operation of ABBYY PDF Transformer 3.0 some of Your personal details will be provided to ABBYY. Your personal details may be collected, processed, and used by ABBYY in compliance with applicable law provided that the confidentiality of the data is maintained. Any personal details You provide to ABBYY will be stored and used strictly within the ABBYY Group and will not be disclosed to any third party, except as may be required by applicable law. ABBYY may send you e–mails containing product and company news, information about special offers, advices on product usage and other product and company–related information provided You specifically agreed to receive such information from ABBYY. You have the possibility to remove your address from ABBYY mailing list at any time.
34

ABBYY® PDF Trans former 3 .0 User ’ s Gu ide
Appendix
Chapter Contents
● End–User License Agreement (EULA)
● How to Buy an ABBYY Product
● Supported Languages
● Supported Formats
● Current Date and Time in Stamps and Bates Stamps
● Glossary
● Keyboard Shortcuts
● Using ABBYY PDF Transformer 3.0 Help
● System Requirements
How to Buy an ABBYY Product You can buy ABBYY products from our online store or from our partners (see http://www.abbyy.com for the list of ABBYY partners). For detailed information about ABBYY products, please
● visit our website at http://www.abbyy.com
● call us at +1 408 457 9777, +7 495 783 37 00, or send us a fax at +7 495 783 26 63, +1 408 457 9778
● send us an email at: [email protected]. Additional fonts for various languages can be purchased from www.paratype.com/shop/.
About ABBYY ABBYY is a leading provider of document conversion, data capture and linguistic software. The key areas of ABBYY's research and development include document recognition technologies and applied linguistics. ABBYY's recognition technologies and products help people manage the increasing amount of information delivering powerful instruments which enable them to: unlock information from paper and images, automatically acquire data, and process and store valuable information. Using recognition and data capture products, people save money and effort typically spent on data entry, and benefit from the ability to access information in new, more efficient ways. Our linguistic products help break down language barriers, facilitating easier and clearer communication. Today, ABBYY is an international company with over 880 employees worldwide (as of January 2009). ABBYY products are being sold in more than 130 countries around the world through an extensive network of regional and international partners. The overall number of users of ABBYY products, which range from end user applications for PC and mobile devices to enterprise solutions and development tools, exceeds 30 million people according to internal research.
ABBYY Products ABBYY Lingvo, a multi–lingual dictionary for PC and mobile devices. ABBYY Lingvo is the most widely used software dictionary in Russia, with an estimated number of users exceeding 5,000,000*. It contains about 7,400,000 entries in 128 dictionaries and provides translations for words and word combinations from Russian into English, German, French, Italian, Spanish, Chinese, Turkish, Ukrainian, Latin and back. ABBYY FineReader, an intelligent OCR and PDF conversion application designed to meet the needs of professionals who demand the best in recognition accuracy and format retention. The newest version of ABBYY's award–winning productivity application allows users to effortlessly turn PDF files, scanned images, and digital photographs into truly editable and searchable formats. ABBYY FlexiCapture is a dynamic data capture and document processing solution intended for businesses of any size operating in any industry. ABBYY FlexiCapture provides a single entry point to automatically convert the incoming flow of diverse forms and documents (questionnaires, surveys, invoices, contracts, etc.) into usable electronic data for corporate information systems. ABBYY Recognition Server, a robust and powerful server–based OCR solution for automating document conversion processes across corporate departments and enterprises. It is designed for mid– to high–volume OCR processing. ABBYY Recognition Server can be used as both a turnkey solution and as a part of document capture, document management, and back–end systems.
35

ABBYY® PDF Trans former 3 .0 User ’ s Gu ide
ABBYY FineReader Engine Software Development Kits (SDK) allow developers to integrate ABBYY's document recognition, document conversion, and data capture technologies into their own solutions. ABBYY Mobile OCR SDK, an OS–independent, small code size development toolkit specially designed for integrating optical character recognition (OCR) and business card reading functions into any mobile application and operating system including Windows Mobile, Symbian, and Linux. For more information about ABBYY products, visit www.abbyy.com. ___________________ * According to internal research.
ABBYY Offices and Technical Support Contacts North and Central Americas
Customers from the USA, Canada, Mexico, and Central American countries, please contact: ABBYY USA Phone: +1 408 457 9777 Fax: +1 408 457 9778 Address: 880 North McCarthy Boulevard, Suite 220, Milpitas, California 95035, USA E–mail: [email protected] Support e–mail: [email protected] Web: http://www.abbyyusa.com
Western Europe Customers from Austria, Benelux, Denmark, France, Germany, Greece, Italy, Ireland, Norway, Portugal, Spain, Sweden, Switzerland, the United Kingdom or other Western European countries, please contact: ABBYY Europe GmbH Phone: +49 89 511 159 0 Fax: +49 89 511 159 59 Address: Elsenheimerstrasse 49, 80687 Munich, Germany E–mail: [email protected] Support e–mail: [email protected] Web: http://www.abbyy.com
Central and Eastern Europe
Customers from Albania, Bosnia and Herzegovina, Bulgaria, Croatia, the Czech Republic, Hungary, Israel, Macedonia, Moldova, Montenegro, Poland, Romania, Serbia, Slovakia, Turkey or Ukraine, please contact: ABBYY Ukraine Phone: +380 44 490 9999 Fax: +380 44 490 9461 Address: P.O. Box 23, 02002 Kiev, Ukraine E–mail: [email protected] Support phone: +380 44 490 9463 Support e–mail: [email protected] Web: http://www.abbyy.ua
Japan Customers from Japan, please contact: ABBYY Japan Phone: +81–42–795–1901 Fax: +81–42–795–1901 Address: 658–1 Tsuruma, Machida–shi, Tokyo 194–8510 E–mail: [email protected] Support E–mail: [email protected] http://www.abbyy.com
All other regions Customers from countries not mentioned above, please contact: ABBYY Russia Phone: +7 495 783 3700 Fax: +7 495 783 2663 Address: P.O. Box 49, Moscow 129301, Russia, ABBYY LLC E–mail: [email protected] Support e–mail: [email protected] Web: http://www.abbyy.ru http://www.abbyy.com
36

ABBYY® PDF Trans former 3 .0 User ’ s Gu ide
Supported Formats Converting PDF Documents ABBYY PDF Transformer 3.0 allows you to convert PDF documents to the following formats:
● Microsoft Word Document (*.DOC)
● Microsoft Office Word 2007 Document (*.DOCX)
● Rich Text Format (*.RTF)
● Plain text (*.TXT)
● Microsoft Excel Worksheet (*.XLS)
● Microsoft Office Excel 2007 Workbook (*.XLSX)
● HyperText Markup Language (*.HTM, *.HTML)
● Searchable PDF Document (*.PDF)
● PDF/A (*.PDF)
Creating PDF Documents ABBYY PDF Transformer 3.0 allows you to create PDF documents from:
● Microsoft Word Document (*.DOC)
● Microsoft Office Word 2007 Document (*.DOCX)
● Rich Text Format (*.RTF)
● HTML Document (*.HTM, *.HTML)
● Microsoft PowerPoint Presentation (*.PPT)
● Microsoft PowerPoint 2007 Presentation (*.PPTX)
● Plain text (*.TXT)
● Microsoft Excel Worksheet (*.XLS)
● Microsoft Office Excel 2007 Workbook (*.XLSX)
● Microsoft Visio Drawing (*.VSD)
To create PDF documents from files of other formats, use the virtual printer PDF X–Change 4.0 for ABBYY.
You must have the corresponding Microsoft Office application installed on your computer to be able to work with Microsoft Word, Microsoft Excel, Microsoft PowerPoint, and Microsoft Visio files.
Interface Language The interface language is the language used for the program messages, dialog boxes, names of buttons, and menu items. You can select the desired interface language when you install ABBYY PDF Transformer 3.0. You can also change the interface language after you have installed the program.
To change the interface language:
1. Open the Help menu.
2. From the Interface language drop–down list, select the interface language you need.
3. Restart ABBYY PDF Transformer 3.0.
37

ABBYY® PDF Trans former 3 .0 User ’ s Gu ide
Current Date and Time in Stamps and Bates Stamps You can add current date and/or time to stamps and Bates stamps. Use the following tags in the text editing/Bates stamping windows.
Tag Example
<d/> Short date format 07.02.2009
<date/> Long date format 7 February 2009
<t12/> 12–hour clock time 9:22 PM
<t24/> 24–hour clock time 21:22
<time/> Long time format 21:22:51
By default, the date and time are displayed in the format corresponding to the regional settings of your computer. You can change this format. For example: <d=RUS/>, <date=USA/>, or <time=ENG/>. The results will become immediately visible in the stamp preview window. Show me an example
<d=USA/> 2/7/2009
<d=ENG/> 07/02/2009
<d=RUS/> 07.02.2009
<d=DEU/> 07.02.2009
<d=FRA/> 07/02/2009
<d=ITA/> 07/02/2009
<d=ESP/> 07/02/2009
<d=NLD/> 3–2–2009
<d=PO/> 2009–02–07
<d=HUN/> 2009.02.07
<d=CZ/> 7.2.2009
<d=SL/> 7. 2. 2009
Some of the above regions may not be supported by your operating system. However, you can use any other regions supported by your system.
You can customize the date and time formats Show me an example
<date=USA %A/> Friday
<date=DEU %B, %Y/> February, 2009
<time %Hh %Mm/> 09h 22m
To customize date and time, specify the required parameters enclosing them in <date/> and <time/> tags.
<date/> Example
Years
%y Year without century digits (01 – 99) 09
38

ABBYY® PDF Trans former 3 .0 User ’ s Gu ide
%#y Year without century digits, no leading zeros (1 – 99) 9
%Y Year with century digits 2009
%#Y Year with century digits, no leading zeros 2009
Months
%b Short name of month Feb
%B Full name of month February
%m Month as a number (01 –12) 02
%#m Month as a number, no leading zeros (1 –12) 2
Days of the month
%d Day of month as a number (01 – 31) 07
%#d Day of month as a number, no leading zeros (1 –31) 7
Days of the week
%a Short name of day of week Tu
%A Dull name of day of week Tuesday
<time/> Example
Hours
%H 24–hour clock (00 – 23) 07
%#H 24–hour clock, no leading zeros (0 – 23) 7
%I 12–hour clock (01 – 12) 05
%#I 12–hour clock, no leading zeros (1 – 12) 5
%p A.M./P.M. indicator for 12–hour clock* AM
Minutes and seconds
%M Minutes as a number (0 – 59) 04
%#M Minutes as a number, no leading zeros (0 – 59) 4
%S Seconds as a number (00 – 59) 04
%#S Seconds as a number, no leading zeros (0 – 59) 4
39

ABBYY® PDF Trans former 3 .0 User ’ s Gu ide
Additional options
%% Percentage symbol
Changing the regional settings
1. Select Regional and Language Options in Start>Settings>Control Panel.
2. On the Regional Options tab, select the standard to be used for date and time, or click Customize to create your own format.
In Microsoft Windows Vista, this tab is called Formats.
______________________ * Available only for USA, ENG, HUN, and CZ regional settings.
Glossary A ABBYY Screenshot Reader An application to create screenshots and recognize texts in them. Activation The process of obtaining a special code from ABBYY which allows the user to use his/her copy of the software in full mode on a given computer. Activation code A code that is issued by ABBYY to each user of ABBYY PDF Transformer 3.0 during the activation procedure. The activation code is required to activate ABBYY PDF Transformer on the computer that generated the Product ID. Active area A selected area on a document that can be deleted, moved or modified. To make an area active, click it. The frame enclosing an active area is bold and has small squares that can be dragged to change the size of the area. ADRT (Adaptive Document Recognition Technology) improves the quality of processing multi–page documents. In particular, the technology enables the program to correctly detect headers, footers, footnotes, page numbering, and captions. Area A section on an image enclosed by a frame. Before performing the conversion, ABBYY PDF Transformer detects text, picture, and table areas in order to determine which sections of the image should be converted and in what order. D Document Open Password A password which prevents users from opening a PDF document unless they type the password the author specified. dots per inch (dpi) Standard of measurement for the resolution of images. Driver A software program that controls a computer peripheral (e.g., a scanner, a monitor, etc). F Font effects The appearance of a font (i.e. bold, italic, underlined, strikethrough, subscript, superscript, small caps). K Keyboard shortcuts A button or a combination of several buttons on a keyboard used to launch a particular command. You can use keyboard shortcuts to speed up your work. O OCR (Optical Character Recognition) enables computers to "read" text on a scanned page, separating it from illustrations and formatting elements. Once the text has been read, the program recreates the original document in an editable electronic format. P Page layout The arrangement of text, tables, pictures, paragraphs, and columns on a page, as well as fonts, font sizes, font colors, text background, and text orientation. Page layout analysis The process of detecting areas on a page image. Areas can be of three types: text, picture, and table area. Page layout analysis can be performed automatically when clicking the Convert button, or manually by the user prior to convert. PDF (Portable Document Format) is a widely used document format. PDF files have the same appearance on any computer, as they contain detailed information about the document's text and graphics. PDF security settings Restrictions that can prevent a PDF document from being opened, edited, copied or printed. These settings include Document Open Passwords, Permissions Passwords, and encryption levels. Permissions Password A password which prevents other users from printing and editing a PDF document unless they type the password the author specified. If some security settings are selected for the document, other users will not be able to change these settings until they type the password the author specified. Picture area An area that is used for image areas that contain pictures. This type of area may enclose an actual picture or any other object that should be displayed as a picture (e.g. a section of text). Product ID The parameter that is automatically generated based on the hardware configuration when activating ABBYY PDF Transformer on a particular computer. R Running title The text or image placed at the top or at the bottom of each page which is not part of the body text. Running titles placed at the top of the page are called headers, and running titles placed at the bottom of the page are called footers.
40

ABBYY® PDF Trans former 3 .0 User ’ s Gu ide
S Serial number is a unique number you get while buying a product. Serial number is necessary to activate a product. Shortcut menu is a menu which appears when you right–click on an object. For example, you can right click an image area or any other part of an image to open its shortcut menu. T Table area An area that is used for table image areas or for areas of text that are structured as a table. When the application reads this type of area, it draws vertical and horizontal separators inside the area to form a table. This area is the rendered as a table in the output text. Text area An area that contains text. Note that text areas should only contain single–column text. U Unicode A standard developed by the Unicode Consortium (Unicode, Inc.). The standard is a 16–bit international encoding system for processing texts written in the main world languages. The standard is easily extended. The Unicode Standard determines the character encoding, as well as properties and procedures used in processing texts written in a certain language.
Keyboard Shortcuts ● General
● Tools
● Area menu
● Navigation
● Help
General
To Press
open a PDF file CTRL+O
convert or create a PDF document CTRL+S
Tools
To Press
detect areas automatically CTRL+D
delete all areas CTRL+DEL
select the Move Areas tool W
select the "hand" tool for viewing documents Q
select the Text Area tool 1
select the Picture Area tool 2
select the Table Area tool 3
select the Redacted Area tool 4
select the Add Area Part tool A
select the Cut Area Part tool C
41

ABBYY® PDF Trans former 3 .0 User ’ s Gu ide
autodetect table structure CTRL+T
select the Add Vertical Separator tool V
select the Add Horizontal Separator tool H
select the Delete Separator tool R
merge selected cells M
split previously merged cells X
go to the next table cell Left, right, up, and down arrows
select the Renumber Areas tool CTRL+R
undo the last action CTRL+Z
redo the previously undone action CTRL+Y
Area menu
To Press
change area type to Text CTRL+1
change area type to Table CTRL+2
change area type to Picture CTRL+3
change area type to Redacted Area CTRL+4
copy the selected Text or Picture area to the Clipboard CTRL+C
delete the selected area DEL
Navigation
To Press
fit the page to width CTRL+SHIFT+NUM*
fit the page to height CTRL+SHIFT+NUM/
zoom out CTRL+SHIFT+NUM–
zoom in CTRL+SHIFT+NUM+
open the previous page in the document CTRL+NUM– or ALT+UP ARROW
open the next page in the document CTRL+NUM+ or ALT+DOWN ARROW
42

ABBYY® PDF Trans former 3 .0 User ’ s Gu ide
open the first page of the document CTRL+HOME
open the last page of the document CTRL+END
place the Pages window on the left and the settings area on the right CTRL+Q
place the settings area on the left and the Pages window on the right SHIFT+Q
toggle between the Pages window, the page view window, and the settings area CTRL+TAB
Help
To Press
open Help F1
Using ABBYY PDF Transformer 3.0 Help If your mouse is unavailable or if you prefer using your keyboard, you can use the following keyboard commands to navigate within the Help Viewer.
Help Viewer keyboard shortcuts
To Press
Display the system menu ALT+SPACEBAR
Display the Help Viewer shortcut menu SHIFT+F10
Switch between the Help Viewer and other open windows ALT+TAB
Display the Options menu ALT+O
Hide or show the navigation pane ALT+O, and then press T
Switch to the next tab in the navigation pane CTRL+TAB
Switch to the previous tab in the navigation pane CTRL+SHIFT+TAB
Move up one topic in the table of contents, index, or search results list UP ARROW
Move down one topic in the table of contents, index, or search results list DOWN ARROW
Move up one page in the table of contents, index, or search results list PAGE UP
Move down one page in the table of contents, index, or search results list PAGE DOWN
Switch focus between the navigation pane and the topic pane F6
Refresh the topic that appears in the topic pane ALT+O, and then press R
43

ABBYY® PDF Trans former 3 .0 User ’ s Gu ide
Scroll through a topic UP ARROW or DOWN ARROW
Move to the beginning of a topic CTRL+HOME
Move to the end of a topic CTRL+END
Highlight all text in the topic pane CTRL+A
Print a topic ALT+O, and then press P
Move back to the previously viewed topic ALT+O, and then press B
Move forward to the next (previously viewed) topic ALT+O, and then press F
Close the Help Viewer ALT+F4
Contents tab keyboard shortcuts
To Press
Display the Contents tab ALT+C
Open a book RIGHT ARROW
Close a book LEFT ARROW
Select a topic UP ARROW or DOWN ARROW
Display the selected topic ENTER
Index tab keyboard shortcuts
To Press
Display the Index tab ALT+N
Select a keyword in the list UP ARROW or DOWN ARROW
Display the associated topic ALT+D or ENTER
Search tab keyboard shortcuts
To Press
Display the Search tab ALT+S
Start a search ALT+L
Display the selected topic ALT+D or ENTER
44

ABBYY® PDF Trans former 3 .0 User ’ s Gu ide
System Requirements ABBYY PDF Transformer 3.0 requires the following:
1. PC with Intel® Core™2/Pentium®/Celeron®/Xeon™, AMD K6/Turion™/Athlon™/Duron™/Sempron™ or compatible processor (1 GHz or higher)
2. Operating System: Microsoft® Windows® Vista, Microsoft® Windows® Server 2003, Windows XP. To work with localized interfaces, corresponding language support is required.
3. Memory: 512 MB RAM In a multiprocessor system, an additional 512 MB of RAM is required for each additional processor.
4. Hard disk space: 500 MB for typical program installation and 512 MB for program operation
5. Video card and monitor (min. resolution 1024×768)
6. Keyboard, mouse, or other pointing device
You must have the corresponding Microsoft Office application installed on your computer to be able to work with Microsoft Word, Microsoft Excel, Microsoft PowerPoint, and Microsoft Visio files.
45

ABBYY® PDF Trans former 3 .0 User ’ s Gu ide
Technical Support
If you have any questions regarding the use of ABBYY PDF Transformer 3.0, please consult the accompanying documentation before contacting the technical support service. You may also wish to browse the technical support section on the ABBYY website at www.abbyy.com/support — you may find the answer to your question there. Our technical support service experts will need the following information to answer your question competently:
● your first and last name
● the name of your company or organization (if applicable)
● your telephone number (or fax or e–mail)
● the serial number of your ABBYY PDF Transformer 3.0 package (see Help>About ABBYY PDF Transformer and look up the Licensing information field)
● build number (see Help>About ABBYY PDF Transformer)
● a general description of your problem and the full text of the error message (if there was one)
● the type of your computer and processor
● the version of your Windows operating system
● any other information you consider important
You can gather some of the above information automatically:
1. Select Help>About ABBYY PDF Transformer.
2. In the About ABBYY PDF Transformer dialog box, click the System Info… button. A dialog box will open displaying some of the above information.
Only registered users are eligible for free technical support. You can register your copy of the application on the ABBYY website or by selecting Help>Register Now….
If you have any questions and suggestions, please contact the ABBYY office nearest to you.
46