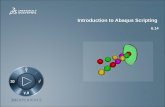Abaqus Lecture 1
-
Upload
sengab-ahmed -
Category
Documents
-
view
42 -
download
4
description
Transcript of Abaqus Lecture 1

ABAQUS PROGRAM
GET STARTED

Overview What is ABAQUS? Why learn ABAQUS? Components of the main Abaqus window . How to build a simple model. Examples in 1D and 2D problem's . Online tutorials . ABAQUS documentation and online
resources.

What is ABAQUS? Abaqus is a suite of powerful engineering simulation
programs, based on the finite element method, that can solve problems ranging from relatively simple linear analyses to the most challenging nonlinear simulations. Abaqus contains an extensive library of elements that can model virtually any geometry .
The ABAQUS suite consists of three core products: ABAQUS/Standard, ABAQUS/Explicit and ABAQUS/CAE. Each of these packages offers additional optional modules that address specialized capabilities some customers may need.
(From Abaqus-6-8-GET_STARTED)
ABAQUS/CAE

What is ABAQUS CAE? ABAQUS CAE provides a complete
modeling and visualization environment for ABAQUS analysis products. With direct access to CAD models, advanced meshing and visualization, and with an exclusive view towards ABAQUS analysis products, ABAQUS/CAE is the modeling environment of choice for many ABAQUS users.

Why learn ABAQUS? Whether you need to understand the
detailed behavior of a complex assembly, refine concepts for a new design, understand the behavior of new materials, or simulate a discrete manufacturing process, Abaqus FEA provides the most complete and flexible solution to get the job done. The software suite delivers accurate, robust, high-performance solutions for challenging nonlinear problems, large-scale linear dynamics applications, and routine design simulations .


Component of the main Abaqus window

Title bar
The title bar indicates the version of Abaqus /CAE you are running and the name of the current model database.

Menu bar The menu bar contains all the available
menus; the menus give access to all the functionality in the product. Different menus appear in the menu bar depending on which module you selected from the context bar.

Toolbars The toolbars provide quick access to
items that are also available in the menus.
Abaqus /CAE is divided into a set of modules, where each module allows you to work on one aspect of your model; the Module list in the context bar allows you to move between these modules.
Context bar

Toolbox area When you enter a module, the toolbox
area displays tools in the toolbox that are appropriate for that module. The toolbox allows quick access to many of the module functions that are also available from the menu bar.

Canvas and drawing area The canvas can be thought of as an
infinite screen or bulletin board on which you post viewports. The drawing area is the visible portion of the canvas.

Viewport Viewports are windows on the canvas in
which Abaqus /CAE displays your model.

Prompt area The prompt area displays instructions
for you to follow during a procedure; for example, it asks you to select the geometry as you create a set.
prompt area

Message area Abaqus/CAE prints status information
and warnings in the message area. To resize the message area, drag the top edge; to see information that has scrolled out of the message area, use the scroll bar on the right side.
Command line interfaceYou can use the command line interface to type Python commands and evaluate mathematical expressions using the Python interpreter that is built into Abaqus /CAE.

Results Tree The Results Tree provides you
with a graphical overview of your output databases and other session-specific data such as X–Y plots.

Model Tree The Model Tree provides
you with a graphical overview of your model and the objects that it contains, such as parts, materials, steps, loads, and output requests. In addition, the Model Tree provides a convenient, centralized tool for moving between modules and for managing objects.

WHAT IS A MODULE?Abaqus/CAE is divided into functional units called modules. Each module contains only those tools that are relevant to a specific portion of the modeling task .

What does an Abaqus/CAE model contain?An Abaqus/CAE model contains the following kinds of objects:
PART – Create individual parts . PROPERTY – Create and assign material properties. ASSEMBLY – Create and place all parts instances. STEP – Define all analysis steps and the results you want. INTERACTION – Define any contact information. LOAD- Define and place all loads and boundary
conditions. MESH – Define your nodes and elements . JOB – Submit your job for analysis. VISUALIZATION- View your results.

How to build a simple model To start Abaqus command go to Start menu then
Programs→Abaqus 6.10 Student Edition→Abaqus Command, a command prompt will appear. You have to go to the folder where you have the input files. The default working directory in Abaqus is C:\Temp , unless chosen other working directory.
You work on the model in Steps. Any model have a “.cae” extension.
NOTE:Abaqus has NO built-in system of units. Do NOT include unit names or labels when entering data in Abaqus. All input data must be specified in consistent units. The SI system of units is used throughout this guide.

To create the overhead hoist frame:
1. Select Create Model Database from the Start Session dialog box that appears. ABAQUS/CAE enters the Part module.
2. In the Model Tree, double-click the Parts container to create a new part.
The Create Part dialog box appears. You use the Create Part dialog box to :
1. name the part
2. choose its modeling space, type, and base feature
3. to set the approximate size.
Note : You can edit and rename a part after you create it; you can also change its modeling space and type but not its base feature.


Why we choose 2D ?
Small compared in one plane . The force in the same plane We need 3D if there is a details and
there is a part we cannot neglected .
NOTE : Thickness just in 2D .

One Dimension Problem
1 m 1 m
1000 N 500 N
I want to know stresses and strains along the x-direction and the forces and moments in each section of the beam due to a concentrated load.
Note : don’t forget “ Beam Section Orientation from property assign”.
Steel beam, Young’s modulus 200x10 Pa , Poisson's ratio 0.29

Sketch out your FEA model
x
y
1 2 3 4 5
61 2 3 4 5
Nodes
Elements

Beam example
9 kN
Steel beam, Young’s modulus 200x109 Pa , Poisson's ratio 0.29
Length 2.5 m , width = 2.5 cm, height = 5 cm
x
y

Beam exampleI want to know stresses and strains along the x-direction and the forces and moments in each section of the beam due to a static load.

Applying boundary conditions to the frame In structural analyses, boundary conditions are applied to
those regions of the model where the displacements and/or rotations are known. Such regions may be constrained to remain fixed (have zero displacement and/or rotation) during the simulation or may have specified, nonzero displacements and/or rotations.
In this model the bottom-left portion of the frame is constrained completely and, thus, cannot move in any direction. The bottom-right portion of the frame, however, is fixed in the vertical direction but is free to move in the horizontal direction. The directions in which motion is possible are called degrees of freedom (dof).

In the dialog box: 5.1 Toggle on U1 , U2 and U3
since all translational degrees of freedom need to be constrained.
U1,U2,U3 are displacements in global coordinates .
UR1,UR2,UR3 are rotational in global coordinates .
Note : in 2D we didn’t care about U3 .

Beam with BC’s and loading

Mesh Module First we need to decide on the Mesh
controls. In this case we will use quadrilateral.
Next we choose element type. Under Family you will see Plane stress highlighted. If we choose linear with reduced integration we will be using the following element.
CPS4R: A 4-node bilinear plane stress quadrilateral, reduced integration, hourglass control.

Mesh Module (cont.) We need to define how course/fine the
mesh will be by the use of seeds. The system will suggest a seed value.
To make the mesh finer enter a smaller number. Larger numbers will make the mesh more course.

Pick your elements

A truss problem500 N1000 N
x
y
Steel beam, Young’s modulus 200x10 Pa , Poisson's ratio 0.29
Thickness of each truss is 1 cm .
20 cm.
20 cm.
9

Beam exampleI want to know stresses and strains in all truss segments due to the static loads shown in the figure.

Online tutorialsABAQUS CAE has three very good tutorials :
Simple 3D cantilever beam . Two hinges/ rigid pin assembly . Viewing and working with your output .

Looking at the results filesStarting with the .log file you should review the results files.

ABAQUS CAE files
ABAQUS CAE creates a binary file with a “.cae” file extension.
When viewing your results it uses the “.odb” and “.fil” files .
CAE created an input file to run the analysis. You can import an input file to CAE to
manipulate the model.

The resultsYou will get many files after your job is complete..dat Contains results information you can read.
Very important for debugging..fil Only for the computer.com Only for the computer.odb Only for the computer but will be used by CAE.msg Contains information you can read about how
the job ran. Can be important for debugging..prt Only for the computer.sta Contains information you can read about the
status of the job while running.log Contains information you can read about how
the job ran. Can be important for debugging.

ABAQUS documentation and online resources .
There are many online resources to help you find solutions.
ABAQUS Documentation http://abaqus.civil.uwa.edu.au/docs/abaqus/v6.7/ Newsgroup “ ABAQUS GROUP “ Engineering Computing Services
http://www.3ds.com