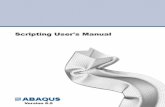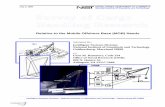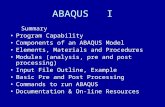abaqus Cargo Crane tutorial
-
Upload
manjunathbagali -
Category
Documents
-
view
288 -
download
4
Transcript of abaqus Cargo Crane tutorial
-
7/28/2019 abaqus Cargo Crane tutorial
1/17
6.4 Example: cargo crane
A light-service, cargo crane is shown in Figure 610. You have been asked to determine the static deflections of the cranewhen it carries a load of 10 kN. You should also identify the critical members and joints in the structure: i.e., those withthe highest stresses and loads. Because this is a static analysis you will analyze the cargo crane using Abaqus/Standard.
Figure 610Sketch of a light-service cargo crane.
The crane consists of two truss structures joined together by cross bracing. The two main members in each truss structureare steel box beams (box cross-sections). Each truss structure is stiffened by internal bracing, which is welded to the mainmembers. The cross bracing connecting the two truss structures is bolted to the truss structures. These connections cantransmit little, if any, moment and, therefore, are treated as pinned joints. Both the internal bracing and cross bracing usesteel box beams with smaller cross-sections than the main members of the truss structures. The two truss structures areconnected at their ends (at point E) in such a way that allows independent movement in the 3-direction and all of therotations, while constraining the displacements in the 1- and 2-directions to be the same. The crane is welded firmly to amassive structure at points A, B, C, and D. The dimensions of the crane are shown inFigure 611. In the followingfigures, truss A is the structure consisting of members AE, BE, and their internal bracing; and truss B consists of members
CE, DE, and their internal bracing.
Figure 611Dimensions (in m) of the cargo crane.
The ratio of the typical cross-section dimension to global axial length in the main members of the crane is much less than1/15. The ratio is approximately 1/15 in the shortest member used for internal bracing. Therefore, it is valid to use beamelements to model the crane.
6.4.1 Preprocessingcreating the model with Abaqus/CAE
In this section we discuss how to use Abaqus/CAE to create the entire model for this simulation. Abaqus provides scriptsthat replicate the complete analysis model for this problem. Run one of these scripts if you encounter difficulties
Example: cargo crane http://abaqus:2080/v6.9/books/gsa/ch06s04.html
on 17 17.11.2010 15:11
-
7/28/2019 abaqus Cargo Crane tutorial
2/17
following the instructions given below or if you wish to check your work. Scripts are available in the following locations:
A Python script for this example is provided in Cargo crane, Section A.4. Instructions of how to fetch the scriptand run it within Abaqus/CAE are given inAppendix A, Example Files.
A plug-in script for this example is available in the Abaqus/CAE Plug-in toolset. To run the script fromAbaqus/CAE, selectPlug-ins Abaqus Getting Started, highlightCargo crane, and click Run. For moreinformation about the Getting Started plug-ins, seeRunning the Getting Started with Abaqus examples, Section77.1 of the Abaqus/CAE User's Manual.
If you do not have access to Abaqus/CAE or another preprocessor, the input file required for this problem can be createdmanually, as discussed inExample: cargo crane, Section 6.4 of Getting Started with Abaqus: Keywords Edition.
Creating the parts
The welded joints between the internal bracing and main members in the crane provide complete continuity ofthe translations and rotations from one region of the model to the next. Therefore, you need only a singlegeometric entity (i.e., vertex) at each welded joint in the model. A single part is used to represent the internalbracing and main members. For convenience, both truss structures will be treated as a single part.
The bolted joints, which connect the cross bracing to the truss structures, and the connection at the tip of the
truss structures are different from the welded joint connections. Since these joints do not provide completecontinuity for all degrees of freedom, separate vertices are needed for connection. Thus, the cross bracing mustbe treated as a separate part since distinct geometric entities are required to model the bolted joints. Appropriateconstraints between the separate vertices must be specified.
We begin by discussing a technique to define the truss geometry. Since the two truss structures are identical, it issufficient to define the base feature of the part using only the geometry of a single truss structure. The sketch ofthe truss geometry can be saved and then used to add the second truss structure to the part definition.
The dimensions shown inFigure 611are relative to a global Cartesian coordinate system. The base feature,however, must be sketched in a local plane. To make the sketching easier, datum features will be used. A datumplane, parallel to one of the trusses (truss B inFigure 610, for example), will serve as the sketch plane. Theorientation of the sketch plane will be defined using a datum axis.
To define the geometry of a single truss:
To create a datum plane, a part must first be created. A part consisting of a single reference point willserve this purpose. Begin by creating a three-dimensional deformable part using the point base feature.Set the approximate part size to20. 0, and name the partTruss. Place the point at the origin. This pointrepresents point D inFigure 610.
1.
Using theCreate Datum Point: Offset From Point tool , create two datum points at distances of( 0, 1, 0) and( 8, 1. 5, 0. 9) from the reference point. These points represent points C and E,
respectively, inFigure 610. Reset the view using theAuto-Fit View tool in theView Manipulation
toolbar to see the full model.
2.
Using theCreate Datum Plane: 3 Pointstool , create a datum plane to serve as the sketch plane.Select the reference point first, and then select the other two datum points in a counterclockwise fashion.Click mouse button 2 to exit the procedure.
Note: While selecting the points in this way is not required, it will make certain operationsthat follow easier. For example, by selecting the points in a counterclockwise order, thenormal to the plane points out of the viewport and the sketch plane will be orientedautomatically in the 12 view in the Sketcher. If you select the points in a clockwise order,the plane's normal will point into the viewport and the sketch plane will have to beadjusted in the Sketcher.
3.
Using theCreate Datum Axis: Principal Axis tool , create a datum axis parallel to theY-Axis. Asnoted earlier, this axis will be used to position the sketch plane.
4.
Example: cargo crane http://abaqus:2080/v6.9/books/gsa/ch06s04.html
on 17 17.11.2010 15:11
-
7/28/2019 abaqus Cargo Crane tutorial
3/17
You are now ready to sketch the geometry. Use theCreate Wire: Planar tool to enter the Sketcher.Select the datum plane as the plane on which to sketch the wire geometry; select the datum axis as theaxis that will appear vertical and to the left of the sketch. You may need to resize the view to select theseentities.
5.
Once in the Sketcher, use theSketcher Optionstool to modify the display. In theGeneral tab, changetheSheet sizeto20and reduce theGrid spacingto8. Zoom in to see the datum points more clearly.
Note: If the sketch plane is not oriented in the 12 plane, use theViewstoolbar to changeto the XY view.
Using theCreate Lines: Connected tool, sketch the lines representing the main truss, as shown inFigure612. The datum points that were projected are treated as fixed points in the sketch. Any line connectedto one of these points effectively inherits a fixed constraint at that point.
Figure 612Main members of the truss.
6.
Next, create a series of connected lines as shown inFigure 613to approximate the interior bracing of thetruss.
Figure 613Rough layout of interior members.
At this stage, the layout of the interior bracing is arbitrary and is intended only as a rough approximationof the true shape. The endpoints of the lines, however, must snap to the edges of the main truss members.
This is indicated in the figure by the presence of small circles next to the intersections of the interiorbracing with the main members. Avoid creating 90 angles because that will introduce unwantedadditional constraints.
7.
Split the edges of the main members at the points where they intersect the interior bracing.8.
Dimension the vertical distance between the left endpoints of the sketch and the horizontal distancebetween the reference point and the right endpoint of the sketch, as shown inFigure 614. These
dimensions will act as additional constraints on the sketch. Accept the values shown in the prompt areawhen creating the dimensions. These values represent the dimensions of the part, projected from theglobal Cartesian coordinate system (depicted inFigure 611) to the local sketch plane.
Figure 614Dimensioned sketch.
9.
Example: cargo crane http://abaqus:2080/v6.9/books/gsa/ch06s04.html
on 17 17.11.2010 15:11
-
7/28/2019 abaqus Cargo Crane tutorial
4/17
-
7/28/2019 abaqus Cargo Crane tutorial
5/17
Create a datum plane using these three points. As before, the points defining the plane should be chosenin a counterclockwise order.
2.
Use theCreate Wire: Planar tool to add a feature to the part. Select the new datum plane as the sketchplane and the datum axis created earlier as the edge that will appear vertical and on the left of the sketch.
Note: If the sketch plane is not oriented in the 12 plane, use theViewstoolbar to changeto the XY view.
3.
Use theAdd Sketch tool to retrieve the truss sketch. Translate the sketch by selecting the vertex atthe top left end of the new truss as the starting point of the translation vector and the datum point labeledP inFigure 616as the endpoint of the vector. Zoom in and rotate the view as necessary to facilitate yourselections.
Note: If the points defining either the original or new datum plane were not selected in a
counterclockwise order, you will have to mirror the sketch before translating it. Ifnecessary, cancel the sketch retrieval operation, create the necessary construction line formirroring, and retrieve the sketch again.
4.
ClickDone in the prompt area to exit the Sketcher.5.
The final truss part is shown inFigure 617. The visibility of all datum and reference geometry has beensuppressed.
Figure 617Final geometry of the truss structures; highlighted vertices indicate the locations of the pin joints.
Example: cargo crane http://abaqus:2080/v6.9/books/gsa/ch06s04.html
on 17 17.11.2010 15:11
-
7/28/2019 abaqus Cargo Crane tutorial
6/17
Recall that the cross bracing must be treated as a separate part to properly represent the pin joints between itand the trusses. The easiest way to sketch the cross bracing, however, is to create wire features directly betweenthe locations of the joints in the trusses. Thus, we will adopt the following method to create the cross bracingpart: first, a copy of the truss part will be created and the wires representing the cross brace will be added to it(we cannot use this new part as is because the vertices at the joints are shared and, thus, cannot represent a pin
joint); then, we will use the cut feature available in the Assembly module to perform a Boolean cut between thetruss with the cross brace and the truss without the cross brace, leaving the cross brace geometry as a distinctpart. The procedure is described in detail below.
To create the cross brace geometry:
In the Model Tree, click mouse button 3 on theTruss item underneath thePartscontainer and selectCopy from the menu that appears. In thePart Copydialog box, name the new partTruss- al l , andclickOK.
1.
The pin locations are highlighted inFigure 617. Use theCreate Wire: Point to Point tool. In theCreateWire Featuredialog box, accept the default setting ofChained wiresand clickAdd to add the cross
bracing geometry to the new part, as shown inFigure 618(the vertices in this figure correspond to thoselabeled inFigure 617; the visibility of the truss inFigure 618has been suppressed). Use the followingcoordinates to specify a similar view: Viewpoint (1.19, 5.18, 7.89), Up vector (0.40, 0.76, 0.51).
Figure 618Cross bracing geometry.
2.
Example: cargo crane http://abaqus:2080/v6.9/books/gsa/ch06s04.html
on 17 17.11.2010 15:11
-
7/28/2019 abaqus Cargo Crane tutorial
7/17
Tip: If you make a mistake while connecting the cross bracing geometry, you can delete a
line using theDelete Feature tool ; you cannot recover deleted features.
Create an instance of each part (Truss andTruss- al l ).3.
From the main menu bar of the Assembly module, select Instance Merge/Cut. In theMerge/CutInstancesdialog box, name the new part Cr oss br ace, selectCut geometry in theOperations field,and clickContinue.
4.
From theInstance List, selectTruss- al l - 1 as the instance to be cut andTruss- 1 as the instancethat will make the cut.
After the cut is made, a new part namedCr oss br ace is created that contains only the cross bracegeometry. The current model assembly contains only an instance of this part; the original part instancesare suppressed by default. Since we will need to use the original truss in the model assembly, click mousebutton 3 onTruss-1underneath theInstancescontainer and selectResumefrom the menu that appearsto resume this part instance.
We now define the beam section properties.
5.
Defining beam section properties
Since the material behavior in this simulation is assumed to be linear elastic, it is more efficient from acomputational point of view to precompute the beam section properties. Assume the trusses and bracing are
made of a mild strength steel with = 200.0 109Pa, = 0.25, and = 80.0 109Pa. All the beams in thisstructure have a box-shaped cross-section.
A box-section is shown inFigure 619. The dimensions shown in Figure 619are for the main members of thetwo trusses in the crane. The dimensions of the beam sections for the bracing members are shown inFigure
620.
Figure 619Cross-section geometry and dimensions (in m) of the main members.
Example: cargo crane http://abaqus:2080/v6.9/books/gsa/ch06s04.html
on 17 17.11.2010 15:11
-
7/28/2019 abaqus Cargo Crane tutorial
8/17
Figure 620Cross-section geometry and dimensions (in m) of the internal and cross bracing members.
To define the beam section properties:
In the Model Tree, double-click theProfilescontainer to create a box profile for the main members of thetruss structures; then, create a second profile for the internal and cross bracing. Name the profilesMai nBoxPr of i l e andBr aceBoxPr of i l e, respectively. Use the dimensions shown inFigure 619
andFigure 620to complete the profile definitions.
1.
Create oneBeamsection for the main members of the truss structures and one for the internal and crossbracing. Name the sectionsMai nMemberSect i on andBr aci ngSect i on, respectively.
For both section definitions, specify that section integration will be performed before the analysis.When this type of section integration is chosen, material properties are defined as part of thesection definition rather than in a separate material definition.
a.
ChooseMai nBoxPr of i l e for the main members' section definition, andBr aceBoxPr of i l efor the bracing section definition.
b.
Click theBasic tab, and enter the Young's and shear moduli noted earlier in the appropriate fieldsof the data table.c.
Enter theSection Poisson's ratio in the appropriate text field of theEdit Beam Sectiondialogbox.
d.
2.
AssignMai nMemberSect i on to the geometry regions representing the main members of the trussesandBr aci ngSect i on to the regions representing the internal and cross bracing members. Use thePartlist located in the context bar to retrieve each part. You can ignore theTruss- al l part since it is nolonger needed.
3.
Defining beam section orientations
The beam section axes for the main members should be oriented such that the beam 1-axis is orthogonal to theplane of the truss structures shown in the elevation view (Figure 611) and the beam 2-axis is orthogonal to theelements in that plane. The approximate -vector for the internal truss bracing is the same as for the mainmembers of the respective truss structures.
Example: cargo crane http://abaqus:2080/v6.9/books/gsa/ch06s04.html
on 17 17.11.2010 15:11
-
7/28/2019 abaqus Cargo Crane tutorial
9/17
In its local coordinate system, theTruss part is oriented as shown inFigure 621.
Figure 621Orientation of the truss in its local coordinate system.
From the main menu bar of the Property module, selectAssign Beam Section Orientationto specify anapproximate -vector for each truss structure. As noted earlier, the direction of this vector should be
orthogonal to the plane of the truss. Thus, for truss B, the approximate = (0.1118, 0.0, 0.9936); while for theother truss structure (truss A), the approximate =(0.1118, 0.0, 0.9936).
You may want to check that your beam sections and orientations are correct. From the main menu bar, selectView Part Display Optionsand toggle onRender beam profilesto see a graphical representation of thebeam profile. Toggle offRender beam profilesbefore continuing with the rest of the example. Thisfunctionality is also available in the Visualization module through theODB Display Optionsdialog box.
From the main menu bar, select Assign Tangent to specify the beam tangent directions. Flip the tangentdirections as necessary so that they appear as shown inFigure 622.
Figure 622Beam tangent directions.
While both the cross bracing and the bracing within each truss structure have the same beam section geometry,they do not share the same orientation of the beam section axes. Since the square cross bracing members aresubjected to primarily axial loading, their deformation is not sensitive to cross-section orientation; thus, wemake some assumptions so that the orientation of the cross-bracing is somewhat easier to specify. All of thebeam normals ( -vectors) should lie approximately in the plane of the plan view of the cargo crane (seeFigure611). This plane is skewed slightly from the global 13 plane. A simple method for defining such an orientationis to provide an approximate -vector that is orthogonal to this plane. The vector should be nearly parallel tothe global 2-direction. Therefore, specify =(0.0, 1.0, 0.0) for the cross bracing so that it is aligned with thepart (and as we shall see later, global) y-axis.
Beam normals
In this model you will have a modeling error if you provide data that only define the orientation of theapproximate -vector. Unless overridden, the averaging of beam normals (seeBeam element curvature,
Example: cargo crane http://abaqus:2080/v6.9/books/gsa/ch06s04.html
on 17 17.11.2010 15:11
-
7/28/2019 abaqus Cargo Crane tutorial
10/17
Section 6.1.3) causes Abaqus to use incorrect geometry for the cargo crane model. To see this, you can use theVisualization module to display the beam section axes and beam tangent vectors (seePostprocessing, Section6.4.2). Without any further modification to the beam normal directions, the normals in the crane model wouldappear to be correct in the Visualization module; yet, they would be, in fact, slightly incorrect.
Figure 623shows the geometry of the truss structure.
Figure 623Locations where beam normals should be specified.
Referring to this figure, the correct geometry for the crane model requires three independent beam normals atvertex V1: one each for regions R1 and R2 and a single normal for regions R3 and R4. Using the Abaqus logicfor averaging normals, it becomes readily apparent that the beam normal at vertex V1 in region R2 would beaveraged with the normals at this point for the adjacent regions. In this case the important part of the averaginglogic is that normals that subtend an angle less than 20 with the reference normal are averaged with thereference normal to define a new reference normal. Assume the original reference normal at this point is thenormal for regions R3 and R4. Since the normal at vertex V1 in region R2 subtends an angle less than 20 withthe original reference normal, it is averaged with the original normal to define a new reference normal at that
location. On the other hand, since the normal at vertex V1 in region R1 subtends an angle of approximately 30with the original reference normal, it will have an independent normal.
This incorrect average normal means that the elements that will be created on regions R2, R3, and R4 and thatshare the node created at vertex V1 would have a section geometry that twists about the beam axis from oneend of the element to the other, which is not the intended geometry. You should specify the normal directionsexplicitly at positions where the subtended angle between adjacent regions will be less than 20. This willprevent Abaqus from applying its averaging algorithm. In this problem you must do this for the correspondingregions on both sides of the crane.
There is also a problem with the normals at vertex V2 at the tip of the truss structure, again because the anglebetween the two regions attached to this vertex is less than 20. Since we are modeling straight beams, thenormals are constant at both ends of each beam. This can be corrected by explicitly specifying the beam normaldirection. As before, you must do this for the corresponding regions on both sides of the crane.
Currently, the only way to specify beam normal directions in Abaqus/CAE is with theKeywords Editor. TheKeywords Editor is a specialized text editor that allows you to modify the Abaqus input file generated byAbaqus/CAE before submitting it for analysis. Thus, it allows you to add Abaqus/Standard or Abaqus/Explicit
Example: cargo crane http://abaqus:2080/v6.9/books/gsa/ch06s04.html
von 17 17.11.2010 15:11
-
7/28/2019 abaqus Cargo Crane tutorial
11/17
functionality when such functionality is not supported by the current release of Abaqus/CAE. For moreinformation on theKeywords Editor, seeAdding unsupported keywords to your Abaqus/CAE model,Section 9.9.1 of the Abaqus/CAE User's Manual.
You will specify the beam normal directions later.
Creating an assembly
We now focus on assembling the model. Since the parts are already aligned with the global Cartesian coordinate
system shown inFigure 611, no further manipulations of the parts are necessary.
At this point, however, it is convenient to define assembly-level geometry sets that will be used later. In theModel Tree, expand theAssembly container and double-click Sets. Define a geometry set containing thevertices corresponding to points A through D (refer to Figure 610for the exact locations), and name the setAt t ach. When defining this set, be sure to select the vertices of the truss and not reference points. You mayneed to use theSelection toolbar to aid in your selection.
In addition, create sets at the vertices located at the tips of the trusses (location E inFigure 610). Name the setsTi p-a andTi p- b, withTi p-a being the geometry set associated with truss A (seeFigure 617). Finally,create a set for each region where beam normals will be specified, referring toFigure 617andFigure 623. Fortruss A, create a set namedI nner - a for the region indicated by R2 and a set namedLeg- a for the region
indicated by R5; create corresponding sets I nner - b andLeg- b for truss B.
Creating a step definition and specifying output
Create a single static, general step. Name the stepTi p l oad, and enter the following step description:St at i c t i p l oad on crane.
Write the displacements (U) and reaction forces (RF) at the nodes and the section forces (SF) in the elements tothe output database as field output for postprocessing with Abaqus/CAE.
Defining constraint equations
Constraints between nodal degrees of freedom are specified in the Interaction module. The form of each
equation is
where is the coefficient associated with degree of freedom .
In the crane model the tips of the two trusses are connected together such that degrees of freedom 1 and 2 (thetranslations in the 1- and 2-directions) of each tip node are equal, while the other degrees of freedom (36) areindependent. We need two linear constraints, one equating degree of freedom 1 at the two vertices and the otherequating degree of freedom 2.
To create linear equations:
In the Model Tree, double-click theConstraintscontainer. Name the constraintTi pConst r ai nt - 1,and specify an equation constraint.
1.
In theEdit Constraint dialog box, enter a coefficient of1. 0, the set nameTi p-a, and degree offreedom1 in the first row. In the second row, enter a coefficient of- 1. 0, the set nameTi p- b, anddegree of freedom1. Click OK.
This defines the constraint equation for degree of freedom 1.
Note: Text input is case-sensitive in Abaqus/CAE.
2.
Click mouse button 3 on theTipConstraint-1 item underneath theConstraintscontainer, and select
Copy from the menu that appears. CopyTi pConst rai nt - 1 toTi pConst rai nt - 2.
3.
Double-clickTipConstraint-2underneath theConstraintscontainer to edit it. Change the degree offreedom on both lines to2.
4.
The degrees of freedom associated with the first set defined in an equation are eliminated from the stiffness
Example: cargo crane http://abaqus:2080/v6.9/books/gsa/ch06s04.html
von 17 17.11.2010 15:11
-
7/28/2019 abaqus Cargo Crane tutorial
12/17
matrix. Therefore, this set should not appear in other constraint equations, and boundary conditions should notbe applied to the eliminated degrees of freedom.
Modeling the pin joint between the cross bracing and the trusses
The cross bracing, unlike the internal truss bracing, is bolted to the truss members. You can assume that thesebolted connections are unable to transmit rotations or torsion. The duplicate vertices that were defined at theselocations are needed to define this constraint. In Abaqus such constraints can be defined using multi-pointconstraints, constraint equations, or connectors. In this example the last approach is adopted.
Connectors allow you to model a connection between any two points in a model assembly (or between anysingle point in the assembly and the ground). A large library of connectors is available in Abaqus. SeeConnector element library, Section 27.1.4 of the Abaqus Analysis User's Manual, for a complete list and adescription of each connector type.
The JOIN connector will be used to model the bolted connection. The pinned joint created by this connectorconstrains the displacements to be equal but the rotations (if they exist) remain independent.
In Abaqus/CAE connectors are modeled using connector section assignments. You create an assembly-levelwire feature to define the connector geometry and a connector section to define the connection type. You canmodel connectors at all of the pin joints using one connector section assignment. You create the connector
section assignment by selecting multiple wires and specifying a connector section to assign to the selected wires(similar to the association between elements and their section properties). Thus, the wire feature will be definedfirst, followed by the connector section and the connector section assignment.
To define an assembly-level wire feature:
From the main menu bar in the Interaction module, selectConnector Geometry Create WireFeature. In theCreate Wire Featuredialog box, accept the defaultDisjoint wiresoption to selectpoints that are not automatically connected end-to-end, and click Add.
1.
In the viewport, click each pin joint location twice. These are labeledaj inFigure 617. For each joint,this action selects the coincident points in sequence and defines a zero-length wire between the points.Once you have double-clicked each pin joint, click Done in the prompt area.
2.
In theCreate Wire Featuredialog box, toggle onCreate set of wires. This will facilitate the connectorsection assignment that follows. Click OK.
3.
To define a connector section:
In the Model Tree, double-click Connector Sections. In theCreate Connector Sectiondialog box,selectBasic typesas theConnection Type. From the list of available translational types, selectJ oin.Accept all other defaults, and click Continue.
1.
No additional section specifications are required. Thus, in the connector section editor that appears, clickOK.
2.
To define a connector section assignment:
In the Model Tree, expand theAssembly container and double-click theConnector Assignmentscontainer. Click Setson the right side of the prompt area, selectWi r e- 1Set - 1 from theRegionSelectiondialog box that appears. ClickContinue.
Note: If you had not created a set when you created the wire feature, you could usedrag-select to select the zero-length wires in the viewport.
1.
In the connector section assignment editor that appears, accept the default selection for theSection. Noorientation specifications are required. Click OKto complete the connector section assignment. Symbolsappear in the viewport indicating the presence of the connector section assignment.
2.
Defining loads and boundary conditions
A total load of 10 kN is applied in the negativey-direction to the ends of the truss. Recall there is a constraintequation connecting they-displacement of setsTi p-a andTi p-b, where the degree of freedom for setTi p-a
Example: cargo crane http://abaqus:2080/v6.9/books/gsa/ch06s04.html
von 17 17.11.2010 15:11
-
7/28/2019 abaqus Cargo Crane tutorial
13/17
is eliminated from the system equations. Thus, apply the load as a concentrated force of magnitude10000 tosetTi p-b. Name the loadTi p l oad. Because of the constraint, the load will be carried equally by bothtrusses.
The crane is attached firmly to the parent structure. Create an encastre boundary condition namedFi xedend, and apply it to setAt t ach.
Creating the mesh
The cargo crane will be modeled with three-dimensional, slender, cubic beam elements (B33). The cubicinterpolation in these elements allows us to use a single element for each member and still obtain accurateresults under the applied bending load. The mesh that you should use in this simulation is shown in Figure 624.
Figure 624Mesh for cargo crane.
In the Model Tree, expand theTruss item underneath thePartscontainer. Then double-click Mesh in the listthat appears. Specify a global part seed of2. 0 for all regions. Repeat this for the part namedCross brace.
Tip: In the context bar of the Mesh module, select the appropriate part from theObjectpull-down list to switch between the parts more readily.
Mesh both part instances with linear cubic beams in space (B33 elements).
Using the Keywords Editor and defining the job
You will now add the keyword options that are necessary to complete the model definition (namely, the optionto define beam normal directions) using theKeywords Editor. Refer to theAbaqus Keywords ReferenceManual for a description of the required syntax, if necessary.
To add options in the Keywords Editor:
In the Model Tree, click mouse button 3 onModel-1and select Edit Keywordsfrom the menu thatappears.
TheEdit Keywordsdialog box appears containing the input file that has been generated for your model.
1.
In theKeywords Editor each keyword is displayed in its own block. Only text blocks with a whitebackground can be edited. Select the text block that appears just prior to the*END ASSEMBLY option.ClickAdd After to add an empty block of text.
2.
In the block of text that appears, enter the following:
*NORMAL, TYPE=ELEMENTI nner - a, I nner - a, - 0. 3986, 0. 9114, 0. 1025I nner - b, I nner - b, 0. 3986, - 0. 9114, 0. 1025Leg- a, Leg- a, - 0. 1820, 0. 9829, 0. 0205Leg- b, Leg- b, 0. 1820, - 0. 9829, 0. 0205
3.
Example: cargo crane http://abaqus:2080/v6.9/books/gsa/ch06s04.html
von 17 17.11.2010 15:11
-
7/28/2019 abaqus Cargo Crane tutorial
14/17
Tip: Copy and paste data from one location in a text block to another.
When you have finished, click OKto exit theKeywords Editor.4.
Before continuing, rename the model to Stat i c. This model will later form the basis of the model used in thecrane example discussed inChapter 7, Linear Dynamics.
Save your model in a model database file namedCrane. cae, and create a job namedCr ane.
Submit the job for analysis, and monitor the solution progress. If any modeling errors are encountered, correctthem; investigate the cause of any warning messages, taking appropriate action as necessary.
6.4.2 Postprocessing
Switch to the Visualization module, and open the fileCr ane. odb. Abaqus displays an undeformed shape plot of thecrane model.
Plotting the deformed model shape
To begin this exercise, plot the deformed model shape with the undeformed model shape superimposed on it.Specify a nondefault view using (0, 0, 1) as theX-,Y-, andZ-coordinates of the viewpoint vector and (0, 1, 0) as
theX-,Y-, andZ-coordinates of the up vector.
The undeformed shape of the crane superimposed upon the deformed shape is shown inFigure 625.
Figure 625Deformed shape of cargo crane.
Using display groups to plot element and node sets
You can use display groups to plot existing node and element sets; you can also create display groups by
selecting nodes or elements directly from the viewport. You will create a display group containing only theelements associated with the main members in truss structure A.
To create and plot a display group:
In the Results Tree, expand theSectionscontainer underneath the output database file namedCr ane. odb.
1.
To facilitate your selection, change the view back to the default isometric view using the tool in theViewstoolbar.
Tip: If theViewstoolbar is not visible, select View Toolbars Viewsfrom the main
menu bar.
2.
In succession, click the items in the container until the elements associated with the main members intruss A are highlighted in the viewport. Click mouse button 3 on this item and select Replacefrom themenu that appears.
3.
Example: cargo crane http://abaqus:2080/v6.9/books/gsa/ch06s04.html
von 17 17.11.2010 15:11
-
7/28/2019 abaqus Cargo Crane tutorial
15/17
Abaqus/CAE now displays only this group of elements.
To save this group, double-clickDisplay Groups in the Results Tree; or use the tool in theDisplayGroup toolbar.
TheCreate Display Groupdialog box appears.
4.
In theCreate Display Group dialog box, click Save Asand enter Mai nAas the name for your displaygroup.
5.
ClickDismissto close theCreate Display Group dialog box.
This display group now appears underneath theDisplay Groupscontainer in the Results Tree.
6.
Beam cross-section orientation
You will now plot the section axes and beam tangents on the undeformed model shape.
To plot the beam section axes:
From the main menu bar, select Plot Undeformed Shape; or use the tool in the toolbox to display
only the undeformed model shape.
1.
From the main menu bar, select Options Common; then, click theNormalstab in the dialog box thatappears.
2.
Toggle onShow normals, and accept the default setting ofOn elements.3.
In theStylearea at the bottom of theNormalspage, specify theLength to beLong.4.
ClickOK.
The section axes and beam tangents are displayed on the undeformed shape.
5.
The resulting plot is shown inFigure 626. The text annotations in Figure 626that identify the section axes andbeam tangent will not appear in your image. The vector showing the local beam 1-axis, , is blue; the vectorshowing the beam 2-axis, , is red; and the vector showing the beam tangent, , is white.
Figure 626Plot of beam section axes and tangents for elements in display groupMai nA.
Rendering beam profiles
You will now display an idealized representation of the beam profile.
To render beam profiles:
From the main menu bar, select View ODB Display Options.
TheODB Display Optionsdialog box appears.
1.
In theGeneral tabbed page, toggle onRender beam profilesand accept the default scale factor of 1.2.
Example: cargo crane http://abaqus:2080/v6.9/books/gsa/ch06s04.html
von 17 17.11.2010 15:11
-
7/28/2019 abaqus Cargo Crane tutorial
16/17
ClickOK.
Abaqus/CAE displays beam profiles with the appropriate dimensions and in the correct orientations.Figure 627shows the beam profiles on the whole model. Your changes are saved for the duration of thesession.
3.
Figure 627Cargo crane with beam profiles displayed.
Creating a hard copy
You can save the image of the beam normals to a file for hardcopy output.
To create a PostScript file of the beam normals image:
From the main menu bar, select File Print.
ThePrint dialog box appears.
1.
From theSettingsarea in thePrint dialog box, selectBlack&Whiteas theRenditiontype; and toggleonFileas theDestination.
2.
Select PS as theFormat, and enter beamsect axes. ps as theFile name.3.
ClickPS Options.
ThePostScript Optionsdialog box appears.
4.
From thePostScript Optionsdialog box, select600 dpi as theResolution; and toggle offPrint date.5.
ClickOKto apply your selections and to close the dialog box.6.
In thePrint dialog box, click OK.
Abaqus/CAE creates a PostScript file of the beam normals image and saves it in your working directoryasbeamsect axes. ps. You can print this file using your system's command for printing PostScript files.
7.
Displacement summary
Write a summary of the displacements of all nodes in display groupMai nAto a file namedcrane. r pt . Thepeak displacement at the tip of the crane in the 2-direction is 0.0188 m.
Section forces and moments
Abaqus can provide output for structural elements in terms of forces and moments acting on the cross-section ata given point. These section forces and moments are defined in the local beam coordinate system. Contour thesection moment about the beam 1-axis in the elements in display groupMai nA. For clarity, reset the view sothat the elements are displayed in the 12 plane.
To create a bending moment-type contour plot:
From the list of variable types on the left side of theField Output toolbar, selectPrimary.1.
From the list of output variables in the center of the toolbar, selectSM.2.
Example: cargo crane http://abaqus:2080/v6.9/books/gsa/ch06s04.html
von 17 17.11.2010 15:11
-
7/28/2019 abaqus Cargo Crane tutorial
17/17
Abaqus/CAE automatically selectsSM1, the first component name in the list on the right side of theField Output toolbar, and displays a contour plot of the bending moment about the beam 1-axis on thedeformed model shape. The deformation scale factor is chosen automatically since geometric nonlinearitywas not considered in the analysis.
Open theCommon Plot Optionsdialog box, and select aUniformdeformation scale factor of1. 0.
Color contour plots of this type typically are not very useful for one-dimensional elements such as beams.A more useful plot is a bending moment-type plot, which you can produce using the contour options.
3.
From the main menu bar, select Options Contour; or use theContour Options tool in thetoolbox.
TheContour Plot Optionsdialog box appears; by default, theBasic tab is selected.
4.
In theContour Typefield, toggle onShow tick marks for line elements.5.
ClickOK.
The plot shown inFigure 628appears. The magnitude of the variable at each node is now indicated bythe position at which the contour curve intersects a tick mark drawn perpendicular to the element. This
bending moment-type plot can be used for any variable (not just bending moments) for anyone-dimensional element, including trusses and axisymmetric shells as well as beams.
Figure 628Bending moment diagram (moment about beam 1-axis) for elements in display groupMai nA. The locations with the highest stress (created by the bending of the elements) are indicated.
6.
Example: cargo crane http://abaqus:2080/v6.9/books/gsa/ch06s04.html