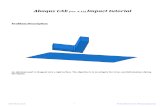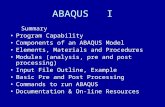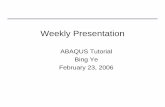Abaqus Cae shear wall
-
Upload
maged-mohammed -
Category
Documents
-
view
68 -
download
6
description
Transcript of Abaqus Cae shear wall
-
1
Modeling Of RC Shear Wall in ABAQUS/CAE
Renish Dhaduk,G.V,Rama Rao,Sharad Purohit
A step-by-step procedure for modeling and analysis of RC Shear Wall in ABAQUS is explained. Problem:
.
Table A-1 Basic Dimensions
Height 3000mm Width 1560mm Thickness 200mm Slab 2500x2500x500mm Raft 2500x2500x400mm Extra Axial Load on Shear Wall 8.5 ton Clear Cover 30mm
-
2
Figure B1 Detailed Detailing Of Shear Wall
-
3
To create the RC Shear Wall:
1. Start Abaqus/CAE 2. From the Start Session dialog box that appears, select Create Model Database. If you
are already in an Abaqus/CAE session, select File New from the main menu bar. 3. Select File Set Work Directory 4. In the Part Module click (or double-click the Parts container in the Model Tree) to
create a new part.
The Create Part dialog box appears. Abaqus/CAE also displays text in the prompt area near the bottom of the window to guide you through the procedure.
You use the Create Part dialog box to name the part; to choose its modeling space, type, and base feature; and to set the approximate size. You can edit and rename a part after you create it; you can also change its modeling space and type but not its base feature.
5. Name the part Wall. Accept the default settings of a three-dimensional, deformable body and a solid, extruded base feature. In the Approximate size text field, type 300.
6. Click Continue to exit the Create Part dialog box.
7. To sketch the profile of the Wall, you need to select the rectangle drawing tool . 8. In the viewport, sketch the rectangle using the following steps:
a. You will first sketch a rough approximation of the beam and then use constraints and dimensions to refine the sketch. Select any two points as the opposite corners of the rectangle.
b. Click mouse button 2 anywhere in the viewport to exit the rectangle tool.
Note: If you are a Windows user with a 2-button mouse, press both mouse buttons simultaneously whenever you are asked to press mouse button 2.
c. The Sketcher automatically adds constraints to the sketch (in this case the four corners of the rectangle are assigned perpendicular constraints and one edge is designated as horizontal).
d. Use the dimension tool to dimension the top and left edges of the rectangle. The top edge should have a horizontal dimension of 1560 mm, and the left edge should have a vertical dimension of 3000 mm. When dimensioning each edge, simply select the line, click mouse button 1 to position the dimension text, and then enter the new dimension in the prompt area.
e. The final sketch is shown in Figure B2.
-
4
Figure B2 Sketch of the rectangle.
Because you are creating an extruded part, Abaqus/CAE displays the Edit Base Extrusion dialog box for you to select the depth. Optional parameters to modify the extrusion shape are also available. In the Depth field, erase the default value and type a value of 200. Click OK to accept this value.
Abaqus/CAE displays an isometric view of the new part, as shown in Figure B3.
-
5
Figure B3 Isometric view of the wall.
Before you continue the tutorial, save your model in a model database file. . From the main menu bar, select File Save. The Save Model Database As
dialog box appears. a. Type a name for the new model database in the File Name field, and click OK.
You do not need to include the file extension; Abaqus/CAE automatically appends .cae to the file name.
Abaqus/CAE stores the model database in a new file and returns to the Part module. The title bar of the Abaqus/CAE window displays the path and name of the model database. You should always save your model database at regular intervals (for example, each time you switch modules).
f. Same way create other parts as per dimension given in data.
-
6
1) Top slab 2) Bottom Raft 3) Vertical Bar in wall 4) Horizontal Bar in wall 5) X-Direction Bar in top slab 6) Z-Direction Bar in top slab 7) X-Direction Bar in bottom raft
4. Creating a Material
To define a material:
1. In the Property module, click (or double-click the Materials container in the Model
Tree) to create a new material.
2. Name the material Steel. Use the menu bar under the browser area of the material editor to reveal menus containing all the available material options. Some of the menu items contain submenus; for example, Figure below shows the options available under the Mechanical Elasticity menu item. When you select a material option, the appropriate data entry form appears below the menu.
Figure B7 Submenus available under the Mechanical menu.
3. From the material editor's menu bar, select Mechanical Elasticity Elastic.
Abaqus/CAE displays the Elastic data form.
4. Type a value of 27386.13 for Young's modulus and a value of 0.18 for Poisson's ratio(For M30 Grade concrete) in the respective fields, as shown in Fig. Use [Tab] to move between cells.
-
7
Figure B8 Entering data values for the elastic material properties.
5. For plasticity Properties, Mechanical Plasticity Plastic
-
8
-
9
5. Same way enter properties for steel rebar.
-
10
Plastic Properties:
Stress(MPa) Strain Stress(MPa) Strain 13.5
26.092 52.185 78.28
104.373 130.46 156.55
182.647 208.739 234.83
260.924 287.0172
313.11 339.2
365.29
0 0.0001
0.00025 0.0005
0.000625 0.00075
0.000875 0.001
0.00125 0.0013 0.0015 0.0016
0.00175 0.0019 0.0021
391.39 417.48 443.57 449.7
454.66 457.92 459.88 459.9
459.92 462.49 466.4
467.71 469.66
478.144 570
0.0023 0.0025
0.003 0.0035
0.004 0.005
0.0088 0.009
0.0091 0.01
0.0175 0.0275
0.02875 0.03
0.4
5. Defining and Assigning Section Properties You define the properties of a part through sections. After you create the section, you can use one of the following two methods to assign the section to the part in the current viewport:
-
11
You can simply select the region from the part and assign the section to the selected region.
You can use the Set toolset to create a homogeneous set containing the region and assign the section to the set.
For the Wall tutorial you will create a single homogeneous solid section that you will assign to the Wall by selecting the Wall from the viewport. The solid section will contain a reference to the material Steel that you just created.
5.1 Defining a homogeneous solid section A homogeneous solid section is the simplest section type that you can define; it includes only a material reference and an optional plane stress/plane strain thickness definition.
To define the homogeneous solid section:
1. In the Property module, click (or double-click the Sections container in the Model Tree) to create a section.
The Create Section dialog box appears.
2. In the Create Section dialog box: a. Name the section Wall Section. b. In the Category list, accept Solid as the default category selection. c. In the Type list, accept Homogeneous as the default type selection. d. Click Continue.
The Edit Section dialog box appears.
3. In the dialog box: a. Accept the default selection of Steel for the Material associated with the
section. b. Click OK.
5.2 Assigning the section to the Wall The section BeamSection must be assigned to the part.
To assign the section to the Wall:
1. In the Property module, click (or in the Model Tree, expand the branch for the part named Beam by clicking the symbol to expand the Parts container and then clicking the symbol to expand the Beam item, then double-click Section Assignments in the list of part attributes that appears.)
Abaqus/CAE displays prompts in the prompt area to guide you through the procedure.
-
12
2. Click anywhere on the beam to select the region to which the section will be applied.
Abaqus/CAE highlights the entire beam.
3. Click mouse button 2 in the viewport or click Done in the prompt area to accept the selected geometry.
The Edit Section Assignment dialog box appears containing a list of existing sections.
4. Accept the default selection of BeamSection as the section, and click OK.
Abaqus/CAE assigns the solid section to the beam, colors the entire beam aqua to indicate that the region has a section assignment, and closes the Edit Section Assignment dialog box.
Note the following key point:
When you assign a section to a region of a part, the region takes on the material properties associated with the section.
6. Assembling the Model Each part that you create is oriented in its own coordinate system and is independent of the other parts in the model. Although a model may contain many parts, it contains only one assembly. You define the geometry of the assembly by creating instances of a part and then positioning the instances relative to each other in a global coordinate system. An instance may be independent or dependent. Independent part instances are meshed individually while the mesh of a dependent part instance is associated the mesh of the original part.
To assemble the model:
1. In the Assembly module, click (or in the Model Tree, expand the Assembly container, then double-click Instances in the list that appears).
Abaqus/CAE switches to the Assembly module, and the Create Instance dialog box appears.
2. In the dialog box, select all Parts, and click OK.
-
13
3. Use the following tools to assemble multiple parts: translation , rotation , translate
to , and positioning constraints ,Linear Pattern .
4. In the View Manipulation toolbar, click the rotate view manipulation tool, .
When you move the mouse back into the viewport, a circle appears.
5. Drag the mouse in the viewport to rotate the model and examine it from all sides. You can also pick a center of rotation by clicking Select in the prompt area; your selected center of rotation is retained for the current object and viewport. Click Use Default to return to the default (center of viewport) rotation method.
Click mouse button 2 to exit rotate mode.
6. Several other tools (pan , magnify , zoom , and auto-fit ) are also available in the View Manipulation toolbar to help you examine your model. Experiment with each of these tools until you are comfortable with them. Use the context-sensitive help
system to obtain any additional information you require about these tools.
-
14
Figure B4 Assembly of parts.
7. Defining Analysis Steps Now that you have created your part, you can define your analysis steps. For the Shear wall with Monotonic Loading tutorial the analysis will consist of three steps:
-
15
An initial step, in which you will apply a boundary condition that constrains one end of the cantilever beam.
A general, static analysis step, in which you will apply a pressure load to the top face of the slab.
A general, static analysis step, in which you will apply a Displacement Controlled Point Load to the side face of the top slab.
Abaqus/CAE generates the initial step automatically, but you must create the analysis step yourself. You may also request output for any steps in the analysis.
7.1 Creating an Analysis Step Create a general, static step that follows the initial step of the analysis.
To create a general, static analysis step:
1. In the Step module, click (or double-click the Steps container in the Model Tree) to create a step.
Abaqus/CAE switches to the Step module. The Create Step dialog box appears with a list of all the general procedures and a default step name of Step-1. General procedures are those that can be used to analyze linear or nonlinear response.
2. Name the step Axial Load. 3. From the list of available general procedures in the Create Step dialog box, select Static,
General if it is not already selected and click Continue.
The Edit Step dialog box appears with the default settings for a general, static step.
4. The Basic tab is selected by default. In the Description field, type Load the top of the Slab.
5. Click the Incrementation tab, and accept the default time incrementation settings. 6. Click the Other tab to see its contents; you can accept the default values provided for the
step. 7. Click OK to create the step and to exit the Edit Step dialog box. 8. Follow Steps 1to7, and create Step-2, as name Lateral Load.
8. Applying Loads and Boundary Conditions
8.1 Applying a load on the Shear wall Now that you have fixed one end of the cantilever beam, you can apply a Pressure load to the top face of the Slab. The load is applied during the general, static step you created earlier. And Lateral load can Applied as a Displacement.
To apply a load to the top of the Slab:
1. In the Load module, click (or double-click the Loads container in the Model Tree).
-
16
The Create Load dialog box appears.
2. In the Create Load dialog box: a. Name the load Pressure. b. From the list of steps, select BeamLoad as the step in which the load will be
applied. c. In the Category list, accept Mechanical as the default category selection. d. In the Types for Selected Step list, select Pressure, and click Continue.
Abaqus/CAE displays prompts in the prompt area to guide you through the procedure.
Figure B5 Selecting the region on which to apply a pressure load.
3. Click mouse button 2 in the viewport or click Done in the prompt area to indicate that you have finished selecting regions.
The Edit Load dialog box appears.
4. In the dialog box: a. Enter a magnitude of 0.5 for the load. b. Accept the default Distribution selectionAbaqus will apply the load uniformly
over the face. c. Accept the default Amplitude selectionAbaqus will ramp up the load during
the step. d. Click OK to create the load and to close the dialog box.
.
-
17
5. Examine the Load Manager and note that the new load is Created (activated) in the general analysis step BeamLoad.
6. Click Dismiss to close the Load Manager.
8.2 Applying a boundary condition to one end of the Raft Create a boundary condition that constrains the cantilever beam to be built-in at one end of the beam.
To apply boundary conditions to one end of the cantilever beam:
1. In the Load module, click (or double-click the BCs container in the Model Tree).
Abaqus/CAE switches to the Load module, and the Create Boundary Condition dialog box appears.
2. In the Create Boundary Condition dialog box: a. Name the boundary condition Fixed. b. From the list of steps, select Initial as the step in which the boundary condition
will be activated. c. In the Category list, accept Mechanical as the default category selection. d. In the Types for Selected Step list, accept Symmetry/Antisymmetry/Encastre
as the default type selection, and click Continue.
Abaqus/CAE displays prompts in the prompt area to guide you through the procedure.
3. You will fix the face at the bottom end of the wall; the desired face is shown in Figure B6.
-
18
Figure B6 Selecting the region on which to apply a boundary condition.
9. Meshing the Model You will now generate the finite element mesh. You can choose the meshing technique that Abaqus/CAE will use to create the mesh, the element shape, and the element type. Abaqus/CAE uses a number of different meshing techniques. The default meshing technique assigned to the model is indicated by the color of the model when you enter the Mesh module; if Abaqus/CAE displays the model in orange, it cannot be meshed without assistance from you.
9.1 Assigning mesh controls In this section you will use the Mesh Controls dialog box to examine the technique that Abaqus/CAE will use to mesh the model and the shape of the elements that Abaqus/CAE will generate.
To assign the mesh controls:
1. Select the Mesh module (or in the Model Tree, expand the Beam item underneath the Parts container and double-click Mesh in the list that appears).
-
19
Abaqus/CAE switches to the Mesh module. The Mesh module functionality is available only through menu bar items or toolbox icons.
2. Click (or from the main menu bar, select Mesh Controls).
The Mesh Controls dialog box appears. Abaqus/CAE colors the regions of your model to indicate which technique it will use to mesh that region. Abaqus/CAE will use as is meshing to mesh your shear wall .
3. In the dialog box, accept Hex as the default Element Shape selection. 4. Accept AS is as the default Technique selection. 5. Click OK to assign the mesh controls and to close the dialog box.
Abaqus/CAE will use the structured meshing technique to create a mesh of hexahedral-shaped elements.
9.2 Assigning an Abaqus element type In this section you will use the Element Type dialog box to assign a particular Abaqus element type to the model. Although you will assign the element type now, you could also wait until after the mesh has been created.
To assign an Abaqus element type:
1. Click (or from the main menu bar, select Mesh Element Type.
The Element Type dialog box appears.
2. In the dialog box, accept the following default selections that control the elements that are available for selection:
Standard is the default Element Library selection. Linear is the default Geometric Order. 3D Stress is the default Family of elements.
3. In the lower portion of the dialog box, examine the element shape options. A brief description of the default element selection is available at the bottom of each tabbed page.
Since the model is a three-dimensional solid, only three-dimensional solid element typeshexahedral on the Hex tabbed page, triangular prism on the Wedge page, and tetrahedral on the Tet pageare shown.
4. Click the Hex tab, and choose Incompatible modes from the list of Element Controls.
A description of the element type C3D8 appears at the bottom of the dialog box. Abaqus/CAE will now associate C3D8 elements for concrete and T3D2 for steel bar with
-
20
the elements in the mesh. Remove reduced integration option.
5. Click OK to assign the element type and to close the dialog box.
9.3 Creating the mesh Basic meshing is a two-stage operation: first you seed the edges of the part instance, and then you mesh the part instance. You select the number of seeds based on the desired element size or on the number of elements that you want along an edge, and Abaqus/CAE places the nodes of the mesh at the seeds whenever possible. For the cantilever beam tutorial the default seeding will generate a mesh with square hexahedral elements.
To mesh the model:
1. Click (or from the main menu bar, select Seed Part) to seed the part instance.
The Global Seeds dialog box appears. The dialog box displays the default element size that Abaqus/CAE will use to seed the part instance. This default element size is based on the size of the part instance.
2. In the dialog box, enter an approximate global size of 100.0 and click OK. 3. Click Done in the prompt area to indicate that you have finished the seed definition.
Abaqus/CAE applies the seeds to the part instance, as shown in Figure B5. You can gain more control of the resulting mesh by seeding each edge of the part instance individually.
-
21
Figure B7 Seeding the mesh.
4. Click (or from the main menu bar, select Mesh Part) to mesh the part instance. 5. From the buttons in the prompt area, click Yes to confirm that you want to mesh the part
instance.
.
10. Creating and Submitting an Analysis Job Now that you have configured your analysis, you will create a job that is associated with your model and submit the job for analysis.
To create and submit an analysis job:
1. In the Job module, click (or double-click the Jobs container) to create a job.
-
22
Abaqus/CAE switches to the Job module, and the Create Job dialog box appears with a list of the models in the model database.
2. Name the job Deform. 3. Click Continue to create the job.
The Edit Job dialog box appears.
4. In the Description field, type Cantilever beam tutorial. 5. Click the tabs to review the default settings in the job editor. Click OK to accept all the
default job settings and to close the dialog box. 6. Click the Job Manager . Click the job named Deform, and select Submit from the
menu that appears to submit your job for analysis.
After you submit your job, information appears next to the job name indicating the job's status. The status of the cantilever beam tutorial shows one of the following:
Submitted while the analysis input file is being generated. Running while Abaqus analyzes the model. Completed when the analysis is complete, and the output has been written to the
output database. Aborted if Abaqus/CAE finds a problem with the input file or the analysis and
aborts the analysis. In addition, Abaqus/CAE reports the problem in the message area.
7. In the Job Manager, select Monitor... to view analysis progress. 8. When the job completes successfully, you are ready to view the results of the analysis
with the Visualization module. In the Job Manager, select Results to enter the Visualization module.
Abaqus/CAE enters the Visualization module, opens the output database created by the job, and displays a representation of the model.
-
23
11. Viewing Analysis Results You use the Visualization module to read the output database that Abaqus/CAE generated during the analysis and to view the results of the analysis. Because you named the job Deform when you created the job, Abaqus/CAE names the output database Deform.odb.
For the tutorial you will view the undeformed and deformed shapes of the cantilever beam model and create a contour plot.
To view the results of your analysis:
1. After you select Results in the Model Tree, Abaqus/CAE enters the Visualization module, opens Deform.odb, and displays the undeformed shape of the model, as shown in Figure B6.
Figure B-8 Undeformed shape plot of model .
-
24
The title block indicates the following:
The job description. The output database from which Abaqus/CAE read the data. The version of Abaqus/Standard or Abaqus/Explicit that was used to generate the
output database. The date the output database was generated.
The state block indicates the following:
The step name and the step description. The increment within the step. The step time. When you are viewing a deformed plot, the deformed variable and the
deformation scale factor.
By default, Abaqus/CAE plots the last step and the last frame of your analysis. Buttons that allow you to control which analysis results are plotted are available in the prompt area.
2. Click (or from the main menu bar, select Plot Deformed Shape) to view a deformed shape plot.
3. Click the auto-fit tool so that the entire plot is rescaled to fit in the viewport.
-
25
Figure B9 Deformed shape plot of model
4. Click (or from the main menu bar, select Plot Contours On Deformed Shape) to view a contour plot of Displacement, as shown in Figure B10.
5. Click to change contour plot options (contour intervals, limits, etc.).
-
26
Figure B10 Contours on Displacement.
-
27
6. For a contour plot the default variable displayed depends on the analysis procedure; in this case, the default variable is the von Mises stress. From the main menu bar, select Result Field Output to examine the variables that are available for display.
Abaqus/CAE displays the Field Output dialog box; click the Primary Variable tab to choose which variable to display and to select the invariant or component of interest. By default, the Mises invariant of the Stress components at integration points variable is selected.
7. Click Cancel to close the Field Output dialog box.
-
28
.