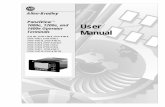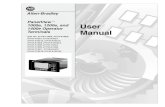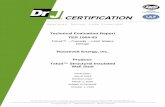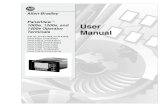AB PanelVeiw1000e 1200e 1400eTerm 2711e Txxx Kxxx User D198
-
Upload
matias-de-la-fuente -
Category
Documents
-
view
85 -
download
0
Transcript of AB PanelVeiw1000e 1200e 1400eTerm 2711e Txxx Kxxx User D198

UserManual
Allen-Bradley
product icon
PanelView�1000e, 1200e, and1400e OperatorTerminals(Cat. No. 2711E-T10C6, 2711E-K10C6,2711E-T10C7, 2711E-K10C7,2711E-T10C15, 2711E-K10C15,2711E-K12C6, 2711E-K12C6L2,2711E-T12C6, 2711E-T12C4,2711E-T14C6, 2711E-K14C6,2711E-T14C7, 2711E-K14C7,2711E-T14C15, 2711E-K14C15)

Because of the variety of uses for the products described in thispublication, those responsible for the application and use of thiscontrol equipment must satisfy themselves that all necessary stepshave been taken to assure that each application and use meets allperformance and safety requirements, including any applicable laws,regulations, codes and standards.
The illustrations, charts, sample programs and layout examplesshown in this guide are intended solely for purposes of example.Since there are many variables and requirements associated with anyparticular installation, Allen-Bradley does not assume responsibilityor liability (to include intellectual property liability) for actual usebased upon the examples shown in this publication.
Allen-Bradley publication SGI-1.1, Safety Guidelines for theApplication, Installation, and Maintenance of Solid-State Control(available from your local Allen-Bradley office), describes someimportant differences between solid-state equipment andelectromechanical devices that should be taken into considerationwhen applying products such as those described in this publication.
Reproduction of the contents of this copyrighted publication, inwhole or in part, without written permission of Allen-BradleyCompany, Inc., is prohibited.
Throughout this manual we use notes to make you aware of safetyconsiderations:
!ATTENTION: Identifies information about practicesor circumstances that can lead to personal injury ordeath, property damage or economic loss.
Attention statements help you to:
• identify a hazard
• avoid the hazard
• recognize the consequences
Important: Identifies information that is critical for successfulapplication and understanding of the product.
PanelBuilder, PanelView, Data Highway Plus, DH+, Modbus, SLC and SLC 500 are trademarks, and PLC, PLC-2, and PLC-3are registered trademarks of Allen-Bradley, Inc.Intel is a trademark of Intel Corporation.IBM, PC, AT, XT, PS/2 and PC DOS are registered trademarks of International Business Corporation.Epson is a registered trademark of Seiko Epson Corporation.Microsoft Windows is a trademark, and Microsoft, MS, and MS-DOS are registered trademarks of Microsoft Corporation.All other brand and product names are trademarks or registered trademarks of their respective companies and are herebyacknowledged.
Important UserInformation

Publication 2711E-821 – January 1998
Preface
About This Manual P–1. . . . . . . . . . . . . . . . . . . . . . . . . . . . . . . . . . . . Intended Audience P–2. . . . . . . . . . . . . . . . . . . . . . . . . . . . . . . . . . . . Related Publications P–2. . . . . . . . . . . . . . . . . . . . . . . . . . . . . . . . . . Technical Support Services P–3. . . . . . . . . . . . . . . . . . . . . . . . . . . . . .
Chapter 1
Welcome to the PanelView Family 1–1. . . . . . . . . . . . . . . . . . . . . . . . Keypad and Touch Screen Terminals and Software 1–5. . . . . . . . . . . . .
Keypad Terminals 1–6. . . . . . . . . . . . . . . . . . . . . . . . . . . . . . . . . . Function Keys 1–8. . . . . . . . . . . . . . . . . . . . . . . . . . . . . . . . . . . Numeric Keypad 1–8. . . . . . . . . . . . . . . . . . . . . . . . . . . . . . . . . Special Keys 1–8. . . . . . . . . . . . . . . . . . . . . . . . . . . . . . . . . . . .
Touch Screen Terminals 1–9. . . . . . . . . . . . . . . . . . . . . . . . . . . . . . PanelBuilder 1400e Configuration Software 1–11. . . . . . . . . . . . . . . .
Features of the PanelView Terminals 1–11. . . . . . . . . . . . . . . . . . . . . . . New Features of the PanelView Terminals 1–13. . . . . . . . . . . . . . . . . . . Applicable Programmable Controllers and Connections 1–14. . . . . . . . .
Remote I/O Communications 1–14. . . . . . . . . . . . . . . . . . . . . . . . . . PLC-5/11, 5/15, 5/20, 5/25, 5/30, 5/40, 5/60, 5/80 and
5/250 Processors 1–14. . . . . . . . . . . . . . . . . . . . . . . . . . . . . . PLC-5/10 Processor 1–14. . . . . . . . . . . . . . . . . . . . . . . . . . . . . . . PLC-3 and PLC-3/10 Processors 1–14. . . . . . . . . . . . . . . . . . . . . PLC-2 Family Processors via 1771-SN or 1772-SD2 1–15. . . . . . . . SLC-5/02, 5/03, or 5/04 via 1747-SN Series A or B 1–15. . . . . . . . . 1771-SN I/O Subscanner Module 1–15. . . . . . . . . . . . . . . . . . . . . 6008-SI IBM PC I/O Scanner 1–15. . . . . . . . . . . . . . . . . . . . . . . . 6008-SV VME I/O Scanner 1–15. . . . . . . . . . . . . . . . . . . . . . . . . . 6008-SQ DEC Q-BUS I/O Scanner 1–16. . . . . . . . . . . . . . . . . . . .
DH+ Communications 1–16. . . . . . . . . . . . . . . . . . . . . . . . . . . . . . . PLC-5/10, 5/11, 5/15, 5/20, 5/25, 5/30, 5/40, 5/60, 5/80, 5/40L,
5/60L, 5/80L 1–16. . . . . . . . . . . . . . . . . . . . . . . . . . . . . . . . . . SLC-5/04 1–16. . . . . . . . . . . . . . . . . . . . . . . . . . . . . . . . . . . . . . PLC2/PLC3 1–16. . . . . . . . . . . . . . . . . . . . . . . . . . . . . . . . . . . . .
ControlNet Communications 1–16. . . . . . . . . . . . . . . . . . . . . . . . . . . PLC-5/20C, 5/40C, 5/60C, 5/80C 1–18. . . . . . . . . . . . . . . . . . . . .
����� � �����
Introducing the PanelViewTerminals

Table of Contentstoc–ii
Publication 2711E-821 – January 1998
Chapter 2
Overview 2–1. . . . . . . . . . . . . . . . . . . . . . . . . . . . . . . . . . . . . . . . . . PanelView 1000e Terminal Dimensions 2–2. . . . . . . . . . . . . . . . . . . . . Tools for Installing Your PanelView 1000e Terminal 2–4. . . . . . . . . . . . . Mounting Options for PanelView 1000e Terminals 2–4. . . . . . . . . . . . .
Mounting a Clip-Mount Touch Screen Terminal in a Panel or Wall Cutout 2–4. . . . . . . . . . . . . . . . . . . . . . . . . . . . . . . . . . . .
Mounting a Clip-Mount Keypad Terminal in a Panel or Wall Cutout 2–7. . . . . . . . . . . . . . . . . . . . . . . . . . . . . . . . . . . .
Mounting a Touch Screen Terminal in a 19-inch Rack 2–9. . . . . . . . . Mounting a Keypad Terminal in a 19-inch Rack 2–9. . . . . . . . . . . . .
Setting Up the PanelView 1000e Terminal 2–9. . . . . . . . . . . . . . . . . . . Switching Modes 2–9. . . . . . . . . . . . . . . . . . . . . . . . . . . . . . . . . . . Backlight Intensity 2–10. . . . . . . . . . . . . . . . . . . . . . . . . . . . . . . . . . Connecting Power to the Terminal 2–10. . . . . . . . . . . . . . . . . . . . . . . Connecting the Upload/Download Cable 2–11. . . . . . . . . . . . . . . . . . Connecting the Serial Printer 2–11. . . . . . . . . . . . . . . . . . . . . . . . . . Connecting an External Alarm Relay 2–12. . . . . . . . . . . . . . . . . . . . . Connecting a Terminal to Your PLC System 2–13. . . . . . . . . . . . . . . . Using the PCMCIA Card Slots 2–15. . . . . . . . . . . . . . . . . . . . . . . . .
Chapter 3
Overview 3–1. . . . . . . . . . . . . . . . . . . . . . . . . . . . . . . . . . . . . . . . . . PanelView 1200e Terminal Dimensions 3–3. . . . . . . . . . . . . . . . . . . . . Tools for Installing Your PanelView 1200e Terminal 3–5. . . . . . . . . . . . . Mounting Options for PanelView 1200e Terminals 3–5. . . . . . . . . . . . .
Mounting a Stud-Mount Keypad or Touch Screen Terminal in a Panel or Wall Cutout 3–6. . . . . . . . . . . . . . . . . . . . . . . . . . . . . .
Mounting a Clip-Mount Touch Terminal in a Panel or Wall Cutout 3–8. Mounting a Stud-Mount Keypad Terminal in a 19-inch Rack 3–10. . . . . Mounting a Touch Screen Terminal in a 19-inch Rack 3–10. . . . . . . . .
Setting Up the PanelView 1200e Terminal 3–10. . . . . . . . . . . . . . . . . . . Adjusting Contrast and Brightness 3–10. . . . . . . . . . . . . . . . . . . . . . . Switching Modes 3–11. . . . . . . . . . . . . . . . . . . . . . . . . . . . . . . . . . . Connecting Power to the Terminal 3–11. . . . . . . . . . . . . . . . . . . . . . . Connecting the Upload/Download Cable 3–12. . . . . . . . . . . . . . . . . . Connecting the Serial Printer 3–13. . . . . . . . . . . . . . . . . . . . . . . . . . Connecting an External Alarm Relay 3–14. . . . . . . . . . . . . . . . . . . . . Connecting a Terminal to Your PLC System 3–15. . . . . . . . . . . . . . . . Using the PCMCIA Card Slot 3–16. . . . . . . . . . . . . . . . . . . . . . . . . .
Installing PanelView 1000eTerminals
Installing PanelView 1200eTerminals

Table of Contents toc–iii
Publication 2711E-821 – January 1998
Chapter 4
Overview 4–1. . . . . . . . . . . . . . . . . . . . . . . . . . . . . . . . . . . . . . . . . . PanelView 1400e Terminal Dimensions 4–2. . . . . . . . . . . . . . . . . . . . . Tools for Installing Your PanelView 1400e Terminal 4–4. . . . . . . . . . . . . Mounting Options for PanelView 1400e Terminals 4–4. . . . . . . . . . . . .
Mounting a Stud-Mount Keypad or Touch Screen Terminal in a Panel or Wall Cutout 4–5. . . . . . . . . . . . . . . . . . . . . . . . . . . . . .
Mounting Your PanelView 1400e Terminal in a 19-inch Rack 4–6. . . . Mounting Your Keypad Terminal in a T30 Cutout 4–7. . . . . . . . . . . . .
Setting Up the PanelView 1400e Terminal 4–7. . . . . . . . . . . . . . . . . . . Adjusting Contrast and Brightness 4–7. . . . . . . . . . . . . . . . . . . . . . . Adjusting Horizontal and Vertical Position 4–7. . . . . . . . . . . . . . . . . Switching Modes 4–8. . . . . . . . . . . . . . . . . . . . . . . . . . . . . . . . . . . Connecting Power to the Terminal 4–8. . . . . . . . . . . . . . . . . . . . . . . Connecting the Upload/Download Cable 4–10. . . . . . . . . . . . . . . . . . Connecting the Serial Printer 4–10. . . . . . . . . . . . . . . . . . . . . . . . . . Connecting an External Alarm Relay 4–11. . . . . . . . . . . . . . . . . . . . . Connecting a Terminal to Your PLC System 4–12. . . . . . . . . . . . . . . .
Chapter 5
Power-Up Functions 5–1. . . . . . . . . . . . . . . . . . . . . . . . . . . . . . . . . . Power On Self-Test (POST) 5–1. . . . . . . . . . . . . . . . . . . . . . . . . . . Firmware Integrity Check 5–1. . . . . . . . . . . . . . . . . . . . . . . . . . . . . Battery Failure Test 5–2. . . . . . . . . . . . . . . . . . . . . . . . . . . . . . . . . Watchdog Test 5–2. . . . . . . . . . . . . . . . . . . . . . . . . . . . . . . . . . . . .
Starting Up the Terminal in Configuration Mode 5–2. . . . . . . . . . . . . . . The Configuration Mode Menu 5–3. . . . . . . . . . . . . . . . . . . . . . . . . . . Transferring Application Files 5–4. . . . . . . . . . . . . . . . . . . . . . . . . . . .
Serial Application File Transfers 5–5. . . . . . . . . . . . . . . . . . . . . . . . Summary of Steps 5–5. . . . . . . . . . . . . . . . . . . . . . . . . . . . . . . .
Memory Card Transfers 5–9. . . . . . . . . . . . . . . . . . . . . . . . . . . . . . Formatting the PCMCIA Card or the Onboard Flash
Memory (F5) 5–11. . . . . . . . . . . . . . . . . . . . . . . . . . . . . . . . . . . Erasing a Destination Partition (F4) 5–12. . . . . . . . . . . . . . . . . . . . . . Pass-Through Application File Transfers 5–13. . . . . . . . . . . . . . . . . . PLC Controllers Required for Pass-Through 5–15. . . . . . . . . . . . . . . . DH+ Direct/ControlNet Direct 5–16. . . . . . . . . . . . . . . . . . . . . . . . . .
Selecting an Application 5–18. . . . . . . . . . . . . . . . . . . . . . . . . . . . . . . . Terminal Network Setup for Remote I/O Applications 5–20. . . . . . . . . . . Terminal Network Setup for DH+ Applications 5–22. . . . . . . . . . . . . . . . Terminal Network Setup for ControlNet Applications 5–23. . . . . . . . . . . . Application Startup 5–23. . . . . . . . . . . . . . . . . . . . . . . . . . . . . . . . . . . . Application Security 5–25. . . . . . . . . . . . . . . . . . . . . . . . . . . . . . . . . . .
Screen Security 5–26. . . . . . . . . . . . . . . . . . . . . . . . . . . . . . . . . . . . Mode Switch 5–27. . . . . . . . . . . . . . . . . . . . . . . . . . . . . . . . . . . . . .
Installing PanelView 1400eTerminals
Configuring PanelViewOperator Terminals

Table of Contentstoc–iv
Publication 2711E-821 – January 1998
Setting Time and Date 5–28. . . . . . . . . . . . . . . . . . . . . . . . . . . . . . . . . Terminal Response 5–31. . . . . . . . . . . . . . . . . . . . . . . . . . . . . . . . . . .
Button Audio, Alarm Audio, Audio Volume 5–32. . . . . . . . . . . . . . . . . Alarm Settings 5–33. . . . . . . . . . . . . . . . . . . . . . . . . . . . . . . . . . . . . Stuck Cell Timeout 5–35. . . . . . . . . . . . . . . . . . . . . . . . . . . . . . . . . . Screen Saver Display Intensity (1000e only) 5–36. . . . . . . . . . . . . . . Screen Saver Timeout 5–37. . . . . . . . . . . . . . . . . . . . . . . . . . . . . . . Terminal Display Intensity (1000e only) 5–38. . . . . . . . . . . . . . . . . . .
Aligning the 1200e Screen 5–38. . . . . . . . . . . . . . . . . . . . . . . . . . . . . . Aligning on a Keypad Terminal 5–39. . . . . . . . . . . . . . . . . . . . . . . . . Aligning on a Touch Screen Terminal 5–39. . . . . . . . . . . . . . . . . . . . .
Printing 5–40. . . . . . . . . . . . . . . . . . . . . . . . . . . . . . . . . . . . . . . . . . . . Print Priorities 5–41. . . . . . . . . . . . . . . . . . . . . . . . . . . . . . . . . . . . . Printing Screens from the Terminal 5–41. . . . . . . . . . . . . . . . . . . . . . Formatting Reports 5–41. . . . . . . . . . . . . . . . . . . . . . . . . . . . . . . . . Printer Errors 5–42. . . . . . . . . . . . . . . . . . . . . . . . . . . . . . . . . . . . . .
Terminal Diagnostics 5–42. . . . . . . . . . . . . . . . . . . . . . . . . . . . . . . . . . Performing Terminal Diagnostics 5–42. . . . . . . . . . . . . . . . . . . . . . . . Hours Logged 5–45. . . . . . . . . . . . . . . . . . . . . . . . . . . . . . . . . . . . .
Restoring Defaults 5–46. . . . . . . . . . . . . . . . . . . . . . . . . . . . . . . . . . . . Upgrading Firmware 5–48. . . . . . . . . . . . . . . . . . . . . . . . . . . . . . . . . . Terminal Information 5–49. . . . . . . . . . . . . . . . . . . . . . . . . . . . . . . . . . Fault Conditions 5–50. . . . . . . . . . . . . . . . . . . . . . . . . . . . . . . . . . . . .
Major Faults 5–50. . . . . . . . . . . . . . . . . . . . . . . . . . . . . . . . . . . . . . Minor Faults 5–51. . . . . . . . . . . . . . . . . . . . . . . . . . . . . . . . . . . . . .
Mistakes 5–51. . . . . . . . . . . . . . . . . . . . . . . . . . . . . . . . . . . . . . . . . . . System Errors 5–52. . . . . . . . . . . . . . . . . . . . . . . . . . . . . . . . . . . . . . . Terminal Messages 5–52. . . . . . . . . . . . . . . . . . . . . . . . . . . . . . . . . . .
Chapter 6
Testing the PanelView Terminal 6–1. . . . . . . . . . . . . . . . . . . . . . . . . . . Downloading the Application File 6–2. . . . . . . . . . . . . . . . . . . . . . . . . .
Matching Communications Settings 6–2. . . . . . . . . . . . . . . . . . . . . . Download Procedure 6–2. . . . . . . . . . . . . . . . . . . . . . . . . . . . . . . .
Running the Application File 6–3. . . . . . . . . . . . . . . . . . . . . . . . . . . . . Connecting the PLC Controller 6–3. . . . . . . . . . . . . . . . . . . . . . . . . . . Testing Retentive Objects 6–4. . . . . . . . . . . . . . . . . . . . . . . . . . . . . . . Testing the Whole System 6–4. . . . . . . . . . . . . . . . . . . . . . . . . . . . . .
Verifying PanelViewTerminal Operation

Table of Contents toc–v
Publication 2711E-821 – January 1998
Chapter 7
Maintaining Your PanelView Operator Terminal 7–1. . . . . . . . . . . . . . . Cleaning 7–1. . . . . . . . . . . . . . . . . . . . . . . . . . . . . . . . . . . . . . . . .
Cleaning the Touch Screen 7–1. . . . . . . . . . . . . . . . . . . . . . . . . . Cleaning the Keypad 7–1. . . . . . . . . . . . . . . . . . . . . . . . . . . . . . Cleaning the Enclosure 7–1. . . . . . . . . . . . . . . . . . . . . . . . . . . . CRT Intensity (1200e and 1400e) 7–1. . . . . . . . . . . . . . . . . . . . .
Changing the Fan Filter (1200e and 1400e) 7–2. . . . . . . . . . . . . . . . Degaussing the CRT (1200e and 1400e) 7–2. . . . . . . . . . . . . . . . . . Avoiding Strong Magnetic Fields (1200e and 1400e) 7–2. . . . . . . . . . Backlight Replacement (1000e) 7–3. . . . . . . . . . . . . . . . . . . . . . . .
Chapter 8
Verifying Configuration Settings 8–1. . . . . . . . . . . . . . . . . . . . . . . . . . PanelView Major Fault Messages 8–1. . . . . . . . . . . . . . . . . . . . . . . . . PanelView Minor Fault Messages 8–3. . . . . . . . . . . . . . . . . . . . . . . . . PanelView Mistake Messages 8–4. . . . . . . . . . . . . . . . . . . . . . . . . . . . PanelView Firmware Messages 8–6. . . . . . . . . . . . . . . . . . . . . . . . . . PLC Communication Problems: Remote I/O 8–7. . . . . . . . . . . . . . . . . . PLC Communication Problems: Data Highway Plus 8–8. . . . . . . . . . . . PLC Communication Problems: ControlNet 8–9. . . . . . . . . . . . . . . . . .
Appendix A
Product List A–1. . . . . . . . . . . . . . . . . . . . . . . . . . . . . . . . . . . . . . . . . Approvals and Compliances A–1. . . . . . . . . . . . . . . . . . . . . . . . . . . . .
Safety Standards Approvals A–1. . . . . . . . . . . . . . . . . . . . . . . . . . . EMC Standards Complied with A–1. . . . . . . . . . . . . . . . . . . . . . . . . Environmental Standards A–1. . . . . . . . . . . . . . . . . . . . . . . . . . . . .
European Union Directive Compliance A–2. . . . . . . . . . . . . . . . . . . . . . EMC Directive A–2. . . . . . . . . . . . . . . . . . . . . . . . . . . . . . . . . . . . . Low Voltage Directive A–2. . . . . . . . . . . . . . . . . . . . . . . . . . . . . . . . Intended Use of Product A–2. . . . . . . . . . . . . . . . . . . . . . . . . . . . . .
Wiring Recommendations A–3. . . . . . . . . . . . . . . . . . . . . . . . . . . . . . . Terminal Weights A–3. . . . . . . . . . . . . . . . . . . . . . . . . . . . . . . . . . . . . Front Panel Design A–3. . . . . . . . . . . . . . . . . . . . . . . . . . . . . . . . . . .
Keypad Terminals A–3. . . . . . . . . . . . . . . . . . . . . . . . . . . . . . . . . . Touch Screen Terminals A–4. . . . . . . . . . . . . . . . . . . . . . . . . . . . . .
Touch Cell Format A–4. . . . . . . . . . . . . . . . . . . . . . . . . . . . . . . . Flat Panel Display A–4. . . . . . . . . . . . . . . . . . . . . . . . . . . . . . . . . . . .
Backlight Life A–4. . . . . . . . . . . . . . . . . . . . . . . . . . . . . . . . . . . . . . Color Unit Display Attributes A–4. . . . . . . . . . . . . . . . . . . . . . . . . . .
Data Highway Plus Communications A–5. . . . . . . . . . . . . . . . . . . . . . . ControlNet Communications A–5. . . . . . . . . . . . . . . . . . . . . . . . . . . . . PLC Remote I/O Communications A–5. . . . . . . . . . . . . . . . . . . . . . . . .
Maintaining PanelViewTerminals
Troubleshooting PanelViewTerminals
Specifications: 1000eOperator Terminal

Table of Contentstoc–vi
Publication 2711E-821 – January 1998
Serial Communications Port A–6. . . . . . . . . . . . . . . . . . . . . . . . . . . . . PCMCIA Memory Card Support A–6. . . . . . . . . . . . . . . . . . . . . . . . . . AC Power A–7. . . . . . . . . . . . . . . . . . . . . . . . . . . . . . . . . . . . . . . . . . Fuses A–7. . . . . . . . . . . . . . . . . . . . . . . . . . . . . . . . . . . . . . . . . . . . . Character Set A–7. . . . . . . . . . . . . . . . . . . . . . . . . . . . . . . . . . . . . . . User Memory A–7. . . . . . . . . . . . . . . . . . . . . . . . . . . . . . . . . . . . . . . Alarm Relay A–7. . . . . . . . . . . . . . . . . . . . . . . . . . . . . . . . . . . . . . . . Batteries A–8. . . . . . . . . . . . . . . . . . . . . . . . . . . . . . . . . . . . . . . . . . . Time and Date Clock A–8. . . . . . . . . . . . . . . . . . . . . . . . . . . . . . . . . . Temperature, Humidity, and High Altitude A–9. . . . . . . . . . . . . . . . . . . .
Ambient Operating Temperature Limits A–9. . . . . . . . . . . . . . . . . . . Storage Temperature Limits A–9. . . . . . . . . . . . . . . . . . . . . . . . . . . Humidity A–9. . . . . . . . . . . . . . . . . . . . . . . . . . . . . . . . . . . . . . . . . Maximum Altitude A–9. . . . . . . . . . . . . . . . . . . . . . . . . . . . . . . . . .
Heat Generation A–9. . . . . . . . . . . . . . . . . . . . . . . . . . . . . . . . . . . . . Shock and Vibration A–9. . . . . . . . . . . . . . . . . . . . . . . . . . . . . . . . . . .
Shock Amplitudes A–9. . . . . . . . . . . . . . . . . . . . . . . . . . . . . . . . . . Vibration Amplitudes for Operating Units A–9. . . . . . . . . . . . . . . . . .
Appendix B
Product List B–1. . . . . . . . . . . . . . . . . . . . . . . . . . . . . . . . . . . . . . . . . Approvals and Compliances B–1. . . . . . . . . . . . . . . . . . . . . . . . . . . . .
Safety Standards Approvals B–1. . . . . . . . . . . . . . . . . . . . . . . . . . . EMC Standards Complied with B–1. . . . . . . . . . . . . . . . . . . . . . . . . Environmental Standards B–1. . . . . . . . . . . . . . . . . . . . . . . . . . . . .
Keypad Terminals B–1. . . . . . . . . . . . . . . . . . . . . . . . . . . . . . . . Touch Screen Terminals B–1. . . . . . . . . . . . . . . . . . . . . . . . . . . .
Terminal Weights B–2. . . . . . . . . . . . . . . . . . . . . . . . . . . . . . . . . . . . . Front Panel Design B–2. . . . . . . . . . . . . . . . . . . . . . . . . . . . . . . . . . .
Keypad Terminals B–2. . . . . . . . . . . . . . . . . . . . . . . . . . . . . . . . . . Stainless Steel Keypad Terminals B–2. . . . . . . . . . . . . . . . . . . . . . . Touch Screen Terminals B–3. . . . . . . . . . . . . . . . . . . . . . . . . . . . .
Touch Cell Format B–3. . . . . . . . . . . . . . . . . . . . . . . . . . . . . . . . CRT Display B–3. . . . . . . . . . . . . . . . . . . . . . . . . . . . . . . . . . . . . . . .
Color Unit Display Attributes B–3. . . . . . . . . . . . . . . . . . . . . . . . . . . Degauss B–4. . . . . . . . . . . . . . . . . . . . . . . . . . . . . . . . . . . . . . . . .
Data Highway Plus Communications B–4. . . . . . . . . . . . . . . . . . . . . . . PLC Remote I/O Communications B–4. . . . . . . . . . . . . . . . . . . . . . . . . Serial Communications Port B–5. . . . . . . . . . . . . . . . . . . . . . . . . . . . . PCMCIA Memory Card Support B–5. . . . . . . . . . . . . . . . . . . . . . . . . . AC Power B–6. . . . . . . . . . . . . . . . . . . . . . . . . . . . . . . . . . . . . . . . . . Fuses B–6. . . . . . . . . . . . . . . . . . . . . . . . . . . . . . . . . . . . . . . . . . . . . Character Set B–6. . . . . . . . . . . . . . . . . . . . . . . . . . . . . . . . . . . . . . . User Memory B–6. . . . . . . . . . . . . . . . . . . . . . . . . . . . . . . . . . . . . . . Alarm Relay B–7. . . . . . . . . . . . . . . . . . . . . . . . . . . . . . . . . . . . . . . .
Specifications: 1200eOperator Terminal

Table of Contents toc–vii
Publication 2711E-821 – January 1998
Batteries B–7. . . . . . . . . . . . . . . . . . . . . . . . . . . . . . . . . . . . . . . . . . . Time and Date Clock B–7. . . . . . . . . . . . . . . . . . . . . . . . . . . . . . . . . . Temperature, Humidity, and High Altitude B–8. . . . . . . . . . . . . . . . . . . .
Ambient Operating Temperature Limits B–8. . . . . . . . . . . . . . . . . . . Storage Temperature Limits B–8. . . . . . . . . . . . . . . . . . . . . . . . . . . Humidity B–8. . . . . . . . . . . . . . . . . . . . . . . . . . . . . . . . . . . . . . . . . Maximum Altitude B–8. . . . . . . . . . . . . . . . . . . . . . . . . . . . . . . . . .
Heat Generation B–8. . . . . . . . . . . . . . . . . . . . . . . . . . . . . . . . . . . . . Color Terminals B–8. . . . . . . . . . . . . . . . . . . . . . . . . . . . . . . . . . . .
Shock and Vibration B–9. . . . . . . . . . . . . . . . . . . . . . . . . . . . . . . . . . . Shock Amplitudes B–9. . . . . . . . . . . . . . . . . . . . . . . . . . . . . . . . . . Vibration Amplitudes for Operating Units B–9. . . . . . . . . . . . . . . . . . Vibration Amplitudes for Non-Operating Units B–9. . . . . . . . . . . . . . .
Appendix C
Product List C–1. . . . . . . . . . . . . . . . . . . . . . . . . . . . . . . . . . . . . . . . . Approvals and Compliances C–1. . . . . . . . . . . . . . . . . . . . . . . . . . . . .
Safety Standards Approvals C–1. . . . . . . . . . . . . . . . . . . . . . . . . . . EMC Standards Complied With C–1. . . . . . . . . . . . . . . . . . . . . . . . . Environmental Standards C–1. . . . . . . . . . . . . . . . . . . . . . . . . . . . .
European Union Directive Compliance C–2. . . . . . . . . . . . . . . . . . . . . . EMC Directive C–2. . . . . . . . . . . . . . . . . . . . . . . . . . . . . . . . . . . . . Low Voltage Directive C–2. . . . . . . . . . . . . . . . . . . . . . . . . . . . . . . . Intended Use of Product C–2. . . . . . . . . . . . . . . . . . . . . . . . . . . . . .
Wiring Recommendations C–3. . . . . . . . . . . . . . . . . . . . . . . . . . . . . . . Terminal Weights C–3. . . . . . . . . . . . . . . . . . . . . . . . . . . . . . . . . . . . . Front Panel Design C–3. . . . . . . . . . . . . . . . . . . . . . . . . . . . . . . . . . .
Keypad Terminals C–3. . . . . . . . . . . . . . . . . . . . . . . . . . . . . . . . . . Touch Screen Terminals C–4. . . . . . . . . . . . . . . . . . . . . . . . . . . . . .
Touch Cell Format C–4. . . . . . . . . . . . . . . . . . . . . . . . . . . . . . . . CRT Display C–4. . . . . . . . . . . . . . . . . . . . . . . . . . . . . . . . . . . . . . . .
Color Unit Display Attributes C–4. . . . . . . . . . . . . . . . . . . . . . . . . . . Degauss C–4. . . . . . . . . . . . . . . . . . . . . . . . . . . . . . . . . . . . . . . . .
Data Highway Plus Communications C–5. . . . . . . . . . . . . . . . . . . . . . . ControlNet Communications C–5. . . . . . . . . . . . . . . . . . . . . . . . . . . . . PLC Remote I/O Communications C–5. . . . . . . . . . . . . . . . . . . . . . . . . Serial Communications Port C–6. . . . . . . . . . . . . . . . . . . . . . . . . . . . . PCMCIA Memory Card Support C–6. . . . . . . . . . . . . . . . . . . . . . . . . . AC Power C–7. . . . . . . . . . . . . . . . . . . . . . . . . . . . . . . . . . . . . . . . . . Fuses C–7. . . . . . . . . . . . . . . . . . . . . . . . . . . . . . . . . . . . . . . . . . . . . Character Set C–7. . . . . . . . . . . . . . . . . . . . . . . . . . . . . . . . . . . . . . . User Memory C–7. . . . . . . . . . . . . . . . . . . . . . . . . . . . . . . . . . . . . . . Alarm Relay C–8. . . . . . . . . . . . . . . . . . . . . . . . . . . . . . . . . . . . . . . . Batteries C–8. . . . . . . . . . . . . . . . . . . . . . . . . . . . . . . . . . . . . . . . . . . Time and Date Clock C–8. . . . . . . . . . . . . . . . . . . . . . . . . . . . . . . . . .
Specifications: 1400eOperator Terminal

Table of Contentstoc–viii
Publication 2711E-821 – January 1998
Temperature, Humidity, and High Altitude C–9. . . . . . . . . . . . . . . . . . . . Ambient Operating Temperature Limits C–9. . . . . . . . . . . . . . . . . . . Storage Temperature Limits C–9. . . . . . . . . . . . . . . . . . . . . . . . . . . Humidity C–9. . . . . . . . . . . . . . . . . . . . . . . . . . . . . . . . . . . . . . . . . Maximum Altitude C–9. . . . . . . . . . . . . . . . . . . . . . . . . . . . . . . . . .
Heat Generation C–9. . . . . . . . . . . . . . . . . . . . . . . . . . . . . . . . . . . . . Color Terminals C–9. . . . . . . . . . . . . . . . . . . . . . . . . . . . . . . . . . . .
Shock and Vibration C–10. . . . . . . . . . . . . . . . . . . . . . . . . . . . . . . . . . . Shock Amplitudes C–10. . . . . . . . . . . . . . . . . . . . . . . . . . . . . . . . . . Vibration Amplitudes for Operating Units C–10. . . . . . . . . . . . . . . . . . Vibration Amplitudes for Non-Operating Units C–10. . . . . . . . . . . . . . .
Appendix D
Installing SFU32 from CD-ROM on Windows NT or Windows 95 D–1. . . Installing SFU from CD-ROM on Windows 95 or Windows 3.x D–2. . . . . Installing SFU32 from Floppy Disks on Windows NT or
Windows 95 D–4. . . . . . . . . . . . . . . . . . . . . . . . . . . . . . . . . . . . . . Installing SFU from Floppy Disks on Windows 95 or Windows 3.x D–5. . Installing Additional Communication Drivers D–6. . . . . . . . . . . . . . . . . . Starting the PanelView Serial Firmware Upgrade Utility D–7. . . . . . . . . . Performing a Serial Firmware Upgrade D–7. . . . . . . . . . . . . . . . . . . . . Exiting from the PanelView Serial Firmware Upgrade Utility D–8. . . . . . .
Index
Installing the PanelViewSerial Firmware UpgradeUtility

�������
Publication 2711E-821 – January 1998
�������
This manual describes the PanelView 1000e, 1200e, and 1400eoperator terminals and includes information about the following:
• installing your PanelView terminal
• configuring your PanelView terminal
• verifying or testing your PanelView terminal
• maintaining your PanelView terminal
• troubleshooting your PanelView terminal
Note: This manual also applies to the enhanced PanelView 1200Series F and higher terminals running PanelView 1400e firmware.
Chapter 1, Introducing PanelView Terminals, provides an overviewof the PanelView 1000e, 1200e, and 1400e terminal family,summarizes new features, and lists applicable PLC controllers andconnections.
Chapters 2, 3, and 4, Installing PanelView 1000e/1200e/1400eTerminals, provide installation instructions, equipment dimensions,and mounting options for each model.
Chapter 5, Configuring PanelView Terminals, describes the power-uptests and how to configure your terminal.
Chapter 6, Verifying PanelView Terminal Operation, describes howto verify the terminal is communicating correctly, explains thedownload procedure for the demo package, and describes testingretentive objects and the overall system.
Chapter 7, Maintaining PanelView Terminals, provides maintenanceinstructions to ensure the longevity and top performance of yourterminal.
Chapter 8, Troubleshooting PanelView Terminals, lists the fault anderror messages that could occur in Configure or Run mode andprovides information to solve problems quickly.
Appendix A contains the Specifications for the PanelView 1000eterminal.
Appendix B contains the Specifications for the PanelView 1200eterminal.
Appendix C contains the Specifications for the PanelView 1400eterminal.
About This Manual
�

PrefaceP–2
Publication 2711E-821 – January 1998
Appendix D, Installing the PanelView Serial Firmware UpgradeUtility, describes how to install SFU or SFU32.
This manual is to be used by:
• System Integrators
• Mechanical Installers
• Field Service Personnel
• End Users
The following related publications provide information onprogrammable controllers and I/O scanners. To identify the manualsthat refer to these programmable controllers, consult theAllen-Bradley Publication Index, Publication SD499.
I/O Scanner Publications Pub. No.
1772-SD/SD2 Remote I/O Scanner/Distribution Panel 1772-2.18
1775-S4A I/O Scanner-Programmer Interface Module User’s Manual 1775-6.5.1
1775-S5, 1775-SR5 I/O Scanner-Communication Adapter Module User’sManual
1775-6.5.5
5150-RS PI Start-up and Integration Manual 5000-6.5.1
6008-SI IBM� PC� I/O Scanner User’s Manual 6008-6.5.3
6008-SV VME I/O Scanner User’s Manual 6008-6.5.2
6008-SQ Q-Bus I/O Scanner Utility Software User’s Manual 6008-6.4.1
1771-SN Sub I/O Scanner Module Data Sheet 1771-2.91
1747-SN RIO Scanner User’s Manual 1747-NM005
Programmable Controller Publications Pub. No.
1772-LP2 PLC-2/20 Controller Programming and Operations Manual 1772-6.8.1
1772-LP3 PLC-2/30 Controller Programming and Operations Manual 1772-6.8.3
PLC-3 Family Controller Programming Reference Manual 1775-6.4.1
PLC-5 Family Programmable Controllers Hardware Installation Manual 1785-6.6.1
PLC-5 Programming Software 6200-6.4.7
ControlNet PLC-5 Programmable Controllers 1785-6.5.14
5250-LP1, LP2 PLC-5/250 Programming Manual 5000-6.4.8
SLC� 500 Family of Programmable Controllers Advanced ProgrammingSoftware User’s Manual
1747-NM002
Intended Audience
Related Publications

Preface P–3
Publication 2711E-821 – January 1998
If you have questions about PanelView terminals, consult the userdocumentation first. If you can’t find the answer, take advantage of ourTechnical Support Fax Back system, available 24 hours a day, 7 days aweek at 1-440-646-5436. Or, you can browse through our technicalsupport document library on the World Wide Web athttp://www.ab.com/mem/ prodserv/services/technotes/techmain.html.
Alternatively, contact:
Allen-BradleyTechnical Support1 Allen Bradley DriveMayfield Heights, Ohio 44124-6118
or call 1-440-646-6800 or fax 1-440-646-6890 for technical supportbetween the hours of 8 AM and 5 PM (EST), Monday to Friday.
The catalog number, series, revision letter, and firmware revision areon the label on the back of the terminal. Have this information readywhen you call for technical support.
Technical SupportServices

������ �
Publication 2711E-821 – January 1998
���������� �� ��� ���
������ �
This chapter provides an overview of the PanelView 1000e, 1200e,and 1400e operator terminals. It describes:
• types and features of the PanelView terminals
• new features of the PanelView terminals
• options and accessories
• the supported Allen-Bradley PLC and SLC and Remote I/Oscanners for Remote I/O, Data Highway Plus (DH+), andControlNet communications
PanelView 1000e, 1200e, and 1400e terminals are the latestgeneration of PanelView terminals. Like the PanelView 1200terminals, PanelView 1000e, 1200e, and 1400e terminals provide afast, easy, flexible, and low-cost operator interface for a PLC system.They are ideal replacements for traditional control panels.
PanelView 1000e, 1200e, and 1400e terminals are pre-assembled andready to install in a control panel cutout or 19-inch rack with theadapter kit. They connect directly to any Allen-Bradley Remote I/O,Data Highway Plus (DH+), or optionally, ControlNet link.
An Allen-Bradley, IBM, or compatible computer (the developmentcomputer) is used to create terminal screens and functions. Refer tothe PanelBuilder 1400e Configuration Software for Windows UserManual for complete information.
Note: This note applies only if you are using versions earlier thanVersion 4 of the PanelView 1200/1400e Transfer Utility. To use anapplication file created by PanelBuilder Development Software forDOS or PanelBuilder 1200 Configuration Software for Windows(Version 5.0), you must upload the file to your developmentcomputer using the original package or PanelView 1200/1400eTransfer Utility, and then open it using PanelBuilder 1400eConfiguration Software for Windows. It must then be saved as a .pvdfile format that can be downloaded to a PanelView terminal. Refer tothe PanelBuilder 1400e Configuration Software for Windows UserManual and the PanelView 1200/1400e Transfer Utility User Manualfor details. Alternatively, the PanelView 1200/1400e Transfer Utilitywill enable you to download the application to the PanelViewterminal without having PanelBuilder installed.
Welcome to the PanelViewFamily
�

1–2 Introducing the PanelView Terminals
Publication 2711E-821 – January 1998
Table 1.A lists the PanelView 1000e, 1200e, and 1400e terminal lineand the accompanying software. Note that Series F and abovePanelView 1200 terminals can be enhanced to PanelView 1200efunctionality. Unless otherwise indicated, replacement kits andaccessories can be used for PanelView 1000e, 1200, 1200e, and1400e terminals.
Table 1.A PanelView Terminal Products and Catalog Numbers
Catalog Number Product Description
2711E-T10C6 1000e Touch ScreenTerminal
Color display, clip mount, NEMA 4X
2711E-K10C6 1000e Keypad Terminal Color display, clip mount, NEMA 4X
2711E-T10C7 1000e Touch ScreenTerminal
ControlNet-enhanced release 1.25 2711E-T10C6 terminal
2711E-K10C7 1000e Keypad Terminal ControlNet-enhanced release 1.25 2711E-K10C6 terminal
2711E-T10C15 1000e Touch ScreenTerminal
ControlNet-enhanced release 1.5 2711E-T10C6 terminal
2711E-K10C15 1000e Keypad Terminal ControlNet-enhanced release 1.5 2711E-K10C6 terminal
2711E-T12C6 1200e Touch ScreenTerminal
Color display, clip mount, NEMA 12
2711E-T12C4 1200e Touch ScreenTerminal
Color display, stud mount, NEMA 4X (Indoor use only)
2711E-K12C6 1200e Keypad Terminal Color display, stud mount, NEMA 4X (Indoor use only)
2711E-K12C6L2 1200e Keypad StainlessSteel Terminal
Color display, stud mount, stainless steel bezel, NEMA 4X (Indoor use only)
2711E-T14C6 1400e Touch ScreenTerminal
Color display, stud mount, NEMA 4X (Indoor use only)
2711E-K14C6 1400e Keypad Terminal Color display, stud mount, NEMA 4X (Indoor use only)
2711E-T14C7 1400e Touch ScreenTerminal
ControlNet-enhanced release 1.25 2711E-T14C6 terminal
2711E-K14C7 1400e Keypad Terminal ControlNet-enhanced release 1.25 2711E-K14C6 terminal
2711E-T14C15 1400e Touch ScreenTerminal
ControlNet-enhanced release 1.5 2711E-T14C6 terminal
2711E-K14C15 1400e Keypad Terminal ControlNet-enhanced release 1.5 2711E-K14C6 terminal
2711E-ND1 PanelBuilder 1400eConfiguration Software forWindows
Includes PanelBuilder 1400e software, manuals
2711E-ND1DE PanelBuilder 1400eConfiguration Software forWindows – German Version
Includes PanelBuilder 1400e software, manuals
2711E-ND1FR PanelBuilder 1400eConfiguration Software forWindows – French Version
Includes PanelBuilder 1400e software, manuals

1–3Introducing the PanelView Terminals
Publication 2711E-821 – January 1998
Catalog Number DescriptionProduct
2711E-ND1ES PanelBuilder 1400eConfiguration Software forWindows – Spanish Version
Includes PanelBuilder 1400e software, manuals
2711E-ND7 File Transfer Utility forWindows – English Version
Standalone File Transfer Utility for all PanelView enhanced terminals and PanelView 1200terminals, which require less hard disk space than the PanelBuilder 1400e ConfigurationSoftware kits.Note: This File Transfer Utility is included in all PanelBuilder 1400e Configuration Softwarekits.
Table 1.B PanelView Terminals Accessories
Catalog Number Product Description
2711-NC1 Upload/Download Cable For 1200e/1400e terminals only. Includes a 9-pin or 25-pin RS-232 serial cable(Upload/Download cable) to transfer files between terminal and development computer. Thecable is 10 ft (3.1 m) long.
2711-NC13 Upload/Download Cable For 1000/1000e terminals only. Includes a 9-pin RS-232 serial cable (Upload/Downloadcable) to transfer files between terminal and development computer. The cable is 16.4 ft (5 m)long.
2711-NC14 Upload/Download Cable For 1000/1000e terminals only. Includes a 9-pin RS-232 serial cable (Upload/Downloadcable) to transfer files between terminal and development computer. The cable is 32.7 ft(10 m) long.
2706-NC13 Upload/Download Cable For 1000/1000e terminals only. Includes a 9-pin RS-232 serial cable (Upload/Downloadcable) to transfer files between terminal and development computer. The cable is 10 ft (3 m)long.
2711-NC2 Remote Keyswitch andRS-232 Port Assembly
For 1200/1200e/1400e terminals only. Includes RS-232 port assembly and remotekeyswitch. Allows remote mode selection and serial port access.
2711E-NC1 Remote RS-232 Serial PortAssembly
For 1000e terminals only. Includes a 9-pin RS-232 port assembly to allow serial portaccess.
2711-NM11 256K PCMCIA InstallationKit
Includes blank 256K PCMCIA memory card for application file storage, and instructionsheet.
2711-NM12 1-MB PCMCIA MemoryCard for ApplicationExpansion
Includes blank 1-MB PCMCIA memory card for application file storage, and instructionsheet.
2711-NM13 2-MB PCMCIA MemoryCard for ApplicationExpansion
Includes blank 2-MB PCMCIA card for application file storage, and instruction sheet.
2711-NM14 4-MB PCMCIA MemoryCard for ApplicationExpansion
Includes blank 4-MB PCMCIA card for application file storage, and instruction sheet.
2711-NM15 8-MB PCMCIA MemoryCard for ApplicationExpansion
Includes blank 8-MB PCMCIA card for application file storage, and instruction sheet.
2711-NV1 Anti-Glare Overlay forterminals
Includes 5 anti-glare protective overlays for your 1200 and 1200e terminal screens.
2711-NR5T Adapter for PanelView1000/1000e Touch ScreenTerminals
Includes an adapter for PanelView 1000/1000e Touch Screen terminals to mount inPanelView 1200 Touch Screen terminal panel cutouts.

1–4 Introducing the PanelView Terminals
Publication 2711E-821 – January 1998
Catalog Number DescriptionProduct
2711-NR5K Adapter for PanelView1000/1000e KeypadTerminals
Includes an adapter for PanelView 1000/1000e Keypad terminals to mount in PanelView1200 Keypad terminal panel cutouts.
2711-NR6T 19-in. Rack Mount Kit forPanelView 1000/1000eTouch Screen Terminals
Includes a 19-inch rack adapter and mounting hardware for 1000/1000e clip-mount touchscreen terminals.
2711-NR6K 19-in. Rack Mount Kit forPanelView 1000/1000eKeypad Terminals
Includes a 19-inch rack adapter and mounting hardware for 1000/1000e clip-mount keypadterminals.
2711-NR1 19-in. Rack Mount Kit forPanelView 1200 and 1200eTouch Screen Terminals(not for 2711 or 2711EKeypad Terminals)
Includes a rack adapter and mounting hardware for stud-mount and clip-mount touchscreen terminals.
2711-NR4 19-in. Rack Mount Kit forPanelView 1400e TouchScreen Terminals (not for2711E Keypad Terminals)
Includes a rack adapter and mounting hardware for stud-mount and clip-mount touchscreen terminals.
2711-NV6T Anti-Glare Overlay for1000/1000e touch screenterminals
Includes an anti-glare overlay for PanelView 1000/1000e Touch Screen terminals.
2711-NV6K Anti-Glare Overlay for1000/1000e keypadterminals
Includes an anti-glare overlay for PanelView 1000/1000e Keypad terminals.
2711E-U1B12C PanelView 1200Enhancement Kit withpreloaded 4-MB PCMCIAmemory card and 2-MBSIMM
Includes 2-MB SIMM and 4-MB PCMCIA memory card preloaded with new version offirmware. Also includes 3 product identification labels (terminal types).
2711E-UMOD Firmware Enhancement Kitfor Modbus connectivity onterminals
Includes firmware upgrade for Modbus support on PanelView 1000e/1400e terminals.Note: For Modbus communications, you need a Modbus ISA/EISA Interface Card and a2711E-NA1 or 2711-NA2 Adapter Kit.
2711E-NA1 ISA Card Adapter Kit Includes an ISA card adapter to install a communication card in a PanelView 1400eTerminal.
2711E-NA2 ISA Card Adapter Kit Includes an ISA card adapter to install communication cards in a PanelView 1000eTerminal.
Table 1.C PanelView Replacement Kits
Catalog Number Product
2711-NP2 Mounting Clips for PanelView 600/900/1000/1000e Terminals
2711E-NF1 Function Key Legend Strips for PanelView 1000e KeypadTerminals
6189-NL2 Backlight Replacement Kit for PanelView 1000e and 6189Industrial Computers
2711E-NK2 Keypad Replacement Kit for PanelView 1200e Terminals
2711E-NK3 Stainless Steel Keypad Replacement Kit for PanelView 1200(Series D and above) and 1200e Keypad Terminals

1–5Introducing the PanelView Terminals
Publication 2711E-821 – January 1998
Catalog Number Product
2711E-NK5 Keypad Replacement Kit for PanelView 1400e Terminals
2711-NT1 Touch Screen Replacement Kit for PanelView 1200 (Series D,E, F, and G) and 1200e Terminals
2711E-NT2 Analog Touch Screen Replacement Kit for PanelView 1400e
46715-414-01 Spare Mode Select Keys
46715-416-01 PanelView 1200 and 1200e Touch Screen Mounting hardwarefor clip mounting
46715-418-01 Replacement Keyswitch Assembly for PanelView1200/1200e/1400e Terminals
46715-419-01 Blank keypad legend inserts for PanelView 1200 andPanelView 1200e Keypad Terminals (note: not for2711E-K12C6L2)
22112-046-03 Remote I/O connector for PanelView 1000e, 1200, 1200e, and1400e Terminals
Keypad and touch screen terminals are configured the same withthese exceptions:
• different button setups
• certain screen objects are specific to keypad terminals and othersto touch screen terminals. For information about objects, refer tothe PanelBuilder 1400e Configuration Software for WindowsUser Manual or the PanelBuilder 1400e Configuration Softwarefor Windows Screen Objects Reference Manual.
The PanelView 1000e and 1400e touch screen terminals useanalog-resistive touch screens. This allows input objects to be anysize (minimum 40 by 40 pixels) and to be placed anywhere on thescreen. The analog-resistive touch screen provides greater flexibilityin screen design compared to PanelView 1200 and 1200e terminals.PanelView 1200 and 1200e terminals use a touch matrix whichrequires that all input objects align with a touch grid.
!ATTENTION: In the unlikely event that two or moretouches occur simultaneously in the same horizontal orvertical line, an input object located half-way betweenthe two touches could be activated. This is inherent inthe analog-resistive touch screen technology that isused in PanelView 1000e and 1400e terminals.
Keypad and Touch ScreenTerminals and Software

1–6 Introducing the PanelView Terminals
Publication 2711E-821 – January 1998
Keypad Terminals
The keypad terminal has:
• 21 user-definable function keys
• a keypad for entering numeric values
• up, down, left, and right arrow keys
• Home, Enter, Select, Cancel, Raise, Lower, and Backspace keys
The user-definable function keys on keypad terminals are pre-labeledat the factory, but you can create key labels (legends) to suit yourapplication. The replacement key legends slide in from the rear ofthe faceplate. The Legend Kit, included with your shipment,provides blank card material that accepts most types of markers orpaste-on labels.
Figure 1.1 1000e, 1200e, and 1400e Keypad Terminals (FrontView)

1–7Introducing the PanelView Terminals
Publication 2711E-821 – January 1998

1–8 Introducing the PanelView Terminals
Publication 2711E-821 – January 1998
Function Keys
When creating screens, you can assign any of the 21 function keys toobjects so they do several tasks, such as turning on PLC input bits orchanging screens. Keys can have different task assignments for eachscreen created.
Numeric Keypad
The keypad terminal has a numeric input keypad that includesnumber keys, Enter, Backspace, – (negative), and . (decimal) keys.To make a numeric entry, you call up a pop-up Numeric EntryScratchpad that displays the numbers as you type. You can send thedata to the PLC controller.
Special Keys
The keypad terminal includes special keys:
• the arrow keys and Home are used to navigate through Set BitCursor and Numeric Input Cursor Points, or the ASCII inputobject
• Select is used with the Set Bit Cursor and Numeric Input CursorPoints to pop up the numeric entry scratchpad
• Cancel can be used with all numeric keypads, Set Bit Cursor andNumeric Input Cursor Points to remove the numeric entryscratchpad
• Raise and Lower are used with Numeric Input Cursor Point only,to change the numeric value sent to the PLC
The three blank keys on the bottom right of the 1200e terminals arereserved for future development and cannot be configured.
Refer to the PanelBuilder 1400e Configuration Software forWindows User Manual for details.

1–9Introducing the PanelView Terminals
Publication 2711E-821 – January 1998
Touch Screen Terminals
To operate a touch screen terminal, you press buttons directly on thescreen.
Figure 1.2 1000e, 1200e, and 1400e Touch Screen Terminals (FrontView)

1–10 Introducing the PanelView Terminals
Publication 2711E-821 – January 1998
The 1200e touch screen contains 120 touch cells, laid out in a 10-cellby 12-cell grid. Each touch cell is 64 pixels wide by 40 pixels high.
For the 1000e and 1400e analog touch screen, the minimum touchobject size is 40 by 40 pixels. There is no touch matrix for the 1000eand 1400e touch screens so the objects can be placed at any location.In PanelBuilder, a grid can be made visible to allow you to alignscreen objects.
Touch cells are grouped to create different types and sizes of buttons.You can activate input functions by touching the appropriate objecton the terminal and can configure the terminal to beep when a touchcell is pressed.
The PanelView 1000e and 1400e Touch Screen terminals useanalog-resistive touch screens. This allows input objects to be anysize (minimum 40 by 40 pixels) and to be placed anywhere on thescreen. The analog-resistive touch screen provides greater flexibilityin screen design compared to PanelView 1200 and 1200e terminals.PanelView 1200 and 1200e terminals use a touch matrix whichrequires that all input objects align with a touch grid.

1–11Introducing the PanelView Terminals
Publication 2711E-821 – January 1998
!ATTENTION: In the unlikely event that two or moretouches occur simultaneously in the same horizontal orvertical line, an input object located half-way betweenthe two touches could be activated. This is inherent inthe analog-resistive touch screen technology that isused in PanelView 1000e and 1400e terminals.
PanelBuilder 1400e Configuration Software
PanelBuilder 1400e Configuration Software for Windows is aneasy-to-learn tool for developing complex applications quickly andefficiently. You run PanelBuilder 1400e Configuration Software on apersonal computer to develop operator interface applications forPanelView 1000e, 1200e, or 1400e operator terminals.
The Windows platform offers many advantages. In addition to asuperior graphical interface, you can work within severalapplications at once and transfer information between them easily.
Figures 1.1 and 1.2 show the front view of the PanelView 1000e,1200e, and 1400e terminals. The back of each terminal is shown inthe installation chapter for each terminal type.
The PanelView 1000e, 1200e, and 1400e terminals differ from thePanelView 1200 terminal as follows:
• Remote I/O, DH+, and ControlNet connectivity are now available(used one at a time).
• The PanelView 1000e terminal is available in four models:
– color touch screen clip mount (2711E-T10C6)– color keypad clip mount (2711E-K10C6)– color touch screen clip mount with ControlNet support
(2711E-T10C7, 2711E-T10C15)– color keypad clip mount with ControlNet support
(2711E-K10C7, 2711E-K10C15)• The PanelView 1200e terminal is available in four models:
– color touch screen clip mount (2711E-T12C6)– color touch screen stud mount (2711E-T12C4)– color keypad stud mount (2711E-K12C6)– color keypad stainless steel stud mount (2711E-K12C6L2)
Features of the PanelViewTerminals

1–12 Introducing the PanelView Terminals
Publication 2711E-821 – January 1998
• The 1400e terminal is available in four models:
– color touch screen stud mount (2711E-T14C6)– color keypad stud mount (2711E-K14C6)– color touch screen stud mount with ControlNet support
(2711E-T14C7, 2711E-T14C15)– color keypad stud mount with ControlNet support
(2711E-K14C7, 2711E-K14C15)• The front panels of the PanelView 1000e, 1200e, and 1400e
terminals have new graphics.
• The PanelView 1000e and 1400e terminals have analog touchscreens.
• The PanelView 1400e terminal has an analog touch screen withbuilt-in, anti-glare glass.
• The PanelView 1000e terminals run firmware versions 3 andabove only. The PanelView 1200e and 1400e terminals runfirmware versions 1 and above. The application you run onPanelView 1000e, 1200e, and 1400e terminals is displayed in apixel graphics format, rather than a character-based format.
• The logic board has a communication slot for communicationoptions, such as ControlNet.
!ATTENTION: The Keyboard port is not currentlysupported by the PanelView Firmware. Connecting akeyboard could produce unpredictable results, andcould reset the terminal.
Table 1.D outlines the main changes that have been made to thememory configuration on the terminal’s logic board.

1–13Introducing the PanelView Terminals
Publication 2711E-821 – January 1998
Table 1.D Memory Configuration on PanelView 1200 (SeriesF and above) and PanelView 1000e, 1200e, and 1400eOperator Terminals
Memory Type PanelView 1000eTerminal
PanelView 1200Terminal (Series Fand Above)
PanelView 1200eand 1400eTerminals
User RAM (SRAM)(Battery-backed)
128K ofbattery-backedstatic RAM (storesthe terminalconfigurationparameters, alarmstatus and history,retentive data; noapplication filestorage)
128K (stores theterminalconfigurationparameters, alarmhistory, andapplication file)
128K ofbattery-backedstatic RAM (storesthe terminalconfigurationparameters, alarmstatus and history,retentive data; noapplication filestorage)
Flash 1.75 MB forfirmware; 2.25 MBfor application filestorage
256K (storesfirmware andBIOS); no flash forapplication filestorage
1.75 MB forfirmware; 256K forapplication filestorage
E/EPROM N/A Optional 64K/128KE/EPROM (providebackup applicationfile storage)
N/A
PCMCIA memorycard support
Providesapplication filestorage up to15.75 MB
1.75 MB forfirmware;application filestorage up to2.25 MB forenhanced F andabove terminals
Providesapplication filestorage up to15.75 MB
Version 3 Firmware Features
PanelView Version 3 firmware supports the following PanelBuilderfeatures:
• Goto Configure Mode button
• PanelView 1000e applications
• Retain Cursor On Cancel feature
• Modbus Communications (with the Modbus CommunicationsKit, A-B Catalog Number 2711E-UMOD)
Version 4 Firmware Features
PanelView Version 4 firmware supports a maximum of 1500 alarmhistory records.
New Features of thePanelView Terminals

1–14 Introducing the PanelView Terminals
Publication 2711E-821 – January 1998
PanelView terminals can be connected to any Allen-Bradley 1771Remote I/O, Data Highway Plus, or ControlNet link. Applicable hostcontrollers include almost all Allen-Bradley Programmable LogicControllers, as well as certain IBM computers, interface cards, VMEControllers, and the DEC Q-Bus interface.
Newly-released Allen-Bradley programmable controllers not yetlisted will support PanelView terminals as long as they support 1771Remote I/O, DH+, or ControlNet networks.
Remote I/O Communications
The terminal can occupy ���� � up to 64 I/O racks in a PLC. It hasthe same configurability—and more—as a standard I/O rack. Referto your applicable Allen-Bradley Programmable Controller andRemote I/O Scanner user’s manuals for connection and Remote I/Oconfiguration limitations.
The following host controllers can be connected to the terminals overa Remote I/O link.
PLC-5/11, 5/15, 5/20, 5/25, 5/30, 5/40, 5/60, 5/80 and 5/250Processors
You can connect one or more terminals directly to a PLC-5 RemoteI/O Port (in Scanner Mode) with other I/O racks. If the PLC-5Remote I/O Port is used in the adapter mode, one or more terminalscan be connected to that PLC-5 along with other I/O racks via a1771-SN I/O Subscanner Module.
The terminals can communicate at 57.6, 115.2, and 230.4 kilobaudswith any PLC-5 that can support those baud rates.
If you are using a PLC-5/15 with partial rack addressing and blocktransfers, you must use PLC-5/15 Series B, revision J or later.
PLC-5/10 Processor
One or more terminals can be connected to this processor with otherI/O racks by a 1771-SN I/O Subscanner Module.
PLC-3 and PLC-3/10 Processors
One or more terminals can be connected directly to a PLC-3 orPLC-3/10 remote I/O Scanner along with other I/O racks.
If you are using a 1775-S4A Remote Scanner/Distribution panel, youmust use Series B or higher.
Applicable ProgrammableControllers andConnections

1–15Introducing the PanelView Terminals
Publication 2711E-821 – January 1998
PLC-2 Family Processors via 1771-SN or 1772-SD2
The PLC-2 family includes the PLC-2/05, 2/15, 2/20, and 2/30. Oneor more terminals can be connected to these processors with otherI/O racks by the 1771-SN I/O Subscanner Module.
If you are using a 1772-SD2 Scanner/Distribution panel, you mustuse Revision 3 or later.
SLC-5/02, 5/03, or 5/04 via 1747-SN Series A or B
One or more terminals can be connected to the 1747-SN I/OSubscanner Modules (SLC-RIO connection) for the SLC processors.Each module provides an additional remote I/O link for the hostprogrammable controller. The rack range of the 1747-SN Series A orB is 0 to 3.
Important: The 1747-SN Series A supports only discrete datawhereas Series B also provides block transfer support.Series B also supports Pass-Through communicationcapability when used with the 5/04.
1771-SN I/O Subscanner Module
One or more 1771-SN I/O Subscanner Modules can be installed inany standard Allen-Bradley 1771 I/O rack. Each module provides anadditional Remote I/O link for the host programmable controller.One or more terminals can be connected to any of the previouslymentioned processors along with other I/O racks via a 1771-SN I/OSubscanner Module. Refer to the 1771-SN Sub I/O Scanner ModuleData Sheet for specific details.
6008-SI IBM PC I/O Scanner
This module can be installed in an IBM PC or compatiblecomputer to provide the computer with an Allen-Bradley 1771Remote I/O Link. You can then connect Allen-Bradley Remote I/Oracks and devices such as the PanelView 1000e/1200e/1400eterminal to this computer.
6008-SV VME I/O Scanner
This module can be installed in a VME backplane, providing theVME controller with an Allen-Bradley 1771 Remote I/O Link.Allen-Bradley Remote I/O racks and devices such as the PanelView1000e/1200e/1400e terminal can then be connected to this VMEcontroller.

1–16 Introducing the PanelView Terminals
Publication 2711E-821 – January 1998
6008-SQ DEC Q-BUS I/O Scanner
This module can be installed into a DEC Q-Bus controller to provideit with an Allen-Bradley 1771 Remote I/O Link. Allen-BradleyRemote I/O racks and devices such as the PanelView1000e/1200e/1400e terminal can then be connected to this controller.
DH+ Communications
The terminal can be directly connected to a DH+ network so it cancommunicate with several controllers simultaneously. It can beconnected to the SLC-5/04 and the following PLC-5 host controllersover DH+.
PLC-5/10, 5/11, 5/15, 5/20, 5/25, 5/30, 5/40, 5/60, 5/80, 5/40L,5/60L, 5/80L
One or more terminals can be connected directly to one of the PLC-5family of programmable controllers over DH+ so it cancommunicate with several controllers simultaneously.
SLC-5/04
One or more terminals can be connected directly to one of theSLC-5/04 family of programmable controllers over DH+ so it cancommunicate with several controllers simultaneously.
PLC2/PLC3
The terminal supports communications to one or more PLC2s orPLC3s via offlink addressing: the PLC2 also communicates by a1785-KA module (DH+ to DH bridge), while PLC3 communicationis by a 1775-KA module.
ControlNet Communications
To communicate on ControlNet, install the ControlNetCommunication Interface Card (A-B Catalog Number 1784-KTCX,Series B or later) in your PanelView terminal. This card enables theterminal to communicate with devices on the ControlNet networkand also acts as an interface between the terminal and ControlNet forControlNet-Direct application file transfers. The 1784-KTCX card ispre-installed in PanelView 1000e and 1400e operator terminals (A-BCatalog Numbers 2711E-K10C7, 2711E-T10C7, 2711E-K14C7, and2711E-T14C7).

1–17Introducing the PanelView Terminals
Publication 2711E-821 – January 1998
The ControlNet network is scheduled to be upgraded to Version 1.5.To use Version 1.5 of ControlNet, you will have to upgrade allControlNet devices, including the firmware on the KTCX card.Follow all upgrade procedures included in the ControlNet upgrade.For Version 1.5 availability, contact your Allen-Bradley SalesRepresentative.
For information about installing communication cards in thePanelView terminal see PanelView ISA Card Adapter InstallationData Sheet, A-B publication 2711E-5.6.
Important: The DIP switch settings on the KTCX card must beconfigured to work with PanelView. If the settings havebeen changed and you want to use the card in thePanelView terminal, you must use the DIP switches onthe KTCX card to select the following addresses:
Address Setting
Base Memory D400:0000
Base I/O 220
Figure 1.3 KTCX Switch Settings – Base Memory Address
Base Memory Address D400:0000
up (1)
down (0)
1 2 1 2 3 4
Figure 1.4 KTCX Switch Settings – Base I/O Address
Base I/O Address 220
up (1)
down (0)
1 2 3 4
For more information, see the documentation that comes with theKTCX card.
For more information about communication devices for ControlNet,see the PanelBuilder 1400e Configuration Software for WindowsUser Manual, A-B publication 2711E-819.

1–18 Introducing the PanelView Terminals
Publication 2711E-821 – January 1998
You may notice a delay of 5 to 10 seconds when you switch fromConfigure to Run mode to execute ControlNet applications. Duringthis time, the message “Initializing Communications” appears on thescreen. The delay occurs because the KTCX card has a separateprocessor that takes 5 to 10 seconds to synchronize with ControlNet.When you switch to Run mode the application screen will appearafter approximately 5 seconds. Then the message “CommunicationLost” will appear for approximately 5 seconds, while the connectionis established.
PLC-5/20C, 5/40C, 5/60C, 5/80C
The PanelView terminal can be connected to the PLC-5C enhancedfamily of programmable controllers over ControlNet.

������ �
Publication 2711E-821 – January 1998
��������� ������� ����
�� �����
This chapter explains how to install a PanelView 1000e terminal inyour plant. Specifically, it provides:
• terminal dimensions
• a list of tools for installing the terminal
• cutout dimensions for panel mounting
• information about mounting options
This chapter also provides information about the correct use of thefollowing hardware features, specifically:
• how to switch modes
• how to connect power to the terminal
• how to connect a serial printer
• how to connect an external alarm relay
• how to connect a terminal to your PLC system
• information about the Upload/Download cables and PCMCIAcards
Figure 2.1 shows the rear and bottom panel of the PanelView 1000eterminal. Note the location of the power connector, alarm relayconnector, RS-232 port, and Remote I/O and DH+ connector.
Figure 2.1 Rear and Bottom View of PanelView 1000eTerminal
Run/Configuration Switch
12 ISA Card Slots
12 PCMCIA Memory
Card Slots (Slot 1is active; slot 2 isinactive and has aprotective label cover.)
Remote I/O DH+ Connector
Alarm Relay ConnectorPower Connector RS-232 Port
24771
Overview

2–2 Installing PanelView 1000e Terminals
Publication 2711E-821 – January 1998
Figure 2.2 shows the dimensions of the keypad terminals.
Figure 2.2 PanelView 1000e Keypad Terminal Dimensions
24751
10.03”(255 mm)
16.64”(423 mm)
F1
PanelView 1000eAllen–Bradley
F17
Raise SELECT
Lower CANCEL
Home
7
F3 F4 F5 F6 F7
8 9
F8
F9 F11 F12 F13 F14 F15 F16
4 5 61 2 3. 0 –
F2
F10
F18
F19
F20
F21
8.43”(224 mm)
11.11”(282 mm)
6.15”(156 mm)
0.65”(17 mm)
F9 F11 F12 F13 F14 F15 F16F10
6.15”(156 mm)1.2”
(30.4 mm)
4.48”(114 mm)
4.48”(114 mm)
1.37”(35 mm)
6.8”(173 mm)
4.45”(113 mm)
11.12”(282 mm)
3.64”(92 mm)
5.43”(138 mm)
1.46”(37 mm)
Clip Slot
1.06”(27 mm)
0.15”(3.81 mm)
0.69”(18 mm)
0.94”(24 mm)
0.9”(23 mm)
0.69”(18 mm)
0.53”(13 mm)
0.95”(24 mm)
3.2”(81 mm)
0.69”(18 mm)
0.55”(14 mm)
PanelView 1000e TerminalDimensions

2–3Installing PanelView 1000e Terminals
Publication 2711E-821 – January 1998
Figure 2.3 shows the dimensions of the touch screen terminals.
Figure 2.3 PanelView 1000e Touch Screen TerminalDimensions
3.75”(95mm)
24752
10.03”(255 mm)
14.58”(370 mm)
8.43”(224 mm)
11.11”(282 mm)
6.18”(157 mm)
0.65”(17 mm)
PanelView 1000eAllen–Bradley
1.2”(30 mm)
Allow 3.75” at this sideinternally so that unit canbe opened for replacingbacklight module.
4.48”(114 mm)
4.48”(114 mm)
11.12”(282 mm)
4.45”(113 mm) 6.83”
(174 mm)
Clip Slot
1.06”(27 mm)
0.15”(3.81 mm)
1.37”(35 mm)
3.64”(92 mm)
4.17”(106 mm)
0.85”(22 mm)
0.55”(14 mm)
0.9”(23 mm)
0.5”(13 mm)
0.7”(18 mm)
0.69”(18 mm)
0.94”(24 mm)
0.96”(24 mm)
0.69”(18 mm)
1.2”(30 mm)

2–4 Installing PanelView 1000e Terminals
Publication 2711E-821 – January 1998
You need the following tools to make a wall or panel cutout andinstall a PanelView 1000e terminal in it. The terminal shipmentincludes a terminal cutout template for your use.
Note: Converted metric values have been rounded off. This appliesto the dimensions specified in the drawings in this chapter.
To make a rectangular wall or panel cutout, you need these tools:
• center punch
• scriber
• hammer
• power jig saw
• set of drill bits (1/8 to 3/8 inch)
• metal ruler for drawing lines on the panel
• power drill
• torque wrench
• metal file
To install the terminal, you need this tool:
• slot screwdriver or Phillips screwdriver
You can install your PanelView 1000e terminal in a rectangularcutout in a panel or wall or in a 19-inch rack with the adapter kit.The terminals are mounted with mounting clips.
Note: When choosing a location in which to install the PanelViewterminal, we recommend you provide at least 3.75 inches (9.5 cm)clearance around the terminal from the panel or rack in which it isinstalled, for proper ventilation.
Mounting a Clip-Mount Touch Screen Terminal in a Panel or WallCutout
To prepare the location:
1. Make the appropriate cutout in the wall or panel location. Figure 2.4shows the cutout dimensions for the clip-mount terminal.
2. Insert the terminal into the panel or wall cutout.
Tools for Installing YourPanelView 1000e Terminal
�
Mounting Options forPanelView 1000eTerminals
�

2–5Installing PanelView 1000e Terminals
Publication 2711E-821 – January 1998
Figure 2.4 Clip-Mount Touch Screen Terminal PanelCutout
24756
14.58”(370 mm)
13.29”(338 mm)
11.11”(282 mm)
Bezel Border Line
CUTOUT
CL
CL
10.11”(257 mm)
Eight assembled mounting clips are provided with the clip-mounttouch screen terminals; only six clips are used for the mount.
To install the clips:
1. Make sure the gasket is installed. If not, NEMA 4X will not bemet.
2. Install the six mounting clips (2 on top, 2 on bottom, 1 on eachside). The ends of the clips slide into the slots on the terminal.
3. Tighten the mounting clip screws by hand until the gasket sealcontacts the mounting surface uniformly. See Figures 2.5 and 2.6for details.

2–6 Installing PanelView 1000e Terminals
Publication 2711E-821 – January 1998
Figure 2.5 Touch Screen Clip Mount (Side View)
24772
Gasket
Front Bezel
Rack Mount Adapteror User PanelScrew Driver Slot
MountingClipMounting Slot
Upper Right Side
Touch ScreenTerminal Front Bezel
Figure 2.6 Touch Screen Clip Mount (Back View)
24780
Foot Pad
Mounting Slot
Mounting Clip
Panel Mount Screw
Screw Driver Slot
4. Tighten the mounting clip screws to a torque of 10 inch-pounds. Donot over-tighten.
!ATTENTION: Tighten mounting clips to a torque of10 inch-pounds to provide a proper seal and to preventpotential damage to the terminal. Allen-Bradleyassumes no responsibility for water or chemicaldamage to the terminal or other equipment within theenclosure because of improper installation.

2–7Installing PanelView 1000e Terminals
Publication 2711E-821 – January 1998
5. Remove the protective installation label covering the top vents ofthe terminal.
!ATTENTION: Remove the protective installationlabel covering the top vents to prevent overheating anddamage to the terminal.
Mounting a Clip-Mount Keypad Terminal in a Panel or WallCutout
To prepare the location:
1. Make the appropriate cutout in the wall or panel location. Figure 2.7shows the cutout dimensions for the clip-mount terminal.
2. Insert the terminal into the panel or wall cutout.
Figure 2.7 Clip-Mount Keypad Terminal Panel Cutout
24755
16.64”(423 mm)
15.35”(390 mm)
11.11”(282 mm)
Bezel Border Line
CUTOUT
CL
CL
10.11”(257 mm)
Eight assembled mounting clips are provided with the clip-mountkeypad terminals; only six clips are used for the mount.
3. Make sure the gasket is installed. If not, NEMA 4X will not bemet.
To install the clips:
1. Install the six mounting clips (2 on top, 2 on bottom, 1 on eachside). The ends of the clips slide into the slots on the terminal.
2. Tighten the mounting clip screws by hand until the gasket sealcontacts the mounting surface uniformly. See Figures 2.8 and 2.9for details.

2–8 Installing PanelView 1000e Terminals
Publication 2711E-821 – January 1998
Figure 2.8 Keypad Terminal Clip Mount (Side View)
24772
Gasket
Front Bezel
Rack Mount Adapteror User PanelScrew Driver Slot
MountingClipMounting Slot
Upper Right Side
Touch ScreenTerminal Front Bezel
Figure 2.9 Keypad Terminal Clip Mount (Back View)
24780
Foot Pad
Mounting Slot
Mounting Clip
Panel Mount Screw
Screw Driver Slot
3. Tighten the mounting clip screws to a torque of 10 inch-pounds.Do not over-tighten.
!ATTENTION: Tighten mounting clips to a torque of10 inch-pounds to provide a proper seal and to preventpotential damage to the terminal. Allen-Bradleyassumes no responsibility for water or chemicaldamage to the terminal or other equipment within theenclosure because of improper installation.

2–9Installing PanelView 1000e Terminals
Publication 2711E-821 – January 1998
4. Remove the protective installation label covering the top vents ofthe terminal.
!ATTENTION: Remove the protective installationlabel covering the top vents to prevent overheating anddamage to the terminal.
Mounting a Touch Screen Terminal in a 19-inch Rack
To mount the PanelView 1000e Clip-Mount Touch Screen terminalsin a standard 19-inch EIA rack, you need a Rack Mount Kit (A-BCatalog Number 2711-NR6T). This kit consists of a rack adapter andmounting hardware.
Mounting a Keypad Terminal in a 19-inch Rack
To mount the PanelView 1000e Clip-Mount Keypad terminals in astandard 19-inch EIA rack, you need a Rack Mount Kit (A-BCatalog Number 2711-NR6K). This kit consists of a rack adapter andmounting hardware.
You have several options for setting up the terminal. Figure 2.1shows the locations of the options described in the remainder of thischapter.
Switching Modes
The terminal operates in Configure and Run modes. Configure modelets you set up the terminal and Run mode executes the applicationfile. To switch between modes, you can use either of the followingmethods:
• the hardware Mode Select Keyswitch, located at the back of theterminal
• the Software Mode Switch (available in PanelView firmwareversion 3 and above) that you can set to Enable or Disable fromthe Terminal Configuration screen. For details, see Mode Switchin Chapter 5 of this manual.
Note: The terminal communicates with your PLC only when theterminal is in Run mode, so set it to this mode to monitor and controlyour PLC application.
Setting Up the PanelView1000e Terminal
�

2–10 Installing PanelView 1000e Terminals
Publication 2711E-821 – January 1998
Backlight Intensity
You can adjust the terminal display intensity while in Configuremode. For details on how to increase or decrease terminal displayintensity, see Chapter 5, Configuring PanelView Operator Terminals,in this manual. The terminal display is initially set at the maximumintensity.
Connecting Power to the Terminal
The power requirements for the terminal are 115 Vac (60 Hz) or230 Vac (50 Hz).
Before connecting the power cable to the power connector at thebottom of the terminal, make sure the cable is not carrying power.Because the terminal has no power switch, connecting the ac powerwill start the terminal if power is present in the cable.
!ATTENTION: Be sure to connect the wire to Ground(GND) on the power connector. Failure to do so couldresult in electrical hazard to the operator (and damageto the equipment).
To connect power to the terminal:
1. Prepare the power wires by stripping the wire of its protectivecoating to a length of � to � of an inch (1 to 2 cm).
2. Turn the screw on the power connector counterclockwise to openthe wire slot. Insert the wire fully into its appropriate slot.
3. Turn the screw clockwise until the wire is held firmly in place.
4. Repeat the procedure until all three power wires are connected.
Figure 2.10 The Power Connector
20164
L1 ~ (Vac)
L2N ~ (Vac)
L1
L2
GND (Protective Earth)

2–11Installing PanelView 1000e Terminals
Publication 2711E-821 – January 1998
Connecting the Upload/Download Cable
The RS-232 port connects the terminal to the host computer foruploading and downloading application files using the RS-232 serialcable (Upload/Download cable). Cables of different lengths areavailable in separate kits (A-B Catalog Numbers 2711-NC13,2711-NC14, 2706-NC13).
The Upload/Download cable can be connected to a computer with a9-pin, RS-232 port (IBM PC AT�-type computers). Use the cablepinout shown in Figure 2.11 to connect the terminal to the hostcomputer. For instructions about transferring files using theUpload/Download cable, refer to the PanelBuilder 1400eConfiguration Software for Windows User Manual or the PanelView1200/1400e Transfer Utility User Manual.
Figure 2.11 RS-232 Port Pinout for Upload/Download CableConnection
DCD (1)TXD (2)RXD (3)DSR (4)
Common (5)DTR (6)CTS (7)RTS (8)N/C (9)
DCD (1)RXD (2)TXD (3)DTR (4)Common (5)DSR (6)RTS (7)CTS (8)N/C (9)
PanelView Terminal Cable EndRS-232 Port PinoutFemale, 9-pin
Host Computer Cable EndRS-232 Port PinoutFemale, 9-pin
Connecting the Serial Printer
You will need to construct your own cable to connect a serial printerto the terminal. Use the pinout shown in Figure 2.12 to construct thePanelView terminal end of this cable. To construct the printer end ofthe cable, consult the user manual for your printer.
Figure 2.12 RS-232 Port Pinout for Serial Printer CableConstruction
20387
DCDCommon(ground)
TXDRXD
RTS
Pin 1Pin 6
DSR
DTRCTS
N/C
Pin 5Pin 9
RS-232 Serial InterfaceFemale, D-sub, 9-pin connector

2–12 Installing PanelView 1000e Terminals
Publication 2711E-821 – January 1998
Connecting an External Alarm Relay
The terminal can be used to trigger a remote alarm or warning lightunder specific conditions. See Appendix A, Specifications, in thismanual for the voltage range of the alarm relay.
!ATTENTION: Do not use this relay for controlfunctions of any kind.
!ATTENTION: The 1000e external alarm relay is ratedfor 24 V ac or dc, and 1.0A. Do not exceed the ratedvalues. The external alarm relay is different for the 1200eand 1400e terminals.
To attach a remote alarm or light to the alarm relay connector:
1. Prepare the wires by stripping them of their insulation to a lengthof � to � of an inch (1 to 2 cm).
2. Turn the screw on the alarm relay plug counterclockwise to openthe wire slot.
3. Insert the wire fully into its appropriate slot. Figure 2.13 shows theslots.
4. Turn the screw clockwise until the wire is held firmly in place.
5. Repeat the procedure until all three wires are connected.
Figure 2.13 The Remote Alarm Connector
20388
On bottom of PanelView 1000eTerminal(Refer to Figure 2.1)
Alarm Relay Plug
NormallyClosed
CommonNormallyOpen
NoConnect

2–13Installing PanelView 1000e Terminals
Publication 2711E-821 – January 1998
Connecting a Terminal to Your PLC System
Figure 2.14 shows the Remote I/O and DH+ connector on the bottomof the terminal. This connects the terminal to the host PLC overRemote I/O or DH+.
Figure 2.14 Remote I/O and DH+ Connector
20163
1
On bottom of PanelView 1000e Terminal(Refer to Figure 2.1)
Remote I/O and DH+ Plugprovided with installation kit
2 SHIELD
Remote I/O
PanelView Terminal PLC
Shield ShieldPin1 Blue Pin 1 Blue
Pin 2 Clear Pin 2 Clear
DH+
PanelView Terminal PLC
Shield ShieldPin1 Blue Pin 2 Blue
Pin 2 Clear Pin 1 Clear
To connect the PanelView 1000e terminal over Remote I/O:
1. Remove the Remote I/O and DH+ connector plug from thebottom of the terminal. Figure 2.1 shows its location.
2. Back out plug terminal screws 2 and 1 on the connector. SeeFigure 2.10 for plug connection locations.
3. Connect the clear wire to plug terminal 2 and the blue wire toplug terminal 1. Connect shield and shield drain wire to middleplug terminal. Tighten the screws to secure the wires.
4. Re-insert the plug into the terminal connector.
Note: If the terminal is the last device on the link, connect a 1/2 wattterminating resistor across terminals 1 and 2. The value of theresistor depends on the Remote I/O baud rate:
• for 57.6 kilobaud and 115.2 kilobaud, use a 150-ohm resistor(A-B Part Number 740018-29)
• for 230 kilobaud, use an 82-ohm resistor (A-B Part Number740018-23)
�

2–14 Installing PanelView 1000e Terminals
Publication 2711E-821 – January 1998
To connect the PanelView 1000e terminal to the DH+ network:
1. Remove the Remote I/O and DH+ connector plug from the rear ofthe terminal.
2. Back out plug terminal screws 2 and 1 on the connector. SeeFigure 2.14 for plug connection locations.
3. Connect the blue wire to plug terminal 1 and the clear wire toplug terminal 2. Connect shield and shield drain wire to middleplug terminal. Tighten the screws to secure the wires.
4. Re-insert the plug into the terminal connector.
Note: If the terminal is the last device on the link, connect a 1/2 wattterminating resistor across terminals 1 and 2. The value of theresistor depends on the DH+ baud rate:
• for 57.6 kilobaud and 115.2 kilobaud, use a 150-ohm resistor(A-B Part Number 740018-29)
• for 230 kilobaud, use an 82-ohm resistor (A-B Part Number740018-23)
To connect the PanelView 1000e terminal to the ControlNet network:
The PanelView 1000e terminal (A-B Catalog Number 2711E-T10C6and 2711E-K10C6) requires an enhancement with a 1784-KTCX or1784-KTCX15 card and 2711E-NA2 adapter. You can use theControlNet-enhanced PanelView 1000e terminals (A-B CatalogNumber 2711E-T10C7, 2711E-T10C15, 2711E-K10C7, and2711E-K10C15).
� Connect a PanelView Terminal to a ControlNet network via a tapwith a 1-meter (39.4-inch) drop cable. Use any tap with one ofthe following catalog numbers: 1786-TPS, 1786-TPYS,1786-TPR, or 1786-TPYR. See the ControlNet PLC-5Programmable Controllers User Manual (A-B publication1785-6.5.14) for more information about ControlNet taps.
Note: ControlNet taps contain passive electronics and must bepurchased from Allen-Bradley for the network to operate correctly.
Note: If the terminal is the last device on the link, connect a75-ohm, 1-watt terminating resistor to the unused connector on thetap (A-B Catalog Number 1786-XT).
See the ControlNet PLC-5 Programmable Controllers User Manual(A-B publication 1785-6.5.14), the ControlNet CommunicationInterface Card (A-B publication 1784-5.20), and the ControlNetPlanning and Installation Manual (A-B publication 1786-6.2.1) formore information about ControlNet.
�
�
�

2–15Installing PanelView 1000e Terminals
Publication 2711E-821 – January 1998
Using the PCMCIA Card Slots
The PCMCIA card slots support the PCMCIA memory cards, writtento in FAT file format. Only slot 1 is active. Slot 2 is covered with aprotective label. If a card is inserted to slot 2, there will be noactivity. See Figure 2.1 for the location of the PCMCIA card slots onthe bottom of your terminal.

������ �
Publication 2711E-821 – January 1998
���� ��� �� ��� ����
����� �
This chapter explains how to install a PanelView 1200e terminal inyour plant. Specifically, it provides:
• terminal dimensions
• a list of tools for installing the terminal
• cutout dimensions for panel mounting
• information about mounting options
This chapter also provides information about the correct use of thefollowing hardware features, specifically:
• how to adjust contrast and brightness
• how to switch modes
• how to connect power to the terminal
• how to connect a serial printer
• how to connect an external alarm relay
• how to connect a terminal to your PLC system
• information about PCMCIA cards
Refer to Chapter 1 for information about the Upload/Download cableand remote keyswitch assembly.
Figure 3.1 shows the rear panel of the PanelView 1200e terminal.Note the location of the power connector, alarm relay connector,RS-232 port, and Remote I/O and DH+ connector.
Overview

3–2 Installing PanelView 1200e Terminals
Publication 2711E-821 – January 1998
Figure 3.1 Rear View of PanelView 1200e Terminal
Contrast Control
23744
Fuses
Power Connector
Alarm Relay Connector
RS-232 Port
Mode Select Keyswitch
PCMCIA Memory Card Slot
Communication Slot
Brightness Control
Remote I/O & DH+ Connector

3–3Installing PanelView 1200e Terminals
Publication 2711E-821 – January 1998
Figures 3.2 and 3.3 show the dimensions of the keypad and touchscreen terminals.
Figure 3.2 PanelView 1200e Keypad Terminal Dimensions
22168b
12.40”(315 mm)
13.97”(355 mm)
19.00”(483 mm)
7 8 941• 0 –
�
� HOME �
�
CANCEL
SELECTRaise
Lower
F8F20
F16F15
F20
F20
F20
F20
F20
F1
F14F14F13F12F11F10F9
F2 F3 F4 F5 F6 F7 F8
F21
F20
F19
F18
F172 3
� �
PanelView 1200eAllen–Bradley
5 6
0.25”(6 mm)
15.08”(383 mm)
0.59”(15 mm)
0.40”(10 mm)
1.02”(26 mm)
2.02”(51 mm)
24779
14.83”(377 mm)
12.46”(316 mm)
2.05”(52 mm)
0.68”(17 mm)
1.71”
(43 mm)
0.78”(20 mm)
4.35”(110 mm)
4.35”(110 mm)
4.35”(110 mm)
4.35”(110 mm)
0.78”(20 mm)
0.36”(9 mm)
1.83”(46 mm)
4.8”(122 mm)
Stud Size: #10-32
0.5”(12.7 mm)
Stud Diameter: 7/32” (5.56mm)
Stud Height (from gasket to stud end):
0.70”(18 mm)
4.0”(102 mm)
3.0”(76 mm)
4.0”(102 mm)
0.70”(18 mm)
PanelView 1200e TerminalDimensions

3–4 Installing PanelView 1200e Terminals
Publication 2711E-821 – January 1998
Figure 3.3 PanelView 1200e Touch Screen TerminalDimensions
13.50”(342 mm)
13.80”(351 mm)
Allen–Bradley PanelView 1200e
221
0.68”(17 mm)
0.52”(13 mm)
15.31”(389 mm)
0.40”(10 mm)
12.40”(315 mm)
2.02”(51 mm)
0.59”(15 mm)
14.83”
(377 mm)
12.46”(316 mm)
2.05”(52 mm)
0.70”(18 mm)
0.68”(17 mm)
0.70”(18 mm)
1.71”(43 mm)
0.69”(18 mm)
Stud Size: #10-32
0.5”(12.7 mm)
Stud Diameter: 13/64” (5.16mm) – 7/32” (5.56mm)
Stud Height (from gasket to stud end):
2.0”(51 mm)
6.0”(152 mm)
4.4”(112 mm)
4.1”(104 mm)
4.1”(104 mm)
4.1”(104 mm)
0.78”(20 mm)
4.35”(110 mm)
4.35”(110 mm)
4.30”(109 mm)
0.4”(10 mm)
0.4”(10 mm)

3–5Installing PanelView 1200e Terminals
Publication 2711E-821 – January 1998
You need the following tools to make a wall or panel cutout andinstall a PanelView 1200e terminal in it. The terminal shipmentincludes a terminal cutout template for your use.
Note: Conversions of metric/U.S. customary values may have beenrounded off and therefore may not be exact conversions. This appliesto the dimensions specified in the drawings in this document.
To make a rectangular wall or panel cutout, you need these tools:
• center punch
• scriber
• hammer
• power jig saw
• set of drill bits (1/8 to 3/8 inch)
• metal ruler for drawing lines on the panel
• power drill
• metal file
To install the terminal, you need these tools:
• 3/8-inch socket drivers
• 11/32-inch socket drivers
• a minimum 14-inch extension rod
• ratchet screwdriver
• slot screwdriver (for clip-mount only)
You can install your PanelView 1200e terminal in a rectangularcutout in a panel or wall or in a 19-inch rack. Depending on themodel, the terminals are mounted with mounting studs or mountingclips.
Note: When choosing a location in which to install the PanelViewterminal, we recommend you provide at least three inches (8 cm)clearance around the sides and rear of the terminal. Leave at least sixinches (15 cm) clearance from the bottom of the terminal’s logicboard drawer, so you can open the logic board drawer withoutremoving the terminal from the panel or rack in which it is installed.
Tools for Installing YourPanelView 1200e Terminal
�
Mounting Options forPanelView 1200eTerminals
�

3–6 Installing PanelView 1200e Terminals
Publication 2711E-821 – January 1998
Mounting a Stud-Mount Keypad or Touch Screen Terminal in aPanel or Wall Cutout
Note: Stud-mounted terminals have a NEMA 4X rating.
1. Make the appropriate cutout in the wall or panel location. Figures3.4 and 3.5 show the cutout dimensions for the stud-mountkeypad and touch screen terminals. Figure 3.6 shows how theolder T30 panel cutout needs to be modified to fit the PanelView1200e keypad terminals.
2. Place the terminal in the cutout, aligning the studs with the holesin the rack.
3. Insert the terminal until the gasket material is flush with the wallcutout or panel.
4. Nuts are provided with the stud-mount terminal models. Tightenthe nuts to compress the gasket on the terminal.
Built-in spacers prevent the gasket from being over-compressed. Thetightening torque increases significantly when you reach the correctcompression. At this point the tightening torque should not exceed10 inch-pounds.
Figure 3.4 Stud-Mount Keypad Terminal Panel Cutout
CUTOUT
C
CL
CL
CL
1.50�(38 mm) 5.50�
(140 mm)
1.50�
5.50� 6.70�
6.70�(170 mm)
L
4.35�(110 mm)
4.35�
8.70�(221 mm)
8.70�
9.16�(233 mm)
9.16�20182
12.85�(326 mm)
16.90”(429 mm)
7/32� (5.56mm) DIA. TYP. 18 PLACESMOUNTING STUDS ARE #10–32 SIZE
16.90�(429 mm)
�

3–7Installing PanelView 1200e Terminals
Publication 2711E-821 – January 1998
Figure 3.5 Stud-Mount Touch Screen Terminal Panel Cutout
CL
6.35�(161 mm)
4.30�(109 mm)
21181
CUTOUT
13.00�(330 mm)
12.50�(318 mm)
2.05�
12.50� (316 mm)
13.11�(333 mm)
2.05�(52 mm)4.10�
(104 mm)
12.69�(322 mm)
6.46�(164 mm)
12.91�(328 mm)
13/64� (5.16 mm) – 7/32� (5.56 mm) DIA.TYP. 12 PLACESMOUNTING STUDS ARE #10–32 SIZE
12.69� (322 mm)
6.24�(158 mm)
4.30�(109 mm)
13.00�(330 mm)
Figure 3.6 Modification to T30 Panel Cutout for Stud-MountKeypad Terminals
CUTOUT
C
1.50�(38 mm) 5.50�
(140 mm)
1.50�
5.50� 6.70�
6.70�(170 mm)
4.35�(110 mm)
4.35�
8.70�(221 mm)
8.70�
9.16¨¨�(233 mm)
9.16�20183
12.85�(326 mm)
16.90�(429 mm)
CUTOUT
L
CUTOUT
CL
6.43�(163 mm)
1.08�(27 mm)
7/32� (5.56 mm) DIA. TYP. 18 PLACESMOUNTING STUDS ARE #10–32 SIZE
6.43�
1.08�

3–8 Installing PanelView 1200e Terminals
Publication 2711E-821 – January 1998
Mounting a Clip-Mount Touch Terminal in a Panel or Wall Cutout
Note: Clip-mount touch screen terminals have NEMA 12 and 13ratings.
1. Make the appropriate cutout in the wall or panel location. Figure3.7 shows the cutout dimensons for the clip-mount terminal.
2. Insert the terminal into the panel or wall cutout.
Figure 3.7 Clip-Mount Touch Screen Terminal PanelCutout
C
CL
L
23651
CUTOUT
12.50”(318 mm)
12.50”(318 mm)
CL
CL
6.25”(159 mm)
Four mounting clips are provided with the clip-mount touchscreen terminals. See Figures 3.8 and 3.9 for details of thefollowing procedures.
To assemble the clips:
1. Snap the foot pad onto the end of the panel mount screw.
2. Insert the screw into the mounting clip from the front until lessthan one inch of the screw protrudes from the front of themounting clip.
To install the clips:
1. Hook each clip into its mounting slot on the side of the terminal.
2. Tighten the screws until the chassis is held snugly in place againstthe panel. A torque of 10 inch-pounds provides a good seal. Donot over-tighten the screws.
�

3–9Installing PanelView 1200e Terminals
Publication 2711E-821 – January 1998
Figure 3.8 Touch Screen Clip Mount (Side View)
21313
Gasket
Front Bezel
Rack Mount Adapteror User Panel
Screw Driver Slot
MountingClip
Mounting SlotUpper Right Side
Touch Screen TerminalFront Bezel
Figure 3.9 Touch Screen Clip Mount (Back View)
23738
Screw Driver Slot
Mounting Slot
Mounting Clip
Foot Pad
Panel Mount Screw
Rack Mount Adapteror User Panel

3–10 Installing PanelView 1200e Terminals
Publication 2711E-821 – January 1998
Mounting a Stud-Mount Keypad Terminal in a 19-inch Rack
You can mount a PanelView 1200e Stud-Mount Keypad terminal in astandard EIA 19-inch rack. No additional hardware is required.
To mount the terminal:
1. Place the terminal in the rack, aligning the studs with the holes inthe rack.
2. Insert the terminal until the gasket material is flush with the wallcutout or panel.
3. Nuts are provided with the stud-mount terminal models. Tightenthe nuts to compress the gasket on the terminal.
Built-in spacers prevent the gasket from being over-compressed. Thetightening torque increases significantly when you reach the correctcompression. At this point the tightening torque should not exceed10 inch-pounds.
Mounting a Touch Screen Terminal in a 19-inch Rack
To mount the PanelView 1200e Clip-Mount or Stud-Mount TouchScreen terminals in a standard 19-inch EIA rack, you need a RackMount Kit (A-B Catalog Number 2711-NR1). This kit consists of arack adapter and mounting hardware.
You have several options for setting up the terminal. Figure 3.1shows the locations of the options described in the remainder of thischapter.
Adjusting Contrast and Brightness
The Contrast and Brightness Controls adjust the terminal displayintensity and contrast. The terminal display is set at the factory.
To increase terminal contrast and brightness:
� Turn the controls clockwise.
To decrease terminal contrast and brightness:
� Turn the controls counter-clockwise.
Setting Up the PanelView1200e Terminal

3–11Installing PanelView 1200e Terminals
Publication 2711E-821 – January 1998
Switching Modes
The terminal operates in Configure and Run modes. Configure modelets you set up the terminal and Run mode executes the applicationfile. To switch between modes, you can use either of the followingmethods:
• the hardware Mode Select Keyswitch, located at the back of theterminal.
• the Software Mode Switch (available in PanelView firmwareversion 3 and above) that you can set to Enable or Disable fromthe Terminal Configuration screen. For details, see Mode Switchin Chapter 5 of this manual.
Note: The terminal communicates with your PLC only when theterminal is in Run mode, so set it to this mode to monitor and controlyour PLC application.
With the optional Remote Keyswitch Assembly, you can access theMode Select Keyswitch and RS-232 port from the front of the rackwhere the terminal is mounted. For more information on the RemoteKeyswitch Assembly, see Connecting the Remote KeyswitchAssembly later in this chapter.
Connecting Power to the Terminal
Power requirements for the terminal are 115 Vac (60 Hz) or 230 Vac(50 Hz).
Before connecting the power cable to the power connector at the rearof the terminal, make sure the cable is not carrying power. Becausethe terminal has no power switch, connecting the ac power will startthe terminal if power is present in the cable.
!ATTENTION: Be sure to connect the wire to Ground(GND) on the power connector. Failure to do so couldresult in electrical hazard to the operator (and damageto the equipment).
!ATTENTION: Both the ac supply and the relayoutput connectors look the same so be very careful towire them correctly. Incorrect power wire connectioncan damage the terminal.
�

3–12 Installing PanelView 1200e Terminals
Publication 2711E-821 – January 1998
To connect power to the terminal:
1. Prepare the power wires by stripping the wire of its protectivecoating to a length of � to � of an inch (1 to 2 cm).
2. Turn the screw on the power connector counterclockwise to openthe wire slot.
3. Insert the wire fully into its appropriate slot.
4. Turn the screw clockwise until the wire is held firmly in place.
5. Repeat the procedure until all three power wires are connected.
Figure 3.10 The Power Connector
20164
L1 ~ (Vac)
L2N ~ (Vac)
L1
L2
GND (Protective Earth)
Connecting the Upload/Download Cable
The RS-232 port connects the terminal to the host computer foruploading and downloading application files using the RS-232 serialcable (Upload/Download cable). The cable is available in a separatekit (A-B Catalog Number 2711-NC1).
The Upload/Download cable can be connected to a computer with a25-pin, RS-232 port (IBM PC AT -type computers). Use the cablepinout shown in Figure 3.11 to connect the terminal to the hostcomputer. For instructions about transferring files using theUpload/Download cable, refer to the PanelView 1200/1400e TransferUtility User Manual.

3–13Installing PanelView 1200e Terminals
Publication 2711E-821 – January 1998
Figure 3.11 RS-232 Port Pinout for Upload/Download CableConnection
RXD (2)TXD (3)CTS (4)RTS (5)DTR (6)
Common (7)DCD (8)
DSR (20)
TXD (3)RXD (2)RTS (7)CTS (8)DSR (6)Common (5)DCD (1)DTR (4)
SHIELD (1) NC
PanelView Terminal Cable EndRS-232 Port PinoutFemale, 25-pin
Host Computer Cable EndRS-232 Port PinoutFemale, 9-pin
Connecting the Serial Printer
You will need to construct your own cable to connect a serial printerto the terminal. Use the pinout shown in Figure 3.12 to construct theterminal end of this cable. To construct the printer end of the cable,consult the user manual for your printer.
Figure 3.12 RS-232 Port Pinout for Serial Printer CableConstruction
20157
RXD (2)SHIELD (1)
TXD (3)CTS (4)
Common (7)DTR (6)
RTS (5)
DSR (20)RS-232 Serial Interface
Female, D-sub, 25-pin connector
DCD (8)
Pin 1Pin 14

3–14 Installing PanelView 1200e Terminals
Publication 2711E-821 – January 1998
Connecting an External Alarm Relay
The terminal can be used to trigger a remote alarm or warning lightunder specific conditions. See Appendix B, Specifications, for thevoltage range of the alarm relay.
!ATTENTION: Do not use this relay for controlfunctions of any kind.
To attach a remote alarm or light to the alarm relay connector:
1. Prepare the wires by stripping them of their insulation to a lengthof � to � of an inch (1 to 2 cm).
2. Turn the screw on the alarm relay connector counterclockwise toopen the wire slot.
3. Insert the wire fully into its appropriate slot. Figure 3.13 showsthe slots.
4. Turn the screw clockwise until the wire is held firmly in place.
5. Repeat the procedure until all three wires are connected.
Figure 3.13 The Remote Alarm Connector
21162
N/O
COM
N/C

3–15Installing PanelView 1200e Terminals
Publication 2711E-821 – January 1998
Connecting a Terminal to Your PLC System
Figure 3.14 shows the Remote I/O and DH+ connector on the backof the terminal. This connects the terminal to the host PLC controllerover Remote I/O or DH+.
Figure 3.14 Remote I/O and DH+ Connector
20163
1
On rear of PanelView 1200e Terminal(Refer to Figure 3.1)
Remote I/O and DH+ Plugprovided with installation kit
2 SHIELD
Remote I/O
PanelView Terminal PLC
Shield ShieldPin1 Blue Pin 1 Blue
Pin 2 Clear Pin 2 Clear
DH+
PanelView Terminal PLC
Shield ShieldPin1 Blue Pin 2 Blue
Pin 2 Clear Pin 1 Clear
To connect the PanelView 1200e terminal over Remote I/O:
1. Remove the Remote I/O and DH+ connector plug from the rear ofthe terminal. Figure 3.1 shows its location.
2. Back out plug terminal screws 2 and 1 on the connector. SeeFigure 3.13 for plug connection locations.
3. Connect the clear wire to plug terminal 2 and the blue wire toplug terminal 1. Connect shield and shield drain wire to middleplug terminal.
4. Tighten the screws to secure the wires.
5. Re-insert the plug into the terminal connector.
Note: If the terminal is the last device on the link, connect a 1/2 wattterminating resistor across terminals 1 and 2. The value of theresistor depends on the Remote I/O baud rate:
• for 57.6 kilobaud and 115.2 kilobaud, use a 150-ohm resistor(A-B Part Number 740018-29)
• for 230 kilobaud, use an 82-ohm resistor (A-B Part Number740018-23)
�

3–16 Installing PanelView 1200e Terminals
Publication 2711E-821 – January 1998
To connect the PanelView 1200e terminal to the DH+ network:
1. Remove the Remote I/O and DH+ connector plug from the rear ofthe terminal.
2. Back out plug terminal screws 2 and 1 on the connector. SeeFigure 3.14 for plug connection locations.
3. Connect the blue wire to plug terminal 1 and the clear wire toplug terminal 2. Connect shield and shield drain wire to middleplug terminal.
4. Tighten the screws to secure the wires.
5. Re-insert the plug into the terminal connector.
Note: If the terminal is the last device on the link, connect a 1/2 wattterminating resistor across terminals 1 and 2. The value of theresistor depends on the DH+ baud rate:
• for 57.6 kilobaud and 115.2 kilobaud, use a 150-ohm resistor(A-B Part Number 740018-29)
• for 230 kilobaud, use an 82-ohm resistor (A-B Part Number740018-23)
Using the PCMCIA Card Slot
The PCMCIA card slot supports the PCMCIA memory cards, writtento in FAT file format. Figure 3.1 shows the location of the PCMCIAcard slot on the back of your terminal.
For enhanced PanelView 1200 Series F and G terminals:
The PanelView 1200 Enhancement Kit (A-B Catalog Number2711E-U1B12C) comes with the 4-MB PCMCIA card preloadedwith firmware.
In an enhanced Series F or above PanelView 1200 terminal, you canalso use any of the cards listed in Appendix B to store firmware andapplication files. The firmware occupies up to 1.7 MB of space onthe PCMCIA card; the space remaining is available for applicationfile storage. Refer to the PanelBuilder 1400e Configuration Softwarefor Windows User Manual for information on using the PCMCIAcard.
For a PanelView 1200e terminal:
In a PanelView 1200e terminal, you can use any of the cards listed inAppendix B for application file storage.
�

������ �
Publication 2711E-821 – January 1998
���� ��� �� ��� ����
����� �
This chapter describes how to install a PanelView 1400e terminal inyour plant. Specifically, it provides:
• terminal dimensions
• a list of tools for installing the terminal
• cutout dimensions for panel mounting
• details about mounting options
This chapter also provides specific information about the correct useof the following hardware features, including:
• how to adjust contrast and brightness
• how to adjust horizontal and vertical position
• how to switch modes
• how to connect power to the terminal
• how to connect a serial printer
• how to connect an external alarm relay
• how to connect a terminal to your PLC system
Refer to Chapter 1 for information about the Upload/Downloadcable, remote keyswitch assembly, and PCMCIA memory card slotkits.
Figure 4.1 shows the rear panel of the PanelView 1400e terminal.
Figure 4.1 Rear View of PanelView 1400e Terminals
Vertical PositionFuses
Horizontal PositionContrast Control
Brightness Control
Remote I/O & DH+ Connector
Power ConnectorAlarm Relay Connector
Communication SlotPCMCIA Memory Card Slot
RS-232 PortMode Select Keyswitch 24719
Overview

4–2 Installing PanelView 1400e Terminals
Publication 2711E-821 – January 1998
Figures 4.2 and 4.3 show the dimensions of the keypad and touchscreen terminals.
Figure 4.2 PanelView 1400e Keypad Terminal Dimensions
19.00”(483 mm)
F1
PanelView 1400eAllen–Bradley
F17
Raise SELECT
Lower CANCEL
Home
7
F3 F4 F5 F6 F7
F19
F20
F21
F18
8 9
F8
F9 F11 F12 F13 F14 F15 F16
4 5 61 2 3. 0 –
F2
F10
22168e
12.79”(325 mm)
0.81”(21 mm)
15.90”(404 mm)
13.97”(355 mm)
0.59”(15 mm)
0.40”(10 mm)
0.59”(15 mm)
1.45”(37 mm)
24778
15.90”(404 mm)
13.80”(351 mm)
0.83”
(21 mm) 2.78”(71 mm)
3.7”(94 mm)
1.2”(30 mm)
0.78”(20 mm)
4.35”(110 mm)
4.35”(110 mm)
4.35”(110 mm)
4.35”(110 mm)
0.78”(20 mm)
0.81”(21 mm)
Stud Size: #10-32
0.5”(12.7 mm)
Stud Diameter: 7/32” (5.56mm)
Stud Height (from gasket to stud end):
0.90”(23 mm)
4.0”(102 mm)
3.0”(76 mm)
4.0”(102 mm)
0.90”(23 mm)
PanelView 1400e TerminalDimensions

4–3Installing PanelView 1400e Terminals
Publication 2711E-821 – January 1998
Figure 4.3 PanelView 1400e Touch Screen TerminalDimensions
22191e
12.79”(325 mm)
0.75”(19 mm)
15.90”(404 mm)
0.59”(15 mm)
0.40”(10 mm)
13.97”(355 mm)
17.38”(442 mm)
PanelView 1400eAllen–Bradley
0.60”(15 mm)
1.45”(37 mm)
24778
15.90”(404 mm)
13.8”(351 mm)
2.78”(71 mm)0.83”
(21 mm)
1.80”(46 mm)
1.80”(46 mm)
0.75”(19 mm)
3.69”(93 mm)
5.00”(127 mm)
5.00”(127 mm)
3.69”(93 mm)
Stud Size: #10-32
0.5”(12.7 mm)
Stud Diameter: 7/32” (5.56mm)
Stud Height (from gasket to stud end):
1.40”(35 mm)
5.50”(140 mm)
5.50”(140 mm)
1.40”(35 mm)

4–4 Installing PanelView 1400e Terminals
Publication 2711E-821 – January 1998
You need the following tools to make a wall or panel cutout andinstall a PanelView 1400e terminal in it. The terminal shipmentincludes a terminal cutout template for your use.
Note: Conversions of metric/U.S. customary values may have beenrounded off and therefore may not be exact conversions. This appliesto the dimensions specified in the drawings in this document.
To make a rectangular wall or panel cutout, you need these tools:
• center punch
• scriber
• hammer
• power jig saw
• set of drill bits (1/8 to 3/8 inch)
• metal ruler for drawing lines on the panel
• power drill
• metal file
To install the terminal, you need these tools:
• 3/8-inch socket drivers
• 11/32-inch socket drivers
• a minimum 14-inch extension rod
• ratchet screwdriver
You can install your PanelView 1400e terminal in a rectangularcutout in a panel or wall or in a 19-inch rack. The terminals aremounted with mounting studs.
Note: When choosing a location in which to install the PanelViewterminal, we recommend you provide at least three inches (8 cm)clearance around the sides and rear of the terminal. Leave at least sixinches (15 cm) clearance from the bottom of the terminal’s logicboard drawer so you can open the drawer without having to removethe terminal from the panel or rack.
Tools for Installing YourPanelView 1400e Terminal
�
Mounting Options forPanelView 1400eTerminals
�

4–5Installing PanelView 1400e Terminals
Publication 2711E-821 – January 1998
Mounting a Stud-Mount Keypad or Touch Screen Terminal in aPanel or Wall Cutout
Note: Stud-mounted terminals have a NEMA 4X rating.
1. Make the appropriate cutout in the wall or panel, following theinstructions on the template provided with the terminal. Figures4.4 and 4.5 show the cutout dimensions for the touch screen andkeypad terminals.
2. Place the terminal in the cutout, aligning the studs with the holesin the rack. Insert the terminal until the gasket material makes fullcontact with the wall or panel.
3. Nuts are provided with the terminals. Tighten the nuts tocompress the gasket on the terminal. Built-in spacers prevent thegasket from being over-compressed. The tightening torqueincreases significantly when you reach the correct compression.At this point, the tightening torque should not exceed10 inch-pounds.
Figure 4.4 Stud-Mount Touch Screen Terminal Panel Cutout
ÉÉÉÉÉÉÉÉÉÉÉÉÉÉÉÉÉÉÉÉÉÉÉÉÉÉÉÉÉÉÉÉÉÉÉÉÉÉÉÉÉÉÉÉÉÉÉÉÉÉÉÉÉÉÉÉÉÉÉÉÉÉÉÉÉÉÉÉÉÉÉÉÉÉÉÉÉÉÉÉÉÉÉÉÉÉÉÉÉÉÉÉÉÉÉÉÉÉÉÉÉÉÉÉÉÉÉÉÉÉÉÉÉÉÉÉÉÉÉÉÉÉÉÉÉÉÉÉÉÉ
12.850”(326.4 mm)
PANEL CUT–OUT LAYOUT
5.500”(139.7 mm)
13.290”(337.6 mm)
13.970”(354.8 mm)
∅ 7/32” 12 Holes Typ.
Bezel Border Line
6.425”(163.2 mm)
17.38”(441.5 mm)
5.500”(139.7 mm)
16.700”(424.2 mm)
15.375”(390.5 mm)
10.000”(254.0 mm)
CL
CL
6.645”(168.8 mm)
24720b
�

4–6 Installing PanelView 1400e Terminals
Publication 2711E-821 – January 1998
Figure 4.5 Stud-Mount Keypad Terminal Panel Cutout
4.350”(110.5 mm)
12.850”(326.4 mm)
PANEL CUT–OUT LAYOUT
1.500”(38.1 mm)
5.500”(139.7 mm)
5.500”(139.7 mm)
6.425”(163.2 mm)
8.450”(214.6 mm)
8.700”(221.0 mm)
9.156”(232.6 mm)
6.985”(177.4 mm)
13.970”(354.8 mm)
∅ 7/32” 18 Holes Typ.
Bezel Border Line
6.700”(170.2 mm)
6.700”(170.2 mm)
4.350”(110.5 mm)
16.900”(429.3 mm) 8.700”
(221.0 mm)
19.00”(482.6 mm)
9.50”(241.3 mm)
8.700”(221.0 mm)
17.400”(442.0 mm)
9.156”(232.6 mm)
ÉÉÉÉÉÉÉÉÉÉÉÉÉÉÉÉÉÉÉÉÉÉÉÉÉÉÉÉÉÉÉÉÉÉÉÉÉÉÉÉÉÉÉÉÉÉÉÉÉÉÉÉÉÉÉÉÉÉÉÉÉÉÉÉÉÉÉÉÉÉÉÉÉÉÉÉÉÉÉÉÉÉÉÉÉÉÉÉÉÉÉÉÉÉÉÉÉÉÉÉÉÉÉÉÉÉÉÉÉÉÉÉÉÉÉÉÉÉÉÉÉÉÉÉÉÉÉÉÉÉÉÉÉÉÉÉÉÉÉÉÉÉÉÉÉÉÉÉÉÉÉÉÉÉ
PANEL CUT–OUT LAYOUT
CL
CL
1.500”(38.1 mm)
24721b
Mounting Your PanelView 1400e Terminal in a 19-inch Rack
You can mount a PanelView 1400e Stud-Mount Keypad terminal in astandard EIA 19-inch rack. No additional hardware is required.
To mount the terminal:
1. Place the terminal in the rack, aligning the studs with the holes inthe rack.
2. Insert the terminal until the gasket material is flush with the wallcutout or panel.
3. Nuts are provided with the stud-mount terminal models. Tightenthe nuts to compress the gasket on the terminal.
Built-in spacers prevent the gasket from being over-compressed. Thetightening torque increases significantly when you reach the correctcompression. At this point the tightening torque should not exceed10 inch-pounds.
To mount a PanelView 1400e Stud-Mount Touch Screen terminal ina standard 19-inch EIA rack, you require a Rack Mount Kit (CatalogNo. 2711-NR4).

4–7Installing PanelView 1400e Terminals
Publication 2711E-821 – January 1998
Mounting Your Keypad Terminal in a T30 Cutout
Cutouts made for T30 devices require modification before acceptingthe 1400e terminal. Figure 4.6 shows the required changes.
Figure 4.6 Modification to T30 Panel Cutout for 1400eKeypad Terminals
CUTOUT
C
1.50�(38 mm) 5.50�
(140 mm)
1.50�
5.50� 6.70�
6.70�(170 mm)
4.35�(110 mm)
4.35�
8.70�(221 mm)
8.70�
9.16�(233 mm)
9.16� 20183
12.85�(326 mm)
16.90�(429 mm)
CUTOUT
L
CUTOUT
CL
6.43�(163 mm)
1.08�(27 mm)
7/32� (5.56 mm) DIA. TYP. 18 PLACESMOUNTING STUDS ARE #10–32 SIZE
6.43�
1.08�
There are several controls and connectors to consider when settingup the terminal. Figure 4.1 shows the locations of the controls andconnectors described in the remainder of this chapter.
Adjusting Contrast and Brightness
The Contrast and Brightness Controls adjust the terminal displayintensity and contrast. The terminal display is set at the factory.
To increase terminal contrast and brightness, turn the controlsclockwise. To decrease terminal contrast and brightness, turn thecontrols counter-clockwise. See Figure 4.1.
Adjusting Horizontal and Vertical Position
For any further adjustments, turn the horizontal and vertical knobson the side of the terminal, as shown in Figure 4.1.
Setting Up the PanelView1400e Terminal

4–8 Installing PanelView 1400e Terminals
Publication 2711E-821 – January 1998
Switching Modes
The terminal operates in Configure and Run modes. Configure modelets you set up the terminal and Run mode executes the applicationfile. To switch between modes, you can use either of the followingmethods:
• the hardware Mode Select Keyswitch, located at the back of theterminal.
• the Software Mode Switch (available in PanelView firmwareversion 3 and above) that you can set to Enable or Disable fromthe Terminal Configuration screen. For details, see Mode Switchin Chapter 5 of this manual.
Note: The terminal communicates with your PLC only when theterminal is in Run mode, so set it to this mode to monitor and controlyour PLC application.
With the optional Remote Keyswitch Assembly, you can access theMode Select Keyswitch and RS-232 port from the front of the rackwhere the terminal is mounted. It is available in a separate kit (A-BCatalog Number 2711-NC2). For complete mounting instructions,refer to Remote Keyswitch and RS-232 Port Assembly InstallationData (A-B publication 2711-5.2).
Connecting Power to the Terminal
Power requirements for the terminal are 115 Vac (60 Hz) or 230 Vac(50 Hz).
Before connecting the power cable to the power connector at the rearof the terminal, make sure the cable is not carrying power. Becausethe terminal has no power switch, connecting the cable will start theterminal if the cable is live.
Important: The keyboard port is not currently supported by thePanelView firmware. Connecting a keyboard couldproduce unpredictable results and could reset theterminal.
�

4–9Installing PanelView 1400e Terminals
Publication 2711E-821 – January 1998
!ATTENTION: Be sure to connect the wire to Ground(GND) on the power connector. Failure to do so couldresult in electrical hazard to the operator and damage tothe equipment.
!ATTENTION: Both the ac supply and the relay outputconnectors look the same, so be careful to wire themcorrectly. Incorrect power wire connection can damagethe PanelView 1400e terminal.
To connect power to the terminal:
1. Prepare the power wires by stripping the wire of its insulation to alength of � to � of an inch (1 to 2 cm).
2. Turn the screw on the power connector counterclockwise to openthe wire slot.
3. Insert the wire fully into its appropriate slot.
4. Turn the screw clockwise until the wire is held firmly in place.
5. Repeat the procedure until all three power wires are connected.
Figure 4.7 The Power Connector
20164
L1 ~ (Vac)
L2N ~ (Vac)
L1
L2
GND (Protective Earth)
See Figure 4.1 for the location of the power connector on the back ofthe terminal.

4–10 Installing PanelView 1400e Terminals
Publication 2711E-821 – January 1998
Connecting the Upload/Download Cable
The RS-232 port connects the terminal to the host computer foruploading and downloading application files using the RS-232 serialcable (Upload/Download cable). The cable is available in a separatekit (A-B Catalog Number 2711-NC1).
The Upload/Download cable can be connected to a computer with a25-pin, RS-232 port (IBM PC AT�-type computers). Use the cablepinout shown in Figure 4.8 to connect the terminal to the hostcomputer. For instructions about transferring files using theUpload/Download cable, refer to the PanelView 1200e/1400eTransfer Utility User Manual.
Figure 4.8 RS-232 Port Pinout for Upload/Download CableConnection
RXD (2)TXD (3)CTS (4)RTS (5)DTR (6)
Common (7)DCD (8)
DSR (20)
TXD (3)RXD (2)RTS (7)CTS (8)DSR (6)Common (5)DCD (1)DTR (4)
SHIELD (1) NC
PanelView Terminal Cable EndRS-232 Port PinoutFemale, 25-pin
Host Computer Cable EndRS-232 Port PinoutFemale, 9-pin
Connecting the Serial Printer
To connect a serial printer to the terminal, you must construct yourown cable. Use the pinout as shown in Figure 4.9 to construct theterminal end of this cable. To construct the printer end of the cable,consult your printer’s user manual.
Figure 4.9 RS-232 Port Pinout for Serial Printer CableConstruction
20157
RXD (2)SHIELD (1)
TXD (3)CTS (4)
Common (7)DTR (6)
RTS (5)
DSR (20)RS-232 Serial Interface
Female, D-sub, 25-pin connector
DCD (8)
Pin 1Pin 14

4–11Installing PanelView 1400e Terminals
Publication 2711E-821 – January 1998
Connecting an External Alarm Relay
The PanelView 1400e terminal can be used to trigger a remote alarmor warning light under specific conditions. See Appendix C for thevoltage range of the alarm relay.
See Figure 4.1 for the location of the alarm relay connector on theback of the terminal.
!ATTENTION: Do not use this relay for controlfunctions of any kind.
To attach a remote alarm or light to the alarm relay connector:
1. Prepare the wires by stripping them of their insulation to a lengthof � to � of an inch (1 to 2 cm).
2. Turn the screw on the alarm relay connector counterclockwise toopen the wire slot.
3. Insert the wire fully into its appropriate slot. See Figure 4.10 foran illustration.
4. Turn the screw clockwise until the wire is held firmly in place.
5. Repeat the procedure until all three wires are connected.
Figure 4.10 The Remote Alarm Connector
21162
N/O
COM
N/C

4–12 Installing PanelView 1400e Terminals
Publication 2711E-821 – January 1998
Connecting a Terminal to Your PLC System
Figure 4.11 shows the Remote I/O and DH+ connector on the back ofthe terminal. This connects the terminal to the host PLC over RemoteI/O or DH+.
Figure 4.11 Remote I/O and DH+ Connector
20163
1
On rear of PanelView1400e Terminal(Refer to Figure 4.1)
Remote I/O and DH+ Plugprovided with installation kit
2 SHIELD
Remote I/O
PanelView Terminal PLC
Shield ShieldPin1 Blue Pin 1 Blue
Pin 2 Clear Pin 2 Clear
DH+
PanelView Terminal PLC
Shield ShieldPin1 Blue Pin 2 Blue
Pin 2 Clear Pin 1 Clear
To connect the PanelView 1400e terminal over Remote I/O:
1. Remove the Remote I/O and DH+ connector plug from the rear ofthe terminal. Figure 4.1 shows its location.
2. Back out plug terminal screws 2 and 1 on the connector. SeeFigure 4.11 for plug connection locations.
3. Connect the clear wire to plug terminal 2 and the blue wire toplug terminal 1. Connect shield and shield drain wire to middleplug terminal.
4. Tighten the screws to secure the wires.
5. Re-insert the plug into the terminal connector.
Note: If the terminal is the last device on the link, connect a 1/2 wattterminating resistor across terminals 1 and 2.
• for 57.6 kilobaud and 115.2 kilobaud, use a 150-ohm resistor(A-B Part Number 740018-29)
• for 230 kilobaud, use an 82-ohm resistor (A-B Part Number740018-23)
�

4–13Installing PanelView 1400e Terminals
Publication 2711E-821 – January 1998
To connect the PanelView 1400e terminal to the DH+ network:
1. Remove the Remote I/O and DH+ connector plug from the rear ofthe terminal. Figure 4.1 shows its location.
2. Back out plug terminal screws 2 and 1 on the connector. SeeFigure 4.11 for plug connection locations.
3. Connect the blue wire to plug terminal 1 and the clear wire toplug terminal 2. Connect shield and shield drain wire to middleplug terminal.
4. Tighten the screws to secure the wires.
5. Re-insert the plug into the terminal connector.
Note: If the terminal is the last device on the link, connect a 1/2–wattterminating resistor across terminals 1 and 2.
• for 57.6 kilobaud and 115.2 kilobaud, use a 150-ohm resistor(A-B Part Number 740018-29)
• for 230 kilobaud, use an 82-ohm resistor (A-B Part Number740018-23)
To connect the PanelView 1400e terminal to the ControlNet network:
� Connect a PanelView Terminal to a ControlNet network via a tapwith a 1-meter (39.4-in.) drop cable. Use any tap with one of thefollowing catalog numbers: 1786-TPS, 1786-TPYS, 1786-TPR,or 1786-TPYR. See the ControlNet PLC-5 ProgrammableControllers User Manual (A-B publication 1785-6.5.14) for moreinformation about ControlNet taps.
Note: ControlNet taps contain passive electronics and must bepurchased from Allen-Bradley for the network to function properly.
Note: If the terminal is the last device on the link, connect a 75-ohm,1-watt terminating resistor to the unused connector on the tap (A-BCatalog Number 1786-XT).
See the ControlNet PLC-5 Programmable Controllers User Manual(A-B publication 1785-6.5.14), the ControlNet CommunicationInterface Card (A-B publication 1784-5.20), and the ControlNetPlanning and Installation Manual (A-B publication 1786-6.2.1) formore information about ControlNet.
�
�
�

������ �
Publication 2711E-821 – January 1998
�������� ���������
�������� ��� �����
This chapter describes the power-up and online tests and how toconfigure a PanelView 1000e, 1200e, or 1400e operator terminal.
The terminal operates in either Configure or Run mode. You can setup the terminal in Configure mode and execute your application filein Run mode. The terminal communicates with your PLC only inRun mode, so set it to Run to monitor and control your PLCapplication.
When you power up the terminal, several tests are done to determineif there are any operational problems. When these tests are complete,the terminal enters Configure or Run mode, depending on the ModeSelect Keyswitch setting.
Power On Self-Test (POST)
The BIOS and firmware validity are tested at power-up with thepower-on self-test (POST). If the test fails, an error message isdisplayed that indicates the specific cause of the failure. If thisoccurs, note the error message and contact your Allen-Bradley SalesRepresentative.
Firmware Integrity Check
The firmware memory is also tested at power-up. If the firmwarememory test fails, the following message is displayed, followed by aspecific error message:
Firmware Upgrade Program Activated. x.x.x. MM–DD–YY
If this occurs, note the error message and contact your Allen-BradleySales Representative.
Power-Up Functions

5–2 Configuring PanelView Operator Terminals
Publication 2711E-821 – January 1998
Battery Failure Test
The battery should last the life of the terminal. The battery ismonitored continuously.
If the battery fails, a Minor Fault message is displayed. As long asthe terminal’s power stays on, there is no problem. However, ifpower is cycled to the terminal, the firmware or application file isstill in flash memory or on the PCMCIA card, but the application isnot selected, and retained values are lost. Retained values includeconfiguration parameters, retentive data�including last states,current cursor point position, current cursor point status (enabled ordisabled)�alarm history, and status information.
To clear the message and proceed, press the Clear button. Contactyour Allen-Bradley Representative to replace the board on which thebattery is situated. You will need to re-enter the configurationparameters.
Watchdog Test
The Watchdog test verifies that the watchdog circuit can reset theterminal. If the terminal fails this test, the following Major Faultmessage is displayed:
Watchdog test failed
Contact your Allen-Bradley Sales Representative to service theterminal.
To start up your terminal in Configure mode, set the Mode SelectKeyswitch to Configure and connect the power. The Mode SelectKeyswitch is at the rear of the terminal.
You’ll want to start up in Configure mode until you’ve configuredthe terminal, downloaded your application file, and selected a currentapplication. When in Configure mode, the terminal will appear as afaulted rack to your PLC (Remote I/O only) and will not berecognized as a DH+ or ControlNet node.
Starting Up the Terminal inConfiguration Mode

5–3Configuring PanelView Operator Terminals
Publication 2711E-821 – January 1998
With the Mode Select Keyswitch set to Configure mode, the 1000e,1200e, and 1400e terminals display a Terminal Configuration screen.For 1000e, 1200e, and 1400e Keypad terminals, the screen includesfunction key labels. For 1000e, 1200e, and 1400e Touch Screenterminals, the screen excludes function key labels .
The example shown below is for 1000e and 1400e Keypad terminals.
The example shown below is for the 1200e Keypad terminal. Thescreen includes the Align Screen function.
The Run Mode button is disabled in the first screen example and isenabled in the second screen example.
To enable or disable Run Mode, press the Security button and selectthe Mode Switch tab. Set the Software Mode Switch to Enable orDisable. For more details, see Mode Switch in this chapter.
The Configuration ModeMenu

5–4 Configuring PanelView Operator Terminals
Publication 2711E-821 – January 1998
Note: The Cancel button on subsequent screens discards any changesmade.
There are two types of transfers:
• Downloading�transferring a completed application from thedevelopment computer to a terminal so the application can be run.
• Uploading�transferring an existing application from a terminalto the development computer so the application can be edited orbacked up.
Most application file transfers are controlled in PanelBuildersoftware. The exception is a memory card transfer, whereby youcopy an application file to or from a PCMCIA memory card in theterminal’s PCMCIA socket.
Methods of transferring application files between the terminal anddevelopment computer and vice versa, are as follows:
• upload or download an application file using theUpload/Download cable connecting the RS-232 ports of thecomputer and terminal. This is a serial file transfer.
• upload or download the application file over a DH+ network.This is a DH+ direct file transfer.
• upload or download the application file over a ControlNetnetwork. This is a ControlNet direct file transfer.
• upload or download the application file over DH+ and RemoteI/O networks, using the PLC-5 or SLC 5/04 Pass-Throughfeature.
• upload or download the application file over ControlNet andRemote I/O networks, using the PLC-5C Pass-Through feature.
• upload or download the application file over Ethernet, using theRemote I/O Pass-Through feature.
Downloading using the Pass-Through, DH+ direct, or ControlNetdirect feature requires configuration in PanelBuilder 1400eConfiguration Software and in the Transfer Setup screen so thenetwork information and the PLC/SLC location on the network arecorrect. Refer to the PanelView 1200/1400e Transfer Utility UserManual, or the section on Pass-Through in this chapter, for moreinformation.
Tip: Use the new PLC Programming software (Who Activecommand) to verify the terminal or PLC location on the DH+ orControlNet network. The PLC Programming software identifies theterminal as PVe.
�
Transferring ApplicationFiles
�

5–5Configuring PanelView Operator Terminals
Publication 2711E-821 – January 1998
Important: You may need to do the following before you initiate anapplication file transfer:
1. If you are uploading a file from the terminal, ensure that theapplication file you want to upload is the Current Application.See Selecting an Application later in this chapter for details.
2. You may need to set up the file transfer at the terminal. Fordetails about the Transfer Setup screen, consult the relevantapplication file transfer section later in this chapter.
Serial Application File Transfers
To transfer application files serially, connect the developmentcomputer that contains the application file to the terminal using theUpload/Download cable. You then transfer the application filedirectly to or from the computer.
Summary of Steps
1. Connect the serial port of the development computer to the serialport of the terminal using the Upload/Download cable. Forinformation about the Upload/Download cable, see theInstallation Data Sheet included in the Upload/Download CableKit (2711-NC1 for 1200e and 1400e terminals; 2711-NC13,2711-NC14, and 2706-NC13 for 1000e terminals).
2. You should not need to change the default settings forUpload/Download; the PanelBuilder 1400e ConfigurationSoftware expects these settings. However, if you must change thedefaults, be sure you set the serial port on the PanelBuilder 1400edevelopment computer to the same settings. To change the defaultcommunication settings for the serial port, use the Transfer Setupscreen.
3. When you are ready to upload or download the application file,ensure you have the Transfer Application screen displayed at theterminal.
4. Upload or download the application file to the terminal. This isinitiated at the development computer.

5–6 Configuring PanelView Operator Terminals
Publication 2711E-821 – January 1998
To set up the serial application file transfer using the Transfer Setupscreen:
1. Press the Transfer Setup button on the Terminal Configurationscreen to display the Transfer Setup screen.
For PanelView keypad terminals, the following Transfer Setupscreen is shown.
For PanelView touch screen terminals, the following TransferSetup screen is shown.

5–7Configuring PanelView Operator Terminals
Publication 2711E-821 – January 1998
2. To change the settings, press the Baud Rate, Parity, or Errorbuttons to move the check mark to the setting you want.
• Baud Rate�The speed at which data is transmitted over theserial cable. The default setting for a serial transfer is 9600baud.
• Parity�Used for checking data transferred between thedevelopment computer and terminal. The default setting isNone.
• Error �Used to check for errors in data transmission and iseither– CRC�cyclical (or cyclic) redundancy check.– BCC�block check character. BCC is the default setting.
3. When you have selected the required settings, press OK to exitthis screen.
For detailed instructions on configuring the computer’s serial port,see the PanelView 1200/1400e Transfer Utility User Manual.
To transfer an application serially:
1. Press the Transfer Application button on the TerminalConfiguration screen to display the Transfer Application screen.
For PanelView keypad terminals, the following TransferApplication screen is shown.

5–8 Configuring PanelView Operator Terminals
Publication 2711E-821 – January 1998
For PanelView touch screen terminals, the following TransferApplication screen is shown.
2. Initiate the file upload or download from the developmentcomputer, using PanelBuilder or File Transfer Utility, from theUpload or Download dialog box. You must have the TransferApplication screen displayed on the terminal.
Note: File transfers are initiated and controlled by the PanelView1200/1400e Transfer Utility. You can, however, cancel a file transferat the terminal by switching the terminal to Run mode or by cyclingpower.
Once the upload or download has been initiated, a screen isdisplayed that includes a meter to inform you of upload, download,or format progress. A message indicates when the upload ordownload is complete.
If you are downloading to a data partition on a PCMCIA card or theonboard application memory, and that data partition is full, you canrequest the destination be formatted from the PanelBuilder computer.You cannot stop a format operation. The Exit button is disabled.
�

5–9Configuring PanelView Operator Terminals
Publication 2711E-821 – January 1998
To run the downloaded application file:
If you’ve downloaded a file and specified it to be the CurrentApplication (in PanelBuilder), switch to Run mode to execute thatfile. If you didn’t specify that the downloaded file is to be theCurrent Application, use the Select Application screen to make itcurrent (unless it was the only file on the terminal at the end of thedownload).
If there is no current (selected) application after a successfuldownload, the downloaded file is made current, regardless of thesetting. See details about the Select Application screen later in thischapter.
You may also want to disconnect the Upload/Download cable andre-connect your printer cable before switching to Run mode.
Memory Card Transfers
Note: For doing memory card transfers in an enhanced PanelView1200 (Series F and above) terminal, you cannot copy applicationfiles from the PCMCIA memory card to another location in theterminal.
On a PanelView 1000e, 1200e, or 1400e terminal, after you insert thePCMCIA memory card, you can copy application files from onelocation to another. For example, you could be running anapplication file from the terminal’s onboard application memory andneed to copy it to a PCMCIA memory card. If you have a PCMCIAmemory card drive on your development computer, you can removethe card and copy its contents to the hard drive of your developmentcomputer, where you can edit the application file in PanelBuilder1400e software.
Note: The PanelView 1000e terminal has two slots, but only slot 1 isactive.
These transfers are controlled by the terminal. To download orupload an application file to or from a PCMCIA card, consult thesection later in this chapter that describes the mode of transfer youare interested in.
�
�

5–10 Configuring PanelView Operator Terminals
Publication 2711E-821 – January 1998
To display the Memory Card Transfer screen:
1. Press the Transfer Application button on the TerminalConfiguration screen.
2. Select the Memory Card tab on the Transfer Application screen todisplay the following screen.
To transfer an application file using PCMCIA memory cards:
1. Press the Select Source button in the From panel to choose therequired source file location.
A list of application files in the location you have selected areshown in the list box.
2. Use the arrows to scroll through the list. Highlight the applicationfile you want to transfer.
3. Use the Select Destination button to choose the destination for theapplication file in the To panel.
4. Press the Copy button to copy the application file from the sourcelocation to the specified destination.
5. Press Exit to return to the Terminal Configuration screen.

5–11Configuring PanelView Operator Terminals
Publication 2711E-821 – January 1998
Formatting the PCMCIA Card or the Onboard Flash Memory (F5)
The name of the format button is different, depending on where youare booting from—the onboard flash memory or the PCMCIA card.
Typically, you would boot from the onboard flash memory. If youboot from the onboard flash memory, the name of the button isFormat PCMCIA Card. This button on the Memory Card TransferApplication screen allows you to re-format a PCMCIA card that wasformatted with a non-PanelView 1000e, 1200e, or 1400e partition.The card will be re-formatted with a single application partition.
If you are booting from the PCMCIA card, the name of the button isFormat Flash Memory. This button on the Memory Card TransferApplication screen allows you to reclaim the onboard flash memoryfor application file storage.
To format a PCMCIA card or the onboard flash memory:
Note: Make copies of application files you need to keep before youformat the destination. To do this, make the application file you wantto keep as the current application, and upload it from the terminal toyour computer. All data stored on the card or the flash memory willbe erased when you format.
1. In the PanelView Terminal Configuration screen, select TransferApplication.
2. Select the Memory Card tab.
3. To format a PCMCIA card, be sure the card is in the PCMCIAcard socket. Select the Format PCMCIA Card button.
To format the onboard flash memory, select the Format FlashMemory button.
�

5–12 Configuring PanelView Operator Terminals
Publication 2711E-821 – January 1998
4. A message will appear, prompting you to confirm the card formator the flash memory format. Select Yes to proceed or No tocancel the format.
You can now transfer application files to the correctly formattedPCMCIA card or onboard flash memory.
Erasing a Destination Partition (F4)
The Erase Destination button can erase the selected partition on aPCMCIA card that is already correctly partitioned for the PanelViewterminal, or a blank card. Note that erasing the partition meansclearing the partition of any files. Erase Destination will also clear apartition in the terminal’s flash memory if Memory Partition 1 orMemory Partition 2 is the selected destination.
However, Erase Destination will not erase a card that has beenpartitioned with a non-PanelView 1000e, 1200e, or 1400e partition.In this situation, use the Format PCMCIA Card button to delete thecontents of the PCMCIA card in the PCMCIA card socket andre-format it for the PanelView terminal.
Using the Erase Destination button:
A file written to the terminal’s memory will occupy space until thememory is erased, even if the file is deleted. When memory spacebegins to run out, use the Erase Destination button to clear it.
Important: Because this process erases all data in the chosenpartition, be sure to copy any files that you want tokeep. You can download them again after the terminalor PCMCIA memory space has been erased.
If the destination for the application file does not have enoughmemory space, you can erase all data at that location.
1. Use the Select Destination button to choose the partition to erase.
2. Select the Erase Destination button.
3. A confirmation window will appear. Select Yes or No. If youselect Yes, a progress meter is displayed that indicates the statusof the erase.
When the erase is complete, you can initiate your application filetransfer to this location by pressing Copy.

5–13Configuring PanelView Operator Terminals
Publication 2711E-821 – January 1998
Pass-Through Application File Transfers
Pass-Through file transfers are initiated by PanelBuilder and are onlyavailable when the terminal is in Run mode, over the followingnetworks:
• DH+ and Remote I/O networks, using the PLC-5 or SLC-5/04controller’s Pass-Through feature
• ControlNet and Remote I/O networks using the PLC-5Ccontroller’s Pass-Through feature
• Ethernet and Remote I/O networks using the PLC-5E controller’sPass-Through feature
The file transfer can proceed using the Pass-Through parameters ofthe terminal’s current application. If there is no current application orPass-Through parameters, or you don’t want to use the application’sparameters, you can change the Pass-Through parameters in FileTransfer Utility and PanelView. Both the File Transfer Utility andPanelView Pass-Through parameters must match.
To set up for Pass-Through file transfer, select the Network tab in theTransfer Setup screen.
Selecting Auto Restart
You can choose between Yes and No for the Auto Restart option.The default setting is No.
• If you choose Yes, the terminal starts executing the currentapplication file when the application download completessuccessfully. If the downloaded application is made current, itexecutes; otherwise the previously running application executes.
• If you choose No, you must press the Resume Run mode buttonin the Application Transfer screen.

5–14 Configuring PanelView Operator Terminals
Publication 2711E-821 – January 1998
Setting Address Source
To do a Pass-Through application file transfer, select eitherApplication or RIO Pass-Through for the Address Source. NetworkDirect does not apply to Pass-Through file transfers. If an applicationis already selected, the default is Application the first time you enterthis screen. When you re-enter the screen, the values that werepreviously saved, appear.
When you set the Address Source to RIO Pass-Through, the currentapplication file is de-selected. You cannot set the Address Sourceback to Application until you select a current application.
Important: After a successful download of an application file usingPass-Through, the terminal automatically resets theAddress Source to Application, uses the application fileparameters, and discards the Pass-Through parameters.
• Application �When you choose Application, the terminal usesthe current application file’s RIO Pass-Through parameters forthe file transfer. If the current application file contains aPass-Through configuration, its values are displayed in theTerminal Network Setup Racks and Block Transfer Files screens.The settings in the PanelBuilder application must match thesettings in the Terminal for the application to work correctly.
• ��� ������� ����Choosing RIO Pass-Through AddressSource disables the configuration parameters for thecurrently-selected application file. The default settings aredisplayed, which you can change if required.
The default settings for the Pass-Through transfer are as follows:
PLC Type PLC 5/25
Baud 57.6K
Rack Number 1
Word 0
Byte Low
Module Group 0, 1
Last Chassis Yes
The Rack, Module Group, and Last Chassis parameters enable you toassign the terminal as one of the racks already configured in the PLCscan list. When replacing an existing application, you don’t need toreconfigure the PLC before or after Pass-Through Download if bothapplication files have the same rack configurations defined.

5–15Configuring PanelView Operator Terminals
Publication 2711E-821 – January 1998
When you set the Address Source to RIO Pass-Through and chooseOK, the terminal validates the Address Source and saves theAuto-Restart settings. The terminal also de-selects the currentapplication file to ensure that the new manual Pass-Through rackassignment does not conflict with existing application file rackassignments.
Now when you switch to Run mode, the File Transfer screen isdisplayed automatically.
PLC Controllers Required for Pass-Through
Important: Only specific series and revisions of PLC and SLC cando Pass-Through downloads and uploads. Thefollowing table lists applicable PLCs and SLCs.
Processor Series Revision Valid PLC Racks Baud Rates
SLC-5/04 (requires SLC 5/04with OS 4.01 and the 1747-SNSeries B Scanner)
All All 3 octal 57.6 kbps115.2 kbps230.4 kbps
PLC-5/11 All All 3 octal 57.6 kbps115.2 kbps230.4 kbps
PLC-5/15 B N or later 1–3 octal 57.6 kbps
PLC-5/20 All All 1–3 octal 57.6 kbps115.2 kbps230.4 kbps
PLC-5/20CPLC-5/20C 1.5
All All 1–3 octal 57.6 kbps115.2 kbps230.4 kbps
PLC-5/20E All All 1–3 octal 57.6 kbps115.2 kbps230.4 kbps
PLC-5/25 A J or later 1–7 octal 57.6 kbps
PLC-5/30 A B or later 1–7 octal 57.6 kbps115.2 kbps230.4 kbps
PLC-5/40 AB
E or laterB or later
1–17 octal 57.6 kbps115.2 kbps230.4 kbps
PLC–5/40CPLC-5/40C 1.5
All All 1–17 octal 57.6 kbps115.2 kbps230.4 kbps
PLC-5/40E All All 1–17 octal 57.6 kbps115.2 kbps230.4 kbps
PLC-5/60 AB
E or laterB or later
1–27 octal 57.6 kbps115.2 kbps230.4 kbps

5–16 Configuring PanelView Operator Terminals
Publication 2711E-821 – January 1998
Processor Baud RatesValid PLC RacksRevisionSeries
PLC-5/60CPLC-5/60C 1.5
All All 1–27 octal 57.6 kbps115.2 kbps230.4 kbps
PLC-5/80 All All 1–27 octal 57.6 kbps115.2 kbps230.4 kbps
PLC-5/80CPLC-5/80C 1.5
All All 1–27 octal 57.6 kbps115.2 kbps230.4 kbps
PLC-5/80E All All 1–27 octal 57.6 kbps115.2 kbps230.4 kbps
PLC-5/250 All All 1–37 octal 57.6 kbps115.2 kbps230.4 kbps
DH+ Direct/ControlNet Direct
You can upload and download application files over a direct DH+ orControlNet link. File transfers over DH+ or ControlNet are initiatedby PanelBuilder or File Utility Transfer and are available in Runmode only. You must specify the DH+ or ControlNet communicationparameters and terminal’s network address in PanelBuilder—yourterminal will accept those parameters by default. For DH+, you canchange the Baud and Terminal Network Address at the terminalusing the Transfer Setup screen and Terminal Network Setup screen.
Setting Address Source
To do a DH+ Direct or ControlNet Direct transfer, you must chooseeither Application or Network Direct as the Address Source. Thefirst time you enter this screen, the default is Application. When youre-enter the screen, the values that were previously saved, appear.
• Application —When you choose Application, all theconfiguration parameters are taken from the currently-selectedapplication file. This is the default setting.
• Network Direct —When you choose Network Direct, theconfiguration parameters for the application file are disabled.
Important: After a successful download of an application file overDH+ or ControlNet, the terminal automatically resetsthe Address Source to Application, uses the applicationfile parameters, and discards the Manual Addressparameters.

5–17Configuring PanelView Operator Terminals
Publication 2711E-821 – January 1998
To select the network type for direct application file transfers:
1. In the PanelView Terminal Configuration screen, select TransferSetup.
2. Select the Network tab.
3. Select Network Direct as the Address Source.
In the examples below, the first screen displays a ControlNetDirect transfer. The second screen displays a DH+ Direct transfer.
The Terminal Network Address for a ControlNet network type isa value between 1 and 99 (decimal). For some ControlNetversions, address 1 must be assigned to a PLC.
For a DH+ network type, the Terminal Network Address is avalue between 0 and 77 (octal); the default is a 0 value. The BaudRate default is 57.6K.

5–18 Configuring PanelView Operator Terminals
Publication 2711E-821 – January 1998
4. Choose OK.
5. Switch the terminal to Run mode.
You can now transfer application files over the selected network.
The terminal can store several application files. An application filemust be designated as the Current Application to run on the terminal.An application file is made the Current Application as a result ofsettings in file transfer dialogs and the state of the terminal when thedownload occurs. A downloaded file is made current if:
• the Make Current option is selected (the default), or thedownloaded file has the same name as the terminal’scurrently-selected file
• the file is compatible with the terminal type and firmware version
Note: If a downloaded file is the only application on the terminal, itis selected as the Current Application by default.
With the Select Application screen in PanelView, you can choosewhich application to make current for uploading or running it.
Application files can be stored in several locations on the terminal,depending on terminal and storage media type. The following tablelists the storage locations.
Terminal Type Firmware Storage Application File Storage Options
Enhanced Series Fand above terminalwith 2-MB SIMMand 4-MB PCMCIAcard
The firmware resides onCard Partition 1 of thePCMCIA card.
The application file will reside on Card Partition 2 of the PCMCIA card. The amount ofspace for application file storage depends on the size of the PCMCIA card. The firmwarewill occupy approximately 1.7 MB. The remaining space can be used for application filestorage.
PanelView 1000e The firmware resides in theterminal’s onboard flashmemory.
The application file can reside in three locations:• on the terminal’s onboard flash memory• on Card Partition 1 on a PCMCIA memory card• on Card Partition 2 on a PCMCIA memory cardThe terminal memory can store application files up to 2.25MB. If you have an applicationfile larger than 2.25MB, it must be stored on a PCMCIA card. The application file storagespace available on the PCMCIA card and the number of data partitions depends on thesize and formatting of the PCMCIA card.If the 1000e terminal is executing firmware from a PCMCIA card, memory partition 1 isalso available for file storage if the onboard firmware is erased.
PanelView 1200eand 1400e terminal
The firmware resides in theterminal’s onboard flashmemory.
The application file can reside in three locations:• on the terminal’s onboard flash memory• on Card Partition 1 on a PCMCIA memory card• on Card Partition 2 on a PCMCIA memory cardThe terminal memory can store application files up to 256K only. If you have anapplication file larger than 256K, it must be stored on a PCMCIA card. The application filestorage space available on the PCMCIA card and the number of data partitions dependson the size and formatting of the PCMCIA card.If the 1200e or 1400e terminal is executing firmware from a PCMCIA card, memorypartition 1 is also available for file storage if the onboard firmware is erased.
Selecting an Application
�

5–19Configuring PanelView Operator Terminals
Publication 2711E-821 – January 1998
Press the Select Application button on the Terminal Configurationscreen to display the Select Application screen.
The current application name and location on the terminal are shownin the Current Application status line. The application files in theterminal in that location are displayed in the scrolling select list. Tolist application files in other locations, press the Select Sourcebutton.
To make a file the Current Application:
1. Press the Select Source button for the application file you want tomake current.
2. From the select list, use the Up and Down arrows to highlight thefile you want to make current. A description of the file isdisplayed as you scroll through the list.
3. Press Select Application to make this file the current application.
4. Press OK to save changes. The new file is now the currentapplication and is the one used when you switch to Run mode.

5–20 Configuring PanelView Operator Terminals
Publication 2711E-821 – January 1998
You can view the rack assignments and block transfer file definitionsof the current Remote I/O application file in the TerminalConfiguration screen.
Important: For information to be displayed on the screen, anapplication must be made current (selected).
To display Rack assignments for Remote I/O:
� Press the Terminal Network Setup button in the TerminalConfiguration screen.
The PLC (Device) Type and baud rate at which you arecommunicating are displayed at the top of the screen. You canchange the baud rate using the Baud Rate button.
Important: When you switch the terminal back to Run mode, thesetting you specify here overrides the application filesetting. The baud rate on this screen must match thenetwork’s speed or the PanelView terminal will not beable to communicate with the network.
For PanelView keypad terminals, the following Terminal NetworkSetup screen is shown.
Terminal Network Setupfor Remote I/OApplications

5–21Configuring PanelView Operator Terminals
Publication 2711E-821 – January 1998
For PanelView touch screen terminals, the following TerminalNetwork Setup screen is shown.
The Rack Number, Module Groups, Last Chassis (Yes or No), andAccess (Full or Listen Only) values are displayed. You can scrollthrough the entries in this window using the Prev (Previous) andNext buttons.
To display Block Transfer assignments for Remote I/O:
� Press the Block Transfer Files button.
Your PLC Type, baud rate, Block Transfer File number, Racknumber, Word, High/Low Byte, File Size, Usage, and Access (Fullor Listen Only) values are displayed. Use the Prev and Next buttonsto scroll through the entries in this window.

5–22 Configuring PanelView Operator Terminals
Publication 2711E-821 – January 1998
The Pass-Through Control Byte is also displayed, if it is defined inthe current application.
You can view the terminal settings and PLC information of thecurrent DH+ application file in the Terminal Network Setup screen.
To view the terminal network settings:
� Press the Terminal Network Setup button on the TerminalConfiguration screen.
Important: For information to be displayed on the screen, anapplication must be made current (selected).
The terminal network address and baud rate at which you arecommunicating are displayed at the top of the screen. The terminalnetwork address can be changed by pressing the Up and Downarrows. The baud rate can also be changed to 57.6K, 115.2K, or230.4K by pressing the Baud Rate button. The default baud ratesetting is 57.6K.
All nodes (devices) with which your application will communicateare listed. The terminal network address, Device Type, and Timeoutare displayed in the window. Use the Prev and Next buttons to scrollthrough the entries in this window.
Terminal Network Setupfor DH+ Applications

5–23Configuring PanelView Operator Terminals
Publication 2711E-821 – January 1998
You can view the terminal settings and PLC information of thecurrent ControlNet application file
To view the terminal network settings:
� Press the Terminal Network Setup button on the TerminalConfiguration screen.
Important: For information to be displayed on the screen, anapplication must be made current (selected).
The terminal network address is displayed at the top of the screen.The terminal network address can be changed by pressing the Up andDown arrows. The baud rate cannot be changed for a ControlNetnetwork.
All nodes (devices) with which your application will communicateare listed. The terminal network station address, Device Type, andTimeout are displayed in the window. Use the Prev and Next buttonsto scroll through the entries in this window.
The initial values of certain multistate input control objects such asControl Selectors, Interlocked Push Buttons, and Numeric Inputobjects can be assigned in PanelBuilder 1400e software. Thesevalues are PLC input states that are initially transferred to the PLCdepending on the operation choosen in the Application Startupscreen.
Note: All objects (tags) have initial values. Some objects have initialstates and the values associated with these states override the initialvalues for these objects.
Terminal Network Setupfor ControlNetApplications
Application Startup
�

5–24 Configuring PanelView Operator Terminals
Publication 2711E-821 – January 1998
To view application start-up settings:
� Press the Application Startup button on the TerminalConfiguration screen to display the following screen.
Start-up Options Over RIO
By default, when an application is downloaded or made current andthe terminal is switched to Run mode, the first values written to thePLC are the initial values. Also, after a power cycle, the initial valueor initial states values are written. When the terminal is switchedfrom Run to Configure to Run mode, the last state value is written.
If you choose No for Use Default Operation, the initial values orstate values are written when the terminal is in Run mode for the firsttime. After a power cycle, or when switched between modes, the laststate value is written. When the terminal is switched from Run toConfigure to Run mode, the last state value is written. The default isYes for Use Default Operation.
When the terminal is switched from Run to Configure mode, nothingis written.
Start-up Options Over DH+/ControlNet
By default, when an application is downloaded or made current andthe terminal is switched to Run mode, no initial values are written tothe PLC. As well, after a power cycle or when switching fromConfigure to Run mode, no initial values are written. When theterminal is switched from Run to Configure to Run mode, no initialvalues are written.

5–25Configuring PanelView Operator Terminals
Publication 2711E-821 – January 1998
If you choose No for Use Default Operation, initial values or initialstate values are written when run for the first time. Also, after apower cycle, the initial value or initial states values are written.When the terminal is switched from Run to Configure to Run mode,nothing is written. The default is Yes for Use Default Operation.
Important: In DH+/ControlNet, if you instruct the terminal to writeInitial Values, you could overwrite PLC addressesalready in use by other devices on the network. Also, itcan take a long time for the terminal to write all thevalues.
Use the Security screen to assign up to 16 Operator Access Codes.Once access codes are set, an operator must sign on using theappropriate code to view screens that have security assigned. Screensecurity is assigned in the Security Screen dialog in PanelBuilder.
Important: Any security assigned to the application startup screenor to a screen triggered by the PLC Controlled Screenoption, configured in PanelBuilder, is ignored.
To assign operator access codes:
1. In Terminal Configuration, press the Security button to displaythe Security Access Code screen.
The select list displays the list of operators and any assignedsecurity codes.
2. Scroll through the list of operators using the Up and Downarrows. Highlight the operator you want to assign a security codeto.
Application Security

5–26 Configuring PanelView Operator Terminals
Publication 2711E-821 – January 1998
3. To set an operator’s code, enter a numeric sequence up to fivecharacters long. On a touch screen terminal, use the keypad onthe screen. On a keypad terminal, use the numeric keypad. PressEnter to set the code.
4. Assign all the required operator codes.
5. Press OK when you are finished to save this information.
Screen Security
Screen security, even if configured in PanelBuilder, is not in effectuntil the Screen Security setting is enabled at the terminal. Onceenabled, operators can access a restricted screen only by entering thecorrect access code. If the code is invalid, the requested screen won’tbe displayed.
Press the Global tab in the Security window to display the followingscreen.
This lets you enable or disable screen security for the application youare running.
• Enable�If you enable screen security, only authorized operatorswill have access to screens with screen security assigned.
• Disable�If you disable screen security, all operators will haveaccess to all screens, whether or not the screens have securityassigned to them. The Disable setting is the default.

5–27Configuring PanelView Operator Terminals
Publication 2711E-821 – January 1998
Mode Switch
Press the Mode Switch tab in the Security window to display thefollowing screen.
For the Software Mode Switch to operate, the terminal’s hardwarekeyswitch must be in Run mode. The Software Mode Switch buttonlets you enable or disable the Goto Configure Mode button, which isdisplayed in an application running on the PanelView terminal. TheGoto Configure Mode button allows operators to switch betweenRun and Configure modes without using the hardware keyswitch.
Important: If the Software Mode Switch is set to Enable, the GotoConfigure Mode button is displayed without accessrestrictions on both the Transfer Application screen andthe Major Fault window. (See below for a screendisplay.) This may pose a security issue, because alloperators will be able to switch between Run andConfigure modes.
The presence of the Goto Configure Mode button in an applicationrunning on the PanelView terminal does not disable the terminal’shardware keyswitch; the terminal can still be switched from Runmode to Configure mode, using the keyswitch or remote keyswitch(if fitted).

5–28 Configuring PanelView Operator Terminals
Publication 2711E-821 – January 1998
The following table shows the behaviour of the terminal atpower-up:
If the terminal is powered up with: then the terminal powers up in:
the Software Mode Switching optiondisabled
the mode indicated by the hardwarekeyswitch
the Software Mode Switching optionenabled, and the hardware key switch inRun Mode
the same mode it was in at power down
the Software Mode Switch option enabledand the hardware keyswitch in ConfigureMode
Configure Mode
The Software Mode Switch button also lets you enable or disable theRun Mode button on the Terminal Configuration screen.
• Enable�If you enable the software mode switch, operators canswitch the terminal from Run mode to Configure mode using theGoto Configure Mode button. Also the Run Mode button on theTerminal Configuration screen is enabled.
• Disable�If you disable the software mode switch, the GotoConfigure Mode button is disabled, and the Run Mode button onthe Terminal Configuration screen is disabled. The Disablesetting is the default.
Press the Time and Date button on the Terminal Configuration screento open the Time and Date screen.
For PanelView keypad terminals, the following Time and Datescreen is shown.
Setting Time and Date

5–29Configuring PanelView Operator Terminals
Publication 2711E-821 – January 1998
For PanelView touch screen terminals, the following Time and Datescreen is shown.
You can customize the time display using the Format, ShowSeconds, and Leading Digit buttons. The previous screen’s sampledisplay shows the time in 12-hour format, with seconds showing, andwith a leading zero before the hour.
To set the time:
1. Make sure the Time screen is open.
2. Make your selections for Format, Show Seconds, and LeadingDigit, shown on the left of the window. The defaults are 12-hourFormat, Yes for Show Seconds, and Zero for Leading Digit.
3. Use the Up and Down arrows to select hours, minutes, andseconds. You must enter the time in 24-hour format.
4. Press OK to set the terminal’s time.
The time will ‘tick over’ as you set it, but the terminal’s clock isnot set until you press OK.

5–30 Configuring PanelView Operator Terminals
Publication 2711E-821 – January 1998
To format the Date:
1. Press the Date tab to open the Date screen.
For PanelView keypad terminals, the following Time and Datescreen is shown.
For PanelView touch screen terminals, the following Time and Datescreen is shown.
2. Make your selections for Order, Year Format, and Leading Digit,shown on the left of the window. The defaults are MDY forOrder, 2 Digits for Year Format, and Zero for Leading Digit.

5–31Configuring PanelView Operator Terminals
Publication 2711E-821 – January 1998
3. Enter the date in 4-digit format using the Up and Down arrows toselect Year, Month, and Day.
4. Press OK to set the terminal’s date. The range of years is 1980 to2043.
You can use the Terminal Response window to change the settings ofthe following terminal functions:
• Button Audio
• Alarm Audio
• Audio Volume
• Alarm Settings
• Stuck Cell Timeout
• Screen Saver Display Intensity (1000e only)
• Screen Saver Timeout
• Terminal Display Intensity (1000e only)
To open the Terminal Response window:
� Press the Terminal Response button in the TerminalConfiguration screen.
For PanelView 1000e terminals, the following screen is displayed.
Terminal Response

5–32 Configuring PanelView Operator Terminals
Publication 2711E-821 – January 1998
For enhanced PanelView 1200 (Series F and above), and PanelView1200e and 1400e terminals, the following screen is displayed.
Button Audio, Alarm Audio, Audio Volume
The terminal can sound a beep whenever you press an active touchcell or function key. The PLC controller can also trigger this audioindicator either directly with the PLC Controlled Audio, or throughan alarm message.
To change audio settings:
1. Disable Button Audio or Alarm Audio, or to change the AudioVolume, press the corresponding button or function key.
2. Press OK to save your settings.
• Button Audio�The default setting is On. The terminal beepseach time you press a button.
• Alarm Audio�The default setting is On� Both the PLCControlled Audio bit and alarm triggered audio can cause theterminal’s built-in audio indicator to beep. Changing this to Offwill disable both the alarm triggered audio and PLC ControlledAudio operation (see your PanelBuilder 1400e ConfigurationSoftware for Windows User Manual for details).
• Audio Volume�The default setting is High. You can change thisto Low.

5–33Configuring PanelView Operator Terminals
Publication 2711E-821 – January 1998
Alarm Settings
The alarm relay can be wired to an external alarm or warning light.You control the relay by configuring an alarm message to activate it,or by defining a PLC Controlled Relay output bit (see yourPanelBuilder 1400e Configuration Software for Windows UserManual for details).
You can set the number of alarm history records you want displayedon your terminal. You can display 128, 500, 1000, or 1500 alarmhistory records on your terminal.
To open the Alarm Settings screen:
� Press the Alarm Settings tab in the Terminal Response screen.
For PanelView 1000e terminals, the following Alarm Settings screenis displayed.

5–34 Configuring PanelView Operator Terminals
Publication 2711E-821 – January 1998
For enhanced PanelView 1200 (Series F and above), and PanelView1200e, and 1400e terminals, the following Alarm Settings screen isdisplayed.
To enable or disable alarm relay:
� Press the Alarm Relay button or corresponding function key toenable or disable the relay. The default setting is Enable.
To test the alarm relay:
1. Connect a contact device such as a bell or alarm to the terminal’salarm relay. See Appendix A, B, and C for relay specifications.
2. Press the Test Relay button or corresponding function key. SeeFigures 2.1, 3.1, and 4.1 for the location of the alarm relay on the1000e, 1200e, and 1400e terminals.
3. Press the test button (On) to energize the relay, and release it(Off) to de-energize it. The Test Relay is inactive if the AlarmRelay is disabled.
To set the number of alarm history records to be displayed:
� Press the Number of Alarm History Records button to selecteither 128, 500, 1000, or 1500. The default setting is 128 alarmhistory records.

5–35Configuring PanelView Operator Terminals
Publication 2711E-821 – January 1998
Stuck Cell Timeout
To open the Stuck Cell tab:
� Press the Stuck Cell tab in the Terminal Response screen.
For PanelView 1000e terminals, the following screen is displayed.
For enhanced PanelView 1200 (Series F and above), and PanelView1200e, and 1400e terminals, the following screen is displayed.
You can set the length of time a touch cell or function key can bepressed before the terminal determines the key or cell is stuck. Whenthe terminal determines that a key or cell is stuck, it displays a majorfault window with the following message:
Stuck button detected

5–36 Configuring PanelView Operator Terminals
Publication 2711E-821 – January 1998
To set the Stuck Cell timeout:
� Use the Up and Down arrows to set the amount of time from 0 to60 seconds. A setting of 0 disables the function. The defaultsetting is 0.
Screen Saver Display Intensity (1000e only)
The Screen Saver tab allows you to set the intensity level for thescreen saver display. The backlight can be dimmed or switched off.Frequent switching off can shorten the life of the backlight. (Forinformation on backlight replacement, see Chapter 7, MaintainingPanelView Terminals.) When the backlight is dimmed, you can stillsee the screen saver graphic.
To set the intensity level for the screen saver:
1. Press the Screen Saver tab in the Terminal Response screen.
The following screen is displayed.
2. Use the Backlight Intensity Level button to cycle through theintensity levels. You can also use the button to switch off thebacklight. The default is set at the lowest intensity level, which is50%. You can test the intensity level you have set by using theTest Screen Saver button.
3. Set the Screen Saver Timeout. The default setting is 0, whichdisables the screen saver. For details on the screen saver timeoutfeature, see Screen Saver Timeout below.

5–37Configuring PanelView Operator Terminals
Publication 2711E-821 – January 1998
Screen Saver Timeout
The screen saver blanks the terminal screen when no buttons havebeen pressed or no touches detected for a specified period of time.
The screen saver is deactivated when the following occurs:
• Major Fault. Switch modes after a Major Fault to re-enable thescreen saver.
• Operator input—keypad presses, screen touches, or modeswitches.
• A fault window is being displayed. The screen saver isdeactivated while a major fault message is displayed, but it willreactivate itself automatically if a minor fault message isdisplayed.
• Updates to an active PLC Communication Status Display. Normaloperation resumes after the update is complete. If a PLC statusdisplay window is already open and the message inside itchanges, the screen saver is not deactivated.
• The PLC-controlled screen changes.
For PanelView 1000e terminals, see Screen Saver Display Intensity(1000e only) above for an example of a screen display.
To set the Screen Saver Timout for PanelView 1200 (Enhanced Series Fand above), 1200e, and 1400e terminals:
1. For PanelView 1200 (Enhanced Series F and above), 1200e, and1400e terminals, press the Screen Saver tab in the TerminalResponse screen to display the following screen.
2. Use the Up and Down arrows to set the length of time that willpass before the screen goes blank and the screen saver isdisplayed. Choose a time from 0 to 60 minutes. A setting of 0,which is the default, disables the screen saver.

5–38 Configuring PanelView Operator Terminals
Publication 2711E-821 – January 1998
Terminal Display Intensity (1000e only)
The Display Intensity tab in the Terminal Response screen allowsyou to adjust the brightness of the terminal display.
To set the Terminal Display intensity:
1. Press the Display Intensity tab in the Terminal Response screen.
The following screen is displayed.
2. Use the Backlight Intensity Level to cycle through the displayintensity levels from 50% to 100%. The default is set at themaximum intensity level, which is 100%.
You can adjust the screen alignment on the 1200e terminals.
Note: There is no user-adjustable alignment or adjustment for the1000e or 1400e terminal.
Aligning the 1200e Screen
�

5–39Configuring PanelView Operator Terminals
Publication 2711E-821 – January 1998
To align the 1200e screen:
� Press the Align Screen button to display the following screen.
Note: Pressing the Center Screen button on either the keypad ortouch screen terminal sets the screen alignment to its default centerposition.
Aligning on a Keypad Terminal
To set the screen alignment on a keypad terminal:
1. Press the four arrow keys to center your screen. There are ninevertical steps (including the home location) and five horizontal.When you’ve moved as far as you can go, the key turns gray(disabled).
2. Press OK to save your adjustments.
Aligning on a Touch Screen Terminal
Alignment is particularly important with touch screen displays,especially if the display will be viewed at an angle.
To set the screen alignment on a touch screen terminal:
1. Use the Test Alignment button to line up the on-screen buttonswith the touch cell borders.
2. Press the four corners of the Test Alignment button to see if it iscorrectly aligned.
3. Press the arrow keys to center or align the screen.
�

5–40 Configuring PanelView Operator Terminals
Publication 2711E-821 – January 1998
The terminal can print:
• application screens
• alarms displayed in both the Alarm Status and History screens
• a log of alarm messages
The terminal can print to an Epson-FX80 compatible printer.
To display the Printer screen:
� Press the Printer button on the Terminal Configuration screen.
For PanelView keypad terminals, the following Printer screen isshown.
For PanelView touch screen terminals, the following Printer screen isshown.
Printing

5–41Configuring PanelView Operator Terminals
Publication 2711E-821 – January 1998
The default settings for the printer, as displayed in the Printer screen,are: 8 for Data Bits, 1 for Stop Bits, None for Parity, Hardware forHandshake, 9600 for Baud Rate, On for Auto Line Feed, and On forAuto Form Feed.
To change the default settings:
1. Press the appropriate button or corresponding function key.
2. When the desired values have been configured, press OK.
Refer to your printer manual for printer settings.
Print Priorities
If you try to print more than one report, screen, or alarm message at atime, the terminal will print in order of priority, saving the other printjobs in a queue. The following table shows the size of the queueallotted for each type of print job for the print priorities assigned.
Print priority Print job Number of print jobs that can be queued
1 Screen print none
2 Alarm status report 1
3 Alarm history report 1
4 Alarm messages 21
Printing Screens from the Terminal
Screen print requests are ignored if the printer is already printing ascreen. For PLC-controlled screen prints, the PLC can be informedthat the printer is busy when it sends the print message. To do this, inPanelBuilder software, enable Screen Print Active to PLC control.For details, refer to your PanelBuilder 1400e Configuration Softwarefor Windows User Manual.
Screen prints can be initiated manually by the operator choosing theScreen Print Button object, or requested by the PLC.
Formatting Reports
Each report can start on a new page. Each report (except the AlarmMessage printout) starts with a title, including the time and date ofprinting.

5–42 Configuring PanelView Operator Terminals
Publication 2711E-821 – January 1998
To disable form feeds:
� Turn Auto Form Feed to Off in the Printer screen.
Alarm messages are printed as the alarms are reported. The firstalarm message that occurs after switching to Run mode begins theAlarm Message report. The Alarm Message report is preceded by aform feed, but following that, the alarm messages print one to a line,without page breaks or form feeds.
Printer Errors
Printer errors cannot be directly indicated to the terminal. Theterminal can detect a printer error only if the hardware or softwarehandshaking is enabled and the appropriate serial lines are connectedfrom the printer to the terminal. When handshaking is enabled, theprinter signals the terminal to stop sending characters if the printer isswitched offline, the internal buffers are full, paper is jammed, or thecable is disconnected.
If the error persists for more than 45 seconds, an error message isposted in a Minor Fault window. When the error is corrected, theterminal continues to send characters to the printer.
Important: When you use a serial printer, you need to constructyour own cable. Use the pinout shown in Figure 2.11(for 1000e), Figure 3.11 (for 1200e), or Figure 4.8 (for1400e) to construct the terminal end of the cable. Pin 4(for 1000e) or pin 20 (for 1200e and 1400e) detects thesignal indicating whether the printer is on or offlinewhen using hardware handshaking.) Consult yourprinter manual for the pinout at the printer end of thecable.
The Terminal Diagnostics screen allows you to perform terminaldiagnostics or to display the number of hours you have logged on.
To display the Terminal Diagnostics screen:
� Press the Terminal Diagnostics button or the correspondingfunction key.
Performing Terminal Diagnostics
Select the System Tests tab to display the screen below. The screenshown is for the 1000e and 1400e terminals, which do not have theDegauss option. Only the 1200e terminal has the Degauss option.
Terminal Diagnostics

5–43Configuring PanelView Operator Terminals
Publication 2711E-821 – January 1998
• Application ChecksumThis tests the terminal’s currentapplication file only. A meter displays the results of the checksumtest as it progresses. It reports Pass if no checksum error isdetected in the terminal’s current application file, and Fail if achecksum error occurs. The checksum test is disabled if there isno current application.
• DegaussThis demagnetizes the terminal screen and is specificto 1200e terminals. Your terminal degausses automatically onevery powerup and at midnight.
• BatteryThis tests the battery.
• ���� ���This tests the battery-backed RAM. If the terminalloses power during the test, any retained data and configurationmode parameters will be corrupted and defaults for the corrupteddata will be restored.
• Touch CellsOn a touch screen terminal, pressing the TouchCells button displays the following screen.

5–44 Configuring PanelView Operator Terminals
Publication 2711E-821 – January 1998
The Touch Cell test lets you test 119 touch cells to identify thosethat are difficult to activate or inoperable. The 120th cell isoccupied by the OK button, which exits the screen.
Test each touch cell by pressing it. A number will appear on eachbutton you press displaying the number of times you have pressedit. If the number of times you press the button equals the numberwhich appears in that button, the touch cell is working. If youfind any buttons inoperable or difficult to activate, or if thenumber displayed is not equal to the number of presses, contactyour Allen-Bradley Sales Representative.
• Function Keys�On a keypad terminal, when you press theFunction Keys (F4) button from the Terminal Diagnostics screen,the following screen is displayed.
Test each key by pressing it. If the key is working, thecorresponding key will appear to be pressed on the screen. F21 isthe exit button. If you find any keys difficult to activate orinoperable, contact your Allen-Bradley Sales Representative.

5–45Configuring PanelView Operator Terminals
Publication 2711E-821 – January 1998
Hours Logged
Select the Hours Logged tab to display screens for the PanelView1000e or the 1200e/1400e terminals. The screen for Hours Loggeddiffers depending on the PanelView terminal you are using.
For PanelView 1000e terminals, Hours Logged tracks the number ofhours of operation for the terminal and the accumulated backlighttime. This information allows you to track the total power-on timeand to schedule backlight replacement. For information on backlightreplacement, see Chapter 7, Maintaining PanelView Terminals.
You only reset the hours for the backlight time after you change thebacklight.
To reset the hours for the backlight time:
� Press the Reset Accumulated Backlight Time button or the F1function key. A confirmation message is displayed, as shown inthe following example.

5–46 Configuring PanelView Operator Terminals
Publication 2711E-821 – January 1998
For PanelView 1200e/1400e terminals, Hours Logged tracks thenumber of hours of operation for the terminal (see figure below).This information allows you to track the total power-on time.
To open the Restore Defaults screen:
� Press the Restore Defaults button on the Terminal Configurationscreen.
For PanelView keypad terminals, the following Restore Defaultsscreen is shown.
Restoring Defaults

5–47Configuring PanelView Operator Terminals
Publication 2711E-821 – January 1998
For PanelView touch screen terminals, the following RestoreDefaults screen is shown.
To cause the selected application to write out its initial values:
� Press the Load Application Initial Values button. This allows theselected application to write out its initial values on the next entryto Run mode.
Note: This button is disabled if a current application has not beenspecified.
To restore the terminal configuration defaults:
� Press the Load Terminal Configuration Defaults button.
The default values are restored for the following screens:
• Transfer Setup• Application Startup• Security• Time and Date• Terminal Response• Printer• Align Screen
Note: If an application is currently selected, the networkcommunication Baud Rate and terminal network address will beretrieved from the application file and stored in the terminal’sparameters.
�
�

5–48 Configuring PanelView Operator Terminals
Publication 2711E-821 – January 1998
To open the Upgrade Firmware screen, press the Upgrade Firmwarebutton on the Terminal Configuration screen.
For PanelView keypad terminals, the following Upgrade Firmwarescreen is shown.
For PanelView touch screen terminals, the following UpgradeFirmware screen is shown.
� Initiate Serial Transfer�A serial firmware upgrade is initiatedat the development computer using the serial transfer utilityprovided. (For details on how to install the Serial FirmwareUpgrade Utility, see Appendix D.) The serial port is setautomatically so you don’t need to configure it.
Upgrading Firmware

5–49Configuring PanelView Operator Terminals
Publication 2711E-821 – January 1998
Important: You must be in this screen, not the SerialTransfer Application screen, when you initiate aserial firmware upgrade.
• Firmware Upgrade via PCMCIA memory card��nsert thefirmware upgrade card and press the Upgrade button. Theterminal will reset and load the new firmware into the terminal’sextended system memory (Flash). The terminal automaticallyreboots when you eject the PCMCIA memory card. The terminalautomatically re-starts in Configure mode and displays theTerminal Configuration screen.
Important: The firmware upgrade program reformats andrepartitions the terminal’s onboard flashmemory. If it contains a data partition withapplication files, the upgrade program may eraseit, in which case a message is displayed thatindicates this. You will be able to reject thereformat if you need to upload or back up yourapplication files. If you accept the reformat, alldata at that location is destroyed.
To display information about your system, press the TerminalInformation button on the Terminal Configuration screen.
This screen displays:
• the current application file name
• The network type of the current application
• the size of the current application file
• the date you last modified the current application file
Terminal Information

5–50 Configuring PanelView Operator Terminals
Publication 2711E-821 – January 1998
• any application file comments from the Application FileComment field of the Terminal Setup dialog in PanelBuildersoftware. For details, refer to your PanelBuilder 1400eConfiguration Software for Windows User Manual.
• the supported communication networks
• the amount of application file storage space (in memory and onCard Partitions 1 and 2). You can use this information before youdo any downloading.
There are two types of faults that can occur during normaloperation—major and minor faults. As well, you could encountermistakes or system errors, and three types of operational messagesthat indicate a problem or provide status information. See Chapter 8,Troubleshooting PanelView Terminals, for a list of major and minorfault messages and mistake messages.
Major Faults
If the terminal detects a major fault, it enters Major Fault mode anddisplays a message in the Major Fault Window. The terminal cannotcontrol or monitor PLC functions while in Major Fault mode.
A Major Fault condition prevents further terminal operation in Runmode. The terminal stops executing the application, the currentapplication screen is frozen, printing stops, the alarm relay andbeeper are disabled, and any application file transfers stop.
To clear a major fault:
� Switch to Configure mode or cycle power. A Major Fault inConfigure mode can be cleared if it does not impedeconfiguration operations once the message is acknowledged.
Important: If the Software Mode Switch is set to Enable, the GotoConfigure Mode button is displayed on the Major Faultwindow without access restrictions. (See below for ascreen display.) This may pose a security issue, becauseall operators will be able to switch between Run andConfigure modes.
Fault Conditions

5–51Configuring PanelView Operator Terminals
Publication 2711E-821 – January 1998
If the Software Mode Switch is disabled, the Goto Configure Modebutton will not be displayed on the Major Fault window, as shownbelow.
While the terminal is in Major Fault mode, it appears as a faultedrack to the host PLC (Remote I/O only). You can design your PLCprogram to monitor the rack fault bits that correspond to the rackassignments of the terminal, and to respond whenever these bitsindicate that the terminal isn’t operating or communicating properly.See your PLC and I/O scanner user’s documentation for details onhow to use the rack fault bits.
Minor Faults
If the terminal detects any minor faults, it disables normal input entryand displays a message in the Minor Fault Window, for example:
To clear a minor fault:
� Press the Clear button to resume normal operation.
The Clear button temporarily overrides the function previouslyassigned to the associated function key or touch cells. Minorfaults do not affect PLC communications.
A Mistake is an operator-initiated, minor error or illegal operation.For example, if the operator requests that the terminal display ascreen currently being displayed (using a Goto Screen Button), thefollowing message appears in a Mistake window.
Requested screen is already displayed
Mistake messages must be acknowledged before any further screenoperations occur. Acknowledged Mistakes are then removed fromthe screen.
Mistakes

5–52 Configuring PanelView Operator Terminals
Publication 2711E-821 – January 1998
Any system errors the terminal detects are logged to the SystemError window.
If a System Error appears, note the error message and contact yourAllen-Bradley Sales Representative.
Messages keep the operator informed about the status of theoperation when the application is running. Messages are displayed inwindows on the terminal screen. You can create three types ofmessages in the Messages editors in PanelBuilder software:
• Alarm Messages�These alert the operator to problems in theprocess. Each alarm message can be equipped with specialoptions to sound an audio alarm, energize an alarm relay, andprint the alarm message.
• Information Messages�These inform the operator aboutoperational status and provide prompts, instructions, or warnings.
• Local Messages�These appear in the Local Message Displayobject. Like information messages, local messages inform theoperator about the status of an operation or provide prompts orinstructions.
System Errors
Terminal Messages

������ �
Publication 2711E-821 – January 1998
����� �� ����� ���� ��
�������
This chapter describes how to verify that your PanelView 1000e,1200e or 1400e terminal is operating and communicating correctly.Information is also provided on connecting a PLC to the terminal.
To test your terminal:
1. Set the Mode Select Keyswitch to Configure mode.
2. Choose Terminal Diagnostics from the Terminal Configurationmenu. The Terminal Diagnostics screen is displayed.
3. Run the tests. Details of the Terminal Diagnostics are in Chapter 5of this manual.
The remainder of this chapter discusses testing your terminal with anapplication file. If you or your developer have already created anapplication with PanelBuilder software, use that file. If you areinstalling a new terminal and are new to PanelBuilder software aswell, you might not have an application file ready to run on theterminal. If so, use the applicable DEMO file located in the file\AB\PB1400e\DEMO.
Note: DEMO files require more than 256K of user memory. Thesefiles will fit in the 1000e terminal. For 1200e/1400e terminals, werecommend you download them to a PCMCIA card.
For DH+ or ControlNet, you must verify that the station number ofthe terminal is correct. The terminal must have a valid application.Then:
1. Set the Mode Select Keyswitch to Run mode.
2. Using 6200 software, enter the Who Active command. Versions5.1 and below of the 6200 software will show the device type asquestion marks (???). Newer PLC Programming software willidentify the terminal as PVe. The application name should also bedisplayed with the terminal station number.
Testing the PanelViewTerminal
�

6–2 Verifying PanelView Terminal Operation
Publication 2711E-821 – January 1998
Your PanelBuilder software includes a DH+ applicationdemonstration file for both the touch screen and keypad terminals. Ifyour system does not yet include an application file to download andtest, use the DEMO file for your terminal.
Note: The PanelBuilder software includes a demo that you can runfor the 1000e and 1400e terminals only. To run demos for the 1200eterminal, you need to change the Terminal Type (from the TerminalSetup screen in PanelBuilder) before downloading.
Matching Communications Settings
Before you can serially download or upload, the communicationsettings on the terminal and File Transfer Utility must be the same.The factory settings of the terminal and File Transfer Utility arematched, so if you have not changed them, download the DEMO oryour other application file now.
To reset the terminal to its default settings:
1. Choose Restore Defaults from the Terminal Configuration screen.
2. Choose Load Terminal Configuration Defaults. To manuallychange defaults, refer to Chapter 5 of this manual.
All configuration parameter defaults will be reset, not only thefile transfer parameters.
To reset the parameters in your PanelBuilder development computer,refer to the PanelBuilder 1400e Configuration Software for WindowsUser Manual.
Download Procedure
Once communication settings are matched, you can start thedownload procedure as follows:
1. Connect the terminal to the development computer with theUpload/Download cable.
2. Set the Mode Select Keyswitch to Configure mode.
3. Choose Transfer Application from the Terminal Configurationscreen.
4. In the development computer, choose an application file fordownloading, and start the download. Choose your ownapplication file if you have one. If not, select the applicabledemonstration file for your terminal type from the files packagedwith PanelBuilder software.
Downloading theApplication File
�

6–3Verifying PanelView Terminal Operation
Publication 2711E-821 – January 1998
For details on downloading an application file, refer to thePanelBuilder 1200/1400e Transfer Utility User Manual.
Set the keyswitch at the rear of the terminal to Run. You can also usethe Run mode button (if enabled). For details, see Mode Switch inChapter 5 of this manual.
!ATTENTION: Do not connect a PLC to the terminal.You do not have a functional application file, and youare not ready to monitor a PLC.
Important: When the PLC is not connected, the terminal displays amessage indicating: Remote I/O:PLC communication lost .
For DH+, the corresponding message is: Unable to communicate with remotestation.
You can safely ignore these messages at this stage.
If the power-up screen for your application file appears on yourterminal, the file has been successfully downloaded. (If you aredownloading a DEMO file, the Main Menu is displayed on theterminal.)
Try some or all the items in your application to ensure the screensand buttons are working.
When the screens and buttons are functioning as expected, connect aprogramming terminal to the PLC controller and monitor the PLC’sData Table.
!ATTENTION: Disable all other I/O racks or modulesthat could be affected by the PanelView terminal.
The PanelBuilder 1400e Configuration Software for Windowsinstallation includes file 2711E. Download this PLC application fileto your PLC if:
• you are using one of the DEMO files as your application file, and
• your PLC is a PLC-5 or SLC-enhanced
Running the ApplicationFile
Connecting the PLCController

6–4 Verifying PanelView Terminal Operation
Publication 2711E-821 – January 1998
If you are using another PanelBuilder application file, you will haveto use your own PLC application program for whatever PLC you areusing.
At this stage, connect the terminal to the PLC, but be sure the PLCisn’t controlling any machines or processes.
Refer to your scanner and PLC manuals for information on how tocreate scan lists that include all rack assignments for the PanelViewterminal.
When all PLC-controlled machines and processes have beendisabled, you can set both the PLC and terminal to Run mode, if youhaven’t already done so. Observe each object carefully if you’reusing any retentive input objects. Switch the terminal off and onagain, and switch it to Configuration mode and back to Run mode.Watch the input addresses for each retentive object to ensure thevalues are initialized so the program will respond safely.
Once you’ve checked all PLC values and determined that all objects,windows, and PLC-controlled functions communicate correctly withthe PLC, you’re ready to set the PLC and terminal to Run mode andtest your application file in action.
!ATTENTION: If the PLC program can control anyspecific machine action or process that could result inunsafe or critical operation, temporarily disable thesespecific operations. Keep people at a safe distance fromany PLC-controlled machine. Finally, make sureemergency stop buttons are easily accessible duringcontrol system testing.
Step through each screen in the application file to ensure valid statesand values are displayed. Test each object one at a time to ensure thePLC system responds as expected. Use the programming terminal tomonitor what happens inside the PLC as you use each object, andthen change the values within the PLC to see how the terminalresponds.
Power down, then power up the terminal, and switch the terminal toConfigure mode and back to Run mode. Remove and re-apply powerto the PLC separately, and to the entire control system to ensure thatthe system re-initializes as expected.
Your PanelView terminal is now ready for use.
Testing Retentive Objects
Testing the Whole System

������ �
Publication 2711E-821 – January 1998
�������� �������
�� ����
Follow the instructions below to keep your PanelView 1000e, 1200e,or 1400e terminal operating at peak efficiency.
Cleaning
Cleaning the Touch Screen
To clean the touch screen, use ethyl alcohol (ethanol) on a cottongauze pad. This is more efficient than isopropyl alcohol (whichleaves a slight residue upon first application), and safer than methylethyl ketone (MEK). MEK is harmless to the touch screen, butrepeated applications will discolor the bezel if the paint surface isbroken or scratched.
Cleaning the Keypad
To clean the front of the keypad terminal, use a 50% solution ofalcohol (ethanol or isopropyl) in water on a cotton gauze pad or softcotton cloth. You can also use a mild soap or detergent and warmwater, but avoid abrasive cleaners.
Cleaning the Enclosure
Use a 50% solution of alcohol (ethanol or isopropyl) in water on acotton gauze pad or soft cotton cloth to clean the enclosure.
Important: The cleaning solution should be applied to the clothonly, not directly to the enclosure.
Important: Internal components can be damaged if fluids get intothe enclosure.
CRT Intensity (1200e and 1400e)
The lower the intensity at which the cathode ray tube (CRT)operates, the longer its life. You can control the intensity of yourscreen with the color contrast and brightness controls on theterminal.
Maintaining YourPanelView OperatorTerminal

7–2 Maintaining PanelView Terminals
Publication 2711E-821 – January 1998
Changing the Fan Filter (1200e and 1400e)
Clean the fan filter whenever it appears to be clogging up. Removethe filter cover from the back of the terminal by popping it free of itsplastic side clips and clean it by:
• removing the dust with a vacuum cleaner
• washing with warm water and soap. Be sure the filter is drybefore you replace it
• the filter is made of flame-retardant urethane foam 0.13 inches(3.3 mm) thick, and measures 3.64 inches by 3.54 inches (92.5 by89.9 mm). Replace unusable filters with part number 09362-M/45from Hitachi or Qualtek Electronics.
Degaussing the CRT (1200e and 1400e)
If an external magnetic field (such as an electric motor starting up)occurs near a color terminal, the CRT may retain some residualmagnetic effect, which could affect the clarity of the display.Degaussing removes any such residual magnetism by totallydemagnetizing the CRT. Automatic degauss occurs each time acpower is re-applied to the terminal.
For the 1200e terminals, degauss occurs also at midnight (accordingto the terminal’s system clock) daily. You can also degauss the 1200ecolor terminal manually in Configure mode. See Chapter 4 of thismanual for more information.
If the terminal is powered by an isolated power source, be sure theline transformer can handle the surge that occurs while the terminaldegausses. See Appendix B and C for degauss specifications.
Avoiding Strong Magnetic Fields (1200e and 1400e)
Because the terminal display contains a CRT, the presence of strongmagnetic fields near the terminal will distort the image on the screen.Magnetic fields stronger than 80 milligauss at the front surface of theterminal should be avoided.

7–3Maintaining PanelView Terminals
Publication 2711E-821 – January 1998
Backlight Replacement (1000e)
It may be necessary to replace the backlight after 10000 hours ofbacklight operation. For the procedure on how to replace thebacklight, see the Installation Data Sheet that is included in theBacklight Replacement Kit (A-B Catalog Number 6189-NL2). Youcan prolong the life of the backlight by using the screen saver andreducing the backlight intensity.
After you change the backlight, you must reset the hours for thebacklight time. For details, see Hours Logged in Chapter 5 of thismanual.
You can check the number of hours that the terminal has been inoperation by selecting Terminal Diagnostics from the TerminalConfiguration screen. Then select the Hours Logged tab. For details,see Hours Logged in Chapter 5 of this manual.

������ �
Publication 2711E-821 – January 1998
����������� � �� �����
���� ���
This section describes how to diagnose and solve operationalproblems of a PanelView 1000e, 1200e, or 1400e terminal. To helpsolve PanelBuilder software problems, refer to your PanelBuilder1400e Configuration Software for Windows User Manual and thePanelView 1200/1400e Transfer Utility User Manual.
For PanelView 1000e terminals, if your screen becomes darkened,either the screen saver has been switched on or the backlight hasbeen switched off. If you notice uneven intensity, the backlight mayneed to be replaced. For information on backlight replacement, seeChapter 7, Maintaining PanelView Terminals.
To view the terminal network settings, press the Terminal NetworkSetup button on the Terminal Configuration screen. The settingsdisplayed for RIO, DH+, and ControlNet are those of the currentapplication.
The following table lists common major fault messages that canoccur on a PanelView terminal.
Major Fault Message Cause What to do:
Application file corrupted. The application file has become corrupted(checksum failure) or invalid data was read from it.
Try downloading the file again.
Application file is not compatible. The application file requires a later versionof firmware.
Install the correct version of firmware.
Application file not valid. The terminal cannot locate the currentapplication file. It may have been deleted orwas on a PCMCIA card that has beenremoved.
Check that the application file is still present.
Communication Subsystem Failure. See UserManual for more information.
A ControlNet application cannot locate theControlNet communications adapter.Problem with communication drivers orhardware.
Check that the ControlNet communicationsadapter is installed correctly.Cycle power, switch modes, checkappropriate communication hardware isinstalled.Check communication card for properswitch settings.
Error erasing memory card. The memory card could be faulty. Try reformatting the memory card using theFormat Destination button in the MemoryCard Transfer Application screen. If thisdoes not work, replace the memory card.
Verifying ConfigurationSettings
PanelView Major FaultMessages

8–2 Troubleshooting PanelView Terminals
Publication 2711E-821 – January 1998
Major Fault Message What to do:Cause
Error writing to memory card. The memory card could be faulty. Try reformatting the memory card using theFormat Destination button in the MemoryCard Transfer Application screen. If thisdoes not work, replace the memory card.
File Transfer failed. Application file corrupt. File transfer failed. Try downloading the file again.
Invalid file I/O. An error has occurred accessing thememory card. The card could be faulty.
Try reformatting the memory card using theFormat Destination button in the MemoryCard Transfer Application screen. If thisdoes not work, replace the card.
No current application file selected. The terminal was switched to Run modewith no current application file selected.
Return to Configure mode and select acurrent application file. See Chapter 4 ofthis manual for more information.
No Post-release applications allowed. The terminal is running pre-releasefirmware.
Upgrade the terminal to the official release.
No Pre-release applications allowed. Attempting to run an application file createdwith a pre-release version of software.
Upgrade PanelBuilder to an official releaseand regenerate the .pvd file.
Not enough graphics memory to display thisscreen.
The current screen contains too manyobjects (typically, there are too manybitmaps).
Edit the screen to reduce the number ofobjects, or, if there are large bitmaps on thescreen, break them into several smallerones.
Not enough memory to display bitmap on thescreen.
The current screen contains a bitmap whichis too large for the available memory.
Edit the screen to remove the bitmap or usea smaller bitmap.
Not enough memory to display this window. Terminal does not have enough memory todisplay the pop-up window (informationwindow, alarm window).
Try rebooting the terminal.Contact your Allen-Bradley SalesRepresentative to report the error.
Not enough RAM installed to display this screen. Too many objects. Edit the screen to reduce the number ofobjects. Redesign the screen (break intosmaller screens if necessary).
Partition not on memory card boundaries. PressFormat PCMCIA Card button to format the entirecard.
Memory card was incorrectly partitioned. Try reformatting the memory card using theFormat Destination button in the MemoryCard Transfer Application screen. If thisdoes not work, replace the memory card.
Stuck button detected. A touch cell or keypad button has beenpressed for longer than the Stuck ButtonTimeout setting allows.
Restart the terminal. If this problem occursrepeatedly due to an operator holding thebutton down for too long, increase the StuckButton Timeout setting in the Configurationmenu.If a button or cell is permanently stuck, callyour Allen-Bradley Sales Representative.
Terminal can’t keep up with activity. The terminal is overloaded with writes to thePLC. This is most likely to occur on a screenchange.
Reduce the number of objects on thescreen that write to the PLC or use aPLC-controlled screen change.
The terminal does not contain the necessarycommunication card to execute this application.
A ControlNet application cannot locate theControlNet communications adapter.
Check that the ControlNet communicationsadapter is installed correctly.Check communications card for properswitch settings.
There has been a communication failure. PLCwrite failed.
Too many objects on the screen are writingvalues to the PLC.
Reduce the number of objects on thescreen that write to the PLC or use aPLC-controlled screen change.

8–3Troubleshooting PanelView Terminals
Publication 2711E-821 – January 1998
Major Fault Message What to do:Cause
Watchdog test failed. Watchdog circuit cannot reset the machine. Contact your Allen-Bradley SalesRepresentative.
For 1000e and 1400e Touch Terminals Only:
Major Fault Message Cause What to do:
Touch Controller hardware failure. Touch controller hardware failed. Contact your Allen-Bradley SalesRepresentative if the touch screen is notresending or is responding incorrectly.
Touch Controller not responding. No response from the touch controller. Contact your Allen-Bradley SalesRepresentative.
The following table lists the most common minor fault messages thatcan occur on a PanelView terminal.
Minor Fault Message Cause What to do:
Alarm message not sent to PLC—too manyoutstanding requests.
There are too many messages in themessage queue to the PLC.
Reduce the rate at which alarms aregenerated, or check that the PLC isretrieving messages.
ÁÁÁÁÁÁÁÁÁÁÁÁÁÁÁÁÁÁÁÁÁÁÁÁÁÁÁÁÁÁÁÁÁÁÁÁÁÁÁÁÁÁÁÁÁÁÁÁÁÁÁÁÁÁÁÁÁÁÁÁÁÁÁÁÁÁÁÁÁÁÁÁÁÁÁÁÁÁ
Battery test failed. User RAM will be lost on powerdown.
ÁÁÁÁÁÁÁÁÁÁÁÁÁÁÁÁÁÁÁÁÁÁÁÁÁÁÁÁÁÁÁÁÁÁÁÁÁÁÁÁÁÁÁÁÁÁÁÁÁÁÁÁÁÁÁÁÁÁÁÁÁÁÁÁÁÁ
The battery for application file memory hasfailed.
ÁÁÁÁÁÁÁÁÁÁÁÁÁÁÁÁÁÁÁÁÁÁÁÁÁÁÁÁÁÁÁÁÁÁÁÁÁÁÁÁÁÁÁÁÁÁÁÁÁÁÁÁÁÁÁÁÁÁÁÁÁÁÁÁÁÁ
When power is disconnected, retainedvalues�including configurationparameters, retentive data, and alarmhistory�will be lost.Contact your Allen-Bradley SalesRepresentative�servicing is required toreplace the battery.
Expression attempted to divide by zero. An operation in the program running on theterminal is dividing by zero.
Check the expressions in your application,to ensure that none are dividing by zero.
Expression contains an invalid tag value. An out-of-range or badly-formatted value atthe PLC. This is most frequently the result ofan invalid BCD value.
Check that the PLC program is sendingvalid values to the terminal.
Expression evaluated to an out-of-range value. An operation in the program running on theterminal is assigning too large a value to thelocal variable type.
Check the expressions in your application,and change the local variable’s type to onethat will accommodate the value.
Expression caused divide by zero. Expressions have been created that usedivision, and the denominator is a tag. Thefault message is displayed if the expressionis displayed on the first screen when theapplication starts up, or the expression isassigned to alarms or global PLC I/Ocontrols.
Clear the fault message.
Invalid Application Startup screen. Application file specifies a non-existentscreen number as the Application Startupscreen.
Reprogram the application file and assign avalid screen number as the ApplicationStartup screen.
Invalid decimal point position. The value at the PLC Controlled DecimalPoint Position tag address is not valid.
The value at the PLC Controlled DecimalPoint Position must be between 0 and 16.
PanelView Minor FaultMessages

8–4 Troubleshooting PanelView Terminals
Publication 2711E-821 – January 1998
Minor Fault Message What to do:Cause
Invalid screen. The PLC has selected a non-existentscreen number.
Reprogram the PLC or the application file.
Memory card containing application file has beenejected. Current application file has beendeselected.
The current application is on the PCMCIAcard and the card is ejected.
Replace the card and re-select theapplication.
Memory card format failed. Please try again. The memory card could be faulty. Try reformatting the memory card using theFormat PCMCIA Card button in the MemoryCard Transfer Application screen. If thisdoes not work, replace the memory card.
PCMCIA card does not contain a valid firmwareupgrade.
Invalid firmware on the card. Contact your Allen-Bradley SalesRepresentative to get the current version offirmware for the terminal.
Time/Date received from PLC is invalid. The value of one or more of the Time andDate from PLC tag address is not valid.
Check that the PLC program is sendingvalid values to the terminal.
The Goto Configure Mode button is disabled. The feature is disabled in the Security ModeSwitch screen.
Switch to Configure mode using the terminalhardware keyswitch. On the TerminalConfiguration screen, select Security. Onthe Security screen, select the Mode Switchtab. Use the Soft Mode Switch button toselect Enable.
The following table lists the most common mistake conditions thatcan occur on a PanelView terminal.
Mistake Message Cause What to do:
Alarm History print ignored—a previous request isalready queued.
You have requested a print-out of the alarmhistory while one is printing.
Wait for the alarm history print-out tocomplete before requesting another.
Alarm message print ignored—queue is full ofprevious requests.
The terminal is sending alarm messages tothe printer faster than the printer canprocess them.
Decrease the rate at which alarms aregenerated. Use higher baud rate to printer.
Alarm Status print ignored—a previous request isalready queued.
You have requested a print-out of the alarmstatus while one is printing.
Wait for the alarm status print-out tocomplete before requesting another.
Control Byte location does not lie within thespecified module group range.
The module group chosen in the ControlByte is outside of the rack definition.
Expand the rack definition to include theControl Byte module group, or change theControl Byte location to be within thespecified module group range.
Current operation failed. Memory card iswrite-protected.
The memory card is write-protected. Remove write-protection (move the tab)from the memory card.
Cursor Control Value corresponds to a skippedstate value.
The value of the Cursor Control matches askipped state in the cursor list.
Check that the state values for the cursorlist are configured correctly and the PLCprogram is using the correct values.
Cursor Control Value does not correspond to aconfigured state value.
The value of the Cursor Control does notmatch any of the configured cursor list statevalues.
Check that the state values for the cursorlist are configured correctly and the PLCprogram is using the correct values.
Ensure printer is ONLINE. The printer could be offline. Check that the serial printer cable isproperly connected and the printer is online.
PanelView MistakeMessages

8–5Troubleshooting PanelView Terminals
Publication 2711E-821 – January 1998
Mistake Message What to do:Cause
Increment/Decrement button limit has beenreached.
Increment/Decrement buttons can’t beincremented or decremented beyond theirconfigured limits.
Check that the button limits have beencorrectly configured in PanelBuilder.
Invalid PLC Type and Baud Rate combination. The selected PLC type does not support theselected Pass-Through baud rate.
Ensure Baud Rate and PLC Type arecompatible in the RIO Pass-Throughtransfer setup.
Invalid PLC Type and Rack Number combination. The selected PLC type does not support theselected rack number.
Ensure the PLC Type and Rack Number arecompatible for the RIO Pass-Throughtransfer setup.
Memory card has changed since file was loaded.Please replace original card.
The memory card containing the currently-selected application has been removed sothat file data cannot be read.
Replace original card or select a newapplication file from new card.
Mismatched application file. The application file is for the wrong type ofterminal, for example, a keypad applicationis being selected on a touch screenterminal.
Note: If the JP2 jumper has been setincorrectly, the application file will beexecuted in Run mode.
Download an application file of theappropriate type.
No memory card in the socket. Please replaceand try again.
There is no memory card in the socket. Insert a compatible memory card in thesocket and try your action again.
No screen change—Hold Time in effect or no PLChandshake.
You have requested a screen change whilethe hold time for a momentary push buttonis still in effect.
Wait for the momentary push button torelease before changing screens ORshorten the hold time of the push button.
You have requested a screen change whilea latched push button is still waiting foracknowledgement from the PLC.
Check that the latched button acknowledgetag and PLC program have beenprogrammed correctly.
Partition is incorrectly formatted. Please reformat. The PCMCIA memory card’s format isincompatible with the terminal.
Reformat the PCMCIA memory card usingthe Format PCMCIA Card button in theMemory Card Transfer Application screen.
Partition full. Please reformat or use anotherpartition.
The partition on the extended systemmemory or PCMCIA memory card is full.
Download or transfer your file to anotherpartition.
Reformat the partition using the FormatDestination button in the Memory CardTransfer Application window.
PLC currently controls screen change. You have requested a screen change whilethe PLC has control.
The PLC Controlled Screen Number valuemust be set to 0 to use manual screenchanging.
PLC currently controls scrolling list. The scrolling list cannot be manuallyscrolled while the PLC has control.
The Enable PLC Controlled List value mustbe set to 0 to use manual scrolling.
PLC did not acknowledge Enter Bit. The PLC didn’t acknowledge the EnterControl tag within the configured handshaketimeout.
Check that the enter key handshake timeoutand PLC program have been configuredcorrectly.
Requested screen is already displayed. You have requested a change to a screenthat is currently displayed.
Check that the screen selector object isconfigured for a different screen.
Screen does not exist—Retry. You have requested a change to a screenthat doesn’t exist.
Check that the screen selector object isconfigured for a valid screen.
Screen print ignored—a previous request isalready queued.
You have requested a screen print whileone is already printing.
Wait for the screen print to complete beforerequesting another.

8–6 Troubleshooting PanelView Terminals
Publication 2711E-821 – January 1998
Mistake Message What to do:Cause
The acknowledge for this alarm is outside thedefined address.
The trigger value for the acknowledgedalarm is not within the valid range for theconfigured PLC address.
Check that the alarm’s trigger value andAcknowledge Alarm to PLC tag addresshave been configured correctly.
Unknown memory card type. Please replace. You are using a memory card type that isnot recognized by the terminal.
Replace with a compatible memory card.See Appendix A, Specifications, for a list ofcompatible memory cards.
Value out of range. A screen object has attempted to write avalue to the PLC that is not within the validrange for the configured PLC address.
Check that the object’s state values andPLC address have been properlyconfigured.
The following table lists the messages that are displayed when thefirmware is booted into the wrong PanelView terminal.
Mistake Message Cause What to do:
This Firmware requires a PV 1000e Terminal. The firmware is booted into the wrongPanelView terminal. It should be booted intoa PanelView 1000e terminal.
Check if the firmware is on a PCMCIA cardthat has been upgraded for a particularterminal type and then plugged into adifferent terminal type.
This Firmware requires a PV 1200/1400eTerminal.
The firmware is booted into the wrongPanelView terminal. It should be booted intoa PanelView 1200/1400e terminal.
Check if the firmware is on a PCMCIA cardthat has been upgraded for a particularterminal type and then plugged into adifferent terminal type.
This Firmware requires a touch terminal. The firmware is booted into the wrongPanelView terminal. It should be booted intoa PanelView touch screen terminal.
Check if the firmware is on a PCMCIA cardthat has been upgraded for a particularterminal type and then plugged into adifferent terminal type.
This Firmware requires a keypanel terminal. The firmware is booted into the wrongPanelView terminal. It should be booted intoa PanelView keypad terminal.
Check if the firmware is on a PCMCIA cardthat has been upgraded for a particularterminal type and then plugged into adifferent terminal type.
PanelView FirmwareMessages

8–7Troubleshooting PanelView Terminals
Publication 2711E-821 – January 1998
Consult the following table to identify PLC communicationproblems over Remote I/O.
Problem Cause What to do:
“PLC Communication Lost” message on thePanelView terminal.
Cable problem. Check termination and cable pinassignments.
ÁÁÁÁÁÁÁÁÁÁÁÁÁÁÁÁÁÁÁÁÁÁÁÁÁÁÁÁÁÁÁÁÁÁÁÁÁÁÁ
ÁÁÁÁÁÁÁÁÁÁÁÁÁÁÁÁÁÁÁÁÁÁÁÁÁÁÁÁÁÁÁÁÁ
Rack assignments in the terminal and PLCdo not match.
ÁÁÁÁÁÁÁÁÁÁÁÁÁÁÁÁÁÁÁÁÁÁÁÁÁÁÁÁÁÁÁÁÁ
Make sure rack assignments in PLC matchthose in the terminal.
ÁÁÁÁÁÁÁÁÁÁÁÁÁÁÁÁÁÁÁÁÁÁÁÁÁÁÁÁÁÁÁÁÁÁÁÁÁÁÁÁÁÁÁÁÁÁÁÁÁÁÁÁÁÁÁÁÁÁÁÁÁÁÁÁÁ
ÁÁÁÁÁÁÁÁÁÁÁÁÁÁÁÁÁÁÁÁÁÁÁÁÁÁÁÁÁÁÁÁÁÁÁÁÁÁÁÁÁÁÁÁÁÁÁÁÁÁÁÁÁÁÁ
Terminating resistor not installed properly. ÁÁÁÁÁÁÁÁÁÁÁÁÁÁÁÁÁÁÁÁÁÁÁÁÁÁÁÁÁÁÁÁÁÁÁÁÁÁÁÁÁÁÁÁÁÁÁÁÁÁÁÁÁÁÁ
The terminating resistor must be installed atboth ends of the link:150� 1/2 watt resistor for 57.6 or 115.2kbaud82� 1/2 watt resistor for 230 kbaud
PanelView terminal and Remote I/OScanners baud rate do not match.
Change the Remote I/O baud rate in thePanelView terminal or the scanner so theymatch.
“PLC Communication Lost” message when usingthe PanelView terminal with PLC-5.
The terminal has been assigned to multipleor partial racks when firmware revision ofPLC-5 does not support partial rackaddressing.
Configure the PanelView terminal as asingle full rack.Upgrade PLC-5/15 to Series B Revision Hor later.Upgrade PLC-5/25 to Series A Revision Dor later.
PLC is not configured to recognize theterminal’s rack assignments.
Refer to your PLC-5 User’s Manualregarding Auto Configuration.
Partial PLC Comms Lost – Some racks (buttonsor indicators) may still be active.
The rack has been disabled. Re-enable the rack by using the PLCProgramming Software.ÁÁÁÁÁÁÁÁÁÁÁÁÁ
ÁÁÁÁÁÁÁÁÁÁÁÁÁÁÁÁÁÁÁÁÁÁÁÁÁÁ
Periodic “PLC Communication Lost” when using1772-SD2 scanner with PLC-2s.
ÁÁÁÁÁÁÁÁÁÁÁÁÁÁÁÁÁÁÁÁÁÁÁÁÁÁÁÁÁÁÁÁÁ
ÁÁÁÁÁÁÁÁÁÁÁÁÁÁÁÁÁÁÁÁÁÁÁÁÁÁÁÁÁÁÁÁÁ
Must use 1772-SD2 scanner Rev. 3 or later.
ÁÁÁÁÁÁÁÁÁÁÁÁÁÁÁÁÁÁÁÁÁÁÁÁÁÁÁÁÁÁÁÁÁÁÁÁÁÁÁ
Rapid blinking of “PLC Communication Lost”when using 1775-S4A scanner with a PLC-3.
ÁÁÁÁÁÁÁÁÁÁÁÁÁÁÁÁÁÁÁÁÁÁÁÁÁÁÁÁÁÁÁÁÁ
ÁÁÁÁÁÁÁÁÁÁÁÁÁÁÁÁÁÁÁÁÁÁÁÁÁÁÁÁÁÁÁÁÁ
Must use 1775-S4A scanner Series B orlater.
“PLC Communication Lost” when using SLC 5001747-SN Scanner Module.
The 1747-SN Scanner Module is notconfigured correctly.
Refer to 1747-RIO Scanner User’s Manualregarding Specialty I/O Configuration andhow to configure Mfiles and Gfiles. Verify that the PanelView terminal and the1747-SN Scanner Module Remote I/O baudrates are set the same.
ÁÁÁÁÁÁÁÁÁÁÁÁÁÁÁÁÁÁÁÁÁÁÁÁÁÁÁÁÁÁÁÁÁÁÁÁÁÁÁ
Discrete I/O works but block transfer does not. No“PLC Communication Lost” message. UsingPLC-5/15, partial rack addressing.
ÁÁÁÁÁÁÁÁÁÁÁÁÁÁÁÁÁÁÁÁÁÁÁÁÁÁÁÁÁÁÁÁÁ
ÁÁÁÁÁÁÁÁÁÁÁÁÁÁÁÁÁÁÁÁÁÁÁÁÁÁÁÁÁÁÁÁÁ
Must use PLC-5/15 series B Rev. J or later.
Discrete I/O works but block transfer does not. No“PLC Communication Lost” message.
Block transfer assignments in the terminaldo not match block transfer instructions inPLC.
Make sure PLC block transfer instructionparameters match the terminal parameters.
ÁÁÁÁÁÁÁÁÁÁÁÁÁÁÁÁÁÁÁÁÁÁÁÁÁÁ
PLC Controller rack fault on rack assigned to thePanelView 1200e terminal.
ÁÁÁÁÁÁÁÁÁÁÁÁÁÁÁÁÁÁÁÁÁÁ
Specified No for Last Chassis when theterminal is the last chassis in that rack.
ÁÁÁÁÁÁÁÁÁÁÁÁÁÁÁÁÁÁÁÁÁÁ
Set Last chassis to Yes for that rackassignment.ÁÁÁÁÁÁÁÁÁÁÁÁÁ
ÁÁÁÁÁÁÁÁÁÁÁÁÁÁÁÁÁÁÁÁÁÁÁÁÁÁÁÁÁÁÁÁÁÁÁÁÁÁÁ
“PLC Communication Lost” message and rackfault on rack assigned to the PanelView 1200eterminal.
ÁÁÁÁÁÁÁÁÁÁÁÁÁÁÁÁÁÁÁÁÁÁÁÁÁÁÁÁÁÁÁÁÁÁÁÁÁÁÁÁÁÁÁÁ
Mismatched baud rate on the terminal andPLC.
ÁÁÁÁÁÁÁÁÁÁÁÁÁÁÁÁÁÁÁÁÁÁÁÁÁÁÁÁÁÁÁÁÁÁÁÁÁÁÁÁÁÁÁÁ
Specify same baud rate for the terminal andPLC.
ÁÁÁÁÁÁÁÁÁÁÁÁÁÁÁÁÁÁÁÁÁÁÁÁÁÁÁÁÁÁÁÁÁÁÁÁÁÁÁ
ÁÁÁÁÁÁÁÁÁÁÁÁÁÁÁÁÁÁÁÁÁÁÁÁÁÁÁÁÁÁÁÁÁ
Multiple devices configured for the samerack assignment.
ÁÁÁÁÁÁÁÁÁÁÁÁÁÁÁÁÁÁÁÁÁÁÁÁÁÁÁÁÁÁÁÁÁ
Multiple remote I/O devices must haveunique rack assignments.
PLC CommunicationProblems: Remote I/O

8–8 Troubleshooting PanelView Terminals
Publication 2711E-821 – January 1998
Problem What to do:Cause
Remote I/O : PLC Communication Lost. Cable disconnected or wired incorrectly.Terminating resistor problem.
Check that cable is securely connected andcable wiring is correct. Check terminatingresistor.
PLC configured incorrectly. Check PLC configuration and correct ifnecessary.
The corresponding I/O Control Inhibit bit toany PanelView defined I/O racks is set to 1.
Reset the corresponding I/O Control Inhibitbit to zero.
Remote I/O : One or more Listen-Only racks are faulted.
The racks that the terminal is monitoring arefaulted.
Check that the device containing the rackbeing monitored has been properlyconfigured at the PLC.
Remote I/O: PLC in Program Mode or aConfigured Rack is Reset.
Corresponding I/O Control Reset bit to anyof the PanelView defined I/O racks is set to1 and the PLC is in Run mode. ThePanelView continues to function normallyincluding the reset racks.
Reset the I/O Control bits to zero.Ensure the PLC is in Program mode whenperforming maintenance operations.
PLC is in Program or Remote Programmode.
Change PLC to Run mode.
Consult the following table to identify PLC communicationproblems over the DH+ network. At run time, the ## appears at theterminal as the station address of the node to which the error applies.
Problem Cause What to do:
DH+## : Access denied to remote station,improper privilege.
The indicated station is a PLC that isloading a program over the network. Or, onan SLC 5/04, the memory map tables mayhave protection (static or constant).
Wait for the transfer to complete or removeprotection.
DH+## : Remote station does not match theconfigured PLC.
The device type of the remote station doesnot match that configured in PanelBuilder.
Check that the node definitions in yourapplication file are configured with thecorrect device type.
DH+## : Remote station has not replied withinspecified timeout period.
Network traffic is too heavy for configuredtimeout.
Increase the configured timeout for theindicated station.
Cable problem. Check for a loose connection or damagedcable at the indicated station.
DH+## : Remote station is in Program mode. PLC is in Program or Remote Programmode.
Change PLC to Run mode.
DH+## : Station address is already in use byanother device.
The PanelView terminal cannotcommunicate with the indicated stationbecause the terminal has been configuredwith a station address that is already in useon the DH+ network.
Select another station address.
DH+## : Tag address is not valid for this PLC. The terminal is trying to access a tag whoseaddress does not exist at the indicated PLC.
Check that the tag addresses in your PLCare correct and the PLC has been correctlyconfigured.
DH+## : Unable to communicate with remotestation.
The indicated remote station does not existon the DH+ network.
Check that the remote station is present andactive at the indicated station address.
Cable problem. Check termination and cable pinassignment.
PLC CommunicationProblems: Data HighwayPlus

8–9Troubleshooting PanelView Terminals
Publication 2711E-821 – January 1998
Consult the following table to identify PLC communicationproblems over the ControlNet network. At run time, the ## appearsat the terminal as the decimal station address of the node to whichthe error applies.
Problem Cause What to do:
CNet## : Access denied to remote station,improper privilege.
The indicated station is a PLC that isloading a program over the network.
Wait for the transfer to complete.
The indicated station is a PLC that isFAULTED.
Check PLC configuration and correct ifnecessary.
CNet## : Remote station does not match theconfigured PLC.
The device type of the remote station doesnot match that configured in PanelBuilder.
Check that the node definitions in yourapplication file are configured with thecorrect device type.
CNet## : Remote station has not replied withinspecified timeout period.
Network traffic is too heavy for configuredtimeout.
Increase the configured timeout for theindicated station.
Cable problem. Check for a loose connection or damagedcable at the indicated station.
CNet## : Remote station is in Program mode. PLC is in Program or Remote Programmode.
Change PLC to Run mode.
CNet## : Station address is already in use byanother device.
The PanelView terminal cannotcommunicate with the indicated stationbecause the terminal has been configuredwith a station address that is already in useon the ControlNet network.
Select another station address.
CNet## : Tag address is not valid for this PLC. The terminal is trying to access a tag whoseaddress does not exist at the indicated PLC.
Check that the tag addresses in your PLCare correct and the PLC has been correctlyconfigured.
CNet## : Unable to communicate with remotestation.
The indicated remote station does not existon the ControlNet network.
Check that the remote station is present andactive at the indicated station address.
The PanelView terminal cannotcommunicate with the indicated stationbecause the terminal has been configuredwith a station address that is already in useon the ControlNet network.
Select another station address.
Cable problem. Check for a loose connection or damagedcable at the indicated station.
PLC CommunicationProblems: ControlNet

�������� �
Publication 2711E-821 – January 1998
������������ ����
������� ������
Specifications in this appendix apply to the following productsunless otherwise indicated:
• 2711E-T10C6 (touch screen)
• 2711E-K10C6 (keypad)
• 2711E-T10C7 (touch screen for ControlNet 1.25)
• 2711E-K10C7 (keypad for ControlNet 1.25)
• 2711E-T10C15 (touch screen for ControlNet 1.5)
• 2711E-K10C15 (keypad for ControlNet 1.5)
The PanelView 1000e terminal meets the following safety, EMC, andenvironmental standards.
Safety Standards Approvals
• UL 508
• CUL (CSA equivalent) 22.2 no. 142 listed through UL program
• EU Low Voltage Directive Compliance—see next page
EMC Standards Complied with
• EU EMC Directive Compliance—see next page
• ICES 003 (Industry Canada) Class A
• FCC Part 15, subpart B, Class A
Environmental Standards
PanelView 1000e terminals meet the following standards whenmounted in like enclosures:
• CSA C22–2 No. 94–M91, ENCL 4X, 12 (Indoor Use Only) fromthe front
• UL 50, 1992, ENCL 4X, 12 (Indoor Use Only) from the front
• NEMA 4X, 12 (Indoor Use Only) from the front
• IEC 529, IP66 (Indoor Use Only)
Product List
Approvals andCompliances

Specifications: 1000e Operator TerminalA–2
Publication 2711E-821 – January 1998
If the PanelView 1000e Operator Terminals are installed within theEuropean Union or EFTA regions and have a CE mark, the followingregulations apply.
EMC Directive
This product is tested to meet Council Directive 89/336/EECElectromagnetic Compatibility (EMC), using the following standardsin whole or in part.
• EN 50081-2:1993 (EMC Generic Emission StandardPart 2–Industrial Environment)
• EN 50082-2:1995 (EMC Generic Immunity StandardPart 2–Industrial Environment)
Low Voltage Directive
This product is tested to meet Council Directive 73/23/EEC withamendments, including 93/68/EEC Low Voltage (LVD), using thepertinent sections of the following standards.
• EN61010-1:1995 (Safety Requirements for Electrical Equipmentfor Measurement, Control, and Laboratory Use)
Intended Use of Product
According to these Standards, the factor that determines, for EMCpurposes, whether an apparatus is deemed to be “industrial” or“Residential, commercial and light industrial,” is given in Clause 1of EN50081-2 as follows:
Apparatus covered by this standard is not intended for connection toa public mains network. It is intended for connection to anInstallation Category II, a power network supplied from a high- ormedium-voltage transformer dedicated for the supply of aninstallation feeding a manufacturing or similar plant.
PanelView 1000e Operator terminals are intended for use solely inan industrial environment as defined above. When installed inEurope, any other application is in contravention of European UnionDirectives, and a breach of these laws.
European Union DirectiveCompliance

Specifications: 1000e Operator Terminal A–3
Publication 2711E-821 – January 1998
Careful wire routing helps cut down on electrical noise. To reduceelectrical noise, the PanelView 1000e Operator Terminal should beconnected to its own branch circuit.
!ATTENTION: The input power source should beprotected by a fuse or circuit breaker rated at no morethan 15 amps.
Route incoming power to the PanelView 1000e terminal by aseparate path from the communication cable.
!ATTENTION: Do not run signal wiring and powerwiring in the same conduit.
Where power and communication lines must cross, they should do soat right angles. Communication lines can be installed in the sameconduit as low-level, dc I/O lines (less than 10 volts).
• Keypad terminal 11.6 lbs (5.3 kg)
• Touch screen terminal 11.3 lbs (5.1 kg)
These weights do not include any shipping materials used to packagethe terminal.
This section describes front panel design specifications for thePanelView 1000e keypad and touch screen terminals.
Keypad Terminals
Key Panel: sealed, stainless steel dome membrane switches withtactile feedback and an actuation force of 1 lb. (0.455 kg), mounted on the key panel’s reinforced plastic bezel, protected with a hard-coated, scratch-resistant polyester surface. Keys are rated for2,000,000 presses.
Window: clear, hard-coated, scratch-resistant polyester over chemically strengthened glass
Custom legends can be inserted in the 21 user-configurable functionkeys.
Wiring Recommendations
Terminal Weights
Front Panel Design

Specifications: 1000e Operator TerminalA–4
Publication 2711E-821 – January 1998
Touch Screen Terminals
Membrane: clear, hard-coated, scratch-resistant polyester, over chemically strengthened glass
Bezel: reinforced plastic
Touch cell actuation force: from 2.5 to 3.5 oz (71 to 100 grams)
Touch Cell Format
• User can configure to any size touch cell
• Minimum 40 x 40 pixel touch cell
• Maximum number of touch cells is 192 (16x12)
Touch cells are rated for 1,000,000 presses.
The following table provides display specifications.
Display Format 640 horizontal by 480 vertical pixels
Display Intensity Low to high range adjustment using the firmware tocontrol the intensity level.
Screen Saver Timeout User-configurable, 0–60 minute timeout. 0 disablesthe screen saver.
Screen Saver Display Intensity Low to high range adjustment using the firmware tocontrol the intensity level. The screen saver can beswitched off.
Display Size 10.4-inch diagonal TFT Active Matrix Display,211.2 mm x 158.4 mm image size
Backlight Life
The PanelView 1000e terminal has a replaceable backlight. Thebacklight has an expected minimum life of 10000 hours at maximumbrightness. This life can be significantly extended by reducing thebrightness level and using the screen saver.
Color Unit Display Attributes
There are 256 fixed colors for screen objects.
Flat Panel Display

Specifications: 1000e Operator Terminal A–5
Publication 2711E-821 – January 1998
Attributes, which are controlled and defined through the software,include blink and underline. Character sizes include 1 x 1(8 x 20 pixels—standard), 1 x 2 (8 x 40 pixels—double height), 2 x 1(16 x 20 pixels—double width), 2 x 2 (16 x 40—double height,double width), and 2 x 4 (16 x 80—extra large).
• Allen-Bradley Data Highway Plus
• Baud rate may be 57.6, 115.2, or 230.4 kilobaud
• 5000 tags maximum
• Communicates with local and bridged stations on DH+
• Unsolicited messages to and from the PLC using PLC2unprotected message formats. 512 words of address space.
• File transfer over DH+ network including over bridged DH+
• Allen-Bradley ControlNet
• Baud rate is 5 Mbits/s
• 5000 tags maximum
• Communicates with local stations on ControlNet
• File transfer over ControlNet network
The parameters of the PLC Remote I/O Communications are:
• Allen-Bradley PLC via Allen-Bradley 1771 Remote I/O Link
• Remote I/O baud rate: 57.6/115.2/230.4 kilobaud
• Maximum I/O cable distance: 10,000 ft. (57.6 kilobaud) 5,000 ft. (115.2 kilobaud) 2,500 ft. (230.4 kilobaud)
• 5000 tags maximum
• Terminal can emulate: from 1/4 to 64 full Remote I/O Racks
• Rack sizes:1/4, 1/2, 3/4, or full (any starting module group). Arack can be configured for full or listen-only access.
• Total discrete I/O possible: 64 racks x 8 words/rack x 16bits/word input and output bits, or 64 x 8 PLC input and 64 x 8PLC output words
• Up to 64 block transfer files can be configured, with up to 64words for each file. Files can be configured as read or write filesin any combination.
• Total Block Transfer bits possible: 64 files x 64 word/file x16 bit/word in any input/output combination
• Application files can be uploaded and downloaded by the PLC-5or SLC 5/04 Pass-Through feature
Data Highway PlusCommunications
ControlNetCommunications
PLC Remote I/OCommunications

Specifications: 1000e Operator TerminalA–6
Publication 2711E-821 – January 1998
The RS-232 serial communications port can be connected to eitherthe development system for uploading/downloading application files,or to a printer for printing screen images, alarm history and alarmstatus reports, or alarm messages. Separate port settings can beassigned for each of these purposes. The applicable printer portsettings are used automatically and are as follows, with the default inbrackets:
Baud Rates 300,1200, 2400, 4800, 9600, 19.2 kilobaud (9600)
Parity Types Odd, Even, None (None)
Stop Bits 1, 2 (1)
Data Bits 7, 8 (8)
Handshake Hardware, Software (X-ON, X-OFF), None (Software)
Auto Line Feed Off, On (On)
Auto Form Feed Off, On (On)
The factory defaults for file transfer are the same as the defaultsettings the development software will apply to the selected RS-232port on your development system, so you don’t normally need tochange them.
File transfer settings are separate from the printer and are as follows:
Baud Rates 300,1200, 2400, 9600, 19200 (9600)
Parity Types Even, None (None)
Error CRC, BCC (BCC)
Following are the PCMCIA memory cards supported by thePanelView 1000e terminal in 200-ns or faster configuration.
Manufacturer Part Number Memory Capacity
Allen-Bradley 2711-NM11 256 K bytes
Allen-Bradley 2711-NM12 1 MB
Allen-Bradley 2711-NM13 2 MB
Allen-Bradley 2711-NM14 4 MB
Allen-Bradley 2711-NM15 8 MB
Serial CommunicationsPort
PCMCIA Memory CardSupport

Specifications: 1000e Operator Terminal A–7
Publication 2711E-821 – January 1998
Following are the ac power specifications for the PanelView 1000eterminal.
Power Supply Type Switching
Range 90–132, 180–264 V acautomatic setting by the PanelView 1000e terminal tomatch available power supply
Frequency Range 47–63 Hz
Power Consumption 45 W typical70 W maximum
Volt Amps 60 VA typical90 VA maximum
PanelView 1000e terminals:
• require one fuse for each ac line
• has fuses the user can not access
• uses Littelfuse 218001, or equivalent, Type T, 1.0 A, 250 Vac,5 mm x 20 mm
!ATTENTION: Fuses must be replaced by authorizedservice personnel only. PanelView 1000e terminalscontain neutral fuses. Disconnect power beforeservicing the unit.
PanelView 1000e terminals support the IBM character set for alarm,local, and information messages.
PanelView 1000e terminals support:
• 2.25 MB of Flash memory for application file
• PCMCIA card of variable size (depends on user application file),256 K to 16 MB
RAM tests and Memory Checksum tests can be initiated in theTerminal Diagnostics screen in Configuration mode.
• Form-C Contact
• 24 V ac Max, 1 amp continuous Max
• 24 V dc Max, 1 amp continuous Max
• Minimum Voltage: 100 mV dc
• Minimum Current: 10 mA dc
AC Power
Fuses
Character Set
User Memory
Alarm Relay

Specifications: 1000e Operator TerminalA–8
Publication 2711E-821 – January 1998
PanelView’s permanent, factory-installed lithium battery has a totallithium weight of not more than 0.5 gram. The battery is notburdened when ac power is applied to the terminal. The followingchart indicates battery life, with continuous exposure to the specifiedtemperatures, assuming ac power is applied to the terminal 8 hours aday, 5 days a week. These calculations are based on battery lifespecifications provided by the battery manufacturer and do not takebattery shelf life into account.
ÁÁÁÁÁÁÁÁÁÁÁÁÁÁÁÁ+86° F (+30° C)
ÁÁÁÁÁÁÁÁÁÁÁÁÁÁÁÁ7.7 yearsÁÁÁÁÁÁÁÁ
ÁÁÁÁÁÁÁÁ+104° F (+40° C)ÁÁÁÁÁÁÁÁÁÁÁÁÁÁÁÁ4.5 yearsÁÁÁÁÁÁÁÁ
ÁÁÁÁÁÁÁÁ+113° F (+45° C)
ÁÁÁÁÁÁÁÁÁÁÁÁÁÁÁÁ
3.8 yearsÁÁÁÁÁÁÁÁÁÁÁÁÁÁÁÁ
+122° F (+50° C)ÁÁÁÁÁÁÁÁÁÁÁÁÁÁÁÁ
3.2 yearsÁÁÁÁÁÁÁÁÁÁÁÁÁÁÁÁ
+140° F (+60° C)ÁÁÁÁÁÁÁÁÁÁÁÁÁÁÁÁ
2.5 years
Battery fail indications are displayed automatically.
• Display modes: AM/PM or 24-hour (hours, minutes, seconds); optional show seconds, leading digit is zero or blank
• Date display includes month, day, and year: order (MDY, DMY,YMD), 2/4 digit year format (except fixed 2-digit for AlarmHistory screen), leading digit is zero or blank
• Time and date plus “day of week” can be transferred to the hostPLC
• Time and date can be transferred from the host PLC to theterminal to synchronize the terminal’s date and time
• Battery-backed
• Automatic leap year correction
The clock’s accuracy can vary by ±7 minutes per month over anoperating temperature range of 0° C to 60° C.
Batteries
Time and Date Clock

Specifications: 1000e Operator Terminal A–9
Publication 2711E-821 – January 1998
The following are temperature, humidity, and altitude requirementsfor the PanelView 1000e terminal.
Ambient Operating Temperature Limits
• Maximum: +50° C (+122° F)
• Minimum: 0° C (+32° F)
Storage Temperature Limits
• Minimum: -25° C (-13° F)
• Maximum: +60° C (+140° F)
Humidity
• +50° C at 95% humidity (non-condensing)
Maximum Altitude
• Non-operating or storage: 40,000 feet
• Operating: 6500 feet
154 BTU/hour typical
290 BTU/hour maximum
The following are shock and vibration specifications for thePanelView 1000e terminal.
Shock Amplitudes
• Operating 15 G (peak acceleration)
• Non-operating 30 G (peak acceleration)
Vibration Amplitudes for Operating Units
Frequency range: 5 to 150 Hz
• 5 to 57 Hz: 0.012” peak-to-peak displacement
• 58 to 150 Hz: 2.0 G peak acceleration
Temperature, Humidity,and High Altitude
Heat Generation
Shock and Vibration

������� �
Publication 2711E-821 – January 1998
��� � � ���� �����
������� ���� ��
Specifications in this appendix apply to the following productsunless otherwise indicated:
• 2711E-T12C6 (color touch screen; clip-mount)
• 2711E-T12C4 (color touch screen; stud-mount)
• 2711E-K12C6 (keypad)
• 2711E-K12C6L2 (stainless steel keypad)
The PanelView 1200e terminal meets the following safety, EMC, andenvironmental standards.
Safety Standards Approvals • UL 508
• CUL (CSA equivalent) 22.2 no. 142 listed through UL program
EMC Standards Complied with• ICES 003, Class A
• FCC Part 15, subpart B, Class A
• VDE-0871 Class A
Environmental Standards
PanelView 1200e terminals meet the following standards whenmounted in like enclosures:
Keypad Terminals
• CSA C22–2 No. 94–M91, ENCL 4X, 12, 13 (Indoor Use Only)from the front
• UL 50, 1992, ENCL 4X, 12. 13 (Indoor Use Only) from the front
• NEMA 4X, 12, 13 (Indoor Use Only) from the front
Touch Screen Terminals
Stud mount:
• CSA C22–2 No. 94–M91, ENCL 4X, 12, 13 (Indoor Use Only)from the front
• UL 50, 1992, ENCL 4X, 12, 13 (Indoor Use Only) from the front
• NEMA 4X, 12, 13 (Indoor Use Only) from the front
Product List
Approvals andCompliances

Specifications: 1200e Operator TerminalB–2
Publication 2711E-821 – January 1998
Clip mount:
• CSA C22–2 No. 94–M91, ENCL 12, 13 (Indoor Use Only) fromthe front
• UL 50, 1992, ENCL 12, 13 (Indoor Use Only) from the front
• NEMA 12, 13 (Indoor Use Only) from the front
• Keypad terminal 33.8 lbs (15.3 kg)
• Touch screen terminal 32.6 lbs (14.8 kg)
These weights do not include any shipping materials used to packagePanelView 1200e terminals.
This section describes front panel design specifications for thePanelView 1200e keypad and touch screen terminals.
Keypad Terminals
Key Panel: black anodized sheet aluminum with continuous hard-coated, scratch-resistant polyester surface
Keys: sealed, stainless steel dome membrane switches withtactile feedback and an actuation force of 1 lb (0.455 kg), mounted on the key panel’s anodized aluminum backer plate. Keys are rated for 2,000,000presses.
Window: continuous water-clear polyester over chemically- strengthened glass
Custom legends can be inserted in the 21 user-configurable functionkeys and the Select, Cancel, Raise and Lower keys.
Stainless Steel Keypad Terminals
Stainless Steel: 304, brushed, #4 finish
Note: There are no custom legend inserts on Stainless Steel KeypadTerminals.
Terminal Weights
Front Panel Design
�

Specifications: 1200e Operator Terminal B–3
Publication 2711E-821 – January 1998
Touch Screen Terminals
Membrane: water-clear, hardcoated, scratch-resistant polyester, over chemically-strengthened glass
Bezel: cast aluminum with black powder coating
Touch cell actuation force: from 2.5 to 3 oz (71 to 85 grams)
Touch Cell Format
• Matrix of 120 touch cells (10 across by 12 high)
• Each touch cell is 40 pixels high by 64 pixels wide
• User can configure or group cells to any size buttons
Touch cells are rated for 1,000,000 presses.
The following tables provide details of the display specifications.
Display Format 640 horizontal by 480 vertical pixels
Display Alignment User-configurable, stored in non-volatile memoryColor: 5 pixels horizontal range, 9 pixels vertical range
Display Intensity Low to high range adjustment on back of unit
Screen Saver User-configurable, 0–60 minute timeout. 0 disables thescreen saver.
Display Size 12-inch diagonal. 204 mm x 137 mm
Color Unit Display Attributes
There are 16 fixed colors for screen objects:
ÁÁÁÁÁÁÁÁÁÁÁÁÁÁÁÁ
Black ÁÁÁÁÁÁÁÁÁÁÁÁÁÁÁÁ
Grey
ÁÁÁÁÁÁÁÁÁÁÁÁÁÁÁÁ
Light Grey ÁÁÁÁÁÁÁÁÁÁÁÁÁÁÁÁ
White
ÁÁÁÁÁÁÁÁÁÁÁÁÁÁÁÁ
Red ÁÁÁÁÁÁÁÁÁÁÁÁÁÁÁÁ
Bright Red
ÁÁÁÁÁÁÁÁÁÁÁÁÁÁÁÁ
Blue ÁÁÁÁÁÁÁÁÁÁÁÁÁÁÁÁ
Bright Blue
ÁÁÁÁÁÁÁÁGreen ÁÁÁÁÁÁÁÁBright GreenÁÁÁÁÁÁÁÁÁÁÁÁÁÁÁÁMagenta
ÁÁÁÁÁÁÁÁÁÁÁÁÁÁÁÁBright MagentaÁÁÁÁÁÁÁÁ
ÁÁÁÁÁÁÁÁCyanÁÁÁÁÁÁÁÁÁÁÁÁÁÁÁÁBright CyanÁÁÁÁÁÁÁÁ
ÁÁÁÁÁÁÁÁYellowÁÁÁÁÁÁÁÁÁÁÁÁÁÁÁÁBright Yellow
CRT Display

Specifications: 1200e Operator TerminalB–4
Publication 2711E-821 – January 1998
Other attributes include blink and underline. Character sizes include1 x 1 (8 x 20 pixels—standard), 1 x 2 (8 x 40 pixels—double height),2 x 1 (16 x 20 pixels—double width), 2 x 2 (16 x 40—double height,double width) and 2 x 3 (16 x 80—extra large).
Degauss
Automatic degauss occurs each time ac power is re-applied to theunit and at midnight (according to the terminal system clock) daily.
• Allen-Bradley Data Highway Plus
• Baud rate may be 57.6, 115.2, or 230.4 kilobaud
• 5000 tags maximum
• Communicates with local and bridged stations on DH+
• Unsolicited messages to and from the PLC using PLC2unprotected message formats. 512 words of address space.
• File transfer over DH+ network including over bridged DH+
The parameters of the PLC Remote I/O Communications are:
• Allen-Bradley PLC via Allen-Bradley 1771 Remote I/O Link
• Remote I/O baud rate: 57.6/115.2/230.4 kilobaud
• Maximum I/O cable distance: 10,000 ft. (57.6 kilobaud) 5,000 ft. (115.2 kilobaud)2,500 ft. (230.4 kilobaud)
• 5000 tags maximum
• Terminal can emulate from 1/4 to 64 full Remote I/O Racks
• Rack sizes: 1/4, 1/2, 3/4, or full (any starting module group). Arack can be configured for full or listen-only access.
• Total discrete I/O possible: 64 racks x 8 words/rack x16 bits/word input and output bits, or 64 x 8 PLC input and 64 x8 PLC output words
• Up to 64 block transfer files can be configured, with up to 64words for each file. Files can be configured as read or write filesin any combination.
• Total Block Transfer bits possible 64 files x 64 word/file x16 bit/word in any input/output combination
• Application files can be uploaded and downloaded by the PLC-5and SLC5/04 Pass-Through feature
Data Highway PlusCommunications
PLC Remote I/OCommunications

Specifications: 1200e Operator Terminal B–5
Publication 2711E-821 – January 1998
The RS-232 serial communications port can be connected to eitherthe development system, for uploading/downloading applicationfiles, or to a printer for printing screen images, alarm history andalarm status reports, or alarm messages. Separate port settings can beassigned for each of these purposes. The applicable printer portsettings are used automatically and are as follows, with the default inbrackets:
Baud Rates 300,1200, 2400, 4800, 9600, 19.2 kilobaud (9600)
Parity Types Odd, Even, None (None)
Stop Bits 1, 2 (1)
Data Bits 7, 8 (8)
Handshake Hardware, Software (X-ON, X-OFF), None (Software)
Auto Line Feed Off, On (On)
Auto Form Feed Off, On (On)
The factory defaults for file transfer are the same as the defaultsettings the development software will apply to the selected RS-232port on your development system, so you don’t normally need tochange them.
The settings for file transfer are separate from the printer and are asfollows:
Baud Rates 300,1200, 2400, 9600, 19200 (9600)
Parity Types Even, None (None)
Error CRC, BCC (BCC)
Following are the PCMCIA memory cards supported by thePanelView 1200e Series A terminal in 200-ns or faster configuration.
Manufacturer Part Number Memory Capacity
Allen-Bradley 2711-NM11 256K bytes
Allen-Bradley 2711-NM12 1 MB
Allen-Bradley 2711-NM13 2 MB
Allen-Bradley 2711-NM14 4 MB
Allen-Bradley 2711-NM15 8 MB
Serial CommunicationsPort
PCMCIA Memory CardSupport

Specifications: 1200e Operator TerminalB–6
Publication 2711E-821 – January 1998
The following table provides details of the ac power specifications:
Power Supply Type Switching
Range 90–132, 180–264 Vacautomatic setting by the PanelView 1200e terminal tomatch available power supply
Frequency Range 47–63 Hz
Power Consumption Color terminal 65 W typical90 W maximum
Volt Amps Color terminal 160 VA typical220 VA maximum
While the color terminal degausses, there is a 5.5-amp surge at115 volts. At 230 volts, there is an 11-amp surge. The surge lasts lessthan 400 milliseconds. Automatic degauss occurs each time ac poweris re-applied to the unit and at midnight (according to the terminalsystem clock) daily.
PanelView 1200e terminals:
• Require one fuse for each ac line
• Have fuses that the user can access from the rear of the terminal
• Accept either US or European fuse types
– US fuse: BUSS AGC-3, 3 amps, 250 Vac, 1/4” x 1-1/4”– European fuse: BUSS GDB-3, 3 amps, 250 Vac, 5 mm x
20 mm
!ATTENTION: Fuses must be replaced by authorizedservice personnel only. PanelView 1200e terminalscontain neutral fuses. Disconnect power beforeservicing the unit.
PanelView 1200e terminals support the IBM character set for alarm,local, and information messages.
The PanelView 1200e terminal supports:
• 256 K of flash memory for application file
• PCMCIA card slot of variable size (256 K bytes to 16 MB—dependson user application file)
RAM tests and Memory Checksum tests can be initiated from theTerminal Diagnostics screen in Configuration mode.
AC Power
Fuses
Character Set
User Memory

Specifications: 1200e Operator Terminal B–7
Publication 2711E-821 – January 1998
• Form-C Contact
• 250 V ac max., 8 A continuous
• 30 V dc max., 8 A continuous
• Minimum Voltage: 1 V dc
• Minimum Current: 1 mA dc
PanelView’s permanent, factory-installed lithium batteries have atotal lithium weight of not more than 1.0 gram. Batteries are notburdened when ac power is applied to the terminal. The followingchart indicates battery life, with continuous exposure to the specifiedtemperatures, assuming ac power is applied to the terminal 8 hours aday, 5 days a week. These calculations are based on battery lifespecifications provided by the battery manufacturer and do not takebattery shelf life into account.
ÁÁÁÁÁÁÁÁÁÁÁÁÁÁÁÁ
+86° F (+30° C)ÁÁÁÁÁÁÁÁÁÁÁÁÁÁÁÁ
Greater than 10 yearsÁÁÁÁÁÁÁÁÁÁÁÁÁÁÁÁ
+104° F (+40° C)ÁÁÁÁÁÁÁÁÁÁÁÁÁÁÁÁ
Greater than 10 yearsÁÁÁÁÁÁÁÁÁÁÁÁÁÁÁÁ
+113° F (+45° C) ÁÁÁÁÁÁÁÁÁÁÁÁÁÁÁÁ
Greater than 10 yearsÁÁÁÁÁÁÁÁÁÁÁÁÁÁÁÁ
+122° F (50° C) ÁÁÁÁÁÁÁÁÁÁÁÁÁÁÁÁ
10 yearsÁÁÁÁÁÁÁÁÁÁÁÁÁÁÁÁ
+140° F (60° C) ÁÁÁÁÁÁÁÁÁÁÁÁÁÁÁÁ
7.5 years
Battery fail indications are displayed automatically.
• Display modes: AM/PM or 24-hour (hours, minutes, seconds); optional show seconds, leading digit is zero or blank
• Date display includes month, day, and year: order (MDY, DMY,YMD), 2/4 digit year format (except fixed 2-digit for AlarmHistory screen), leading digit is zero or blank
• Time and date plus “day of week” can be transferred to the hostPLC
• Time and date can be transferred from the host PLC to theterminal to synchronize the terminal’s date and time
• Battery-backed
• Automatic leap year correction
The clock’s accuracy can vary by ±7.0 minutes per month over anoperating tempterature range of 0° C to 60° C.
Alarm Relay
Batteries
Time and Date Clock

Specifications: 1200e Operator TerminalB–8
Publication 2711E-821 – January 1998
The following are temperature, humidity, and altitude requirementsfor the PanelView 1200e terminal.
Ambient Operating Temperature Limits
• Maximum: +50° C (+122° F)
• Minimum : 0° C (+32° F)
Storage Temperature Limits
• Maximum: +85° C (+185° F)
• Minimum: -40° C (-40° F)
Humidity
• Relative operating humidity (non-condensing)
– 0° to +30° C (+32°to +86° F) 95% humidity– +30° to +40° C (+86° to +104° F) 75% humidity– +40° to +50° C (+104° to +122° F) 40% humidity
• Relative non-operating humidity (non-condensing)
– -40° to +70° C (-40° to +158° F) 95% humidity
Maximum Altitude
• Non-operating or storage: 40,000 feet
• Operating: 10,000 feet
The following are heat generation requirements for the PanelView1200e color terminals.
Color Terminals
307 BTU/hour maximum
222 BTU/hour typical
Temperature, Humidity,and High Altitude
Heat Generation

Specifications: 1200e Operator Terminal B–9
Publication 2711E-821 – January 1998
The following are shock and vibration specifications for thePanelView 1200e terminal.
Shock Amplitudes
• Operating 15 G (Peak Acceleration)
• Non-operating 30 G (Peak Acceleration)
Vibration Amplitudes for Operating Units
Frequency range: 5 to 2000 Hz
• 5 to 57 Hz: .006” peak-to-peak displacement
• 58 to 2000 Hz: 1.0 G peak acceleration
Vibration Amplitudes for Non-Operating Units
Frequency range: 5 to 2000 Hz
• 5 to 57 Hz: .015” peak-to-peak displacement
• 58 to 2000 Hz: 2.5 G peak acceleration
Shock and Vibration

������� �
Publication 2711E-821 – January 1998
��� � � ���� �����
������� ���� ��
Specifications in this appendix apply to the following productsunless otherwise indicated:
• 2711E-T14C6 (touch screen)
• 2711E-K14C6 (keypad)
• 2711E-T14C7 (touch screen for ControlNet 1.25)
• 2711E-K14C7 (keypad for ControlNet 1.25)
• 2711E-T14C15 (touch screen for ControlNet 1.5)
• 2711E-K14C15 (keypad for ControlNet 1.5)
The PanelView 1400e terminal meets the following safety, EMC, andenvironmental standards.
Safety Standards Approvals
• UL 508
• CUL (CSA equivalent) 22.2 no. 142 listed through UL program
• EU Low Voltage Directive Compliance—see next page
EMC Standards Complied With
• EU EMC Directive Compliance—see next page
• FCC Part 15, subpart B, Class A
• ICES 003, Class A
Environmental Standards
PanelView 1400e terminals meet the following standards when studmounted in like enclosures:
• CSA C22–2 No. 94–M91, ENCL 4X, 12, 13 (Indoor Use Only)from the front
• UL 50, 1992, ENCL 4X, 12, 13 (Indoor Use Only) from the front
• NEMA 4X, 12, 13 (Indoor Use Only) from the front
• IEC 529, IP65 (Indoor Use Only)
Product List
Approvals andCompliances

Specifications: 1400e Operator TerminalC–2
Publication 2711E-821 – January 1998
If the PanelView 1400e Operator Terminals are installed within theEuropean Union or EFTA regions, the following regulations apply.
EMC Directive
This product is tested to meet Council Directive 89/336/EECElectromagnetic Compatibility (EMC), using the following standardsin whole or in part.
• EN 50081-2:1993 (EMC Generic Emission StandardPart 2–Industrial Environment)
• EN 50082-2:1995 (EMC Generic Immunity StandardPart 2–Industrial Environment)
Low Voltage Directive
This product is tested to meet Council Directive 73/23/EEC withamendments, including 93/68/EEC Low Voltage (LVD), using thepertinent sections of the following standards.
• EN61010-1:1995 (Safety Requirements for Electrical Equipmentfor Measurement, Control, and Laboratory Use)
Intended Use of Product
According to these Standards, the factor that determines, for EMCpurposes, whether an apparatus is deemed to be “industrial” or“Residential, commercial and light industrial,” is given in Clause 1of EN50081-2 as follows:
Apparatus covered by this standard is not intended for connection toa public mains network but is intended to be connected to a powernetwork supplied from a high- or medium-voltage transformerdedicated for the supply of an installation feeding a manufacturing orsimilar plant.
PanelView 1400e Operator terminals are intended for use solely inan industrial environment as defined above. When installed inEurope, any other application is in contravention of European UnionDirectives, and a breach of these laws.
European Union DirectiveCompliance

Specifications: 1400e Operator Terminal C–3
Publication 2711E-821 – January 1998
Careful wire routing helps cut down on electrical noise. To reduceelectrical noise, the PanelView 1400e Operator Terminal should beconnected to its own branch circuit. The input power source shouldbe protected by a fuse or circuit breaker rated at no more than15 amps. Route incoming power to the PanelView 1400e terminal bya separate path from the communication cable.
!ATTENTION: Do not run signal wiring and powerwiring in the same conduit.
Where power and communication lines must cross, they should do soat right angles. Communication lines can be installed in the sameconduit as low-level, dc I/O lines (less than 10 volts).
• Keypad terminal 40.1 lbs (18.2 kg)
• Touch screen terminal 38.7 lbs (17.6 kg)
These weights do not include any shipping materials used to packagethe terminal.
This section describes front panel design specifications for thePanelView 1400e keypad and touch screen terminals.
Keypad Terminals
Key Panel: black powder-coated, cast aluminum with hard-coated, scratch-resistant polyester surface
Keys: sealed, stainless steel dome membrane switches withtactile feedback and an actuation force of 1 lb. (0.455 kg), mounted on the key panel’s anodized aluminum backer plate. Keys are rated for 2,000,000presses.
Window: 95% gloss, hard-coated, scratch-resistant polyester over chemically strengthened glass
Custom legends can be inserted in the 21 user-configurable functionkeys and the Select, Cancel, Raise and Lower keys.
Wiring Recommendations
Terminal Weights
Front Panel Design

Specifications: 1400e Operator TerminalC–4
Publication 2711E-821 – January 1998
Touch Screen Terminals
Membrane: 95% gloss, hard-coated, scratch-resistant polyester, over chemically strengthened glass
Bezel: cast aluminum with black powder coating
Touch cell actuation force: from 2.5 to 3 oz (71 to 85 grams)
Touch Cell Format
• User can configure to any size touch cell
• Minimum 40 x 40 pixel touch cell
• Maximum number of touch cells is 192 (16x12)
Touch cells are rated for 1,000,000 presses.
The following table provides display specifications.
Display Format 640 horizontal by 480 vertical pixels
Display Alignment Can be adjusted by the user using HPOS andVPOS controls.
Display Intensity Low to high range adjustment using contrast andbrightness controls.
Screen Saver User-configurable, 0–60 minute timeout. 0 disablesthe screen saver.
Display Size 14-inch diagonal CRT, 247.6 mm x 185.7 mmimage size
Color Unit Display Attributes
There are 256 fixed colors for screen objects.
Attributes, which are controlled and defined through the software,include blink and underline. Character sizes include 1 x 1(8 x 20 pixels—standard), 1 x 2 (8 x 40 pixels—double height), 2 x 1(16 x 20 pixels—double width), 2 x 2 (16 x 40—double height,double width), and 2 x 3 (16 x 80—extra large).
Degauss
Automatic degauss occurs each time ac power is re-applied to theunit.
CRT Display

Specifications: 1400e Operator Terminal C–5
Publication 2711E-821 – January 1998
• Allen-Bradley Data Highway Plus
• Baud rate may be 57.6, 115.2, or 230.4 kilobaud
• 5000 tags maximum
• Communicates with local and bridged stations on DH+
• Unsolicited messages to and from the PLC using PLC2unprotected message formats. 512 words of address space.
• File transfer over DH+ network including over bridged DH+
• Allen-Bradley ControlNet
• Baud rate is 5 Mbits/s
• 5000 tags maximum
• Communicates with local stations on ControlNet
• File transfer over ControlNet network
The parameters of the PLC Remote I/O Communications are:
• Allen-Bradley PLC via Allen-Bradley 1771 Remote I/O Link
• Remote I/O baud rate: 57.6/115.2/230.4 kilobaud
• Maximum I/O cable distance: 10,000 ft. (57.6 kilobaud) 5,000 ft. (115.2 kilobaud) 2,500 ft. (230.4 kilobaud)
• 5000 tags maximum
• Terminal can emulate: from 1/4 to 64 full Remote I/O Racks
• Rack sizes: 1/4, 1/2, 3/4, or full (any starting module group). Arack can be configured for full or listen-only access.
• Total discrete I/O possible: 64 racks x 8 words/rack x16 bits/word input and output bits, or 64 x 8 PLC input and 64 x8 PLC output words
• Up to 64 block transfer files can be configured, with up to 64words for each file. Files can be configured as read or write filesin any combination.
• Total Block Transfer bits possible: 64 files x 64 word/file x16 bit/word in any input/output combination
• Application files can be uploaded and downloaded by the PLC-5or SLC 5/04 Pass-Through feature
Data Highway PlusCommunications
ControlNetCommunications
PLC Remote I/OCommunications

Specifications: 1400e Operator TerminalC–6
Publication 2711E-821 – January 1998
The RS-232 serial communications port can be connected to eitherthe development system for uploading/downloading application files,or to a printer for printing screen images, alarm history and alarmstatus reports, or alarm messages. Separate port settings can beassigned for each of these purposes. The applicable printer portsettings are used automatically and are as follows, with the default inbrackets:
Baud Rates 300,1200, 2400, 4800, 9600, 19.2 kilobaud (9600)
Parity Types Odd, Even, None (None)
Stop Bits 1, 2 (1)
Data Bits 7, 8 (8)
Handshake Hardware, Software (X-ON, X-OFF), None (Software)
Auto Line Feed Off, On (On)
Auto Form Feed Off, On (On)
The factory defaults for file transfer are the same as the defaultsettings the development software will apply to the selected RS-232port on your development system, so you don’t normally need tochange them.
File transfer settings are separate from the printer and are as follows:
Baud Rates 300,1200, 2400, 9600, 19200 (9600)
Parity Types Even, None (None)
Error CRC, BCC (BCC)
Following are the PCMCIA memory cards supported by thePanelView 1400e terminal in 200-ns or faster configuration.
Manufacturer Part Number Memory Capacity
Allen-Bradley 2711-NM11 256 K bytes
Allen-Bradley 2711-NM12 1 MB
Allen-Bradley 2711-NM13 2 MB
Allen-Bradley 2711-NM14 4 MB
Allen-Bradley 2711-NM15 8 MB
Serial CommunicationsPort
PCMCIA Memory CardSupport

Specifications: 1400e Operator Terminal C–7
Publication 2711E-821 – January 1998
Following are the ac power specifications for the PanelView 1400eterminal.
Power Supply Type Switching
Range 90–132, 180–264 V acautomatic setting by the PanelView 1400e terminal tomatch available power supply
Frequency Range 47–63 Hz
Power Consumption Color terminal 75 W typical100 W maximum
Volt Amps Color terminal 180 VA typical240 VA maximum
While the color terminal degausses, there is a 5.5-amp surge at115 volts. At 230 V, there is an 11-amp surge that lasts less than400 milliseconds. Automatic degauss occurs every time ac power isre-applied to the terminal.
PanelView 1400e terminals:
• Require one fuse for each ac line
• Have fuses the user can access from the rear of the terminal
• Accepts the following fuse type: BUSS GDC-3.15, 3.15 A,250 V ac, 5 mm x 20 mm
!ATTENTION: Fuses must be replaced by authorizedservice personnel only. PanelView 1400e terminalscontain neutral fuses. Disconnect power beforeservicing the unit.
PanelView 1400e terminals support the IBM character set for alarm,local, and information messages.
PanelView 1400e terminals support:
• 256K bytes of Flash memory for application file
• PCMCIA card slot of variable size (depends on user applicationfile)
RAM tests and Memory Checksum tests can be initiated in theTerminal Diagnostics screen in Configuration mode.
AC Power
Fuses
Character Set
User Memory

Specifications: 1400e Operator TerminalC–8
Publication 2711E-821 – January 1998
• Form-C Contact
• 250 V ac Max, 8 amp continuous
• 30 V dc Max, 8 amp continuous
• Minimum Voltage: 1 V dc
• Minimum Current: 1 mA dc
PanelView’s permanent, factory-installed lithium batteries have atotal lithium weight of not more than 1.0 gram. Batteries are notburdened when ac power is applied to the terminal. The followingchart indicates battery life, with continuous exposure to the specifiedtemperatures, assuming ac power is applied to the terminal 8 hours aday, 5 days a week. These calculations are based on battery lifespecifications provided by the battery manufacturer and do not takebattery shelf life into account.
ÁÁÁÁÁÁÁÁÁÁÁÁÁÁÁÁ
+86° F (+30° C)ÁÁÁÁÁÁÁÁÁÁÁÁÁÁÁÁ
Greater than 10 yearsÁÁÁÁÁÁÁÁÁÁÁÁÁÁÁÁ
+104° F (+40° C)ÁÁÁÁÁÁÁÁÁÁÁÁÁÁÁÁ
Greater than 10 yearsÁÁÁÁÁÁÁÁÁÁÁÁÁÁÁÁ
+113° F (+45° C) ÁÁÁÁÁÁÁÁÁÁÁÁÁÁÁÁ
Greater than 10 yearsÁÁÁÁÁÁÁÁÁÁÁÁÁÁÁÁ
+122° F (50° C) ÁÁÁÁÁÁÁÁÁÁÁÁÁÁÁÁ
10 yearsÁÁÁÁÁÁÁÁÁÁÁÁÁÁÁÁ
+140° F (60° C) ÁÁÁÁÁÁÁÁÁÁÁÁÁÁÁÁ
7.5 years
Battery fail indications are displayed automatically.
• Display modes: AM/PM or 24-hour (hours, minutes, seconds); optional show seconds, leading digit is zero or blank
• Date display includes month, day, and year: order (MDY, DMY,YMD), 2/4 digit year format (except fixed 2-digit for AlarmHistory screen), leading digit is zero or blank
• Time and date plus “day of week” can be transferred to the hostPLC
• Time and date can be transferred from the host PLC to theterminal to synchronize the terminal’s date and time
• Battery-backed
• Automatic leap year correction
The clock’s accuracy can vary by ±7 minutes per month over anoperating temperature range of 0° C to 60° C.
Alarm Relay
Batteries
Time and Date Clock

Specifications: 1400e Operator Terminal C–9
Publication 2711E-821 – January 1998
The following are temperature, humidity, and altitude requirementsfor the PanelView 1400e terminal.
Ambient Operating Temperature Limits
• Maximum: +50° C (+122° F)
• Minimum: 0° C (+32° F)
Storage Temperature Limits
• Minimum: -40° C (-40° F)
• Maximum: +85° C (+185° F)
Humidity
• Relative operating humidity (non-condensing)
– 0°to +30° C (+32°to +86° F) 95% humidity– +30°to +40° C (+86° to +104° F) 75% humidity– +40° to +50° C (+104° to +122° F) 40% humidity
• Relative non-operating humidity (non-condensing)
– -40° to +70° C (-40° to +158° F) 95% humidity
Maximum Altitude
• Non-operating or storage: 40,000 feet
• Operating: 10,000 feet
The following are heat generation requirements for the PanelView1400e color terminal.
Color Terminals
341 BTU/hour maximum
256 BTU/hour typical
Temperature, Humidity,and High Altitude
Heat Generation

Specifications: 1400e Operator TerminalC–10
Publication 2711E-821 – January 1998
The following are shock and vibration specifications for thePanelView 1400e terminal.
Shock Amplitudes
• Operating 15 G (Peak Acceleration)
• Non-operating 30 G (Peak Acceleration)
Vibration Amplitudes for Operating Units
Frequency range: 5 to 2000 Hz
• 5 to 57 Hz: .006” peak-to-peak displacement
• 58 to 2000 Hz: 1.0 G peak acceleration
Vibration Amplitudes for Non-Operating Units
Frequency range: 5 to 2000 Hz
• 5 to 57 Hz: .015” peak-to-peak displacement
• 58 to 2000 Hz: 2.5 G peak acceleration
Shock and Vibration

������� �
Publication 2711E-821 – January 1998
������� �� �� ����� � �� ��
� ����� ����� �� � ��
The Serial Firmware Upgrade Utility Version 4 (SFU32) is providedon CD-ROM. The software installation program creates a directoryon your hard drive for the SFU32 and copies all necessary files to it.By default, the drive and directory is C:\AB\PB1400E\SFU32. Youcan change this default.
To install SFU32:
1. Start Windows NT or Windows 95. If you’re already in Windows,close all open Windows applications.
2. Insert the CD-ROM in the drive.
The CD-ROM begins to run automatically.
3. If the CD-ROM does not start automatically, choose Run from theStart button and select setup.exe from the CD-ROM drive; orselect setup.exe from Windows Explorer.
4. In the Welcome dialog box, choose Next.
5. If you are installing on Windows 95, the Select Componentsdialog box appears. Select Version 4, and then choose Next.
If you are installing on Windows NT, the Select Componentsdialog box does not appear. Version 4 is automatically selected.
6. In the Choose Applications dialog box, choose Serial FirmwareUpgrade as the application you want to install. You can choosemore than one application to install. Then choose Next.
7. In the registration window, enter your user name and companyname. After you enter the required information, choose Next.
8. In the confirmation window, verify the user information you haveentered. Select Yes to proceed or No to edit the user information.
9. In the Welcome dialog box for the Serial Firmware UpgradeUtility, it recommends that you close all open Windowsapplications. If you have done that, choose Next.
10. Choose the drive and directory in which the SFU32 will beinstalled. By default, this is C:\AB\PB1400E\SFU32. To changethe destination drive or directory, type the new drive and/ordirectory in the Program Files field. Then choose Next.
Installing SFU32 fromCD-ROM on Windows NTor Windows 95

Installing the PanelView Serial Firmware Upgrade UtilityD–2
Publication 2711E-821 – January 1998
11. Choose the program folder (program group) in which you want toinstall the SFU32’s icons, which includes a Readme file icon, theUpgrade Utility icon, and an Uninstall icon. By default, the iconsare installed in the PanelBuilder 1400e program folder. Thenchoose Next.
12. The setup utility shows a summary of the choices you made in thepreceding dialog boxes. To make any changes, choose the Backbutton. Otherwise, choose Next to begin the installation.
Do not cancel the installation while it is in progress. If you want toundo the installation, let the installation finish, then use the UninstallSerial Firmware Upgrade Utility to remove all the installed files andto update the registration.
The Serial Firmware Upgrade Utility Version 3 (SFU) software isprovided on CD-ROM. The software installation program creates adirectory on your hard drive for the PanelView Serial FirmwareUpgrade Utility and copies all necessary files to it. By default, thedrive and directory is C:\AB\PB1400e\SFU. You can change thisdefault.
To install SFU:
1. Start Windows 95 or 3.x. If you’re already in Windows, close allopen Windows applications.
2. Insert the CD-ROM in the drive.
The CD-ROM begins to run automatically.
3. If you are running on Windows 95, choose Run from the Startbutton, or select setup.exe from Windows Explorer.
If you are running on Windows 3.x, choose Run from the Filemenu. In the Run windows, type:
d:setup
where d is the drive containing the PanelView Serial FirmwareUpgrade Utility CD-ROM, and press Enter.
4. In the Welcome dialog box, choose Next.
Installing SFU fromCD-ROM on Windows 95or Windows 3.x

Installing the PanelView Serial Firmware Upgrade Utility D–3
Publication 2711E-821 – January 1998
5. If you are installing on Windows 95, the Select Componentsdialog box appears. Choose Version 3, and then choose Next.
If you are installing on Windows 3.x, the Select Componentsdialog box does not appear. Version 3 is automatically selected.
6. In the Choose Applications dialog box, choose Serial FirmwareUpgrade as the application you want to install. You can choosemore than one application to install. Then choose Next.
7. In the Welcome dialog box for the Serial Firmware UpgradeUtility, it recommends that you close all open Windowsapplications. If you have done that, choose Next.
8. Choose the drive and directory in which the PanelView SerialFirmware Upgrade Utility will be installed. By default, this isC:\AB\PB1400e\SFU. To change the destination drive ordirectory, type the new drive and/or directory in the Directoryfield. Then choose Next.
9. Choose the program folder (program group) in which you want toinstall the PanelView Serial Firmware Upgrade Utility’s icons,which includes a Readme file icon, the Utility file icon, and anUninstall icon. By default, the icons are installed in thePanelBuilder 1400e program folder. Then choose Next.
10. Follow the setup instructions as they appear on your screen.
To complete the setup, enter any required information whenprompted.
Do not cancel the installation while it is in progress. If you wantto cancel the installation, let the installation finish, then use theUninstall Serial Firmware Upgrade Utility to remove all theinstalled files.
11. When the installation is complete, remove the CD-ROM from thedrive.

Installing the PanelView Serial Firmware Upgrade UtilityD–4
Publication 2711E-821 – January 1998
The Serial Firmware Upgrade Utility Version 4 (SFU32) software isprovided on two disks. Before installing the software, make a backupcopy of the disks. Store the original disks in a safe place, and installthe SFU32 from the copy.
The software installation program creates a directory on your harddrive for the SFU32 and copies all necessary files to it. By default,the drive and directory is C:\AB\PB1400E\SFU32. You can changethis default.
To install SFU32:
1. Start Windows NT or Windows 95. If you’re already in Windows,close all open Windows applications.
2. Insert the floppy disk in the drive.
3. Choose Run from the Start button, or select setup.exe fromWindows Explorer.
4. Close all applications. Then choose Next. The Serial FirmwareUpgrade Utility Installation Program runs automatically.
5. Enter the required information.
6. Choose the drive and directory in which the SFU32 will beinstalled. By default, this is C:\AB\PB1400E\SFU32. To changethe destination drive or directory, type the new drive and/ordirectory in the Program Files field. Then choose Next.
7. Choose the program folder (program group) in which you want toinstall the SFU32’s icons, which includes a Readme file icon, theUpgrade Utility icon, and an Uninstall icon. By default, the iconsare installed in the PanelBuilder 1400e program folder. Thenchoose Next.
8. Follow the setup instructions as they appear on your screen.
To complete the setup, enter any required information and insertthe second disk when prompted.
Do not cancel the installation while it is in progress. If you wantto undo the installation, let the installation finish, then use theUninstall Serial Firmware Upgrade Utility to remove all theinstalled files and to update the registration.
9. When the installation is complete, remove the installation diskettefrom the drive.
Installing SFU32 fromFloppy Disks on WindowsNT or Windows 95

Installing the PanelView Serial Firmware Upgrade Utility D–5
Publication 2711E-821 – January 1998
The Serial Firmware Upgrade Utility Version 3 (SFU) software isprovided on two disks. Before installing the software, make a backupcopy of the disks. Store the original disks in a safe place, and installthe PanelView Serial Firmware Upgrade Utility from the copies.
The software installation program creates a directory on your harddrive for the PanelView Serial Firmware Upgrade Utility and copiesall necessary files to it. By default, the drive and directory isC:\AB\PB1400e\SFU. You can change this default.
To install SFU:
1. Start Windows 95 or 3.x. If you’re already in Windows, close allopen Windows applications.
2. Insert the floppy disk in the drive.
3. If you are running on Windows 95, choose Run from the Startbutton, or select setup.exe from Windows Explorer.
If you are running on Windows 3.x, choose Run from the Filemenu. In the Run windows, type:
a:setup or b:setup
where a or b is the drive containing the PanelView SerialFirmware Upgrade Utility disk, and press Enter.
4. A window appears, recommending you close all open Windowsapplications. If you followed step 1, choose Next; otherwise closeall open Windows applications now. Then choose Next.
5. Choose the drive and directory in which the PanelView SerialFirmware Upgrade Utility will be installed. By default, this isC:\AB\PB1400e\SFU. To change the destination drive ordirectory, type the new drive and/or directory in the Directoryfield. Then choose Next.
6. Choose the program folder (program group) in which you want toinstall the PanelView Serial Firmware Upgrade Utility’s icons,which includes a Readme file icon, the Utility file icon, and anUninstall icon. By default, the icons are installed in thePanelBuilder 1400e program folder. Then choose Next.
Installing SFU from FloppyDisks on Windows 95 orWindows 3.x

Installing the PanelView Serial Firmware Upgrade UtilityD–6
Publication 2711E-821 – January 1998
7. Follow the setup instructions as they appear on your screen.
To complete the setup, enter any required information and insertthe second disk when prompted.
Do not cancel the installation while it is in progress. If you wantto cancel the installation, let the installation finish, then use theUninstall Serial Firmware Upgrade Utility to remove all theinstalled files.
8. When the installation is complete, remove the installation diskettefrom the drive.
The PanelView Serial Firmware Upgrade Utility supports additionalcommunication drivers besides the three core drivers—Remote I/O,DH+, and ControlNet. If an additional driver is supported, a diskettethat contains an install and uninstall program is supplied in the kit forthat network driver.
To install an additional driver:
1. Close the PanelView Serial Firmware Upgrade Utility before youinstall the driver.
2. Insert the diskette in the floppy drive.
3. If you are installing on Windows NT or Windows 95, press theStart button and choose Run.
If you are installing on Windows 3.x, choose Run from the Filemenu of Program Manager or File Manager.
4. In the Run window, type:
a:setup or b:setup
5. Follow the installation instructions as they appear on your screen.
When the registration window appears, you must enterregistration information that is provided in the kit for the networkdriver.
6. When the installation is complete, remove the diskette from thefloppy drive.
7. Start the PanelView Serial Firmware Upgrade Utility. The newdriver is displayed on the list of available drivers.
Installing AdditionalCommunication Drivers

Installing the PanelView Serial Firmware Upgrade Utility D–7
Publication 2711E-821 – January 1998
This section describes starting the program from Windows NT,Windows 95, or Windows 3.x. Functionality of the serial firmwareupgrade utility is the same for Windows NT, Windows 95, andWindows 3.x.
To start the PanelView Serial Firmware Upgrade Utility from Windows NTor Windows 95:
1. Click the Start button from the taskbar.
2. Choose Programs, and choose PanelBuilder 1400e, or the folderyou specified when you installed the program.
3. Choose PanelView Serial Firmware Upgrade Utility.
To start the PanelView Serial Firmware Upgrade Utility from Windows 3.x:
1. Double-click the PanelBuilder 1400e program group (or theprogram group you selected when you installed the software).
2. Double-click the PanelView Serial Firmware Upgrade Utilityicon.
After starting the Serial Firmware Upgrade Utility, the PanelViewSerial Firmware Upgrade Utility dialog box appears.
To perform a serial firmware upgrade:
1. Choose Upgrade Parameters.
2. Select Communications Drivers.
3. To initiate the PanelView firware upgrade, press Start Upgrade.
For more information on how to configure parameters and initiate afirmware upgrade, press F1 to bring up online help.
During the firmware upgrade, the host computer displays statusinformation. If the upgrade has been completed successfully, thefollowing message is displayed and the PanelView terminal reboots:
Terminal firmware upgraded successfully.
If the upgrade failed, the following message is displayed and the hostcomputer returns to the Serial Firmware Upgrade Utility dialog:
Terminal firmware upgrade failed.
Starting the PanelViewSerial Firmware UpgradeUtility
Performing a SerialFirmware Upgrade

Installing the PanelView Serial Firmware Upgrade UtilityD–8
Publication 2711E-821 – January 1998
When you have finished transferring the firmware, you can exit thePanelView Serial Firmware Upgrade Utility.
To exit from the PanelView Serial Firmware Upgrade Utility:
� Click on the Exit button in the dialog box.
Exiting from the PanelViewSerial Firmware UpgradeUtility

Publication 2711E-821 – January 1998
Numbers
1000e operator terminalsconnecting an external alarm relay, 2–12installing, 2–1mounting options, 2–4specifications
alarm relay, A–7altitude, A–9ambient operating temperature limits,
A–9backlight life, A–4batteries, A–8character sets, A–7color units, A–4CRT display, A–4custom legends, A–3design standards, A–2EMC Directive, A–2EMC standards, A–1environmental standards, A–1front panel design, A–3fuses, A–7humidity, A–9keypad terminal weights, A–3keypad terminals, A–3Low Voltage Directive, A–2memory, A–7NEMA Standards, A–1, A–2PCMCIA memory cards, A–6PLC Remote I/O communications, A–5RAM tests, A–7RS-232 port, A–6safety standards approvals, A–1shock and vibration, A–9storage temperature limits, A–9temperature, A–9terminal weights, A–3time and date clock, A–8touch screen terminal weights, A–3touch screen terminals, A–4user memory, A–7
1200e operator terminalsconnecting an external alarm relay, 3–14degauss option, 5–43dimensions, 2–2, 2–3, 3–3installing, 3–1mounting options, 3–5rear panel, 3–1specifications
AC power, B–6altitude, B–8
ambient operating temperature limits,B–8
batteries, B–7character sets, B–6color units, B–3CRT display, B–3custom legends, B–2Data Highway Plus Communications,
B–4EMC standards, B–1environmental standards, B–1front panel design, B–2fuses, B–6heat generation, B–8humidity, B–8keypad terminal weights, B–2keypad terminals, B–2memory, B–6NEMA Standards, B–1PCMCIA memory cards, B–5PLC Remote I/O communications, B–4RAM tests, B–6RS-232 port, B–5safety standards approvals, B–1shock and vibration, B–9storage temperature limits, B–8temperature, B–8terminal weights, B–2time and date clock, B–7touch screen terminal weights, B–2touch screen terminals, B–3user memory, B–6
1400e operator terminalsconnecting an external alarm relay, 4–11dimensions, 4–2installing, 4–1mounting options, 4–4rear panel, 4–1specifications
AC power, C–7alarm relay, C–8altitude, C–9ambient operating temperature limits,
C–9batteries, C–8character sets, C–7color units, C–4CRT display, C–4custom legends, C–3design standards, C–2EMC Directive, C–2
�����

IndexI–2
Publication 2711E-821 – January 1998
EMC standards, C–1environmental standards, C–1front panel design, C–3fuses, C–7heat generation, C–9humidity, C–9keypad terminal weights, C–3keypad terminals, C–3Low Voltage Directive, C–2memory, C–7NEMA Standards, C–1, C–2PCMCIA memory cards, C–6PLC Remote I/O communications, C–5RAM tests, C–7RS-232 port, C–6safety standards approvals, C–1shock and vibration, C–10storage temperature limits, C–9temperature, C–9terminal weights, C–3time and date clock, C–8touch screen terminal weights, C–3touch screen terminals, C–4user memory, C–7
1747-SN I/O Subscanner Module, 1–15
1771-SN I/O Subscanner Module, 1–14,1–15
1772-SD2 Scanner/Distribution panel, 1–15
1775-S4A Remote Scanner/Distributionpanel, 1–14
6008-SI IBM PC I/O Scanner, 1–15
6008-SV VME I/O Scanner, 1–15
6008-SQ DEC Q-BUS I/O Scanner, 1–16
6200 software, 6–1
A
AC power1200e operator terminals, B–61400e operator terminals, C–7
Accessories, 1–2
Address source, 5–14
Adjusting audio volume, 5–32
Adjusting contrast and brightness, 3–10,4–7
Alarm connector, voltage range, 2–12, 3–14
Alarm history records, 5–33
Alarm messages, 5–52
Alarm relay, 5–331000e operator terminals, A–71400e operator terminals, C–8
connecting to 1000e operator terminals,2–12
connecting to 1200e operator terminals,3–14
connecting to 1400e operator terminals,4–11
Alarm settings, 5–33
Align screen button, 5–39
Altitude1000e operator terminals, A–91200e operator terminals, B–81400e operator terminals, C–9
Ambient operating temperature limits1000e operator terminals, A–91200e operator terminals, B–81400e operator terminals, C–9
Application Checksum test, 5–43
Application File Comment field, 5–50
Application file storage, 3–16displayed on Terminal Information
screen, 5–50
Application filesdownloading, 6–2multiple, 5–18running, 6–3selecting, 5–18storage locations, 5–18transfer types, 5–4transferring, 5–4
Application screens, printing, 5–40
Application Startup screen, 5–24
Auto Restart option, 5–13
Automatic degauss1200e operator terminals, B–41400e operator terminals, C–4
B
Backlight intensity, 2–10
Backlight life, 1000e operator terminals,A–4
Backlight replacement, 7–3
Batteries1000e operator terminals, A–8
failure indications, A–81200e operator terminals, B–7
failure indications, B–71400e operator terminals, C–8
failure indications, C–8
Battery test, 5–2, 5–43

Index I–3
Publication 2711E-821 – January 1998
Battery-backed RAM, testing, 5–43
Baud rate, 5–47default, 5–7, 5–22displayed on screen, 5–22
Block transfer file definitions, viewing, 5–20
C
Character sets1000e operator terminals, A–71200e operator terminals, B–61400e operator terminals, C–7
Cleaningenclosure, 7–1keypad, 7–1touch screen, 7–1
Clear button, 5–51
Color units1000e operator terminals, A–41200e operator terminals, B–31400e operator terminals, C–4
Communication problems, PLC, 8–7Data Highway Plus, 8–8, 8–9
Communication settings, matching, 6–2
Configuration mode, 5–1starting up PanelView terminals in, 5–2
Configuration mode menu, 5–2
Configuration settingsverifying, 8–1viewing, 8–1
Configure and Run modes, 2–9, 3–11, 4–8
Configure mode, to test terminal, 6–1
Configuring, PanelView operator terminals,5–1
Connecting the PLC, 4–12, 6–3
Contrast and brightness controls, 3–10, 4–7
ControlNet, 1–16
Copying application files, 5–9
CRT display1000e operator terminals, A–41200e operator terminals, B–31400e operator terminals, C–4
CRT intensity, controlling, 7–1
Current application file, information about,5–49
Custom legends1000e operator terminals, A–31200e operator terminals, B–21400e operator terminals, C–3
Cutouttemplate, 2–4, 3–5tools required, 2–4, 3–5, 4–4
D
Data Highway Plus1200e operator terminals, B–4description, 1–16testing terminal, 6–1
Data transmission, errors, 5–7
Degauss option, 5–43
Degaussingautomatic
1200e operator terminals, B–41400e operator terminals, C–4
operator terminals, 7–2
Demagnetizing the CRT, 5–43
DEMO files, 6–1
Design standards1000e operator terminals, A–21400e operator terminals, C–2
DH+. See Data Highway Plus
Dimensions1000e operator terminals, 2–21200e operator terminals, 3–31400e operator terminals, 4–2
Direct DH+ link, 5–16
Disabling button or alarm audio, 5–32
Downloading, application files, 5–4, 6–2
E
EMC Directive1000e operator terminals, A–21400e operator terminals, C–2
EMC standards1000e operator terminals, A–11200e operator terminals, B–11400e operator terminals, C–1
Emergency stop buttons, 6–4
Environmental standards1000e operator terminals, A–11200e operator terminals, B–11400e operator terminals, C–1
Erasing data, 5–12
Exit button (F21), 5–44
Exiting from Serial Firmware UpgradeUtility, D–8
Extended system memory, 5–49

IndexI–4
Publication 2711E-821 – January 1998
External alarm, 5–33
External alarm relayconnecting to 1000e operator terminals,
2–12connecting to 1200e operator terminals,
3–14connecting to 1400e operator terminals,
4–11
F
Fan filterchanging, 7–2replacement part, 7–2
Fault messagesmajor, 8–1minor, 8–3
File transfers, 5–8
Firmware, integrity test, 5–1
Format Destination button, 5–12
Formatting reports, 5–41, 5–42
Front panel design1000e operator terminals, A–31200e operator terminals, B–21400e operator terminals, C–3
Fuses1000e operator terminals, A–71200e operator terminals, B–61400e operator terminals, C–7American, B–6Europe, B–6
G
Global tab, 5–26
H
Heat generation1200e operator terminals, B–81400e operator terminals, C–9
Humidity1000e operator terminals, A–91200e operator terminals, B–81400e operator terminals, C–9
I
I/O scanners, publications, P–2
Information messages, 5–52
Initial states, 5–23
Initial values, 5–23, 5–47
Installing1000e operator terminals, 2–11200e operator terminals, 3–11400e operator terminals, 4–1
Internal clock, 5–29
K
Keypad terminal weights1000e operator terminals, A–31200e operator terminals, B–21400e operator terminals, C–3
Keypad terminals1000e dimensions, 2–21200e dimensions, 3–31400e dimensions, 4–2about, 1–6Function Keys button, Terminal
Diagnostics, 5–44specifications, A–3, B–2, C–3
L
Legend kit, 1–6
Load Application Initial Values, 5–47
Local messages, 5–52
Logic board, providing access, 4–4
Low Voltage Directive1000e operator terminals, A–21400e operator terminals, C–2
M
Magnetic fields, avoiding, 7–2
Major Fault mode, 5–50
Major Terminal Fault window, 5–50
Memory1000e operator terminals, A–71200e operator terminals, B–61400e operator terminals, C–7
Memory carddrive, 5–9slot at back of 1200e operator terminal,
2–15, 3–16transfers, 5–9upgrade, 5–49
Memory Card tab, 5–10
Memory cards1000e operator terminals, A–61200e operator terminals, B–51400e operator terminals, C–6

Index I–5
Publication 2711E-821 – January 1998
Messagesfault, 8–1, 8–3mistake, 8–4
Minor Terminal Fault window, 5–51
Mistake messages, 5–51, 8–4
Mode select keyswitch, 2–9, 3–11, 4–8setting for power up, 5–1
ModesConfigure, 5–1Run, 5–1
Mounting clips, 2–4, 3–5
Mounting options1000e operator terminals, 2–41200e operator terminals, 3–51400e operator terminals, 4–4
Mounting studs, 3–5
N
NEMA 4X rating, 3–6
NEMA standards1000e operator terminals, A–1, A–21200e operator terminals, B–11400e operator terminals, C–1, C–2
Network File Transfer tab, 5–13
O
Objects, retentive, testing, 6–4
Operating modes, 5–1
Operator access codes, 5–25
P
PanelBuilder 1200 Development Softwarefor Windows, using application files,1–1
PanelBuilder 1400e Configuration Software,about, 1–11
PanelBuilder Development Software forDOS, using application files, 1–1
PanelView operator terminals, configuring,5–1
Parity, 5–7
Pass-ThroughAddress Source, 5–14Control Byte, 5–22default settings, 5–14parameters, 5–13
Pass-Through application file transfers,5–13
PCMCIA. See Memory cards
Performing a Serial Firmware Upgrade, D–7
PLC, 1–14, 5–1, 5–32communicating with terminal, Run mode,
2–9, 3–11, 4–8connecting to 1000e operator terminals,
2–13connecting to 1200e operator terminals,
3–15connecting to 1400e operator terminals,
4–12connecting to a terminal, 6–3publications, P–2requesting screen prints, 5–41required for Pass-Through, 5–15
PLC communication problems, 8–7Data Highway Plus, 8–8, 8–9
PLC Remote I/O communications1000e operator terminals, A–51200e operator terminals, B–41400e operator terminals, C–5
PLC-5 family, rack address ranges, 1–14,1–16
PLC-5C programmable controllers,ControlNet PLCs, 1–18
PLC-2 family, rack address ranges, 1–15,1–16
PLC-3 family, rack address ranges, 1–14,1–16
POST. See Power On Self–Test
Powerconnecting to 1000e operator terminals,
2–10connecting to 1200e operator terminals,
3–11connecting to 1400e operator terminals,
4–8
Power connector1000e operator terminals, 2–101200e operator terminals, 3–12
Power On Self-Test, 5–1
Power upterminal, 5–1tests, 5–1
Power-up screen, for application, 6–3
Printercable, 5–9, 5–42default settings, 5–41errors, 5–42
Printer cablefor 1000e operator terminals, 2–11for 1200e operator terminals, 3–13for 1400e operator terminals, 4–10

IndexI–6
Publication 2711E-821 – January 1998
Printingapplication screens, 5–40displayed alarms, 5–40log of alarm messages, 5–40priorities, 5–41
Printing screens from terminal, 5–41
Problemsfault messages
major, 8–1minor, 8–3
mistake messages, 8–4PLC communication, 8–7
Data Highway Plus, 8–8, 8–9
Programmable Controllers. See PLC
Publications, P–2
R
Rack assignment, Remote I/O rackassignment, 5–20
Rack assignments, viewing, 5–20
RAM tests1000e operator terminals, A–71200e operator terminals, B–61400e operator terminals, C–7
Rear panel1200e operator terminals, 3–11400e operator terminals, 4–1
Remote DH+ connector, 4–12
Remote I/O, 1–14
Remote I/O connector, 2–13, 3–15, 4–12
Remote keyswitch assembly, 3–11, 4–8
Replacement kits, 1–4
Restore Defaults screen, 5–46
Retentive objects, testing, 6–4
RIO Pass-Through, 5–14
RS-232 port, 2–11, 3–12, 4–101000e operator terminals, A–61200e operator terminals, B–51400e operator terminals, C–6
Run mode, 5–1, 5–9set Mode Select keyswitch, 6–3
S
Safety standards approvals1000e operator terminals, A–11200e operator terminals, B–11400e operator terminals, C–1
Screenaligning on a 1200e terminal, 5–39enabling or disabling security, 5–26requesting prints, 5–41saver, 5–37, 5–38
Screens, power-up, 6–3
Security screen, 5–25
Select Application screen, 5–19
Serial communications port1000e operator terminals, A–61200e operator terminals, B–51400e operator terminals, C–6
Serial firmware upgrade, 5–48
Serial Firmware Upgrade Utilityexiting, D–8install an additional driver, D–6performing, D–7starting, D–7
from Windows, D–7
Serial port, configuring, 5–7
Serial printer, connecting to 1400e operatorterminals, 4–10
Setting time and date, 5–28
Settings, changing, 5–7
Shock and vibration1000e operator terminals, A–91200e operator terminals, B–91400e operator terminals, C–10
SLC-RIO connection, 1–15
SLC-5 family, rack address ranges, 1–15,1–16
Specifications1000e operator terminals
alarm relay, A–7altitude, A–9ambient operating temperature limits,
A–9backlight life, A–4batteries, A–8character sets, A–7color units, A–4CRT display, A–4custom legends, A–3design standards, A–2EMC Directive, A–2EMC standards, A–1environmental standards, A–1

Index I–7
Publication 2711E-821 – January 1998
front panel design, A–3fuses, A–7humidity, A–9keypad terminal weights, A–3keypad terminals, A–3Low Voltage Directive, A–2memory, A–7NEMA Standards, A–1, A–2PCMCIA memory cards, A–6PLC Remote I/O communications, A–5RAM tests, A–7RS-232 port, A–6safety standards approvals, A–1serial communications port, A–6shock and vibration, A–9storage temperature limits, A–9temperature, A–9terminal weights, A–3time and date clock, A–8touch screen terminal weights, A–3touch screen terminals, A–4user memory, A–7
1200e operator terminalsaltitude, B–8ambient operating temperature limits,
B–8batteries, B–7character sets, B–6color units, B–3CRT display, B–3custom legends, B–2Data Highway Plus Communications,
B–4EMC standards, B–1environmental standards, B–1front panel design, B–2fuses, B–6heat generation, B–8humidity, B–8keypad terminal weights, B–2keypad terminals, B–2memory, B–6NEMA Standards, B–1PCMCIA memory cards, B–5PLC Remote I/O communications, B–4RAM tests, B–6RS-232 port, B–5safety standards approvals, B–1serial communications port, B–5shock and vibration, B–9storage temperature limits, B–8temperature, B–8terminal weights, B–2time and date clock, B–7touch screen terminal weights, B–2touch screen terminals, B–3user memory, B–6
1400e operator terminalsalarm relay, C–8altitude, C–9ambient operating temperature limits,
C–9batteries, C–8character sets, C–7color units, C–4CRT display, C–4custom legends, C–3design standards, C–2EMC Directive, C–2EMC standards, C–1environmental standards, C–1front panel design, C–3fuses, C–7heat generation, C–9humidity, C–9keypad terminal weights, C–3keypad terminals, C–3Low Voltage Directive, C–2memory, C–7NEMA Standards, C–1, C–2PCMCIA memory cards, C–6PLC Remote I/O communications, C–5RAM tests, C–7RS-232 port, C–6safety standards approvals, C–1serial communications port, C–6shock and vibration, C–10storage temperature limits, C–9temperature, C–9terminal weights, C–3time and date clock, C–8touch screen terminal weights, C–3touch screen terminals, C–4user memory, C–7
Start-up optionsDH+, 5–24RIO, 5–24
Starting Serial Firmware Upgrade Utilityfrom Windows, D–7from Windows 95, D–7from Windows NT, D–7
Starting up, PanelView terminals inconfiguration mode, 5–2
Station address, 5–22, 5–23
Station number, 5–47
Storage temperature limits1000e operator terminals, A–91200e operator terminals, B–81400e operator terminals, C–9
Stuck cell timeout, 5–35

IndexI–8
Publication 2711E-821 – January 1998
Switching modes1000e operator terminals, 2–91200e operator terminals, 3–11, 4–8
System errors, 5–52
T
T30 panel cutout, 3–6
Temperature1000e operator terminals, A–91200e operator terminals, B–81400e operator terminals, C–9
Terminal Configuration screen, 5–2
Terminal defaults, restoring, 5–46
Terminal Diagnostics screen, 5–42function keys, 5–44
Terminal Information button, 5–49
Terminal network settings, viewing, 8–1
Terminal Network Setup screen, 5–20,5–22, 5–23
Terminal product line, 1–2
Terminal Response screen, 5–31
Terminal weights1000e operator terminals, A–31200e operator terminals, B–21400e operator terminals, C–3
Test Alignment button, 5–39
Test Relay button, 5–34
Testingretentive objects, 6–4system, 6–4the terminal, 5–42
Time and date clock1000e operator terminals, A–81200e operator terminals, B–71400e operator terminals, C–8
Time and Date tab, 5–28
Toolsfor installing 1200e operator terminals,
2–4, 3–5for installing 1400e operator terminals,
4–4
Touch cells, 1–10
Touch screen terminal weights1000e operator terminals, A–31200e operator terminals, B–21400e operator terminals, C–3
Touch screen terminals1000e dimensions, 2–31000e specifications, A–41200e dimensions, 3–31200e specifications, B–31400e dimensions, 4–21400e specifications, C–4about, 1–9Touch Cells test, 5–43
Transfer Application screen, doing serialtransfers, 5–7
Transfer Setup screen, 5–6
Troubleshootingfault messages
major, 8–1minor, 8–3
mistake messages, 8–4PLC communication problems, 8–7
Data Highway Plus, 8–8, 8–9
U
Upgrade Firmware screen, initiate serialfirmware upgrade, 5–48
Upgrading firmware, 5–48
Upload/Download cable, 2–11, 3–12, 4–10,5–5
Uploading, application files, 5–4
User memory1000e operator terminals, A–71200e operator terminals, B–61400e operator terminals, C–7
User RAM test, 5–43
V
Verifyingconfiguration settings, 8–1terminal network settings, 8–1
Viewingblock transfer file definitions, 5–20, 5–22,
5–23configuration settings, 8–1rack assignments, 5–20, 5–22, 5–23terminal network settings, 8–1
W
Watchdog test, 5–2
Wire routing, A–3, C–3

Publication 2711E-821 – January 1998
Rockwell Automation helps its customers receive a superior return on their investment by bringingtogether leading brands in industrial automation, creating a broad spectrum of easy-to-integrateproducts. These are supported by local technical resources available worldwide, a global networkof system solutions providers, and the advanced technology resources of Rockwell.
Worldwide representation.
Argentina • Australia • Austria • Bahrain • Belgium • Bolivia • Brazil • Bulgaria • Canada • Chile • China, People’s Republic of • Colombia • Costa Rica • Croatia • CyprusCzech Republic • Denmark • Dominican Republic • Ecuador • Egypt • El Salvador • Finland • France • Germany • Ghana • Greece • Guatemala • Honduras • Hong KongHungary • Iceland • India • Indonesia • Iran • Ireland • Israel • Italy • Jamaica • Japan • Jordan • Korea • Kuwait • Lebanon • Macau • Malaysia • Malta • Mexico • MoroccoThe Netherlands • New Zealand • Nigeria • Norway • Oman • Pakistan • Panama • Peru • Philippines • Poland • Portugal • Puerto Rico • Qatar • Romania • Russia • SaudiArabia • Singapore • Slovakia • Slovenia • South Africa, Republic of • Spain • Sweden • Switzerland • Taiwan • Thailand • Trinidad • Tunisia • Turkey • United Arab EmiratesUnited Kingdom • United States • Uruguay • Venezuela
Rockwell Automation Headquarters, 1201 South Second Street, Milwaukee, WI 53204-2496 USA, Tel: (1) 414 382-2000 Fax: (1) 414 382-4444Rockwell Automation European Headquarters, Avenue Hermann Debroux, 46, 1160 Brussels, Belgium, Tel: (32) 2 663 06 00, Fax: (32) 2 663 06 40Rockwell Automation Asia Pacific Headquarters, 27/F Citicorp Centre, 18 Whitfield Road, Causeway Bay, Hong Kong, Tel: (852) 2887 4788, Fax: (852) 2508 1846World Wide Web: http://www.ab.com
Publication 2711E-821 – January 1998Supersedes Publication 2711E-821 – October 1997
40061-298-01(E)Copyright 1998 Allen-Bradley Company, Inc. Printed in USA