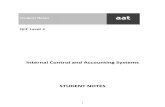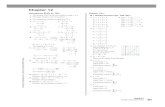AAT Tutorial for the Naviter Oudie
Transcript of AAT Tutorial for the Naviter Oudie
Oudie Competition Tutorial for
Area Assigned Tasks
Designed and Written by Richard Frawley
Editing and Testing by Derek Ruddock & Terence Honikman
Valuable contributions from Andrej, Arie Van Sprossen & Craig Blunt
Thanks to all the team at Naviter for all their hard work in making the Oudie and See Mobile available to the gliding community
Also thanks to the Condor team, who make our task of testing so much easier!
The Tutorial
• This tutorial is aimed at competition pilots who already have an understanding of AAT’s and how they work
• It assumes that pilot has a basic knowledge of the Oudie and See You Mobile
• This is a prescriptive approach aimed at providing the pilot with a baseline of understanding and foundation from which to experiment
• (so no arguments now, just follow instructions, OK?)
• The existing Oudie manual provides a great features list but does not provide enough guidance on how to use the device during the various task we fly
• This manual is based on version 4.20.001 of the firmware
Getting Started First Create a Profile
Select this
Button
Type Profile Name Here
(use Keyb)
• >Menu>Settings>Next>Next>Next>Misc
• >Add Profile
• >Create new profile (as above)
• >OK>OK
• >Menu>Next>Exit>Yes (make sure Save Profile Box is checked)
• Restart SeeYou Mobile
• Highlight the Profile you want to use and >Select
1
Profiles are a great feature They allow you to store multiple working instruments that are tailored specifically to the task you wish to undertake (Racing, OLC, AAT etc) and the various planes you get to fly
How to put the Nav boxes in place (Make sure you start from Map 1)
Last Thermal Vario (VarT) Height AGL Flown L/D (Cur. L/D) Distance to Target Steering Course (to) Arrival Time(ETA) Required L/D (Req.L/D) Task Remaining Distance (tDis) Task Delta Time (tDelta) Task Remaining Time (tRemain) Task Speed (Tsk.Sp) GPS Status (GPS) Target Name (Target) Task Required Speed (tReq.Sp) Mc Increase Mc Decrease Volume Increase Volume Decrease Map 2 page Battery Info
Make sure that each of the items in the list are
checked
• MAP1: Menu>Settings>Next>Nav boxes
• >Uncheck Auto arrange
• >Check required items
Next we need to make sure we can move the
boxes
3a
This allows you to move the boxes around the screen
3b
• >Select all
• >Edit
• Check Allow Drag
• Select Transparent (drop box list)
• >OK>OK
Next we need to add the Final glide symbol
We will change the size of some of the boxes later on
You can play with the Symbols and add Final Glide Indicator
3b
• Map1: >Menu>Settings>next>Symbols
• >Select (drop down) Final glide
• Check Visible
• Check Allow Drag
• Select Transparent (drop box list)
• Slide Size to about 1/3 across
• >OK
Next we will go back to Map 1 and layout the
boxes
Layout
• The boxes tend to pile up at the bottom of
the screen after you have ‘checked’ them
• Using the stylus just drag them to the
locations shown
• I have no doubts that you might find this a
little busy and that at a later stage you will
want to change the layout. For the moment
resist that temptation and continue to humor
me!
Next we will see how to change the size of
some of the Nav boxes
4 Tells you what map you are on
This show you distance. The bracket area is 2 distance units
Changes Nav Box Sizes 5
• Map1: >Menu>Settings>next>Nav Boxes • Select (drop down) Currently Visible • Check Select Multiple • Highlight each item listed (not Check), just touch each item in
sequence • >Edit • >Click on Three • >Ok • >Uncheck Select Multiple • >OK
Mc Increase Mc Decrease Volume Increase Volume Decrease
Map 1 – Lock the Boxes 6
• Map 1 should now look like this
• Next lock the boxes in position so they don’t move around when you are using the Oudie
• Map1: >Menu>Settings>Next>Nav boxes>Select all>Edit
• Uncheck Allow Drag
• OK>OK
• Map1:Menu>Settings>Next>Symbols
• >Select Final glide (drop down)
• Uncheck Allow Drag
• OK
Next we can set up Map 2, this is very
easy it’s a clone of screen 1
Now Copy Map 1 to Map 2 (and make 1 change)
• Map 1: Menu>Settings>Next>Next>Next>Misc
• >Copy map settings • READ THIS (make sure you started from
Map 1) • >Yes • Map 2 (by clicking on Map 2 box) • Map 2: Menu>Settings>Next>Nav Boxes • Uncheck ‘Map 2 page’ checkbox • Check ‘Map 1 page’ checkbox • >OK
7a
Other things to set up 8 • Map 1>Settings>Setup Map
– Set your terrain quality and Scheme
• Click the >> tab at the bottom
• Airspace (At your own discretion) >>
• Waypoint (At your own discretion) >>
• Flight (At your own discretion) >>
• Opt (At your own discretion) >>
• Waypoint (At your own discretion) >>
Other things to set up 9 • Nav Boxes – We have dealt with this >>
• Symbol >>
• Warnings – Check/Uncheck as per local requirements >>
• Thermal – If you don’t want to have Thermal Assist active then set the drop down box to “Never”. If you want T/A and also show the Nav boxes then check the box >>
• Polar – Set the Polar to your aircraft >>
• Units – Set to your preference >>
• Fonts - Set to your preference >>
• Input – Set you your preference and external device if connected
• Commands >>
• Menu >>
• Files – Airspace. Click on the box on the right next to the airspace line. Uncheck the Demo File, and then Check the file of the country in which you are flying
• Files – Waypoints. There are a set of standard waypoints that come with the Oudie. You will probably have your own local turn point files that you will want to add. Once you have done that uncheck the demo.cup file and check whatever TP file you want to use. >>
• Log – Add your details in here >>
• UI - Screen Orientation, this is very useful if you want the external charging/input cable to come into the device from a particular direction when installed into the aircraft >>
Other things to set up 10
• Flarm – (At your own discretion) >>
• Misc – Power Management – Check this box
• Hardware – (At your own discretion) >>
• >OK
NOW IS A GOOD TIME TO EXIT AND SAVE THESE SETTINGS
• >Menu>Next>Exit>Check Save Profile>Yes
Example Task Setup
• We will now set up a task
• It will have 3 turn points
– Point 1 – 180 degrees/30km
– Point 2 – 90 degrees/20km
– Point 3 – 45 degrees/10km
• Start and Finish will be at the same location
– Start Point is half circle with a radius of 2 km
– Finish is full circle of radius of 2km
Adding a Waypoint
• Map 1: Menu>Task
• Insert
• Select Waypoint
• Select Filter
• Peck in Waypoint name
• Select
1a
Select the Waypoint
Some further explanations • Direction – This sets the direction that the
sector faces (assuming its not 180 degree, which is of course a circle). In AAT it is very uncommon for a sector not to the face the next one
• Radius and Angle 1. This is the radius for of the sector. This is usually specified in the task sheet that you be given at competition along with the angle for the sector
• You might be wondering what Radius 2 and Angle 2 are for? These tend to used in non ATT events. They can be used for creating more complex turn point shapes such as Thistle and Steps
• Line Only is selected if you want a straight line as the Start or Finish line. The radius will determine the length of the line
• Auto next is checked as default
• DEF – If you have a look in Menu>Settings>Task you will see the drop down box in the Observation zone. Here you can have a standard setup which makes it easy to copy in the task parameters (Start, Point, Finish)
1b
Setting up a Start Point
• Direction drop down – Select Start
• Radius – Set to 2 km
• Angle 1 – Set to Task Parameter (e.g.. 90 degrees for a semicircle, 180 degrees for a full circle) in this case 90 degrees
• Leave Radius 2 and Angle2 at zero
• >OK
2 Waypoint Parameters
Add the 1st turn point
• Click on blank space underneath the start point
• Insert
• Select Waypoint
• Highlight from the List
• Select
3
Select the Waypoint
Setting up 1st turn point
• Direction drop down – Select Next
• Radius – Set to 30km
• Angle 1 – Set 180 degrees
• Check Assigned Area (THIS IS CRITICAL)
• >OK
4 Waypoint Parameters
Add the 2nd turn point
• Click on blank space underneath the start point
• Insert
• Select Waypoint
• Highlight from the List
• Select
5
Select the Waypoint
Setting up 2nd turn point
• Direction Drop Down – Select Next
• Radius – Set to 20km
• Angle 1 – Set to 90
• Check Assigned Area (THIS IS CRITICAL)
• >OK
6 Waypoint Parameters
Add the 3rd turn point (soak)
• Click on blank space underneath the start point
• Insert
• Select Waypoint
• Highlight from the List
• Select
7
Select the Waypoint
Setting up 3rd turn point
• Drop Down – Select Next
• Radius – Set to 10km
• Angle 1 – Set to 45 degrees
• Check Assigned Area (THIS IS CRITICAL)
• >OK
8
Waypoint Parameters
Add Finish point
• Click on blank space underneath the start point
• Insert
• Select Waypoint
• Highlight from the List
• Select
9
Select the Waypoint
Setting up Finish point
• Drop Down – Select Previous (if the start and Finish is the same location and its NOT a circle)
• Radius – Set to 2km
• Angle 1 – Set to 180 degrees
• Assigned Area is Unchecked (THIS IS ALSO CRITICAL)
• >OK
10
Waypoint Parameters
Task Finalisation
• Menu>Task>Tools
• In this section you can finalize the task
• Clicking Options takes you to this important area
• Add task Description
• SET TASK TIME (This is CRITICAL)
• >OK> Tools> Save task>OK>OK
11
Task Editing
• Menu>Task>Tools
• In this section you can edit points as well as manage tasks
• Clicking Load task will bring up tasks that have been saved
• >OK>OK
12
Its always a good idea when you load a task to double check the turn points.
Make sure that the AAT points you want read correctly e.g.. 1. AAT-Broke AF and that the other points (start and finish) are NOT AAT. If you have a Start or Finish point ‘checked’ as AAT, you will get some unexpected behaviors!
Adjusting the Task Legs 13 • At task planning you may want to adjust
the task legs to try and make the best of the routes available and get around the task at the fastest possible speed
• Adjusting the task turn points will change both the tDelta and the tReq.Sp
• You can adjust the turn points in each sector to take advantage of terrain and/or expected weather conditions
• To adjust the task, touch anywhere in the pink areas (task circles), this will take you to the in most cases to the Airspace Screen, touch the TASK tab
• Drag the task legs and watch the tDelta and tReq.Sp change. Adjust as you see appropriate
• Adjusting the MC will effect the tDelta but NOT the tReq.Sp. You will need to modify the turn point position to change the tReq.Sp after changing MC
By stretching the task, tDelta has gone from -0:08 to 0:00 and tReq.Sp has increased
The Nav Boxes – What they do 1
This actually gives the instantaneous
actual climb rate achieved since thermal
entry
This box is really useful to work
against the Required L/D in
FINAL GLIDE. These two are
placed side by side for easy
visual comparison.
This is the #1 Nav box for AAT. This
shows the time difference between the
task time and the Oudies prediction of
when you will cross the finish line.
This is the time remaining on the
allotted task time
This relates to the time allocated and the
actual distance you have set (in AAT
distance can be varied by the pilot to a
reasonable degree. Changing the turn
point in a sector will effect this figure
This give the height required to complete
the task At the start this is a big number at
the beginning. This does take into account
your altitude reserve (Menu>Mc & Alt>Alt
Res.
This gives the historic calculated task
speed. This is to be compared against
the tReq.Sp. Many pilots use this as their
#1 box
This box will disappear on take off. It will
reappear when you exit the start area. You
can renter and leave the start area as many
times as you like. The time stamp in the
box will update when you do this.. When
you commit to the task, touch the box, it
will then disappear.
This allows you to change the MC from
this screen. You can reference the
Statistics screen to get your MC task
stats.
Start Points 1 • Some countries have multiple start points
to choose from (generally 3)
• Currently the Oudie does not support multiple start points
• It however very easy to have 3 tasks saved and the pilot can easily swap between these task. Use the Description field in the >Menu>Task>Tools>Options screen to name the Tasks accordingly
• You can also select an alternate task after take off, however in the current release (4.2.X) you will need to do the following after selecting the Task (Load Task) and are back at the Map 1 or Map 2
• >Menu>Task>Highlight Start Point>Goto
• This will force the Oudie to go to the start point and start correctly
Pre Start 1 • If you launch early on the grid, this is good
opportunity to gather some important data. Wind!
• If you are able to take a few climbs within the expected working band, you will be able to build a view of the actual wind, which can often be different from forecast
• The wind data is displayed by selecting Menu>Wind
• The screen capture shown is from a spring day in the Hunter Valley in Australia (Warkworth, NSW).
• There was a strong westerly flow, but consistent across the working band. The first screen was captured from 30 minutes into the flight at 12.30am and the later and the end of the flight some 3 hrs later.
• The day was quite consistent, with the wind easing towards the end of the day, which of course made for a pleasant landing
• Of course pre-start can also give you an idea of thermal strength and critical working band
Task Started – Leg 1 2 • During the first leg the Oudie is collecting
data. Depending on the length of the leg and the number of thermals taken the quality of data will vary
• IGNORE Tsk.Sp on the first leg, until you have taken a climb or two
• When you enter the circle, two things of interest will occur
• First you will see that tDelta goes negative as it is now showing the time to get the turn point selected. Stopping for a climb with the same average rate as experienced so far in the task, will see the time stay the same. A weaker climb will see the time decrease, a stronger one will see it increase
• Based on the tDelta information you may wish to extend or reduce the leg
• If you have plenty of circle and the weather ahead is good you may wish to fly to +0:05 over and then turn. Experienced pilots tend to keep 5 or more minutes up there sleeve if conditions are expected to get better as the day progresses
• Second, a black GoTo Next box will appear. Do not touch this box until you are ready to turn into the next leg.
• When you a ready to turn, touch the GoTo Next box. The you will see that task turn point automatically adjust to match the actual place at which you touched the GoTo Next box
The next slide has some screen shots
Task Started – Leg 1 3 On entering the circle, this is now shows
how early I would be if I turned now.
I actually want to turn when I am a few
minutes over as I have the feeling that
day could be stronger than the 7.2Knots
planned, so I keep on going!
The GoTo Next box appears when you
enter the circle, tDelta will then show a
negative time, which indicates the time
you would ARRIVE at the finish if you
turned right now, based on your
achieved cross country speed.
(it is NOT the time it will take to get to
the turn point at the centre of this circle)
The blue line indicates the set task i.e.
the track to the centre of each turnpoint*
*if I have adjusted the task legs as in
slide 32 , then the blue line will mark the
position of the adjusted turn point(s)
Task Started – Leg 1 4 I have just tapped GoTo Next and am
turning to go to the next sector.
The last climbs and thermals have
indicated stronger than 7.2 Knots, so I
could have increased the MC and
extended the course, or just flown a bit
over time as I have done here. This is
personal preference.
I have tapped the GoTo Next box and it
disappeared. Note that the track (purple
line) has moved to the point at which I
activated the GoTo Next box
The blue line now indicates the track
from the point at which I turned to the
centre of the next circle*
*if I have adjusted the task legs as in
slide 32 , then the blue line will mark the
position of the adjusted turn point(s)
Soak Point 5 Extending as far as possible into the soak on a final glide
(no turning) at a speed greater than your Task Speed, will
increase your score
Better than average climb (VarT>VarA) to give you F/G
Street or Energy Line
Soak Point 6 • AAT’s can be won or lost by making smart
use of any additional lift that occurs before or in the soak point
• A diversion that can take advantage of a street or a lift line or an over average strength thermal, in fact anything that will increase the average speed, even at the increase of going over time is worth taking
• Its important to look at the stats page and know what your average climb rate has been before you get into this critical stage, alternatively you can add this Nav box to either of your Map pages (VarA)
• As long as you are climbing faster than the task Avg.vario (VarA or statistics page) during your last thermal on your way to final glide departure then you can increase your XC speed by extending further in the last turn sector (soak point)
• If you taking a line of energy that extends deeper into the soak point and you are cruising at faster than Task Speed (Tsk.Sp), then and you can remain above min final glide, then take it as far as you can go. You can watch the Tsk.Sp increase
The next slide has some screen shots
How to Maximize the Soak Point 7 • There is a slightly different approach
required to maximize the power of the Oudie in this task phase
• What’s required is the ability to extend the flight path along a trajectory that will see the task distance increase, at speed greater than Task Speed and making sure that you still have enough height to get home also a speed equal to or greater than the Tsk.Sp
• The easiest way to do this is to touch the GoTo Next box as soon as you enter the sector. The Oudie has now set the Target to your final destination.
• The Final Glide calculator hopefully is showing height above target, if not you better get a climb or reduce the MC and turn for home
• If you have excess height, then don’t turn to home, but rather continue to extend you flight deeper into the sector. You will see the Fight Glide height count down. Ensure that you are flying at speed slightly greater than your Tsk.Sp
• When the Final Glide height approaches zero, make your turn to home target. Don’t wait until you are at zero as you will end up on F/G below safety height
• Continue at the same speed unless the Cur.L/D drop below Req.L/D. If it does, wind the MC back and reduce your speed
• If the Final Glide height increases due to energy lines or thermals, then wind up the speed (if you are over time) and go for it!
The next slide has some screen shots
Soak Sector 8
tDelta show I am 1 minute over time
I will now hit the GoTo Next box even
though I am NOT yet ready turn.. I am
832 feet below glide, so I will take
thermal
You might pick up that the Cur L/D and
the Req.L/D are the same even though
the F/G Indicator is -832, and wonder
why.
This is because I have not yet hit the
Goto Next button and the Oudie is
working back to the turn point (blue
lines) in the sector
Final Glide 9 • Once you are committed to final glide
then the best you can go is go as fast and you can and not go under the task or personal safety height
• On strong days, Final glide can be a VNE affair
• On days when the task is set when the end of the task is still in the mean peak lift, then final glide can be a time to make up time and go fast
• On days when the lift is dying due to over development or sea breeze or just late in the day then the ability to eek the best out of the conditions and not land short is the critical thing. You don’t want to turn onto final glide with extra height that took precious time to gain
• Using the Cur.L/D and the Req.L/D in combination can be a powerful means to help judge this phase for flight on marginal days
• Remember that you might have a 1000 feet up you sleeve which you might choose to consume as you get closer to the field once you can accurately judge your safety position
• You can allow the height on the Final Glide indicator to go negative, but this will mean that your Req.L/D will not be giving you the right number
• Or you could go Menu> Mc&Alt> and change the Alt Reserve figure, if you do this make sure you change it back before you fly next time .
Final Glide 8 As I approach the soak sector tDelta
shows that If I turned for home now I
would be penalised for arriving 1 minute
under time. I need to extend my leg (and
increase my distance flown) into the
soak sector until tDelta is positive.
If there are no immediate climbs ahead
but there are pull ups on the next leg
then I can extend into the circle at speed
> than Tsk. Speed . I have been cruising
interthermal at 120Knots, I will now slow
to 100Knots
Final Glide 9
You can see that I took a couple of turns,
extended the glide and have now turned
for home
As the air is very buoyant, I can now turn
up the speed, The Final Glide Indicator is
telling me height relative to safety height
(1000’ feet above ground ), so I can
expect to arrive at 800’ AGL,
You can see that the Cur.L/D is slightly
less than the Req.L/D. As I feel I have
plenty of safety height and I am doing
about 140knots, I am feeling quite
secure.
Final Glide 10
You can see The Tsk.Sp
has increased nicely in
Final Glide. I can see the
airstrip and am at
145Knots, all good.
A little bit overtime, but
the last thermal .gave
me some extra distance