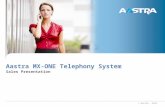© Aastra - 2012 Aastra MX-ONE Telephony System Sales Presentation.
Aastra 610d, 620d, 630d SIP - DECT User's Guide 62… · Thank you for choosing an Aastra product....
Transcript of Aastra 610d, 620d, 630d SIP - DECT User's Guide 62… · Thank you for choosing an Aastra product....
-
Aastra 610d, 620d, 630d
SIP - DECT
User's Guide
-
Thank you for choosing an Aastra product. Our product stands for highest quality standards combi-ned with high-quality design.
The following User's Guide will assist you in using your Aastra DECT telephone and provide answersto all your most important questions. If you should require further technical support or informationabout other Aastra products, please contact the person responsible for your system or get in touchwith your local dealer.
You can also find further information about these devices and other products onour website http://www.aastra.de or http://www.aastra.com .
We hope you enjoy using your Aastra DECT telephone
About this User's Guide
Your handset can be operated on different communications systems. This User’s Guide describes the handset and its functions on the SIP - DECT system. This system ismade up of base stations (also known as RFPs) and controlled using OpenMobilityManager. Com-munication is carried out according to a Session Initiation Protocol (SIP) and provides call control onthe Internet.
Welcome
-
i
General information..................................................................................................................1Prescribed use / Declaration of Conformity …………………………………………………2Notes on safety …………………………………………………………………………2Note for wearers of hearing aids …………………………………………………………3Communications Regulation Information …………………………………………………3FCC Notices (U.S. Only) …………………………………………………………………3Health and Safety Information …………………………………………………………3Industry Canada (Canada only) …………………………………………………………4
Installation ...............................................................................................................................5Inserting the standard battery ……………………………………………………………5Inserting the power battery ………………………………………………………………5Installing/removing a mounting bracket or rotary clip ………………………………………6Attaching the carrying strap ………………………………………………………………6Headset connection/Bluetooth® …………………………………………………………7Aastra 630d - Headset: To remove the sealing cover………………………………………7
USB and external charging connection ……………………………………………………8Aastra 630d - USB connector: To remove the sealing cover ………………………………8
Connecting the charging unit ……………………………………………………………8Power supply / Power supply unit …………………………………………………………9Micro SD card ……………………………………………………………………………9Important information about the battery …………………………………………………9Precautions during use ………………………………………………………………10
Commissioning .......................................................................................................................11Charging and durations …………………………………………………………………11Battery: Charging states …………………………………………………………………12Battery warning ………………………………………………………………………12
Registering your handset (log-in)…………………………………………………………12Registration …………………………………………………………………………13Subscription …………………………………………………………………………13
Function overview...................................................................................................................14Displays, softkeys, LEDs and key functions ………………………………………………14Key assignment (on delivery) …………………………………………………………14Display arrangement …………………………………………………………………15Display ………………………………………………………………………………15Softkey line and idle display……………………………………………………………16LED …………………………………………………………………………………17Key functions …………………………………………………………………………18
Navigating in menus ...............................................................................................................21Example: Setting the language …………………………………………………………21Example: Personal phone book/Editor ……………………………………………………21Editors …………………………………………………………………………………23
Contents
-
ii
Contents
Basic functions ........................................................................................................................24Switching the handset on/off ……………………………………………………………24Key lock / Phone lock ……………………………………………………………………24Switching hands-free operation on/off……………………………………………………24Acknowledging an appointment/alarm clock ……………………………………………25Adjusting the volume of the earpiece during the call ……………………………………25Switching the ringer on/off ………………………………………………………………25Switching ringer off at call ………………………………………………………………25Illumination / display dimming …………………………………………………………26Activating the display illumination ………………………………………………………26Changing the brightness/contrast of the display …………………………………………26Muting the handset ……………………………………………………………………26Automatic hide / Info window……………………………………………………………27Event window and "Info"- Menu …………………………………………………………27Vibra call (620d, 630d only) ………………………………………………………………27Configuring your personal directory………………………………………………………27Editing lists ……………………………………………………………………………28Using the Bluetooth® headset (Aastra 620d, 630d) ………………………………………29Registration …………………………………………………………………………29Deregister / rename …………………………………………………………………29Telephoning via the Bluetooth headset…………………………………………………30
Special key (Hotkey) /VIP list (Aastra 620d, 630d) …………………………………………30VIP list (Aastra 610d) ……………………………………………………………………31Profiles …………………………………………………………………………………31Adapting to your environment …………………………………………………………31Special functions ………………………………………………………………………32Emergency call key (SOS)………………………………………………………………32Alarm Sensor (Aastra 630d only) ………………………………………………………32Alarm time settings……………………………………………………………………33Settings for other alarm parameters ……………………………………………………34
Telephoning............................................................................................................................36Answering a call…………………………………………………………………………36Making internal / external calls …………………………………………………………37Direct dial ……………………………………………………………………………37Predial ………………………………………………………………………………37
Calling from the Redial list ………………………………………………………………37Calling from your personal Phone book …………………………………………………38Calling from the system phone book ……………………………………………………38Calling from the Caller lists ………………………………………………………………39Ending calls ……………………………………………………………………………39Options during a call ……………………………………………………………………40Answering the phone during a call (Call waiting) ………………………………………40Enquiry / Forwarding calls ……………………………………………………………41Forwarding calls without notification …………………………………………………43
-
iii
Contents
Devices menu..........................................................................................................................44Notes on the display symbols in the menu………………………………………………44
Overview ………………………………………………………………………………44Info …………………………………………………………………………………44Active features ………………………………………………………………………44Phone book …………………………………………………………………………45Time/Alarms ………………………………………………………………………45Audio ………………………………………………………………………………45Call filter ……………………………………………………………………………45Call diversion …………………………………………………………………………45System ………………………………………………………………………………45System menu…………………………………………………………………………45Settings………………………………………………………………………………45Protection functions …………………………………………………………………45Profiles ………………………………………………………………………………46
"Info" menu …………………………………………………………………………46"Active features" menu …………………………………………………………………47"Phone book" menu ……………………………………………………………………47"Time/Alarms" menu …………………………………………………………………48"Audio" menu …………………………………………………………………………50"Call filter" menu ………………………………………………………………………52"Call diversion" menu …………………………………………………………………53"System" menu …………………………………………………………………………54"System Menu" menu……………………………………………………………………54"Settings" menu…………………………………………………………………………55"Security" menu…………………………………………………………………………58"Profiles" menu ………………………………………………………………………61
Key programming ...................................................................................................................63Programming (general) …………………………………………………………………63Special features for the VIP list (on the hotkey on delivery)…………………………………64
Appendix.................................................................................................................................65Care and Maintenance …………………………………………………………………65Environmental Characteristics and Disposal ………………………………………………65Instructions for disposal ………………………………………………………………65
Declaration of Conformity ………………………………………………………………66Limited Waranty ………………………………………………………………………67Exclusions ……………………………………………………………………………67Warranty Repair Services………………………………………………………………67After Warranty Service…………………………………………………………………68
Accessories ……………………………………………………………………………69Technical specifications …………………………………………………………………71Menu Structure …………………………………………………………………………73Index……………………………………………………………………………………76
-
iv
-
1
General information
General information
Aastra 610d- 3 softkeys (2 of which are programmable) / 2 sidekeys (+/-)- Caller list for 30 entries- Redial list for 20 entries- Local phone book for 200 entries- Connection socket for headset- Safety class IP 50
Aastra 620d- 1 hotkey / 3 sidekeys (programmable)- 3 softkeys (2 of which are programmable)- 2 programmable navigation keys- Caller list for 50 entries- Redial list for 30 entries- Local phone book for 200 entries- Headset connection via cable or Bluetooth- Micro SD card for device-specific settings (optional) - Mini USB connection- Safety class IP 50
Aastra 630d- 1 hotkey / 3 sidekeys (programmable)- 3 softkeys (2 of which are programmable)- 2 programmable navigation keys- 1 emergency call key (SOS)- Caller list for 50 entries- Redial list for 30 entries- Local phone book for 200 entries- Sensor for "Mandown", no-movement alarm, escape alarm- Headset connection via cable or Bluetooth- Micro SD card for device-specific settings (optional) - Mini USB connection- Safety class IP 65 (dust and water spray protected)
-
2
General information
Prescribed use / Declaration of Conformity
This product can be used in all EU member states on a DECT-GAP-compatible communication sys-tem. The telephone complies with the radio-specific European harmonised standards for DECT. TheCE mark on the product confirms its conformance with the technical directives for user safety andelectromagnetic compatibility, the relevant declaration of conformity according to European Direc-tive 99/5/EC applies at the date of issue.The declaration of conformity can be viewed on the Aastra homepage on the Internet.
This device is also approved for use in North America (USA and Canada). For more information onthis, read the safety information on page 3.
Please also use the other documentation that was supplied with the parts of your telephone system.
Notes on safety
It is imperative to observe the following instructions when setting up, connecting and using thetelephone.• Place the charger cradle on a non-slip surface. • Lay the connection cable so it cannot cause accidents! • Important instructions for using the battery are given on page 9. • Do not place the handset or the charger cradle• close to heat sources• in direct sunlight• next to other electrical devices
• Protect your telephone from moisture, dust, aggressive liquids and gases. • Only use approved accessories. • Only use the plug-in power supply supplied (23-00-1061-00). • Always switch off the handset before removing the battery • Never• open the charger cradle or the handset (except for the battery compartment cover) yourself!• touch the plug contacts with pointed metallic objects!• carry the charger cradle by the connection cable!
• Only clean your telephone with a slightly moist cloth. • Do not use your telephone in explosive areas. • Do not use the Aastra 610d and 620d in wet rooms (e.g. bathrooms).• Do not hold the handset up to your ear in handsfree mode or when the ringer is ringing as thevolume can be very loud.
-
3
General information
Note for wearers of hearing aids
Before using the handset, users of hearing aids should note that radio signals can affect hearing aidsand, if powerful enough, can cause an unpleasant buzzing sound.
Communications Regulation Information
FCC Notices (U.S. Only)
This device complies with part 15 of the FCC Rules. Operation is subject to the following two condi-tions:(1) This device may not cause harmful interference, and (2) this device must accept any interferencereceived, including interference that may cause undesired operation.Modifications not expressly approved by this company could void the user's authority to operate theequipment.NOTE: This equipment has been tested and found to comply with the limits for a Class B digitaldevice, pursuant to Part 15 of the FCC Rules. These limits are designed to provide reasonable protec-tion against harmful interference in a residential installation. This equipment generates, uses andcan radiate radio frequency energy and, if not installed and used in accordance with the instructions,may cause harmful interference to radio communications. However, there is no guarantee that inter-ference will not occur in a particular installation. If this equipment does cause harmful interferenceto radio or television reception, which can be determined by turning the equipment off and on, theuser is encouraged to try to correct the interference by one or more of the following measures:• Reorient or relocate the receiving antenna.• Increase the separation between the equipment and receiver.• Connect the equipment into an outlet on a circuit different from that to which the receiver is con-nected.
• Consult the dealer or an experienced radio/TV technician for help.
Health and Safety Information
Exposure to Radio Frequency (RF) Signals:The wireless phone is a radio transmitter and receiver. It is designed and manufactured not toexceed the emission limits for exposure to radio frequency (RF) energy set by the Federal Communi-cations Commission (FCC) of the U.S. Government. These limits are part of comprehensive guidelinesand establish permitted levels of RF energy for the general population. The guidelines are based onthe safety standards previously set by both U.S. and international standards bodies. These standardsinclude a substantial safety margin designed to assure the safety of all persons, regardless of ageand health.This device and its antenna must not be co-located or operating in conjunction with any otherantenna or transmitter.
-
4
This EUT has been shown to be capable of compliance for localized specific absorption rate (SAR) foruncontrolled environment/general population exposure limits specified in ANSI/IEEE Std. C95.1-1992 and had been tested in accordance with the measurement procedures specified in FCC/OETBulletin 65 Supplement C (2001) and IEEE 1528-2003.
Industry Canada (Canada only)
Operation of this device is subject to the following two conditions: (1) this device may not causeinterference, and (2) this device must accept any interference, including interference that may causeundesired operation of the device.Privacy of communications may not be ensured when using this telephone.Exposure to Radio Frequency (RF) Signals:The wireless phone is a radio transmitter and receiver. It is designed and manufactured not toexceed the emission limit for exposure to radio frequency (RF) energy set by the Ministry of Health(Canada), Safety Code 6. These limits are part of comprehensive guidelines and established permit-ted levels of RF energy for the general population. These guidelines are based on the safety stan-dards previously set by international standard bodies. These standards include a substantial safetymargin designed to assure the safety of all persons, regardless of age and health.This device and its antenna must not be co-located or operating in conjunction with any otherantenna or transmitter.This device has been shown to be capable of compliance for localized specific absorption rate (SAR)for uncontrolled environment / general public exposure limits specific in ANSI/IEEE C95.1-1992 andhad been tested in accordance with the measurement procedures specified in IEEE 1528-2003.
General information
-
5
Installation
Installation
Inserting the standard battery
Aastra 610d, 620dPush the battery cover downwards until it disengagesfrom the locking mechanism and lift off. Insert the bat-tery with the contacts downwards. Replace the batterycover and push upwards until it snaps into place.
Aastra 630dUndo the two screws on the back of the handset with asuitable tool and remove the cover. Insert the batterywith the contacts downwards, close the battery com-partment with the cover (insert underneath, pressdown from above) and screw back in place. Do notdamage the rubber seal when assembling.
Inserting the power battery
You can order a battery with higher capacity (power battery) for the Aastra 620d and 630das an accessory (see page 69). This battery has a thicker design so you need anotherbattery cover that protrudes approx. 6 mm beyond therear of the device.Install the new battery cover as described above. In the Aastra 620d and 630d you should remove anyinstalled fixing bracket beforehand.
-
6
Installation
Installing/removing a mounting bracket or rotary clip
Aastra 610d, 620dPlace the supplied fixing bracket on both openings atthe upper end of the handset and snap in place bypressing downwards. To remove the fixing bracket,press into the small cutouts at the edge of the bracketand pull the two sides slightly apart.
The Aastra 610d and 620d can also be fitted with a rotary clip as an accessory. Place the supplied fixingbracket on both openings at the upper end of thehandset and snap in place by pressing downwards. Theclip is then pushed onto the protruding button. Torelease the handset from the clip, press the top button.
Attaching the carrying strap
Aastra 610d, 620d: There are two openingsin the upper part of the fixing bracket. Feed the lowerend of the carrying strap through these openings (ple-ase install with the fixing bracket removed). Carryingstraps are available as accessories (see page 69).
Aastra 630: A carrying strap with carrying strap attachment is available as an accessory. Toattach the holder, replace the screwed-on beltclip by the carrying strap attachment.
-
7
Installation
Headset connection/Bluetooth®
All handsets have a 2.5 mm jack plug at the bottom left for connecting a headset. Only use therecommended headsets (see Accessories page 69).
The Aastra 620d/630d mobile handsets have a Bluetooth interface (2.0) for corresponding headsets.With a headset only audio data can be transferred via the Bluetooth interface.
Safety information
Headsets (earphones and headphones) can produce very loud and high-pitched feedback. Exposureto such feedback can damage hearing. Before using a headset, set the volume as low as possible. Forwired headsets, you can adjust the settings in the menu ❯❯❯ Audio > Volume > Headset (wire). Inthe case of Bluetooth headsets, adjust the setting on the device (please consult the User’s Guide forthe device). If you are making a call with the headset, adjust the volume slowly if necessary.
Aastra 630d - Headset: To remove the sealing cover
The opening of the headset connection is closed with a captive cover. If the headset is not in use,please close the opening so the device can be used in accordance with its protection class.
Remove the sealing cover from the device by pulling it out on the upper edge. Never pull it out onthe bottom edge.
-
8
Installation
USB and external charging connection
Aastra 620d, 630d: A mini USB connection (2.0) is located at the bottom right. This has two func-tions:• as an interface for connecting to a PC to load data from or to the device, for example. If the hand-set is connected to a PC, the battery is charged at the same time. The charging process is, howe-ver, slower than if the handset is charged in the charging unit.
• as a connection socket for a USB charging device (see Accessories, page 69) to charge the handseteven when it is in a leather pouch. The charging process is also slower here than charging in thecharger cradle.
Only use a shielded USB cable of the type “USB 2.0 A on USB Mini B”.
Aastra 630d - USB connector: To remove the sealing cover
The opening of the USB connection in the Aastra 630d is closed with a captive cover. If the USB cableis not in use, please close the opening so the device can be used in accordance with its protectionclass.
Remove the sealing cover from the device by pulling it out on the upper edge. Never pull it out onthe bottom edge.
Connecting the charging unit
Aastra 610d, 620d: This handset can be used without any changes to the charger cradle.
Aastra 630d: To use this handset, you must removethe two lateral guides in the charger cradle. They areeasy to lift on the inside edge using a fingernail or apaper clip.
The plastic guides can also be removed, by pushing a suitablescrewdriver into the slits on the bottom of the charger.
Connect the plug-in power supply to the charger cradle and place the connection cable through thecable guide. Place the charger cradle on a non-slip surface. Change the plug of the power supplyunit if necessary (see below).
-
9
Installation
Power supply / Power supply unit
The power supply unit is designed for 100V to 240V AC (50-60 Hz). It is supplied with four changeadapters enabling virtually worldwide use. Where necessary, connect the plug normally used in yourcountry to the power supply unit. There are two versions of the plug-in power supply unit that areconnected slightly differently:
Version 1: Set the switch on the power supply unit to OPEN and push out the existing plug upwards.Then insert the new plug required into the power supply unit and lock it with the switch (LOCK).
Version 2: Remove any existing plug by pressing OPEN. Then insert the required new plug into thepower supply unit at a slight angle with the label TOP upwards. Press downwards until it snaps intoplace.
Micro SD card
Aastra 620d, 630d: There is a slot for a micro SD card under the battery in the handset. This is notused in the current delivery condition and is available for future applications. Please make sure thatthe card slot is not damaged when inserting the battery.
Important information about the battery
The devices are powered by a Li-ion battery (both standard and power battery). It is vital that you read the safety regulations before using the battery for the first time. Keep thesesafety regulations and all instructions for use at hand for future reference.• Dispose of used batteries according to the instructions on page 65.Failure to heed any of the following precautions when using the battery can lead to overheating, fireand danger of explosion.• CAUTION: Risk of explosion if the battery is replaced by an incorrect type.• Never try to use the battery for the power supply of any device other than these handsets.• Never use or leave the battery close to a naked flame.• Never put the battery into a microwave oven, do not throw it into a fire and do not expose it tohigh temperatures by any other means.
• Never carry or store the battery together with electrically conducting objects (neck chains, pencilleads, etc.)
• Never attempt to open the battery, never modify it in any way or subject it to severe blows.• Never immerse the battery in fresh or salt water.• Never use or leave the battery in direct sunlight, in a vehicle parked in blazing sunlight or in anyother location with high temperatures.
-
10
Installation
• If you ever notice liquid leaking out, unusual odour, build-up of heat, discolouration, deformationor any other abnormal condition when you use, charge or store the battery, remove the batteryimmediately from the handset and keep it away from naked flames.
• The battery fluid can damage your sight. If at any time battery fluid accidentally gets into youreyes, rinse your eyes immediately with clean tap water and contact a doctor.
• If the battery is to be used by children, make sure a responsible adult instructs the children in theprecautions and proper handling, and make sure the children handle the battery correctly.
• If battery fluid accidentally gets onto your clothing or skin, rinse the affected place immediatelywith pure tap water. Prolonged contact with battery fluid can lead to skin inflammation.
Precautions during use
• The battery is designed for use with these handsets only.• Only use the charger cradle supplied for charging.• A new battery is not charged so you need to charge it before using for the first time.• Using the battery in a cold environment can shorten the expected operating life of a full charge.Charge the battery at a location with a temperature between 10° C and 35° C. Charging outsidethis temperature range can lead to a longer-than-usual charging time or even to failure of thecharging process.
• An extremely short operating time after a full charge indicates that the lifetime of the battery hasexpired. Replace the battery.
• Never wipe the battery with thinners, benzene, alcohol, or other volatile substances, or chemicallytreated cloths. These can cause deformation of the battery and malfunction.
• If you need to send your handset with an installed li-ion battery or li-ion batteries separately,make sure you comply with the applicable laws and regulations with regard to the shipment ofhazardous goods.
-
11
Commissioning
Commissioning
Charge the battery before using your handset for the first time. Maximum battery performance is first reached after three to five charging and discharging cycles.Place the handset in the charger cradle regularly to achieve optimum battery charge.
After initial charging of the battery your handset is ready for use, calls can be received or made fromthis handset.
Charging and durations
Charging time in the charger cradle (empty battery): Full capacity: 2,5 hours (standard battery), 5 hours (power battery).
Charging time with USB charging device:Full capacity: 5 hours (standard battery), 10 hours (power battery).
Talk time: Standard battery - up to 15 hours (when fully charged) for North America. Standard battery - up to 12 hours (when fully charged) for other countries.Power battery - up to 30 hours (when fully charged) for North America. Power battery - up to 24 hours (when fully charged) for other countries.
Standby time: Standard battery - up to 105 hours (when fully charged) for North America. Standard battery - up to 110 hours (when fully charged) for other countries.Power battery - up to 190 hours (when fully charged) for North America. Power battery - up to 200 hours (when fully charged) for other countries.
NotePoor radio signals (far away from the system base station) reduce the handset standby and talktimes. High loudspeaker or ringer volume, frequent key activation and display illumination as well asactive vibration alarm and Bluetooth operation are features that can specifically shorten standbyand talk times.
-
12
Commissioning
Battery: Charging states
The charge status of the battery is indicated on the display. The displays mean:Batteries are 81 - 100 % chargedBatteries are 61 - 80 % chargedBatteries are 41 - 60 % chargedBatteries are 21 - 40 % chargedBatteries are 0 - 20 % charged
• If the handset is placed in the charger cradle when the battery is completely discharged, there isno indication until a specific charge status is reached. This process can take a few minutes and isnot a malfunction.
• Even when the handset is switched off, the battery slowly discharges.• When charging, the LED lights orange; when the battery is fully charged, the LED lights green (canbe deactivated in Menu ❯❯❯ Settings -> Illumination -> LED indications -> Life indication).
Battery warning
When the battery capacity is almost exhausted, a warning sign appears on the display and a series ofwarning beeps sounds (can be deactivated in the Menu ❯❯❯ Audio -> Attention tones). If you aremaking a call, you have approximately five minutes' talk time left before the handset switches itselfoff.
Registering your handset (log-in)
Your handset can be operated on up to 10 different communications systems.To do so, it must be registered or, more precisely, logged in on each station.Your system administrator will usually register the handset for operation on the telephone system.The log-in must be enabled for this. Depending on the manufacturer of the system, the enabling canvary. In most cases the IPEI of the handset is needed (found in Menu ❯❯❯ System -> Show IPEI). Toregister the handset itself on the communication system, proceed as described in the "System"menu. This requires a PARK number sequence and an access code (AC = Authentication Code) fromthe system administrator.
-
13
Commissioning
Registration
A registration is stored in the device for each communications system on which the handset hasbeen logged in. A registration entry also includes a system name (e.g. A, B, C,..).If you have logged into the system with your handset, this name appears on the display.
Subscription
After the handset is subscribed in one or more communications systems you can use the telephoneto make and receive calls. If the Auto search feature (see page 54) is activated, the handset (in idlemode) automatically selects the nearest accessible system and logs in there. If you don’t want to usethe Auto search feature, you can use the stored registration entries to carry out a manual log-in onany system you want.
-
14
Function overview
Function overview
Displays, softkeys, LEDs and key functions
Key assignment (on delivery)
Emergency call key (Aastra 630d only)
Earpiece
Aastra 610d:+/- keys (volume adjustment)Aastra 620d/630d:3 sidekeys (programmable) andvolume adjustment
Navigation keys (programmable in part)
Open listening/Hands-freemodeCall key/consultation call key
Headset connection
Ringer on/off
LEDs
Hotkey (programmable)(not Aastra 610d)
Displays
Rear: Loudspeaker
3 softkeys (programmable in part)
Delete key
Cancel key / Power on/off key
Number/letter keys
Mini USB connection(not Aastra 610d)
Key lock
Microphone
-
15
Function overview
Display arrangement
Symbols on the upper display line:
Signal strengthMicrophone switched offBattery charge statusLoudspeaker switched onHeadset activeBluetooth headset ready to useBluetooth connection activeVoice box message (if available)Ringer switched offCall key pressedCall filter activeAlarm sensor active (Aastra 630d only)Call diversion active
Display
Information on the current connection status or lists and textof the menu are shown on the display. In the idle status you will see • System name with internal call number • Your programmed user name • Current time and date• Any set alarm clock and/or appointment • Any activated features• Symbols for programmed functions
The time is only displayed if it has been transferred from the system or set by you.
The navigation keys are used to scroll upwards or downwards through selection lists (e.g. phonebook) and the features menu. A selectable entry is highlighted.
-
16
Function overview
Softkey line and idle display
The three keys below the display are called softkeys. The functions assigned to these keys are shownin the bottom display line. The key function changes automatically according to the operating stateof the handset.
When the handset is delivered the following symbols are shown in the softkey line:
Enables selection from the redial list.
Navigation menu. This is used to call up a selection list with frequently used features.These include:† Handset phone book (personal phone book)√ Information lists (call list, voice box*, redial) or the programmed function® Profiles or the programmed function
These functions are also assigned to the navigation keys.
* if available
You can use them to reach the phone menu (see page 44).
NotePlease note that the functions of the left and middle softkeys and of the left/right navigation keysare programmable and therefore may subsequently be assigned with different functions.
-
17
Function overview
LED
The LED (3-colour/red-orange-green) at the upper corner signals specific events that currently can-not be changed as they are required by the system or can be switched on or off by you (s. page 56).Please refer to the following table for more details.
Colour Status Description can be switched on/offGreen Flashes quickly Incoming call Yes
Flashes slowly Ready indicator / Within range / Not in Yesthe charger cradle
Lights Hands-free operation switched on YesLights Battery fully charged (if in the charger cradle) Yes
Red Flashes quickly Sensor Alarm (Aastra 630d only) NoFlashes quickly Outside the system range YesFlashes quickly Alarm call / Message NoFlashes slowly New entries in the info panel (e.g. call list) YesFlashes slowly Alarm clock / Appointment Yes
Orange Flashes slowly Ready indicator / Within range / Not in Yes the charger cradle / Battery capacity below 60%
Lights Battery is charging Yes
-
18
Function overview
Key functions
The following table gives an overview of the various key functions (on delivery).
Key Duration . . . in status DescriptionRight softkey short Standby Call up the whole menu
Menus, Lists Call up the respective option menu or save
long Standby Call up the system menuLeft softkey short Standby Redial (delivery setting) or
call up the programmed functionMenus, Lists Confirmation (Ok)Connection Option menu during connection
long Standby Programming the key functionMiddle softkey short Standby Display of the "Navigation Menu" (list of
the functions that can also be accessed via the navigation keys) (delivery setting) or call up the programmed function
Menus, Lists,Editor Cancel (Esc)
long Standby Programming the key functionNavigation key short Standby Select the Central directoryTop Connection Increase volume (save with Ok)
Menus, Lists Scroll upEditor One line up
Navigation key short Standby Select the Personal directoryBottom Connection Reduce volume (save with Ok)
Menus, Lists Scroll downEditor One line down
Navigation key short Standby Retrieve the info list (delivery setting) or Left call up the programmed function
Menus Go forward one menu level. Replaces theEsc softkey (back)
Editor Cursor back one characterlong Standby Program the key function
Editor Cursor to start of lineNavigation key short Standby Retrieve the profile setting (delivery setting) Right or call up the programmed function
Menüs Go back one menu level. Usuallyreplaces the softkey Ok/change
Editor Cursor forward one characterlong Standby Programming the key function
Editor Cursor to end of line
-
19
Function overview
Hands-free short Standby Set up connection with hands-free operation Connection Switch open listening/hands-free operation
on/offLists Set up hands-free connection to selected
entry Key C short Incoming call Switch off the call signal (for current
call only)*Lists Delete the corresponding entry**Editor Delete the character left of the cursor
long Lists Delete the complete list (except phone book)Menus Return to Standby statusEditor Delete all characters
Call key short Standby Connection set-up(pick-up), green Connection R-key function
Lists Set up connection to selected entry
long Standby Select the redial listLists Transfer the entry into predial
End key short Standby Special Options menu(hang-up), red Connection End connection
Incoming call Reject call (if supported by system)
Menus/Lists Return to Standby statusEditor Exit Editor without changes
long Every status Switch off handsetHandset switched off Switch on handset
Number keys short Standby Enter number into predial- Editor Character according to table (see page 23)
Number long Standby Connection to voice box (if available)
Number - long Standby Select the corresponding Quick Call destination (if Quick Call programmed)
Key short Standby Enter * in predialEditor To switch between upper and lower case
when entering text.long Standby Switch call signal on/off (permanent)
* where supported by the system** not in phone book lists and VIP list
Key Duration . . . in status Description
-
20
Function overview
Key short Standby Enter # in predialEditor Character according to table (see page 23)
long Standby Key lock onHotkey (not 610d) short Standby Select the programmed function (VIP list -
delivery setting)long Standby Programming with the desired
functionSOS key long Standby Make an emergency call (call or message,(630d only) Connection depending on the programming and the
telephone system)Top sidekey short Standby Select the programmed function(620d, 630d only) Connection Increase volume (for current
connection only)long Standby Programming with the desired
functionSidekey short Connection Increase volume (for current (610d only) connection/save with Ok)Middle sidekey short Standby Select the programmed function(620d, 630d only) long Standby Programming with the desired
functionBottom sidekey short Standby Select the programmed function(620d, 630d only) Connection Reduce volume (for current
connection only)long Standby Programming with the desired
functionSidekey short Connection Reduce volume (for current (610d only) connection/save with Ok)
Key Duration . . . in status Description
-
21
Navigating in menus
Navigating in menus
Example: Setting the language
1. Open the menu - depending on the configuration of your handset, press - the softkey ❯❯❯or- briefly press the end key and select the menu item from the list.
2. Use the navigation keys π/† to select the Settings entry from the list and press the Oksoftkey or the navigation key ®.
3. Use the navigation keys π/† to select the Display entry from the list and press the Oksoftkey or the navigation key ®.
4. Use the navigation keys π/† to select the Language entry from the list and press the Oksoftkey or the navigation key ®.
5. Use the navigation keys π/† to select one of the languages offered from the list andpress the softkey (Save).
6. Exit the menu by pressing the Esc softkey several times, the navigation key √, the C key orby actuating the end key.
Example: Personal phone book/Editor
1. Open the menu - depending on the configuration of your handset, press - the navigation key † or π.- the softkey ❯❯❯ and select the Phone book entry/Ok or ® and Personal directory/Ok or ®.
- one of the function keys to which you have assigned access to the phone book.
2. If the phone book is empty, press the New softkey.If entries already exist, press the ❯❯❯ softkey, select New entry and confirm with Ok or ®.
3. You will see an overview of the possible entries. Select Name and press the Ok softkey or ®.
-
22
Navigating in menus
4. Press the key repeatedly to select the character of a key, the character assigned to this keythen appears. The entry position automatically moves forward if you make no immediateentry or enter a new character. You can correct entries by moving the cursor to the num-ber/letter to be deleted with the √/® keys and then pressing the C key. You can now addnew characters at this point. Every word is automatically started with an upper case letter. Press the * key several timesto switch between upper and lower case (A or a is shown) or only upper case at the start ofthe word (Aa is shown). Confirm your inputs with Ok.
5. Now select the next line from † (e.g. Private) and press Ok or ®.
6. Enter the private call number for the entry and press Ok.
7. Select the next line from † (e.g. Business) and press Ok or ®.
8. Enter the business call number for the entry and press Ok.
9. Using this method enter the mobile call number and the e-mail address if required.
10. If you want to assign a Quick Call number key to the entry, select Quick call and press Ok or®. Select a key 2...9 from the list and press Ok or ®. Exit the list with Esc or √. In the listyou can delete or overwrite existing entries.
11. You can assign a special melody to the entry that will signal a call from this call number.Select Melody and press Ok or ®. Select a melody from the list. Press Ok or ® to save yourselection.
12. Press the softkey to save the complete phone book entry.
-
23
Navigating in menus
Editors
Entering names/call numbersVarious Editors are available to help you enter new call numbers and names on the lists or to editexisting ones (e.g. phone book). The maximum length for entering call numbers (numbers) is 32characters and for entering names (letters) is 24 characters.
For entering letters the following character set can be used:
Key Upper case Lower case1 ? ! 1 - + * / = & ( ) % ¿ ¡ ? ! 1 - + * / = & ( ) % ¿ ¡2 A B C 2 Ä Å À Á Ã Æ Ç a b c 2 ä å à á ã æ ç3 D E F 3 È É Ê Ë d e f 3 è é ê ë4 G H I 4 Í Ì Î Ï ∏ g h i 4 í ì î ï π5 J K L 5 j k l 56 M N O 6 Ñ Ö Ò Ó Ô Õ Ø m n o 6 ñ ö ò ó ô õ ø7 P Q R S 7 ß Ω p q r s 7 ß µ8 T U V 8 Ü Ù Ú Û t u v 8 ü ù ú û9 W X Y Z 9 w x y z 90 space , . 0 : ; _ ” ‘ ˆ ˜ space , . 0 : ; _ ” ‘ ˆ ˜ ✳ Switching upper/lower case Switching lower/upper case
Long keypress: input ✳ Long keypress: input ✳# # @ € $ £ ¥ § < > { | } [ \ ] # @ € $ £ ¥ § < > { | } [ \ ]
When entering digits (call numbers) it may be necessary to enter the R character (for enquiry con-nections). Press the #-key several times to key in R.
-
24
Basic functions
Basic functions
Switching the handset on/off
Switching the handset offPress the End key and hold it down for a moment
or …
Press the End key briefly, select Switch off and press Ok.The handset will switch off after a confirmation prompt.
Switching the handset onTo switch on press and hold the End key until the display lights again. This can take up to 10seconds.
Key lock / Phone lock
Switching on the key lockPress the router key and hold for a moment. The key lock is activated and the symbol appe-ars in the display.
Switching the key lock offPress the softkey with the symbol and then the router key within 3 seconds.
Releasing the phone lockIf you have locked your telephone against unauthorised use (see page 58), you can release the lockagain by pressing the softkey and entering your PIN.
Switching hands-free operation on/off
Press the loudspeaker key to switch hands-free operation on or off. The symbol appears on the display if the hands-free operation feature is enabled.If you make a call using the handset and place it in the charger cradle, the hands-free operationfeature is automatically activated.Do not hold the handset up to your ear in handsfree mode or when the ringer is ringing as thevolume can be very loud.
-
25
Basic functions
Acknowledging an appointment/alarm clock
You are notified of an appointment or alarm clock by the specified ringer and the LED flashing redfor approx. 45 sec. The display shows the corresponding text. You can acknowledge the signallingwith Esc.
Adjusting the volume of the earpiece during the call
Aastra 610dPress the +/- sidekeys to increase/lower the volume of the current call or use the π(louder) and †(quieter) navigation keys.Aastra 620d/630dPress the top or bottom sidekeys to increase or lower the volume of the current call or use the π(louder) and †(quieter) navigation keys.
NoteIf you press the Ok softkey when adjusting the volume, the new value is saved (i.e. accepted as amenu entry). If under the upper or lower left-hand sidekey of the Aastra 620d/630d you program afunction that is also active in the connected state (e.g. SOS/emergency call), you can only use the π / †-keys to adjust the volume.
Switching the ringer on/off
Switch off: Press the star key and hold for a moment, the symbol appears on the display.
Switch on: Press the star key again and hold for a moment, the symbol will switch off.
Switching ringer off at call
If you want to switch off the ringer for a call that has just come in, press the C key or the softkey .You can still accept the call as long as the caller has not hung up.
-
26
Basic functions
Illumination / display dimming
The keyboard and display are lit. The illumination is activated each time a key is pressed or a call ismade; it remains lit for a user-definable amount of time. To prevent the display illumination fromswitching itself off completely after that time, you can activate the display dimming. The illumina-tion then remains lit at a weak level. This setting does however reduce the battery life. You can makechanges in the Menu ❯❯❯ -> Settings -> Illumination -> Keyboard/Display/Display dimming .
Activating the display illumination
If the display illumination is switched off completely, you can activate it using one of the three keysbelow the display (softkeys) without triggering the function stored under that key.
Changing the brightness/contrast of the display
Aastra 610dAdjust the brightness of the display to your local conditions. Change the contrast in the Menu ❯❯❯-> Settings -> Display -> Contrast .
Aastra 620d, 630dAdjust the brightness of the display to your local conditions. Change the brightness in the Menu❯❯❯ -> Settings -> Display -> Brightness.
Muting the handset
If you do not want your call partner to listen in while you talk to someone in the room for instance,you can temporarily mute your handset.
You are making a call.Press the softkey. The symbol appears on the top line of the display.
Your call partner on the telephone can no longer hear you.Press the softkey once more when you want to talk with your call partner again. Your call partneron the telephone can hear you again.
-
27
Basic functions
Automatic hide / Info window
If you are in a menu or an entry mask when a call comes in, the information relevant to the call appe-ars on the display (caller name/call number etc.). After completing the call you return to the whereyou were before the call arrived.In some settings of the Devices menu information text appears that automatically scrolls if the text islong. You can also scroll manually by pressing the π / †keys.
Event window and "Info"- Menu
In the idle state of the handset an event window will appear, when e.g. new entries are saved in theCaller list, the Voice box* or the Message list*. If there is more than one new entry you will see thetopic New Infos.
To access the entries you can open the Info-Menu:Just press in the idle state the Navigation key √ and choose one menu item. Alternatively you canalso open the Info-Menu by pressing the - key or the -key.
Vibra call (620d, 630d only)
The vibration alarm can be switched on/off in the Menu ❯❯❯ -> Audio -> Ringer settings ->Device -> Vibra Call.
Configuring your personal directory
You can store up to 200 names in the personal phone book, with up to 3 call numbers each. You canassign the entries a ringing melody, an abbreviated dialling number and an e-mail address in theusual way.How to create new entries is described in the "Example" section of the Phone Book/Editor frompage 21.
* If supported by the system
-
28
Basic functions
Editing lists
The following options are available in the redial list and caller list:
Open the respective list, e.g. in the Info menu, with the √navigation key.
Press ❯❯❯ to reach the Options menu.
The following options are available
Dial number …The previously selected entry is immediately called.
Predial The previously selected entry is transferred to the predial for calling.
Add to...The call number of the entry is transferred into your personal phone book, the call filter or theVIP list.
Details ...Further information on the entry is displayed.
DeleteDeletes the entry.
Delete allDeletes the entire list.
-
29
Basic functions
Using the Bluetooth® headset (Aastra 620d, 630d)
The Bluetooth® word mark and logos are owned by the Bluetooth SIG, Inc. and any use of suchmarks by [licensee name] is under license. Other trademarks and trade names are those of theirrespective owners.
The Bluetooth feature of the handsets allows registration of two Bluetooth headsets, one of whichcan be selected for use.A registered and accessible Bluetooth headset ( symbol) has priority over any other headset alsoconnected via cable ( symbol).If the hands-free operation key is pressed when a headset is being used (Bluetooth or connected viacable), the call is forwarded to the handset loudspeaker.If the connection between the handset and Bluetooth headset is lost during a call, a message appe-ars on the display. You can decide whether you want to continue the call with a headset connectedvia cable if necessary, or on the handset itself, or to terminate the call.
Registration
Switch the headset to "Pairing mode". Follow the User's Manual of the headset for this.Switch on the function in Menu ❯❯❯ -> Settings -> Bluetooth -> BT Status die Funktion ein (An).Open the Menu ❯❯❯ -> Settings -> Bluetooth -> Subscribe headset and then press the New soft-key. The headset that is found is shown by its name on the display. Confirm the display with Ok and enterthe PIN of the headset. The headset is now logged in and the symbol appears on the top line ofthe display.
You can specify the active headset in the Menu ❯❯❯ -> Settings -> Bluetooth -> Select headset.
Deregister / rename
Select in the menu ❯❯❯ -> Settings -> Bluetooth -> Register headset -> [Headset name] ❯❯❯ ->Delete / Edit.
-
30
Basic functions
Telephoning via the Bluetooth headset
Answering a call: Press the "Connect key" on the headset or the green call key on the handset. The symbol is dis-played.
Ending a call: Press the "End key" on the headset or the End key on the handset.
Making a call: Enter the call number on the handset and press the "Connect key" on the headset or the green callkey on the handset.
Hands-free operation: If you press the hands-free key to answer a call or during a call, Bluetooth operation is interrup-ted and the handset's loudspeaker/microphone is activated.
Answering a call on the headset:During a call on the handset: Press the Connect key on the headset.
Transferring a call on the handset:During a call on the headset: Press ❯❯❯ and select Transfer BT to handset.
Special key (Hotkey) /VIP list (Aastra 620d, 630d)
On delivery the special key (hotkey) at the top right of the 620d and 630d handsets is prepared asVIP phone book/VIP list for saving up to six telephones to be available very quickly (the key can bereprogrammed).To program your favourite call numbers briefly press the hotkey followed by the New softkey. Enterthe name and the call number. You can specify further call numbers under the option ❯❯❯ -> NewEntry.
To dial these call numbers briefly press the hotkey, select the desired entry and press the call key: the call will be set up.
Calls from call numbers on the VIP list are signalled using the VIP ring tone. The relevant setting ismade in the Menu ❯❯❯ -> Audio -> Ringer setting -> Melodies.
-
31
Basic functions
VIP list (Aastra 610d)
The programmable keys of the Aastra 610d can also be assigned with a VIP phone book. To do so,program one of these keys as described on page 63 and then save the name and call number as des-cribed in the previous section.
Profiles
Profiles consist of a group of handset settings each assigned to a particular situation or application.For instance you can switch from “Normal” mode (e.g. in the office) to “Loud” mode when you entera different environment (e.g. a factory floor). As a result of the switch, features such as ringervolume, vibra call, speech quality, LED signalling, etc., adapt to the new environment. Your handsethas five profiles.While they are predefined, they can be changed at any time. If required, change the default settingsto suit your handset applications (see page 61).
NoteIf when a profile is activated you change a number of features contained in the profile using the nor-mal menu access (e.g. using ❯❯❯ Audio > Volume > Ringer), the settings are adopted by the pro-file.
Adapting to your environment
Your handset has two functions which can be used to adapt the handset to loud environments:
If you activate the function using the menu ❯❯❯ Audio > Ringer settings > Noise detection, theringer volume is automatically increased in loud ambient noise. Make sure in this case that you havenot set the ringer volume to “Increasing”.
If you activate this feature using the menu ❯❯❯ Audio > Loud environment, the handset willattempt to improve the speech quality in a loud environment. This applies to connections via thehandset itself and with a wired headset (but not to Bluetooth headsets and the handsfree mode).
-
32
Basic functions
Special functions
Emergency call key (SOS)
All the devices offer the possibility of storing an SOS emergency-call function under one of the pro-grammable keys (see page 55). To dial an SOS emergency number, all you have to do is briefly pressthe programmable key (emergency call key). Whether dialling is possible only in the idle state oralso in the connected state depends on the device and the assigned key type and the system.
Aastra 610d: The emergency call key is available in idle mode only.
Aastra 620d / 630d: If you programmed the SOS emergency-call feature under the left or middlesoftkey or under left or right navigation key, the emergency call key will be available in idle modeonly. If you program the emergency call feature under one of the other keys (sidekeys / hotkey), theemergency call key can also be used in the connected state (depending on the system).
On the Aastra 610d / 620d, the handset is always switched to handsfree mode when the SOS emer-gency number is dialled. On the Aastra 630d you can set whether the number is dialled in handsfreemode or in handset operation (see menu item Handsfree in alarm in the event of an alarm underAlarm Sensor).
The Aastra 630d handset has a separate SOS key along the top. If you press the SOS key briefly, theSOS emergency number is only dialled after a safety prompt; if you press the key for longer, theemergency number is dialled directly.
You can enter the SOS emergency number in the menu ❯❯❯ -> Protection -> Emergency number.If the SOS emergency number is predefined by the system, this menu item is not displayed. If you always store the SOS emergency number preceded by the R-key feature (enquiry / hold), theemergency call can also be made during a call (depending on the system / and handset – seeabove). To enter the R-key feature, press the #-key three times (see also page 23).
NoteYou can also use the emergency call key / SOS key when the key lock or phone lock is activated.
Alarm Sensor (Aastra 630d only)
The Aastra 630d handset is equipped with an alarm sensor that permanently determines the hand-set’s tilt angle and movement. Various types of alarm can be deduced from these readings, trigge-ring an automatic alarm call. The only requirement is that you have programmed an alarm numberor SOS emergency number (see previous section) and the Alarm Sensor feature is activated. Thehandset supports the following alarms:• "Mandown"
-
33
Basic functions
• No movement alarm• Escape alarm
All three alarm types can be activated in parallel. The alarm number is the same for all alarm types. Ifno alarm number is stored, the SOS emergency number of the emergency call key / SOS key is usedinstead. The alarm to be signalled is always the first alarm type to be recognised. Activated sensor alarms aredisplayed using the symbol on the first line of the display. To check which alarm is activated, usethe Active featuresmenu (among others).
Make sure the handset is worn as freely as possible (on a belt clip, carry-strap, etc.), i.e. not in apocket, to ensure that the feature is able to operate reliably.
MandownThe handset is normally worn more or less vertically, e.g. attached directly to the wearer’s belt clip. Aposition check is carried out continuously to verify that the handset is still in the vertical position. Ifthe handset is detected as being at an angle of more than 45 degrees from the vertical, an alarm istriggered after a predefinable amount of time as this may indicate an emergency.
No movement alarmThis alarm is triggered if the handset has been completely still for a user-definable amount of time(no movement by the handset or the person carrying the handset). The sensor has three sensitivitysettings. To guarantee a reliable operation it is advisable to test the sensitivity of the no movementalarm with the person to be monitored.The no movement alarm is switched off whenever the handset is being charged in the chargercradle or via the USB socket.
Escape alarmThe escape alarm is triggered if the sensor detects violent handset movements for user-definableperiod of time. As with the no movement alarm the sensor has three sensitivity settings. To guaran-tee a reliable operation it is advisable to test the sensitivity of the escape alarm with the person tobe monitored.
Alarm time settings
All the settings can be found in the menu ❯❯❯ Protection > Alarm Sensor
The alarm times are structured as follows.
DelayThis is the period of time that begins after the triggering event (“mandown”, no movement, escape).If during this time the triggering event is withdrawn for at least 2 seconds, the delay begins from thestart. The delay can be set separately for each alarm type.
-
34
Basic functions
Pre-alarmThis is the period of time during which an alarm tone – where activated – is signalled on the hand-set before the alarm number is dialled. To deactivate the alarm tone (and therefore deactivate thealarm), you need to press the Esc softkey. During the pre-alarm the display reading indicates theamount of time remaining before the alarm number is dialled.If during the pre-alarm the triggering event is withdrawn for at least 4 seconds in the case of "man-down" and for at least 2 seconds in the case of the no movement alarm, the delay starts all overagain.The escape alarm can only be withdrawn using the Esc softkey.The time setting for the pre-alarm is made for all the alarm types.
Settings for other alarm parameters
Alarm numberIf the SOS emergency number is predefined by the system, this menu item is not displayed. If you always store the SOS emergency number preceded by the R-key feature (enquiry / hold), theemergency call can also be made during a call (depending on the system / and handset – seeabove). To enter the R-key feature, press the #-key three times (see also page 23).
Alarm auto answerIf this function is activated, a call is answered automatically from any call number during the pre-alarm.If the function is deactivated and an incoming or existing call is in progress during the pre-alarm, thealarm call number is dialled at the end of the pre-alarm.Regardless of the setting, calls from the alarm number or SOS emergency number are answeredautomatically and the pre-alarm is terminated.
Alarm toneThe pre-alarm can be sounded with or without an alarm tone on the handset. If the alarm tone isactivated, the signalling volume increases progressively.
Incident:Mandown, no movementescape identified
Delay Pre-alarmwith/without alarmtone on the handset
Alarm number is dialed
-
35
Basic functions
Repeat alarmThis is the amount of time after which a new pre-alarm is made followed by the dialling of the alarmcall number (for instance because the dialling of the alarm call number was cancelled by the sys-tem).
Handsfree in alarmYou can specify whether the alarm call can be made in handsfree or handset operation. This settingalso applies to the emergency call using the SOS / emergency call key.
-
36
Telephoning
Do not hold the handset up to your ear in handsfree mode as the volume can be very loud.
Answering a call
Press the Call key.
… or
Reject Press the Reject softkey.* The call is rejected. The caller hears the busy signal.
The ringer is deactivated, but you can still answer the call.
… or
Press ❯❯❯ and select from the options that are shown.
• AcceptThe call is answered.
• Reject The call is rejected, the caller hears the busy signal.
• Add to …The call number of the caller is transferred to the personal phone book, the call filteror the VIP list.
* if supported by the system
Telephoning
-
37
Making internal / external calls
If you see the message No record!when you select a call number, your phone may be blocked fromthe system. In this instance, inform your system administrator.
Direct dial
Press the Call key.
t Dial the internal or external call number with a prefix code? for assigning external lines.Close the entry with the # key (or wait 4 seconds).
… or
Press ❯❯❯ and select a call number from the following lists• Personal phone book• Redial• Caller list
Predial
t Enter the call number and press the Call key.
NoteCorrecting an entry in Predial• Briefly press C key to delete individual digits;• Press the C key and hold for a moment to delete the entire call number.
Calling from the Redial list
In idle mode press the softkey . The last 30 dialled subscribers are displayed. The entries are limited to 20 in the Aastra 610d.
Select an entry with the navigation keys.
Press the call key, the selected call number will be dialled.
NoteYou can also call up the redial feature by pressing the Call key and holding for a moment.
Telephoning
-
38
Calling from your Personal phone book (Personal directory)
In idle mode press the †navigation key .
t Enter the first letter(s) of the desired name.
… or
Select an entry with the navigation keys. You can call up the different call numbers belonging to the name with the
softkey.
Press the call key, the selected entry will be called.
NoteYou can also call up your personal phone book via the Navigation menu (see page 16) or via the❯❯❯menu access when the handset is in idle mode.
Calling from the System phone book (Central directory)
In idle mode, press the π navigation key.
t Enter the first letter(s) of the desired name and press Ok.
… or
Select an entry with the navigation keys.
Press the call key, the selected entry will be called.
NoteYou can also call up the system phone book via the navigation menu (see page 16) or via the ❯❯❯menu access when the handset is in idle mode.
Telephoning
-
39
Calling from the Caller lists
Your handset stores the call numbers of the received and missed calls (depending on the transfer ofthe call number). 50 entries can be stored (the entries are limited to 30 in the Aastra 610d).
In idle mode press the √navigation key, the Info menu will open.
Select Caller list and then select the name or the call number. The following symbolsindicate the respective call type:
Received, answered call
Missed call
Rejected call
Filtered call
Forwarded call
SOS call
Call with automatic accept
You can display further information on the entry with the softkey.
Press the call key, the selected entry will be called.
NoteYou can also call up the Info menu/call list via the Navigation menu (see page 16) or via the MenuAccess ❯❯❯when the handset is in idle mode.
Ending calls
You can end calls by briefly pressing the End key.
Telephoning
-
40
Options during a call
If required you can select a call number from the available lists and dial into an existing connection(DTMF suffix dialling).
Press ❯❯❯ and select a call number from the following lists• Personal directory• Redial list• Caller list
Answering the phone during a call (Call waiting)
If you don’t want to be disturbed, you can also completely switch off the call waiting function (seepage 54). You will hear the call waiting tone and see the call in the display.
If call waiting is activated, you will hear the ringing tone and see the call in the display. You can ans-wer the waiting subscriber as follows:
Press the R softkey.
or …
Press the Call key.
or …
Press ❯❯❯ and select Receive.
In the case of a second connection, the following options are available to you:
Close current connection
Press ❯❯❯ and select Release call.
Press ❯❯❯ again and select Retrieve.
or …
Press the R softkey or the call key .
Telephoning
-
41
Telephoning
Change between the connections: Brokering
Press ❯❯❯ again and select Brokering.
or …
Press the R softkey or the call key .
Forwarding a connection with notification
Press ❯❯❯ again and select Transfer.
or …
Press the End key.
Enquiry / Forwarding calls
In the menu (see page 54), you can specify whether you want to receive a reminder for the waitingsubscriber while making an enquiry call. If the function is activated, you will hear a short ringing orreminder tone during your call after a set time.
You are making a call.
Press the R softkey.
or …
Press the Call key.
or …
Press ❯❯❯ and select Brokering.
The first connection is on hold.
t Enter the call number.
or...
/ Press the R softkey or the call key.
Press ❯❯❯ and select a call number from the following lists:
-
42
Telephoning
• Central directory• Personal directory• Redial list• Caller list
Press the call key to dial the entry.
If the callee does not answer or is busy, press the R softkey or the call key. In the case ofa second connection, the following options are available to you:
Close current connection
Press ❯❯❯ and select Release call.
Press ❯❯❯ again and select Retrieve.
or …
Press the R softkey or the call key .
Change between the connections: Brokering
Press ❯❯❯ and select Brokering.
or …
Press the R softkey or the call key .
Forwarding a connection with notification
Press ❯❯❯ again and select Transfer.
or …
Press the End key.
-
43
Telephoning
Forwarding calls without notification
You are in the middle of a phone call and want to forward it to another subscriber without advancenotification:
Press ❯❯❯ and select Transfer.
t Enter the call number and press Ok.The other phone is called. Your connection is closed.
or …
/ Press the R softkey or the call key.
t Enter the call number.The other phone is called.
Press the End key.
or …
Press ❯❯❯ and select Brokering.
t Enter the call number and press Ok.The other phone is called.
Press the End key.
or...
/ Press the R softkey or the call key.
Press ❯❯❯ and select a call number from the following lists:
• Central directory• Personal directory• Redial list• Caller listThe other phone is called.
Press the End key.
If the call is answered, the subscriber which was last called is connected with thewaiting subscriber.
-
44
Devices menu
You can call up the Devices menu in the following ways:• In Idle mode, press ❯❯❯ .• In Idle mode, press and select Menu.
Notes on the display symbols in the menu
Save To make settings in the menu, you must open the respective setting windowwith the Ok softkey. Your entry is then saved with the softkey.
Information You can display further information on the entries with the softkey.
Options You can open further submenus (e.g. Delete, Edit) with the softkey.
Esc / Back You can cancel entries with the Esc softkey and/or go one step back in themenu.
Calling By pressing the softkey an entry is dialled directly or transferred into pre-dial.
Overview
Info
This menu provides access to the call list, redial list and the voice box (if available).Quick access to this information is also possible on the √ navigation key or via the key (deli-very setting).
Active features
You can quickly reach some important settings, such as Bluetooth, Call filter, Profiles, Alarm clockand Appointment and also Mandown, No movement alarm, and Escape alarm on the Aastra 630dvia this menu.
Devices menu
-
45
Devices menu
Phone book
Enables access to the private phone book and the system phone book. This can also be quickly accessed with the † or π navigation key or via the key.
Time/Alarms
In this menu you can set the date and time, program appointments and alarm clock times anddefine the formats for the date and time display.
Audio
In this menu you can make settings for the volume, ringer and attention tones.
Call filter
The call filter* allows you to answer or block incoming calls. You can specify the call numbers andthe filter status in the menu.
Call diversion
Call diversion enables you to forward calls to other internal / external phones. A call can be forwar-ded immediately, when the connection is busy or after a certain time.
System
In this menu you can specify the active system for your handset and administer registrations to diffe-rent systems as well as read the IPEI number and information on the status of hardware and soft-ware.
System menu
This menu enables you to set automatic call-back and call waiting functions.
Settings
Device settings, such as key lock, key programming, user name, display settings, illumination, Blue-tooth etc., are available here.
Protection functions
This menu can be accessed via the PIN (Personal Identification Number). On delivery, it is 0-0-0-0 (4 xzero). Here you can block the handset (lock), change the PIN, program an emergency number, entersettings for the alarm sensor (in 630d only) as well as completely or partially reset the handset to itsstate on delivery.
* if supported by the system
-
46
Profiles
This menu is used to create and administrate user profiles. Five modifiable profiles are preset.
"Info" menu
Caller list Shows the entries in the caller list. If a phone book entry is created for a call num-ber, the corresponding name is displayed.
-> Predial Call number is transferred to the predial.Dial number... Call number will be dialled.Add to ... Call number can be transferred into the phone book, the
call filter or the VIP list.Details... Information on the entry is displayed.Delete The entry will be deleted.Delete all The list will be deleted after a confirmation prompt.
Voice box Displays new messages in the voice box of your communications system (if available).
Redial listDisplays the entries in the redial list. If a phone book entry is created for a call num-ber, the corresponding name is displayed.
-> Predial Call number is transferred to the predial.Dial number... Call number will be dialled.Add to ... Call number can be transferred into the phone book, the
call filter or the VIP list.Details... Information on the entry is displayed.Delete The entry will be deleted.Delete all The list will be deleted after a confirmation prompt.
Devices menu
-
47
Devices menu
"Active features" menu
The "Active features" menu provides quick access to a number of selected menu items.
Bluetooth Switch on/off and configure the Bluetooth function - not Aastra 610d (see page57).
MandownNo movement alarm,Escape alarm Switch on/off and configure the alarm sensors - Aastra 630d only (see page 58).
Call filter Access to the filter settings* (see page 52).
Profiles Quick swapping between the various profiles (see page 61).
Alarm clock Switch on/off and configure the alarms 1...3. The respective alarm clock is selectedwith the √ and ® keys (see page 49).
Appointment Switching on/off and configuring the appointments 1...3. The respective appoint-ment is selected with the √ and ® keys (see page 48).
"Phone book" menu
The "Phone book" menu provides access to your personal directory.
Further details for dialling from the phone book and for creating a new entry can be found on pages 38 and 21.
You make changes in the phone book as follows:
Personal directory (Personal phone book)Select an entry from the list.
-> Edit The entry can be modified.New entry Create a new entry.Add to ... The following selected call number will be transferred to
the call filter or the VIP list.Delete The entry will be deleted.Memory Shows the number of already stored entries.
* if supported by the system
-
48
Central directory (System phone book)Entries in the system phone book can only be changed by the system administrator. If you want to select an entry, proceed as follows:
t Enter the first letter(s) of the desired name and press Ok. Select an entry with the † / π navigation keys and press the call key.
"Time/Alarms" menu
You can move the entry position of all settings with the √ and ® navigation keys and change thevalues with the π and † keys.
Date/TimeTime Show the time currently set in the handset.
Change Change the time setting.
Date Show the date currently set in the handset.
Change Change the date setting.
NoteIf the time and the date are transferred from the telephone system, you cannotmake this setting.
AppointmentShows the list of appointments. Up to three appointments can be entered and activated.
Status: On/Off
Change Activate or deactivate appointment.
Time Show the time set for the appointment.
Change Change the time setting.
Date Show the date set for the appointment.
Change Change the date setting.
Text Show the text entered for the appointment.
Change Change/enter the text (max. 32 characters).
Devices menu
-
49
NoteIf the ringer is deactivated, there is also no acoustic signalling to indicate a setalarm or appointment.
Alarm clockShows the list of alarms. Up to three alarm times can be entered and activated.
Status: On/Off
Change Here you can choose between Once (at the next specified timewith this value), Daily (repeats daily) and Off.
Time Show the time set for the alarm.
Change Changes the time setting.
Text Shows the text entered for the alarm.
Change Change/enter the text (max. 32 characters).
NoteIf the ringer is deactivated, there is also no acoustic signalling to indicate a setalarm or appointment.
Format setting Setting option for the display formats of the date and time.
Time formatChange the time format (24-hour or 12-hour am/pm)
Date formatChange the date format dd.mm.yy, e.g. 27.12.08
mm/dd/yy, e.g. 12/27/08yy-mm-dd, e.g. 08-12-08dd-mmm-yyyy, e.g. 27-Dec-2008
Devices menu
-
50
Devices menu
"Audio" menu
Open the menu, select Audio and press Ok.
VolumesettingsEarpiece Shows the currently set volume. You can change the volume with the √ and
® navigation keys.
HandsfreeShows the currently set volume. You can change the volume with the √ and® navigation keys.
Corded headset Shows the currently set volume. You can change the volume with the √ and® navigation keys (does not apply to Bluetooth headset).
Ringer Displays the ringer’s current volume setting. You can change the volume withthe √ and ® navigation keys.
Ringer settingsMelodies
Internal Selection of melodies for internal calls.External Selection of melodies for external calls.VIP call Selection of melodies for incoming VIP calls (call
numbers on your VIP list).Emergency call Selection of melodies for incoming emergency calls.Alarm clock Selection of melodies for the alarm.Appointment Selection of melodies for the appointments.
NoteYou can listen to the melody with the softkey before saving.
Type Select whether the call tone melody should be played once or repeated.
Device Select whether signalling is made via loudspeaker (ringer), vibration alarm (notAastra 610d) and/or on the headset.
Volume Shows the currently set ringer volume. Change the volume with the √ and ®navigation keys (increasing or level 1…7).
-
51
Noise detectionWhen this function is active, the volume of the ringer is automatically raised ifthere is loud background noise. If you want to use this feature, make sure theringer volume is not on the “increasing” setting.
Attention tones Select whether the respective attention tones should be activated or not.
Key click Audible confirmation when a key is pressed.
Confirm tones Confirm successful/unsuccessful settings.
End of menu Alert tone on reaching the end of a menu list.
Battery warning Alert tone if the battery is almost empty.Only a few minutes are left before the call will be disconnected.
Coverage warning Alert tones if the wireless connection threatens to disconnect.
Alarm tone Aastra 630d only: This is the alarm tone sounded during the pre-alarm (triggered by the Alarm sensor). This setting can be done in parallelin the menu Alarm Sensor.
Loud environmentIf the handset is mainly used in a loud environment, the handset attempts to improve thevoice transmission (does not apply to connections made with the Bluetooth headset and inhands-free mode).
Devices menu
-
52
Devices menu
"Call filter" menu
The call filter* allows you to answer or block incoming calls. The Accept List setting only allows thecall numbers in the call number list to be signalled (no other calls). The Block List setting means allcalls are signalled except the calls from the call numbers in the list. The call number list can contain10 entries.
Status You can change the filter mode.
Accept listCalls for the call numbers entered in the list are accepted.
Block listCalls for the call numbers entered in the list are rejected.
Filter off Call filter is deactivated.
List of numbersShows the entries in the call number list. If the list is empty, press the New softkey.
Name Enter a name for the call number.
Number Enter the call number. This entered caller number must correspond exactly tothe call number transferred by the network.
or …
Select a call number from the list.
-> Edit The entry can be modified.New entry Create a new entry.Dial number... The entry will be dialled immediately.Predial The entry will be transferred to the predial.Add... Transfers the call number into the personal phone book
or the VIP list.Details... Shows call number and name.Delete The entry will be deleted.Delete all The list will be deleted after a confirmation prompt.
* if supported by the system
-
53
"Call diversion" menu
Call diversion enables you to forward calls to other internal / external phones. A call can be forwar-ded immediately, when the connection is busy or after a certain time. If call diversion is activated,the symbol is shown on the first display line in idle mode.
Off This is a type of call forwarding. Select one of the available options: “off”, “immedia-tely”, “busy”, “no answer” or “no answer or busy”.
No ( ) Select whether you want to enter a destination call number with numerical keys or copyit from one of the phone books: no. from phone book (= personal phone book), mainphone book (= system phone book).
0 [sec] Specify the time delay before the incoming call is forwarded. Select an available time (0 - 32 seconds).
Save! Press to save the settings. Call diversion is now activated.
NotePlease note that all settings in this menu only take effect when the entries have been confirmedwith Save!.
Devices menu
-
54
Devices menu
"System" menu
Select systemAuto search
The handset logs in automatically to the system currently available with thehighest signal strength. The handset can only be logged in if it has been regis-tered on the applicable system beforehand. If necessary, please contact yoursystem administrator.
[Systemname]List of systems on which the handset is already registered. The selected systemis marked.Select a system with the navigation keys. When is pressed,