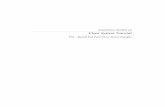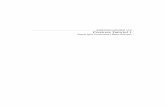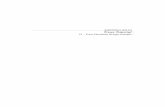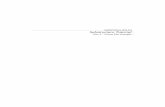3D Modeling Capabilities Available in AASHTOWare Bridge Design ...
AASHTOWare Bridge Design and Rating Visual Reference ...
Transcript of AASHTOWare Bridge Design and Rating Visual Reference ...
AASHTOWare Bridge Design and Rating Visual Reference
Page 1
Getting Started AASHTOWare Bridge Design and Rating Overview
What is AASHTOWare Bridge Design and Rating? AASHTOWare Bridge Design and Rating is a software package that aids in the design and load rating of bridges.
The software includes the applications BrD (Bridge Design) and BrR (Bridge Rating) with analytical engines that support AASHTO ASD/LFD, LRFD/LRFR, and the Madero ASD Engine. Additional engines are available through third party developers.
BrR BrR (Bridge Rating) is used for load rating a variety of bridge superstructures and culverts. The application features a graphical user interface that aids in the preparation of data for load rating and the presentation of load rating results. Using the AASHTO LFR/LRFR as its analytical engine for load factor rating, BrR provides an integrated database where rating inputs and outputs can readily be stored, reviewed, and reused.
BrD BrD (Bridge Design) is a bridge superstructure, substructure and culvert design-review software product. BrD uses the AASHTO Load and Resistance Factor Design (LRFD) Bridge Specifications. BrD employs the same database and graphical user interface as BrR, and shares much of the same source code. Development of both products began in 1997. The AASHTO LRFD Engine provides the system's structural analysis and specification checking engine.
AASHTOWare Bridge Design and Rating Visual Reference
Page 2
Starting AASHTOWare Bridge Design and Rating
From the Desktop The AASHTOWare Bridge Design and Rating software may be accessed through the desktop icon (see figure to the right). Using the BrDR icon provides the features of both BrD and BrR in one environment.
From the Start Menu The software may also be accessed from the start menu if the icons are not on the desktop. (see below)
Double-click
Select
AASHTOWare Bridge Design and Rating Visual Reference
Page 3
Entering Username and Password Once initiated, the AASHTOWare Bridge Design and Rating start up window will open. You will need to enter your username and password in the provided fields. To connect to a database or to change the database click on the ellipsis button (…) to open the Manage Connections window.
Connecting to a database
Within the “Manage Connections" window, follow the instructions in the figure below to select a database.
2 Click to
connect to database
1 Enter username
and password
1 Select one of
the databases provided
2 Click OK
AASHTOWare Bridge Design and Rating Visual Reference
Page 4
AASHTOWare Bridge Design and Rating Basics
AASHTOWare Bridge Design and Rating Environment Tour
Once successfully connected, the Bridge Explorer opens. The Bridge Explorer allows you to enter new bridge information into BrR/BrD or access existing bridge information. The left portion of the Bridge Explorer contains a tree. Each tree item includes a button, a folder and a name. The right portion of the Bridge Explorer presents a list of the bridges corresponding to the folder selected on the tree.
Bridge list corresponding to the selected folder
Bridge Explorer tree
AASHTOWare Bridge Design and Rating Visual Reference
Page 5
AASHTOWare Bridge Design and Rating Environment Overview
Bridge Explorer window
Bridge Explorer tabs
Bridge Explorer ribbon commands
Command group
AASHTOWare Bridge Design and Rating Visual Reference
Page 6
AASHTOWare Bridge Design and Rating Environment overview
Bridge Workspace window
Bridge Workspace tabs
Bridge Workspace tree
Design/Rate contextual tab
Ribbon commands
AASHTOWare Bridge Design and Rating Visual Reference
Page 7
Bridge Explorer Window Sorting the Bridge List
Once you select a folder to find a bridge, you may sort the corresponding bridge list to make the search easier. Double clicking on a column header sorts the entire list according to the selected column. Columns are sorted alphabetically or numerically in ascending order the first time they are selected and in descending order the second time they are selected. The bridge list may be sorted by any column within the table.
1 Click on
column heading to sort the bridge ID in ascending order
2 Click on
location heading to sort location in ascending order
3 Select
bridge from list
AASHTOWare Bridge Design and Rating Visual Reference
Page 8
Double-clicking on a bridge from the bridge list opens the Bridge Workspace. The Bridge Workspace houses multiple docked panels namely Workspace, Schematic, Report, and Analysis. These panels can be docked, undocked, moved or resized.
The Workspace window contains two tabs, the Bridge tab and the Components tab. The tree in these tabs works like the Windows Explorer file tree, except that instead of sorting files and folders, these tabs sort different components of a bridge. The information entered under the Components tab is summarized within the components folder of the Bridge tab. Materials and section properties are defined within the Components tab while larger scale structural assembly information is defined within the Bridge tab.
Bridge component
Components Defined in the Components tab
Material component and its sub components
When entering data, start at the top and work down
Other components of the bridge
AASHTOWare Bridge Design and Rating Visual Reference
Page 9
The schematics of various items in Bridge Workspace can be viewed in the Schematic window. The schematic button will only be selectable when a selected item in the Bridge Workspace tree has an available schematic to display. To view a schematic, highlight the item on the Bridge Workspace tree and click on the Schematic Icon on workspace tab.
The Analysis Window of Bridge Workspace has panels to display the analysis event, analysis progress, and error/warning messages. The analysis progress and the error/warning messages displayed are corresponding to the highlighted item in the Analysis Event panel.
To Open Framing plan schematic
Analysis Progress
Analysis Event
Error and Warning messages
AASHTOWare Bridge Design and Rating Visual Reference
Page 10
Checking Data Integrity After completing data entry for a bridge, the next step is to check the data for missing components. In general, it is advisable to ensure all the data is properly entered before analyzing for a bridge design or rating. To run a check, first
select either the top level in the bridge workspace tree, a specific superstructure definition, or a specific
member. Then click on the validate button from the BRIDGE WORKSPACE tab. The Validation tab will appear on the Report Window. This window will give you a summary of the bridge data you’ve entered for the selected item. It will also list a series of warnings regarding your data. If something is missing, it will be listed here. Use this as a guide to ensure your data entry is complete.
Number of warnings
Summary of bridge alternatives
Warnings
AASHTOWare Bridge Design and Rating Visual Reference
Page 11
Saving your Bridge Data Once the data has been entered and verified, click on the Save button from the WORKSPACE tab to save the data. If you close the bridge workspace before saving, AASHTOWare Bridge Design and Rating will prompt to save the data. Before saving, AASHTOWare Bridge Design and Rating will validate the data and ask if you want to continue.
Saved!
Or click to save
Click to close
Click to save Click to go back to workspace