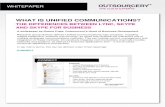AAONLINEMEETING€¦ · Web viewAaonlinemeeting Tech Hosting Duties: Be logged into the...
Transcript of AAONLINEMEETING€¦ · Web viewAaonlinemeeting Tech Hosting Duties: Be logged into the...

Aaonlinemeeting Tech HostingDuties:
• Be logged into the aaonlinemeeting Skype account with an active status at least 15 minutes before the start of the meeting.
• Check for new contact requests, accept them, and send welcome script (found below).
• Answer any questions new contacts ask to the best of your ability.
• Start a conference call and add people to the call as they call in or request to join.
• Make the chat history visible to the group.
• Notify people to please mute their microphones if there is a disturbance to the meeting.
• Remove people from the call if they are a continuous disturbance to the meeting.
• Stay logged into aaonlinemeeting Skype account with an active status for at least 15 minutes after the end of the meeting.
• Make sure that no recent chats are showing as unread.
• Leave the meeting group before logging out of the aaonlinemeeting Skype account.
Hosting using new Skype:New contact requests:
Once logged in check the recent chats window for unread messages (unread messages will have a blue dot next to them), this is where you will find new contact requests. If there are new contact requests accept them
by clicking the big ACCEPT button. Once a contact request has been accepted remember to send the new contact our welcome script and a link to our meetings schedule.
New contact welcome script:
Hello and welcome to aaonlinemeeting! We are happy to have you! If you would like to join a meeting please call aaonlinemeeting between 15 minutes prior to the meetings start and the end of the meeting. The
technical host will then call you into the meeting. Thank you and see you in the meetings!
http://www.aaonlinemeeting.net/schedule.html
Starting a conference call:To start the conference call to be used for the meeting, wait for a person to call and answer by clicking the
green phone icon. The conference call is now active and can be seen at the top of the chats window.
(Note: This is the only time that you will answer an incoming call!)

Adding people to the conference call:People will let you know that they would like to join the meeting by either calling or sending a text message asking to join. When people call, do not answer the call! Decline the call by clicking the
red phone icon. Once you have declined the call a missed call will appear at the top of the recent chats window. Text messages asking to join will also appear at the top of the recent chats window.
Now that you have a person to add, click on the “add to call” button in the top right corner of your screen (little person with a plus sign).
This will open the “add to call” window.
Search for the person's name (you can find this in the recent chats window as a missed call or join message). Check the box to the right of the name of the person you want to add from the search results to make it turn
blue. Now click the blue add button in the top right corner of the “add to call” window. The person has been added to the conference call! You can add more than one person at a time if you wish, just check additional
names from the search results before clicking the blue add button.

Adding people to the conference call using a link:
You can also add people to the call by sending them a link to click. This works about 80% of the time, but you might need to add a short message: ”Please click the link.” First click “Share Link for others to join.”
Click “share a link for others to join.” Then click “copy to clipboard.”
It will change to “copied to clipboard.” Now you can just paste the link into the chat box of anyone who calls you. If you copy something else in the meantime you have to go back and do it again.

Chat windows on the left:
The host can see two different chat histories in the chat box on the left. There are two different buttons. The button at the top opens the recent chats window showing messages coming in to the host (aaonlinemeeting icon). If someone calls you this is where you can see who it was. Don’t answer the call when it comes in because it will put meeting call on hold. Wait until it stops ringing or decline the call by clicking the red phone icon, then click the button at the top to open the recent chats window and you can see who called.
The button at the bottom opens the meeting's chat window where you can see messages in the meeting call. For example, the chair might post the readings or messages here, and folks might post emoticons or
whatever. Click this button if you want to change from the recent chats window to the meeting's chat window. I know this is confusing, but just monkey around with it and you’ll see.
Making the chat history visible:Once you have yourself plus two people on the conference call you will be able to make the chat history
visible. To do this right click on the ongoing call(found at the top of the recent chats window). Select the “manage group” option. This will open the group settings window. Scroll down until you see the chat
history option. Click the button on the right to make the chat history visible to the group.
Removing a person from the call:You may need to remove a person from the conference call due to disruptive behavior or microphone
problems. To do this click on the icon with a plus sign and a number in the top right corner of your screen. This will bring up a list of people currently on the call. Click the hang up icon to the right of a person's name
to remove them from the call.
Before you log out of aaonlinemeeting:Before logging out of the aaonlinemeeting Skype account there are a couple of things to be done. First,
check that there are no unread messages or missed calls in the chat window (unread messages have a blue dot next to them). If there are please click on them to mark them as read removing the blue dot. Once you've
done that leave the group that was created for this meeting. To do this right-click on the group (will either be ongoing call or a chat message with a list of names) and select “leave group.”











![Getting People Logged[IN]](https://static.fdocuments.in/doc/165x107/55d026dcbb61eb88488b4632/getting-people-loggedin.jpg)