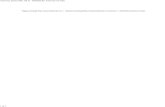AAnnttiivviirruuss ((CCllaassssiicc)) -...
Transcript of AAnnttiivviirruuss ((CCllaassssiicc)) -...

July 19, 2017
AAnnttiivviirruuss ((CCllaassssiicc))
User Guide
Version R94
English

Copyright Agreement
The purchase and use of all Software and Services is subject to the Agreement as defined in Kaseya’s “Click-Accept” EULATOS as updated from time to time by Kseya at http://www.kaseya.com/legal.aspx. If Customer does not agree with the Agreement, please do not install, use or purchase any Software and Services from Kaseya as continued use of the Software or Services indicates Customer’s
acceptance of the Agreement.”
©2017 Kaseya. All rights reserved. | www.kaseya.com

i
Contents
Antivirus (Classic) Overview ................................................................................................................. 1
Antivirus (Classic) Module Minimum Requirements ............................................................................ 3
Machines ................................................................................................................................................ 3
Page Layout .................................................................................................................................... 4
Explorer Grid .................................................................................................................................. 4
Control Panel .................................................................................................................................. 6
Antivirus (Classic) Columns .......................................................................................................... 9
Details Panel ................................................................................................................................. 11
Antivirus (Classic) Agent Menu ................................................................................................... 12
Dashboards .......................................................................................................................................... 12
Detections ............................................................................................................................................ 13
Profiles ................................................................................................................................................. 14
Summary tab ................................................................................................................................ 16
Protection tab ............................................................................................................................... 16
Quick Scan / Critical Scan tab ..................................................................................................... 19
Full Scan tab ................................................................................................................................. 20
Update Options tab ...................................................................................................................... 21
Exclusions tab .............................................................................................................................. 22
Endpoints tab ............................................................................................................................... 23
Alerts .................................................................................................................................................... 23
Summary tab ................................................................................................................................ 24
Alert Types tab ............................................................................................................................. 24
Actions tab.................................................................................................................................... 24
Endpoints tab ............................................................................................................................... 25
Index ..................................................................................................................................................... 27


Antivirus (Classic) Overview
1
Antivirus (Classic) Overview Note: The module previously called Antivirus in 9.2 is now called Antivirus (Classic) in 9.3 and later versions. Upgrading the VSA to 9.3 or later causes agent machines installed with the Kaspersky client to
continue to be managed using Antivirus (Classic) just as they were before in earlier releases. Starting
with 9.3 an enhanced Antivirus module was made available and is recommended over the older product. To migrate agents from Antivirus (Classic) to the enhanced Antivirus module, reinstall over the existing
installation of Kaspersky from the enhanced Antivirus module. Profile settings are not migrated. Contact
support if you would like assistance migrating profile settings.
Antivirus (Classic) (KAV) provides Kaspersky Antivirus endpoint security for managed machines. Antivirus (Classic) ensures protection of your computer against known and new threats. Each type of
threat is processed by separate application components, each of which can be enabled or disabled by configuration profile. Configuration profiles enable you to quickly apply different types of Antivirus (Classic) solutions to many machines at the same time. Antivirus (Classic) can be installed
independently of Endpoint Security or Anti-Malware (Classic).
Antivirus (Classic) includes the following protection tools:
Memory-resident protection components for:
Servers and workstations, with separate licensing for each
Files and personal data
System
Network
Scheduled, recurring virus scans of individual files, folders, drives, areas or the entire computer.
Updates of the Antivirus (Classic) clients and its components, as well as the Antivirus (Classic) definition databases used to scan for malicious programs.
Status dashboard for all Antivirus (Classic) managed machines.
A Detections page for all virus threats not automatically resolved by Antivirus (Classic).
Module managed alerts.
Windows Security Center checking.
Upgrade Ready option to help you identify and upgrade out-of-date Antivirus (Classic) clients.
Policy Management can manage the assignment of Antivirus (Classic) profiles.
Specialized agent procedures are provided with Antivirus (Classic) that enable you to "pre-deploy" the Antivirus (Classic) installer package to endpoints, reducing required bandwidth. See the knowledge base article (https://helpdesk.kaseya.com/entries/34261116).
Note: Antivirus (Classic) 6.5 supports both Kaspersky version 10 and legacy version 6, for workstation and server endpoints. Specialized profiles are provided to manage each type of
machine. Kasperksy version 2010 endpoints are not supported in Antivirus (Classic) 6.5. Antivirus
(Classic) 6.5 only installs or upgrades endpoints to Kaspersky version 10. Version 10 is strongly recommended. You can upgrade a Kaspersky version 6 endpoint to Kaspersky version 10 using the
Install > Install or Upgrade Antivirus button on the Control Panel.
LAN Cache
LAN Cache enables multiple machines to retrieve the same files from a local LAN machine instead of repeatedly downloading them from the Kaseya Server. This reduces network bandwidth issues. Files downloaded for Antivirus (Classic) endpoints—install packages, updates and antivirus
definitions—use LAN Cache automatically, if LAN Cache is already configured for those endpoints. No additional configuration in Antivirus (Classic) is required. See Agent > LAN Cache

Antivirus (Classic) Overview
2
(http://help.kaseya.com/webhelp/EN/VSA/9040000/index.asp#9328.htm) for more information.
Note: See Antivirus (Classic) System Requirements (page 3).
Functions Description
Machines (page 3) Installs and uninstalls Antivirus (Classic) software on selected machines and provides a detailed view of the Antivirus (Classic) status of any selected machine.
Dashboards (page 12) Displays a dashboard view of the status of all machines installed with Antivirus (Classic).
Detections (page 13) Displays virus threats you can take action on.
Profiles (page 14) Manages Antivirus (Classic) profiles that are assigned to machine IDs.
Alerts (page 23) Manages Antivirus (Classic) module alerts.

Antivirus (Classic) Module Minimum Requirements
3
Antivirus (Classic) Module Minimum
Requirements Kaseya Server
The Antivirus (Classic) R94 module requires VSA R94
Agent Requirements
Antivirus (Classic) R94 requires agent version 8.0.0.0 or higher.
Requirements for Each Managed Workstation
1 GHz CPU or greater
1 GB available RAM
2 GB free space on the hard drive
Microsoft Windows 7, 8, 8.1, 10 are supported.
Microsoft Windows Installer 3.0
Requirements for Each Managed Server
Server 2008 SP1, SBS 2008 SP1, 2008 R2 SP1, SBS 2011, 2012, 2012 R2, 2016 are supported.
Only the OS of SBS 2011 is supported. It does not include Exchange email servers hosted by SBS 2011.
See Kaspersky Endpoint Security 10 for Windows (for workstations), version v10.2.5.3201
(http://support.kaspersky.com/kes10wks#requirements) for a complete list of workstation system requirements.
See Kaspersky Endpoint Security for Windows, version v10.2.5.3201
(http://support.kaspersky.com/us/kes10fs#requirements) for a complete list of server system requirements,
including service pack
Note: See general System Requirements
(http://help.kaseya.com/WebHelp/EN/VSA/9040000/reqs/index.asp#home.htm).
Machines Antivirus (Classic) > Show > Machines
The Machines page installs and uninstalls Antivirus (Classic) software on selected machines. This
same page also provides a detailed view of the Antivirus (Classic) status of any selected machine.
Page Layout (page 4)
Explorer Grid (page 4)
Control Panel (page 6)
Antivirus (Classic) Columns (page 9)
Detail Panel (page 11)
Antivirus (Classic) Agent Menu (page 12)

Machines
4
Page Layout The layout of the Machines (page 3) page comprises the following design elements:
Navigation Panel - Used to navigate to pages within the Antivirus (Classic) module.
Explorer Grid - Each managed machine in the VSA is listed in this panel.
Page Browser - If more than one page of devices displays, pages forwards and back.
Rows Per Page - Sets the number of devices displayed per page: 10, 30 or 100.
Machine ID / Group ID Filter - Filters the list of machines ID listed in the Explorer Grid.
Control Panel - Executes tasks, either for the entire Explorer Grid or for a single selected machine.
Details Panel - This panel displays the properties and status of a single machine.
Header - Identifies the selected machine in the Explorer Grid.
Antivirus (Classic) - Displays a summary of the Antivirus (Classic) status of a machine.
Alert Profiles - Lists the alert profiles assigned to a machine.
Explorer Grid The Explorer Grid of the Machines (page 3) page lists each machine currently installed with Antivirus (Classic) and included in the machine ID / group ID filter
(http://help.kaseya.com/webhelp/EN/VSA/9040000/index.asp#209.htm).
Note: The only exception is when the Antivirus (Classic) Installation is selected. In this case all
machines included the machine ID /group ID filter are displayed.
The set of columns displayed is determined by the Column Set selection in the Control Panel (page
6). The currently selected column set displays in the bar just above the Explorer Grid.
Note: See Antivirus (Classic) Columns (page 9) for a description of each column available to display in
any Explorer Grid column set.
Page forward displays multiple pages of machines.

Machines
5
Machines per page sets the number of rows on each page.
Column Icons
definitions out of date
reboot required
full scan in progress
license expired
endpoint configuration out of compliance with the profile
pending assign
pending enable
pending disable
scan pending
uninstall pending
verify pending
install pending
update pending
install failed
install successful
Endpoint Security is installed on this machine
Component Icon Conventions
Hovering the mouse over a component icon displays a tool tip describing the status of the component.
In general, the following component icon conventions are used.
Status Type of Icon Displayed Example: File Protection Icons
Disabled grey X mark
Failure yellow exclamation point
Running/Enabled green checkmark

Machines
6
Starting a key with a green arrow
Stopped red X mark
Stopping a key with a red minus sign
Control Panel The Control Panel at the top of the Machines (page 3) page executes tasks, either for the entire Explorer
Grid (page 4) or for a single selected machine.
Column Sets
Selecting a column set displays a predefined set of columns.
Modify Columns - Customizes the set of columns displayed by any column set.
Note: See Antivirus (Classic) Columns (page 9) for a description of each column available to display in
any Explorer Grid column set.
Antivirus (Classic) Installation - Displays Antivirus (Classic) installation columns in the Explorer Grid
for all agent machines.
Antivirus (Classic) Status - Displays status columns in the Explorer Grid for all agent machines installed with an Antivirus (Classic) client.
Filter
Filters the list of rows displayed by software installed, upgrade recommended, reboot required, definitions out of date, machine out of compliance with profile, latest version installed, or unsupported
clients.
Note: The Antivirus (Classic) Upgrade Recommended filter helps you identify which machines are
eligible for upgrading to the latest version. To upgrade, install over an existing installation of Antivirus
(Classic).
Actions
Cancel Pending Action - Cancels pending actions on selected machines.
Reboot - Reboots selected machines.
Assign
Assigns a Antivirus (Classic) configuration profile to selected machines. Workstations and servers
can be selected and assigned at the same time. You do not have to select only workstations or only servers. Workstations are assigned the selected workstation profile. Servers are assigned the selected server profile. See Profiles (page 14) for more information.
Alert Profiles
Assigns or removes an alert profile for selected machines. The Alert Profiles tab on the Details Panel
(page 11) displays all profiles assigned to a machine.
Scan
Schedules an Antivirus (Classic) scan on selected machines.

Machines
7
Start Date - The start date of the scan.
Time - The start time of the scan.
Distribution Window - Reschedules multiple scans evenly across a distribution window no later than
the number of periods specified, to spread network traffic and server loading.
For Antivirus (Classic) there are two types of scan:
Full Scan - A thorough scan of the entire system. The following objects are scanned by default:
system memory, programs loaded on startup, system backup, email databases, hard drives, removable storage media and network drives.
Quick / Critical Area Scan - Virus scan of operating system startup objects. Quick Scan was renamed to Critical Scan starting with Antivirus (Classic) version 10.x
Update
Schedules an update on selected machines with the latest Antivirus (Classic) definitions.
Start Date - The start date of the update.
Time - The start time of the update.
Distribution Window - Reschedules multiple updates evenly across a distribution window no later
than the number of periods specified, to spread network traffic and server loading.
Install
Install or Upgrade Antivirus (Classic) - Installs or upgrades the Antivirus (Classic) client on selected
machines to version 10.2.5.3201. Version 10.2.4.674 installs continue to be supported.
Warning: Kaseya does not support installing agents in the %windir% (typically c:\windows) directory.
Profile Selection - Workstations and servers can be selected and installed at the same time.
Workstations are assigned the selected workstation profile. Servers are assigned the
selected server profle. Only version 10.x workstation and server profiles can be selected.
Allow Reboot - If checked, allows a reboot if necessary. For workstations only, a reboot is
required after an install.
Advanced Options - Click to display the following options.
Start Date & Time - The start date and start time of the install.
Distribution Window - Reschedules multiple installs evenly across a distribution window
no later than the number of periods specified, to spread network traffic and server
loading.
Prompt before install - If checked, the Installation only proceeds if the user is logged on
and agrees to proceed.
Skip if Offline - If checked, skips the install if the computer is offline at the time the install
is scheduled to run. If blank, the installation occurs when the computer comes back online. Applies only to recurring schedules, a 'Once' schedule always executes the
next time the agent is online.
Password - Sets a custom password to use with this machine. Passwords prevent an
unauthorized uninstall or reconfiguration. Leave blank to use the default password. The password displays in the Details Panel (page 11). Passwords must be
alphanumeric. Special characters are not supported.
Warning: The password can only be set during the initial install. You must uninstall the
endpoint to change an existing password.
Blocking Install Issues - Lists issues that can prevent a successful installation on
selected machines.

Machines
8
Note: Specialized agent procedures are provided with Antivirus (Classic) that enable you to "pre-deploy" the Antivirus (Classic) installer package to endpoints, reducing required bandwidth. See the knowledge base article (https://helpdesk.kaseya.com/entries/34261116).
Uninstall Antivirus (Classic) - Uninstalls the Antivirus (Classic) client on selected machines.
Start Date - The start date of the uninstall.
Time - The start time of the uninstall.
Distribution Window - Reschedules multiple uninstalls evenly across a distribution window no
later than the number of periods specified, to spread network traffic and server loading.
Repair Antivirus (Classic) Install - Re-installs missing files on a previously installed Antivirus (Classic) client to repair it. The Antivirus (Classic) client must have been previously installed
using the same VSA.
Start Date - The start date of the repair.
Time - The start time of the repair.
Distribution Window - Reschedules multiple repairs evenly across a distribution window no
later than the number of periods specified, to spread network traffic and server loading.
Connect Kaseya Antivirus (Classic) - Re-establishes a connection to a machine that was previously managed by Antivirus (Classic) but had the Kaseya agent removed, then re-installed. This
includes re-establishing a connection to machines that were managed by a different VSA.
Start Date - The start date of the repair.
Time - The start time of the repair.
Distribution Window - Reschedules evenly across a distribution window no later than the
number of periods specified, to spread network traffic and server loading.
Profile Selection - Selects the workstation profiles and server profiles that are applied.
Licensing
Licensing sets the expiration date for all KAV, KAM, and KES client licenses purchased equal to the
VSA maintenance expiration date.
License Counts - Lists Antivirus (Classic) license counts for servers and workstations. Licenses for servers and workstations are purchased and tracked separately. Antivirus (Classic) license counts also display on the Administration > Manage > License Manage
(http://help.kaseya.com/webhelp/EN/VSA/9040000/index.asp#2924.htm) page.
Purchased
Deployed - Active license applied to a machine.
Pending Install - Scheduled for install, but install not yet complete.
Full Available - Purchased not applied or expired.
Expiring in # Days - Days remaining before all licenses expire.
Expiry Date
Protection
Get Status - Returns the enable/disabled status of Antivirus (Classic) components on a machine and, if necessary, corrects the display of the component status icons in the Explorer Grid. Also
returns the install and database signature version information.
Temporarily Enable Antivirus (Classic) - Re-enables Antivirus (Classic) protection on selected
machines.
Temporarily Disable Antivirus (Classic) - Disables Antivirus (Classic) protection on selected machines. Some software installations require Antivirus (Classic) software be disabled to
complete the install.

Machines
9
Antivirus (Classic) Columns Column sets determine the columns displayed in the Explorer Grid (page 4). You can edit any column
set listed in the Column Set drop-down list of the Control Panel (page 6).
1. Select a column set from the Column Set drop-down list.
2. Select Modify Columns in the same drop-down list to display the Edit Column Set window.
The assigned columns in the right-hand list are the columns that will be displayed when you save your changes to the column set.
The following columns are available to select when modifying any column set in the Explorer Grid
(page 4). Select Column Set in the Control Panel (page 6) to modify a column set.
Antivirus (Classic)
AV Expiration Date - The date Antivirus (Classic) security is scheduled to expire.
AV Install Status - Not Installed, Script Scheduled, Installed, Installed (New AV)
Install Phase Icon - If checked, Antivirus (Classic) is installed on the machine.
Detections
Deleted - Number of detections automatically deleted.
Detected - Number of detections.
Disinfected - Number of detections automatically disinfected.
Has Active Threats - Number of detections that could not be automatically disinfected or deleted and
require user attention.
Infected - Number of detections infected.
Other - Number of detections that cannot be classified under any other category. Applies when Kaspersky introduces a new detection category that Antivirus (Classic) does not yet recognize.
Suspicious - Number of suspicious detections not deleted or disinfected that a user might want to
review.
Endpoint Protection
Agent Guid Str - The unique GUID of the Kaseya agent, in string format.
Id - The unique GUID of the Kaseya agent, in numerical format.
Last Reboot - The date/time the machine was last rebooted.
Login Name - The currently logged on user.
Name - The machine ID.group ID.organization ID of the machine.
Online Status - These icons indicate the agent check-in status of each managed machine.
Hovering the cursor over a check-in icon displays the agent Quick View window.
Online but waiting for first audit to complete
Agent online
Agent online and user currently logged on.
Agent online and user currently logged on, but user not active for 10 minutes
Agent is currently offline
Agent has never checked in
Agent is online but remote control has been disabled
The agent has been suspended
Operating System - The operating system of the machine.
Time Zone Offset - Displays the number of minutes. See System > User Settings > Preferences
(http://help.kaseya.com/webhelp/EN/VSA/9040000/index.asp#503.htm).

Machines
10
Scan
AV Next Full Scan - The date/time the next Antivirus (Classic) full scan is scheduled.
AV Last Full Scan - The date/time the last Antivirus (Classic) full scan was performed. An Antivirus (Classic) full scan provides a thorough scan of the entire system. Includes: system
memory, programs loaded on startup, system backup, email databases, hard drives, removable storage media and network drives.
AV Last Quick Scan - The last date and time an Antivirus (Classic) quick scan of operating system startup objects was performed. Quick Scan was renamed to Critical Scan starting with Antivirus (Classic) version 10.x
AV Scan Status - The status of the scan.
Security
AV Installed On - The date Antivirus (Classic) was installed.
AV Profile - The Antivirus (Classic) profile assigned to this machine.
Status
AV Components - Identifies the status of Antivirus (Classic) components installed on this
machine.
AV Last Status Update - (Antivirus Client Update) - The date and time the Antivirus (Classic) client
was last updated
AV Flags - Possible flags include: Definitions out of date
Pending Actions - Install, Assign, Update and Scan
Reboot Needed - If Yes, a reboot is required.
Upgrade Ready
Available AV Client Version - The Kaspersky version number of the Antivirus (Classic) client
available to upgrade on this machine.
Version
AV Client Version - The Kaspersky version number of the Antivirus (Classic) client installed on this machine.
AV Database Date - (Antivirus Definition File Update) - The date and time of the Antivirus (Classic)
definition database currently being used by this machine.
AV Service Version - The version of the Antivirus (Classic) client.
Agent Version - The version of the Kaseya agent.
Update - The status of the update.
Windows Security Center
Active - If checked, the antivirus product is being used.
Manufacturer - The manufacturer of the antivirus product.
Up To Date - If checked, the antivirus product is up to date.
Version - The version of the antivirus product.
WSC Reported Product Name - The name of the antivirus product registered with Windows Security Center. Antivirus (Classic) itself does not register with Windows Security Center.
Note: Windows 7 and later calls the Windows Security Center the Action Center.

Machines
11
Details Panel
Header
Name - The machine ID.group ID.organization ID of the machine.
OS - The operating system of the machine.
IP Address - The IP address of the machine.
Agent Id - The GUID of the agent on the managed machine.
Status tab
Install Status - If checked, Antivirus (Classic) security is installed.
Installed On - The date Antivirus (Classic) was installed.
Install Error - If an install error occurs, displays a View Log link to the Kaspersky install log.
Uninstall Password - The password required to reconfigure or uninstall the Antivirus (Classic)
client.
License Expiration - The date Antivirus (Classic) security is scheduled to expire.
Profile - The Antivirus (Classic) configuration profile assigned to this machine.
Last Full Scan - The last date and time a thorough scan of the entire system was performed.
Includes: system memory, programs loaded on startup, system backup, email databases, hard drives, removable storage media and network drives.
Last Quick Scan - The last date and time a critical area scan of operating system startup objects was performed. Quick Scan was renamed to Critical Scan starting with Antivirus (Classic)
version 10.x
Next Full Scan - The next date and time an Antivirus (Classic) scan is scheduled to be performed.
Kaspersky Antivirus Version - The Kaspersky version number of the Antivirus (Classic) client
installed on this machine.
Management Version - The version number of the Antivirus (Classic) package installed on the
managed machine.
Antivirus Definition File Update - The date and time of the Antivirus (Classic) definition database
currently being used by this machine.
Antivirus Client Update - The date and time the Antivirus (Classic) client was last updated.
Flags - Possible flags include: Virus definitions out of date, Configuration is out of compliance with the profile.
Note: Once a machine is brought back into compliance, the out of compliance flag continues to display. To clear the out of compliance flag, re-assign the profile to the machine.
Component Status - Identifies the status of Antivirus (Classic) components installed on this machine. Component protection is specified using the Profiles > Protection (page 16) tab.
- Enable File Antivirus (Classic) - If checked, scans all files that are opened, saved, or executed. Applies to workstations an servers.
- Enable Mail Antivirus (Classic) - If checked, scans incoming and outgoing messages for
the presence of malicious objects. It is launched when the operating system loads, is located in computer RAM and scans all email messages received via the POP3, SMTP, IMAP, MAPI and NNTP protocols. Applies to workstations only.
- Enable Web Antivirus (Classic) - If checked, ensures security while using the Internet. It protects your computer against data coming into your computer via the HTTP protocol, and also prevents dangerous scripts from being executed on the computer. Applies to workstations only.
- Enable IM Antivirus (Classic) - If checked, ensures safe operation of IM clients. It protects the information that comes to your computer via IM protocols. The product ensures safe

Dashboards
12
operation of various applications for instant messaging, including ICQ, MSN, AIM, Yahoo! Messenger, Jabber, Google Talk, Mail.Ru Agent and IRC. Applies to workstations only.
- Enable Proactive Antivirus (Classic) - If checked, recognizes a new threat on your computer
by the sequence of actions executed by a program. If, as a result of activity analysis, the sequence of application's actions arouses any suspicion, Antivirus (Classic) blocks the activity of this application. Applies to workstations only.
- Enable Anti-Spam - If checked, integrates with the mail client installed on your computer, and monitors all incoming email messages for spam. All messages containing spam are marked with a special header. The component also analyzes email messages to detect phishing. Applies to workstations only.
- Enable Anti-Spy - If checked, intercepts the dialers attempting to establish a connection
with pay-per-use websites and blocks them. Applies to workstations only.
- Enable Access Control - If checked, prevents the autorunning of applications and devices
on removable media connected to the computer, including the running of autorun.inf files. Applies to workstations only.
Alert Profiles tab
Displays the list of alert profiles (page 23) assigned to the selected machine.
Note: The Alerts > <profile> > Endpoints (page 25) tab lists all machines using a selected alerts profile.
Antivirus (Classic) Agent Menu Once installed on a machine, the Antivirus (Classic) agent displays a icon in the computer's
system tray. This icon provides access to the Antivirus (Classic) agent user interface.
Right clicking the agent icon pops up a menu of options.
Kaseya Antivirus (Classic) - Displays the Antivirus (Classic) agent user interface.
Settings - Sets all Antivirus (Classic) general protection settings.
Pause protection... - Pauses protection on the machine for a specified time period.
About - Displays the About box for the Antivirus (Classic) agent.
Exit - Terminates the Antivirus (Classic) agent service on the managed machine. The machine is no longer protected by Antivirus (Classic).
Note: Customize the user interface of the Antivirus (Classic) client on the endpoint
(https://helpdesk.kaseya.com/entries/32410117).
Dashboards Antivirus (Classic) > Show > Dashboards
The Dashboards page provides a dashboard view of the status of machines installed with Antivirus

Detections
13
(Classic). The dashboard statistics displayed depends on the machine ID / group ID filter
(http://help.kaseya.com/webhelp/EN/VSA/9040000/index.asp#209.htm) and machine groups the user is authorized to see using System > Scopes (http://help.kaseya.com/webhelp/EN/VSA/9040000/index.asp#4578.htm).
Actions
Actions
New - Creates a new dashboard.
Save - Saves changes to the currently displayed dashboard.
Save As - Saves the currently displayed dashboard with a new name.
Delete - Deletes the currently displayed dashboard.
Select Dashboard - Selects a dashboard to display.
Add Parts - Adds parts to the currently displayed dashboard. See the part list below.
Open in Separate Window - Displays the selected dashboard in a separate tab or window.
Antivirus (Classic) Dashboard Parts
Antivirus (Classic) Machines Needing Attention - A bar chart displays the number of Antivirus
(Classic) managed machines needing attention, by category. Categories include No AV Installed, Uncured Threats, Out of Date, Reboot Needed, Component.
Antivirus (Classic) Number of Machines with Detections - A bar chart displays the number of detections.
Antivirus (Classic) Protection Status - A pie chart displays percentage categories of machines with
Antivirus (Classic) protection. Percentage categories include Not Installed, Out of Date, Not Enabled, and Up to Date.
Antivirus (Classic) Top Threats - Lists the machines with the greatest number of threats. Clicking a hyperlinked machine ID displays the threats belonging to that machine ID in the Detections (page
13) page.
Antivirus (Classic) Unfiltered License Summary - A chart displays the number of machines that are
Available, Expired, In Use, Partials and Pending Install.
Detections Antivirus (Classic) > Show > Detections
The Detections page displays virus threats not automatically resolved by Antivirus (Classic). Use the
information listed on this page to investigate threats further and manually remove them. The list of machines displayed depends on the machine ID / group ID filter
(http://help.kaseya.com/webhelp/EN/VSA/9040000/index.asp#209.htm) and machine groups the user is authorized to see using System > Scopes (http://help.kaseya.com/webhelp/EN/VSA/9040000/index.asp#4578.htm).
Actions
Details - Click to learn more about a selected threat from Kaspersky’s Securelist web site.
Add Exclusion - Adds selected rows to the excluded list (page 22).
Delete - Sends a request to the endpoint to delete the quarantined file.
Restore - Sends a request to the endpoint to remove the file from quarantine. The file is no longer
considered a threat.
Hide - Do not show in this list. Hiding does not delete the threat.
Filter - Filters the list by one of the following:
Active Threats - Displays Antivirus (Classic) threats that have been detected but not yet
disinfected, deleted or excluded.
Quarantined Files - Displays quarantined files.
Deleted Files - Displays a list of deleted files.

Profiles
14
Threats Last <N periods> - Filters the list by one or several predefined time periods.
Clear Filter - Removes all filtering from the list.
Table Columns
Machine Name - The machine ID.
Name - The name of the threat.
Path - The location of the threat on the managed machine.
Time - The date and time the threat was detected.
Status - The status of the threat. Status messages include but are not limited to:
Infected - File was found to be infected with a virus.
Suspicious - File is suspicious. Usually this means malware but is not a confirmed, known
virus.
Disinfected - Kaspersky cleaned the virus from the file.
Deleted - File was deleted, either automatically or after it was in quarantine.
Quarantined - File is in quarantine, cannot be accessed by the user but can be restored or deleted. To restore a quarantined file, use the password displayed for a machine in the Machines > Details Panel (page 11).
Detected - Kaspersky made a detection but no action was taken: not quarantined, deleted, etc. This can potentially be an active threat. User needs to process the threat using options available in Manage Detection.
Not Found - The file no longer exists. It may have been deleted after it was detected, but it wasn't deleted by Kaspersky. This can occur when a temporary file is found, for example a
cookie or temp file, that has already been deleted by deleting the browser cache.
Unknown - The file is not recognized by Kaspersky's virus definitions. If further investigation is required, create a Kaseya support ticket (https://helpdesk.kaseya.com/home).
RemediatedByUser - The file was handled manually by the user. In this case, the user got a pop-up asking if they wish to delete/quarantine/ignore this threat and the user took the action
on their own.
Type - The category of threat.
Profile Name - The name of the profile in use when this threat was detected.
Profiles Antivirus (Classic) > Configuration > Profiles
The Profiles page manages Antivirus (Classic) profiles. Each profile represents a different set of enabled or disabled Antivirus (Classic) options. Changes to a profile affect all machine IDs assigned that profile. A profile is assigned to machine IDs using Antivirus (Classic) > Machines (page 3) > Assign.
Typically different types of machines or networks require different profiles. Profiles are only visible if the profile was created by you or if the profile is assigned to a machine assigned to the scope you are
using.
Profile Types - Servers and Workstations
Antivirus (Classic) licenses are purchased and tracked separately for servers and workstations. Each
are assigned separate types of profiles. A server profile can only be assigned to servers. A workstation profile can only be assigned to workstations. Sample profiles of each profile type are provided for you.
Workstations and servers can be selected and assigned at the same time.

Profiles
15
Actions
New - Creates a new configuration profile. Each type of profile installs a different type of client on
the endpoint. Types of profile include:
Kaspersky Workstation 10 Profile
Kaspersky Workstation 6 Profile
Kaspersky Server 10 Profile
Kaspersky Server 6 Profile
Note: Antivirus (Classic) 6.5 supports both Kaspersky version 10 and legacy version 6, for
workstation and server endpoints. Specialized profiles are provided to manage each type of
machine. Kasperksy version 2010 endpoints are not supported in Antivirus (Classic) 6.5. Antivirus
(Classic) 6.5 only installs or upgrades endpoints to Kaspersky version 10. Version 10 is strongly recommended. You can upgrade a Kaspersky version 6 endpoint to Kaspersky version 10 using the
Install > Install or Upgrade Antivirus button on the Control Panel.
Open - Opens an existing profile for editing. You can also double-click a profile to open it.
Delete - Deletes an existing profile.
Save - Saves changes to the currently selected profile.
Copy - Saves a selected profile with new name. Server profiles can only be copied to a new server
profile. Workstation profiles can only be copied to a new workstation profile.
to Kaspersky 10 Profile - Copies a selected profile to a Kaspersky version 10 profile.
Filter
Show Kaspersky Workstation Profiles Only
Show Kaspersky Server Profiles Only
Show Kaspersky 10.0.0.0 Profiles Only
Show Kaspersky 6.0.4.1424 Profiles Only
Remove Filter - Removes the filter.
Adding / Editing Profiles
Click New, then a profile type, to display the New Profile window, or click an existing profile, then click
Open to display the Edit Profile window.
Summary tab (page 16)
Protection tab (page 16)
Quick Scan tab (page 19)
Full Scan tab (page 20)
Update Options tab (page 21)
Exclusions tab (page 22)
Endpoints tab (page 23)
Table Columns
Name - Name of the profile.
Profile Type - Kaspersky File Server or Kaspersky Workstation
Machines Applied - Number of machines using this profile.
Created by - VSA user who created this profile.
Version
6.0.4.1424 or 6.0.4.1611- Version 6, server or workstation
10.x.x.x - Kaspersky Endpoint Security for Business, version 10

Profiles
16
Summary tab Antivirus (Classic) > Configuration > Profiles > Summary tab
Note: Unsupported options for each version of profile are disabled (grayed out).
Name - The name of the profile.
Description - A description of the profile.
Profile Type - Antivirus (Classic) file server or workstation.
Profile Version
6.0.4.1424 or 6.0.4.1611- Version 6, server or workstation
10.x.x.x - Kaspersky Endpoint Security for Business, version 10
Protection tab Antivirus (Classic) > Configuration > Profiles > Protection
Note: Unsupported options for each version of profile are disabled (grayed out).
Options
Enable Protection - If checked, all protection components selected for this profile are enabled.
Launch Antivirus (Classic) at computer startup - If checked, all protection components selected for this
profile are enabled at startup.
Enable Self-Defense - Prevents unauthorized access to Antivirus (Classic) files, including
protection against auto-clickers.
Interactive Protection
Select action automatically - If checked, automatically performs actions recommended by Kaspersky
Lab. Once a threat is detected, the application attempts to disinfect the object. If disinfect fails, the application attempts to delete it. Suspicious objects are skipped without processing. Pop-up messages inform the user about new events. If blank, protection uses the customized settings below.
Do not delete suspicious objects - If checked and actions are automatically applied, suspicious
objects are not deleted.
Show the "Protected by Kaspersky Lab" on the Microsoft Windows Logon Screen - If checked, shows the
label.
Show icon in the taskbar - If checked, the Antivirus (Classic) client's icon displays in the system tray of the user's computer. The user can click or right-click the icon to access the Antivirus (Classic) Agent Menu (page 12).
Show in the 'Start' menu - This option has been disabled.
Show in the "Add or Remove Programs" ("Programs and Features") list - If checked, the Antivirus (Classic) client displays as a program in the user's Add or Remove Programs list. The user can uninstall the Antivirus (Classic) client.
Note: For each component lists below, corresponding icons display in the Component Status field of the Details Panel (page 11) of the Machines page.
File Antivirus (Classic)
Applies to workstations and servers.

Profiles
17
Enable File Antivirus (Classic) - If checked, scans all files that are opened, saved, or executed.
Scan New and Changed Files Only - If checked, scans only new files and files modified since the last
scan.
Protect Network Drives - If checked, includes mapped network drives.
Protect Removable Drives - If checked, includes removable drives.
Scan Archives - If checked, scans archived files.
Scan Installation Packages - If checked, scans installation packages.
Scan Embedded OLE Objects - If checked, scans OLE objects embedded within files.
Heuristics Analysis - If checked, uses heuristics analysis to identify the behavior of objects as
malicious or suspicious, even if they are not yet identified an known threats in the signature database. This allows new threats to be detected even before they have been researched by virus analysts.
Depth - Depth of heuristic analysis to use: Light, Medium, Deep.
Extract Compound Files in the Background - If checked, compound files larger than the size specified by Minimum Files Size (MB) are extracted and scanned in the background while the user starts to
work with the compound file. This eliminates the delay required to scan large compound files. Compound files include archives, installation files and embedded OLE objects.
Minimum File Size (MB) - Specifies the minimum file size for background scanning of compound
files.
Do Not Unpack Large Compound Files - If checked, compound files larger than the size specified by Maximum File Size (MB) are not scanned. Files extracted from an archive are always scanned,
regardless of this setting.
Maximum File Size (MB) - Specifies the maximum file size for suppressing the scanning of files.
iSwift technology - If checked, iSwift technology is used to speed up scans. Rescanning is ignored
for previously scanned NTFS objects unless the object, scan settings, or antivirus database have changed.
iChecker technology - If checked, iChecker technology is used to speed up scans. Rescanning is
ignored for previously scanned objects unless the file, scan settings, or antivirus database have changed.
Mail Antivirus (Classic)
Applies to workstations only.
Enable Mail Antivirus (Classic) - If checked, scans incoming and outgoing messages for the
presence of malicious objects. It is launched when the operating system loads, is located in computer RAM and scans all email messages received via the POP3, SMTP, IMAP, MAPI and NNTP protocols.
Check incoming messages only - If checked, only incoming email is scanned. If blank, both incoming
and outgoing email is scanned.
POP3/SMTP/NMTP/IMAP Traffic - If checked, scans POP3/SMTP/NMTP/IMAP email traffic.
ICQ/MSN Traffic - If checked, scans ICQ and MSN instant messaging traffic.
Additional: Microsoft Office Outlook Plug-in - If checked, installs a plugin for the Outlook email client that enables the configuration of email antivirus options using the Tools > Options > Mail Anti-Virus tab in Outlook.
Additional: The Bat! Plug-in - If checked, installs a plugin for The Bat! email client that enables the configuration of email antivirus options using the Properties > Settings > Virus protection item in The
Bat!
Check if URLs are listed in the base of suspicious web-addresses - If checked, scans the links of email messages included in the database of suspicious web addresses.
Check if URLs are listed in the base of phishing web-addresses - If checked, scans the links of email
messages included in the database of phishing web addresses.
Heuristics Analysis - If checked, uses heuristics analysis to identify the behavior of objects as
malicious or suspicious, even if they are not yet identified an known threats in the signature

Profiles
18
database. This allows new threats to be detected even before they have been researched by virus analysts.
Depth - Depth of heuristic analysis to use: Light, Medium, Deep.
Web Antivirus (Classic)
Applies to workstations only.
Enable Web Antivirus (Classic) - If checked, ensures security while using the Internet. It protects your
computer against data coming into your computer via the HTTP protocol, and also prevents dangerous scripts from being executed on the computer.
Check if URLs are listed in the base of suspicious web-addresses - If checked, scans the links of email
messages included in the database of suspicious web addresses.
Check if URLs are listed in the base of phishing web-addresses - If checked, scans the links of email
messages included in the database of phishing web addresses.
Limit fragment caching time - If checked, limits the time allowed to scan each fragment of an object
separately as it is downloaded. If the limit is exceeded for a fragment, the fragment is downloaded without scanning. If blank, fragment scanning is never skipped. In either case, the entire object is scanned once it is completely downloaded. Useful when fragment caching causes slow browsers and HTTP connections to time out.
Caching time in seconds - Specifies the time limit for fragment caching.
Heuristics Analysis - If checked, uses heuristics analysis to identify the behavior of objects as
malicious or suspicious, even if they are not yet identified an known threats in the signature database. This allows new threats to be detected even before they have been researched by virus analysts.
Depth - Depth of heuristic analysis to use: Light, Medium, Deep.
IM Antivirus (Classic)
Applies to workstations only.
Enable IM Antivirus (Classic) - If checked, ensures safe operation of IM clients. It protects the
information that comes to your computer via IM protocols. The product ensures safe operation of various applications for instant messaging, including ICQ, MSN, AIM, Yahoo! Messenger, Jabber, Google Talk, Mail.Ru Agent and IRC.
Proactive Antivirus (Classic)
Applies to workstations only.
Enable Proactive Antivirus (Classic) - If checked, recognizes a new threat on your computer by the
sequence of actions executed by a program. If the sequence of application's actions arouses any suspicion, Antivirus (Classic) blocks the activity of this application.
Enable Application Activity Monitor - If checked, application activity on a computer is monitored for
suspicious events.
Enable Registry Guard - If checked, protects the registry from suspicious changes to critical
applications.
Access Control
Applies to workstations only.
Enable Access Control - If checked, prevents autorun access.
Disable autorun for all devices - If checked, disables autorunning of applications and devices on
removable media connected to the computer.
Disable processing autorun.inf - If checked, disables autorunning of autorun.inf files.
Anti-Spy
Applies to workstations only.

Profiles
19
Enable Anti-Spy - If checked, intercepts dialers attempting to establish a connection with
pay-per-use websites and blocks them.
Enable Anti Banner - If checked, blocks advertisements on special banners on the web or built into
the interfaces of various programs installed on your computer.
Enable Anti Dialer - If checked, a popup window notifies the user that a secret connection is being
attempted on the user's computer to dial a connection to a phone number. The user is given the option of blocking or allowing the connection.
Anti-Spam
Applies to workstations only.
Enable Anti-Spam - If checked, integrates with the mail client installed on your computer, and monitors all incoming email messages for spam. All messages containing spam are marked with a special header. The component also analyzes email messages to detect phishing.
POP3/SMTP/NMTP/IMAP Traffic - If checked, scans POP3/SMTP/NMTP/IMAP email traffic.
Additional: Microsoft Office Outlook Plug-in - If checked, installs a plugin for the Outlook email client that enables the configuration of anti-spam options using the Tools > Options > Anti-Spam tab in
Outlook.
Additional: Microsoft Outlook Express Plug-in - If checked, installs a plugin for the Outlook Express
email client that enables the configuration of anti-spam options. A special window opens when you click the Settings button near the Spam and Not Spam buttons on the taskbar of Outlook
Express.
Additional: The Bat! Plug-in - If checked, installs a plugin for The Bat! email client that enables the configuration of anti-spam options using the Properties > Settings > Spam protection item in The Bat!
Open Mail Dispatcher when receiving email via POP3 - If checked, the user can preview email stored on a POP3 server in a Dispatcher window before downloading the email to the local computer. This reduces the risk of downloading spam or viruses.
Train on outgoing mail - If checked, the email addresses of the first 50 outgoing emails sent by the
user after this option is enabled are added to the user's white list. The white list is a list of trusted email addresses and phrases that classify email as useful.
Do not check Microsoft Exchange Server native messages - If checked, does not scan email sent
internally by the user's own Microsoft Exchange Server.
Check if URLs are listed in the base of suspicious web-addresses - If checked, scans the links of email
messages included in the database of suspicious web addresses.
Check if URLs are listed in the base of phishing web-addresses - If checked, scans the links of email
messages included in the database of phishing web addresses.
Network Options
Kaspersky will monitor the following ports (comma delimited) - Specifies the list of network ports
monitored by the Mail Antivirus (Classic), Web Antivirus (Classic), and IM Antivirus (Classic) components.
Quick Scan / Critical Scan tab Antivirus (Classic) > Configuration > Profiles > Quick Scan or Critical Scan
Note: Unsupported options for each version of profile are disabled (grayed out).
Note: Quick Scan was renamed to Critical Scan starting with Antivirus (Classic) version 10.x
An Antivirus (Classic) quick scan / critical scan scans operating system startup objects.
Security Level - Three security levels are provided:
High - Set this level if you suspect a computer has a high chance of being infected.

Profiles
20
Recommended - This level provides an optimum balance between the efficiency and security
and is suitable for most cases.
Low - If machine operates in a protected environment low security level may be suitable. A
low security level can also be set if the machine operates with resource-consuming
applications.
Schedule
Manually - Scans of machines using this profile are only scheduled manually.
By schedule / Scan Run time / Run every - Schedules scans of machines using this profile by the
specified number of time periods. Time is agent-based.
Run skipped tasks - Displays only if Daily, Weekly or Monthly is scheduled. If checked and the
machine is offline when the task is scheduled to be run, run this task as soon as the machine re-connects. If unchecked and the machine is offline, skip and run the next scheduled period
and time.
Pause scheduled scans when screensaver is inactive or computer is unlocked - If checked, scanning
is paused when the computer is being used.
Prompt for action when scan is complete - If checked and a threat is detected during the scan,
the user is prompted at the end of the scan whether to disinfect quarantined files. If disinfect
fails the user is also prompted whether to delete quarantined files.
Prompt for action during scan - If checked and a threat is detected during the scan, the user is
prompted during the scan whether to disinfect a quarantined file, and if disinfect fails whether
to delete the quarantined file.
Do not prompt for action - The user is not prompted if a threat is detected.
Disinfect - If checked, an attempt is made to disinfect a quarantined file.
Delete if disinfection fails - If a quarantine file fails to be disinfected, it is deleted.
Concede Resources To Other Applications - If checked, when the load on the file system from
other applications increases, scan tasks will pause their activity.
Full Scan tab Antivirus (Classic) > Configuration > Profiles > Full Scan
Note: Unsupported options for each version of profile are disabled (grayed out).
A full scan performs a thorough Antivirus (Classic) scan of the entire system. The following objects
are scanned by default: system memory, programs loaded on startup, system backup, email
databases, hard drives, removable storage media and network drives.
Security Level - Three security levels are provided:
High - Set this level if you suspect a computer has a high chance of being infected.
Recommended - This level provides an optimum balance between the efficiency and security
and is suitable for most cases.
Low - If machine operates in a protected environment low security level may be suitable. A
low security level can also be set if the machine operates with resource-consuming
applications.
Schedule
Manually - Scans of machines using this profile are only scheduled manually.
By schedule / Scan Run time - Schedules scans of machines using this profile by the specified
number of time periods. Time is agent-based.
Run Skipped tasks - Displays only if Daily, Weekly or Monthly is scheduled. If checked and the
machine is offline when the task is scheduled to be run, run this task as soon as the machine

Profiles
21
re-connects. If unchecked and the machine is offline, skip and run the next scheduled period
and time.
Pause scheduled scans when screensaver is inactive or computer is unlocked - If checked, scanning
is paused when the computer is being used.
Prompt for action when scan is complete - If checked and a threat is detected during the scan,
the user is prompted at the end of the scan whether to disinfect quarantined files. If disinfect
fails the user is also prompted whether to delete quarantined files.
Prompt for action during scan - If checked and a threat is detected during the scan, the user is prompted during the scan whether to disinfect a quarantined file, and if disinfect fails whether
to delete the quarantined file.
Do not prompt for action - The user is not prompted if a threat is detected.
Disinfect - If checked, an attempt is made to disinfect a quarantined file.
Delete if disinfection fails - If a quarantine file fails to be disinfected, it is deleted.
Concede Resources To Other Applications - If checked, when the load on the file system from
other applications increases, scan tasks will pause their activity.
Update Options tab Antivirus (Classic) > Configuration > Profiles > Update Options
Note: Unsupported options for each version of profile are disabled (grayed out).
The Update Options tab schedules the downloading of Antivirus (Classic) updates to client machines.
Schedule
Automatic - Checks for updates at specified intervals. When a new update is discovered, downloads and installs them on Antivirus (Classic) managed machines using this profile.
Manually - Updates of machines using this profile are only scheduled manually. Update machines manually using the control panel of the Machines (page 3) page.
By schedule / Update Run time / Run every - Schedules updates of the Antivirus (Classic) client and its definitions database on all Antivirus (Classic) managed machines using this profile by the
specified number of time periods. Time is agent-based.
Run skipped tasks - Displays only if Daily, Weekly or Monthly is scheduled. If checked and the
machine is offline when the task is scheduled to be run, run this task as soon as the machine re-connects. If unchecked and the machine is offline, skip and run the next scheduled period and time.
Proxy Settings
Specify a proxy server if client machines require one to download Antivirus (Classic) updates from
the web.
Use custom proxy server settings - If checked, manually specify the proxy server used to download
updates. If blank, proxy settings are automatically detected.
Address - Enter a valid proxy server name or IP address.
Port - Enter a port number.
Specify Authentication Data - If checked, proxy authentication is required.
User Name - If Specify Authentication Data is checked, enter a valid username.
Encrypted Password - If Specify Authentication Data is checked, enter a valid password.
Bypass proxy server for local addresses - If checked, local IP addresses do not use the proxy server.

Profiles
22
Exclusions tab Antivirus (Classic) > Configuration > Profiles > Exclusions
Note: Unsupported options for each version of profile are disabled (grayed out).
The Exclusions tab for Antivirus (Classic) profiles excludes objects from Antivirus (Classic)
monitoring.
Exclusion Rules
Add Exclusion - Adds file masks or directory path masks to be excluded from scanning and
protection, up to a limit of 256 exclusions.
Delete - Deletes a selected exclusion rule.
Supported exclusions include:
Masks without file paths
*test* - any file with test in name, saying 12astestsdsd.sds
*test.* - any file with name ending on test: 346dfghtest.gdh
test.* - file with name test and any extension
Masks with absolute file paths
C:\dir\*.* or C:\dir\* or c:\dir\ - all files in the C:\dir folder
C:\dir\*.exe - all files with the exe extension in the C:\dir folder
C:\dir\*.ex? - all files with the ex? extension in folder C:\dir, where ? can represent any
single character
C:\dir\test - only the C:\dir\test file
File path masks
dir\*.*, or dir\* - all files in all dir folders
dir\test - all test files in dir\ folders
dir\*.exe - all files with the exe extension in all dir folders
dir\*.ex? - all files with the ex? extension in all dir folders, where ? can represent any
single character
Trusted Apps
Trusted applications are not monitored for suspicious activity, file activity, network activity and attempts
to access the system registry.
Add Trusted App - Add the full path and filename of an executable.
Delete - Deletes a selected application path and filename.
Use standard environment variable notation to specify the location of applications. Examples:
%SystemRoot%\system32\svchost.exe
%ProgramFiles%\Messenger\msmsgs.exe
%ProgramFiles%\MSN Messenger\MsnMsgr.Exe
Trusted URLs
Trusted URLs are not monitored for viruses by Web Antivirus (Classic) (page 16).
Add Trusted URL - Adds a URL.
Delete - Deletes a selected URL.
Formatting guidelines:
Enter http:// or https:// before any address.
* - Use to represent any combination of characters. Example: http://www.kaseya.com/*

Alerts
23
? - Use to represent any one character. Example: http://Patch_123?.com
If an * or ? is part of an actual URL, when you add the URL to the Trusted URL list, you must use a backslash to override the * or ? following it. Example: http://www.kaseya.com/test\?
Endpoints tab Antivirus (Classic) > Configuration > Profiles > Endpoints
The Endpoints tab lists all machines using the selected Antivirus (Classic) profile.
Alerts Antivirus (Classic) > Configuration > Alerts
The Alerts page manages Antivirus (Classic) alert profiles. Each alert profile represents a different set of alert conditions and actions taken in response to an alert. Multiple alert profiles can be assigned to the same endpoint. Changes to an alert profile affect all machine IDs assigned that alert profile. An alert profile is assigned to machine IDs using Antivirus (Classic) > Machines (page 12) > Alert Profiles.
Different types of machines may require different alert profiles. Alert profiles are visible to all VSA
users.
Note: Alert profiles created in either Antivirus (Classic) or Anti-Malware (Classic) are visible and
editable in both products. If a machine is assigned an alert profile using either Antivirus (Classic) or
Anti-Malware (Classic), the alert profile is assigned to both products on that machine.
Reviewing Alarms Created by Antivirus (Classic) Alerts
Monitor > Alarm Summary (http://help.kaseya.com/webhelp/EN/VSA/9040000/index.asp#1959.htm)
Monitor > Dashboard List > any Alarm Summary Window
(http://help.kaseya.com/webhelp/EN/VSA/9040000/index.asp#4112.htm) within a dashlet
Agent > Agent Logs > Agent Log (http://help.kaseya.com/webhelp/EN/VSA/9040000/index.asp#354.htm)
The Agent > Agent Logs > Monitor Action Log
(http://help.kaseya.com/webhelp/EN/VSA/9040000/index.asp#354.htm) - Shows the actions taken in response to an alert, whether or not an alarm was created.
Live Connect (http://help.kaseya.com/webhelp/EN/VSA/9040000/index.asp#33845.htm) > Asset > Log
Viewer > Alarm
Info Center > Reporting > Legacy Reports > Logs > Alarm Log
Actions
New - Creates a new alert profile.
Open - Opens an existing alert profile for editing. You can also double-click an alert profile to open
it.
Delete - Deletes an existing alert profile.
Save - Saves changes to the currently selected alert profile.
Copy - Saves a selected alert profile with new name.
Alerts Configuration - Configures the format of each type of alert notification message.
Adding / Editing Profiles
Click New to display the New Alert Profile window, or click an existing profile, then click Open to display
the Edit Alert Profile window.
Summary tab

Alerts
24
Alert Types tab
Actions tab
Endpoints tab (page 25)
Table Columns
Name - Name of the alert profile.
Description - A description of the alert profile.
Summary tab Antivirus (Classic) > Configuration > Alerts > Summary tab
Name - The name of the alert profile.
Description - A description of the alert profile.
Alert Types tab Antivirus (Classic) > Configuration > Alerts > Alert Types tab
Select Alerts and Configuration Data
Security removed by user - A managed security product was uninstalled from the endpoint.
Protection disabled (entire engine) - A managed security product's protection has been disabled.
Definition not updated in X days / Number of days - A managed security product's definitions have not
be updated in a specified number of days.
Definition update did not complete - The update of a managed security product's definitions was not
completed.
Active threat detected - An active threat has been detected. An active threat is a detection that has not been healed or deleted. User intervention is required using the Detections (page 13) page.
Threat detected and healed - A threat was detected and healed. No user intervention is required.
Scan did not complete - A scan did not complete.
Reboot required - A reboot is required.
License expiring in X days / Number of days - A license is expiring in a specified number of days.
License expired and not renewed - A managed security product's license is expired and is not
renewed.
Profile not compliant - An endpoint is not compliant with its profile.
Profile assignment failed - The assignment of a profile to a machine failed.
Client install failed - A managed security product install failed.
Client repair failed - A manage security product repair failed.
Client uninstall failed - A managed security product uninstall failed.
Actions tab Antivirus (Classic) > Configuration > Alerts > Actions tab
The Actions tab of an alert profile determines the actions taken in response to any of the Alert Types
(page 24) encountered by an endpoint assigned that alert profile.
Create Alarm - If checked and an alert type is encountered, an alarm is created.

Alerts
25
Create Ticket - If checked and an alert condition is encountered, a ticket is created.
Email Recipients (comma separated) - If checked and an alert condition is encountered, an email is
sent to the specified email addresses.
Run Script - If checked and an alert condition is encountered, an agent procedure is run.
Script Name - Select the name of the agent procedure.
Send Message to Info Center - If checked and an alert condition is encountered, an email is sent to
the specified email addresses.
Select Users to Notify - Select the users to notify about Antivirus (Classic) alerts using the
Info Center > Inbox (http://help.kaseya.com/webhelp/EN/VSA/9040000/index.asp#4119.htm).
Send Message to Notification Bar - If checked and an alert condition is encountered, an email is sent
to the specified email addresses.
Select Users to Notify - Select the users to notify about Antivirus (Classic) alerts using the
Notification Bar (http://help.kaseya.com/webhelp/EN/VSA/9040000/index.asp#10634.htm).
Endpoints tab Endpoint Protection > Configuration > Alerts > Endpoints
The Endpoints tab lists all machines using the selected alerts profile.
Note: The Machines > Details > Alert Profiles tab displays the list of alert profiles assigned to a selected machine.


Index
27
Index A
Actions tab • 24 Alert Types tab • 24 Alerts • 23 Antivirus (Classic) Agent Menu • 12 Antivirus (Classic) Columns • 9 Antivirus (Classic) Module Minimum Requirements • 3 Antivirus (Classic) Overview • 1
C
Control Panel • 6
D
Dashboards • 12 Details Panel • 11 Detections • 13
E
Endpoints tab • 23, 25 Exclusions tab • 22 Explorer Grid • 4
F
Full Scan tab • 20
M
Machines • 3
P
Page Layout • 4 Profiles • 14 Protection tab • 16
Q
Quick Scan / Critical Scan tab • 19
S
Summary tab • 16, 24
U
Update Options tab • 21