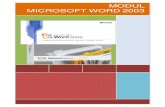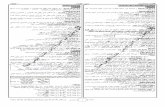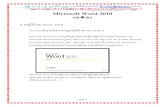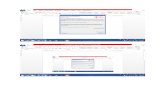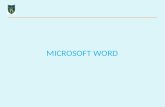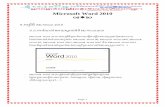การใช Microsoft Word · การบันทึกเอกสาร...
Transcript of การใช Microsoft Word · การบันทึกเอกสาร...

Contents
การใช Microsoft Word เพื่อพัฒนาเอกสารและสื่อการสอน

การใช Microsoft Word เพื่อพัฒนาเอกสารและสื่อการสอน
2
2010
สารบัญ สวนประกอบของหนาจอโปรแกรม ........................................................................................ 1 การใชงาน Ribbon .................................................................................................................. 2 การบันทึกเอกสาร ................................................................................................................... 2 การเก็บบันทึกเอกสารเปนชือ่ไฟลอ่ืนหรือไดรฟอ่ืน ................................................................ 3 กําหนดรูปแบบการแสดงเอกสาร ............................................................................................ 4 การจัดการขอมูลแบบคอลัมน (Column) ............................................................................... 5 การสรางตาราง (Table) .......................................................................................................... 5 การแทรกไฟลรูปภาพ (Picture) ............................................................................................. 8 การแทรกคําอธิบายรูปภาพ ................................................................................................... 11 การใชตัวแบงท่ีแท็บ Page Layout (เคาโครงหนากระดาษ ) ................................................. 13 แทรกหมายเลขหนาหรือหมายเลขหนาแบบ "หนา X จาก Y" ............................................. 16 การแทรกหัวกระดาษและทายกระดาษ ................................................................................. 17 แทรกหัวกระดาษและทายกระดาษแบบเดยีวกันตลอดทัง้เอกสาร ........................................ 17 การแทรกขอความหรือกราฟกในหัวกระดาษหรือทายกระดาษและบันทึกลงในแกลเลอรี .... 17 สรางหัวกระดาษหรือทายกระดาษที่แตกตางกันสําหรับแตละสวนของเอกสาร ................... 18 การใชหัวกระดาษหรือทายกระดาษแบบเดยีวกันในแตละสวนของเอกสาร .......................... 19 ทําใหหัวกระดาษหรือทายกระดาษแตกตางกันสําหรับหนาคี่และหนาคู ............................... 19 การแทรกวันท่ีและเวลา ......................................................................................................... 20 การแทรกขอคิดเห็น .............................................................................................................. 20 การทําสารบัญอัตโนมัติ (Table of Contents) ...................................................................... 21 การแทรกเชิงอรรถ (Footnote) ............................................................................................. 22 การทําดัชนี (Index) .............................................................................................................. 22 การสรางหนาปกรายงาน ...................................................................................................... 26 การแทรกบรรณานุกรม......................................................................................................... 27 การแทรกที่คั่นหนังสือ .......................................................................................................... 28 การแทรกอางอิงโยง .............................................................................................................. 28 การเปรียบเทียบและผนวกเอกสาร ........................................................................................ 29 การปองกันเอกสาร (Protect Document) ............................................................................. 31 การติดตามการเปลี่ยนแปลงเอกสาร ..................................................................................... 32 การกําหนดงานแกไขคร้ังสุดทาย .......................................................................................... 33

การใช Microsoft Word เพื่อพัฒนาเอกสารและสื่อการสอน
1
2010
สวนประกอบของหนาจอโปรแกรม Office Button Title bar
Quick Access Toolbar
Status bar View bar - Office Button เปนปุมคําสั่ง เกี่ยวกับการทางานของแฟมงาน เชน New,
Open, Save, Save As, Print, Close, ฯลฯ - Quick Access Toolbar เปนแถบเครื่องมือใหคุณเรียกใชงานไดอยาง
รวดเร็ว ผูใชสามารถเพิ่มปุมคําสั่งที่ใชงานบอยๆ ไวในแถบเครื่องมือนี้ได - Title bar แถบแสดงชื่อโปรแกรมและชื่อไฟลปจจุบันที่คุณเปดใชงานอยู - แถบ Ribbon เปนแถบที่รวบรวมคําสั่งตางๆ ของเมนูหรือทูลบาร เพื่อให
ผูใชเลือกใชงานงายขึ้น - Status bar แถบแสดงสถานะการทํางานปจจุบันบนหนาจอ - View bar แถบแสดงมุมมองเอกสารในแบบตางๆ
แถบ Ribbon

การใช Microsoft Word เพื่อพัฒนาเอกสารและสื่อการสอน
2
2010
การใชงาน Ribbon แถบ Ribbon เปนแถบที่รวบรวมคําสั่ง หรือทูลบารตางๆ ใหคุณเลือกใช
งานได นอกจากการใชงานปกติแลว คุณยังสามารถเรียกใชเมนูลัดของแถบ Ribbon ข้ึนมาใชงานได โดยมีข้ันตอนดังนี้
1. คลิกขวาที่ปุมใดก็ไดบนแถบ Ribbon
2. จะปรากฏเมนูคําสั่งใหเลือกดังนี้
- Add to Quick Access Toolbar เพิ่มปุมที่เลือกไปไวบน Quick Access
Toolbar - Customize Quick Access Toolbar กําหนดรายละเอียดของ Quick Access
Toolbar เพิ่มเติม - Show Quick Access Toolbar Below the Ribbon แสดง Quick Access
Toolbar ไวใตแถบ Ribbon - Minimize the Ribbon ยุบแถบ Ribbon ชั่วคราว ทําใหหนาจอการทํางาน
กวางขึ้น การบันทึกเอกสาร
เมื่อคุณพิมพงานเอกสารและตกแตงเรียบรอยแลว ก็ตองทําการบันทึกขอมูลลงใน disk โดยมีข้ันตอนดังนี้
1. คลิกปุม Save บนแถบ Quick Access Toolbar หรือ คลิกปุม Office Button เลือกคําสั่ง Save หรือ Save As ก็ได
2. จะปรากฏไดอะล็อกบ็อกซของ Save As ใหกําหนดรายละเอียด

การใช Microsoft Word เพื่อพัฒนาเอกสารและสื่อการสอน
3
2010
3. ที่ชอง Save in เลือกตําแหนงไดรฟและโฟลเดอรที่ตองการเก็บขอมูล 4. ที่ชอง File name พิมพชื่อไฟล 5. คลิกปุม Save จะไดไฟลนามสกุล .docx
การเก็บบันทกึเอกสารเปนชื่อไฟลอื่นหรือไดรฟอื่น
เมื่อคุณทําการเพิ่มเติมรายละเอียดในแฟมงาน หรือทาการแกไขขอมูลใน
เอกสาร แลวคลิกปุม Save บน Quick Access Toolbar จะทําการบันทึกลงแฟมงานเดิมทันที ถาตองการ Save เปนแฟมงานอื่นหรือไดรฟอ่ืน มีข้ันตอนดังนี้
1. คลิกปุม Office Button เลือกคําสั่ง Save As ->Word Document 2. จะปรากฏไดอะล็อกบ็อกซของ Save As ใหกําหนดรายละเอียดตาม
ตองการ

การใช Microsoft Word เพื่อพัฒนาเอกสารและสื่อการสอน
4
2010
- Word Document เปนการ Save ไฟลปกติ นามสกุล .docx - Word Template บันทึกไฟลเปนแบบ Template นามสกุล .dotx - Word 97-2003 Document บันทึกไฟลเพื่อใชกับ Word 97-2003 ได - Find add-ins for other file formats เปด Help เพื่ออธิบายเพิ่ม
ความสามารถใหม ในการ Save ไฟลเปนแบบ PDF - other Formats เปนการเปดไดอะล็อกบ็อกซของ Save As ใหเลือก Save
As Type ในรูปแบบอื่นๆ
กําหนดรูปแบบการแสดงเอกสาร งานเอกสารที่สรางขึ้น คุณสามารถเปลี่ยนมุมมองเอกสารไดหลายแบบ มี
ข้ันตอนดังนี้ 1. คลิกแท็บ View จะปรากฏสวนของหัวขอ Document Views ใหเลือก
มุมมองเอกสารที่ตองการ
- Print Layout มุมมองแบบเหมือนจริง - Full Screen Reading มุมมองแบบเต็มจอ - Web Layout มุมมองแบบเว็บ - Outline มุมมองแบบโครงราง - Draft มุมมองแบบหยาบๆ มุมมองปกติจะเปนแบบ Print Layout นอกจากนี้คุณยังสามารถใชสวนของหัวขออ่ืนในการดูเอกสารไดอีกดวย
โดยมีรายละเอียดดังนี้ 2. ที่แท็บ View หัวขอ Show/Hide

การใช Microsoft Word เพื่อพัฒนาเอกสารและสื่อการสอน
5
2010
- Document Map แสดงหัวขอทางแถบดานซาย ใชรวมกับการกําหนด Heading จาก Style
- Thumbnails แสดงงานเอกสารแตละหนาเปนแผนเล็กๆ เรียงตามลาดับ การจัดการขอมูลแบบคอลัมน (Column)
- คลิกเมนู Page Layout เลือกชุดคําสั่ง Page Setup เลือก Column เลือกจํานวนคอลัมน
การสรางตาราง (Table) 1. คลกิเมนู Insert เลือกชุดคําสั่ง Tables เลือกเมนู Table คลิกเลือก Insert
Table

การใช Microsoft Word เพื่อพัฒนาเอกสารและสื่อการสอน
6
2010
2. จะปรากฏหนาตาง Insert Table ที่หัวขอ Table Size - Number of Columns - Number of Rows - คลิก OK
3. จะปรากฏ Table ที่ชุดคําสั่ง Table Tool ที่เมนูคําสั่ง Design คลิกเลือก
Table Styles
4. การแทรกตาราง (แถว) ใหเลื่อนเมาสไปไวที่ตารางคอลัมน/แถวสุดทาย กดคีย Tab ที่คียบอรด
5. การเลือกเมนู Shading : เปนการเลือกสีพ้ืนของตาราง Borders : เปนการเลือกเสนและสีของตาราง Eraser : เปนการลบตาราง

การใช Microsoft Word เพื่อพัฒนาเอกสารและสื่อการสอน
7
2010
6. การปรับความกวางของคอลัมนหลายคอลัมนใหมีความกวางเทากัน
ทั้งหมด ลากคลุมตารางที่ตองการ ปรับขนาดความกวางของคอลัมน เลื่อนเมาสไปบริเวณที่เลือก คลิกขวาเลือก Distribute Column Evenly
7. การจัดรูปแบบของขอความในตาราง คลิกขวา เลือก Cell Alignment
เลือก Align Center
8. การปรับตารางใหพอดีกับขอมูล คลิกขวา เลือก Auto Fit เลือก Auto Fit to Contents

การใช Microsoft Word เพื่อพัฒนาเอกสารและสื่อการสอน
8
2010
9. การรวมเซลลดวยการใชคําสั่ง Merge Cells เลือกกลุมเซลลที่ตองการรวม คลิกขวา เลือก Merge Cells…
10. การแบงเซลล (Split Cells) เลือกเซลลที ่ ตองการแบง คลิก ขวาเลือก
เมนู Split Cells เลือกNumber of Column/Number of Row คลกิ OK
การแทรกไฟลรูปภาพ (Picture)
1. คลิกเมนู Insert เลือกชุดคําสั่ง Illustration คลิกเลือก Picture 2. จะปรากฏหนาตาง Insert Picture ที่หัวขอ Look in : ใหคลิกเลือก
รูปภาพจากไฟลรูปภาพหรือโฟลเดอรที่เก็บรูปภาพ
3. คลิกรูปภาพให Active (จะมีจุดรอบรูปภาพ 8 จุด) คลิกที่เมนู Text
Wrapping

การใช Microsoft Word เพื่อพัฒนาเอกสารและสื่อการสอน
9
2010
4. คลิกเมนู Picture Tools จะปรากฏเมนู Format เลือก Picture Styles
5. คลิกรูปภาพ เลือกคําสั่ง Recolor
- No Recolor - Dark Variations
- In Line with Text : แนวเดียวกับขอความ - Square : ลอมรอบเปนสี่เหลี่ยมจัตุรัส - Tight : ลอมรอบรูปภาพ - Behind Text : รูปภาพอยูขางหลังขอความ - Top and Button : รูปภาพอยูบนหรือลางขอความ - Through : ทะลุผาน

การใช Microsoft Word เพื่อพัฒนาเอกสารและสื่อการสอน
10
2010
- Color Modes - Light Variation
6. คลิกรูปภาพ เลือกคําสั่ง
- Picture Shape
- Picture Border
- Picture Effects...Glow

การใช Microsoft Word เพื่อพัฒนาเอกสารและสื่อการสอน
11
2010
7. Crop : เครื่องมือตัดภาพ บริเวณพื้นที่ของรูปภาพที่ไมตองการ
การแทรกคําอธิบายรูปภาพ
เมื่อใชคําสั่งคําอธิบายภาพ ดวยคําสั่งคําอธิบายภาพคุณสามารถแทรกปาย
ชื่อโดยอัตโนมัติเชนรูปที่ 1 หรือตารางที่ 1, และ Word 2007 จะติดตามเลขให นอกจากนี้คุณยังสามารถเปดใชงาน AutoCaption (ซึ่งจะแทรกคําบรรยายภาพโดยอัตโนมัติเมื่อคุณเพิ่มรูปภาพหรือตาราง) แทรกตารางไดอยางรวดเร็วจากตัวเลขทั้งหมดในเอกสารของคุณ หรือเพิ่มกลองขอความเหนือภาพเพื่อใหคําอธิบายภาพและภาพจะสามารถตอเนื่องเขาดวยกัน
1. เปดเอกสารใน Word 2007 2. บนแท็บ Insert (แทรก) ในกลุม Illustrations (กลุมรูป) ใหคลิกที่รูปภาพ
หรือภาพตัดปะและเลือก 3. ใชปรับขนาดจับบนเสนขอบรอบภาพที่เลือกเพื่อเปลี่ยนขนาดภาพหรือ
ลากภาพ (โดยเสนขอบ) ไปยังตําแหนงใหม 4. เพิ่มคําอธิบายไปยังรูปภาพของคุณใหเลือกภาพ จากนั้นในแท็บ
References (การอางอิง) ในกลุม Captions (กลุมคําอธิบาย) ใหคลิก Insert Caption (แทรกคําบรรยายภาพ)

การใช Microsoft Word เพื่อพัฒนาเอกสารและสื่อการสอน
12
2010
5. ปอนขอมูลในกลองโตตอบคําอธิบาย :
- Label : เลือกรูปสมการหรือตารางหรือคลิกที่ปายใหมในการสรางปายของคุณเอง
- Position (ตําแหนง) : เลือกวาจะใสคําอธิบายภาพดานลางหรือดานบนของภาพ
- Exclude label from caption : (ยังไมรวมปายชื่อจากคําอธิบาย) : เลือกที่จะลบปายจากคําอธิบายภาพ
- Numbering: (เลข) : เลือกตัวเลือกหมายเลขสําหรับปายชื่อ - AutoCaption : เปดใชงานและตัวเลือกคําอธิบายภาพโดยอัตโนมัติเมื่อคุณแทรกรูปภาพหรือวัตถุอ่ืน ๆ
6. เมื่อคุณทําเสร็จแลวคลิก OK

การใช Microsoft Word เพื่อพัฒนาเอกสารและสื่อการสอน
13
2010
ข้ันตอนสําหรับการเพิ่มคําอธิบายในตารางและวัตถุอ่ืน ๆ เชนกราฟก SmartArt แผนภูมิรูปรางและกลองขอความจะเหมือนกัน
การใชตัวแบงที่แท็บ Page Layout (เคาโครงหนากระดาษ )
การพิมพงานเอกสาร หากพิมพงานโดยปกติทั่วไป เอกสารจะมีเพียงสวนเดียวแต หลายหนา เมื่อเรามีความตองการที่จะจัดรูปแบบบางอยางใหกับหนาเอกสารบางหนาหรือเรา ตองการขึ้นหนาใหมอยางรวดเร็ว เรามีความจําเปนที่อาจจะตองใชเอกสารเปนสวน ๆ หรือเปน คอลัมน หรือเปนหนาได โดยใชปุมเครื่องมือตัวแบงในกลุมคําสั่งตั้งคาหนากระดาษของแท็บ Page Layout (เคาโครงหนากระดาษ )
จากเมนูของปุมคําสั่งตัวแบง สามารถแบงไดเปน 2 ชนิด คือ 1. ชนิดตัวแบงหนา (Page Breaks)
ชนิดของตัวแบงหนา สามารถแบงออกไดเปน 3 รูปแบบ คือ 1.1 ตัวแบงหนา (Page) แทรกตัวแบงหนาแบบใสดวยตนเองที่จุดแทรก

การใช Microsoft Word เพื่อพัฒนาเอกสารและสื่อการสอน
14
2010
1.2 ตัวแบงคอลัมน (Column) แทรกตัวแบงคอลัมนแบบใสดวยตนเองที่จุดแทรก
1.3 ตัวแบงการตัดขอความ (Text Wrapping) สิ้นสุดบรรทดัปจจุบันและบังคับให ขอความเรียงตอเนื่องอยูที่ดานลางรูปภาพ ตาราง หรือรายการอื่น (ขอความจะเรียงตอเนื่องอยูบน บรรทัดวางเปลาบรรทัดถัดไปที่ไมมีรูปภาพหรือตารางถูกจัดชิดระยะขอบซายหรือชิดระยะขอบ ขวาอยู)
2. ชนิดตัวแบงสวน (Section Breaks)
ชนิดของตัวแบงสวน สามารถแบงออกไดเปน 4 รูปแบบ คือ 2.1 หนาถัดไป (Next Page) แทรกตัวแบงสวน แลวแบงหนา เพื่อให
สวนถัดไป เริ่มตนที่ดานบนของหนาถัดไป ดังรูป 2.2 ตอเนื่อง (Continuous) แทรกตัวแบงสวน แลวเริ่มตนสวนใหมทันที
โดยไมแทรก ตัวแบงหนา 2.3 หนาคู (Even Page) แทรกตัวแบงสวน แลวเริ่มตนสวนถัดไปใน
หนาเลขคูหนา ถัดไป ถาตัวแบงสวนอยูในหนาเลขคู Word จะปลอยหนาเลขคี่หนาถัดไปใหวาง
2.4 หนาคี่ (Odd Page) แทรกตัวแบงสวน แลวเริ่มตนสวนถัดไปในหนาเลขคี่หนา ถดัไป ถาตัวแบงสวนอยูในหนาเลขคี่ Word จะปลอยหนาเลขคูหนาถัดไปใหวาง
การแทรกหมายเลขหนา (Page Number) หากตองการพิมพงานกําหนดเลขหนาใหกับเอกสาร ใหใชแท็บ Insert
(แทรก) ปุมคําสั่ง Page Number (หมายเลขหนา) ของกลุม Header & Footer (หัวกระดาษและทายกระดาษ) ซึ่งจะมีเมนูยอยออกมาใหเลือก โดย Word จะ ใหพิมพแทรกลงในเขตพื้นที่หัวกระดาษและทายกระดาษที่ไดมีการตั้งคาหนากระดาษไวแลว ไมได ใชในพื้นที่งานปกติที่เราพิมพงานอยู และจะใหแสดงหมายเลขในหนาแรกหรือไมก็ได

การใช Microsoft Word เพื่อพัฒนาเอกสารและสื่อการสอน
15
2010
การเลือกตําแหนง การจัดตําแหนง และรูปแบบหมายเลขหนา
รูปแบบหมายเลขหนาที่สามารถใหหนาแรกเริ่มตนที่หนาที่เทาใดก็ได
แตถาตองการพิมพขอความที่หัวกระดาษและทายกระดาษดวย เราจะใช ปุม Header หรือ Footer Word จะใหพิมพแทรกลงในเขตพื้นที่หัวกระดาษและทาย กระดาษ โดยใชแท็บเลื่อนตําแหนงพิมพได 3

การใช Microsoft Word เพื่อพัฒนาเอกสารและสื่อการสอน
16
2010
แท็บ คือ ชดิ ซาย กึ่งกลาง และชิดขวา พรอมกนันี้ Word 2007 ไดเตรียมแท็บบริบทออกแบบใหปรับแตงอีกดวย
เขตพื้นที่การพิมพงานในหัวขอหัวกระดาษและทายกระดาษ และแทรกหมายเลขหนา
แท็บบริบทออกแบบของการพิมพหัวกระดาษและทายกระดาษ
แทรกหมายเลขหนาหรือหมายเลขหนาแบบ "หนา X จาก Y" 1. บนแท็บ Insert (แทรก) ในกลุม Header & Footer (หัวกระดาษและทาย
กระดาษ) ใหคลิก Page Number (หมายเลขหนา)

การใช Microsoft Word เพื่อพัฒนาเอกสารและสื่อการสอน
17
2010
3. คลิก (Top of Page) ดานบนของหนากระดาษ หรือ (Bottom of Page)ดานลางของหนากระดาษ หรือ Page Margins (ระยะขอบกระดาษ) ข้ึนอยูกับตําแหนงที่คุณตองการใหหมายเลขหนาปรากฏขึ้นในเอกสารของคุณ
4. เลือกการออกแบบลําดับเลขหนาจากแกลเลอรีการออกแบบ ซึ่งแกลเลอรีนี้จะมีตัวเลือก "หนา X จาก Y"
การแทรกหัวกระดาษและทายกระดาษ หัวกระดาษและทายกระดาษคือ พ้ืนที่ในระยะขอบ (ระยะขอบ: ชองวางภายนอกพื้นที่พิมพบนหนากระดาษ)ดานบน ดานลาง และดานขางของแตละหนาในเอกสาร คุณสามารถแทรกหรือเปลี่ยนแปลงขอความหรือกราฟกในหัวกระดาษและทายกระดาษได ตัวอยางเชน คุณสามารถเพิ่มหมายเลขหนา วันที่และเวลา โลโกของบรษิัท ชื่อเอกสาร หรือชื่อแฟม หรือชื่อผูสรางก็ได แทรกหัวกระดาษและทายกระดาษแบบเดียวกันตลอดทั้งเอกสาร
1. บนแท็บ Insert (แทรก) ในกลุม Header & Footer (หัวกระดาษและทายกระดาษ) ใหคลิก หัวกระดาษ หรือ ทายกระดาษ
2. คลิกการออกแบบหัวกระดาษหรือทายกระดาษ ที่คุณตองการหัวกระดาษหรือทายกระดาษจะถูกแทรกลงในทุกๆ หนาของเอกสาร
การแทรกขอความหรือกราฟกในหัวกระดาษหรือทายกระดาษและบันทึกลงในแกลเลอรี
1. บนแท็บ Insert (แทรก) ในกลุม Header & Footer (หัวกระดาษและทายกระดาษ) ใหคลิก Header (หัวกระดาษ) หรือ Footer (ทายกระดาษ)
2. คลิก Edit Header (แกไขหัวกระดาษ) หรือ Edit Footer (แกไขทายกระดาษ)
3. แทรกขอความหรือกราฟก 4. เมื่อตองการบันทึกหัวกระดาษหรือทายกระดาษ ที่คุณไดสรางไวลงใน
แกลเลอรีของตัวเลือกหัวกระดาษหรือทายกระดาษ ใหเลือกขอความหรือกราฟกในหัวกระดาษหรือทายกระดาษนั้น แลวคลิก Save Selection to Header Gallery

การใช Microsoft Word เพื่อพัฒนาเอกสารและสื่อการสอน
18
2010
(บันทึกสิ่งที่เลือกเปนหัวกระดาษใหม) หรือ Save Selection to Footer Gallery (บันทึกสิ่งที่เลือกเปนทายกระดาษใหม)
ทํางานกับหัวกระดาษและทายกระดาษในเอกสารที่มีการแบงเปนหลายสวน
ในเอกสารที่มีการแบงเปน สวน คุณสามารถแทรก เปลี่ยนแปลง และเอาหัวกระดาษและทายกระดาษที่แตกตางกันสําหรับแตละสวนของเอกสาร หรือคุณสามารถใชหัวกระดาษหรือทายกระดาษ แบบเดียวกันสําหรับสวนทั้งหมด
เมื่อตองการสรางตัวแบงสวน ใหคลิกตําแหนงที่คุณตองการวางสวนในเอกสาร บนแท็บ Page Layout (เคาโครงหนากระดาษ) ในกลุม Page Setup (ตั้งคาหนากระดาษ) ใหคลิก Breaks (ตัวแบง)
สรางหัวกระดาษหรือทายกระดาษที่แตกตางกันสําหรับแตละสวนของเอกสาร
1. คลิกในสวนที่คุณตองการสรางหัวกระดาษหรือทายกระดาษลงไป 2. บนแท็บ Insert (แทรก) ในกลุม Header & Footer (หัวกระดาษและทาย
กระดาษ) ใหคลิก Header (หัวกระดาษ) หรือ Footer (ทายกระดาษ) 3. คลิก Edit Header (แกไขหัวกระดาษ) หรือ Edit Footer (แกไขทาย
กระดาษ) 4. บนแท็บบริบท Header & Footer (หัวกระดาษ & ทายกระดาษ) ในกลุม
Navigation (การนําทาง) ใหคลิก Link to Previous (เชื่อมโยงไปกอนหนา) เพื่อแบงการเชื่อมตอระหวางหัวกระดาษและทายกระดาษในสวนใหมและสวนกอนหนา
Microsoft Office Word 2007 จะไมแสดง เหมือนกอนหนา ในมุมบนขวาของหัวกระดาษหรือทายกระดาษ
5. เปลี่ยนหัวกระดาษหรือทายกระดาษที่มีอยู หรือสรางหัวกระดาษหรือทายกระดาษใหมสําหรับสวน

การใช Microsoft Word เพื่อพัฒนาเอกสารและสื่อการสอน
19
2010
การใชหัวกระดาษหรือทายกระดาษแบบเดียวกันในแตละสวนของเอกสาร 1. คลิกสองครั้งที่หัวกระดาษหรือทายกระดาษ ที่คุณตองการสรางให
เหมือนกับหัวกระดาษหรือทายกระดาษในสวนกอนหนา 2. บนแท็บบริบท Header & Footer (หัวกระดาษ & ทายกระดาษ) ในกลุม
Navigation (การนําทาง) ใหคลิก Previous Section (กอนหนา) หรือ Next Section (ถัดไป) เพื่อยายไปยังหัวกระดาษหรือทายกระดาษที่คุณตองการเปลี่ยนแปลง
3. คลิก Link to Previous (เชื่อมโยงไปกอนหนา) เพื่อเชื่อมตอหัวกระดาษและทายกระดาษใหมในสวนปจจุบันกับหัวกระดาษและทายกระดาษที่อยูในสวนกอนหนา
4. Office Word 2007 จะถามวาคุณตองการลบหัวกระดาษและทายกระดาษนี้ แลวเชื่อมตอกับหัวกระดาษและทายกระดาษในสวนกอนหนาหรือไม ใหคลิก ใช ทําใหหัวกระดาษหรือทายกระดาษแตกตางกันสําหรับหนาคี่และหนาคู
ตัวอยางเชน คุณอาจเลือกที่จะใชชื่อเรื่องของเอกสารบนหนาคี่ และใชชื่อบทบนหนาคูก็ได เปนตน
1. บนแท็บ Insert (แทรก) ในกลุม Header & Footer (หัวกระดาษและทายกระดาษ) ใหคลิก Header (หัวกระดาษ) หรือ Footer (ทายกระดาษ)
2. คลิก Edit Header (แกไขหัวกระดาษ) หรือ Edit Footer (แกไขทายกระดาษ)
3. บนแท็บ Header & Footer (หัวกระดาษ & ทายกระดาษ) ในกลุม Options (ตัวเลือก) ใหเลือกกลองกาเครื่องหมาย Different Odd & Even Pages (หนาคูและหนาคี่ตางกัน)
4. ถาจําเปน ในกลุม Navigation (การนําทาง) ใหคลิก Previous Section (กอนหนา) หรือ Next Section (ถัดไป) เพื่อยายไปยังพื้นที่หัวกระดาษหรือทายกระดาษสําหรับหนาคูหรือหนาคี่

การใช Microsoft Word เพื่อพัฒนาเอกสารและสื่อการสอน
20
2010
5. สรางหัวกระดาษหรือทายกระดาษ สําหรับหนาที่เปนเลขคี่ในพื้นที่ หัวกระดาษหนาคี่ หรือ ทายกระดาษหนาคี่ และสรางหัวกระดาษหรือทายกระดาษสําหรับหนาที่เปนเลขคูในพื้นที่ หัวกระดาษหนาคู หรือ ทายกระดาษหนาคู
การแทรกวันที่และเวลา ที่แท็บ Insert (แทรก) ใชปุมคําสั่ง Date & Time (วันที่และเวลา)ของ
กลุมคําสั่ง Text (ขอความ) สามารถใชแทรก วันที่และเวลาตามรูปแบบที่เราตองการลงในเอกสารได
การแทรกขอคิดเห็น เราสามารถแทรกขอคิดเห็นของคําศัพทหรือขอความที่ตองการได โดยใช
แท็บ Review\กลุม Comments (ตรวจทาน\กลุมขอคิดเห็น) ปุม New Comment (ขอคิดเห็นใหม) แลวจึงพิมพขอคิดเห็น และสามารถซอน/เรียกดูขอคิดเห็นได โดยใชแท็บ Review\กลุม Tracking (ตรวจทาน\กลุมการติดตาม) ปุมคําสั่ง Show Markup\Comment (แสดงมารกอัป\ขอคิดเห็น) หากตองการลบหรือแกไขขอคิดเห็น ก็ใหคลิกปุม Delete หรือ แกไขที่ขอคิดเห็นไดเลย

การใช Microsoft Word เพื่อพัฒนาเอกสารและสื่อการสอน
21
2010
การทําสารบัญอัตโนมัติ (Table of Contents) การสรางสารบัญ (Table of Contents) สารบัญ คือ ชื่อเรื่องของเนื้อหาหลัก ที่ชี้แจงใหทราบวาเนื้อหาอยูในบทไหน หนาที่เทาไหร เพื่อใหผูอานไดเห็นหัวเรื่องคราวๆ กอนเริ่มอานรายละเอียดในแตละบท และเปดไปยังเรื่องที่ตองการอานไดทันทีโดยดูจากหมายเลขหนาที่อางอิงนั้นได ซึ่งในเอกสาร Word เราก็สามารถสรางสารบัญไดเชนเดียวกัน โดยจะดึงเฉพาะขอความที่ใชสไตล Heading 1, Heading 2, Heading 3…., Heading 9 ซึ่งเปนสไตลมาตรฐานที่มาพรอมกับ Word เพื่อจัดรูปแบบขอความที่เปนหัวเรื่อง จากนั้นก็ใชคําสั่ง Table of Contents ก็จะสามารถสรางสารบัญไดอยางงายดาย สิ่งที่ตองเตรียมการใส ToC
1. ขอมูล หรอืรายงานที่พิมพเรียบรอยแลว 2. การกําหนดหัวขอในสารบัญ ถาตองการหัวขอไหน ใหคลิกเลือกหัวขอ
นั้น คลิกเมนู Home และเลือก Styles เปน Header 1 3. แกไขหัวขอสารบัญในหนาอื่นๆ จนกระทั่งหมด
เริ่มสรางสารบัญ หรือ Table of Contents
1. วางเคอรเซอรในตําแหนงแรก หนาแรกของเอกสาร 2. คลิกเมนู References 3. คลิกเลือกคําสั่งยอย Table of Contents 4. คลิกเลือก Automatic Table 1 5. รอสักครู โปรแกรมจะสรางสารบัญใหอัตโนมัติ รวมทั้งใสหมายเลข
หนาใหดวย หากสารบัญที่สรางเสร็จเรียบรอยแลว มีเนื้อหาบางสวนที่ตองแกไข เลขหนาในสารบัญจะไมเปลี่ยนใหอัตโนมัติ ดังนั้นเราตองอัพเดทขอมูลใหมเพื่อใหรายการของสารบัญปรับปรุงใหทันสมัย โดยขั้นตอนตอไปนี้

การใช Microsoft Word เพื่อพัฒนาเอกสารและสื่อการสอน
22
2010
สําหรับการแกไข ถามีการปรับปรุง 1. ใหคลิกที่หัวขอสารบัญ 2. จะมีไอคอนแสดง Update Table ดานบนของสารบัญ 3. ใหคลิกทีไ่อคอนนี้ จะพบหนาตางแสดงใหเลือก
- Update page numbers only ถามีการเปลี่ยนแปลงเฉพาะหมายเลขหนา
- Update entire table ถามีการเปลี่ยนแปลงหัวขอสารบัญ รวมทั้งหมายเลขหนาดวย (ถามี)
4. รอสักครู โปรแกรมจะปรับปรุงใหอัตโนมัติ
การแทรกเชงิอรรถ (Footnote) ในงานพิมพเอกสารทางวิชาการ อาจจะพบกับการอางอิงในรูปแบบตางๆ เชน การอางอิงเชิงอรรถ ที่ใชในการอางอิงหรืออธิบายศัพท ไวทายเลมหรือด า น ล า ง หน า ก ร ะ ด า ษ เ อ กส า รนั้ น ก็ ไ ด ใ ห ใ ช แ ท็ บ References/ก ลุ ม Footnotes/Insert Footnote หรือ Insert Endnote เปนตน การทําดัชนี (Index) การทําดัชนี (Index) ตามปกตินั้น ดัชนี (Index) จะอยูทายเลม โดยรวบรวมคําสําคัญหรือคําเฉพาะตางๆ ที่อยูบนเอกสารมาแยกเก็บตามหมวดหมูของอักษร เพื่อใหผูอานเอกสารสามารถเปดไปยังหนาที่มีเนื้อหาที่เกี่ยวของกับคําสําคัญ หรือคําเฉพาะเหลานั้นไดอยางถูกตองและรวดเร็ว ในการทําดัชนีนั้นประกอบดวย 2 ข้ันตอนดังตอไปนี้ ขั้นตอนที่ 1 คือขั้นตอนของการกําหนดคําที่จะใหเปนดัชนี 1. เลือกคําที่ตองการทําใหเปนดัชนี 2. จากนั้นคลิกปุม Mark Entry หรือเครื่องหมายทํารายการ ที่แท็บ Ribbon ชื่อ References 3. กําหนดรายละเอียดตางๆ แลวคลิกปุม Mark ไดเลย และเราก็จะเห็นวาจะมีสัญลักษณของดัชนีแสดงหลังคําที่กําหนดไว

การใช Microsoft Word เพื่อพัฒนาเอกสารและสื่อการสอน
23
2010
จากนั้นเราก็เริ่มทําขั้นตอนที่ 2 คือข้ันตอนของการรวบรวมคําตางๆ ที่กําหนดมาทําดัชนีรวมเพื่อใหใชงานได โดยการสั่งใหรวบรวมและแสดงในตําแหนงใดๆ บนเอกสาร ซึ่งโดยทั่วไปจะวางไวทายเอกสารและแยกตามหมวดหมูของตัวอักษร เริ่มตนดวย 1. คลิกปุม Insert Index ที่แท็บ Ribbon ชื่อ References 2. กําหนดรายละเอียดการแสดงคําดัชนี แลวคลิกปุม OK ไดเลย และหากตองการปรับปรุงรายการดัชน ี ในกรณีที่เรามีการเลือกคําเพื่อทําดัชนีเพิ่มเติม หรือมีการยายขอความในเอกสาร เราจําเปนตองมีการปรับปรุงรายการดัชนเีพื่อความถูกตองของการอางอิงดวย โดยคลกิในกลุมคําของดัชนีใหเปนสีเทา จากนั้นคลิกที่ปุม Update Index บนกลุมคําสั่งของ Index ในแท็บ Ribbon ชื่อ References หรือกดคียื F9 บนแปนพิมพ

การใช Microsoft Word เพื่อพัฒนาเอกสารและสื่อการสอน
24
2010
ยกตัวอยางขั้นตอนการทําดังตอไปนี้ ขั้นตอนที่ 1 คือขั้นตอนของการกําหนดคําที่จะใหเปนดัชนี

การใช Microsoft Word เพื่อพัฒนาเอกสารและสื่อการสอน
25
2010
ขั้นตอนที่ 2 คือขั้นตอนของการรวบรวมคําตางๆ ท่ีกําหนดมาทําดัชนีรวม

การใช Microsoft Word เพื่อพัฒนาเอกสารและสื่อการสอน
26
2010
การสรางหนาปกรายงาน สรางปกรายงาน (Cover Page) เปนคุณสมบัติใหมของ Microsoft Word 2007 ชวยใหเราสามารถสรางปกรายงานแบบมืออาชีพไดอยางงายดาย ซึ่งเวลาโปรแกรมสรางปกรายงานนั้น โปรแกรมจะทําการแทรกใหเปนหนาแรกแบบอัตโนมัติ
วิธีการสรางปกรายงาน - Cover Page 1. เปดเอกสารงาน Microsoft Word 2. คลิกแท็บ Insert 3. เลือกคําสั่ง Cover Page 4. คลิกเลือกรูปแบบปกทีต่องการ 5. พิมพขอความบนแบบปกที่เลือกไว 6. บันทึกไฟลที่สรางงานไว หมายเหตุ ถาเราตองการยกเลิกปกรายงาน ก็สามารถทําไดโดยการทําตาม
ข้ันตอนคลายกับการสรางปกรายงาน แตใหเลือกหัวขอดานลางที่ชื่อวา "Remove Current Cover Page" แทน เทานั้น

การใช Microsoft Word เพื่อพัฒนาเอกสารและสื่อการสอน
27
2010
การแทรกบรรณานุกรม ถาตองการสรางบรรณานุกรมที่ทายเอกสาร ใหไปที่หนาที่จะจัดทํา
บรรณานุกรม แลวใชปุมคําสั่ง Bibliography (บรรณานุกรม) ในกลุมคําสั่ง Citations & Bibliography (ขอมูลอางอิง) แตตองจัดทําแหลงขอมูลของสารบัญ เสียกอน
เมนูรูปแบบตาง ๆ ในการแทรกบรรณานุกรม
เมนูการเพิ่มแหลงขอมูลหนังสือในการแทรกบรรณานุกรม

การใช Microsoft Word เพื่อพัฒนาเอกสารและสื่อการสอน
28
2010
การแทรกที่ค่ันหนังสือ ถาตองการสรางที่ค่ันหนังสือไวใชเปดหนาเอกสารไปมา ใหใชแท็บ insert
(แทรก) ปุมคําสั่ง Bookmark (ที่ค่ันหนา) ของกลุมคําสั่ง Links (การเชื่อมโยง)
การแทรกทีค่ั่นหนา และตั้งชื่อที่ค่ันหนังสือ
การแทรกอางอิงโยง ถาตองการสรางการอางอิงโยงไปตามชนิดตาง ๆ ไดแก รายการลําดับเลข
หัวเรื่อง ที่ค่ันหนังสือ เชิงอรรถ อางอิงทายเรื่อง รูปภาพ ตาราง และสมการเปนตน ใหใชแท็บ Insert (แทรก) ปุมคําสั่ง Cross-reference (การอางอิงโยง) ของกลุมคําสั่ง Links (การเชื่อมโยง) ที่ตําแหนงพิมพจะมีหมายเลขการอางอิงโยงพรอม ทั้งตัวชี้เมาสจะเปลี่ยนเปนรูปมือดวย เมื่อคลิกเมาสจะเชื่อมโยงไปในตําแหนงชนิดของการอางอิงที่ ไดเลือกไว

การใช Microsoft Word เพื่อพัฒนาเอกสารและสื่อการสอน
29
2010
การแทรกอางอิงโยงโดยใชเชิงอรรถในเอกสารปจจุบัน
การเปรียบเทียบและผนวกเอกสาร ในกรณีที่คุณสรางเอกสารหลายไฟลแลวตองการนําขอมูลในไฟลเหลานั้น
มาเปรียบเทียบและผนวกรวมกัน มีข้ัน ตอนดังนี้ 1. เปดไฟลเอกสารหลัก
2. คลิกแถบ Ribbon ชื่อ Review -> คลิกปุม 3. จะปรากฏคําสั่งใหเลือกใช
- Compare เปนการนําไฟลเอกสารมาเปรียบเทียบกัน - Combine เปนการนําไฟลเอกสารมารวมกัน

การใช Microsoft Word เพื่อพัฒนาเอกสารและสื่อการสอน
30
2010
4. ในที่นี้เลอืกคําสั่ง Compare -> คลิกชอง Original document เลือกชือ่ไฟลตนฉบับ -> คลิกชอง Revised document เลือกชื่อไฟลที่ตองการนํามาเปรียบเทียบ
5. คลิกปุม เพื่อกําหนดรายละเอียดเพิ่มเติม
เลือกไฟลเอกสารที่ตองการแสดงผลลัพธ ปกติจะแสดงผลที่ New document เสร็จแลวคลิกปุม OK
6. จะแสดงขอมูลที่ทําการเปรียบเทียบ ถาตองการนําไฟลอ่ืนมาเปรียบเทียบ อีก ก็ทําตามขั้นตอนเดิม

การใช Microsoft Word เพื่อพัฒนาเอกสารและสื่อการสอน
31
2010
7. หลังจากที่ทําการเปรียบเทียบไฟลเอกสารแลว คลิกปุม หรือ เพื่อเลื่อนไปยังตําแหนงที่มีความแตกตางกัน จากนั้นคุณสามารถเลือก
วาตองการยอมรับหรือปฏิเสธการเปลี่ยนแปลงได โดยคลิกปุมบนทูลบาร
เปนการยอมรับการเปลีย่นแปลง เปนการปฏิเสธการเปลี่ยนแปลง
ในที่นี้คลิกลกูศรลงของปุม Accept เลือกคําสั่ง Accept Change เปนการ
ยอมรับการเปลี่ยนแปลงเฉพาะตําแหนงขอมูลปจจุบันเทานั้น ถาเลือกคําสั่ง Accept All Changes in Document เปนการยอมรับการเปลีย่นแปลงทั้งหมด การปองกันเอกสาร (Protect Document)
ในงานเอกสารที่มีขอมูลสําคัญ คุณสามารถปองกันการเปลี่ยนแปลงขอมูลในเอกสารได มีข้ัน ตอนดังนี้
1. คลิกแท็บ Review เลือกปุม เ ลือก คําสั่ง R e s t r i ct Formatting and Editing จะปรากฏแถบ Task Pane ดานขวา ใหคลิกเครื่องหมาย ในสวนของ Formatting restrictions และ Editing restrictions
2. ในสวนของ Groups: เลือก Everyone และคลิกปุมขึ้นหนาจอใหกําหนดรหัสผาน Password จะใสหรือไมใสก็ได แลวคลิกปุม OK

การใช Microsoft Word เพื่อพัฒนาเอกสารและสื่อการสอน
32
2010
3. ที่แถบ Task Pane จะแสดงขอความวาเอกสารของคุณถูก Protect เรียบรอยแลว
การติดตามการเปลี่ยนแปลงเอกสาร เมื่อมีการสงงานเอกสารใหคนอื่นแกไข คุณสามารถตรวจสอบไดวา ใคร
ทําการเปลี่ยนแปลงขอมูลในเอกสารอะไรบาง โดยมีข้ันตอนดังนี้
1. ที่แถบ Ribbon คลิกแท็บ Review คลิกปุม 2. เลือกคําสั่ง Track Changes 3. เมื่อมีการเปลี่ยนแปลงแกไขขอมูล เชน ทําการลบชวงขอมูล (Delete),
พิมพขอมูล

การใช Microsoft Word เพื่อพัฒนาเอกสารและสื่อการสอน
33
2010
4. เพิ่ม (Insert), จัดรูปแบบ เชน ตัวหนา ตัวเอียง (Format) จะแสดงเสนขีดหนาบรรทัดและบงบอกชวงขอมูลที่มีการเปลี่ยนแปลง 5. นําเมาสไปชี้ชวงขอมูลที่มีการเปลีย่นเปลง จะแสดงชื่อ user ที่ทําการแกไขขอมูล
6. คลิกปุม หรือ เพื่อเลื่อนไปยังตําแหนงที่มีการ
แกไข จากนั้นคุณสามารถเลือกวาตองการยอมรับหรือปฏิเสธการเปลี่ยนแปลงได โดยคลิกปุมบนทูลบาร
เปนการยอมรับการเปลีย่นแปลง เปนการปฏิเสธการเปลี่ยนแปลง
การกําหนดงานแกไขครั้งสุดทาย
คุณสามารถกําหนดใหงานเอกสารเปน Final (ไมมีการเพิ่มเติมหรือแกไขใดๆ อีก) โดยมีข้ันตอนดังนี้
1. เปดแฟมงานที่ตองการกําหนดเปน Final
2. คลิกปุม Microsoft Office button (มุมบนสุดดานซาย) เลือกคาสั่ง Prepare
3. เลือกคําสั่ง