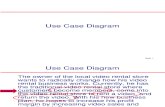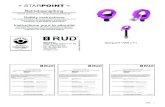A61685, Scanning Setup Guide for VRS, for i5x50 Series ... · This guide provides information about...
Transcript of A61685, Scanning Setup Guide for VRS, for i5x50 Series ... · This guide provides information about...


A-61685VRS June 2016 1
Using Kodak i5x50V Scanner Advanced Features
Contents Accessing scanner advanced features through the VRS Test Console .................................................................................... 3VRS Test Console.............................................................................. 3Advanced Properties.......................................................................... 5
Color screen................................................................................. 6Picking Rectangle screen............................................................. 7Rotation screen ............................................................................ 8Toggle Color Mode screen ........................................................... 9
Setting up Color Toggle mode ................................................11Patch Configurator screen.......................................................... 13Imprinter screen ......................................................................... 15
Text Controls screen.............................................................. 16Defining annotation................................................................ 19
Multifeed screen......................................................................... 20VRS Admin Console Multifeed Exception: Intervention......... 30
General screen........................................................................... 33About screen .............................................................................. 36
VRS Administration Console............................................................ 37Setting Preferences.................................................................... 37Exceptions.................................................................................. 39License....................................................................................... 41Auto Profile................................................................................. 41Device Health ............................................................................. 41Scanner Configuration................................................................ 42
VRS Toolbar icon ............................................................................. 44Image Controls (VCDemo)............................................................... 46PixKofax........................................................................................... 51
Using PixKofax to setup presets ................................................ 54Presets tab ................................................................................. 56More Settings tab ....................................................................... 57PixKofax Main tab ...................................................................... 58PixKofax VRS tab....................................................................... 60PixKofax Imprinter tab ................................................................ 61PixKofax Barcode tab................................................................. 62PixKofax Patch tab ..................................................................... 63PixKofax About tab..................................................................... 64
TWAIN Kofax ................................................................................... 65TWAIN Kofax Main screen ......................................................... 66

2 A-61685/VRS June 2016
This guide provides information about scanner-specific features that can be used with Kodak i5250V and i5650V Scanners. Use of general Kofax VRS® features will not be covered in this document. For information on general VRS features refer to VRS on-line help.
When using the Kodak i5x50V Series Scanners with built-in hardware VRS, the path to the controls for setting scanner features and VRS options will be different depending on the type of interface your scanning application uses to connect to VRS. Image Controls applications connect directly to VRS while ISIS and TWAIN image-enabled applications use a translation layer called PixKofax or TWAIN Kofax. The chart below shows some examples of scanning applications and which interface they use. All applications share the VRS Interactive Viewer, Scanner Advanced Properties and VRS Administration Console. Depending on your application, chose the interface section within this guide that is appropriate.
NOTE: The VRS Test Console is technically not an Image Controls application but for simplicity, it is shown under that interface.
Many scanners can be used with Kofax VRS image processing. The main features of VRS are the same when using different scanners. The features on the Advanced Properties screen vary from scanner to scanner.
* VRS is a registered trademark of Kofax.

A-61685VRS June 2016 3
Accessing scanner advanced features through the VRS Test Console
The controls for operating the advanced features are accessible within the Kofax VRS Interactive Viewer. In the example below, the VRS Interactive Viewer is used to access the scanner advanced features. Your application’s path to those features will be different.
VRS Test Console NOTE: The VRS Test Console is not intended to be a production scanning application. Only 99 pages can be scanned in a batch. The VRS Test Console does not allow access to the i5650V Manual or Panel Feed modes. For more information on using the VRS Test Console, see VRS on-line help.
To launch the VRS Interactive Viewer from the VRS Test Console:
1. From the Windows Start menu, select the Kofax VRS Test Console.
2. Click Select and choose the desired Kodak scanner and click OK.
3. Under most conditions, you should select to use the scanner with AIPE. AIPE is the Advanced Image Processing Engine which is a separate processor that provides additional options (i.e., barcode reading, etc.).
NOTES:
• AIPE licensing is included with Kodak i5x50V Series Scanners.
• The VRS settings can also be accessed from the Kofax VRS Test Console, VCDemo program, PixKofax, and TWAIN Kofax translation interfaces or from your scanning application.

4 A-61685/VRS June 2016
4. Click Settings or press F8 to launch the VRS Interactive Viewer.
5. Click Driver Settings. The Advanced Properties screen will be displayed.

A-61685VRS June 2016 5
Advanced Properties When you select one of the Advanced Properties, the configurable options will be displayed on the right-side of the screen.
The following buttons are common to all Advanced Properties screens:OK — saves any changes and closes the screen.Cancel — reverts back to the last saved settings.Help — displays a brief description of the controls on the Advanced Properties screen.
After you have made your selections, click OK to save the settings for the current scan session.
To save these settings for other scan sessions, click the Save icon on the VRS Interactive Viewer.
VRS saves the Advanced Properties settings as part of the VRS profiles. Each profile has a different set of Advanced Property settings. If any of the settings were saved for the current VRS profile, the VRS Interactive Viewer will include an * (asterisk) in the profile name indicating that there are unsaved changes. You may scan with a VRS profile with unsaved changes; the profile will revert back to the original settings once the application is closed.
NOTE: VRS profiles are *.cps files and can be found in the following directory: 64-bit operating systems:C:\Program Files (x86)\Kofax\imgctls\bin\Profiles
32-bit operating systemsC:\Program Files\Kofax\imgctls\bin\ProfilesColor screen

6 A-61685/VRS June 2016
Color screen The Color screen allows you to dropout a form's background so that only the entered data is included in the electronic image (i.e., remove the form’s lines and boxes).
NOTE: Color dropout is done before auto orientation analysis, therefore color dropout may effect auto orientation accuracy.
Front Side/Back Side Dropout Color — select the desired dropout color (None, Red, Green, Blue, Orange and Orange and Red) you want to eliminate from the front and/or back side.
JPEG Compression — click Enabled to select one of the following quality options:
• Good: a fair amount of compression but still produces acceptable image quality (smallest file size).
• Better: some compression which produces decent image quality.• Best: minimal compression which produces very good image quality
(largest file size).• Custom: select to customize your JPEG compression values. When
selected, the YUV and Value percent options are available.
- YUV: a type of color space used in JPEG compression. The 4-2-2 selection (default) uses downsampling and generates smaller files compared to the 4-4-4 selection, which uses no downsampling (keeps as much image color data as possible) and generates large files.
- Value: a high percentage value compresses the least, and generates larger files, while a low percentage value compresses the most and generates smaller files but may result in lower quality images.

A-61685VRS June 2016 7
Picking Rectangle screen The Picking Rectangle screen allows you to scan just a portion of the document by entering values in Top/Left/Width/Height boxes.
Enabled — check this box to enable options on the Picking Rectangle screen for the Front Side and/or Back Side.
Front Side/Back Side — allows you to configure an area of an image using the top and left edges of the original image as the reference. The selections shown in the above example, would select a portion of the image that is 5.5 inches wide and 3 inches high. This image is selected 1 inch down from the top edge and 3 inches from the left edge. This selected image is stored in the image format selected.
NOTES:
• If Picking Rectangle is not Enabled, the full image is processed.
• Picking Rectangle will get pulled from the image after fixed rotation and auto rotation.

8 A-61685/VRS June 2016
Rotation screen The Rotation screen provides the following options.
Front Side/Back Side — allows you to rotate the scanned image 0, 90, 180 or 270 degrees. 0 is the default.
Use this Rotation control if you always want to rotate an image to a fixed rotation. If there is text on the page, you may choose to use the Auto Rotation control in the VRS Interactive Viewer to automatically rotate the page to be right-reading.
NOTES:
• The rear image rotation is 180 degrees out of sync with the front. Therefore, if a duplex page is scanned with the top to the left, you would need to set Front Side to 90 degrees and the Back Side to 270 degrees to make the images right-reading.
• This image rotation is performed before VRS auto rotation. This fixed rotation can be used in combination with VRS Auto Rotation to feed pages into the scanner in landscape mode, but still rotate blank pages that need to be imaged and have the blank pages (which cannot be rotated with auto rotation) be in the same output orientation as the pages with text.

A-61685VRS June 2016 9
Toggle Color Mode screen Toggle Color Mode allows you to scan a batch of documents and explicitly select which documents in the batch will be images in color. A page with a special bar pattern (Type 4 patch) is inserted into the stack of documents prior to scanning. This Type 4 patch tells the scanner to toggle from black and white to color or from black and white to grayscale. All pages will then be scanned in color until another page with a Type 4 patch is scanned, which tells the scanner to toggle back to black and white. The images of the Type 4 patch sheets are usually deleted so they are not part of the output images. Color Toggle Mode provides more control over which documents to scan in color than the Auto Color Detection option in VRS.
A sample PDF of the page for printing can be found on the Product CD or www.kodakalaris.com/go/IM.
The Toggle Color Mode screen provides the following options.
NOTE: To use Toggle Color Mode, your application must be set to start in color or grayscale (if you want to have the first pages scanned in black and white, use the Start in Black and White option below). You must be in batch scanning mode (not First Page or Every Page; see the section entitled, “VRS Toolbar icon” later in this guide for more information about these selections).
4

10 A-61685/VRS June 2016
PreferencesUse patch code detection to toggle color mode — when checked, Color Toggle Patch mode is enabled.
• Start in Black and White: forces the output to start in black and white, even if color scanning is selected in the scanning application. As a result, when the first patch code is detected, the mode switches to color. This setting eliminates the need to place a patch code sheet on top of the batch to signal that scanning should start in black and white.
• Delete images from toggle patch sheets: removes any images, including blanks, produced by the front (or back if duplex scanning is selected) of toggle patch sheets. Otherwise, toggle patch sheet images are retained in the batch. This setting is useful if the toggle patch sheets do not include pertinent content.
• Enable patch confirmation tone: causes an audible sound to occur when patch code sheets are processed. Use the operator control panel to select a tone.
Toggle Mode• Independent: when checked, the color toggle mode will only be
applied to the side where the patch code is detected.
• Both sides: this is the default. When checked, color toggle mode will be applied to the front and back side of the document.
Black and White Settings• Black and White DPI: select the desired dpi setting for scanning
black and white documents. The options are: 100, 150, 200, 240, 300, 400 and 600 dpi.
• Auto Brightness, Brightness, Contrast and Gamma (for black and white scanning) these values are automatically set by scanning a sample document and can be adjusted to achieve optimal image quality. Once selected, the settings are saved and are independent of the normal scanning parameters set by the scanning application for black and white, color or grayscale.
• Use these settings when Color Detection enabled: when checked, applies the values in the Black and White Settings group (including dpi) to any documents detected as black and white while the Color Detection option is selected on the Kofax VRS Interactive Viewer or the PixKofax Main tab. Otherwise, if Color Detection is selected, the dpi value set in the scanning application is applied to both color/grayscale and black and white.
Current mode — displays the current settings for color toggle mode.

A-61685VRS June 2016 11
Setting up Color Toggle mode
To set up toggle color mode, do the following:
1. Start your scanning application.
2. Configure black and white scanner settings:
• Set the Color mode to Black and White in your scanning application.
• Scan a black and white document as a test page.
• Inspect the scanned image and do the following on the Kofax VRS Image Quality tab: click Auto Brightness if you want Kofax VRS to automatically set the brightness of each image, and click Brightness & Contrast to set the values for Brightness, Contrast and Gamma.
3. Select the Toggle Color Mode feature.
• Click Driver Settings on the Kofax VRS Image Quality tab. The Advanced Properties screen will be displayed.
• Select Toggle Color Mode.
4. From the Toggle Color Mode screen, select Use patch code detection to toggle color mode.
5. Select any other desired settings: Start in Black and White, Delete images from toggle patch sheets and/or Enable patch confirmation tone.
6. Select either Independent or Both sides.

12 A-61685/VRS June 2016
7. The values in the Black and White settings group are the settings that were previously selected from the Kofax VRS Image Quality tab (Step 2).
• Select a dpi value for scanning black and white documents. The default is 300.
• Select Use these settings when Color Detection enabled to apply the values in this group (including dpi) to any documents detected as black and white while the Color Detection feature is selected. Otherwise, while Color Detection is active, the dpi value set in the scanning application is applied to both color/grayscale and black and white documents.
8. Click OK.
9. Insert patch code sheets into the batch to indicate where you want the scanner to toggle between color modes. For example, if you are currently scanning in black and white and a toggle patch is detected, then the next document will be scanned in color.
10. In your scanning application, set the Color mode to Grayscale or Color and start scanning.
NOTES:
• If you previously selected Start in Black and White, scanning begins in black and white until the first patch code sheet is detected.
• If you did not previously select Start in Black and White, scanning begins in grayscale or color and switches to black and white when the first patch code is detected.

A-61685VRS June 2016 13
Patch Configurator screen The Patch Configurator screen allows you to use a set of Scanner Control patches. These patches are new patch patterns numbered from 10 -15 and are reserved for automatically controlling features of the scanner by inserting patch pages into the batches of paper during document preparation. For example, you may have a job that requires that you scan envelopes that contain the pages you are scanning. The envelopes trigger a multifeed that is slowing down your scanning throughput. To avoid this, you can use the Action when patch is detected option in the scanning application to select one of the Scanner Control patches and assign the Omit Multifeed After Patch option. If, for example, you select a Patch Type 10 you could insert a Patch 10 sheet in front of the envelopes to prevent the scanner from triggering a multifeed.
Select one of the following when a patch is detected.
• Omit Multifeed After Patch: disables multifeed detection for the page following the patch that is used to trigger this feature.
• Omit Multifeed Toggle Patch: toggle a multifeed detection off until another patch of the same kind is read. This feature can be used if there is a group of documents together in the batch that would trigger an undesired multifeed event.

14 A-61685/VRS June 2016
• Stop Scanning: stops scanning at specific point in a batch of documents. This option can be used if there is a change needed in the way the documents are scanned. For example, if you are scanning business documents at 200 dpi but there are some photos included in the batch that must be scanned as high resolution (i.e., 600 dpi color images), you can insert a Stop Scanning patch in the batch just before and after the photos to stop the scanner to change the resolution. You could also print instructions on the patch pages to indicate what change needs to be made.

A-61685VRS June 2016 15
Imprinter screen The Imprinter screen provides the following options.
NOTES:
• Printing or annotation may be overridden from the scanner’s touchscreen.
• You do not need to have the optional printer accessory installed to be able to use the electronic image annotation feature.
Imprinter Controls — the printer provides a physical vertical print capability and/or electronic stamping of data on the output image and supports alphanumeric characters, date, time, document count and a custom message.
• Disable: turns imprinting off.
• Front page prescan: prints and/or annotates on the front of the original document before scanning, so that the imprinted text becomes part of the scanned image.
NOTE: If the printer carrier and printer ink cartridge are installed in the rear post scan location in the scanner, the scanner firmware will automatically use the front page prescan print string to imprint at the rear post scan location.
• Back page postscan: Kodak i5x50V Series Scanners do not support back page physical printing. However, the image of the back page may be annotated.
• Annotate only: imposes the text that is set up on the Text Controls screen on the scanned image. The text will not be printed on the scanned documents.
Text Controls — displays the Text Controls screen which allows you to set your imprinting options.

16 A-61685/VRS June 2016
Text Controls screen The Text Controls screen allows you to set imprinter options.
Page CounterEnable — when checked, allows you to access the Page Counter options.
• Print width: allows you to configure the format of the counter when the width of the value is less than the field width (the examples indicate a field width of 3 and the counter at 4). Options are: - Leading spaces: “ 4- Leading zeros: “004”- No leading spaces/zeros: “4”
• Start at: allows you to set the document count for the next document that will be scanned. The starting count is updated at the end of a scan to the actual count. The last used count or the default will be displayed.
• Step amount: the step amount value is limited to 1.
• Digits: allows you to configure the width of the counter from 1 to 9. However, if for example, you only have 6 characters left in the print string, then the field width would be limited to 6.
• Font Size: allows you to adjust the width of the font. The default is normal (i.e., no adjustment).
NOTE: This option only affects what is printed on the physical sheet of paper.

A-61685VRS June 2016 17
Font Height — you can select what font size you want your information to be printed. Selections are: Normal and Large.
Bold Font — you can select what font type you want your information to be printed. Selections are: Normal and Bold.
NOTE: Font Height and Bold Font are disabled when Annotate only on the Imprinter screen is selected.
Patch Counting — the i5x50V Scanners have options that when you are printing the scanner counter on your images/pages, you can have the counter incremented for every page scanned or only when a page with a patch pattern is scanned. You can also select a patch type as a document separator sheet and reset the counter by using a different patch page. The limitations when using the patch Counting option are that the printing is also printed on the pages with the patch pattern and the patch pages you use must be printed with the patch bars in the vertical orientation. There is no metadata included in the patch images to indicate that it was read as a patch page.
Increment on Patch Code• Enable: check Enable if you want to use this option.
• Patch Code: select the type of patch code that, when recognized, will increment the counter.
Reset on Patch Code
• Enable: check Enable if you want to use this option.
• Reset Count: enter the value for the counter when it is reset.
• Patch Code: select the type of patch code that, when recognized, will reset the counter.
Text Orientation — while the characters are printed vertically (starting at the lead edge of the document) this allows you to select the orientation of the print string. Available options are: 0, 90, 180, 270.
Feed Direction 0 90 180 270

18 A-61685/VRS June 2016
Insert Dynamic Content — allows you to define your print string by selecting the desired code from the drop-down list.
Print string definition — enter any specific printer text in this field. This string includes any dynamic content you selected from the Insert Dynamic Content field and specifies the position of the page counter. Only one message with multiple text strings can be defined. You can insert only one Date code, but several Time codes. The Date code can only be applied before or after the prefix message. For example, if you want your print string to be:
Production Batch 1, 2011/09/20 16:53:10 0000112345you would enter the following:
Enter “Production Batch 1” in the Print string definition field, and select the following codes from the Insert Dynamic Content list box:%D1,%T1,%C2.
Remaining count — displays the number of characters left to fill the print string. A maximum of 40 characters is allowed, including spaces.
Actual printed example — displays what the actual print string will look like when it is printed on the pages.
Codes Content%C1 Insert a page counter in this position and print leading spaces.%C2 Insert a page counter in this position and print leading zeros.%C3 Insert a page counter in this position as is.%D1 YYYY/MM/DD%D2 YYYYJJJ (four year characters followed by Julian date)%D3 MM/DD/YYYY%D4 JJJ (Julian date)%D5 DD/MM/YYYY%D6 MM/DD/YY%D7 DD/MM/YY%D8 YY/MM/DD%D9 YY/JJJ (two year characters followed by Julian date)%T1 24-hour time in HH:MM:SS%T2 24-hour time in HH:MM%T3 24-hour time in HH:MM:SS.XX (XX is a counter from 00 to 99)%T4 12-hour time in HH:MM%T5 12-hour time in HH:MM:SS%T6 24-hour time in HH:MM:SS.XX (XX is a counter from 00 to 99)%T7 HH:MM AM/PM%T8 HH:MM:SS AM/PM%T9 24-hour time in HH:MM:SS.XX AM/PM
(XX is a counter from 00 to 99)

A-61685VRS June 2016 19
Defining annotation Annotation Position
• Offset from left: enter a value to determine how far from the left of the document edge the annotation will appear.NOTE: Annotation is applied to the image after rotation.
• Front annotation: if checked, the annotation will appear on the front side of the document.
• Back annotation: if checked, the annotation will appear on the back side of the document.
Units — select the unit of measurement to be used for the annotation. Options are: inches, mm or pixels.
Imprinter / Annotation Position
• Offset from top/Range: enter a value from 0 to 39.0 inches to determine how far the printed information will appear from the top edge of the document.
NOTES:
• The offset from the lead edge may be overridden from the scanner’s touchscreen.
• Printing automatically stops 6.3 mm (1/4-inch) from the trailing edge of the document even if the information has not been completely printed.
• The horizontal print position is determined by the location of the ink cartridge in the scanner. See the User’s Guide for information about setting print positions.
• Omit Printing and Disable Print (accessed from the scanner operator control panel) are available for physical printing. These options do not effect electronic annotation.

20 A-61685/VRS June 2016
Multifeed screen Use the Multifeed screen to configure scanner-specific multifeed settings.
Kodak i5x50V Series Scanners provide several options to manage how the scanner reacts to documents that detect a multifeed.
The action taken by the scanner when a multifeed is detected is controlled by two settings: the VRS Administration Console Error Event Handler and by the selection from the Multifeed Action drop-down list on the Advanced Properties screen.
Typically the VRS Admin Console should be set at Auto Resolve and the Advanced Properties Multifeed Action should be used to select different multifeed behaviors.
The most common actions do not require changing the default of Auto Resolve in the VRS Admin Console. The settings in the Advanced Properties screen are saved in the VRS profile which allow you to configure different jobs with different multifeed actions.
For example, you may have a job that includes some envelopes so you could set up this job with the default action of Pause Generate Image which allows you to determine if the multifeed alarm was triggered by an envelope or a real multifeed. You may also have another job that could have some stapled documents that may have inadvertently been left in the stack; with this job your multifeed action should be Pause and Hold Paper which will prevent damage to the stapled documents.

A-61685VRS June 2016 21
The following sections describe how the scanner responds to a multifeed according to the multifeed action selection. These multifeed actions, with the exception of Beep and Continue, are intended to work with the VRS Auto Resolve feature. VRS Auto Resolve is selected with the VRS Administration Console Exceptions panel, using the Action drop-down list for the Multifeed Error.
NOTE: When you configure the Multifeed Exception handling to Return Error, VRS will set the scanner to an appropriate stop mode because VRS will not generate a multifeed image when Return Error is used. Instead, the multifeed error is returned immediately to the scanning application and the batch scan is completed when the multifeed is first detected.
For all multifeed events, when the scanner encounters a multifeed, an audible sound will occur. This sound is setup on the Settings screen at the operator control panel on the scanner. An entry will be made in the scanner operator log and the daily multifeed count in the meter log will be incremented (available through the Scan Validation Tool). When the feeder is stopped by the multifeed action, the input elevator will lower to allow adding the multifed pages to the input stack if needed.
Multifeeds may be ignored for the next page to be scanned by selecting Multifeed Ignore on the operator control panel. Multifeed detection can also be turned off completely for the current scan session or individual multifeed sensors can be turned off by using the multifeed overrides on the operator control panel.
Pause and Generate Image — allows you to manage any multifeed event without moving back and forth from the scanner to the host PC. This option allows you to see the image of the multifed document on the PC and decide whether to accept or rescan the document right on the scanner. This is the default and is recommended for most jobs.
• VRS Admin Console: Multifeed Exception - Auto Resolve: the documents that created the multifeed will be transported to the output tray. The images of the front page of the document that created the multifeed will be shown on the host PC in the Kofax VRS Interactive Viewer with instructions on how to manage the multifeed from the operator control panel. The multifed image will only be delivered to the scanning application if that is the user’s choice to accept the image as is. The scanner will display Paused: Multi-feed detected, scanning paused. If printing was enabled, the (top) page will be printed and the following message will be displayed:

22 A-61685/VRS June 2016
- To ignore the error and resume scanning, press the Start/Resume button on the scanner; the images will be sent to the scanning application and scanning will resume as if no multifeed was detected.
- To rescan the multifed documents, remove the documents from the output tray and place them in the input elevator. Select Rescan on the operator control panel. The images of the multifed pages will be discarded and rescanned.NOTE: If printing is enabled, reprinting on the pages can be
avoided by selecting Omit Print on the operator control panel before selecting Rescan.
- To cancel, press the Stop/Pause button on the scanner or select Cancel on the Multifeed screen. The scanning application will exit the scanning state and scanning will need to be restarted from the host application.
• VRS Multifeed Exception: Return Error: the same scanner actions will occur as above except no images of the multifed pages will be displayed on the host PC and the scanning application will exit the scanning state. A multifeed error message will be displayed on the host PC.
Scanning will need to be restarted from the host application.
NOTES:
- If the page that triggered the multifeed was a color toggle patch, the image of the toggle patch will be displayed in the VRS Interactive Viewer and the color mode will not be switched.
- The Page Counter will increment normally if the multifeed is ignored. If the multifeed is rescanned, then the page counter will not increment for the first page after Rescan is selected to ensure that the page count number is accurate.

A-61685VRS June 2016 23
Pause and Hold Paper — this option prevents damage to documents with staples. With this option a page that triggers a multifeed alarm will stop immediately and will not be transported through the scanner.
• VRS Multifeed Exception: Auto Resolve: the documents that created the multifeed will be held in the feeder and not transported to the output tray. No images of the documents that created the multifeed will be delivered to the scanning application. Paused: Multi-feed detected, scanning paused will be displayed on the operator control panel. If printing was enabled the (top) page will not be printed and the following message will be displayed:
- To clear the paper path and restart scanning, open the scanner cover or select Clear Path on the operator control panel. Scanning can be resumed only after the paper path has been cleared. To resume scanning, select Start/Resume on the operator control panel. The multifeed pages are not imaged.
- To rescan, place the multifeed documents in the input elevator. To resume scanning after the paper path has been cleared, select Start/Resume on the operator control panel.NOTE: If a document falsely triggers the multifeed alarm and it
needs to be scanned, select Multifeed Ignore on the operator control panel to ignore multifeed alarms on the next one page to be fed and allow the document to be imaged.
- To cancel, press Stop/Pause on the scanner or select Cancel on the Multifeed screen. The scanning application will exit the scanning state and scanning will need to be restarted from the host application.

24 A-61685/VRS June 2016
• VRS Multifeed Exception: Return Error: the same scanner actions will occur as above except a multifeed error message will be displayed on the host PC and the scanning application will exit the scanning state.
Scanning will need to be restarted from the host application.
NOTES:
• If multifeed was not triggered until the page was beyond the first feeder rollers (i.e., if a sticky note or label was detected toward the bottom of the page), then the multifeed page will be transported to the output tray and will be physically imprinted.
• If the page that triggered the multifeed was a color toggle patch, the color mode will not be switched.
• The Page Counter will not increment for any pages that trigger a multifeed alarm.
Stop and Hold Paper — this option is very similar to Pause and Hold Paper except Multifeed Ignore is not available.
• VRS Multifeed Exception: Auto Resolve: the documents that created the multifeed will be held in the feeder and not transported to the output tray. No images of the document that created the multifeed will be delivered to the scanning application. Idle: Multifeed detected, scanning stopped will be displayed on the operator control panel. If printing was enabled, the (top) page will not be printed and the following message will be displayed:
- To clear the paper path and restart scanning, open the scanner cover or select Clear Path on the operator control panel. Scanning can be resumed only after the paper path is cleared. To resume scanning, select Start/Resume on the operator control panel. The multifed pages will not be imaged.

A-61685VRS June 2016 25
- To rescan, clear the paper path, put the multifed documents in the input elevator and select Start/Resume on the operator control panel. NOTE: Omit Multifeed is not available when the scanner is in
the Idle state.
- To cancel, press the Stop/Pause button on the scanner or select Cancel on the Multifeed screen. The scanning application will exit the scanning state and scanning will need to be restarted from the host application.
• VRS Multifeed Exception: Return Error: the same scanner actions will occur as above, except a multifeed error message will be displayed on the host PC and the scanning application will exit the scanning state.
Scanning will need to be restarted from the host application.
NOTES:
• If the multifeed was not detected until the document was beyond the first feeder rollers (i.e., if a sticky note or label was detected toward the bottom of the page), then the multifed page will be transported to the output tray and will be physically imprinted.
• If the page that triggered the multifeed was a color toggle patch, the color mode will not be switched.
• The Page Counter will not be incremented for any pages that triggered a multifeed alarm.

26 A-61685/VRS June 2016
Stop and Eject Paper — use this option if you never want to keep the image of a page that triggered a multifeed alarm.
• VRS Multifeed Exception: Auto Resolve: the documents that created the multifeed will be transported to the output tray. No images of a document that created the multifeed will be delivered to the scanning application. Idle: Multifeed detected, scanning stopped will be displayed on the operator control panel. If printing was enabled the (top) page will be printed and the following message will be displayed:
- To resume scanning, select Start/Resume on the operator control panel. The multifed pages will not be imaged.
- To rescan the multifed documents, put the documents in the input elevator and select Start/Resume on the operator control panel.
- To cancel, select Stop/Pause on the operator control panel or select Cancel on the Multifeed screen. The scanning application will exit the scanning state and scanning will need to be restarted from the host application.
• VRS Multifeed Exception: Return Error: the same scanner actions will occur as above, except a multifeed error message will be displayed on the host PC and the scanning application will exit the scanning state. Scanning will need to be restarted from the host application.
NOTES:
• If the page that detected the multifeed was a color toggle patch, the color mode will not be switched.
• The Page Counter will not be incremented for any pages that triggered a multifeed alarm.

A-61685VRS June 2016 27
Stop and Hold Paper at Exit — use this option if you never want to keep the image of a page that triggered a multifeed alarm.
• VRS Multifeed Exception: Auto Resolve: the last portion of the multifed document will be held at the transport’s exit. No images of a document that created the multifeed will be delivered to the scanning application. Idle: Multifeed detected, scanning stopped will be displayed on the operator control panel. If printing was enabled the (top) page will be printed and the following message will be displayed:
- To resume scanning, select Start/Resume on the operator control panel. The multifed pages will not be imaged.
- To rescan the multifed documents, put the documents in the input elevator and select Start/Resume on the operator control panel.
- To cancel, select Stop/Pause on the operator control panel or select Cancel on the Multifeed screen. The scanning application will exit the scanning state and scanning will need to be restarted from the host application.
• VRS Multifeed Exception: Return Error: the same scanner actions will occur as above, except a multifeed error message will be displayed on the host PC and the scanning application will exit the scanning state. Scanning will need to be restarted from the host application.
NOTES:
• If the page that detected the multifeed was a color toggle patch, the color mode will not be switched.
• The Page Counter will not be incremented for any pages that triggered a multifeed alarm.

28 A-61685/VRS June 2016
Pause and Hold Paper at Exit — use this option if you never want to keep the image of a page that triggered a multifeed alarm.
• VRS Multifeed Exception: Auto Resolve: the last portion of the multifed document will be held at the transport’s exit. No images of a document that created the multifeed will be delivered to the scanning application. Scan: Multifeed detected, scanning paused will be displayed on the operator control panel. If printing was enabled the (top) page will be printed and the following message will be displayed:
- To resume scanning, select Start/Resume on the operator control panel. The multifed pages will not be imaged.
- To rescan the multifed documents, put the documents in the input elevator and select Start/Resume on the operator control panel.
- To cancel, select Stop/Pause on the operator control panel or select Cancel on the Multifeed screen. The scanning application will exit the scanning state and scanning will need to be restarted from the host application.
• VRS Multifeed Exception: Return Error: the same scanner actions will occur as above, except a multifeed error message will be displayed on the host PC and the scanning application will exit the scanning state. Scanning will need to be restarted from the host application.
NOTES:
• If the page that detected the multifeed was a color toggle patch, the color mode will not be switched.
• The Page Counter will not be incremented for any pages that triggered a multifeed alarm.

A-61685VRS June 2016 29
Beep and Continue — use this option if you want the user alerted of a multifeed alarm but you do not want to ever stop scanning automatically when there is a multifeed.
• VRS Multifeed Exception: Auto Resolve or Return error: the scanner will continue scanning with no interruption. The only indication that there was a multifeed will be an audible sound and the message Multi-feed detected, scanning continues will be displayed on the operator control panel.
NOTES:
• If the page that detected the multifeed was a color toggle patch, the color mode will be switched.
• The Page Counter will increment normally.

30 A-61685/VRS June 2016
VRS Admin Console Multifeed Exception: Intervention
If Intervention is selected, the Scanner Advanced Properties multifeed action setting will be overridden to a set value. The result for using Intervention mode is similar to the Pause and Generate Image option except that you must select Accept or Rescan from the host PC rather than from the operator control panel.
Use this mode to allow the i5x50V Series Scanner to provide the same interactive multifeed experience as the user would have on a Fujitsu fi-5900/fi-5950/fi-6800 or Canon DRX10C scanner.
NOTE: The VRS Admin Console settings are global and not saved in VRS profiles.
• The documents that created the multifeed will be transported to the output tray. The images of the front page of the documents that created the multifeed will be displayed on the host PC in the VRS Interactive Viewer with instructions on how to manage the multifeed. The multifeed image will only be delivered to the scanning application if that is what you select. Idle: Multifeed detected, scanning stopped will be displayed on the operator control panel. If printing was enabled the (top) page will be printed. The following message will be displayed on the host.
- To ignore the multifeed error and resume scanning, click OK on the host PC on the Multifeed screen. The images shown in the Interactive Viewer will be sent to the host application and scanning will resume as if no multifeed was detected.
- To rescan the multifed documents, remove the multifed documents from the output tray, place them in the input elevator and select Rescan on the host PC. The images of the multifed pages shown in the Interactive Viewer will be discarded and the pages will be rescanned.
NOTE: Omit Multifeed is not available when the scanner is in the Idle state.

A-61685VRS June 2016 31
- To cancel, select Cancel on the host PC on the Multifeed screen. The scanning application will exit the scanning state. Scanning will need to be restarted from the host application.
NOTES:
• If the page that detected the multifeed was a color toggle patch, the image of the toggle patch will be displayed in the VRS Interactive Viewer; the color mode will not be switched.
• The Page Counter will always be incremented for each multifed page. If the multifed page is rescanned, then the page counter will be incremented twice for that page.
Ultrasonic Sensitivity — controls how aggressively the scanner will work to determine if more than one document is fed into the scanner. Multifeeds are triggered by detecting air gaps between documents and document thickness. This allows multifeed detection to be used with batches containing documents with mixed thicknesses.
• Low: least aggressive setting and is less likely to detect labels, poor quality, thick or wrinkled documents as multifed documents.
• Medium: use if your batch has varying document thicknesses or labels attached to the document. Depending on the label material, most documents with labels should not be detected as a multifed document.
• High: the most aggressive setting. This is a good setting to use if all documents have a thickness no greater than 75.2 g/m2 (20-lb.) bond paper and are in good condition.
NOTE: Regardless of the setting, “sticky” notes may still be detected as multifed documents.
Sensors — five sensors cover the width of the paper path. In order for multifed documents to be detected correctly, they must pass under one of these sensors.
• Enable: Left, Center, Right: these controls allow you to select which of the five sensor(s) you want to have turned on. For example, if you know that the left side of the document has a “sticky” note on it, you can turn off the left sensor.
• Ignore Zones — allows you to enter a value in the Ignore up to field when you have a known multifeed situation that you want to allow, but do not want to have the sensor off for the entire document (e.g., 3-inch “sticky” note).
• Ignore up to: ignores a multifeed anywhere on the document that is within the selected Ignore Zone, and is less than the value entered. This option is available when at least one Ignore Zone sensor is checked. The Ignore Up to value is applied to each of the Ignore Zones that has been selected. A range between 1 to 7 inches can be set.

32 A-61685/VRS June 2016
Document Length — allows you to select the maximum length of the documents in your batch. If the scanner detects a document longer than this value, it will determine that a multifeed has occurred.
• Enable: check this box to turn on Document Length and set a length in the Overlap length field.
• Overlap length: enter the extra document length required to generate a multifeed. You can enable length-based detection even if all sensors are disabled. The maximum overlap length is 24 inches. You cannot set a length greater than the maximum document length of 40 inches.
NOTES:
• Multifeed length detection can be used concurrently with ultrasonic multifeed detection or alone in Length only mode. To enable Length only mode, uncheck all 5 ultrasonic sensors.
• VRS adds 0.5 inches to the page size automatically so if you want documents that are exactly 2 inches (or longer) than the page size to trigger a multifeed, you need to enter an overlap length of 1.5 inches.
• The base document length is determined by the selected page size and orientation. A US letter, portrait orientation document length is 11 inches, but landscape orientation is 8.5 inches. For example, if the user selected a page size of A5 (8.3 x 5.8 inches) in landscape mode and the overlap length is set to 1 inch, then any pages equal to or longer than 7.3 inches (5.8 + 0.5 + 1.0) will trigger a multifeed alarm.
Units — select the unit of measurement to be used for document length. Options are inches or mm.

A-61685VRS June 2016 33
General screen Selections made on the General screen can improve productivity by reducing time between batches, how the scanner feeds paper and when it goes into power saver mode.
Hopper Height — enter height of input elevator based on the approximate number of documents you are scanning. When the scanner runs out of paper, the input elevator lowers to accommodate that stack size. The smallest batch of 25 sheets lowers the input elevator allowing you to add additional paper to the stack. The maximum value is 750 sheets.
• 25 sheets (or less): the input elevator is in the highest position. This selection is recommended when you are scanning 25 sheets or less from the input elevator.
• 100 Sheets — this selection is recommended when you are scanning between 25 and 100 sheets from the input elevator.
• 250 Sheets — this selection is recommended when you are scanning between 100 and 250 sheets from the input elevator.
• 500 Sheets — this selection is recommended when you are scanning between 250 and 500 sheets from the input elevator.
• 750 Sheets — this selection is recommended when you are scanning between 500 and 750 sheets from the input elevator.
NOTE: If the feeding source is set to Manual in the scanning application, then the Hopper Height will be overridden to always be at the 25-sheet position.

34 A-61685/VRS June 2016
Out of Paper — controls the behavior of the scanner after the last sheet in a batch has been fed from the input elevator.
• Transport timeout in seconds: the number of seconds that the scanner will continue running after it has detected an Out of Paper condition. More documents can be added during this time period and scanning will automatically resume. If this time period elapses before additional documents have been added to the input elevator, the transport will timeout and the scanner action will depend on the Resolve at scanner setting.
• Resolve at scanner: when enabled, the scanner will be set to Paused mode instead of Stop mode in the Out of Paper condition. This option allows you to quickly start the scanner by selecting Start/Resume on the operator control panel after adding documents to the input elevator. When Resolve at scanner is disabled, the scanner will go to the Stop (Idle) mode on an Out of Paper condition, and the job will need to be restarted from the host application to resume scanning.
NOTE: If Resolve at scanner is not enabled, then the VRS Admin Console setting for the Out of Paper error will determine if the scanner will automatically start when paper is added to the empty input elevator.
Document Handling — allows you to select how the scanner transports documents through the scanner. This effects how the documents are fed into the scanner, how fast they move through the scanner, and how they are placed in the output tray.
• Normal: no additional handling is performed. Best used when all documents are similar in size.- Full throughput- Controlled stacking Off- Minimum gap between documents
• Improved stacking: aids in controlling how the documents are stacked/ordered in the output tray for mixed document sets. This should work for the majority of mixed document sets.- Possible slight reduction in throughput- Controlled stacking On- Minimum gap between documents
• Best stacking: when your document set contains a great variability in size, this option provides the best control of how the documents are stacked/ordered within the output tray.- Slight reduction in throughput- Controlled stacking On- Large interdocument gap

A-61685VRS June 2016 35
• Fragile/difficult: for documents that need extra care as they are transported through the scanner and placed in the output tray.- Greatly reduced throughput- Controlled stacking Off- Minimum interdocument gap- One-quarter transport speed
• Thick or envelope: for documents that are thicker than card stock (110 lb. / 0.25 mm).- Greatly reduced throughput- Controlled stacking On- Minimum interdocument gap- One-quarter transport speed
• Thin: for documents that are thinner than 20 lb. bond paper (e.g., rice paper).- Greatly reduced throughput- Controlled stacking On- Large interdocument gap- One-quarter transport speed
Intelligent Protection — allows you to select how aggressively the scanner detects documents that enter the scanner incorrectly. This can occur when documents are not prepared properly for scanning (e.g., stapled or paper clipped documents).
• None• Minimum: select this option if the scanner is stopping to frequently
on documents that you do not want it to detect.
NOTE: Documents may become more damaged before detection occurs.
• Normal: this is the recommended option as it provides a balance between minimizing document damage and stopping the scanner unnecessarily.
• Maximum: select this option to get the least amount of document damage.
NOTE: This may cause the scanner to stop unnecessarily.
Power Save
• Timeout in minutes: allows you to set the amount of time, in minutes, the scanner has to be inactive before going into power saver mode. The default is 15 minutes; the maximum amount of time is 240 minutes.

36 A-61685/VRS June 2016
About screen The About screen displays the scanner firmware version, the CGA firmware version, the scanner driver version (VRS version) and copyright information.

A-61685VRS June 2016 37
VRS Administration Console
The VRS Administration Console (Admin Console) allows you to set general preferences, manage how VRS responds to errors and warnings, activate and deactivate your license, manage settings related to an auto profile, monitor your scanner and configure your scanner or file import sources used to process images in VRS.
You can access the VRS Admin Console in the following ways:
• Select the VRS Admin button on the PixKofax VRS tab.
• Right-click the VRS icon on the System tray and select Admin Console.
• Click Start>Kofax VRS Admin Console.
Setting Preferences Select Preferences on the Kofax VRS Administration Console to set general preferences related to shared profile updates, multicore processing, the display language, and the Administration Console log file path.
NOTES:
• If you update the settings for multicore processing or the Kofax VRS language, the settings will not go into effect until you restart Kofax VRS.
• Auto Profile and Device Health are only available in non-demo mode when VRS 5 has been upgraded to VRS Elite.

38 A-61685/VRS June 2016
1. On the VRS Administration Console screen, select Preferences.
2. On the Preferences screen, select the items you want to update:
• Kofax VRS Elite Demo Mode — allows you to use only Kofax VRS Elite features in Demo mode where all images are stamped “DEMO”.
• Shared Profiles — this option is only available for Kofax VRS Elite.
• Multicore Processing — multicore processing can enhance overall performance, depending on other factors such as computer hardware, the scanner VRS Interactive Viewer settings, and the scanning application settings. Select one of the following preferences for performing VRS image processing across multiple CPU cores:
- Automatic: multicore processing is used only if you have a Kofax VRS production license for i5x50V Series Scanners, Automatic is the same as On.
- On: multicore processing is always used, regardless of your license. If you do not have a Kofax VRS production license, the images are stamped with a “DEMO” watermark.
- Off: multicore processing is never used, regardless of your license. This setting is typically used for diagnostic purposes.
• Kofax VRS Language — select the language in which you want the Kofax VRS user interface and online help to appear. By default, the Kofax VRS installer sets the language to match the language of the Windows operating system. If you select Windows Display Language, the Kofax VRS language is set according to the operating system preferences. If the Windows Display Language setting is not supported by Kofax VRS, English will be used.
• Log File — lists the location where the Admin Console log file is stored. Click Browse to specify another location for the log file. The log file contains details about the operational history of the Admin Console via time-stamped status and error messages. The log file is helpful to Support personnel in the event that a problem occurs.

A-61685VRS June 2016 39
Exceptions Use the Exceptions screen to manage how VRS responds to warnings and errors under specific image or scanner exception conditions.
Warning — consists of exceptions associated with image quality. For each warning, select a Threshold and an Action. The Threshold setting defines a margin of error that determines whether or not Kofax VRS issues a warning. The Action setting determines how Kofax VRS responds to a warning.

40 A-61685/VRS June 2016
Error — consists of exception conditions related to auto crop, auto deskew, equipment conflict, paper transport, and other issues. The Action setting determines how Kofax VRS responds to an error or warning. See the following table for the actions you can set.
Accelerated Scanning — when selected, the Accelerated Scanning dialog box will be displayed.
Accelerated scanning allows the scanner to have a higher page-per-minute throughput when outputting images at high resolutions by internally scanning at a lower optical resolution and then digitally upscaling the images to a higher resolution for output.
For the i5x50V Series Scanners, accelerated scanning will only effect the 600 dpi resolution. 600 dpi scanning with accelerated scanning set to any other setting other than None/Best will greatly increase the scanner’s throughput. The resolution of the image will be slightly reduced.
Save — saves your changes.
Action DescriptionIgnore Error Does not notify you of the error or take any action to correct
it. The image is accepted “as is”, is passed on to the scanning application and scanning is continued.
Return Error Notifies you of the error but does not send the image to the scan application. The error is posted to the scanning application, which normally results in terminating the batch.
Intervention Opens the Auto Resolve Manager in Manual mode, so you can manually resolve a scanner or paper transport error; such as, a loose cable, paper jam or Out of Paper condition. To resume processing, you must manually restart the scanner.
Auto Resolve Opens the Auto Resolve Manager in Automatic mode. The scanner automatically resumes processing when you resolve a scanner or paper transport error; such as, loose cable, a paper jam or Out of Paper condition.
Interactive Pauses scanning to display the exception image in the VRS Interactive Viewer so you can make image quality adjustments.

A-61685VRS June 2016 41
License Use the License screen to activate or deactivate your license for a Kofax VRS standalone installation.
NOTE: Only use if you have updated to Kofax VRS Elite; not required for VRS OEM 5.
Once you activate a license, you can update or deactivate the existing license. Removing the software from your computer also removes an activated license.
You need a working Internet connection to activate a license. If VRS is installed on a computer without an Internet connection, use another computer to activate the license and obtain a license code.
NOTE: If you are using Kofax VRS in a client/server environment, license activation and deactivation are handled via the Kofax License Utility. In this case, the License screen on the Administration Console is not used. After completing a client/server installation, you can start the Kofax License Utility from the Kofax VRS program folder.
Auto Profile Auto Profile is only available if you upgrade VRS to Kofax VRS Elite. See the Kofax VRS web site for more information about this feature.
Device Health Device Health is only available if you upgrade VRS to Kofax VRS Elite. See the Kofax VRS web site for more information about this feature.

42 A-61685/VRS June 2016
Scanner Configuration Use the Scanner Configuration screen to configure scanner or file import sources used to process images in Kofax VRS.
From your scanning application, select a scan or file import source to ensure that the appropriate drivers are available during your scanning session.
The currently selected default scanner and scan source are listed at the bottom of the Scanner Configuration screen.
NOTE: For i5x50V Series Scanners, the default source should normally always remain “Kodaki5XXXV with VRS with AIPE”.

A-61685VRS June 2016 43
Scanner List — displays a list of scanners and file import sources that are available on your computer for use with Kofax VRS and your scanning application. Scanners appear on the list if they are certified with Kofax VRS, or if their drivers are installed on the computer. The scanner list is organized according to scanner manufacturer and also sorted by scanner model, in alphabetical order. The following conventions apply to the items on the scanner list:
• Kofax VRS icon: scanners that are certified with Kofax VRS.
• Generic scanner icon: scanners that are not certified with Kofax VRS (also called “compatible” scanners).
• Red X: scanners for which drivers are not available on the computer.
• Check mark: currently selected default scanner.
• Disk: file import sources.
You can point to a scanner name on the list to view a tooltip indicating the driver type (ISIS, TWAIN or Kofax SCSI) that supports the scanner.
Set as Default — sets the currently selected item as the default scanner. If the selection is a certified or compatible Kofax VRS scanner, the appropriate sources are automatically created and configured. If the selected item is a file import source, the default source “My Kofax File Import with AIPE” is created. Additionally, the default Kofax VRS settings are set and saved to the default profile for the selected scanner.
Configure Sources — opens the Configure Sources window, which is used to create, configure, or view the sources for the scanner that is currently selected.
Restore Defaults — restores the default scanner settings and resets the default scanner. Before selecting Restore Defaults, verify that settings already exist for the specified scanner.
Scanner list filters — filters the items on the scanner list. You can combine the filtering options to suit your preferences.
• Kofax VRS certified: lists only scanners that are certified for use with Kofax VRS. Otherwise, the list also includes non-certified scanners if their drivers are installed on your computer.
• Configured sources: lists only scanners for which sources are already configured.
• Manufacturer: select one of the following:
- All: lists every manufacturer whose scanner drivers are installed on the computer.
- <Manufacturer name>: lists only scanners from a specific manufacturer, which you specify here.
Refresh — updates the list of scanners to reflect changes (such as addition or deletion of drivers) that occur during the current session.

44 A-61685/VRS June 2016
VRS Toolbar icon When a VRS source is selected in any application an Icon is placed on the toolbar of the desktop. This Icon indicates that VRS is running and can be used to:
• Open the VRS Interactive Viewer,
• quick selection control for the currently active VRS Profile,
• select the VRS operating mode (Adjust Quality, see below), and
• disable any Auto Resolve options.
1. Open the VRS Admin Console. When a VRS source starts, a message will be displayed and the VRS icon will appear on the Desktop toolbar.
2. Right-click on this icon to display the following selections:
• Preview — launches the VRS Interactive Viewer where you can change VRS settings and access the Scanner Advanced Properties screen.
• Profiles — displays a list of existing profiles for selection.
• Adjust Quality — sets the operating mode of VRS. Kofax VRS typically runs in the background as you work in your scanning application. By default, the Kofax VRS Interactive Viewer appears only if exception images are detected while scanning. This operating mode is called Adjust Quality: On Warnings. If desired, select another operating mode to change the conditions for opening the Kofax VRS Interactive Viewer for image quality inspection or adjustments. Selections are: On First Page, On Every Page, On Warnings, Never. The active mode is listed in the title bar of the Kofax VRS Interactive Viewer and on the message bar below the ribbon.

A-61685VRS June 2016 45
The following table describes the Kofax VRS operating modes.
• Auto Resolve — this option is an override for all the options that are set in the VRS Admin Console Error Event management. If this option is not selected, then all Error Events will be overridden to “Return Error”.
NOTE: This setting often gets turned off inadvertently. If the Multifeed management or Out of Paper Auto Resolve is not working, this option may have been accidentally disabled.
• Admin Console — launches the VRS Administration Console.
Operating mode DescriptionPreview Opens the most recently scanned image in the Kofax VRS Interactive Viewer
allowing you to preview and adjust quality settings before scanning. The preview image is refreshed as you apply adjustments, and the updated settings are retained for the current Kofax VRS session. The preview image displays what your image quality adjustments will look like; the processed image is discarded when you click OK.
Adjust Quality: On First Page This mode works the same as Preview mode, except that the Kofax VRS Interactive Viewer appears when you scan the first page of a batch. The first page is refreshed as you apply adjustments. The image is saved, and the updated settings are retained for the current Kofax VRS session. After the first image is scanned, the mode switches to Adjust Quality: On Warnings.
Adjust Quality: On Every Page The Kofax VRS Interactive Viewer appears after each page is scanned, or with duplex scanning, after each page side is scanned. Use this mode for small batches of challenging documents that require custom adjustments. Each time you adjust settings and click OK, the image is saved but the settings are discarded.This is not a common setting as Kofax VRS has the ability to process a wide range of document types without requiring any adjustments.
Adjust Quality: On Warnings The Kofax VRS Interactive Viewer appears only when image quality exceptions occur during the scanning process. Update the scan profile or correct exception images by updating the settings on the Image Quality tab. Each time you adjust settings and click OK, the image is saved but the settings are discarded.Use the Exceptions panel on the Admin Console to configure which warnings and errors cause the Kofax VRS Interactive Viewer to appear while Adjust Quality: On Warnings is active. This is the default operating mode after installation.
Adjust Quality: Never The Kofax VRS Interactive Viewer does not appear, even if exception conditions occur. Any errors are sent to the scanning application.

46 A-61685/VRS June 2016
Image Controls (VC Demo)
VC Demo is a sample Image Controls application that is included with VRS. VCDemo is not intended to be a production scanning application but does allow unlimited pages to be scanned and access to all features of the Kodak i5x50V Series Scanners. No Start menu shortcut to VCDemo is created during the VRS installation. However, you can create a desktop shortcut for easy access.
To launch VCDemo use Windows Explorer.
1. Open C:\Program Files\Kofax\ImgCtls\bin\VCDEMO.exe.
2. Click Source>Scanner and select Kodak i5x50V with VRS with AIPE.
3. Select Source>Properties (or click the icon on the toolbar) to access the controls for scanner setup.

A-61685VRS June 2016 47
NOTES:
• To avoid losing page data when scanning in landscape mode, the Paper Size setting should be set to Scanner Maximum when using VCDemo.
• The input elevator height is controlled by the setting on the Advanced Properties - General screen.
General Source — allows you to select: ADF, Panel Feed or Manual. • ADF: this is the normal scanning mode. When the scanner is started,
it will automatically start to scan if there is paper in the input elevator. If no paper is in the input elevator (and the exception action for Out of Paper is set to Auto Resolve), the scanner will start scanning when paper is added.
• Panel Feed: allows you to control when paper starts to feed into the scanner. When you are in Panel Feed mode and the scanning application starts the scanner, the Operator Wait message will be displayed and the scanner will go into the Paused state which is indicated on the operator control panel. To start scanning, select Start/Resume on the operator control panel.
NOTE: Pressing the Stop/Pause button on the scanner or Stop/Pause on the operator control panel will cancel scanning and return the scanner to the Idle state.
When Panel Feed is selected, the scanner will resolve Out of Paper exceptions at the scanner. This is similar to setting the Out of Paper - Resolve at Scanner) on the Advanced Properties - General tab. Press the Start/Resume button on the scanner after adding paper during scanning. The difference between Panel Feed mode and Out of Paper - Resolve at Scanner is that you need to wait for the operator action on the first scan start of a batch.
Panel Feed is commonly used to allow access to the Overrides screen on the operator control panel for Multifeed Detection, Printing and Document Handling before any paper is fed into the scanner.
• Manual — this mode is similar to ADF mode. Manual mode overrides the input elevator height setting to the 25-sheet position (highest position). If the input elevator is not in the highest position when scanning is enabled and paper is in the input elevator, it will raise to the highest position. When ADF is enabled, the input elevator height will return to the original setting after the first scan.
Destination — this multiple-bin option is not supported by the Kodak i5x50V Series Scanners.
Resolution (DPI) — select the resolution to be used to scan all images. Different resolutions for front and back images is not supported in the i5x50V Series Scanners.

48 A-61685/VRS June 2016
Paper Size (ISO) — it is recommended that you set the Paper Size to Scanner Maximum (12 to 17 inches) to avoid losing data from the top and bottom of A4 or lettersize pages that are fed into the scanner in landscape mode. Pages scanned that are longer than the selected setting will be clipped on the right edge.
Orientation — select either Landscape or Portrait to match the orientation of how you are going to feed documents into the scanner. This setting is not available for page lengths greater than 12 inches.
Color Mode — select the bit depth of the image to be created. Black and White = 1 bitGrayscale = 8 bitColor = 24 bit
When using Color Toggle Patch mode, the Color Mode should be set to Color for Color/Black and White toggling or Grayscale for Grayscale/Black and White toggling. Black and White mode cannot be set when using Color Toggle Patch mode to determine scanning bit depth.
Other• Auto Length Detection: the i5x50V Series Scanners always detect
the length of the scanned pages. You cannot make a selection for Auto Length Detection.
• Continuous: check this box to scan documents longer than 17 inches (17.1 to 40 inches).
• Manual Start: this option is not available for Kodak i5x50V Series Scanners.
Sides• Single-sided: select this option to image only the front side of the
documents in the input elevator (i.e., simplex).
• Duplex: select this option to image both sides of the documents in the input elevator. Back side only imaging is not supported.
Timeout• Scan Start (secs): this option is not configurable here for Kodak
i5x50V Series Scanners, but can be set on the Scanner Advanced Properties, General tab.

A-61685VRS June 2016 49
Options — when you click Options, the Source Properties screen will be displayed. Selecting Options in VCDemo is an example of how an application uses post VRS image processing.
The settings on the Source Properties screen control how the image is altered after being processed by VRS. The options on this screen should typically not be used. There are similar features available in VRS or in the Kodak i5x50V Series Scanners that provide similar results. For example, if you want all scanned images oriented so the top of the page is always on the left side and you do not want to take the time to put the pages in the correct order before scanning, you can select the Auto Rotation option in VRS which will orient the scanned images in right-reading orientation. You could then use this Image Controls post rotation feature that rotates all images 270 degrees resulting in all page tops being on the left. Another advantage of these post VRS options is that they are side-independent, allowing you to delete blank back pages without the risk of deleting a front page with very little data.
Picking Rectangle — the options on this screen are the same as the options on the Picking Rectangle screen from the Advanced Properties screen. If options on both Picking Rectangle screens are enabled, they are processed sequentially with options from the Advanced Properties Picking Rectangle screen being selected from the image first and then the options from the post VRS Picking Rectangle screen being pulled from the results of the first one.

50 A-61685/VRS June 2016
Front/Back Rotation — the options on this screen are the same as the options on the Rotation screen from the Advanced Properties screen. This post VRS rotation works the same except that any rotation will be applied to the image as it comes out of VRS. Rotation is first done based on the options selected on the Advanced Properties - Rotation screen, then if VRS Front/Back Rotation is selected, the resulting rotation, based on image content, will be applied to the image.
NOTE: The rear image rotation is 180 degrees out of sync with the front. Therefore, if a duplex page is scanned with the top to the left, you would need to set Front Rotation to 90 degrees and the Back Rotation to 270 degrees to make the images right-reading.
Front/Back Delete Blank Page Threshold — this post VRS option compares the image file size with the specified byte threshold. If the image file size is smaller than the byte threshold, the image will be deleted and not sent to the scanning application. The advantage of this option is that it allows you to specify Front and Back options independently so you can do blank page detection for back pages only. The disadvantage of this option is that image size is not as accurate as content-based blank page deletion which is available in VRS. Also image file size-based blank page deletion does not work well with color or grayscale images due to the varied effects of JPEG compression.
Options: Prescan (cache) and Page Timeout (sec) — these options are not available for Kodak i5x50V Series Scanners.
Advanced — when selected, displays the Kofax VRS Interactive Viewer screen.

A-61685VRS June 2016 51
PixKofax The PixKofax interface to VRS allows applications to scan documents through the ISIS Driver. Many production document capture applications, such as Kodak Capture Pro Software, use ISIS Drivers as the interface method to the scanner. The PixKofax interface, which is included with VRS that is shipped with the i5x50V Series Scanners, allows any application that uses an ISIS Driver to interface with Kodak i5x50V Series Scanners.
To access the i5x50V Scanner options using Kodak Capture Pro Software with the PixKofax interface, launch Kodak Capture Pro Software and access the Page Setup menu. From the Image tab click Settings. The PixKofax interface will be displayed.
NOTE: Other applications will have a different method of accessing the PixKofax interface.
Only basic scanning options (i.e., color mode, resolution, simplex/duplex, etc.) are set when using the PixKofax interface to a Kodak i5x50V Series Scanner. All other advanced imaging and scanner hardware features are set in VRS and on the Scanner Advanced Properties screen.

52 A-61685/VRS June 2016
Most ISIS applications provide a way of storing scanner settings within the scanning application. These applications usually have a page setup or scanner profile list where different collections of scanner settings can be saved for use with scanning different jobs. These applications save changes made to the scanner settings in the PixKofax screens and the VRS profile that should be used with those basic scanner settings. For example, Kodak Capture Pro Software uses page setups and EMCs Quickscan uses scanner profiles. For these types of applications, the use of the PixKofax preset is not required and may lead to confusion when maintaining page setup collections. It is recommended that the PixKofax presets be ignored when using Kodak Capture Pro Software. You may notice several “[Default]” PixKofax presets when using Kodak Capture Pro Software. This is normal. If desired, the default PixKofax *.IDP files may be deleted periodically.
PixKofax presets include VRS image and scanner driver Advanced Property settings, but do not include any settings made on the VRS Admin Console Exceptions screen. VRS Admin Console Exceptions settings are global and not linked to a VRS profile or page setup.
Most scanning applications that use the ISIS Driver include barcode and patch code processing and do not use the PixKofax barcode and patch code settings. Kodak Capture Pro Software saves any changes made to these tabs, but they are ignored as these features are fully integrated into Kodak Capture Pro Software.
Enhanced imprinter and annotation options are provided by Kodak i5x50V Series Scanners, but they are not fully supported by PixKofax. To take advantage of the imprinting and annotation features provided by i5x50V Series Scanners (including the ability to digitally stamp images without purchasing the printer accessory), the scanner driver Advanced Properties imprinter controls should always be used to configure document printing or image digital annotation.
Applications may override settings made in PixKofax or may disable settings that should not be changed in PixKofax. Kodak Capture Pro Software does not disable any PixKofax settings, but the default page setups will set the page size to the scanner’s maximum width and length (up to 17 inches). To scan documents from 17.1 to 40 inches, the Long Page option must be selected on the PixKofax Main tab.

A-61685VRS June 2016 53
For ISIS Driver enabled scanning applications that do not save collections of scan settings, it is recommended that for each type of scanning that needs to be done, that you create a uniquely named PixKofax preset (i.e., “200 dpi color” or “Invoices”). One VRS profile may be used for all PixKofax presets if the scanning is similar. However, if very different job configurations are required, it is recommended that each PixKofax preset have a unique VRS profile that is named in a similar manner as the preset (i.e., “200 dpi color - VRS” or “Invoices - VRS”).

54 A-61685/VRS June 2016
Using PixKofax to setup presets
A preset is a group of specific image and scanner settings. You can create a customized preset to meet your scanning needs. For example, you could create a preset called "Invoices" that contains all of the image processing selections (Resolution: 200; Color Mode: Black and White; Duplex, etc.) and whenever you want to scan a batch of invoices, just select the "Invoices" preset.
Most of the tabs available from the PixKofax Driver include common buttons associated with each tab and a Preview window.
ISIS Preset — displays the current preset.
VRS Profile — displays the current VRS Profile.
Save As — displays the Save Preset dialog box allowing you to enter a new preset name and save your settings.
Delete — deletes the selected preset; you will be prompted for a confirmation. Only one preset can be deleted at a time.

A-61685VRS June 2016 55
Import — when selected, copies an ISIS Driver preset file (.IDP) into the ISIS Driver Presets folder. Because there is no Export option, if you want to move or copy a preset from one system to another, the preset files should be copied from these locations on the host PC:
• For Windows Vista / Windows 7: C:\Program Data\ISIS Drivers\Presets\eki9000\PIXKOFAX\Kofax VRS Scanner
• For Windows 8 and Windows 10: C:\ProgramData\ISIS Drivers\Presets\PIXKOFAX\Kofax VRS Scanner
• For Windows XP: C:\Documents and Settings\All users\Application Data\PIXKOFAX\ Kofax VRS Scanner
Default — when selected, restores the default settings for the “Default” preset only.
OK — saves any settings made to the current preset as a new version and closes the main window. The new name of the preset will be {preset name}[#] where # is the version number.
NOTE: The scanning application may save all current ISIS Driver settings in a settings collection (page setup) when OK is clicked.
Cancel — closes the main window without saving any changes.
Help — displays help information for the tab currently being displayed.

56 A-61685/VRS June 2016
Presets tab The Presets tab provides the following options.
ISIS Preset Name list — displays the available presets.
Description — allows you to enter descriptive information regarding the currently selected preset.
NOTES:• Kodak Capture Pro Software saves all ISIS settings in the page setup
when the PixKofax window is closed or when OK is clicked. • The default preset cannot be changed within the PixKofax Driver.• When a preset is changed, a new preset is added to the list with an
assigned name and a version number incremented in brackets. For example, “Default” will become “Default [1]”. If “Default [1] is changed, without selecting Save As, the driver will name the preset “Default [2]”.
• A new preset may be created when you first enter the ISIS Driver setup. This is normal if the scanning application maintains the ISIS Driver settings in a page setup.
• If the scanning application does not save ISIS settings when creating a new preset, you may have many versions of the preset when you make changes (i.e., Default [1], Default [2], etc.). To avoid many versions of the same preset, always use the Save As button to rename unwanted versions before clicking OK and exiting the driver.
• To delete a large number of presets quickly, use Windows Explorer to go to the Preset Save directory and delete the *.IDP files manually.
IMPORTANT: If a changed preset is not saved using the Save As button or by clicking OK, and another preset is highlighted in the selection box, then any changes made to that preset since the last save will be lost and the new preset will be deleted.

A-61685VRS June 2016 57
More Settings tab If the Preset feature of the ISIS Driver has not been enabled by your scanning application (sometimes referred to as the “More Settings” interface), your user interface may display 9 tabs. If this is the case, there will not be a Presets tab and the Main tab will not have options for Mode, Dots per Inch or Page Size.
The controls for features not found in the More Settings configuration may be found in other parts of your scanning application. The control for dots per inch, for example, must be controlled by the scanning application when the More Settings interface is used.

58 A-61685/VRS June 2016
PixKofax Main tab The Main tab allows you to view and modify the basic scanner settings for the ISIS preset that is displayed at the top of the window.
Mode — Black and White, Grayscale or Color can be selected for all images or Automatic Color Detection can be enabled. Automatic Color Detection settings can be adjusted within the VRS profile once it is enabled in the PixKofax preset.
NOTE: If Color Toggle Patch is enabled, Automatic Color Detection will not be used.
Dots per Inch — select the desired resolution for the output images (100, 150, 200, 240, 300 or 600 dpi).
Page Size/Orientation — the page size in conjunction with orientation, limits the maximum size document that can be scanned without losing image data. It is recommended that Page Size always be set to Scanner Maximum (12 to 17 inches). If Page Size is set to US Letter and Orientation is set to Portrait and A4 or lettersize pages are fed into the scanner in landscape mode, the images will be cut off on the top and bottom even if image rotation or auto rotation is enabled. Page sizes longer than A4 are always scanned in portrait mode.
Paper Source — the i5x50V Series Scanners do not support a flatbed option, therefore the paper source is always set to Feeder.

A-61685VRS June 2016 59
Simplex/Duplex — select Simplex to scan only the front sides of the documents; select Duplex to scan both sides of the documents. Simplex rear scanning is not supported.
Feeding Options: descriptions of the following options can be found in the section entitled, “VCDemo” earlier in this guide.
• Normal is the same as ADF in VCDemo.
• Wait for Start Button is the same as Panel Feed in VCDemo.
• Manual Feed is the same as Manual in VCDemo.
Detect Page Size — this option must be checked to ensure that cropping is performed in situations where there is a multifeed that is captured by the VRS Interactive Viewer.
Long Page — check this option to scan documents between 17.1 and 40 inches in length.

60 A-61685/VRS June 2016
PixKofax VRS tab The VRS tab allows you to create a new VRS profile and associate it with different ISIS presets or application setting collections (page setups) and also provides access to the VRS Administration Console.
A VRS profile can be created to enable a VRS or scanner feature (scanner driver Advanced Properties) that is not enabled by default. For example, if you want to setup multifeed ignore zone features to scan documents with receipts taped to the bottom of a document, a new VRS profile could be created. Scanner driver Advanced Properties are included in the VRS profile settings so changes made in the scanner driver Advanced Properties will be saved along with any VRS image settings in the VRS profile. Any settings made in the VRS Administration Console (i.e., Exception Handling) will not be saved in the VRS profile.
VRS Profile Name — lists the current VRS profiles.
New — allows you to create a new VRS profile based on an existing profile.
Edit — opens the VRS Interactive Viewer - Edit Profile interface which allows you to set VRS options and provides access to the scanner driver Advanced Properties.
Delete — allows you to delete a VRS profile.
Rename — allows you to rename a VRS profile.
VRS Admin — launches the VRS Administration Console.
NOTES:
• VRS profile data is saved in *.cps files.• You cannot make changes to the “Default settings” VRS profile.• Be careful when deleting VRS profiles as they may be used or
renamed by more than one host page setup or ISIS Preset.

A-61685VRS June 2016 61
PixKofax Imprinter tab The PixKofax Imprinter tab does not fully support the advanced printing and electronic endorsing options available on the Kodak i5x50V Series Scanners. This interface could be used to enable printing but it is highly recommended that this tab be ignored. Use the controls in the scanner driver Advanced Properties to enable and configure imprinting and image annotation on the Kodak i5x50V Series Scanners.

62 A-61685/VRS June 2016
PixKofax Barcode tab The PixKofax Barcode tab allows an application that has integrated the PixKofax access method for the Kofax AIPE Barcode Reading feature. If your scanning application has a barcode reading feature, it is likely that the PixKofax Barcode tab will not be used. Check with your application vendor for more information. Kodak Capture Pro Software does not use Kofax AIPE barcode reading. Any changes made to this tab when scanning with Kodak Capture Pro Software will be saved but ignored.

A-61685VRS June 2016 63
PixKofax Patch tab The PixKofax Patch tab allows an application that has integrated the PixKofax access method for the Kofax AIPE Patch Reading feature. If your scanning application has a patch reading feature, it is likely that the PixKofax Patch tab will not be used. Check with your application vendor for more information. Kodak Capture Pro Software does not use Kofax AIPE patch reading. Any changes made to this tab when scanning with Kodak Capture Pro Software will be saved but ignored.

64 A-61685/VRS June 2016
PixKofax About tab This tab lists the version level of the PixKofax driver.

A-61685VRS June 2016 65
TWAIN Kofax The TWAIN Kofax interface to VRS allows applications to scan documents through a TWAIN interface. Many applications not specifically designed for high volume production scanning incorporate a TWAIN interface to enable image scanning. Several available image viewers include a TWAIN scanning feature. The TWAIN Kofax layer is included with the VRS that ships with Kodak i5x50V Scanners. Use the Scan Validation Tool to access the TWAIN Kofax interface.
To access the TWAIN Kofax Layer:
1. Locate Select TWAIN Source.
2. Select Kofax Software VRS-TWAIN.
3. Click Acquire.
NOTE: These options may have slightly different names.
4. In the Scan Validation Tool, select TWAIN as the Driver Type and Kofax Software TWAIN as the Driver.
5. Click Setup.
NOTE: When using the TWAIN Kofax interface to a Kodak i5x50V Scanner, the basic scanning options are set in the TWAIN Kofax interface. These basic settings are color mode, scanning resolution, simplex/duplex, etc. All other advanced imaging and scanner hardware features are set in VRS and scanner driver Advanced Properties.
Your scanning application may provide options to configure scanning setup within the scanning application and “Hide Scanner’s Native Interface” programs such as Adobe Acrobat Professional will allow you to scan without interfacing with the TWAIN Kofax setup screens.
When using an application’s controls only, the advanced features of the Kodak i5x50V Scanners will not be available for selection and the default settings will be used.
Also your TWAIN scanning application may not support the barcode reading features of the TWAIN Kofax driver. If your application does not provide support to receive barcode data, the TWAIN Kofax Barcode Setup screens should be ignored.

66 A-61685/VRS June 2016
TWAIN Kofax Main screen The TWAIN Kofax Main screen includes basic scanning options.
Profiles — lists the available profiles. TWAIN profiles are collections of the TWAIN Kofax settings. No other settings (VRS profile or scanner driver Advanced Properties) are included in a TWAIN Kofax profile.
All TWAIN Kofax profile data is stored in xml format in the “KPMTWDS Profiles.xml” file. This file can be found in: C:\Programs\Data\ Kofax(VRS) directory on Windows Vista and Windows 7.
If your scanning application provides a method for storing scanner settings in collections within the application, then the TWAIN Kofax profiles should not be used. By default, no TWAIN Kofax profiles are available.
To create a TWAIN Kofax profile:
• Select any desired scanning options on the Main screen and click Save.
NOTES:
• When you want to use a profile, if there is more than one profile in the list, highlight the profile you want to use and click Restore. Clicking Restore, makes the selected profile active.
• The VRS profile and scanner driver Advanced Properties is not linked to the TWAIN Kofax profile. The VRS profile that was last active will be used for all scanning unless you change it.
Save — creates a new TWAIN Kofax profile. You can also click Save to update an existing profile.

A-61685VRS June 2016 67
Restore — when changing profiles, you must click Restore to make the selected profile active. If you do not click Restore after selecting an existing profile, the settings from the last selected profile will be used. When the TWAIN Kofax interface is opened, the active profile will not be highlighted.
Delete — deletes the selected TWAIN Kofax profile.
Source — select one of the following:
• ADF: this is the normal scanning mode. When the scanner is started, it will automatically start to scan if there is paper in the input elevator. If no paper is in the input elevator (and the exception action for Out of Paper is set to Auto Resolve), the scanner will start scanning when paper is added. The input elevator height is controlled by the Advanced Properties setting.
• Panel Feed: allows you to control when paper starts to feed into the scanner by selecting Start on the operator control panel. When you are in Panel Feed mode and the scanning application starts the scanner, the Operator Wait message will be displayed and the scanner will go into the Paused state which is indicated on the operator control panel. To start scanning, you must select Start/Resume on the operator control panel. Pressing the Stop/Pause button on the scanner or Stop/Pause on the operator control panel will cancel scanning and return to scanner to the Idle state. The input elevator height is controlled by the Advanced Properties - General tab setting.
When in Panel Feed mode, the scanner will resolve Out of Paper exceptions at the scanner. This is similar to setting the Advanced Properties - General tab setting for Out of Paper (Resolve at Scanner). You will have to press the Start/Resume button on the scanner after adding paper during all scanning. The difference between Panel Feed mode and Out of Paper - Resolve at Scanner is that you need to wait for the operator action on the first scan start of a batch.
This option is commonly used to allow you to access to the Overrides option for Multifeed Detection, Printing and Document Handling before any paper is fed into the scanner.
• Manual — this mode is similar to ADF mode. Manual mode overrides the input elevator height setting to the 25-sheet position (highest position). If the input elevator is not in the highest position when scanning is enabled and paper is in the input elevator, it will raise to the highest position. When ADF is enabled, the input elevator height will return to the original setting after the first scan.
• Destination — this multiple-bin option is not supported by the Kodak i5x50V Series Scanners.
Resolution (dpi) — select the resolution to be used to scan all images. Different resolutions for front and back images are not supported by the i5x50V Series Scanners.

68 A-61685/VRS June 2016
Color mode — select the bit depth of the image to be created.
Black and White = 1 bitGrayscale = 8 bitColor = 24 bit
When using Color Toggle Patch mode, the Color Mode should be set to Color for Color/Black and White toggling or Grayscale for Grayscale/Black and White toggling. Black and White mode cannot be set when using Color Toggle Patch to determine scanning bit depth.
Orientation — select either Landscape or Portrait to match the orientation on how you are going to feed your documents into the scanner. This setting is not available for page lengths greater than 12 inches.
Paper Size — it is recommended that you set the Paper Size to Scanner Maximum (12 to 17 inches) to avoid losing data from the top and bottom of A4 or lettersize pages that are fed into the scanner in landscape orientation. Pages scanned that are longer than the selected setting will be clipped on the right edge.
Simplex/Duplex:
• Simplex: select to image only the front sides of the documents.
• Duplex: select to image both the front and back sides of the documents. Back side only imaging is not supported.
Long Document — check this box to scan documents longer than 17 inches and up to 40 inches.
Advanced — launches the VRS Interactive Viewer.
Barcodes — displays the Barcode screen.

A-61685VRS June 2016 69
Endorser — displays the Endorser screen.
Preview — when checked, automatically enables the Adjust Quality setting to On First Page.