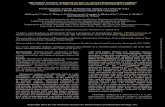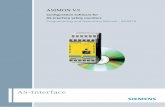A11 User Interface V3
Transcript of A11 User Interface V3
-
8/9/2019 A11 User Interface V3
1/19
Research In Motion
09
A11 User InterfaceFor BlackBerry SmartPhones
Andre Fabris
-
8/9/2019 A11 User Interface V3
2/19
2 | P a g e
Contents
A11 User Interface ................................................................................................................................... 3
Introduction............................................................................................................................................. 4
Setting up New BlackBerry Project ..................................................................................................... 6
Step by step - Interface ....................................................................................................................... 7
Title .................................................................................................................................................. 7
Managers ......................................................................................................................................... 7
Bitmap Fields ................................................................................................................................... 8
Edit and Label Fields ...................................................................................................................... 11
Buttons .......................................................................................................................................... 11
Step by step MenuItems ................................................................................................................ 13
The whole application ....................................................................................................................... 15
Other Variations .................................................................................................................................... 18
Links ....................................................................................................................................................... 19
-
8/9/2019 A11 User Interface V3
3/19
3 | P a g e
A11 User Interface
This tutorial will show you how create a basic user interface as well as add menu items.
We are going to use Screen, Field, Layout managers and MenuItem classes to create the user
interface which is shown on (Figure 1).
Figure 1
-
8/9/2019 A11 User Interface V3
4/19
4 | P a g e
Introduction
You can use standard MIDP APIs and BlackBerry UI APIs to create BlackBerry Java Application UIs.
The BlackBerry UI APIs are a library of UI components that are designed to provide default layouts
and behaviours that are consistent with the core BlackBerry device applications.
Screen components provide a standard screen layout, a default menu, and standardbehaviour when the BlackBerry device user presses the Escape key or clicks the trackwheel
or trackball.
Field components provide standard UI elements for date selection, options, check boxes,lists, text fields and labels, and progress bar controls.
Layout managers provide an application with the ability to arrange components on aBlackBerry device screen in standard ways, such as horizontally, vertically, or in a left-to-
right flow.
Please note that you can always find more information about the APIs we are using in the BlackBerry
API reference document which is the part of any JDE Component Pack (Figure 2Error! Reference
source not found.). You can find it on your computer under Start / Programs / Research in Motion /
BlackBerry JDE 4.x.
-
8/9/2019 A11 User Interface V3
5/19
5 | P a g e
Figure 2
-
8/9/2019 A11 User Interface V3
6/19
6 | P a g e
Setting up New BlackBerry Project
We have explained how to setup and configure a new BlackBerry project in A10 tutorial.
Next, we will create a new project called User Interface and a new class which extends UiApplication
UserInterface.
In the same file we can add UserInterFaceScreen and extend MainScreen.
Every application that shows UI interface must have at least one Screen object.
publicclassUserInterfaceextendsUiApplication {publicstaticvoidmain(String[] args) {
UserInterface theApp =newUserInterface();theApp.enterEventDispatcher();
}publicUserInterface() {
pushScreen(newUserInterfaceScreen());}
}
finalclassUserInterfaceScreenextendsMainScreen {HorizontalFieldManager_fieldManagerTop;VerticalFieldManager_fieldManagerMiddle;HorizontalFieldManager_fieldManagerBottom;BitmapField_bitmap;Bitmap_canadaImage,_ukImage,_usImage;LabelField_label;BasicEditField_input;String_canadaCapital,_ukCapital,_usCapital,_capital;intdisplayed= 0;
publicUserInterfaceScreen() {super();
The UserInterface class is a standard entry point into our application explained in the A10 tutorial.
UserInterfaceScreen extends MainScreen and the same application layout was again used in A10.The variable declaration follows, and what each one of these members do will be explained shortly.
-
8/9/2019 A11 User Interface V3
7/19
7 | P a g e
Step by step - Interface
Title
We have seen in the A10 tutorial how to setup a title. MainScreen has the setTitle(Field title);
method which performs this function.
LabelField title =newLabelField("User InterfaceSample",LabelField.ELLIPSIS| LabelField.USE_ALL_WIDTH);setTitle(title);
Managers
We would like to divide our screen into three zones: top, middle and bottom. You can divide the
screen in as many parts as you want in your application, or not. We use vertical and horizontal
managers.
These managers will align all the added components into a single column or row depending on their
orientation.
For this example, we will use a top and bottom as a horizontal manager and a middle one as a
vertical manager.
Once we create managers we need to add them in the order we want to display them on the screen.
The screen itself has a vertical manager built in.
HorizontalFieldManager_fieldManagerTop;VerticalFieldManager_fieldManagerMiddle;HorizontalFieldManager_fieldManagerBottom;
fieldManagerTop=newHorizontalFieldManager();
_fieldManagerMiddle=newVerticalFieldManager();_fieldManagerBottom=newHorizontalFieldManager();add(_fieldManagerTop);add(newSeparatorField());add(_fieldManagerMiddle);add(newSeparatorField());add(_fieldManagerBottom);
Note that we used SeparatorField to draw a line between our sections. That is not required,
however it does make the screen look nicer.
-
8/9/2019 A11 User Interface V3
8/19
8 | P a g e
Bitmap Fields
To display bitmaps (we use three flags: Figure 3) we use the BitmapField and Bitmap object.
Loading images and creating a new bitmap field is quite simple. Once it is created we set the image
we want to display in the field. Our default value is the Canadian Flag.
We want to add the bitmap field to the top manager and we use it with an add function.
BitmapField_bitmap;Bitmap_canadaImage,_ukImage,_usImage;
_canadaImage= Bitmap.getBitmapResource("canada.png");_ukImage= Bitmap.getBitmapResource("uk.png");_usImage= Bitmap.getBitmapResource("us.png");_bitmap=newBitmapField();_bitmap.setBitmap(_canadaImage);_fieldManagerTop.add(_bitmap);
Figure 3
To be able to use images in our project we need to import them.
Clicking on File/Import will bring you the import menu (Figure 4).
As you can see we can import from many different srouces into our project but we want to select
File System
Press next, browse for directory and select required files (Figure 5).
-
8/9/2019 A11 User Interface V3
9/19
9 | P a g e
In our case those were canada.png, us.png and uk.png. Be careful java is CaSe SeNsItIvE.
Figure 4
-
8/9/2019 A11 User Interface V3
10/19
10 | P a g e
Figure 5
-
8/9/2019 A11 User Interface V3
11/19
11 | P a g e
Edit and Label Fields
The Middle manager will have one label which the user cannot change and one which can be edited:
LabelField_label;BasicEditField_input;String_canadaCapital,_ukCapital,_usCapital,_capital;
_canadaCapital="Ottawa";_ukCapital="London";_usCapital="Washington";_capital=_canadaCapital;_label=newLabelField("Please press a button!");_input=newBasicEditField("Capital (can be changed): ",_capital);
_fieldManagerMiddle.add(_label);_fieldManagerMiddle.add(_input);
Buttons
We will add three buttons in the bottom part of our application. Those buttons will be called
Canada, UK and USA and will be used to change the information on the screen displaying the
flag and the capital.
To create buttons all you need to do is a simple call:
ButtonField canadaButton =newButtonField("Canada");ButtonField ukButton =newButtonField(" UK ");ButtonField usButton =newButtonField(" USA ");
Some spaces are added around the UK and USA words just to make the buttons a bit wider.
These buttons at the moment have no functionality. What we would like to do is to have a listener to
detect when the buttons are pressed and then take action. We use FieldChangeListener
which can listen to any changes on any field. We will need to implement the fieldChangedmethod.
FieldChangeListener listenerCanada =newFieldChangeListener() {publicvoidfieldChanged(Field field,intcontext) {_bitmap.setBitmap(_canadaImage);_input.setText(_canadaCapital);displayed= 0;}
};
FieldChangeListener listenerUK =newFieldChangeListener() {publicvoidfieldChanged(Field field,intcontext) {
_bitmap.setBitmap(_ukImage);_input.setText(_ukCapital);
-
8/9/2019 A11 User Interface V3
12/19
12 | P a g e
displayed= 1;}
};
FieldChangeListener listenerUS =newFieldChangeListener() {publicvoidfieldChanged(Field field, intcontext) {
_bitmap.setBitmap(_usImage);_input.setText(_usCapital);displayed= 2;}
};
For simplicity we have three listeners, which can be avoided. Each listener overrides the
fieldChanged method and sets the image we want to display, as well as the name of the capital.
I use a variable called displayed of type int to track which country is currently displayed. We will
use that information a little bit later.
The last thing we need to do is assign listeners to the ButtonFields:
canadaButton.setChangeListener(listenerCanada);ukButton.setChangeListener(listenerUK);usButton.setChangeListener(listenerUS);
And at the end, add the buttons to the Manager.
_fieldManagerBottom.add(canadaButton);_fieldManagerBottom.add(ukButton);_fieldManagerBottom.add(usButton);
-
8/9/2019 A11 User Interface V3
13/19
13 | P a g e
Step by step MenuItems
Now that we have the interface created, we can add some menu items to our menu. We will add
two: Close which we will use to exit the application and Change Capital. The user can edit the
name of the capital city and then click on the Change Capital menu item. That action will save the
name entered and display the new capital name from that moment on.
To add items to the menu (which is displayed by pressing the device menu key) (Figure 6), we will
need to overwrite the makeMenu method of our screen:
protectedvoidmakeMenu(Menu menu,intinstance) {menu.add(_changeCapital);menu.add(_close);
}
We also need to define the menu items (_changeCapital and _close) and setup their
functionality.
Each menu item needs to have its run method implemented to be able to run those actions once the
user selects that item.
Figure 6
-
8/9/2019 A11 User Interface V3
14/19
14 | P a g e
privateMenuItem_close=newMenuItem("Close", 110, 10) {publicvoidrun() {
onClose();}
};
The Close button will call the onClose()method we used this method in the A10 tutorial
recall, it displays a goodbye dialog.
publicbooleanonClose() {Dialog.alert("Goodbye!");System.exit(0);returntrue;
}
The two numbers (110, 10) which we used in creating the menu item represent order and priority. Ifthe order numbers are less then 0x00010000apart they will be grouped together. A lower value
passed into this method for priority indicates a higher priority. The priority value applies to the
default menu item.
Here is the code for the other menu item:
privateMenuItem_changeCapital=newMenuItem("Change Capital", 110, 10) {publicvoidrun() {if(displayed== 0)
_canadaCapital=_input.getText();elseif(displayed== 1)
_ukCapital=_input.getText();elseif(displayed== 2)
_usCapital=_input.getText();}
};
We are using the variable displayed to determine which capital the user is editing and then we
replace the name of that capital with whatever value is in _input field. The next time the user
selects that country the new value will be displayed.
-
8/9/2019 A11 User Interface V3
15/19
15 | P a g e
The whole application
packagecom.rim.samples.userinterface;
importnet.rim.device.api.system.Bitmap;importnet.rim.device.api.ui.*;importnet.rim.device.api.ui.component.*;importnet.rim.device.api.ui.container.*;
publicclassUserInterfaceextendsUiApplication {
publicstaticvoidmain(String[] args) {UserInterface theApp =newUserInterface();theApp.enterEventDispatcher();
}
publicUserInterface() {pushScreen(newUserInterfaceScreen());
}}
finalclassUserInterfaceScreenextendsMainScreen {HorizontalFieldManager_fieldManagerTop;VerticalFieldManager_fieldManagerMiddle;HorizontalFieldManager_fieldManagerBottom;BitmapField_bitmap;Bitmap_canadaImage,_ukImage,_usImage;LabelField_label;BasicEditField_input;String_canadaCapital,_ukCapital,_usCapital,_capital;intdisplayed= 0;
publicUserInterfaceScreen() {super();
LabelField title =newLabelField("User Interface Sample",LabelField.ELLIPSIS| LabelField.USE_ALL_WIDTH);setTitle(title);
_fieldManagerTop=newHorizontalFieldManager();_fieldManagerMiddle=newVerticalFieldManager();_fieldManagerBottom=newHorizontalFieldManager();
add(_fieldManagerTop);add(newSeparatorField());
add(_fieldManagerMiddle);add(newSeparatorField());add(_fieldManagerBottom);
_canadaImage= Bitmap.getBitmapResource("canada.png");_ukImage= Bitmap.getBitmapResource("uk.png");_usImage= Bitmap.getBitmapResource("us.png");_bitmap=newBitmapField();_bitmap.setBitmap(_canadaImage);_fieldManagerTop.add(_bitmap);
_canadaCapital="Ottawa";_ukCapital="London";
_usCapital="Washington";_capital=_canadaCapital;
-
8/9/2019 A11 User Interface V3
16/19
16 | P a g e
_label=newLabelField("Please press a button!");_input=newBasicEditField("Capital (can be changed): ",_capital);_fieldManagerMiddle.add(_label);_fieldManagerMiddle.add(_input);
FieldChangeListener listenerCanada =newFieldChangeListener() {
publicvoidfieldChanged(Field field,intcontext) {_bitmap.setBitmap(_canadaImage);_input.setText(_canadaCapital);displayed= 0;}
};FieldChangeListener listenerUK =newFieldChangeListener() {publicvoidfieldChanged(Field field,intcontext) {_bitmap.setBitmap(_ukImage);_input.setText(_ukCapital);displayed= 1;
}};
FieldChangeListener listenerUS =newFieldChangeListener() {publicvoidfieldChanged(Field field,intcontext) {_bitmap.setBitmap(_usImage);_input.setText(_usCapital);displayed= 2;
}};
ButtonField canadaButton =newButtonField("Canada");ButtonField ukButton =newButtonField(" UK ");ButtonField usButton =newButtonField(" USA ");
canadaButton.setChangeListener(listenerCanada);ukButton.setChangeListener(listenerUK);
usButton.setChangeListener(listenerUS);_fieldManagerBottom.add(canadaButton);_fieldManagerBottom.add(ukButton);_fieldManagerBottom.add(usButton);
}
protectedvoidmakeMenu(Menu menu,intinstance) {menu.add(_changeCapital);menu.add(_close);
}
privateMenuItem_changeCapital=newMenuItem("Change Capital", 110,10) {
publicvoidrun() {if(displayed== 0)
_canadaCapital=_input.getText();elseif(displayed== 1)
_ukCapital=_input.getText();elseif(displayed== 2)
_usCapital=_input.getText();}};
privateMenuItem_close=newMenuItem("Close", 110, 10) {publicvoidrun() {
onClose();}
};
-
8/9/2019 A11 User Interface V3
17/19
17 | P a g e
publicbooleanonClose() {Dialog.alert("Goodbye!");System.exit(0);returntrue;
}}
-
8/9/2019 A11 User Interface V3
18/19
18 | P a g e
Other Variations
There are number of things you might want to try with this sample application:
Try to change titles and messages Try to add other fields from net.rim.device.api.ui.component package such as
SeparatorField
Try to have only one listener for the buttons.It would also be nice if we didnt have to use the menu item Change Capital and have the
application listen for changes in _input field and update the data accordingly.
-
8/9/2019 A11 User Interface V3
19/19
19 | P a g e
Links
BlackBerry Developers Web Site:
http://na.blackberry.com/eng/developers/
Developer Video Library:
Introduction to BlackBerry Development:http://www.blackberry.com/DevMediaLibrary/view.do?name=IntroBlackBerryDev
Introduction to BlackBerry Java Development:http://www.blackberry.com/DevMediaLibrary/view.do?name=java
Developer Labs:
Introduction to User Interface managers Displaying a list of complex records
http://na.blackberry.com/eng/developers/resources/developer_labs.jsp#tab_tab_jde
Documentation:
Documentation for developers can be found here:http://na.blackberry.com/eng/support/docs/developers/?userType=21
Knowledge Base Articles:
Number of additional useful documents can be found here:http://www.blackberry.com/knowledgecenterpublic/livelink.exe/fetch/2000/348583/custo
mview.html?func=ll&objId=348583
Forums:
The link to BlackBerry Development Forums:http://supportforums.blackberry.com/rim/?category.id=BlackBerryDevelopment
http://na.blackberry.com/eng/developers/http://na.blackberry.com/eng/developers/http://www.blackberry.com/DevMediaLibrary/view.do?name=IntroBlackBerryDevhttp://www.blackberry.com/DevMediaLibrary/view.do?name=IntroBlackBerryDevhttp://www.blackberry.com/DevMediaLibrary/view.do?name=javahttp://www.blackberry.com/DevMediaLibrary/view.do?name=javahttp://na.blackberry.com/eng/developers/resources/developer_labs.jsp#tab_tab_jdehttp://na.blackberry.com/eng/developers/resources/developer_labs.jsp#tab_tab_jdehttp://na.blackberry.com/eng/support/docs/developers/?userType=21http://na.blackberry.com/eng/support/docs/developers/?userType=21http://www.blackberry.com/knowledgecenterpublic/livelink.exe/fetch/2000/348583/customview.html?func=ll&objId=348583http://www.blackberry.com/knowledgecenterpublic/livelink.exe/fetch/2000/348583/customview.html?func=ll&objId=348583http://www.blackberry.com/knowledgecenterpublic/livelink.exe/fetch/2000/348583/customview.html?func=ll&objId=348583http://supportforums.blackberry.com/rim/?category.id=BlackBerryDevelopmenthttp://supportforums.blackberry.com/rim/?category.id=BlackBerryDevelopmenthttp://supportforums.blackberry.com/rim/?category.id=BlackBerryDevelopmenthttp://www.blackberry.com/knowledgecenterpublic/livelink.exe/fetch/2000/348583/customview.html?func=ll&objId=348583http://www.blackberry.com/knowledgecenterpublic/livelink.exe/fetch/2000/348583/customview.html?func=ll&objId=348583http://na.blackberry.com/eng/support/docs/developers/?userType=21http://na.blackberry.com/eng/developers/resources/developer_labs.jsp#tab_tab_jdehttp://www.blackberry.com/DevMediaLibrary/view.do?name=javahttp://www.blackberry.com/DevMediaLibrary/view.do?name=IntroBlackBerryDevhttp://na.blackberry.com/eng/developers/