A-Z Creating in Workshop V0.03
-
Upload
madalinaelena6092 -
Category
Documents
-
view
220 -
download
0
Transcript of A-Z Creating in Workshop V0.03
-
8/9/2019 A-Z Creating in Workshop V0.03
1/19
A-Z Object Creation inTSR Workshop V0.02
TSR Workshop:
Step by step guide tocreating your newobject
Written by:Apple
-
8/9/2019 A-Z Creating in Workshop V0.03
2/19
Welcome!
The Sims Resource A-Z Workshop: Introduction
Welcome to this guide to the TSR Workshop program!
What is this guide for?
This document will teach you the basics of creating objects in the TSR Workshop. Itll cover things likethe different types of meshes, how to import / export LODs, what the different textures do etc. Letus get started by teaching you how to open and clone an object in TSR Workshop, and the tutorialbegins.
What you will need:
* A Graphics Editor capable of supporting DDS* The TSR Workshop* Milkshape 3D (Recommended 1.8.4 or later)
Note:You must be familiar with your graphic editor, the DDS file format and know some basic commandsin Milkshape 3D. (You must have purchased Milkshape 3D as the trial version does not allow import /export, this is vital in this tutorial).
Tutorials I will refer to throughout:
2 By Apple for TSR
Object Creation Part 2 Cyclonesue
Welcome to this complete resource on Sims 3 object texturing.Ideal for both beginners who have no idea how to create atexture from scratch, right through to experts who haven't harnessed the full power of a specular or would like to make
transparencies...
Object Creation Part 1 Riccinumbers
The long awaited beginners tutorial has arrived! This tutorial isa must for anyone wanting to learn to mesh. Beta Tested, thistutorial has already helped some create who thought they never
could. ..
-
8/9/2019 A-Z Creating in Workshop V0.03
3/19
The Sims Resource A-Z Workshop: Steps 1-3
Right, start off by downloading the Workshop software, which can be foundhere http://www.thesimsresource.com/workshop/ (The latest version isavailable here), and once it has downloaded make sure you install the program.
Step 2 Installing the plugins
Before launching Workshop for the first time, you need to install the Milkshape Plug-ins.Go to this directory: C:\Program Files\The Sims Resource\TSR Workshop\Extras\Milkshapeplugins\ and copy the following two files to C:\Program Files\Milkshape 3D 1.8.4\.
3 By Apple for TSR
Each time you install a new version of TSR Workshop, the pluginsMUST be re-installed. Each version of Workshop includes all new
features which can only work properly when used with theupdated plugins.
Step 1 Download TSR Workshop
Important note:
Step 3 Launching TSR Workshop
Go to your Start Menu > All Programs and load the TSR Workshop (it may take a while to load if this is your first time loading it).Youll be greeted with a splash screen where you can see the loading progress of Workshop, andthen the main Workshop Interface after that.
Were going to now clone an object, and load it into the Workshop ready for editing.
Tutorials I will refer to throughout (continued):
Auto-generate Sun Shadows - Murano The new version of TSR Workshop offers a great feature toautogenerate sunshadows. TSRW is the first tool which can makethem look correctly in game.
http://www.thesimsresource.com/workshop/http://www.thesimsresource.com/workshop/ -
8/9/2019 A-Z Creating in Workshop V0.03
4/19
The Sims Resource A-Z Workshop: Steps 4-6
Navigate to the top left of the Workshop UI and click on
the Create new Project button which looks like this:
For future reference, 'Open project' will open up any .wrk file(The file format in which TSR Workshop saves a project, so it caneasily be edited later).
'Recent projects' will list your recently opened / saved .wrk files,so you can load them quickly if need be
4 By Apple for TSR
Step 4 Creating a new Project
Step 5 Loading the object list
Select objects from the next pop-up, next you should select 'object' again like I have in the image.
Click on Next on the bottom right, and wait for the objects to load (Again depending on yourcomputer this could take a while).
Step 6 Selecting an object to clone
Once the object list has loaded, select the item you wish tocreate. Ill go through this tutorial creating a simple stool, but feelfree to explore and clone whatever you wish to.
If you're unfamiliar to the concept of object meshing, then Iwould strongly advise that you start off by making a chair ortable, theyre the simplest items to mesh.
The process of loading the object list can vary depending on thespeed of your computer.
Im going to clone the Barstool Brasserie here, but as you can see from the picture thats pretty
much the selection process; just click on the item you want to clone.
And once you have selected the object you wish to clone, in the bottom right corner click on Next .
-
8/9/2019 A-Z Creating in Workshop V0.03
5/19
The Sims Resource A-Z Workshop: Steps 7-8
After clicking next youll be presented with a
screen that asks for some of your projectdetails. The screen looks like this: (picture onthe right)
The Project Name is kind of like a GUID, so youmust put something pretty unique in there. Ifind it easier to come up with a formula as thentheres no chance anyone will have the sameGUID as you.
This is the format I use:creatorname_objectname_date_time
5 By Apple for TSR
Step 7 Object unique identifier
Step 8 Give your object a name and description
Fill the rest in with whatever you want. Title will be the name of your object in-game,and Description will of course be the description of your object in-game. Below is an example of what I put as mine:
That format is optimized to make it very, very unique and theres next to no chance of anyonecoming up with the same. So mine will be something like this:
Apple_simpletonstool_060310_2140
Click Next in the bottom right corner and then a Finished! screen should appear. This just confirmsand tells you that the object has cloned okay. Click the OK button to proceed.
You should now see your cloned object in 3D view along with a lot of information, text and numberson the right hand side. Dont be scared by this; it'll all make sense over the next few pages.
-
8/9/2019 A-Z Creating in Workshop V0.03
6/19
The Sims Resource A-Z Workshop: Step 9
6 By Apple for TSR
When youve clicked Finished!, you will be presented with a screen like this. Ill just go over quicklywhat all of the buttons at the top do:
Step 9 Discovering TSR Workshop
Click on one of the icons to show the corresponding LOD (Level of Detail). You can see objects only have two LODs. Hairs and clothinghave 4.
This button turns the grid on/off in Workshop. Can be useful to see thescale of your object against the in-game tiles.
The blue one will toggle wireframe view mode. The yellow one will toggle highlight vertices.
You can toggle whether the ground plane shows (the green plane on the picture above).
This toggles whether you can see slots/joints or not. Yellow spheresindicate object slots, whereas red shapes will show joints.
-
8/9/2019 A-Z Creating in Workshop V0.03
7/19
The Sims Resource A-Z Workshop: Steps 10-12
Now well export the high poly mesh from Workshop and open it in Milkshape.
Click on the Mesh Tab like so:Youll then see lots of entries (This will vary depending on the object you clone).
7 By Apple for TSR
Step 12 Exporting the High Level of Detail LOD
The 'High Level of Detail' shouldload up first.
There are different groups therefor the different pieces. For a tableyou'll see Group 0 (Which is thestool mesh) and Group 1 (Which isthe ground shadow mesh).
If you cloned a stool with glass,and then another group will belisted here, as a glass componenthas its own group.
Step 10 Loading up the mesh tab
Step 11 Discovering your LODs
If you just want to click on the dropdown list, you should see 4 options. Don't do anything with these yet,but just make sure there are 4 there before you proceed with the next steps, otherwise you'll becomestuck.
To export your mesh, click on the 'Export' button, which is placed right next to the dropdown list inthe image above. Select a place to export the file, and name it. Give each LOD a distinct file name.
Overview of buttons
This button will export your selected LOD.
This button will import your new, edited LOD later.
This button will auto-generate sunshadows, youll need this one later.
-
8/9/2019 A-Z Creating in Workshop V0.03
8/19
The Sims Resource A-Z Workshop: Steps 13-14
Open up Milkshape3D. Im going to use version 1.8.5
for this tutorial as its the version that the Workshopplug-ins have been tested in.
You should have already installed the Milkshape3DWorkshop plug-ins (Step 2) , we need these to importthe .wso file into Milkshape to edit.
8 By Apple for TSR
Step 14 Exporting the High Level of Detail LOD
Step 13 Loading up Milkshape3D
Once Milkshape3D has loaded, go to 'File > Import' , and look for the one that says 'TSRW Object' .Locate the file you've just exported from TSR Workshop and it'll load up in Milkshape.
Important note:
Your version of Milkshape3D must be purchased and fully licensed. If its not licensed, thenthe Import / Export functions are disabled and you will not be able to import your LODs in.
If you have purchased Milkshape3D, double check that your license has been activated ontoyour software, as sometimes it doesnt do it the first time and the plugins wont work.
Some users may have to scroll down to be able to see the TSRW Object option in the import list.
-
8/9/2019 A-Z Creating in Workshop V0.03
9/19
The Sims Resource A-Z Workshop: Steps 15-16
Youll see the mesh in Milkshape3D now, with a
weird circle around it (The circle is a joint/bone,and Ill cover that later). See the image right.Now the fun part begins. Well now start meshing!
Before you do anything, you'll see that 2 objectshave been imported. The stool mesh and thegroundshadow mesh. It's important that you notedown which order these items are in (The stoolmesh is usually at the top of the list, and the
groundshadow mesh the second one down), you'llneed this in Step 18.
9 By Apple for TSR
Step 16 Create your own mesh
Step 15 Cloned object in Milkshape3D
This may seem daunting at first and you may have just had a Oh gosh, I cant mesh inMilkshape! moment, but dont worry.
If youre not a Milkshape user, like me, you cansimply mesh your object in your own 3D programand then import into Milkshape.. Easy.
So do your stuff, mesh and map your object as you would have done for Sims 2 (If you made Sims 2objects).
Heres mine (picture below). Notice I havent deleted the original object yet. Firstly you need to useit as a size guide to check your object is the correct size, secondly we need to check the bones, andwell do this in the next step.
Object Creation Part 1 Riccinumbers
If youre completely new to meshing, and havent the faintest ideaof how to mesh an object, theres a new and very useful tutorial...
This tutorial will show you the functions of Milkshape, and how to make a proper mesh inMilkshape3D from start to finish.
If youre new to meshing, thisresource will be very valuable.
http://www.thesimsresource.com/tutorials/view/category/sims3/id/16544/Object%20Creation%20Part%201:%20The%20Beginners%20Guide%20To%20Meshing -
8/9/2019 A-Z Creating in Workshop V0.03
10/19
The Sims Resource A-Z Workshop: Steps 17-18
Click on the 'Joints' tab in Milkshape. This lists all of the bones
that are assigned to the cloned object. Stools usually only haveone, but objects such as beds can have quite a few.
The name/number of the joint has no significance, it's just areference so the game knows which type it is.
Click SelAssigned and the original object should show up red,this means that the object has the 0xCD68F001 assigned. Youneed to assign this bone to your new object for it to work
correctly in-game.
When you're sure you know which objects have bonesassigned, you're ready to proceed to the next step.
10 By Apple for TSR
Step 17 Cloned object in Milkshape3D
Sometimes noting down the bone names and which items have which bone assigned to it can behelpful, especially for objects with many bones (doors, for example).
Step 18 Assigning the bones
Now youre ready to assign the bone to yournew object.
If your object had no bones or joints thenagain just go ahead and skip this step.
Select your object. I do this by going intothe Groups tab and double clicking on mynew object in that list. It should appear red.Go back into the Joints tab, select the boneand click Assign . This should have nowassigned the bone to your new object.
So, you can see here that just EAs stool meshhas the bone assigned. Not my mesh yet or the shadow plane mesh.
-
8/9/2019 A-Z Creating in Workshop V0.03
11/19
The Sims Resource A-Z Workshop: Steps 18.5-19
To make sure your bone is assigned to your object,
you can simply follow the latter part of Step 18again and click SelAssigned . Both objects shouldnow appear red.
You can now go ahead and delete the original table,so just yours is in there. You can do this by againgoing into the Groups tab, double clicking on theoriginal object in the list and simply hit Delete .
Referring back to Step 15;Your High Level of Detail export will have 2 items,the groundshadow mesh, and the stool mesh.Before exporting back to TSR Workshop, make surethat the 2 meshes are in the SAME ORDER as theywere when you imported them, otherwise you'll geta very mixed up object.
Okay you should be left with just your object now inMilkshape3D with the bone assigned. Now justexport is as a .wso file. (Follow Step 15 again but for Export this time).
11 By Apple for TSR
Step 18.5 Checking the bones and Exporting from Milkshape
Back into Workshop now. Remember Step 12? Clickingthe 'Export' button to export your .wso file? Well right nextto that button, was another button.
This is the 'Import' button and you use this to import your.wso file back into TSR Workshop.
Go right ahead and import your .wso file , the one that you've just exported from Milkshape3D.
If you did it correctly you should now see something prettydisgusting in Workshop. If you can, well done! Youre doingwell so far. If you cannot maybe you missed something in thesteps, re-read the steps and check.
Mine worked, and heres what I can see, my new mesh butthe old textures (see the picture on the left).
Step 19 Importing back into TSR Workshop
-
8/9/2019 A-Z Creating in Workshop V0.03
12/19
The Sims Resource A-Z Workshop: Steps 20-21
To export your Low Level of Detail LOD, you simply
do the same as you did with the High Level of DetailLOD, but this time select Low Level from thedropdown list under the 'Meshes' tab.
Low poly LOD's are a lower poly version of youritem. This object is viewable when the object isviewed from a distance, or whilst the object isloading. It's very important that the low poly
version of your object can use the same UV Map asyour high poly version.
Do the same as High Level of Detail. (do the samefrom Step 15 but for low level of detail). The lowpoly version of meshes also have bones, so do thattoo, and import it back into TSR Workshop whenyou've finished.
12 By Apple for TSR
Step 20 Exporting the Low Level of Detail
In the dropdown list, you'll see two more options. 'Shadow High Level of Detail' and 'Shadow LowLevel of Detail' . These ones are used to generate outdoor sun shadows, when your object is placedoutside.
Step 21 Shadow High/Low Level of Detail
The geometry is a lot more simple, no chamfered edges, the overall shape is more basic than the high poly. But as mentioned above and this is very important, they must share the same UV map.
Also take note that the Low Level of Detail mesh has no ground shadow plane mesh.
Important note:
Auto-generate Sun Shadows Murano
This tutorial shows you how to automatically generate the sunshadows in TSR Workshop.
This tutorial is very handy and is a must-read to get your sunshadows spot on.
http://www.thesimsresource.com/tutorials/view/category/sims3/id/14670/Autogenerate%20Sunshadows%20Tutorial -
8/9/2019 A-Z Creating in Workshop V0.03
13/19
The Sims Resource A-Z Workshop: Step 22
Yep, my High Levelof Detail and thesunshadows areshowing up fine.
Sometimes theShadow High Leveldoesnt quite match,but dont worry only the ShadowLow Detail is used ingame.
13 By Apple for TSR
Step 22 Creating your textures - Multiplier
Quick check-up
My Low Level of Detail is alsoshowing up, the sunshadow too.
Now that Ive seenthat all of mymeshes are showingup as they should inWorkshop, I canmove on.
Now you have the shadow meshes, the high poly and low polyversions of your new object in Workshop, youre all ready to tacklethe textures.
Well start with the Multiplier first. This is basically the texture thatcontrols the shadows on your texture. Mine looks like this (Seeimage to the right).
To import your new multiplier, click on the Multiplier in theWorkshop and click the little Edit button, as shown in the imagebelow...
Object Creation Part 2 Cyclonesue
This tutorial is a very useful resource. It talks you through how to create each one of the textures you need for an object.
Its very useful if youre unsure about how to create the different textures.
http://www.thesimsresource.com/tutorials/view/category/sims3/id/16543/Object%20Creation%20Part%202:%20Object%20Textureshttp://www.thesimsresource.com/tutorials/view/category/sims3/id/14670/Autogenerate%20Sunshadows%20Tutorial -
8/9/2019 A-Z Creating in Workshop V0.03
14/19
The Sims Resource A-Z Workshop: Steps 23-24
14 By Apple for TSR
Step 23 Creating your textures - Mask
Lets do the RGBA Mask now. This image basically determines howmany recolourable parts your object has. The red area will berecoloured in the game by the first colour palette in "Create-A-Style" , the green will be the second, blue third etc
For more information, see Cyclonesues tutorial:
Draw out your mask in your Graphic Editor, save it as a .DDS andimport it into Workshop, the same as you did for multiplier. Mine
looks like this (see the image to the right).
Step 24 Creating your textures - Specular
Now its the turn for the specular map . This map determines howshiny your object is in places when shiny patterns are applied viaCreate-A-Style (For example chrome or leather) .
Draw out your specular in your Graphic Editor, save it as a .DDS andimport it into Workshop. The specular is usually just a highercontrast version of your Multiplier, so thats what I did here:
Specular maps can be difficult to understand the concept of, buttheres a useful article in Cyclonesues tutorial which can be foundhere:
Object Creation Part 2 Cyclonesue
Object Creation Part 2 Cyclonesue
http://www.thesimsresource.com/tutorials/view/category/sims3/id/16543/Object%20Creation%20Part%202:%20Object%20Textureshttp://www.thesimsresource.com/tutorials/view/category/sims3/id/16543/Object%20Creation%20Part%202:%20Object%20Textures -
8/9/2019 A-Z Creating in Workshop V0.03
15/19
The Sims Resource A-Z Workshop: Steps 25-26
15 By Apple for TSR
Step 25 Creating your textures - Overlay
The final texture. And this is also an optional texture, the Overlay.This is used for any details which you may want on your object butcant be recoloured. Painted on decoration, screws, all that kind of thing.
My overlay is black as I dont need one for this object.
Overlay maps are optional, it depends what you want out of yourobjects. Although the concept is simple, Id like to point out thatOverlay maps has been written about by Cyclonesue in her tutorial:
Step 26 Brief check of your object
Now you should see all your textures applied inWorkshop, although it still may look a bit odd. Thisis because you need to change the patterns andtiling etc.
Heres what mine looks like at the moment, notperfect huh?: (See image to the right).
Its mostly there and by now you should be able tosee your mask working, the multiplier, and overlay.Theres no real way to test the specular map untilyou get in- game. Well get on with the next stepthen.
When importing your new textures, you may get asked if you with to update material masking
sizes. If your textures are bigger than the onesthat EA used for the object, then click Yes.
Important note:
Object Creation Part 2 Cyclonesue
http://www.thesimsresource.com/tutorials/view/category/sims3/id/16543/Object%20Creation%20Part%202:%20Object%20Textures -
8/9/2019 A-Z Creating in Workshop V0.03
16/19
The Sims Resource A-Z Workshop: Step 27
16 By Apple for TSR
Step 27 Editing your objects patterns
There should be a Patterns section underneath where you imported all the textures.Select Pattern A. This is the pattern that would cover where your red parts on your Mask are.
First of all set your tiling in accordance to your map. My multiplier was 1024 x 1024 , so my tiling willbe 4x4 .
Enabled needs to stay as True otherwise it wont show in game (that particular palette if youdisable.. Select your pattern by clicking on the Edit button.
Clicking the 'Edit' button will bring up awindow that looks like the one in the imagebelow. This allows you to change thepatterns on your objects easily.
Browse Sims 3 patterns. Create a new pattern. Import/Export
-
8/9/2019 A-Z Creating in Workshop V0.03
17/19
The Sims Resource A-Z Workshop: Steps 27-28
17 By Apple for TSR
Step 27 Editing your objects patterns (continued)
In the bottom right corner, you'll see Colours and a colour swatch next to it. If you click on thecolour swatch you will be able to pick the colours of your pattern. Patterns with 4 colour paletteswill of course have 4 of these values listed in the window.
I want to browse existing Sims 3 patterns, so Ill click on the button which allows me to do that (seethe bottom of the previous slide), and Im going to select the pattern I want.
The patterns will load and then from there you can select the pattern you want to use. Click Done ,and then done again, and itll apply your new pattern to your object in the unique 3D Preview.
Step 28 Enabling a new colour option on your object
If your object only has 1 subset, you can skip this step and continue. If your object has 3 subsets,youll have to repeat this step again afterwards. Remember subsets having been explained in step22 .
Because I have 3 parts (red, green and blue) on my map, Ill need to select a third pattern. So I justgo through Step 26 again, but do it in the Pattern C section.
My object didnt have 3 patterns before, so I have to make sure that Pattern C is enabled . Look atthe picture below to see how I did this:
I selected the material I wanted. Because the pattern tiling has remained the same as EAs mesh (Iused the same texture size as their original) I wont need to change tiling, but you may do if youveused a different texture size.
-
8/9/2019 A-Z Creating in Workshop V0.03
18/19
The Sims Resource A-Z Workshop: Steps T-29
18 By Apple for TSR
Tiptorial Adding a new preset colour variation
You often see objects with preset colour variations, and Im just going to show you quickly how todo that yourself, and the proper way to do it.
A preset colour variation is a pre-saved alternative colour option for your object.
Step 29 Enabling a new colour option on your object
It should look more or less finished in Workshop now, as youimagined it... Thats because it is more or less finished! Hereswhat mine now looks like in Workshop (see left image).
Dont forget to check both the high and low poly versions, makesure they look alright, the patterns have applied correctly, andthat all your textures still look alright.
Export your object as a .Sims3pack and check in-game! :
Clone current preset.
Quick button overview:
Delete the current preset.
Save the complate (For Sims 2 textures refer toCyclonesues document).
Start by cloning your colour package. You can do this by clicking on the button seen above whichClones the current preset.
Thisll bring up a brand new colour option. From here you can just change the patterns. Refer to Step27 on how to do this.
You can create as many colour variations as you like, but adding lots results in quite a large file.
-
8/9/2019 A-Z Creating in Workshop V0.03
19/19
The Sims Resource A-Z Workshop: Steps T-29
Step 30 Checking your object in-game
Check your object in- game. With any luck it should look half decent, and thats fantastic if it does.
Change the textures via CAS, have some fun with it, go and grab a coffee, you deserve it!
See the image to the right to see how mine turned out in-game.
Congratulations!
Congratulations! If it worked okay for you, thats great. If youre having any problems at all, justread back through the steps and check youve done them again.
Its likely it didnt go right the first time, whether it be meshes, textures or anything. Theres a lot of trial and error to be had here and youll need a lot of patience, too.
Thanks for reading the tutorial and I wish you all the best in where you decide to go from here.
Special thanks
I would like to say a special Thank you to a few people. Murano, Cyclonesue and Riccinumbers fortheir fantastic tutorials. Id also like to thank the TSR team for their ongoing hard work on the TSRWorkshop, TSR Launcher, the Sims 3 Wiki and the website.

![6688==88..,, 66:::,,))777 - Autonet Suzuki · s ] µ v ] Z ] } ] v KK> z z z z z z z z z z z z z z z z z z z z z z z z z z z z z z z z z z z z z z z z z z z z z z z z z z z z z z](https://static.fdocuments.in/doc/165x107/5e9312c274650c20c60d46b4/668888-66777-autonet-suzuki-s-v-z-v-kk-z-z-z-z-z.jpg)



![260-2501 Tipping Bucket Rain Gauge User ManualE } À > Ç v Æ } } ] } v z z z z z z z z z z z z z z z z z z z z z z z z z z z z z z z z z z z z z z z z z z z z z z z z z z z z z z](https://static.fdocuments.in/doc/165x107/60df9ff0f4aa6921e4565fc2/260-2501-tipping-bucket-rain-gauge-user-manual-e-v-v-z-z.jpg)



![Fisa de produs SX4 S-Cross 16 - Autonet Suzuki · 2019-09-18 · s ] µ v ] Z ] } ] v W ^^/KE z z z z z z z z z z z z z z z z z z z z z z z z z z z z z z z z z z z z z z z z z z z](https://static.fdocuments.in/doc/165x107/5e9311f76a68671aec7ec141/fisa-de-produs-sx4-s-cross-16-autonet-suzuki-2019-09-18-s-v-z-v.jpg)


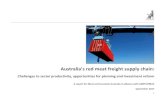





![D ] v P µ o ] v P v ] v P ô ñ l ð u X ( o U ] l o ] Z Ç ( o · z z z z z z z z z z z z z z z z z z z z z z z z z z z z z z z z z z z z z z z z z z z z z z z z z z z z z z z z](https://static.fdocuments.in/doc/165x107/5f2b2b7f34c1dd164151f33c/d-v-p-o-v-p-v-v-p-l-u-x-o-u-l-o-z-o-z-z-z-z-z-z-z-z.jpg)

