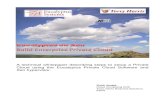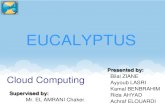A technical whitepaper describing steps to setup a Private Cloud … · 2 Introduction to Private...
Transcript of A technical whitepaper describing steps to setup a Private Cloud … · 2 Introduction to Private...
A technical whitepaper describing steps to setup a Private Cloud using the Eucalyptus Private Cloud Software and Xen hypervisor.
Vivek Juneja Cloud Computing COE Torry Harris Business Solutions INDIA
2
Introduction to Private Cloud, Eucalyptus and Xen 3
Setting up Eucalyptus Cloud on Xen 4
Hardware and Software 5
Eucalyptus Front End 6
Eucalyptus Node Controller 7
Registering Node Controller on Front End 11
Adding VM Images 12
Configure Eucalyptus Tools 15
References 19
Contents
3
What is Private Cloud ? A System in which Infrastructure is dedicatedly allocated to an individual or an enterprise and provides cloud based services : Dynamic Provision, Elastic Resources, Chargeback and Automation. A Private cloud provides shared hosting environment for multiple appli-cations and environments owned or managed by an Enterprise or individual. It’s a pre-ferred platform for most enterprises who fear of security, compliance regulations and ownership of data problems with Public cloud and yet need the elastic power of comput-ing to be available on-demand.
What is Eucalyptus ? Eucalyptus is an infrastructure software that enables enterprises and government agen-cies to establish their own cloud computing environments. With Eucalyptus, customers make more efficient use of their computing capacity, thus increasing productivity and in-novation, deploying new applications faster, and protecting sensitive data, while reducing capital expenditure. It provides APIs compatible to the popular Amazon Web Services of-ferings : EC2, S3 and EBS, thus allowing access to wide variety of cloud tools and option of building hybrid clouds.
What is Xen ? Xen is the most popular Open Source Virtualization software that allows multiple OS to run on the same computer hardware concurrently, thereby improving the effective usage and efficiency of the underlying hardware. It benefits the enterprises with the power of consolidation, increased utilization and rapid provisioning.
4
Setting up Eucalyptus Cloud on Xen :- In any Eucalyptus Cloud Installation, there are 2 top-level components: Cloud Controller (CLC) and Walrus. These 2 components manage the various clusters, where cluster is a set of physical machines that host the Virtual Instances. In each cluster, there are 2 com-ponents that interact with the high level components : Cluster Controller (CC) and Stor-age Controller (SC). CC and SC are cluster – level components. Each cluster is com-posed of various Nodes, or physical machines. Each Node will run a Node Controller (NC) that will control the hypervisor for managing the Virtual Instances. For this setup, We have implemented a Single-Cluster Installation, where all the compo-nents except NC are co-located on one machine. As per Eucalyptus documentation, this co-located system is called : front-end. So in a gist, We have 1 physical machine which hosts CLC, Walrus, CC, SC, and 5 other machines that hosts NC each.
The Node Controller uses Xen as a hypervisor. The NC service runs on Domain-0 kernel in the Xen Setup.
5
Hardware :- We used 1 Admin Machine with the config : Intel Core 2 Duo Processor 1.8 GHz, with 1 GB RAM , 160 GB HDD, and 5 Node Controllers each with the config : Intel Core 2 Duo Processor 1.8 Ghz (VT enabled) with 2 GB RAM, 160 GB HDD.
The recommended configuration for the Admin and the Node Controller machine can be obtained from the following link :- https://help.ubuntu.com/community/UEC/CDInstall
Software :- Eucalyptus 1.6.1 running on Ubuntu 9.04 (Jaunty), Xen 3.3 hypervisor.
For dependencies, in case of installing from source, please follow the link :- http://open.eucalyptus.com/wiki/EucalyptusInstallationUbuntuJaunty_v1.6
The above link mentions the dependencies for both Admin and Node Controller environ-ments.
6
Eucalyptus Front End :- The Eucalyptus Front End hosts the Cloud Controller, Storage Controller and the Cluster Controller services. It exposes AWS compatible WS (Web Services) interfaces.
Add the following line in /etc/apt/sources.list file,
Then update it, using
We have setup a static IP address for the Front-end, and for reference, I have the net-work interfaces setting as following :-
Then, We installed Eucalyptus CLC, CC, Walrus, SC using the following :-
Install the euca2ools for managing the Cloud :-
deb http://www.eucalyptussoftware.com/downloads/repo/eucalyptus/1.6.1/ubuntu jaunty
apt-get update
bash> cat /etc/network/interface
# The loopback network interface auto lo iface lo inet loopback # The primary network interface auto eth0 iface eth0 inet static address 192.168.1.26 netmask 255.255.255.0 network 192.168.1.0
sudo apt-get install eucalyptus-cc eucalyptus-cloud eucalyptus-common eucalyptus-walrus eucalyptus-sc
sudo apt-get install euca2ools
7
Eucalyptus Node Controller :- A Node Controller will host the Virtual Machines. Hence it must have a hypervisor in-stalled into it. We first installed the Ubuntu 9.04 Server Edition on the bare machine. To this, we in-stalled the Debian Domain 0 Kernel, Xen Hypervisor, and Xen utils. Installing Debian Domain 0 Kernel :- We were able to find the Debian Kernel for Domain 0 :- Kernel: http://packages.debian.org/lenny/i386/linux-image-2.6.26-2-xen-686/download Modules: http://packages.debian.org/lenny/i386/linux-modules-2.6.26-2-xen-686/download We installed it :-
Once the Domain 0 kernel is installed, the utility grub-update can automatically create the menu entry in the GRUB like as following :-
Installing Xen hypervisor and tools:
Now you should remove the Ubuntu Network Manager by :
update the /etc/network/interfaces with this :-
sudo dpkg -i linux-image-2.6.26-2-xen-686_2.6.26-15lenny2_i386.deb linux-modules-2.6.26-2-xen-686_2.6.26-15lenny2_i386.deb
bash> cat /boot/grub/menu.lst
title Xen 3.3 / Ubuntu 9.04, kernel 2.6.26-2-xen-686 uuid 23c57099-3cee-4c9c-ae22-579b6128bac3 kernel /xen-3.3.gz module /vmlinuz-2.6.26-2-xen-686 root=/dev/mapper/ubuntu--cloud-root ro con-sole=tty0 module /initrd.img-2.6.26-2-xen-686 quiet
sudo apt-get remove network-manager
auto lo iface lo inet loopback auto eth0 iface eth0 inet dhcp
sudo apt-get install xen-hypervisor-3.3 xen-utils-3.3
8
The above settings are for individuals who have a DHCP server running like mine, but in case you are on a fixed IP, then you can go for something like this below :-
Now boot the machine and select the Xen Domain 0 kernel from the GRUB. Once the Xen Domain 0 kernel was installed, we rebooted the machine. On GRUB, we selected the new Dom 0 Kernel which got installed. In case the Xen Dom 0 kernel entry is not visible in the GRUB Menu, we need to boot into Ubuntu 9.04 and edit the menu.lst file to have the entry for the same. We then use grubupdate to update the GRUB which will take the new Menu listing. The last procedure differs in case you are using the GRUB 2. In this case then, we would need to change the grub.cfg file with the same changes. Once we have logged in the Xen Dom 0 kernel from the GRUB, we need to install the Eucalyptus Node Controller component on it. But before that, it is essential that we test that we are able to create a new Xen Domain from the Xen tools at the command prompt. Please install the xen tools to create a new domain :- Installing Xen tools:
Now, you can edit the file /etc/xend/xend-config.sxp and check if you have the following settings :
auto lo iface lo inet loopback auto eth0 iface eth0 inet static address 192.168.1.26 netmask 255.255.255.0 network 192.168.1.0 broadcast 192.168.1.255 gateway 192.168.1.1
sudo apt-get install xen-tools
(xend-http-server yes) (xend-unix-server yes) (xend-unix-path /var/lib/xend/xend-socket) (xend-address localhost) (network-script network-bridge) (vif-script vif-bridge) (dom0-min-mem 196) (dom0-cpus 0)
9
We can follow the below mentioned link to test the Xen tools and create a new test do-main. If the domain is created successfully, and we are able to do console login to the running domain, we can confirm that Xen is working fine. Creating a Xen Domain U :- http://www.infohit.net/blog/post/installing-and-running-xen-domu-jaunty-on-dom0-ubuntu-juanty.html After successful testing, stop the running domain, and remove it using the xen tools CLI. We can then check for the bridge setup, by issuing the following command. The output is as shown :
Please note : Against the bridge name eth0, the interface is peth0 in the above console output.
After this we must install the dependencies for the Eucalyptus Node Controller including Apache Axis2/c, Rampart, LibVirt etc. as per the documentation for the Eucalyptus Instal-lation. Once the dependencies are installed, we must install the eucalyptus-nc service. Once the eucalyptus-nc service is installed, we must edit the file eucalyptus.conf usually located under /etc/eucalyptus folder. This file holds all the critical settings for the eucalyptus-nc to work correctly. We must first change the hypervisor setting, and set it to xen instead of KVM which comes by default. Also, we must set the INSTANCE_PATH setting to the convenient path where we want to have the Xen Domain Images stored. This folder must be allocated space that makes it sufficient to contain large Virtual Machine images. Next, we must configure the VNET_PRIVINTERFACE settings. In my environment, fol-lowing was the assignment. Please refer to the section in this document where we men-tioned about the xen bridge and interfaces. :- VNET_PRIVINTERFACE="peth0"
The VNET_BRIDGE setting must be pointing to the name of the bridge that Xen has con-figured. In my case it was eth0. In my environment, the need was to have Eucalyptus not to manage the VM network. This was because the network in which Eucalyptus was installed was not isolated and self-contained. So, the VNET_MODE setting in the same file was set to SYSTEM. For more extensive details on the Eucalyptus Network settings, please refer to the Eucalyptus Documentation.
bash> brctl show
bridge name bridge id STP enabled interfaces eth0 8000.001a6b4684e5 no peth0 virbr0 8000.000000000000 yes
10
So, now the Eucalyptus configuration for the Node Controller is done. We will now start the node controller service. In my environment, the Eucalyptus Node Controller was started using the command :-
Please refer to the Eucalyptus Log files, usually located under /var/log/eucalyptus/ direc-tory. The log file is nc.log. Check this file if the eucalyptus-nc service shows any failure. Remember as obvious, we must restart the eucalyptus-nc service on any changes done to the eucalyptus.conf file.
/etc/init.d/eucalyptus-nc restart
11
Registering Node Controller on Front End:- Now, we will start configuring the Cloud Controller, and allow it to register the new Node that we have setup. For this, we will login to the Eucalyptus Cloud Controller box, and use the euca_conf application to register the new Node. Use the following command :-
The IP address mentioned in the above command refers to the machine that had the Eucalyptus Node Controller service running. Now we need to obtain the credentials from the command line of the Cloud Controller by doing the following:-
Eucalyptus Cloud Controller will attempt to register the new Node, and we can check for successful registration by following command :-
The above command produces the following console output in my setup :-
If the above command works out properly, we are sure that Eucalyptus is working fine. Now we will proceed to run a new instance of the Cloud.
euca_conf --register-nodes "192.168.1.101"
mkdir -p ~/.euca chmod 700 ~/.euca cd ~/.euca sudo euca_conf --get-credentials mycreds.zip unzip mycreds.zip ln -s ~/.euca/eucarc ~/.eucarc cd -
. ~/.euca/eucarc euca-describe-availability-zones verbose
AVAILABILITYZONE |- vm types free / max cpu ram disk AVAILABILITYZONE |- m1.small 0002 / 0002 1 128 2 AVAILABILITYZONE |- c1.medium 0002 / 0002 1 256 5 AVAILABILITYZONE |- m1.large 0001 / 0001 1 512 20 AVAILABILITYZONE |- m1.xlarge 0000 / 0000 2 1024 40 AVAILABILITYZONE |- c1.xlarge 0000 / 0000 4 2048 60
12
Adding VM Images :- Adding a VM image to the Eucalyptus Cloud requires :- a) Download a VM Image b) Add the root disk image, kernel / ramdisk pair to the Walrus (Storage Service) c) Register the image with Eucalyptus First, we downloaded an image from http://uec-images.ubuntu.com/releases/ , which in
this case is : http://uec-images.ubuntu.com/releases/9.10/rc/ubuntu-9.10-rc-uec-i386.tar.gz
We will now bundle the Kernel, Initrd and the OS Image :- 1) Unpack the Downloaded image from the tarball :
2) We bundle the kernel
3) We upload the kernel bundle
4) Register the kernel bundle with Eucalyptus
5) We bundle the ramdisk
6) We upload the ramdisk bundle
7) Register the ramdisk bundle with Eucalyptus
tar -S -xzf ubuntu-9.10-rc-uec-i386.tar.gz
euca-bundle-image -i karmic-uec-i386-vmlinuz-virtual -r i386 --kernel
TIMESTAMP=$(date +%Y%m%d%H%M%S) BUCKET_KERNEL="k-$TIMESTAMP" euca-upload-bundle -b $BUCKET_KERNEL -m /tmp/karmic-uec-i386- vmlinuz-virtual.manifest.xml
EKI=$(euca-register $BUCKET_KERNEL/$UEC_KERNEL.manifest.xml | grep "^IMAGE" | awk '{print $2}') && echo $EKI
BUCKET_INITRD="r-$TIMESTAMP" euca-bundle-image -i karmic-uec-i386-initrd-virtual -r i386
euca-upload-bundle -b $BUCKET_INITRD -m /tmp karmic-uec-i386-initrd- virtual.manifest.xml
ERI=$(euca-register $BUCKET_INITRD/karmic-uec-i386-initrd- virtual.manifest.xml| grep "^IMAGE" | awk '{print $2}') && echo
13
8) We bundle the image
The above step will take a little time, depending on the size of the image. 9) Upload the image bundle
10) We register the image with Eucalyptus
Once the above steps have been performed, the image will be ready to run. Execute the following command to check if the image is available :-
Now, we need to create the keypair (ssh key) that can be used to log in to the new VM instance.
In the above command, cloud is the name of the keypair. We must also allow access to port 22 for FTP to the VM Instances :
Now, we create instance of the image that we registered in the above instructions
BUCKET_IMAGE="i-$TIMESTAMP" euca-bundle-image -i karmic-uec-i386.img -r i386 --kernel $EKI ${ERI:+--ramdisk
BUCKET_IMAGE="i-$TIMESTAMP" euca-upload-bundle -b $BUCKET_IMAGE -m /tmp/$UEC_IMG.img.manifest.xml
EMI=$(euca-register $BUCKET_IMAGE/karmic-uec-i386.img.manifest.xml | grep "^IMAGE" | awk '{print $2}') && echo $EMI
bash> euca-describe-image IMAGE emi-242711C0 i-20100322194920/karmic-uec-i386.img.manifest.xml admin available public i386 machine IMAGE eki-41A116D5 k-20100322194920/karmic-uec-i386-vmlinuz-virtual.manifest.xml admin available public i386 kernel IMAGE eri-24EA1645 r-20100322194920/karmic-uec-i386-initrd-virtual.manifest.xml admin available public i386 ramdisk
if [ ! -e ~/.euca/cloud.priv ]; then mkdir -p -m 700 ~/.euca touch ~/.euca/cloud.priv chmod 0600 ~/.euca/cloud.priv euca-add-keypair cloud > ~/.euca/cloud.priv fi
euca-authorize default -P tcp -p 22 -s 0.0.0.0/0
euca-run-instances $EMI -k mykey -t m1.small
14
It will take sometime for the instance to be ready, and we can use the below com-mand to monitor the state of the instance :
Once the above command shows the image to be in running state, then we need to check for the IP Address of the new Instance :
Once the IP address is available, we can access the running instance, by using the below command :
euca-describe-instances &
IPADDR=$(euca-describe-instances | grep $EMI | grep running | tail -n1 | awk
ssh -i ~/.euca/mykey.priv ubuntu@$IPADDR
15
Configure Eucalyptus Tools :- One of the popular tools to manage both Amazon and Eucalyptus EC2 instances is Hy-bridFox. It is a Mozilla Firefox Plugin, and integrates well with the Eucalyptus Cloud. It al-lows to manage the EC2 instances and EBS Volumes. The user can create / stop/ start instances, attach EBS volumes and even take EBS snapshots. We have covered Hybrid-Fox in brief through the series of screenshots.
We can download HybridFox from http://code.google.com/p/hybridfox/downloads/list
To install, just drag and drop the HybridFox.xpi file into Mozilla Firefox browser. Once in-stalled, the plugin can be accessed from the Tools menu of the browser. We will now cover the configuration part of the HybridFox. The user must click on the Re-gions button as shown below, and enter the Region Name and EndPoint URL. The End-Point URL must point to the IP address of the Cloud Controller. Region Name can be anything that the user likes.
Once added, we must select the added region from the Regions Drop down. Now we need to get the credentials that are required for HybridFox to make secure Web Service calls to the Cloud Controller. For retrieving the Credentials, we must log in to the Eucalyptus Admin Tool as shown in the next screenshot.
16
We will use the Query ID and Secret Key available from the Credentials Tab of the Admin Console.
The User must now get back to HybridFox, and click on Credentials button. The Query ID obtained from above will be the AWS Access Key, and the Secret Key will be the AWS Secret Access Key. The account name can be anything that the user wants.
17
Once the credentials are added, the user must select the added credentials from drop down, and hit refresh for the browser. This will allow HybridFox to access the Cloud Con-troller with the config. The screenshot below shows the list of Images available. The use can select any EMI and launch an instance for the same. Subsequent screenshot shows the running in-stance.
18
The following screenshot shows the security groups created, and the permission as-signed to the groups.
EBS Volumes and Snapshots management is shown below.