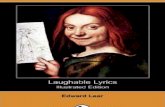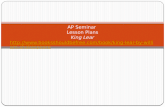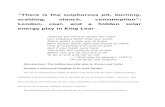A Student’s uide to Real -time Online Tutoring using ... · selecting “lear hat Transcript”...
Transcript of A Student’s uide to Real -time Online Tutoring using ... · selecting “lear hat Transcript”...

A Student’s Guide to Real-time Online Tutoring
using Scribblar
Academic Success Center
Bucks County Community College
Spring 2020
I. Running Flash on Firefox A. When clicking on the link to the Scribblar room, a message saying “Run Adobe Flash”
will appear on the screen.

B. Click on the screen and a message will pop up asking you to allow Flash to run. Click
“Allow” and, after a brief pause, the Scribblar space will open.
Once you click “Allow,” the room will open.
I. Scribblar™ Tools and Features
1. Room Options – The drop down arrow brings you to a menu where you can invite a student into the room; however,
this does not work properly with Bucks emails.

2. The Arrow Icon/Tool Selection – This icon within the whiteboard tools brings the user back to the primary state of the
whiteboard with no special tools selected, allowing the opportunity to click items on the board without remaining in
the last tool selected.
3. The Microphone Icon – This icon allows the user to set up audio preferences and equipment.
4. The Whiteboard Tools – This collection of tools is available to both participants and moderators and includes the
highlighter, text box, shared pointer, and pencil tools.
5. The Chat Window – This is the area where participants and moderators can have written discussion.
6. Chat Options – By selecting this drop down arrow, moderators and participants are able to save the contents of the
chat window. After copying the contents of this window, the chat should be cleared at the end of the session by
selecting “Clear Chat Transcript” from the drop-down menu at the bottom right of the chat window.
7. Scroll Options – By using the arrows, moderators and participants are able to scroll between additional pages of the
whiteboard when available.
8. The Moderator Tool bar – This collection of tools is only available to the moderator. (Moderator status is
automatically granted to students by the tutor so that students can make full use of the tools.)
9. Clear Whiteboard Icons – These two icons allow users to clear one page or all pages of the whiteboard. The full
whiteboard should be cleared at the end of the session using the page buttons at the top of the screen with the red
X on them.
10. Screenshot – This icon allows all participants to save the full content of the whiteboard after a session. Tutors will
send this file to the supervisors, along with any chat transcripts, at the end of the session.
11. Assets Tab – This area is where students or tutors can upload documents, presentations, or images to the
whiteboard. By selecting the black and white plus button, students will be brought to their file directory.
12. Video Set-Up – For select subjects, rooms will have video capabilities in addition to audio. Note the difference in
appearance from the prior screen shot:

The following are three views of the assets tab. In the first image, there are no documents uploaded, as indicated by the
(0) following each file type. The second image indicates that there has been one Word document uploaded.
II. The Assets Tab
This a rrow will minimize this window so
that the video is no longer visible to you.
Note that it still may be viewed by the
participants even if your view is
minimized.
These icons activate the Video
and Camera Snapshot
functions. As with the
Microphone function, a
permission window opens.
After selecting “allow,” the
webcam will be activated.
This is the window in
which video or a still
image will be visible.

By clicking the small arrow to the left of the file icon (image 3), the file will be “expanded” allowing you to view some
details about the file.
1. The Upload and Download Icons – These buttons allow users the opportunity to upload files (i.e. documents
and photos), which can then be automatically placed on the whiteboard for discussion. The other participant
may use the download icon to download the full document. The files should be removed from the
“Assets” tab at the end of the session by selecting the file and hitting the red X icon to delete all files after the
session.
2. Add a Website Screen Shot – This option will allow users to include a screen shot from another web page and
add it to the “assets.”
3. Add a Flickr image – This option will allow users to search the collection of images in Flickr to add an image to
the whiteboard.
Uploading a Paper or Screenshot to the Assets Tab 1. Select the “Assets” tab to the right of “Participants.”
1 2 3
1. Upload and Download 3 . Add a Flickr image 2 . Add a Website screenshot

2. Select the icon with the black circle with the white “plus” on it to select a file for upload.
3. An upload dialog box will appear, and participants can select a file from their computers to place onto the
whiteboard or to be available for download. Please note the document must be saved as a .doc, not a .docx
whenever possible, as .docx frequently causes a problem in the upload.
Troubleshooting note: If students are struggling to change the file type, they should go to “File” and selecting
“Save As.” From there, they can change the file type using the available drop-down menu.
The tutor and student may then review the document, screenshot, or problem using the whiteboard
tools, chat window, and/or audio. Use the arrows on the bottom left of the screen to scroll between
pages.
“Browse” will allow
students to search for
their file.
As files are added,
they will appear in
the “Assets” tab.

VI. Setting up the Audio/Video Functions 1. Right click on the microphone icon on the top right of the window and select “settings.”
2. Follow the prompts to select your microphone and speakers. (The details of this step may vary.)

3. If the audio setting does not work or develops technical difficulties, you may call the student and
communicate over the phone while still using the whiteboard and chat as needed.
4. Please remember to use *67 to block your phone number before dialing the student’s phone number if
you are calling from home or a personal phone. This step is not necessary if using a campus phone.
5. Repeat steps with the video icon to set up video as needed.
VI. Saving/Deleting the Chat Transcript and Whiteboard 1. Students can select the Adobe PDF symbol located next to the camera icon. This option will export the
entire document and convert it to a PDF. When this option is selected, a small window will open allowing
the student to select whether to convert and save the whole document or selct pages.

2. To save the chat window, copy and paste the entire text of the chat window into a Word document.
Tutors must save the transcript if the chat was used and email the file to the appropriate Assistant
Director with the file name FirstnameLastnameDate.doc. Once that is complete, select the drop-down
box on the bottom right of the screen and select “Clear Chat.”
3. To delete the whiteboard pages, select the icon that looks like papers with a red x in the corner. Notice
that there are two icons. One will allow the user to clear a single page, while the other icon will delete all
pages of the whiteboard. Next, click on the assets tab, and select each file uploaded then the red X icon
to delete the file.