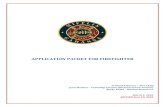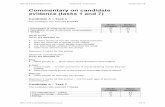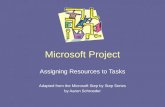A step-by-step guide to ePortfolio - The IMI · Candidate home page overview Study online...
Transcript of A step-by-step guide to ePortfolio - The IMI · Candidate home page overview Study online...

Page | 1
Sign in to ePortfolio using your unique user ID & password.
These will be sent to you in an automated email
The link to ePortfolio is: http://eportfolio.imiawards.org.uk/epc/
Index (click links to view section) Candidate home page overview Study online (candidate inbox) overview Tasks I need to start Tasks I have sent to my assessor for marking Tasks my assessor has sent back Tasks I have started and saved Tasks I have completed Evidence status Select correct assessor Completing and Submitting Tasks Practical Tasks Written Tasks Work Based Tasks Resource Library eLearning Upload My ePortfolio
A step-by-step guide
to ePortfolio
for candidates.

Page | 2
Candidate Home Page
Signing in will take you to the candidate homepage. On the left hand side, there is a dashboard. This is an easy way
for you to track your ePortfolio progress. And, more specifically, you can see how you’re progressing in the various
skills, and training and work-based tasks.
If you hover over the blue buttons on the right hand side it will explain what each of these buttons is for, but this
document will explain how to find your way around the site – see below for a quick overview for each of the buttons.
Study Online (1st
button) This is the main button as it is where you will access tasks and manage them as they get
passed back and fourth between you and your assessors. See the study online section for a full overview
Resource Library (2nd
Button ) This is where you will access information uploaded by IMI Awards, your centre and
assessors that will help you with your qualification. You can also upload information relevant to you qualification.
eLearning (3rd
Button) This is where you can access eLearning videos and information that will help you with your
learning.
Upload (4th
Button) This is where you can upload evidence for your assessor to link to units. This can also be
accessed via your smart phone by saving this link as a bookmark/favorite http://eportfolio.imiawards.org.uk/epc/
My ePortfolio (centre of steering wheel) This is where you can view the details of your progress. You can also amend
contact details and change your e-mail address. You will also be able to create an electronic version of your Portfolio.
Forum Icon (left hand of steering wheel) This is where you can engage with assessors and other candidates on
topics covered in your qualification. This feature is coming soon but is currently disabled.
Email Icon (right hand side of steering wheel) This is where you can access communications sent by staff at your
centre.

Page | 3

Page | 4
Study Online (candidate inbox) overview
This button (the first blue button on the right hand side of the screen), enables you to complete and upload your tasks,
and see your assessor’s feedback.
Clicking on the Study Online button will take you to this page.
On the left hand side there are seven icons. Beside each icon are different headings:
Tasks I need to start
Clicking on the orange icon takes you to this page. There are five headings across the top: Assessment Reference,
Task Type*, Task Description, To Be Completed By and Action Required. Clicking on the heading will reorder them to
help you find a particular task.
* The different tasks types are: Practical Tasks (for skills-based assessments)
Written Tasks (for knowledge-based assessments)
Work-based Tasks (for competence-based assessments)
Online Assessments (for information only – not accessed via EP)
Tasks I Need To Start
Tasks I Have Sent To My Assessor For Marking
Tasks My Assessor Has Sent Back
Tasks I Have Completed
Tasks I Have Started and Saved
Evidence Status
Please Select Correct Assessor

Page | 5
Tasks I have sent to my assessor for marking
Clicking on the next green icon takes you to this page. It shows how many tasks have been submitted to your assessor
for evaluation.
Tasks my assessor has sent back
Clicking on the next red icon takes you to this page. If your assessor has sent tasks back to you (so that you can add
more evidence), this is where it will be.

Page | 6
Tasks I have started and saved
Clicking on the next blue icon will take you to this page. If you have started an assessment and saved it, this is where it
will be.

Page | 7
Tasks I have completed Clicking on the next green icon takes you to this page. This is where you will be able to view your completed tasks.
Evidences Status Clicking on the next blue icon will take you to this page. This is where you will be able to view the evidence that you have submitted to your assessor. Once your assessor has accepted the evidence it will be displayed in Accepted Evidences (top bar). If the evidence has been rejected by your assessor it will be displayed in Rejected Evidences (bottom bar).

Page | 8
Select correct assessor
In this box, if you have sent an assesment to the worng assessor, they will send it back for to you to send to the correct
assessor.
Completing Tasks
In tasks I need to start, your assessor will advise you which task you need to complete.
Select the task and click:
Practical Tasks Follow the instruction on screen and any additional instruction or information your assessor provides.
When you have completed the entering details of your task, scroll to the bottom and click the green submit button. If
all the required fields are complete, the screen below will appear for you to choose the assessor. Chose the assessor
who taught this unit and click save and submit. This will then be sent to your assessor for marking.
Important Information: the system has a 30 minute timeout facility. If you do not use the system for 30 minutes, it will
log you out. Remember, click the orange Save to Draft button if you have started work that you want to continue later.

Page | 9
Written Tasks
At the top of each of these tasks there will be specific instructions as they may require you to provide different levels of
information. There may be a requirement for you to provide diagrams and drawings, you can either upload these into
the system where indicated, or as instructed, hand in these to your assessor who will view them and provide a mark on
the system where indicated.

Page | 10
Provide answer to the questions as indicated then click the green Submit Button (or save to draft if you want to continue
at a later time). Select the assessor you need to send this to for marking then click Save and Submit.
Work Based Tasks
There will be specific instructions about the unit and how to complete it. These units will be passed back and fourth
between you and your assessor as you collect evidence in your workplace. Each of the evidence requirements has a %
progress attached to it, as your assessor passes tasks within the unit, your progress for this unit will increase.
You can upload evidence direct into an assessment; just select the evidence reference you want to link it to from the
drop down menu, type in a description then browse to find the file you want to upload. You can either do this or send
evidence to your assessor to link it to your tasks via the upload facility

Page | 11
Resource Library
Clicking on the Resource Library button will take you to this page; you will find useful information and files to support
your study.
To look for a resource you can search by qualification, unit, assessment or general – to see the results, click search
documents.
When you have located something from the library, it will be displayed in a pop-up window, like this. Click the link to
view the resource, it will either open within the system or you can save it to you local files.
You can also add a new resource. Click this button to add files to the existing library.

Page | 12
Clicking add new resource, takes you to this page.
You can add a resource under a qualification, unit or assessment (click the corresponding tab). To add a resource:
enter a name and description
tick Show to Candidates (checkbox) so all candidates who are registered on the same qualification can view
the resource.
upload document(s). Use the browse button to search for and upload the file. If you are uploading more than
one document per resource, click add. For each document you upload will need to include the URL as a
reference.
Once all the resource details have been entered, and document(s) have been uploaded click save.
Edit / Delete Resource Library you can edit and delete resources by clicking on the buttons (see image). Resources
can only be edited or deleted by the person who uploaded the resource to the library.

Page | 13
eLearning
Clicking the e-
Learning button will take you to this page. You can select the type of e-learning from the dropdown list – or you can
search a specific word by clicking Searching eLearning Documents (see below).
Clicking on the Searching eLearning Documents button will take you to this page.

Page | 14
Search results will be displayed in a pop-up window, like this. To view video files, click on the play button. You can also
expand this into a full screen view by clicking the icon as shown below.

Page | 15
Upload
The fourth blue button allows you upload evidence for your assessor to view and approve.
You can also do this from your smart phone if you save/bookmark the ePortfolio link
http://eportfolio.imiawards.org.uk/epc/
Note: As the system requires Flash to work, we are working on an “app” so candidates can access via iPhone/iPad
products. We will advise you via the communication system when this is available.
Clicking on Upload takes you to this page. Select the files that you would like to upload and select upload files. You will
then need to write a brief description of the evidence* that you are uploading. If you have wrongly uploaded an image,
you can click the red cross to delete it. Once you are OK with the evidence, click Submit to Assessor.
* Note: you can use evidence for one, or more than one, assessment.

Page | 16
My ePortfolio
You can access your ePortfolio file to view the details of your qualification. You can do this from the steering wheel on
the home page as below.
You can also access this from the menu in other parts of the website.
Clicking on My ePortfolio will take you to this page where you can view and edit your profile. You can also view your
ePortfolio – simply by clicking on the chart.

Page | 17
Edit Profile Remember, once you have made changes to your profile you must Save Details.
View Portfolio You can view your qualification portfolio – and can even drill down to assessment level enabling you to
view any particular unit.
Selecting an individual unit (click on the bar) enables you to view your progress in that particular unit. You open (view
only) the assessment by clicking on the view assessment next to the unit.

Page | 18
Candidate Email
You can read your emails by clicking on the green email icon.
Clicking on the email button will take you to this page. In the first tab (Communication) you can send an email to your
assessor. The Sent Items tab allows you to view all the emails from your assessor. Clicking on the email subject allows
you to view the mail content in the ‘Message Details’ window.
You can view your incoming messages by clicking on the link at the top of the page. There will be a number showing if
you have any undread messages. When you click on the link the following page will be displayed:

Page | 19
You cannot respond to emails directly from this system, you have to go to the communications tab (as above) to select
your assessor and send a message.