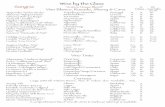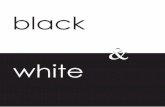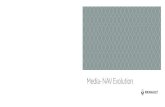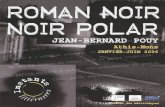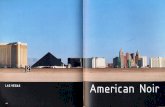› sites › default › files › pdfs › ... · R-Link 2 - Renault2020-02-03 · écran...
Transcript of › sites › default › files › pdfs › ... · R-Link 2 - Renault2020-02-03 · écran...

R-Link 2
s R a s / lG / R c s n RR si et t
n e


carteSD ....................................................... (jusqu’à la fin de l’UD)
précautions d’utilisation ............................ (jusqu’à la fin de l’UD)système de navigation .............................. (jusqu’à la fin de l’UD)
0.1
FRA_UD44076_4Précautions d’utilisation (R-Link 2 - Renault)
Précautions d’utilisation
Précautions d’utilisation
L’acceptation préalable des Conditions Générales de Vente est obligatoire avant l’utilisation du système.La description des modèles déclinés dans cette notice, a été établie à partir des caractéristiques connues à la date de concep-tion de ce document. la notice regroupe l’ensemble des fonctions existantes pour les modèles décrits. leur présence dépend du modèle de l’équipement, des options choisies et du pays de commercialisation. de même, des fonction-nalités devant apparaître en cours d’année peuvent être décrites dans ce document. Selon la marque et le modèle de votre téléphone, certaines fonctions peuvent être partiellement ou totalement incompatibles avec le système multimédia de votre véhicule.Pour de plus amples informations, consultez un Représentant de la marque.
Précautions concernant la manipulation du système– Manipulez les commandes et consultez les informations à l’écran lorsque les conditions de circulation vous le per-mettent.– Réglez le volume sonore à un niveau modéré permettant d’entendre les bruits environnants.
Précautions concernant la navigation– L’utilisation du système de navigation ne remplace en aucun cas la responsabilité ni la vigilance du conducteur lors de la
conduite du véhicule.– Selon la zone géographique, la carte peut manquer d’informations sur les nouveautés du parcours. Soyez vigilant. Dans
tous les cas, le code de la route et les panneaux de signalisation routière sont toujours prioritaires sur les indications du système de navigation.
Précautions matérielles– Ne procédez à aucun démontage ni à aucune modification du système afin d’éviter tout risque d’endommagement matériel
ou d’incendie.– En cas de dysfonctionnement et pour toute opération de démontage, veuillez contacter un représentant du constructeur.– N’insérez pas de corps étrangers ni d’appareil endommagé ou de périphérique de stockage externe pollué (clé USB, carte
SD, etc.) dans le lecteur.– Nettoyez toujours votre écran avec un chiffon microfibre.– Utilisez un périphérique de stockage externe (clé USB, carte SD, etc.) adapté à votre système.– L’emploi de produits à base d’alcool et/ou l’aspersion directe d’un liquide est à proscrire.
Il est impératif de suivre les précautions ci-dessous lors de l’utilisation du système pour des raisons de sécurité ou de risques de dommages matériels. Respectez obligatoirement les lois en vigueur du pays dans lequel vous vous trouvez.

0.2
FRA_UD33636_1Blank (RadNav LG Android - Renault)

0.3
FRA_UD34555_2General contents_RadNAV (RadNav LG Android - Renault)
Généralités ...........................................................
navigation .............................................................
Multimédia ............................................................
téléphone .............................................................
applications .............................................................
Véhicule ................................................................
système ................................................................
index .........................................................................
chapitres
1
s o M M a i r E
2
3
4
5
6
7
8

0.4
FRA_UD33636_1Blank (RadNav LG Android - Renault)

1.1
FRA_UD53249_11Généralités (R-Link 2 - Renault)
Généralités
Description générale . . . . . . . . . . . . . . . . . . . . . . . . . . . . . . . . . . . . . . . . . . . . . . . . . . . . . . . . . . . . . 1.2Présentation des commandes . . . . . . . . . . . . . . . . . . . . . . . . . . . . . . . . . . . . . . . . . . . . . . . . . . . . . . 1.4Principes d’utilisation . . . . . . . . . . . . . . . . . . . . . . . . . . . . . . . . . . . . . . . . . . . . . . . . . . . . . . . . . . . . . 1.9Marche/Arrêt . . . . . . . . . . . . . . . . . . . . . . . . . . . . . . . . . . . . . . . . . . . . . . . . . . . . . . . . . . . . . . . . . . . 1.14Ajouter et gérer des widgets . . . . . . . . . . . . . . . . . . . . . . . . . . . . . . . . . . . . . . . . . . . . . . . . . . . . . . . 1.16Utiliser la reconnaissance vocale . . . . . . . . . . . . . . . . . . . . . . . . . . . . . . . . . . . . . . . . . . . . . . . . . . . 1.18

touches contextuelles ............................... (jusqu’à la fin de l’UD)écran multifonctions.................................. (jusqu’à la fin de l’UD)
1.2
FRA_UD50150_10Description générale (R-Link 2 - Renault)
Jaune Noir Noir texte
Description générale
dEscriPtion GénéralE (1/2)
écrans d’accueilA Heure.B Raccourci « Carte » : accès direct à
la carte.C Raccourci « Source audio » : accès
direct à l’écran de la source audio en cours d’écoute.
D Indicateur de pages : balayez rapide-ment la zone de contenu pour chan-ger de page.
Menu
a
H
GEd
Camille
F
G Température extérieure.H Accès aux options de l’écran d’ac-
cueil (menu contextuel) :– « Modifier les pages d’accueil » : re-
portez-vous au chapitre « Ajouter et gérer des widgets » ;
– « Changer de profil » ;– « Changer de thème » : vous pouvez
modifier le style de l’horloge ;– « Date et heure » ;– « Écran noir » : l’écran du système
multimédia devient noir mais est tou-jours actif.
J Informations et accès au menu des réglages de climatisation. Pour plus d’informations, reportez-vous à la notice d’utilisation de votre véhicule.
K Accès au menu principal.L Profil util isateur sélectionné.
Pour configurer le profil utilisa-teur, reportez-vous au chapitre « Système ».
M Contenu de la page.nota : vous pouvez modifier la confi-guration de la page d’accueil ainsi que le format de l’horloge. Pour plus d’in-formations reportez-vous au chapitre « Ajouter et gérer des widgets ».
Menu
a d F
HKJ J
Camille
M M
G20
lK
c
l
E Raccourci « Barre de suggestions » et « Notifications » : accès direct aux informations sur la connecti-vité de votre véhicule, aux appareils Bluetooth® connectés au système multimédia et aux notifications du té-léphone connecté.
Appuyez sur E, puis l’onglet « Notifications » pour consulter la liste des notifications.F Raccourci « téléphonie » :– accès direct à la liste des télé-
phones appairés avec le système multimédia ou accès direct au menu « Téléphone » ;
– informations téléphonie (réseau et batterie).
J
EcB
B

écranmenu ............................................................. (page courante)
Jaune Noir Noir texte
1.3
FRA_UD50150_10Description générale (R-Link 2 - Renault)
n
Menu
Téléphone
Multimedia
Apps
Navigation
Véhicule Système
Connecter
P Q r
dEscriPtion GénéralE (2/2)
écran des menusSuivant menu, la barre N affiche deux ou trois boutons :P « Retour » (toujours visible) : – un appui court sur cette touche
permet de revenir à l’écran précédent ;
– un appui long sur cette touche permet de revenir directement à la page d’accueil.
Q « Multifonction » : cette touche est consacrée à l’action principale sui-vant le menu sélectionné (elle dispa-raît ou est grisée si elle est inactive).
Menu
TéléphoneMultimedia
Apps
Navigation
Véhicule Système
ConnecternP Q r
Pour plus d’informations, consul-tez la notice d’utilisation disponible dans votre système en appuyant sur la touche du menu contextuel depuis l’écran du menu principal, puis sur « Manuel utilisateur ».
R « Options » (cette touche est grisée si elle est inactive) : elle permet d’ac-céder au menu contextuel.

commandes .............................................. (jusqu’à la fin de l’UD)boutons ..................................................... (jusqu’à la fin de l’UD)façades et commandes au volant ............. (jusqu’à la fin de l’UD)
1.4
FRA_UD54680_10Présentation des commandes (R-Link 2 - Renault)
Jaune Noir Noir texte
Présentation des commandes
Fonction
1 Appui court : marche/arrêt.Appui long (5 secondes environ) : redémarrage du système.
2 Augmentation du volume.
3 Diminution du volume.
4 Accès aux pages d’accueil.
5 Accès au menu de réglage des dispositifs d’aide à la conduite.
6 Accès au menu de réglage des afficheurs.
7 Accès direct à l’écran de la fonction « Easy park assist » (pour plus d’informations, reportez-vous au chapitre « Aides au stationnement »).
PrésEntation dEs coMMandEs (1/5)commandes écran 1
1
4
5
6
23
commandes écran 2
1
3 7
54
2

Jaune Noir Noir texte
1.5
FRA_UD54680_10Présentation des commandes (R-Link 2 - Renault)
commandes écran 3 Fonction
8 Accès au menu de réglage des dispositifs d’aide à la conduite ou accès aux réglages utilisateur.
9 Accès aux pages d’accueil.
10Appui court : marche/arrêt.Appui long (5 secondes environ) : redémarrage du système.Rotation : ajustement du volume de la source en cours d’écoute.
PrésEntation dEs coMMandEs (2/5)
789
10

1.6
FRA_UD54680_10Présentation des commandes (R-Link 2 - Renault)
Jaune Noir Noir texte
PrésEntation dEs coMMandEs (3/5)commandes écran 4
commandes écran 5
Fonction
11 Accès aux pages d’accueil.
12 Affichage d’un écran noir.
13Appui court : marche/arrêt.Appui long (5 secondes environ) : redémarrage du système.Rotation : ajustement du volume de la source en cours d’écoute.
14 Accès au menu de réglage des dispositifs d’aide à la conduite ou accès aux réglages utilisateur.
15 Accès au menu de réglage des afficheurs.
16 Appui court : marche/arrêt.Appui long (5 secondes environ) : redémarrage du système.
17 Augmentation du volume.
18 Diminution du volume.
11 12 13 14 15
16
1718
111415

Jaune Noir Noir texte
1.7
FRA_UD54680_10Présentation des commandes (R-Link 2 - Renault)
PrésEntation dEs coMMandEs (4/5)commande centrale
19 21
2223
Fonction
19 Retour à l’écran précédent.
20 Accès aux pages d’accueil.
21 Accès au menu des options (menu contextuel).
22
Basculement :– naviguer dans la zone sélectionnée ;– haut/bas : se déplacer dans les différentes zones d’un menu (barre
supérieure, zone centrale, barre inférieure) ;– gauche/droite : se déplacer dans les différents onglets d’un menu.Rotation :– se déplacer dans les différents éléments d’une zone ;– se déplacer dans une liste ;– modifier la taille de l’échelle de la carte de navigation (mode ZOOM).Appui :– valider.
23 Aller au menu du système Multi-Sense ou changer le mode préalable-ment défini en favori.
20

boussole ............................................................. (page courante)
1.8
FRA_UD54680_10Présentation des commandes (R-Link 2 - Renault)
Fonction24 Choix la source audio.
25 Accès aux fonctions téléphone.
26 Augmentation du volume de la source en cours d’écoute.
27Couper/remettre le son de la radio.Mettre sur pause/en lecture la piste audio.Interrompre la voix de synthèse de la reconnaissance vocale.
28 Diminution du volume de la source en cours d’écoute.
29
Appui court :– changer de mode de défilement radio (présélection/liste/fréquence);– validation.Appui long : sortir des listes (répertoires/pistes audio).
30 Navigation dans les stations radio ou les pistes/répertoires audio.
31 Décrocher / Raccrocher un appel.
32– Appui court : activer/désactiver la reconnaissance vocale du sys-
tème multimédia.– Appui long : activer/désactiver la reconnaissance vocale de votre
téléphone s’il est connecté au système multimédia.
33
Suivant le style d’affichage sélectionné depuis le menu Multi-Sense:– indications de la navigation en cours et de la boussole;– indication de la source audio en cours d’écoute;– indications de la consommation instantanée, de la puissance et du
couple moteur.
PrésEntation dEs coMMandEs (5/5)commande sous le volant
24 25
26
28
2930
27
32
31
33

commandes ........................................................ (page courante)touches contextuelles ............................... (jusqu’à la fin de l’UD)boutons ............................................................... (page courante)MENU ....................................................... (jusqu’à la fin de l’UD)
1.9
FRA_UD50153_10Principes d’utilisation (R-Link 2 - Renault)
– effectuez un glissement de gauche à droite pour passer d’une page à l’autre dans les menus.
interaction par les gestes– Toucher une fois : touchez une partie
de l’écran avec votre doigt, puis reti-rez aussitôt votre doigt.
– Toucher deux fois : touchez une partie de l’écran, puis touchez cette même partie une seconde fois en moins d’une seconde.
– Appui prolongé : touchez une partie de l’écran pendant au moins une se-conde.
Principes d’utilisation
Ecran multimédia 1se déplacer dans un menuL’écran multimédia 1 permet d’accéder aux fonctionnalités du système :– touchez l’écran multimédia 1 pour
ouvrir un menu ;– effectuez un mouvement de glisse-
ment du haut vers le bas avec votre doigt pour accéder à la suite des fonctionnalités du menu. Une barre de défilement verticale est affichée à droite de l’écran vous informant sur votre position dans la page ;
PrinciPEs d’utilisation (1/5)
1
1
– Panning (mouvement panora-mique) : gardez le doigt appuyé sur une partie de l’écran tout en le fai-sant glisser.
– Balayer rapidement (« swipe ») : faites glisser rapidement votre doigt d’un point à un autre.
– Faire glisser et déposer : touchez une partie de l’écran pendant au moins une seconde tout en dépla-çant un objet.
– Serrer/Desserrer : rapprochez vos deux doigts ou écartez-les sur l’écran.
1
Menu

1.10
FRA_UD50153_10Principes d’utilisation (R-Link 2 - Renault)
Jaune Noir Noir texte
Pour des raisons de sécu-rité, effectuez ces opéra-tions véhicule à l’arrêt.
3
2
4
commandes écranraccourci menu1 Écran multimédia.2 Aller aux pages d’accueil.3 Aller au menu des réglages des
aides à la conduite ou au menu des réglages utilisateur.
4 Aller au menu des réglages des affi-cheurs.
5 Aller au menu « Easy park assist ».
PrinciPEs d’utilisation (2/5)
5
2
3
Une vidéo permet de voir une dé-monstration sur l’utilisation du sys-tème multimédia et de son écran multimédia. Véhicule à l’arrêt, ap-puyez sur « Menu » depuis l’écran d’accueil, puis sur la touche du menu contextuel et « A propos ».
1
32
4
11
– au verrouillage des ouvrants de votre véhicule.
Marche / arrêtallumer l’écran du système multimédiaLe système multimédia se met en marche :– au démarrage du véhicule ;– par appui sur la commande Marche/
Arrêt de la façade multimédia ;– en touchant l’écran.
éteindre l’écran du système multimédiaLe système multimédia s’éteint :– par appui sur la commande Marche/
Arrêt de la façade multimédia ;

Jaune Noir Noir texte
1.11
FRA_UD50153_10Principes d’utilisation (R-Link 2 - Renault)
– appuyez sur le joystick 8 pour ouvrir l’élément sélectionné ;
– dans les menus à onglets, basculez le joystick 8 vers la gauche ou vers la droite pour passer d’un onglet à un autre.
Valider un choixAppuyez sur le joystick 8 pour valider un changement.Appuyez sur la commande 6 pour revenir au menu précédent.Appuyez sur la commande 7 pour reve-nir aux pages d’accueil.
PrinciPEs d’utilisation (3/5)
76
8commande centralese déplacer dans un menuUtilisez le joystick 8 pour vous déplacer dans les différents écrans :– basculez le joystick 8 vers le haut
ou vers le bas pour vous déplacer dans les différentes zones de l’écran (barre supérieure, zone centrale, barre inférieure) ;
– utilisez le joystick 8 pour interroger la liste ou pour zoomer en avant ou en arrière sur la carte ;
Des vidéos permettent de voir des démonstrations sur l’utilisation :– de l’écran multimédia ;– du Multi-Sense ;– des aides à la conduite.Véhicule à l’arrêt, appuyez sur la touche du menu contextuel du menu concerné, puis « A propos ».
commandes écranraccourci menu1 Écran multimédia.2 Aller aux pages d’accueil.3 Aller au menu des réglages des
aides à la conduite ou, aller au menu des réglages utilisateur.
4 Aller au menu des réglages des affi-cheurs.
2 3 4
1

1.12
FRA_UD50153_10Principes d’utilisation (R-Link 2 - Renault)
Jaune Noir Noir texte
Barre de défilementLa barre 9 vous donne une indication sur la position de l’écran actuel dans la page. Balayez l’écran multimédia vers le haut ou vers le bas pour faire défiler la liste et vous déplacer dans la page.
Menu contextuelDisponible depuis la plupart des menus du système, le menu contextuel 10 permet d’accéder à des sous-menus (supprimer des favoris, modifier l’itiné-raire de navigation actuel, réglages...).
PrinciPEs d’utilisation (4/5)
Présentation des pages d’accueilLes pages d’accueil sont les écrans par défaut de votre système multimédia. Votre système comporte quatre pages d’accueil, dont trois personnalisables. Le passage d’une page à l’autre s’ef-fectue par un mouvement de glisse-ment (« swipe ») horizontal.Ces pages d’accueil sont composées d’un certain nombre de widgets condui-sant vers des fonctions comme la navi-gation, la radio...
Menu
Répertoire
Chercher
Anthony
Adrien
10
Aurélie
Amandine
9
Camille
Ces widgets vous permettent d’accé-der directement à l’écran principal de la fonction ou dans certains cas, de les contrôler directement via l’un des écrans principaux (changer de station de radio par exemple).Pour une description de la page d’ac-cueil, reportez-vous au chapitre « Description générale ».nota : vous pouvez modifier la configu-ration de la page d’accueil. Pour plus d’informations, reportez-vous au cha-pitre « Ajouter et gérer des widgets ».
Camille
Menu

Jaune Noir Noir texte
1.13
FRA_UD50153_10Principes d’utilisation (R-Link 2 - Renault)
PrinciPEs d’utilisation (5/5)
12
Menu
Téléphone
Multimedia
Apps
Navigation
Véhicule Système
Connecter
Présentation de la notice d’utilisation intégrée dans votre système multimédiaVous avez la possibilité de consul-ter la notice d’utilisation de votre sys-tème multimédia « R-Link 2 » depuis l’écran multimédia en appuyant sur la touche 12, puis « Manuel utilisateur ».
Menu
Navigation Multimedia Téléphone
Apps Véhicule Système
Connecter
12
Présentation du menu principalPour accéder au menu principal, ap-puyez sur « Menu » depuis la page d’accueil. Le système est composé de six grands ensembles, tous acces-sibles depuis le menu principal :– la fonction « Navigation » englobe
toutes les fonctions de guidage par satellite, les cartes routières et les in-formations routières ;
– la fonction « Multimédia » permet de gérer la radio et la lecture des fi-chiers audio et vidéo ;
– la fonction « Téléphone » permet d’appairer un ou plusieurs télé-phones au système et d’utiliser le mode mains libres ;
– la fonction « Apps » englobe les ap-plications et la boutique en ligne R-Link Store ;
– la fonction « Véhicule » permet la gestion de certains équipements, tels que le Multi-Sense, les aides à la conduite, la caméra de recul, le Driving eco2... ;
– la fonction « Système » permet de régler différents paramètres du sys-tème multimédia, tels que l’affichage, la langue...
connecter votre système multimédiaActivez vos services connectés en ap-puyant sur la touche 11 pour obtenir les applications du R-Link Store.
1111

mise en route ............................................ (jusqu’à la fin de l’UD)écran
veille .................................................... (jusqu’à la fin de l’UD)arrêt .......................................................... (jusqu’à la fin de l’UD)
1.14
FRA_UD48875_7Marche/arrêt (R-Link 2 - Renault)
Jaune Noir Noir texte
Marche/Arrêt
MarcHE, arrêt (1/2)
MarcheLe système multimédia se met en marche :– au démarrage du véhicule ;– en appuyant sur la commande
Marche/Arrêt de la façade multimé-dia ;
– en touchant l’écran.Au démarrage, le système vous permet de paramétrer certaines fonctions : – Appuyez sur « Vie privée » pour per-
mettre ou interdire aux applications de partager des données relatives à votre déplacement.
– Appuyez sur « OK » pour autoriser le partage de données.
– Appuyez sur « Profil » pour modifier le profil utilisateur.
– Appuyez sur « Langue » pour chan-ger la langue du système.
arrêtLe système multimédia s’éteint :– en appuyant sur la commande
Marche/Arrêt de la façade multimé-dia ;
– au verrouillage des ouvrants de votre véhicule.
Vie privée OK
LangueProfil
écran heure/températureCet écran s’affiche à l’ouverture de la porte conducteur, avant la mise sous contact du véhicule.Il peut aussi s’afficher à l’arrêt du sys-tème : contact mis, appuyez sur la touche Marche/Arrêt de votre système. Le système arrête alors le guidage et le son s’éteint.Un écran indiquant l’heure s’affiche.
Sécurité et partage de données
Partage de données non autorisé
Avertissement : conduisez toujours prudemment et res-pectez les règles de circulation locales.
Vous avez choisi de partager des informations à l’ex-térieur du véhicule. Vous pouvez changer ce réglage
dans le menu Apps.

Jaune Noir Noir texte
1.15
FRA_UD48875_7Marche/arrêt (R-Link 2 - Renault)
MarcHE, arrêt (2/2)réinitialisation du systèmeVous pouvez réinitialiser tous les pa-ramètres du système et/ou supprimer toutes les données personnelles. Pour cela, depuis le menu principal, sélec-tionnez « Système », « Réinitialisation générale », puis appuyez sur « Oui » pour valider. Le système se réinitialise.nota : pour réinitialiser tous les pa-ramètres du système, sélectionnez « Système » depuis le menu principal, puis la touche du menu contextuel et « Réinitialisation générale ».
Pour des raisons de sécu-rité, effectuez ces opéra-tions véhicule à l’arrêt.

favoriajouter ................................................. (jusqu’à la fin de l’UD)
favorisupprimer ............................................ (jusqu’à la fin de l’UD)
1.16
FRA_UD53257_10Ajouter et gérer des widgets (R-Link 2 - Renault)
Jaune Noir Noir texte
Ajouter et gérer des widgets
aJoutEr Et GérEr dEs widGEts (1/2)
ajouter des widgetsDepuis l'écran d’accueil, appuyez sur 1, puis sélectionnez « Modifier les pages d’accueil » dans la liste.
ajouter un widgetAppuyez et maintenez votre doigt sur le widget à ajouter, puis faites-le glisser et déposez-le sur l’emplacement souhaité en haut de l'écran.
Menu 1
Qualité de l'air
Configuration des pages d'accueil
Driving Eco2
Driving Eco2 Favori Multi-Sense
Multi-Sense Multimédia Multimédia
Les pages d’accueil sont les écrans par défaut de votre système multimédia. Votre système comporte quatre pages d’accueil, dont trois personnalisables composées d’un certain nombre de widgets conduisant vers des fonction-nalités comme la navigation, la radio... Vous pouvez modifier la configuration des pages d’accueil en ajoutant des widgets.Appuyez sur le widget de la page d’ac-cueil pour accéder directement à l'écran principal de la fonction ou dans certains cas, pour les contrôler directement via l'un des écrans principaux (changer de station de radio par exemple).
Camille
Configuration des pages d'accueil
MultimédiaDriving Eco2
Driving Eco2
Quand le profil utilisateur change, la configuration des widgets change elle aussi en conséquence.
Personnaliser la taille des widgetsIl existe deux tailles de widget (petit et grand). Certaines applications peuvent ne disposer que d'une seule taille. Le nombre de widgets affichés à l'écran d'accueil peut varier en fonction du format de l'écran multimédia.nota : certains widgets peuvent être utilisés une seule fois suivant leur taille.
Qualité de l'air
Qualité de l'air

Jaune Noir Noir texte
1.17
FRA_UD53257_10Ajouter et gérer des widgets (R-Link 2 - Renault)
aJoutEr Et GérEr dEs widGEts (2/2)
Pour des raisons de sécu-rité, effectuez ces opéra-tions véhicule à l’arrêt.
supprimer des widgetsPour supprimer un widget, appuyez sur « X » en haut à droite de ce dernier. Un message de confirmation s’affiche à l’écran. Appuyez sur « Oui » pour vali-der la suppression.
Personnalisation du widget « Favori »Appuyez sur le widget « Favori » sur l'écran d'accueil pour ajouter un numéro de votre répertoire télépho-nique (uniquement si votre téléphone est connecté au système multimédia) ou une adresse préalablement enre-gistrée dans votre système multimédia. Vous pourrez ainsi appeler directement ce contact ou vous rendre à l'adresse indiquée pour ce contact à l'aide de ce raccourci.

commande vocale .................................... (jusqu’à la fin de l’UD)reconnaissance vocale ............................. (jusqu’à la fin de l’UD)
1.18
FRA_UD50172_8Utiliser la reconnaissance vocale (R-Link 2 - Renault)
Jaune Noir Noir texte
Utiliser la reconnaissance vocale
utilisEr la rEconnaissancE VocalE (1/11)PrésentationVotre système multimédia est doté d’un système de reconnaissance vocale qui vous permet de piloter certaines fonctions et applications du système multimédia et de votre téléphone à la voix. Cela vous permet d’utiliser le sys-tème multimédia ou votre téléphone tout en gardant les mains sur le volant.
activationPour activer le système de reconnais-sance vocale, appuyez sur le bouton de reconnaissance vocale de votre véhicule.nota : l’emplacement du bouton de re-connaissance vocale peut varier. Pour plus d’informations, reportez-vous à la notice d’utilisation de votre véhicule.
commande vocaleVous pouvez utiliser la commande vocale du système pour appeler un contact de votre répertoire, entrer une destination, changer de radio etc., sans action sur l’écran. Appuyez sur la touche 1 et suivez les instructions so-nores et visuelles que vous donnent le système et l’écran.
1
Vous pouvez interrompre la voix de synthèse lorsque vous utilisez la re-connaissance vocale en appuyant sur la touche 2 de la commande sous volant. Un signal sonore vous indique que vous pouvez parler.
2

Jaune Noir Noir texte
1.19
FRA_UD50172_8Utiliser la reconnaissance vocale (R-Link 2 - Renault)
indicateur de reconnaissance vocale AL’indicateur de reconnaissance vocale A est composé de marqueurs de couleur et d’une icône.
utilisEr la rEconnaissancE VocalE (2/11)
Menu reconnaissance vocaleDepuis le menu principal de commande vocale, vous pouvez commander à la voix les fonctions suivantes : – « Destination » ;– « Radio » ;– « Média » ;– « Téléphone » ;– « Mes applications ».
a
Menu vocal
Destination
Quitter Aide
Téléphone
Mes applications
Radio
Les fonctions grisées affichées à l’écran sont des commandes non compréhensibles par le système multimédia.
Menu vocal
Destination
Radio
Téléphone
Mes applications
Média
Quitter Aide
a
Les fonctions affichées en bleu à l’écran sont des commandes prononçables et comprises par le système multimédia.
utilisation de la reconnaissance vocale du système multimédiaPrincipales commandes vocales de votre système multimédiaLe terme « Menu principal » : permet de retourner à l’écran principal de la re-connaissance vocale.Le terme « Répéter » : permet de réé-couter la dernière phrase dite par le système.Le terme « Quitter » : permet de quitter le menu de reconnaissance vocale.Le terme « Aide » : permet d’obtenir des informations vocales pour chaque écran du système, ainsi que les fonc-tions disponibles.Le terme « Page suivante »/« Page pré-cédente »/« Première page »/« Dernière page » : permet de naviguer dans les listes de la reconnaissance vocale.

1.20
FRA_UD50172_8Utiliser la reconnaissance vocale (R-Link 2 - Renault)
Jaune Noir Noir texte
icône centraleSelon le statut du système, différents indicateurs A ou une barre peuvent s’afficher :– icône 7 : le système est prêt à rece-
voir votre commande vocale ;– icône 8 : le système vous donne des
informations via une voix de syn-thèse ;
– icône 9 : le système est en train de traiter la demande de l’utilisateur.
3
4
5
6
7
8
9
repères de couleurLa couleur de l’indicateur A sert à opti-miser la reconnaissance vocale :– marqueur bleu 3 : reconnaissance
vocale moyenne ;– marqueur avec trois teintes de
bleu 4 : reconnaissance vocale correcte ;
– marqueur avec couleur verte ajou-tée 5 : reconnaissance vocale optimale ;
– marqueur avec couleur rouge en haut 6 : la voix de l’utilisateur est trop forte et le système peut mal interpré-ter la commande. Il est préférable de se situer entre les marqueurs 4 et 5.
Parlez fortement et de manière intelligible. Servez-vous de l’indica-teur de reconnaissance vocale pour optimiser la reconnaissance vocale.
a
Menu vocal
Quitter Aide
Menu vocal
Destination
Radio
Téléphone
Mes applications
Média
Quitter Aide
a
utilisEr la rEconnaissancE VocalE (3/11)
Destination
Téléphone
Mes applications
Radio

Jaune Noir Noir texte
1.21
FRA_UD50172_8Utiliser la reconnaissance vocale (R-Link 2 - Renault)
« destinations précédentes »Pour rappeler une adresse déjà saisie à l’aide de la commande vocale :– après le second signal sonore, dites
« Destinations précédentes », puis sélectionnez votre destination ;
– le système vous indique l’adresse saisie, validez votre destination pour commencer le guidage.
nota : lors de l’utilisation de la recon-naissance vocale, attendez toujours qu’un signal sonore retentisse pour parler.nota : lorsque vous entrez une adresse, vous pouvez changer le pays à condi-tion que ce dernier soit supporté par la langue du système.
Piloter la navigation à l’aide de la reconnaissance vocalePlusieurs méthodes sont possibles pour entrer une destination à l’aide de la commande vocale intégrée à votre système multimédia.Pour cela :– appuyez sur le bouton de commande
vocale pour afficher le menu princi-pal de commande vocale ;
– après le signal sonore, dites « Destination » puis utilisez une des méthodes ci-après.
« destination »Pour saisir une adresse complète à l’aide de la commande vocale :– après le second signal sonore,
dites « Adresse », puis dictez votre adresse de destination complète (numéro, nom de la rue, ville de des-tination) ;
– le système vous indique l’adresse saisie, validez votre destination pour commencer le guidage.
utilisEr la rEconnaissancE VocalE (4/11)
Précautions concernant la navigationL’utilisation du système de navigation ne remplace en
aucun cas la responsabilité ni la vigilance du conducteur lors de la conduite du véhicule.
Nouvelle adresse
Changer le pays
Retour Aide
Menu vocal
Quitter Aide
Destination
Téléphone
Mes applications
Radio
Média

1.22
FRA_UD50172_8Utiliser la reconnaissance vocale (R-Link 2 - Renault)
Jaune Noir Noir texte
utilisEr la rEconnaissancE VocalE (5/11)« carnet d’adresses »Pour rappeler une adresse enregistrée dans le carnet d’adresses à l’aide de la commande vocale :– après le second signal sonore, dites
« Carnet d’adresses », puis sélec-tionnez votre destination ;
– le système vous indique l’adresse saisie, validez votre destination pour commencer le guidage.
« domicile »Pour rappeler l’adresse de votre domi-cile à l’aide de la commande vocale :– après un second signal sonore, dites
« aller au domicile » ;– le système vous indique l’adresse
de votre domicile préalablement en-registrée. Validez votre destination pour commencer le guidage.
nota : pour pouvoir utiliser la fonction vocale « aller au domicile », vous devez enregistrer une adresse de domicile. Pour plus d’informations sur l’enregis-trement d’une adresse de domicile, re-portez-vous au chapitre « Réglages de navigation ».
MultimodalitéLa multimodalité permet de compléter à l’aide de la commande vocale, une adresse ou un numéro de téléphone entré à l’aide de l’écran multimédia et inversement.
utilisationLorsque vous commencez à saisir une adresse à l’aide du clavier intégré au système multimédia :– appuyez sur le bouton de commande
vocale ;– après le signal sonore, complétez
l’adresse à la voix (par exemple si vous venez de saisir la ville de votre destination, le système vous deman-dera le nom de la rue et le numéro de rue).
« travail »Pour rappeler l’adresse de votre lieu de travail à l’aide de la commande vocale :– après un second signal sonore, dites
« aller au travail » ;– le système vous indique l’adresse de
votre lieu de travail préalablement enregistrée. Validez votre destina-tion pour commencer le guidage.
nota : pour pouvoir utiliser la fonction vocale « aller au travail », vous devez enregistrer une adresse de travail. Pour plus d’informations sur l’enregistrement d’une adresse de travail, reportez-vous au chapitre « Réglages de navigation ».

Jaune Noir Noir texte
1.23
FRA_UD50172_8Utiliser la reconnaissance vocale (R-Link 2 - Renault)
utilisEr la rEconnaissancE VocalE (6/11)« Point d’intérêt »Pour rechercher un point d’intérêt à l’aide de la commande vocale :– appuyez sur le bouton de commande
vocale pour afficher le menu princi-pal de commande vocale ;
– après le signal sonore, dites « Destination » ;
– après un second signal sonore, dites « point d’intérêt » ;
– recherchez un point d’intérêt (sta-tion-service, parking, etc.) ;
– recherchez le lieu où se situe le point d’intérêt.
Pour plus d’informations sur l’utilisation des points d’intérêt, reportez-vous au chapitre « Entrer une destination ».
utiliser les favoris à l’aide de la reconnaissance vocaleLes contacts favoris ajoutés à vos pages d’accueil ayant un numéro de téléphone ou une adresse enregis-trés peuvent être appelés directement à l’aide de la reconnaissance vocale. Pour cela :– appuyez sur le bouton de commande
vocale pour afficher le menu princi-pal de commande vocale ;
– après le signal sonore, dites « Afficher mes favoris ».
Le système affiche le ou les favoris en-registrés.– Énoncez le « Favori » que vous
souhaitez utiliser (par exemple le « Favori » enregistré est « Camille », dites « Appeler Camille » ou « Aller chez Camille »).
commande radio avec la reconnaissance vocaleVous pouvez activer la radio à l’aide de la commande vocale intégrée dans votre système multimédia. Pour cela :– appuyez sur le bouton de commande
vocale pour afficher le menu princi-pal de commande vocale ;
– après le signal sonore, dites « Radio », puis le type de bande que vous souhaitez écouter :
– « FM » ; – « AM » ; – « DR ».– Énoncez la fréquence souhaitée
(par exemple « Écouter 94.4 ») ou votre choix du mode de recherche pour trouver une station de radio : stations (indisponible pour AM) ou « Presets » (par exemple « Écouter preset 1 ») ;
Pour changer de bande pendant l’écoute, dites « changer la bande » depuis le menu radio.

1.24
FRA_UD50172_8Utiliser la reconnaissance vocale (R-Link 2 - Renault)
Jaune Noir Noir texte
Pour changer de source audio, dites « changer la source » depuis le menu « Média ».
utilisEr la rEconnaissancE VocalE (7/11)Menu vocal
Quitter Aide
commande multimédia avec la reconnaissance vocaleVous pouvez lancer un média audio (une piste audio, des playlists...) à l’aide de la commande vocale intégrée à votre système multimédia. Les sources audio auxiliaires possibles sont :– « USB-1 » (port USB) ;– « USB-2 » (port USB) ;– « SD » (carte SD) ;– « CD » (CD audio ou MP3) ;– « AUX-1 » (prise Jack) ;– « AUX-2 » (prise Jack).
Pour cela :– appuyez sur le bouton de commande
vocale pour afficher le menu princi-pal de commande vocale ;
– après le signal sonore, dites « Média » ;
– énoncez le nom de la source audio auxiliaire que vous souhaitez utili-ser, puis le nom du fichier à lancer/ouvrir (par exemple : « Chansons », « Playlists »...).
En fonction de la source choisie, vous pouvez :– rechercher et lancer de la musique
par nom d’artiste, chanson, album, playlist, podcast, genre ou dossier ;
– jouer la chanson suivante/précé-dente ;
– lecture aléatoire/lecture de toute la source.
Pour afficher à l’écran multimédia le média/dossier demandé, dites « affi-cher » avant d’énoncer le nom du fi-chier à lancer/ouvrir.Pour lancer une chanson et quitter le menu de reconnaissance vocale, dites « jouer » avant d’énoncer le titre d’une chanson ou le nom de l’artiste souhaité.
Destination
Téléphone
Mes applications
Radio

Jaune Noir Noir texte
1.25
FRA_UD50172_8Utiliser la reconnaissance vocale (R-Link 2 - Renault)
utilisEr la rEconnaissancE VocalE (8/11)MultimodalitéLa multimodalité permet de compléter à l’aide de la commande vocale, une adresse ou un numéro de téléphone entré à l’aide de l’écran multimédia et inversement.
utilisationLorsque vous commencez à saisir un numéro de téléphone à l’aide du clavier intégré au système multimédia :– appuyez sur le bouton de commande
vocale ;– après le signal sonore, complétez
le numéro de téléphone à la voix ou dites « Appeler » si vous avez déjà saisi le numéro complet et souhaitez lancer l’appel.
Numéro - Continuer
Recommencer
Aide
Appeler
Effacer
Retour
utiliser un téléphone avec la reconnaissance vocaleIl est possible d’appeler un numéro ou un contact à l’aide de la commande vocale intégrée à votre système multi-média. Pour cela :– appuyez sur le bouton de commande
vocale pour afficher le menu princi-pal de commande vocale ;
– après le signal sonore, dites « Téléphone » ;
– énoncez le nom du contact que vous souhaitez appeler, ou dictez le numéro de téléphone que vous sou-haitez contacter.
nota : il est recommandé de dicter les chiffres du numéro un à un ou deux par deux.– Le système affiche le numéro
indiqué, dites « Appeler » pour appeler le numéro ou « Supprimer »/« Recommencer » pour dicter un autre numéro.
Il est également possible à l’aide de la commande vocale :– de consulter l’historique des appels ;– de lire un « SMS » ;– d’appeler la messagerie vocale.Pour cela :– appuyez sur le bouton de commande
vocale pour afficher le menu princi-pal de commande vocale ;
– après le signal sonore, dites « Téléphone » ;
– énoncez le nom de la fonction affi-chée à l’écran que vous souhaitez utiliser, puis suivez les instructions.

1.26
FRA_UD50172_8Utiliser la reconnaissance vocale (R-Link 2 - Renault)
Jaune Noir Noir texte
utilisEr la rEconnaissancE VocalE (9/11)« aide »Pour en savoir plus sur l’utilisation des fonctionnalités vocales :– appuyez sur la touche de commande
vocale, puis dites « Aide ».Le système affiche à l’écran plusieurs catégories d’aides.– Sélectionnez la fonction souhaitée.La fonction « Aide » est toujours dispo-nible. Par exemple si vous vous trouvez sur l’écran de la fonction « Téléphone » et que vous dites « Aide », la voix de synthèse vous conseillera et vous aidera sur l’utilisation de la fonction.
lancer une application à l’aide de la reconnaissance vocaleIl est possible de lancer une application à l’aide de la commande vocale inté-grée à votre système multimédia. Pour cela :– appuyez sur le bouton de commande
vocale pour afficher le menu princi-pal de commande vocale ;
– après le signal sonore, dites « Mes applications » ;
– énoncez le nom ou le numéro (af-fiché devant le nom d’application) de l’application que vous souhaitez lancer pour commencer à l’utiliser immédiatement.

Jaune Noir Noir texte
1.27
FRA_UD50172_8Utiliser la reconnaissance vocale (R-Link 2 - Renault)
utilisEr la rEconnaissancE VocalE (10/11)utilisation de la reconnaissance vocale du téléphone avec le système multimédiaPour utiliser le système de reconnais-sance vocale de votre téléphone avec votre système multimédia vous devez :– connecter votre téléphone au
système multimédia (reportez-vous au chapitre « Connecter, déconnecter un téléphone ») ;
– vous assurer que votre téléphone est équipé d'une fonction de reconnaissance vocale compatible avec votre système multimédia.
nota : si la reconnaissance vocale de votre téléphone est compatible avec le système multimédia, le pictogramme 9 apparaît depuis le menu « Liste des ap-pareils ».Pour plus d'informations, reportez-vous au chapitre « Connecter, déconnecter un téléphone ».
nota : lorsque vous souhaitez utiliser la reconnaissance vocale de votre téléphone avec le système multimédia, assurez-vous d'être situé dans une zone de couverture réseau.Pour activer le système de reconnais-sance vocale de votre téléphone avec le système multimédia, faites un appui long sur le bouton de reconnaissance vocale de votre véhicule.L’écran multimédia affiche le menu principal de contrôle vocal de votre té-léphone sur l’écran B.
Téléphone de Bastien
Gary
Téléphone Caro
Amandine
Ajouter appareil
9
Annuler
Pour relancer le système de reconnais-sance vocale de votre téléphone avec le système multimédia, faites un appui court sur le bouton de reconnaissance vocale de votre véhicule ou sur l’écran B.Pour désactiver le système de recon-naissance vocale de votre téléphone avec le système multimédia, faites un appui long sur le bouton de reconnais-sance vocale de votre véhicule.nota : pour accéder à l’écran B, ap-puyez sur « Téléphone » depuis le menu principal, puis « Smartphone ».
B

1.28
FRA_UD50172_8Utiliser la reconnaissance vocale (R-Link 2 - Renault)
A partir du menu principal de contrôle vocal, il est possible d’utiliser la com-mande vocale pour piloter certaines fonctions et applications de votre télé-phone.La reconnaissance vocale est désacti-vée lors :– d'une manœuvre en marche arrière
de votre véhicule ;– pendant un appel.nota : la session de reconnaissance vocale se désactive automatiquement après plusieurs secondes d'inactivité.
Lorsque vous utilisez la reconnais-sance vocale de votre téléphone avec le système multimédia, le transfert de données cellulaires né-cessaire à son fonctionnement peut engendrer des coûts supplémen-taires non compris dans votre abon-nement téléphonique.
utilisEr la rEconnaissancE VocalE (11/11)

2.1
FRA_UD53250_11Navigation (R-Link 2 - Renault)
Navigation
Carte . . . . . . . . . . . . . . . . . . . . . . . . . . . . . . . . . . . . . . . . . . . . . . . . . . . . . . . . . . . . . . . . . . . . . . . . . 2.2Entrer une destination . . . . . . . . . . . . . . . . . . . . . . . . . . . . . . . . . . . . . . . . . . . . . . . . . . . . . . . . . . . . 2.6Trafic . . . . . . . . . . . . . . . . . . . . . . . . . . . . . . . . . . . . . . . . . . . . . . . . . . . . . . . . . . . . . . . . . . . . . . . . . 2.13Itinéraire. . . . . . . . . . . . . . . . . . . . . . . . . . . . . . . . . . . . . . . . . . . . . . . . . . . . . . . . . . . . . . . . . . . . . . . 2.15Réglages de navigation . . . . . . . . . . . . . . . . . . . . . . . . . . . . . . . . . . . . . . . . . . . . . . . . . . . . . . . . . . . 2.19

carteéchelle........................................................... (page courante)
cartesymboles cartographiques ............................ (page courante)
carteaffichage ............................................. (jusqu’à la fin de l’UD)
système de navigation .............................. (jusqu’à la fin de l’UD)guidage
carte .................................................... (jusqu’à la fin de l’UD)
2.2
FRA_UD50162_9Carte (R-Link 2 - Renault)
Jaune Noir Noir texte
Carte
cartE (1/4)
légende de la carteA Nom de la prochaine route principale
ou information sur le prochain pan-neau de direction, le cas échéant.
B Affichage : distance restante à par-courir et indication de la manœuvre suivante.
Appui : raccourci permettant d’ac-céder aux différentes indications de votre itinéraire.
C Affichage : icône info trafic. Appui : raccourci permettant d’accé-
der à la liste des événements trafic sur votre itinéraire.
D Position actuelle.E Barre d’informations trafic sur votre
itinéraire.
F
B
L Retour au menu principal de naviga-tion.
M Modes 2D/3D et 2D Nord (le haut de la carte représente toujours le Nord).
N Panneau d’indication de limitation de vitesse (la valeur de vitesse indiquée dépend de l’unité choisie). Pour plus d’informations sur le choix des unités, reportez-vous au chapitre « Système ».
P Symboles des points d’intérêt (POI) affichés sur la carte de navigation.
Q Afficher / Masquer le volet déroulant.
d
F Menu contextuel.G Retour à l’écran précédent ou retour
au menu de navigation.H Activer/désactiver les annonces de
guidage.I Zoom : appuyez sur la loupe pour af-
ficher les touches zoom avant et ar-rière. Cette touche permet d’activer/désactiver le zoom en mode automa-tique.
J Panneau indiquant une zone à risque.
K Informations sur votre trajet telles que l’heure d’arrivée, la distance totale restante et l’accessibilité de votre destination (drapeau vert ou rouge avec éclair) / Récapitulatif de l’itinéraire.
K
M
Menu Menu
l
P
Q
Nav
M
l FG
d K
c
Carte de guidage Carte de guidage
nc
i
J
Ha
EEi

Jaune Noir Noir texte
2.3
FRA_UD50162_9Carte (R-Link 2 - Renault)
cartE (2/4)
Menu « navigation »
Depuis l’écran d’accueil, appuyez sur « Menu » puis « Navigation » pour ac-céder à la « Carte ».
« carte »
Menu contextuel : sans action sur la carteAppuyez sur la touche du menu contextuel pour accéder aux menus suivants :– « Carte du trafic » ;– « Réglages itinéraire » ou « Itinéraire » ;– « Réglages carte » ;– « Où suis-je ? » ou « Etat GPS » ;– « Arrêter guidage ».
« carte du trafic »Sélectionnez « Carte du trafic » pour voir l’état actuel du trafic sur la carte.
« réglages itinéraire »Sélectionnez « Réglages itinéraire » pour accéder aux options ci-des-sous : « Type de parcours » Vous pouvez modifier le critère
de calcul d’itinéraire (« Rapide », « Court », « Économique ») ;
Vous pouvez également sélection-ner la méthode de planification d’itinéraire par défaut lors du calcul d’itinéraire. Pour cela, depuis le menu « Carte », appuyez sur la touche du menu contextuel, sé-lectionnez « Réglages itinéraire », puis « Type de parcours ».
nota : les fonctions décrites précé-demment peuvent varier.
Vous avez le choix entre les mé-thodes suivantes :
– « Rapide » : cette méthode permet de trouver l’itinéraire le plus rapide possible en fonction de vos préférences d’itinéraire. Cette méthode de calcul évite, dans la mesure du possible, les zones résidentielles et les petits chemins ;
– « Court » : cette méthode permet de trouver l’itinéraire le plus court possible. Elle essaie également d’éviter les zones résidentielles ;
– « Économique » : cet itinéraire combine les avantages des deux méthodes précédentes. Le système de navigation pro-cède au même calcul que pour l’itinéraire rapide, mais il em-prunte aussi d’autres routes afin d’économiser du carburant.
Pour des raisons de sécu-rité, effectuez ces opéra-tions véhicule à l’arrêt.

2.4
FRA_UD50162_9Carte (R-Link 2 - Renault)
Jaune Noir Noir texte
Préférences d’itinéraireLes préférences d’itinéraire sont des
restrictions qui affectent le calcul d’itinéraire. Vous pouvez acti-ver les éléments suivants dans le menu « Réglages itinéraire » :
– « Autoroutes » : intégration ou non des autoroutes dans l’itiné-raire ;
– « Routes à péage » : intégration ou non, dans l’itinéraire, des routes à péage (utilisation de postes de péage ou solutions similaires) ;
– « Routes à abonnement » : in-tégration ou non, dans l’itiné-raire, des routes soumises à une taxe valable pendant une certaine durée ;
– « Ferry » : intégration ou non des ferries dans l’itinéraire (y compris les auto-trains) ;
– « Auto-train » : intégration ou non du ferroutage (transport par voie ferroviaire) dans l’itiné-raire ;
– « Routes non carrossables » : intégration ou non des routes non pavées dans l’itinéraire.
« réglages carte »Ce menu permet de paramétrer les éléments suivants : – « Récapitulatif du parcours » :
quand elle est activée, cette fonction permet de dézoomer et d’obtenir un aperçu des alen-tours lorsque la manœuvre à venir est éloignée. Lorsque vous vous rapprochez du pro-chain changement de direction, le mode de vue normal revient ;
– « Zoom automatique » : choi-sissez d’activer/désactiver le zoom automatique ;
– « Vue autoroute automa-tique » : choisissez d’activer/désactiver l’affichage des pan-neaux autoroutiers ;
– « Point de vue » : choisissez le type de point de vue souhaité pendant la navigation (« Bas », « Normal » ou « Haut ») ;
– « Carte couleur » : choisissez le mode d’affichage de la carte souhaité (« Auto », « Jour » ou « Nuit »).
– « Galerie de véhicules 3D » : vous pouvez changer le mar-queur de position affecté par défaut. Faites défiler les diffé-rents marqueurs (véhicules 3D) en appuyant sur la flèche de gauche ou de droite ;
Pour sélectionner un marqueur, appuyez sur la touche « Retour » en dessous du véhicule souhaité.
– « Monuments » : quand cette fonction est activée, la carte affiche des représentations de sites en 3D, des représenta-tions artistiques en 3D ou des modélisations 3D de sites cé-lèbres ou connus ;
– « Bâtiments » : quand cette fonction est activée, la carte af-fiche les villes en 3D ainsi que des représentations artistiques en 3D ou des modélisations 3D de tous les bâtiments de la ville avec leur taille et leur position réelles ;
– « Relief » : quand cette fonction est activée, la carte affiche une représentation des alentours en 3D.
cartE (3/4)

Jaune Noir Noir texte
2.5
FRA_UD50162_9Carte (R-Link 2 - Renault)
cartE (4/4)
Pour des raisons de sécu-rité, effectuez ces opéra-tions véhicule à l’arrêt.
– « Marqueurs de lieux ».Sélectionnez les lieux à afficher sur la carte lors du guidage. Mieux vaut placer le moins de marqueurs possible afin de ne pas surcharger la carte.Sélectionnez « Afficher tout/Masquer tout » pour afficher ou cacher toutes les catégories de lieux ;Appuyez sur le nom de la catégo-rie de lieu pour ouvrir la liste des sous-catégories.Cochez ou décochez la case acco-lée à une catégorie pour afficher ou cacher celle-ci.
« où suis-je ? »Cette fonction permet de trouver des informations détaillées sur votre position actuelle : coordonnées et adresse.
« état GPs »Cette fonction permet d’obtenir des informations sur l’état du signal GPS de votre véhicule.
« ajouter au carnet d’adresses »Cette fonction permet de mémori-ser la position sélectionnée dans le carnet d’adresses.
« informations »Cette fonction permet de trouver des détails (adresse, latitude et longi-tude) sur la position sélectionnée.
« Voir position du curseur »Cette fonction permet de revenir sur la position du curseur lorsque vous vous déplacez sur la carte de gui-dage.
« arrêter guidage »Appuyez sur cette commande pour annuler l’itinéraire actif.
Menu contextuel : avec action sur la carteFaites glisser votre doigt sur l’écran multimédia pour vous déplacer sur la carte afin d’accéder à d’autres fonc-tions du menu contextuel :– « Carte du trafic » ;– « Lieux autour du curseur » ;– « Ajouter au carnet d’adr. » ;– « Informations » ;– « Voir position du curseur ».
« carte du trafic »Sélectionnez « Carte du trafic » pour voir l’état actuel du trafic sur la carte.
« lieux autour du curseur »Cette fonction permet de trouver des points d’intérêt autour de la position sélectionnée. Vous pouvez recher-cher, filtrer, trier et visualiser tous les résultats trouvés par le système mul-timédia sur la carte.

destination ................................................ (jusqu’à la fin de l’UD)adresse ..................................................... (jusqu’à la fin de l’UD)guidage
activation ............................................. (jusqu’à la fin de l’UD)
2.6
FRA_UD50189_9Entrer une destination (R-Link 2 - Renault)
Jaune Noir Noir texte
Entrer une destination
EntrEr unE dEstination (1/7)
Menu « navigation »
Depuis l’écran d’accueil, appuyez sur « Menu » puis « Navigation » pour ac-céder aux menus suivants :– « Destination » ;– « Itinéraire » ;– « Trafic » ;– « Carte » ;– « Réglages ».
Sélectionner ville
SensYonne, France
MontargisLoiret, France
ParisFrance
1
« destination »
Le menu « Destination » propose dif-férentes manières d’introduire une destination :
« Adresse »
Cette rubrique permet de saisir une adresse complète ou partielle : pays, ville, rue et numéro de rue.Lors de la première utilisation, le système vous demandera de choisir le pays de destination.Saisissez le nom de la ville recherchée ou son code postal à l’aide du clavier numérique.Le système vous propose différents noms de villes.– Appuyez sur le nom de la ville
qui s’affiche pour valider votre choix.
– Accédez à la liste complète correspondante à votre re-cherche.
nota : vous pouvez masquer le cla-vier numérique pour afficher la liste complète des résultats en appuyant sur la touche 1.– Sélectionnez la ville souhaitée.– Procédez de la même façon pour
les champs « Rue » et « Numéro de rue ».
Pour plus d’informations sur le logiciel de navigation et sur la ver-sion de la cartographie, appuyez sur la touche du menu contextuel depuis l’écran du menu « Navigation », puis sur « Version ».
Lors d’un guidage, lorsque vous lancez la recherche d’une nouvelle destination, vous avez le choix entre la définir comme une étape, une nouvelle destination ou une étape finale.
Pour plus d’informations, consultez la notice d’utilisation disponible dans votre système multimédia en appuyant sur la touche du menu contextuel depuis l’écran du menu « Navigation », puis sur « Manuel utilisateur ».

Jaune Noir Noir texte
2.7
FRA_UD50189_9Entrer une destination (R-Link 2 - Renault)
« Destinations précédentes »
Ce menu permet de sélectionner une destination dans la liste des dernières adresses utilisées. Ces mémorisations s’effectuent auto-matiquement.Depuis le menu « Navigation » :– sélectionnez « Destination »,
puis « Destinations précé-dentes ».
– Dans la liste des destinations mémorisées, sélectionnez une adresse pour démarrer le gui-dage.
EntrEr unE dEstination (2/7)
Pour des raisons de sécu-rité, effectuez ces opéra-tions véhicule à l’arrêt.
Vous pouvez changer le type de cla-vier utilisé par le système multimédia en appuyant sur la touche 2 (« ABC », « QWERTY », « QWERTZ », ...).nota : le système conserve en mé-moire les dernières villes saisies. Vous pouvez choisir directement l’une de ces villes.nota : seules les adresses connues par le système dans la carte numérique sont admises.
Sélectionner ville
SensYonne, France
MontargisLoiret, France
ParisFrance
nota : par défaut, le système affiche le pays et la ville correspondant à votre dernière destination. Vous pouvez di-rectement saisir le nom de la rue si la destination souhaitée se trouve dans la même ville que la dernière destination entrée.
utiliser la reconnaissance vocale pour entrer une adresseDepuis les écrans « Destination » et « Itinéraire », appuyez sur le bouton de la reconnaissance vocale, puis après le signal sonore, énoncez une ville, un numéro et/ou un nom de rue...
2
Sélectionner ville
Sens
2

carnet d’adresses ............................................... (page courante)
2.8
FRA_UD50189_9Entrer une destination (R-Link 2 - Renault)
Jaune Noir Noir texte
« Points d’intérêt »
Un point d’intérêt (POI) est un ser-vice, un établissement ou un lieu touristique situé à proximité d’une localité (le point de départ, la ville de destination, en chemin...).Les points d’intérêt sont clas-sés par catégories : restaurants, musées, parkings...Sélectionnez « Destination » dans le menu « Navigation », puis « Point d’intérêt » pour choisir une destination à partir de points d’in-térêt.« Recherche par nom » Une liste s’affiche où vous
pouvez consulter tous les POI trouvés sur l’itinéraire (s’il en existe) ou aux alentours de votre position actuelle. Vous pouvez filtrer la liste des POI à l’aide du clavier. Sélectionnez un POI dans la liste des résul-tats ou entrer, à l’aide du cla-vier, le nom/type de POI que vous souhaitez rechercher.
EntrEr unE dEstination (3/7)
Pour des raisons de sécu-rité, effectuez ces opéra-tions véhicule à l’arrêt.
« Recherche par localisation » Cette fonction permet de re-
chercher des POI dans une ville souhaitée ou sur l’itiné-raire, en sélectionnant un point d’intérêt dans la liste proposée ou en le tapant à l’aide du cla-vier.
Choisissez la zone de re-cherche parmi les catégories suivantes :
– « Dans une ville » ; – « Près d’ici » ; – « Sur l’itinéraire » (s’il en
existe) ; – « Près de la destination »
(s’il en existe). Après avoir choisi la zone de
recherche, l’écran affiche les POI disponibles par catégo-rie (« Tout », « Aéroport », « Automobile »...).
Sélectionnez une catégorie. Tous les POI de cette catégo-
rie s’affichent dans la zone de recherche. Sélectionnez le POI souhaité pour lancer le gui-dage.
catégories(station-service/parking/restau-rant/hébergement) Recherchez des points d’inté-
rêt en sélectionnant des caté-gories depuis le menu « Points d’intérêt ».
Sur cet écran, vous pouvez lancer une recherche rapide à l’aide des quatre types de POI prédéfinis :
– « Station-service » sur l’iti-néraire, s’il y en a.
– « Parking » à proximité de la destination, s’il y en a.
– « Restaurant » sur l’itiné-raire, s’il y en a.
– « Hébergement » à proxi-mité de la destination, s’il y en a.
Si vous n’avez pas d’itiné-raire ou de destination pour le moment, le système recherche ces POI aux alentours de votre position actuelle ou de votre dernière position enregistrée.

valider une destination........................................ (page courante)
Jaune Noir Noir texte
2.9
FRA_UD50189_9Entrer une destination (R-Link 2 - Renault)
« Coordonnées »
Cette fonction permet de définir une destination à l’aide de coor-données (valeurs de latitude et de longitude).
« Sur la carte »
Cette fonction permet de définir une destination à partir d’un point que vous avez sélectionné sur la carte.Depuis le menu « Navigation », sélectionnez « Destination », puis « Sur la carte ».
« Travail »
Ce menu permet de lancer le guidage vers votre lieu de tra-vail.Lorsque vous sélection-nez « Travail » dans le menu « Carnet d’adresses » pour la première fois, le système vous demande d’enregistrer l’adresse de votre lieu de tra-vail en sélectionnant « Position GPS », « Adresse », « Points d’intérêt », etc.Choisissez la façon dont vous souhaitez entrer votre lieu de travail, puis validez.nota : pour réinitialiser le lieu de domicile ou de tra-vail, depuis le menu « Carnet d’adresses » appuyez sur « op-tions » du menu contextuel, puis « Réinitialiser domicile » ou « Réinitialiser travail ».
« Carnet d’adresses »
Vous pouvez mémoriser des adresses dans le carnet d’adresses et les utiliser plus tard comme destination. Vous avez ainsi accès aux fonctions sui-vantes :
« Domicile »
Cette rubrique vous permet de lancer le guidage vers votre domicile.Lorsque vous sélectionnez « Domicile » dans le menu « Carnet d’adresses » pour la première fois, le système vous demande d’enregistrer l’adresse de votre domicile en sélectionnant « Position GPS », « Adresse », « Points d’intérêt », etc.Choisissez la façon dont vous souhaitez entrer votre lieu de domicile, puis validez.
EntrEr unE dEstination (4/7)

2.10
FRA_UD50189_9Entrer une destination (R-Link 2 - Renault)
Jaune Noir Noir texte
EntrEr unE dEstination (5/7)Valider la destinationUne fois les informations relatives à votre destination saisies, le système affiche un récapitulatif de l’itinéraire pour validation. Appuyez sur la touche « Sélectionner » en bas de l’écran pour valider, le système procède au calcul.nota : les critères de calcul peuvent être modifiés dans les paramètres de l’itinéraire.À la fin du calcul, le système affiche le récapitulatif de navigation.nota : si vous ne touchez pas l’écran, cette page se ferme au bout de dix secondes et le guidage démarre automatiquement si aucune restriction n’affecte votre parcours.Pour valider votre destination et acti-ver le guidage, appuyez sur la touche « Aller ».nota : vous pouvez modifier votre des-tination en cours de trajet en appuyant sur le menu « destination » 3.
Sur la carte
Sélectionner 4
Pour des raisons de sécu-rité, effectuez ces opéra-tions véhicule à l’arrêt.
Déplacez-vous sur la carte afin de positionner le curseur sur votre destination, puis validez en ap-puyant sur « Sélectionner » : le système calcule l’itinéraire.
Menu contextuel 4Sélectionnez une destination comme expliqué précédemment, puis appuyez sur 4 pour accéder aux fonctions suivantes :– « Lieux autour du curseur » ;– « Ajouter au carnet
d’adresses » ;– « Informations ».
« lieux autour du curseur »Cette fonction permet de trou-ver des points d’intérêt autour de la position sélectionnée. Vous pouvez rechercher, filtrer, trier et visualiser tous les résultats trou-vés par le système sur la carte.
« ajouter au carnet d’adresses »Cette fonction permet de mémori-ser la position sélectionnée dans le carnet d’adresses.
« informations »Cette fonction permet de trouver des détails (adresse, latitude et longitude) sur la position sélec-tionnée.
3

Jaune Noir Noir texte
2.11
FRA_UD50189_9Entrer une destination (R-Link 2 - Renault)
EntrEr unE dEstination (6/7)« autres itinéraires »Cette option permet de modifier le mode de calcul d’itinéraire parmi les trois propositions suivantes (situées à droite de l’écran) :– « Rapide » ;– « Économique » ;– « Court ».
« itinéraire »Dans la partie supérieure de l’écran fi-gurent trois onglets (« Normal », « Liste de routes » et « Résumé ») vous per-mettant de prévisualiser l’itinéraire de votre destination.
Vue d’ensemble
Aller
Court
7Menu contextuel 7Appuyez sur la touche du menu contex-tuel 7 pour accéder aux menus sui-vants :– « Autres itinéraires » ;– « Itinéraire » ;– « Réglages itinéraire » ;– « Ajouter iti. au carnet adresses ».
récapitulatif de l’itinéraireL’écran est divisé en deux zones :– La zone 5 affiche la méthode de
calcul utilisée ;– la zone trajet 6 affiche un résumé de
l’itinéraire (distance, temps de trajet, trafic et restrictions affectant votre trajet).
Pour commencer le guidage vers votre destination, appuyez sur la touche « Aller » en bas de l’écran.
6
Vue d’ensemble
Aller
Court5

2.12
FRA_UD50189_9Entrer une destination (R-Link 2 - Renault)
Garantie d’actualisation de carteAprès livraison de votre véhicule neuf, vous disposez d’un délai maximum pour mettre à jour la cartographie gra-tuitement. Au-delà, les mises à jour sont payantes.Pour plus d’informations, consultez un Représentant de la marque.
Réglages itinéraire
Type de parcoursCourt
Autoroutes
Routes à abonnement
Routes à péage
Ferry
Routes non carrossables
Auto-train
ON
ON
OFF
ON
ON
ON
Des mises à jour, notamment de cartographies, sont régulièrement éditées. Dans certains cas, il est possible que les routes évoluent et que la cartographie ne soit pas encore mise à jour.
EntrEr unE dEstination (7/7)Préférences d’itinéraireLes préférences d’itinéraire sont des restrictions qui affectent le calcul d’iti-néraire. Pour plus d’informations, reportez-vous au chapitre « Carte ».
« autres itinéraires »Cette fonction permet d’ajouter l’itinéraire précédemment entré dans le carnet d’adresses du système mul-timédia.
« réglages itinéraire »« Type de parcours »Cette fonction permet de modifier la mé-thode de calcul d’itinéraire. En choisis-sant une méthode de calcul d’itinéraire, vous définissez également cette mé-thode de calcul d’itinéraire par défaut pour vos prochaines destinations.Pour connaître les différentes mé-thodes de calcul d’itinéraire, reportez-vous au chapitre « Carte ».

infos trafic ................................................. (jusqu’à la fin de l’UD)informations routières TMC ...................... (jusqu’à la fin de l’UD)
2.13
FRA_UD53258_10Trafic (R-Link 2 - Renault)
Trafic
traFic (1/2)
affichage du traficLe système de navigation indique les perturbations de circulation sur la carte :– par une couleur : de vert à rouge sui-
vant l’état du trafic et noir pour les routes fermées ;
– par l’affichage d’icônes de trafic.Une icône de trafic s’affiche sur l’écran de navigation quand des événements de circulation sont annoncés. Lorsqu’il se produit un événement sur votre itiné-raire, l’icône indique le type du prochain événement sur votre itinéraire.
Précautions concernant la navigationL’utilisation du système de navigation ne remplace en
aucun cas la responsabilité ni la vigilance du conducteur lors de la conduite du véhicule.
récapitulatif de l’événement de circulationAppuyez sur l’icône « Trafic » pour affi-cher un récapitulatif des différents évé-nements présents sur votre itinéraire.
liste des événements de circulationAppuyez sur « Liste d’événeme… » sur l’écran récapitulatif des événements pour voir tous les événements qui affectent votre itinéraire. Sélectionnez la catégorie qui vous intéresse.
détails de l’événement de circulationAppuyez sur l’un des éléments de la liste pour voir les détails et afficher le tronçon de route concerné sur la carte.Sélectionnez « Plus » pour afficher les conditions de circulation actuelle sur la carte.
Trafic
Aucun événement sur votre itinéraire
Événements importants :
Retard total :
Événements de circulation :
Routes barrées :
Accident :
Voies réservées :
Autres :
Liste d’événeme...

détour trafic TMC ................................................ (page courante)détour ................................................................. (page courante)
2.14
FRA_UD53258_10Trafic (R-Link 2 - Renault)
« détour »Activez cette option pour permettre au système de navigation d’utiliser l’in-formation trafic en temps réel afin de calculer votre itinéraire. Si des évé-nements perturbent votre itinéraire, le système de navigation peut vous sug-gérer un détour. Il vous est possible de choisir le délai à partir duquel vous souhaitez que le système vous propose un détour. Le système peut selon votre choix, soit vous proposer le détour, soit lancer automatiquement le détour.
« types d’événements »Sélectionnez cette option pour ouvrir la liste des types d’événement de circula-tion. Pour chaque type d’événement :– « Considérer l’événement » : activez
cette fonction pour que le système prenne cet événement en compte lors d’un éventuel calcul de détour.
– « Visible » : activez cette fonction pour rendre l’événement préalable-ment sélectionné visible sur l’itiné-raire.
nota : les options mentionnées ci-dessus ne sont disponibles que si la fonction « Trafic » est activée.
Paramètres de traficAppuyez sur la touche du menu contex-tuel, puis sur « Réglages du trafic » pour accéder aux réglages suivants :
« trafic »Optez pour un abonnement « TomTom Traffic » pour recevoir des informations routières en ligne et en temps réel. Ce service propose des mises à jour plus fréquentes (toutes les deux minutes en-viron) et couvre les axes principaux et secondaires.A la fin de la période de souscription, un message sur l’écran de votre sys-tème multimédia vous en avertit. Vous pouvez prolonger votre abonnement par la suite.Si vous ne souhaitez pas prolonger votre abonnement, vous pouvez utiliser le service de diffusion des informations TMC (ce service propose des mises à jour du trafic moins fréquentes). Pour cela, téléchargez et installez l’application depuis le R-Link Store via votre système multimédia.
traFic (2/2)
Menu « trafic »
Depuis l’écran d’accueil, appuyez sur « Menu », « Navigation », puis « Trafic » pour accéder aux informa-tions routières actualisées.La fonction « Trafic » utilise le service de diffusion des informations TMC (Traffic Message Channel) de la bande FM ou la réception des informations via le réseau internet. Ce service vous in-forme des événements de circulation sous forme de points sur la carte et couvre les axes principaux.
La disponibilité des services « Trafic » peut varier.

itinéraire bis .............................................. (jusqu’à la fin de l’UD)détour ....................................................... (jusqu’à la fin de l’UD)guidage
annulation ........................................... (jusqu’à la fin de l’UD)cancellation............................................ (until the end of the DU)
2.15
FRA_UD54697_10Itinéraire (R-Link 2 - Renault)
Itinéraire
itinérairE (1/4)Modifier itinéraire
Position GPS actuelle
Ajouter
Précautions concernant la navigationL’utilisation du système de navigation ne remplace en
aucun cas la responsabilité ni la vigilance du conducteur lors de la conduite du véhicule.
Ajouter
Ajouter
Aller
1Menu « itinéraire »
Depuis l’écran d’accueil, appuyez sur « Menu », « Navigation », puis « Itinéraire » pour accéder aux menus suivants :– « Modifier itinéraire » ;– « Arrêter guidage » ;– « Trafic sur itinéraire » ;– « Éviter » ;– « Vue d’ensemble » ;– « Réglages itinéraire » .
Modifier itinéraire
Position GPS actuelle
Route de ChalautreProvins
Aller
Définissez un lieu de la même manière que si vous deviez entrer une destina-tion. Par défaut, le point de départ est votre position GPS actuelle.nota : le fait de définir un point de départ fige à l’emplacement prédéfini le récepteur GPS de sorte que l’itiné-raire ne soit pas recalculé à chaque ré-ception d’une nouvelle position. Cela peut être utile pour la planification et la mémorisation d’un parcours à l’avance.
1
« Modifier itinéraire »
nota : ce menu est disponible à condition qu’un itinéraire soit enre-gistré. Si ce n’est pas le cas, vous pouvez en créer un en sélectionnant la fonction « Créer itinéraire ».
définir un point de départPour définir un point de départ sur l’itinéraire, appuyez sur 1, « Définir point de départ », puis sur « Définir un nouveau point ».

2.16
FRA_UD54697_10Itinéraire (R-Link 2 - Renault)
Jaune Noir Noir texte
Menu contextuel 2Le menu contextuel 2 permet d’accéder aux fonctionnalités suivantes :– « Sélectionner & supprimer » : cette
fonction permet de supprimer des étapes, voire tout l’itinéraire.
– « Réordonner » : vous pouvez réor-ganiser manuellement votre liste d’étapes.
Pour valider votre itinéraire, appuyez sur la touche « Aller » en bas de l’écran. Le système calcule le nouvel itinéraire puis le guidage commence.
itinérairE (2/4)
Modifier itinéraire
Position GPS actuelle
Une fois votre lieu de départ défini, vous pouvez simuler le parcours que vous allez effectuer jusqu’à la destination en appuyant sur la touche « Simuler ».Appuyez sur la touche « Contrôle » pour afficher la barre de contrôle.
ajouter une destinationPour définir une nouvelle destination, appuyez sur 3, puis introduisez la des-tination souhaitée. Vous pouvez sélec-tionner un point d’intérêt (POI) comme décrit précédemment.
3
4
Modifier itinéraire
Position GPS actuelle
Route de ChalautreProvins
Aller
3
4
Aller 2 2
ajouter une étapeAppuyez sur 4, entre le point de départ et la destination pour insérer des étapes dans votre itinéraire (si vous souhaitez passer par un lieu spéci-fique afin de prendre quelqu’un au passage, par exemple). Définissez un lieu de la même manière que si vous deviez entrer une destination. Votre système calcule ensuite un nouvel itinéraire passant par l’étape souhaitée (ou les étapes) avant d’atteindre votre destination finale.
Simulation
Contrôle
Pont Notre Dame
Quai de la Corse

Jaune Noir Noir texte
2.17
FRA_UD54697_10Itinéraire (R-Link 2 - Renault)
– « Portion du guidage » : afin d’in-diquer une préférence de distance sur laquelle éviter l’itinéraire prévu. L’écran affiche la distance, la zone évitée de l’itinéraire et le contourne-ment sur la carte. La différence de distance et de durée estimée de l’iti-néraire par rapport à l’itinéraire initial s’affiche dans la partie supérieure de l’écran.
– « Une route donnée » : afin d’évi-ter une route sur votre itinéraire. Par exemple, vous pouvez éviter une route sur laquelle vous vous atten-dez à un trafic dense, que le système trafic ne vous aurait pas signalé.
– « Revenir à l’itinéraire d’origine » : afin d’annuler les contournements que vous avez définis au préalable.
Dans tous les cas, un écran de naviga-tion s’affiche dans lequel vous pouvez visualiser le tronçon évité, le contour-nement et la différence estimée de lon-gueur et de durée par rapport à votre itinéraire initialement calculé.Pour valider vos réglages, appuyez sur « Accepter ».
itinérairE (3/4)Vue d’ensemble
Court
Aller
« Vue d’ensemble »
Il est possible d’afficher un aperçu de l’itinéraire calculé en appuyant sur « Vue d’ensemble » depuis le menu « Itinéraire » ou après avoir sélec-tionné une destination et calculé l’iti-néraire.Dans la partie supérieure de l’écran se trouvent indiquées la longueur et la durée totale jusqu’à destination. Vous pouvez aussi voir les éventuels retards dus à des événements de cir-culation.
« arrêter guidage »
Sélectionnez cette fonction pour ar-rêter la navigation en cours.
« trafic sur itinéraire »
Cette fonction permet d’afficher la carte du trafic pendant l’itinéraire.
« éviter »
Pour éviter certains tronçons sur l’itinéraire (par exemple, un embou-teillage n’ayant pas été signalé par le système), sélectionnez « Éviter » depuis le menu « Itinéraire ».Vous pouvez choisir d’éviter les élé-ments suivants :– « Tronçons spécifiques » : afin
d’éviter un certain type de route sur l’itinéraire. Par exemple, vous pouvez éviter un tronçon d’auto-route ou un ferry.

2.18
FRA_UD54697_10Itinéraire (R-Link 2 - Renault)
itinérairE (4/4)
Vue d’ensemble
Court
Rapide
Aller
Menu contextuel 5Appuyez sur 5 pour accéder aux fonc-tionnalités suivantes :– « Autres itinéraires » ;– « Itinéraire » ;– « Réglages itinéraire » ;– « Ajouter iti. au carnet adresses ».Pour plus d’informations, reportez-vous au chapitre « Entrer une destination ».
Vue d’ensemble
Aller
5
Préférences d’itinéraireLes préférences d’itinéraire sont des restrictions qui affectent le calcul d’itinéraire. Pour plus d’information, reportez-vous au chapitre « Carte ».Court
Économique
« réglages itinéraire »
« type de parcours »Cette fonction permet de modifier la méthode de calcul d’itinéraire actuel et de le recalculer. En choisissant un type d’itinéraire, vous définissez éga-lement la méthode de calcul d’itiné-raire par défaut pour les prochains calculs d’itinéraire.Pour connaître les différentes mé-thodes de calcul d’itinéraires repor-tez-vous au chapitre « Carte ».

réglagesnavigation............................................ (jusqu’à la fin de l’UD)
alerte de survitesse ............................................ (page courante)
2.19
FRA_UD51457_8Réglages de navigation (R-Link 2 - Renault)
Réglages de navigation
réGlaGEs dE naViGation (1/3)
Menu « réglages »
Depuis le menu « Navigation », ap-puyez sur « Réglages », puis sélection-nez la sous-catégorie que vous souhai-tez modifier :– « Sons et alertes » ;– « Réglages itinéraire » ;– « Trafic » ;– « Réglages carte » ;– « Guidage visuel ».
« alertes de sécurité »Ce menu permet d’activer ou de dé-sactiver les différentes alertes de sé-curité et de les paramétrer afin de recevoir une alerte sonore et/ou vi-suelle lorsque vous approchez des points névralgiques comme des abords d’école, des passages à niveau, des zones dangereuses...Vous pouvez programmer le sys-tème de navigation pour qu’il affiche ces points de vigilance accrue sur la carte, et être prévenu par un signal sonore lorsque vous approchez de ces zones.Pour certaines de ces zones, il existe une limite de vitesse légale ou escomptée. Le signal sonore peut être différent selon que vous rouliez sous la vitesse limite ou que vous la dépassiez.Choisissez d’être prévenu à l’ap-proche des ces zones de vigilance accrue ou uniquement lorsque vous êtes en survitesse.
« sons et alertes »
Ce menu permet de paramétrer la voix de synthèse du système mul-timédia, les différents sons et les alertes de navigation.
« Voix de navigation »Ce menu permet de régler les para-mètres suivants :– le choix de la voix de synthèse ;– les réglages de la voix de syn-
thèse ;– le choix de la langue de la voix de
synthèse.
Pour réinitialiser vos données et re-venir aux paramètres par défaut, appuyez sur la touche du menu contextuel, puis sur « Réinitialiser ».
Dans certains pays, activer l’option des alertes radars est illicite et peut constituer une infraction à la régle-mentation.

2.20
FRA_UD51457_8Réglages de navigation (R-Link 2 - Renault)
Jaune Noir Noir texte
réGlaGEs dE naViGation (2/3)
Précautions concernant la navigationL’utilisation du système de navigation ne remplace en
aucun cas la responsabilité ni la vigilance du conducteur lors de la conduite du véhicule.
« réglages itinéraire »
« type de parcours »Cette fonction permet de modifier la méthode de calcul d’itinéraire actuel et de le recalculer si nécessaire. En choi-sissant un type d’itinéraire, vous défi-nissez également la méthode de calcul d’itinéraire par défaut pour les pro-chains calculs d’itinéraire.Pour connaître les différentes mé-thodes de calcul d’itinéraire, reportez-vous au chapitre « Carte ».
Préférences d’itinéraireLes préférences d’itinéraire sont des restrictions qui affectent le calcul d’iti-néraire. Pour plus d’informations, re-portez-vous au chapitre « Carte ».
« trafic »
Ce menu permet d’activer ou de dé-sactiver l’info trafic, et de le paramétrer. Pour plus d’informations, reportez-vous au chapitre « Trafic ».nota : la disponibilité des services « Trafic » peut varier.
« réglages carte »
Cette fonction permet de paramétrer l’affichage de la carte, le point de vue de la carte, etc. Pour plus d’informations, reportez-vous au chapitre « Carte ».
« alertes signalisation »Ce menu permet d’activer ou de dé-sactiver les différentes alertes de si-gnalisation. Activez cette fonction afin d’être informé à l’approche de tronçons particuliers de route (obs-tacles, virages serrés, croisements, etc.) par un affichage de panneaux de signalisation sur l’écran carto-graphique. Pour chaque catégorie de signal d’alerte, déterminez sous quelle forme (sonore et/ou visuelle) et à quelle distance du danger vous souhaitez que ces alertes s’affichent.
« avertissement d’itinéraire »Ce menu permet d’activer ou de dé-sactiver les alertes qui affectent votre itinéraire telles que des zones pié-tonnes, des zones inaccessibles ou des zones nécessitant des permis-sions spéciales.
Pour des raisons de sécu-rité, effectuez ces opéra-tions véhicule à l’arrêt.

Jaune Noir Noir texte
2.21
FRA_UD51457_8Réglages de navigation (R-Link 2 - Renault)
réGlaGEs dE naViGation (3/3)
Pour réinitialiser vos données et re-venir aux paramètres par défaut, appuyez sur la touche du menu contextuel, puis sur « Réinitialiser ».
« Guidage Visuel »
Ce menu permet d’afficher sur l’écran de navigation les informations relatives à votre itinéraire.
« champs de données »Les champs de données situées dans le coin de l’écran de navigation peu-vent être personnalisés. Sélectionnez cette option et choisissez les valeurs que vous souhaitez visualiser. Les va-leurs peuvent être différentes selon que vous suiviez un itinéraire ou que vous vous déplaciez sans destina-tion. Vous pouvez choisir d’afficher la distance restante à parcourir jusqu’à votre destination/prochaine étape, le temps restant jusqu’à votre destination/prochaine étape ou l’heure d’arrivée prévue jusqu’à votre destination/pro-chaine étape.
« Vue tunnel »Quand vous pénétrez dans un tunnel, les routes et les bâtiments en surface peuvent constituer une perturbation. Cette fonction propose une image générique d’un tunnel à la place de la carte. Une image du tunnel vu du haut et la distance restante à parcou-rir jusqu’à sa sortie sont également affichées.
Pour des raisons de sécu-rité, effectuez ces opéra-tions véhicule à l’arrêt.
« Panneaux »À chaque fois qu’elles sont disponibles, des informations pertinentes, similaires à celles que l’on trouve sur les vrais panneaux de signalisation, sont affi-chées dans la partie supérieure de la carte. Vous pouvez activer ou désacti-ver cette fonction.
« Vue du carrefour »Si vous approchez d’une sortie d’auto-route ou d’une intersection complexe et que les informations nécessaires exis-tent, la carte est remplacée par une vue de jonction 3D. Vous pouvez acti-ver cette fonction ou garder l’affichage standard durant tout l’itinéraire.

2.22
FRA_UD34091_1Filler NX (RadNav LG Android - Renault)

3.1
FRA_UD53251_11Multimédia (R-Link 2 - Renault)
Multimédia
Écouter la radio . . . . . . . . . . . . . . . . . . . . . . . . . . . . . . . . . . . . . . . . . . . . . . . . . . . . . . . . . . . . . . . . . 3.2Média . . . . . . . . . . . . . . . . . . . . . . . . . . . . . . . . . . . . . . . . . . . . . . . . . . . . . . . . . . . . . . . . . . . . . . . . . 3.10Photo . . . . . . . . . . . . . . . . . . . . . . . . . . . . . . . . . . . . . . . . . . . . . . . . . . . . . . . . . . . . . . . . . . . . . . . . . 3.12Vidéo . . . . . . . . . . . . . . . . . . . . . . . . . . . . . . . . . . . . . . . . . . . . . . . . . . . . . . . . . . . . . . . . . . . . . . . . . 3.14Réglages multimédia . . . . . . . . . . . . . . . . . . . . . . . . . . . . . . . . . . . . . . . . . . . . . . . . . . . . . . . . . . . . . 3.16

radiochoisir une station ............................... (jusqu’à la fin de l’UD)
radiomémorisation automatique des stations (jusqu’à la fin de l’UD)
radiomode automatique .............................. (jusqu’à la fin de l’UD)
radiomode manuel ...................................... (jusqu’à la fin de l’UD)
radioprésélection de stations ...................... (jusqu’à la fin de l’UD)
3.2
FRA_UD53260_11Écouter la radio (R-Link 2 - Renault)
Jaune Noir Noir texte
Écouter la radio
écoutEr la radio (1/8)
Fréquences Stations Presets
Bande
Menu « Multimédia »
Depuis le menu principal, appuyez sur « Multimédia », puis sur « Radio » ou appuyez sur le raccourci 1 depuis n’im-porte quel menu.
« radio »
sélectionner une gamme d’ondesSélectionnez « FM », « AM » ou « DR » (radio numérique terrestre) en appuyant sur « Bande » sur l’écran multimédia.Il est aussi possible de choisir une gamme d’ondes via le bouton de commande sous le volant.
« aM »
choisir une station aMIl existe différents modes pour sélec-tionner une station de radio. Après avoir choisi « AM », sélectionnez le mode souhaité en appuyant sur les onglets 2 ou 3.Deux modes de recherche sont dis-ponibles :– mode « Fréquences » (onglet 3) ;– mode « Presets » (onglet 2).
« FM »
choisir une station FMIl existe différents modes pour sélec-tionner une station de radio. Après avoir choisi « FM », sélectionnez le mode souhaité en appuyant sur les onglets 2, 3 ou 4. Trois modes de re-cherche sont disponibles :– mode « Fréquences » (onglet 3) ;– mode « Stations » (onglet 4) ;– mode « Presets » (onglet 2).
Fréquences Presets
Bande
3 23 4 2
Vous pouvez sélectionner une sta-tion mémorisée à l’aide du bouton de la commande sous le volant.
1 1

Jaune Noir Noir texte
3.3
FRA_UD53260_11Écouter la radio (R-Link 2 - Renault)
Mode « Fréquences »Ce mode permet de rechercher ma-nuellement ou automatiquement des stations par balayage de la plage de fréquence sélectionnée.Pour balayer la plage de fréquence, vous avez deux possibilités :– recherche manuelle : balayez les
pas de fréquence en procédant par appuis successifs dans la zone de fréquence 5 ou en appuyant sur la touche 6 ;
– recherche automatique : avancez ou reculez jusqu’à la prochaine station en appuyant sur la touche 7.
5
77
Fréquences Stations Presets
Bande
66
Mode « stations » (FM uniquement)Ce mode permet de rechercher une station dont vous connaissez le nom dans une liste classée par ordre al-phabétique. Il est possible de balayer jusqu’à cinquante stations de radio dis-ponibles.Balayez rapidement la liste pour faire défiler toutes les stations. La station de radio 8 sur laquelle vous vous êtes arrêté s’exécute. Vous pouvez aussi appuyer sur une station de radio de la liste.
Bande
FM
Fréquences Stations Presets
Lorsque des stations de radio n’utilisent pas le système RDS ou si le véhicule se trouve dans une zone où la récep-tion radio est mauvaise, le nom des stations n’apparaît pas à l’écran. Seule leur fréquence est indiquée et classée en début de liste.
écoutEr la radio (2/8)
Fréquences Stations Presets
Bande
3 2
8
FM
FM
4

3.4
FRA_UD53260_11Écouter la radio (R-Link 2 - Renault)
Jaune Noir Noir texte
Mode « Presets »Ce mode permet de rappeler à la de-mande les stations que vous aurez préalablement mémorisées. Pour plus d’informations, reportez-vous au para-graphe « Mémoriser une station » dans ce chapitre.Appuyez sur une des touches 9 (numé-rotées de 1 à 12) pour sélectionner la station que vous souhaitez écouter.
écoutEr la radio (3/8)« Mémoriser dans les presets »Cette fonction permet de mémoriser la station actuellement à l’écoute. Pour cela :– depuis le mode « Fréquences » ou
« Stations », appuyez sur 10, puis sur « Mémoriser dans les presets » et sélectionnez un emplacement 9
Ou– depuis le mode « Presets », faites un
appui long sur l’une des touches 9 jusqu’à l’émission d’un signal sonore et de l’affichage d’un message dans la partie supérieure de l’écran.
Il est possible de mémoriser jusqu’à douze stations par gamme d’ondes.
9
Bande
Fréquences Stations Presets
Vous pouvez sélectionner une sta-tion mémorisée à l’aide du bouton de la commande sous le volant.
10
Menu contextuel 9Suivant la gamme d’onde sélection-née (AM ou FM) et le mode sur lequel vous vous trouvez, en appuyant sur la touche 10 vous pouvez :– « Changer de source » ;– « Mémoriser dans les presets » ;– accéder aux « Réglages » radio ;– accéder aux « Réglages son ».
« changer de source »Cette fonction permet de changer de source audio (« Radio », « USB », « AUX »...).
Fréquences Stations Presets
Bande
9 10
Vous pouvez changer de source audio à l’aide du bouton de la com-mande sous le volant.
FM
FM

Jaune Noir Noir texte
3.5
FRA_UD53260_11Écouter la radio (R-Link 2 - Renault)
« réglages »Depuis ce menu, il est possible d’acti-ver ou de désactiver les éléments sui-vants :– « AM » ;– « Radio texte » ;– « Région » ;– « TA/I-Traffic ».« aM »Ce menu permet d’activer/désactiver la bande « AM ».« Radio texte » (Informations textuelles)Certaines stations de radio FM diffu-sent des informations textuelles liées au programme en cours d’écoute (par exemple, le titre d’une chanson).nota : ces informations sont dispo-nibles uniquement pour certaines sta-tions de radio.
écoutEr la radio (4/8)« Région »Lorsque la fonction « Région » est ac-tivée, si le niveau du signal ne permet pas de suivre la fréquence en cours d’écoute, la radio basculera unique-ment sur une nouvelle fréquence diffu-sant le même type de programme.Lorsque la fonction « Région » est désactivée, si le niveau du signal ne permet pas de suivre la fréquence en cours d’écoute, la radio basculera sur une nouvelle fréquence qui pourra dif-fuser un décrochage régional.« TA/I-Traffic »(Informations routières)Selon pays, lorsque cette fonction est activée, votre système audio permet l’écoute automatique d’informations routières dès leur diffusion par cer-taines stations de radio FM.Vous devez sélectionner une station de radio qui émet les informations rou-tières.nota : Si une autre source audio est en cours d’écoute (USB, Bluetooth), celle-ci sera automatiquement interrompue à chaque information routière.
« réglages son »Cette fonction permet de paramétrer la répartition du son et d’augmenter ou de diminuer la valeur des sons graves et aigus. Pour plus d’informations, reportez-vous au chapitre « Réglages multimédia ».

3.6
FRA_UD53260_11Écouter la radio (R-Link 2 - Renault)
Jaune Noir Noir texte
écoutEr la radio (5/8)– mode « Stations » 12 ;– mode « Presets » 13.
Mode « canaux »Ce mode permet de rechercher ma-nuellement une station de radio par balayage en appuyant sur une des touches 15.
Mode « stations » et « Presets »Reportez-vous aux informations rela-tives au mode « Stations » et au mode « Presets » dans ce chapitre.
Menu contextuel 14Suivant le mode sélectionné, appuyez sur 14 pour :– accéder au « Service interactif » ;– « Changer de source » (Radio,
USB...) ;– « Mémoriser dans les presets » ;– « Mettre à jour la liste » ;– accéder aux « Réglages » ou
« Réglages Multimédia » du mode DR.
1112
13
1514
Canaux Stations Presets
Bande
DR
« dr »
choisir une station dr(radio numérique terrestre)La radio numérique offre un plus grand choix de radios, une meilleure qualité d’écoute et des informations supplémentaires.Il existe différents modes pour sélec-tionner une station de radio. Après avoir choisi « DR », sélectionnez le mode souhaité en appuyant sur l’un des trois onglets disponibles :– mode « Canaux » 11 ;
« service interactif »Appuyez sur 14, puis sur « Service interactif » pour :– accéder au « Guide des pro-
grammes » ;– accéder au « Diaporama » ;– accéder aux « Services gra-
phiques ».
« Guide des pro-grammes »
(EPG)
Ce menu permet de consulter la grille des programmes de la radio DR (radio numérique terrestre).
« Services graphiques »
Ce menu permet de voir le site in-ternet fourni par la station en cours d’écoute.
Vous pouvez sélectionner une sta-tion mémorisée à l’aide du bouton de la commande sous le volant.
Pour des raisons de sécu-rité, effectuez ces opéra-tions véhicule à l’arrêt.

Jaune Noir Noir texte
3.7
FRA_UD53260_11Écouter la radio (R-Link 2 - Renault)
« Diaporama »
Ce menu permet de visualiser des images diffusées par la station sous forme de diaporama.Vous pouvez également accéder à ce menu en appuyant sur 16.nota : le diaporama 16 s’af-fiche quand la fonction « Différé » (contrôle du direct) est désactivée.
« Mettre à jour la liste »Sélectionnez ce menu pour mettre à jour la liste des stations de radio.
écoutEr la radio (6/8)
14
Canaux Stations Presets
Bande
DR
« changer de source »Cette fonction permet de changer de source audio (« Radio », « USB », « AUX »...).
Mémoriser une stationDepuis le mode « Canaux » ou le mode « Stations », appuyez sur 14, puis sur « Mémoriser dans les presets ».Vous pouvez aussi appuyer longue-ment sur l’une des touches de présé-lection jusqu’à l’émission d’un signal sonore.Il est possible de mémoriser jusqu’à douze stations par gamme d’ondes.
Canaux Stations Presets
Bande
DR
16Canaux Stations Presets
Bande
14
Vous pouvez changer de source audio à l’aide du bouton de la com-mande sous le volant.
BBC Radio 19D BBC National DAB
DR

3.8
FRA_UD53260_11Écouter la radio (R-Link 2 - Renault)
Jaune Noir Noir texte
écoutEr la radio (7/8)« réglages »Depuis les modes « Canaux », « Stations » ou « Presets », appuyez sur 14, puis « Réglages » pour accéder aux réglages de la radio numérique. Depuis les réglages, vous pouvez ac-tiver ou désactiver les éléments sui-vants :– « Radio text » ;– « Simulcast/transfert » ;– « Différé » ;– « TA/I-Traffic » ;– « Annonces ».« Radio text »(informations textuelles)Certaines stations de radio numérique diffusent des informations textuelles liées au programme en cours d’écoute (par exemple, le titre d’une chanson).nota : ces informations sont dispo-nibles uniquement pour certaines sta-tions de radio.
« Différé »(contrôle du direct)Cette fonction permet l’écoute de la station de radio en utilisant la barre de défilement 18. Appuyez sur 17 pour mettre en pause le système audio et commencer à en-registrer la station en cours d’écoute. Appuyez sur « » pour reprendre la lecture de la radio enregistrée. Après lecture, vous pouvez utiliser la barre de défilement 18 pour réécouter.nota : appuyez sur « Live » ou atten-dez que la barre de défilement soit ar-rivée en fin de parcours pour revenir à l'écoute de la station de radio en direct.
18
« Simulcast/transfert »Activez cette fonction si la réception de la station FM numérique en cours d’écoute est mauvaise. Le système audio se reconnectera automatique-ment à la même station FM numérique dès que la réception sera possible.nota : cette fonction est disponible uni-quement sur les stations FM.
14
Canaux Stations Presets
Bande
DR
17
Canaux Stations Presets
Bande
DR

Jaune Noir Noir texte
3.9
FRA_UD53260_11Écouter la radio (R-Link 2 - Renault)
« TA/I-Traffic »(informations routières)Selon pays, cette fonction permet à votre système audio de recevoir auto-matiquement les infos trafic diffusées sur certaines stations de radio numé-rique.
écoutEr la radio (8/8)« Annonces »Appuyez sur « Annonces », puis acti-vez ou désactivez les annonces indi-quées ci-après. Pour chaque annonce activée, votre système audio permet de recevoir automatiquement les infor-mations liées dès leur diffusion sur cer-taines stations de radio numérique :– « Info transport » ;– « Incident » ;– « Informations » ;– « Météo » ;– « Événement » ;– « Annonce » ;– « Info radio » ;– « Sport » ;– « Finance ».

MP3 .......................................................... (jusqu’à la fin de l’UD)lecteur MP3 .............................................. (jusqu’à la fin de l’UD)CD / CD MP3
écouter ................................................ (jusqu’à la fin de l’UD)clé USB..................................................... (jusqu’à la fin de l’UD)carte
SD ....................................................... (jusqu’à la fin de l’UD)Bluetooth® ................................................ (jusqu’à la fin de l’UD)
3.10
FRA_UD53281_9Média (R-Link 2 - Renault)
Jaune Noir Noir texte
Média
Média (1/2)
Depuis le dossier principal vous pouvez accéder :– aux fichiers audio ;– aux dossiers, musiques, genres, ar-
tistes, albums et listes de lecture ;– aux dossiers et/ou fichiers audio.nota : certaines sources apparaissent grisées à l’écran et ne peuvent pas être sélectionnées.
Menu « Multimédia »
Depuis le menu principal, appuyez sur « Multimédia », puis sur « Média » ou appuyez sur le raccourci 1 depuis n’im-porte quel menu pour accéder directe-ment au média en cours d’écoute.
« Média »
Ce menu permet d’écouter de la mu-sique provenant d’une source auxi-liaire (CD audio, USB, carte SD...). Sélectionnez une source d’entrée connectée au système dans la liste suivante, pour accéder aux fichiers audio :– « USB-1 » (port USB) ;– « USB-2 » (port USB) ;– « Bluetooth » ;– « SD » (carte SD) ;– « CD » (CD audio ou MP3) ;– « AUX-1 » (prise Jack) ;– « AUX-2 » (prise Jack).
nota : les sources d’entrée décrites ci-dessus peuvent varier.nota : suivant la source audio sélec-tionnée, certaines fonctions ne sont pas accessibles.nota : la lecture de certaines sources audio (USB, carte SD et CD), se lance automatiquement dès leurs détections.nota : la clé USB (ou la carte SD) utili-sée doit être formatée au format FAT32 et doit avoir une capacité minimale de 8GB et une capacité maximale de 32GB.
Parcourir
Lecture Liste courante
1 Lecture Liste courante
Parcourir
USB1
HP_v210w

Jaune Noir Noir texte
3.11
FRA_UD53281_9Média (R-Link 2 - Renault)
Média (2/2)
– accéder à la piste précédente en ap-puyant sur la touche 6 ;
– visualiser la barre de défilement 7 et agir sur celle-ci pour certains médias.
nota : suivant la source d’entrée connectée, l’affichage à l’écran multi-média varie.
Menu contextuel 4Pendant la lecture, le menu contex-tuel 4 vous permet de :– changer de source ;– activer ou désactiver la lecture en
boucle de la piste en cours ;
4
– activer ou désactiver la lecture aléa-toire de l’ensemble des listes ;
– accéder aux sons d’ambiance ;– accéder aux réglages du son.
« Parcourir »Appuyez sur la touche « Parcourir » pour accéder aux listes de lec-ture classées par catégories (« Playlists », « Artistes », « Albums », « Podcasts »...).nota : par défaut, le système lit toutes les pistes.nota : les listes de lecture décrites ci-dessus varient suivant la source d’en-trée connectée.
Vous pouvez changer de média à l’aide du bouton de la commande sous le volant.
Lecture Liste courante
7
2
Parcourir
USB
Parcourir
Lecture Liste courante
2
3567 4
« lecture »Vous avez le choix entre la lecture de toutes les pistes audio ou la lecture d’une seule piste.Pendant la lecture d’une piste, vous pouvez :– accéder à la liste de lecture en
cours 2 ;– accéder à la piste suivante en ap-
puyant sur la touche 3 ou effectuer un appui long pour avancer rapide-ment sur la piste en cours ;
– mettre sur pause en appuyant sur la touche 5 ;
3
56
HP_v210w

3.12
FRA_UD53282_7Photo (R-Link 2 - Renault)
Jaune Noir Noir texte
– faire apparaître ou masquer la barre de statut et de contrôle en appuyant sur la zone de prévisualisation des images ;
– faire pivoter la photo en appuyant sur la touche 1 ;
– lancer le diaporama en appuyant sur la touche 2 ;
– passer du mode normal (ajusté) au mode plein écran en appuyant sur la touche 3.
Photo
PHoto (1/2)
1
2
3
Holiday photos.jpg
Menu « Multimédia »
Depuis le menu principal, appuyez sur « Multimédia », « Photo », puis sélec-tionnez une source d’entrée connectée au système dans la liste suivante pour accéder aux photos :– « USB-1 » (port USB) ;– « USB-2 » (port USB) ;– « SD » (carte SD).nota : certains formats peuvent ne pas être lus par le système.nota : la clé USB (ou la carte SD) utili-sée doit être formatée au format FAT32 et doit avoir une capacité minimale de 8GB et une capacité maximale de 32GB. nota : les sources d’entrée décrites ci-dessus peuvent varier.
La lecture des photos est possible véhicule à l’arrêt uniquement.
« Photo »
lectureVous avez le choix entre la lecture de toutes les photos en diaporama et la lecture d’une seule photo.Pendant la lecture d’une photo, vous pouvez :– accéder à la photo précédente ou
à la photo suivante en balayant ra-pidement la zone de prévisualisa-tion des images ;
Tulipes_02.jpg
1 2 3

Jaune Noir Noir texte
3.13
FRA_UD53282_7Photo (R-Link 2 - Renault)
PHoto (2/2)
« réglages »Depuis les réglages, il est possible de :– modifier le temps d’affichage de
chaque photo en diaporama ;– activer/désactiver l’effet d’animation
entre chaque photo du diaporama.Une fois les réglages effectués, ap-puyez sur 4 pour enregistrer vos mo-difications et retourner à l’écran précé-dent.nota : l’effet d’animation dans le diapo-rama est activé par défaut.
Menu contextuel 5Depuis l’écran d’affichage d’une photo, appuyez sur la touche 5 pour :– obtenir des informations détaillées
sur la photo (titre, type de fichier, date, emplacement...) ;
– définir comme photo du profil utilisa-teur ;
– accéder aux réglages.
5
Holiday photos.jpg
4
Tulipes_02.jpg
54
La lecture des photos est possible véhicule à l’arrêt uniquement.
nota : pour plus d’informations sur les formats de photos compatibles, consul-tez un Représentant de la marque.

3.14
FRA_UD53283_7Vidéo (R-Link 2 - Renault)
Jaune Noir Noir texte
Menu « Multimédia »
Depuis le menu principal, appuyez sur « Multimédia », « Vidéo »,puis sélec-tionnez une source d’entrée connectée au système dans la liste suivante pour accéder aux vidéos :– « USB-1 » (port USB) ;– « USB-2 » (port USB) ;– « SD » (carte SD).nota : certains formats de vidéo peu-vent ne pas être lus par le système.nota : la clé USB (ou la carte SD) utili-sée doit être formatée au format FAT32 et doit avoir une capacité minimale de 8GB et une capacité maximale de 32GB.nota : les sources d’entrée décrites ci-dessus peuvent varier.
Vidéo
Vidéo (1/2)
– accéder à la vidéo suivante en ap-puyant sur 4 ou effectuer un appui long sur 4 pour avancer rapidement sur la vidéo en cours ;
– mettre la vidéo en plein écran en ap-puyant sur 5 ;
– agir sur la barre de défilement 2.
La lecture des vidéos est unique-ment possible véhicule à l’arrêt.
132 4
5
Landscapes
« Vidéo »
lecturePendant la lecture d’une vidéo, vous pouvez :– accéder à la vidéo précédente en
appuyant sur 1. Pendant la lecture d’une vidéo, appuyez sur 1 pour re-lancer la vidéo depuis le début ou faites un appui long pour effectuer un recul rapide ;
– mettre sur pause en appuyant sur 3 ;
2
3 4
1
5Luminosité
Luminosité

Jaune Noir Noir texte
3.15
FRA_UD53283_7Vidéo (R-Link 2 - Renault)
Menu contextuel 7Pendant la lecture d’une vidéo, ap-puyez sur 7 pour :– obtenir des informations détaillées
sur la vidéo (titre, genre, date...) ;– accéder aux réglages.nota : pour plus d’informations sur les formats de vidéos compatibles, consul-tez un Représentant de la marque.
Vidéo (2/2)« luminosité »Pendant la lecture d’une vidéo, ap-puyez sur « Luminosité » pour régler la luminosité de l’écran. Une barre de contrôle apparaît pour vous permettre d’effectuer le réglage. Touchez l’écran en dehors de cette barre pour la faire disparaître et revenir à la lecture de la vidéo.
« réglages »Depuis le menu « Réglages », vous pouvez choisir le type d’affichage : normal (ajusté) ou plein écran. Appuyez sur 6 pour valider et retourner à l’écran précédent.
Luminosité
Luminosité 7 766
Landscapes

réglagesaudio ................................................... (jusqu’à la fin de l’UD)
3.16
FRA_UD51839_7Réglages multimédia (R-Link 2 - Renault)
Jaune Noir Noir texte
Réglages multimédia
réGlaGEs MultiMédia (1/3)
Menu « réglages »
Depuis le menu « Multimedia », ap-puyez sur « Réglages », puis sur l’élé-ment que vous souhaitez paramétrer :– « Radio » ;– « Média » ;– « Photo » ;– « Vidéo » ;– « Son ».
« radio »
Ce menu permet de régler les para-mètres suivants :– activer/désactiver bande « AM » ;– activer/désactiver « Radio texte » ;– activer/désactiver « Région » ;– activer/désactiver « TA/I-Traffic ».
« Média »
Ce menu permet de paramétrer :– l’intensité du volume audio princi-
pal ;– la sensibilité de la prise auxi-
liaire (« Faible », « Moyen » ou « Élevé ») ;
– la source audio Bluetooth®.
« Photo »
Ce menu permet de régler les para-mètres photos suivants :– modifier le temps d’affichage de
chaque photo en diaporama ;– activer/désactiver l’effet d’anima-
tion entre chaque photo du diapo-rama.
Pour des raisons de sécu-rité, effectuez ces opéra-tions véhicule à l’arrêt.
« Vidéo »
Ce menu permet de régler le type d’affichage des vidéos (« Vue nor-male » ou « Plein écran »).

Jaune Noir Noir texte
3.17
FRA_UD51839_7Réglages multimédia (R-Link 2 - Renault)
« son »
Ce menu permet de paramétrer les différentes options sonores.
« ambiance sonore »Cette fonction permet de sélection-ner une ambiance musicale parmi les ambiances prédéfinies suivantes :– « Neutre » ;– « Live » ;– « Club » ;– « Lounge ».nota : vous pouvez lancer le mode démonstration qui vous permet d’en-tendre le son sans le traitement d’amélioration du son Arkamys.
« Bass Boost »Cette fonction permet d’augmenter les basses.
Balance / Fader
Centré Avant Manuel
1
« Balance/Fader »Cette fonction permet de paramé-trer la répartition du son. Appuyez sur « Centré » ou sur « Avant » afin d’op-timiser la distribution du son pour tous les occupants du véhicule ou pour le confort des passagers arrière (son coupé à l’arrière et volume modéré à l’avant du véhicule).Lorsque vous touchez l’écran ou lorsque le mode « Manuel » est sélec-tionné, vous pouvez procéder au ré-glage en déplaçant le point 1.
réGlaGEs MultiMédia (2/3)
« Grave/Médium/aigüe »Cette fonction permet d’augmenter ou de diminuer la valeur des sons graves, moyens ou aigus.
Balance / Fader
Centré
Avant
Manuel

3.18
FRA_UD51839_7Réglages multimédia (R-Link 2 - Renault)
réGlaGEs MultiMédia (3/3)
« Volume Km/h »Lorsque cette fonction est activée, le volume du système audio varie en fonction de la vitesse du véhicule.Appuyez sur « Volume Km/h », puis sé-lectionnez « ON » ou « OFF » pour ac-tiver ou désactiver cette fonction.Réglez l’intensité en augmentant/di-minuant la valeur à l’aide des touches « + » et « - ».nota : le volume du système audio avec équipement Bose varie automa-tiquement en fonction de la vitesse du véhicule.
« loudness »Vous pouvez activer/désactiver l’am-plification des basses en appuyant sur « ON » ou « OFF ».
« stabilisateur fréquences »Cette fonction amplifie les fréquences basses et hautes quand le volume est baissé.Vous pouvez activer/désactiver cette fonction en sélectionnant « ON » ou « OFF ».
« stabilisateur volume »Vous pouvez activer/désactiver cette fonction en sélectionnant « ON » ou « OFF ».nota : pour réinitialiser vos paramètres et revenir aux paramètres par défaut, pour chaque fonction, appuyez sur la touche du menu contextuel, puis « Réinitialiser ».
Réglages son
Bass boost
Balance / Fader
Grave / Médium / Aigüe
ON OFF

4.1
FRA_UD53252_11Téléphone (R-Link 2 - Renault)
Téléphone
Appairer, désappairer un téléphone . . . . . . . . . . . . . . . . . . . . . . . . . . . . . . . . . . . . . . . . . . . . . . . . . 4.2Connecter, déconnecter un téléphone . . . . . . . . . . . . . . . . . . . . . . . . . . . . . . . . . . . . . . . . . . . . . . . 4.5Appel téléphonique . . . . . . . . . . . . . . . . . . . . . . . . . . . . . . . . . . . . . . . . . . . . . . . . . . . . . . . . . . . . . . 4.7Répertoire téléphonique . . . . . . . . . . . . . . . . . . . . . . . . . . . . . . . . . . . . . . . . . . . . . . . . . . . . . . . . . . 4.10Historique des appels . . . . . . . . . . . . . . . . . . . . . . . . . . . . . . . . . . . . . . . . . . . . . . . . . . . . . . . . . . . . 4.12Composer un numéro . . . . . . . . . . . . . . . . . . . . . . . . . . . . . . . . . . . . . . . . . . . . . . . . . . . . . . . . . . . . 4.13SMS . . . . . . . . . . . . . . . . . . . . . . . . . . . . . . . . . . . . . . . . . . . . . . . . . . . . . . . . . . . . . . . . . . . . . . . . . . 4.15Réglages téléphone. . . . . . . . . . . . . . . . . . . . . . . . . . . . . . . . . . . . . . . . . . . . . . . . . . . . . . . . . . . . . . 4.17

associer un téléphone .............................. (jusqu’à la fin de l’UD)désappairer un téléphone ......................... (jusqu’à la fin de l’UD)
4.2
FRA_UD53298_8Appairer/désappairer un téléphone (R-Link 2 - Renault)
Jaune Noir Noir texte
Appairer, désappairer un téléphone
aPPairEr, désaPPairEr un téléPHonE (1/3)Suivant le modèle de votre téléphone, validez ou entrez le code de connexion Bluetooth® pour vous appairer au sys-tème multimédia.Votre téléphone peut vous demander l’autorisation de partager vos contacts, votre journal d’appels, vos médias...Acceptez le partage afin de retrouver ces informations sur le système multi-média.« Mode visible »Lorsque le système multimédia re-cherche un téléphone, appuyez sur la touche « Mode visible » pour rendre vi-sible le système multimédia aux autres appareils Bluetooth® pendant une durée limitée.
Recherche d'appareil
Non
Pour utiliser les fonctions mains libres, vous devez établir une connexion Bluetooth entre
votre téléphone et votre système. Voulez-vous l’établir maintenant?
Oui
Pour des raisons de sécu-rité, effectuez ces opéra-tions véhicule à l’arrêt.
appairer un premier téléphonePour utiliser votre système mains libres, appairez votre mobile Bluetooth® au système multimédia. Assurez-vous que le Bluetooth® de votre téléphone est activé et réglez son statut sur « vi-sible ». Pour plus d'informations sur l'activation du statut visible de votre téléphone, reportez-vous à la notice d'utilisation de votre téléphone.
Liste des appareils
Avertissement:
Merci de vérifier que le paramètre bluetooth de votre appareil est actif et que votre ap-
pareil est visible.
Menu « téléphone »
Depuis le menu principal, appuyez sur « Téléphone » ou appuyez sur le raccourci 1 depuis n'importe quel menu. Cette fonction permet d'appai-rer votre téléphone au système multi-média.nota : si aucun téléphone n’est connecté au système multimédia, cer-tains menus sont désactivés.
1
Pour plus de précisions sur la liste des téléphones compatibles, consultez le site www.renault-multimedia.com.

Jaune Noir Noir texte
4.3
FRA_UD53298_8Appairer/désappairer un téléphone (R-Link 2 - Renault)
Depuis le menu principal de votre sys-tème multimédia :– appuyez sur « Téléphone ». Un mes-
sage s’affiche à l’écran vous propo-sant l’appairage d’un téléphone ;
– appuyez sur « Oui ». Le système multimédia recherche les téléphones avec le Bluetooth® activé à proxi-mité ;
– sélectionnez votre téléphone dans la liste proposée.
aPPairEr, désaPPairEr un téléPHonE (2/3)appairer un nouveau téléphonePour appairer un nouveau téléphone au système :– activez la connexion Bluetooth® de
votre téléphone et réglez son statut sur « visible » ;
– depuis le menu principal du sys-tème multimédia, appuyez sur « Téléphone », « Réglages », « Liste des appareils » puis « Ajouter appa-reil » en bas de l'écran.
Un message s'affiche à l'écran vous demandant de confirmer la recherche d'appareils.– Validez en appuyant sur « Oui ».
2 3
Recherche d'appareil
Non
Connexion téléphone de Camille
Voulez-vous continuer la connexion ?
Oui
Appareils trouvés
Essayer à nouveau
Merci de sélectionner les fonctions que vous souhaitez utiliser
Quand vous vous connectez à chacune des fonctions, les connexions existantes seront
interrompues.
– Sélectionnez les fonctions à connec-ter :
– fonction mains libres 2 : accès au répertoire, émettre et recevoir un appel, accès au journal des appels... ;
– fonction média 3 : accès aux mu-siques.
– Appuyez sur « Oui ».nota : le témoin lumineux sur l'icône de la fonction vous indique que celle-ci est activée.Votre téléphone est maintenant appairé au système multimédia.

4.4
FRA_UD53298_8Appairer/désappairer un téléphone (R-Link 2 - Renault)
aPPairEr, désaPPairEr un téléPHonE (3/3)Suivant le modèle de votre téléphone, validez ou entrez le code de connexion Bluetooth® pour vous appairer au sys-tème multimédia.Votre téléphone peut vous demander l’autorisation de partager vos contacts, votre journal d’appels, vos médias... Acceptez le partage afin de retrouver ces informations sur le système multi-média.nota : le système multimédia peut mé-moriser jusqu'à six téléphones.
Le système multimédia recherche les téléphones avec le Bluetooth® activé à proximité ;– sélectionnez votre téléphone dans la
liste proposée ;– sélectionnez les fonctions à appai-
rer : – fonction mains libres 2 : accès
au répertoire, émettre et recevoir un appel, accès au journal des appels... ;
– fonction média 3 : accès aux musiques.
– Appuyez sur « Oui ».nota : le témoin lumineux sur l'icône de la fonction vous indique que celle-ci est activée.Votre téléphone est maintenant appairé au système multimédia.
Vous pouvez appairer deux télé-phones simultanément : un pour le multimédia et un autre pour la télé-phonie.
désappairer un téléphonePour désappairer un téléphone du sys-tème multimédia :– depuis le menu principal, sélection-
nez « Téléphone », « Réglages », puis « Liste des appareils » ;
– depuis la liste des téléphones appai-rés du menu « Liste des appareils », appuyez sur la touche du menu contextuel et sélectionnez « Effacer appareils » ;
– sélectionnez-le ou les appareils à supprimer de la liste des télé-phones, puis appuyez sur la touche « Supprimer ».
nota : si vous souhaitez supprimer tous les appareils appairés, appuyez sur la touche du menu contextuel, puis « Sélectionner tout » et « Supprimer ».

connecter un téléphone ............................ (jusqu’à la fin de l’UD)déconnecter un téléphone ........................ (jusqu’à la fin de l’UD)
4.5
FRA_UD53304_8Connecter/déconnecter un téléphone (R-Link 2 - Renault)
nota : lors de la connexion automatique de votre téléphone au système multi-média, le téléchargement de données (répertoire, contacts...) se fait unique-ment si vous avez au préalable auto-risé le partage de données lors de l’ap-pairage de votre téléphone au système multimédia. Pour plus d’informations, reportez-vous au chapitre « Appairer, désappairer un téléphone ».
Connecter, déconnecter un téléphone
connEctEr, déconnEctEr un téléPHonE (1/2)connecter un téléphoneAucun téléphone ne peut être connecté au système de téléphonie mains libres s’il n’a pas été au préalable appairé. Pour plus d’informations, reportez-vous au chapitre « Appairer, désappairer un téléphone ».Votre téléphone doit être connecté au système de téléphonie mains libres pour vous permettre d’accéder à toutes ses fonctions.
connexion automatiqueDès la mise en marche du système multimédia, le système de téléphonie mains libres recherche les téléphones appairés avec le Bluetooth® activé présents à proximité. Le système télé-charge automatiquement les données du dernier téléphone connecté (réper-toire, musiques...).nota : si un appel est en cours pendant la connexion du téléphone, il est auto-matiquement transféré vers les haut-parleurs du véhicule.
connexion manuellePour connecter un téléphone Bluetooth® avec le système multimé-dia, appuyez sur le raccourci 1 depuis n’importe quel menu. Une liste des té-léphones appairés s’affiche.Sélectionnez le téléphone que vous souhaitez connecter et assurez-vous que le Bluetooth® soit bien activé.
changer de téléphone connectéPour changer de téléphone connecté, vous devez avoir appairé plusieurs té-léphones au préalable.– Sélectionnez « Téléphone » depuis
le menu principal, « Réglages », puis « Liste des appareils » ;
– Appuyez sur le téléphone que vous souhaitez connecter.
Vous retrouvez la liste des téléphones déjà appairés.
Liste des appareils
téléphone de camille
Ajouter appareil
1
Pour plus de précisions sur la liste des téléphones compatibles, consultez le site www.renault-multimedia.com.

4.6
FRA_UD53304_8Connecter/déconnecter un téléphone (R-Link 2 - Renault)
connEctEr, déconnEctEr un téléPHonE (2/2)déconnecter un téléphoneDepuis le menu « Téléphone », ap-puyez sur « Réglages », puis sur « Liste des appareils ». Appuyez sur les boutons 2 et/ou 3 pour éteindre les témoins lumineux et désactiver les fonctions téléphonie et multimédia. Votre téléphone est décon-necté dès que les témoins lumineux sont éteints.L’extinction du téléphone provoque également la déconnexion du télé-phone avec le système multimédia.nota : si vous êtes en communication au moment de la déconnexion de votre téléphone, celle-ci sera automatique-ment transférée sur votre téléphone
autoriser le partage de donnéesnota : pour accéder aux fonctions té-léphonie et multimédia de votre té-léphone via le système multimédia « R-Link 2 », vous devez autoriser le partage de données depuis votre télé-phone.
Depuis le menu « Téléphone » de votre système multimédia, appuyez sur « Réglages », puis sur « Liste des ap-pareils ». Vous retrouvez la liste des té-léphones déjà appairés.– Sélectionnez les fonctions à appai-
rer : – fonction mains libres 2 : accès
au répertoire, émettre et recevoir un appel, accès au journal des appels...
– fonction média 3 : accès aux mu-siques.
nota : le témoin lumineux sur l’icône de la fonction vous indique que celle-ci est activée.nota : certains téléphones peuvent autoriser le transfert automatique des données.
Liste des appareils
téléphone de camille
Ajouter appareil
2 3

composer un numéro................................ (jusqu’à la fin de l’UD)raccrocher un appel .................................. (jusqu’à la fin de l’UD)recevoir un appel ...................................... (jusqu’à la fin de l’UD)refuser un appel........................................ (jusqu’à la fin de l’UD)décrocher un appel ................................... (jusqu’à la fin de l’UD)appel en attente ........................................ (jusqu’à la fin de l’UD)
4.7
FRA_UD51845_9Appel téléphonique (R-Link 2 - Renault)
Menu « téléphone »
émettre un appelDepuis le menu « Téléphone » ou depuis le raccourci 1, il est possible de passer un appel en sélectionnant :– un contact dans le répertoire ;– un numéro dans l’historique des
appels ;– le clavier pour composer un numéro.nota : depuis la page d’accueil, appuyez sur le widget « Favori » pour accéder directement à vos contacts préalablement désignés en favoris. Pour plus d'informations, reportez-vous au chapitre « Ajouter et gérer des widgets ».
Appel téléphonique
aPPEl téléPHoniQuE (1/3)
Il est possible de régler le volume en utilisant la commande sous le volant.
recevoir un appelÀ la réception d’un appel, l’écran de ré-ception d’appel s’affiche avec les infor-mations suivantes :– le nom du contact (si son numéro
est présent dans votre répertoire ou dans la liste des numéros favoris) ;
– le numéro de l’appelant (si le numéro n’est pas présent dans votre réper-toire) ;
– « Numéro privé » (si le numéro ne peut être visualisé).
Appel entrant
Daisy Wiston
Durée de l'appelAppel entrant
Raccrocher
+33156789012
00 : 15
Appel entrant
Daisy Wiston
+3314289632Appel entrant
Durée de l'appel
Raccrocher
00 : 50
11
« répondre »Pour prendre un appel, appuyez sur la touche « Répondre ».Appuyez sur la touche « Raccrocher » pour mettre fin à l’appel.
« refuser » un appelPour refuser un appel entrant, appuyez sur la touche « Refuser ». La personne qui vous appelle est alors redirigée vers la messagerie vocale.

4.8
FRA_UD51845_9Appel téléphonique (R-Link 2 - Renault)
Jaune Noir Noir texte
aPPEl téléPHoniQuE (2/3)
2
Il est possible de décrocher/raccrocher un appel en appuyant directement sur la commande 2 du volant.
Pour des raisons de sécu-rité, effectuez ces opéra-tions véhicule à l’arrêt.
« Mettre en attente » l'appelAppuyez sur la touche « Mettre en at-tente » ou appuyez sur la touche du menu contextuel puis, « Mettre en at-tente » afin de permettre au système multimédia de décrocher et mettre au-tomatiquement en attente les appels entrants. Une voix de synthèse informe vos correspondants que l'appel est en attente.
transfert d’appelPour transférer l’appel vers votre télé-phone, appuyez sur « Transférer sur té-léphone » ou appuyez sur la touche du menu contextuel puis, « Transférer sur téléphone ».

Jaune Noir Noir texte
4.9
FRA_UD51845_9Appel téléphonique (R-Link 2 - Renault)
aPPEl téléPHoniQuE (3/3)
Pendant la communicationEn cours de communication vous pouvez :– régler le volume en appuyant sur les
boutons de commande sous le volant de votre véhicule ou en appuyant sur 5 puis « Réglages du son » ;
– mettre fin à une communication en appuyant sur « Raccrocher » ou en appuyant sur le bouton 2 sur le volant de votre véhicule ;
– mettre un appel en attente en appuyant sur la touche 7, ou en ap-puyant sur 5 puis, « Mettre en at-tente ». Pour reprendre un appel mis en attente, appuyez sur la touche 7, ou appuyez sur 5 puis « Reprendre » ;
– transférer l’appel vers le télé-phone connecté en appuyant sur la touche 8 ou, en appuyant sur 5 puis « Transférer sur téléphone » ;
– prendre un double appel en appuyant sur la notification affichée en bas de l'écran pour vous signaler un nouvel appel entrant ;
Appel entrant
Daisy Wiston
Durée de l'appelAppel entrant
Raccrocher
+33156789012
75
– afficher le clavier numérique en ap-puyant sur la touche 4.
nota : certains téléphones peuvent se déconnecter du système multimédia lors d’un transfert d’appel.En cours de communication, vous pouvez revenir aux autres fonctions du système multimédia (navigation, etc.) en appuyant sur la touche 3 ou 6.
Appel entrant
Daisy Wiston
+3314289632Appel entrant
Durée de l'appel
Raccrocher
56
3
00 : 15
64
8
3
00 : 50
2

répertoire téléphone ................................. (jusqu’à la fin de l’UD)
4.10
FRA_UD53305_9Répertoire téléphonique (R-Link 2 - Renault)
Jaune Noir Noir texte
Répertoire téléphonique
réPErtoirE téléPHoniQuE (1/2)nota : pour accéder au répertoire té-léphonique via le système multimédia, il faut autoriser le partage de données sur votre téléphone. Reportez-vous au chapitre « Appairer, désappairer un té-léphone » et à la notice d’utilisation de votre téléphone.
Mettre à jour le répertoireVous pouvez mettre à jour manuelle-ment les contacts de votre téléphone dans le répertoire du système multi-média via Bluetooth®. Appuyez sur la touche 2, puis sur « Mettre à jour la liste ».
Répertoire
Chercher
Anthony
Aurore
2
Amélie
Aurélie
Menu « répertoire »
Depuis le menu principal, appuyez sur « Téléphone » ou appuyez sur le rac-courci 1 depuis n’importe quel menu, puis « Répertoire » pour accéder au répertoire de votre téléphone via votre système multimédia.
Vous pouvez naviguer dans la liste des contacts du répertoire télépho-nique à l’aide de la commande sous le volant.
télécharger le répertoire du téléphonePar défaut, lors de la connexion d’un téléphone, les contacts sont synchro-nisés automatiquement si la connexion mains libres est activée (pour plus d’in-formations, reportez-vous au para-graphe « Connexion manuelle » dans le chapitre « Connecter, déconnecter un téléphone »).
1

Jaune Noir Noir texte
4.11
FRA_UD53305_9Répertoire téléphonique (R-Link 2 - Renault)
recherche de contactsAppuyez sur « Chercher » pour afficher le clavier virtuel. Vous pouvez recher-cher un contact en renseignant son nom.
confidentialitéLa liste de contacts de chaque télé-phone est conservée en mémoire par le système de téléphonie mains libres.Pour des raisons de confidentialité, chaque répertoire téléchargé n’est vi-sible que lorsque le téléphone corres-pondant est connecté.
émettre un appel depuis le répertoireTéléphone connecté au système multimédia, depuis le menu princi-pal, appuyez sur « Téléphone » puis « Répertoire ».Sélectionnez le contact, puis appuyez sur son numéro. L’appel est lancé auto-matiquement.
Pour des raisons de sécu-rité, effectuez ces opéra-tions véhicule à l’arrêt.
réPErtoirE téléPHoniQuE (2/2)

historique des appels................................ (jusqu’à la fin de l’UD)
4.12
FRA_UD51847_5Historique des appels (R-Link 2 - Renault)
Historique des appels
HistoriQuE dEs aPPEls
naviguer dans le journal des appelsAppuyez sur l’onglet souhaité pour voir son contenu.Balayer l’écran vers le haut ou vers le bas pour faire défiler la liste des appels.
Mettre à jour le journal des appelsAppuyez sur 6 et sélectionnez « Mettre à jour la liste ». Un message vous in-forme de la mise à jour des données.
Chercher
Caroline Felini
Historique des appels
06 87 65 43 21
Benjamin Legrand
06 12 34 56 78
Benjamin Legrand
06 12 34 56 78
Daisy Wiston06 56 78 90 12
1
recherche de contactsAppuyez sur « Chercher » pour afficher le clavier virtuel. Vous pouvez recher-cher un contact en renseignant son nom sur le clavier.
émettre un appel depuis l’historique des appelsAppuyez sur l’un des quatre onglets, puis sélectionnez le contact/numéro à appeler. L’appel est lancé automatique-ment.
Pour des raisons de sécu-rité, effectuez ces opéra-tions véhicule à l’arrêt.
2 53
6
Menu « Historique des appels »
accéder à l’historique des appelsDepuis l’écran d’accueil, appuyez sur « Menu », « Téléphone » ou appuyez sur le raccourci 4 depuis n’importe quel menu, puis « Historique des appels » pour accéder à l’historique de tous vos appels.Le journal des appels classe les diffé-rents appels en quatre onglets :1 tous les appels (entrants, sortants,
manqués) ;2 les appels entrants ;3 les appels manqués ;5 les appels sortants.Pour chacune des listes, les contacts sont affichés du plus récent au plus ancien.
Chercher
Historique des appels
Caroline Felini 06 87 65 43 21
Benjamin Legrand 06 12 34 56 78
Bernard Dupont 01 64 28 20 09
1 2 3
6
4 4
5

messages vocaux/message vocal ...................... (page courante)composer un numéro.......................................... (page courante)
4.13
FRA_UD53306_8Composer un numéro (R-Link 2 - Renault)
Composer un numéro
coMPosEr un nuMéro (1/2)Composer numéro
Appeler
Composer numéro
Appeler
a
a
1 1
Pour des raisons de sécu-rité, effectuez ces opéra-tions véhicule à l’arrêt.
Menu « composer numéro »
émettre un appel en composant un numéroDepuis l’écran d’accueil, appuyez sur « Menu », « Téléphone » ou appuyez sur le raccourci 1 depuis n’importe quel menu, puis « Composer numéro » pour accéder au clavier afin de composer un numéro.Composez le numéro souhaité à l’aide du clavier A, puis appuyez sur « Appeler » pour lancer l’appel. Messagerie vocale
Pour accéder à la messagerie vocale, appuyez sur la touche 2.Si la messagerie vocale n’est pas confi-gurée, l’écran de configuration s’affiche. Introduisez votre numéro de message-rie vocale à l’aide du clavier A, puis va-lidez.
22

4.14
FRA_UD53306_8Composer un numéro (R-Link 2 - Renault)
compléter un numéro à l’aide de la commande vocaleLorsque vous commencez à saisir un numéro de téléphone à l’aide du clavier intégré au système multimédia :– appuyez sur le bouton de commande
vocale ;– après le signal sonore, complétez
le numéro de téléphone à la voix ou dites « Appeler » si vous avez déjà saisi le numéro complet et souhaitez lancer l’appel.
nota : pour plus d’informations sur l’uti-lisation de la reconnaissance vocale, reportez-vous au chapitre « Utiliser la reconnaissance vocale ».
composer un numéro à l’aide de la commande vocaleIl est possible de composer un numéro via le clavier téléphonique du système multimédia ou à l’aide de la commande vocale intégrée à votre système multi-média. Pour cela :– appuyez sur le bouton de commande
vocale pour afficher le menu princi-pal de commande vocale ;
– après le signal sonore, dites « Téléphone » ;
– dictez le numéro de téléphone que vous souhaitez appeler.
nota : il est recommandé de dicter les chiffres du numéro un par un ou deux par deux.– Le système affiche le numéro
indiqué, dites « Appeler » pour appeler le numéro ou « Supprimer »/« Recommencer » pour dicter un autre numéro.
coMPosEr un nuMéro (2/2)

4.15
FRA_UD53307_9SMS (R-Link 2 - Renault)
SMS
sMs (1/2)
nota : seuls les SMS peuvent être lus par le système multimédia. Les autres types de message peuvent ne pas être lus.
utilisation des sMsTéléphone connecté au système, ap-puyez sur « SMS » depuis le menu « Téléphone ». En roulage, appuyez sur le message que vous souhaitez faire lire par la voix de synthèse du sys-tème multimédia.nota : la lecture des SMS est possible véhicule à l’arrêt uniquement.
Menu « sMs »
Depuis l’écran d’accueil, appuyez sur « Menu », « Téléphone » ou appuyez sur le raccourci 1 depuis n’importe quel menu, puis « SMS » pour accéder aux SMS de votre téléphone via le système multimédia.Aucun téléphone ne peut être connecté au système de téléphonie mains libres s’il n’a pas été appairé au préalable. Pour plus d’informations, reportez-vous au paragraphe « Appairer un télé-phone » du chapitre « Appairer, désap-pairer un téléphone ».Votre téléphone doit être connecté au système de téléphonie mains libres pour que vous puissiez accéder à toutes ses fonctions.nota : pour accéder aux SMS, vous devez autoriser le partage de données et les notifications sur votre téléphone. Pour plus d’informations, reportez-vous au chapitre « Appairer, désappairer un téléphone » ainsi qu’à la notice de votre téléphone.
Suivant la marque et le modèle de votre téléphone, certaines fonctions ne sont pas disponibles.
recevoir des sMs sur le systèmePar défaut, après l’appairage et la connexion du téléphone, lorsqu’un nouveau message est reçu, il est dis-ponible sur le système multimédia.nota : seuls les messages reçus après l’appairage du téléphone au système multimédia seront disponibles.
Réglages
Bluetooth ON OFF
Liste des appareils
Changer de code d'accès0000
1Réglages
Changer de code d'accès
Réglages volumes sonores
Réglages messagerie
Sonnerie de téléphone
Aide Smartphone
Attente automatique
SMS
ON
ON
ON
OFF
OFF
OFF
0000
1

4.16
FRA_UD53307_9SMS (R-Link 2 - Renault)
sMs (2/2)rechercher des sMsVous pouvez rechercher des SMS en appuyant sur « Chercher », puis en in-troduisant un mot-clé à l’aide du clavier numérique.
trier des sMsPour trier les SMS par heure ou par nom de contact, appuyez sur la touche du menu contextuel.
Pour des raisons de sécu-rité, effectuez ces opéra-tions véhicule à l’arrêt.
détailsAppuyez sur l’un des SMS de la liste pour obtenir des détails. Vous obtenez le nom du contact (à condition que celui-ci figure dans la mémoire ou le répertoire téléphonique), son numéro de téléphone et le texte du message.Vous pouvez appeler directement le contact en appuyant sur « Appeler » si ce numéro est répertorié dans la mé-moire ou le répertoire de votre télé-phone.

réglages .................................................... (jusqu’à la fin de l’UD)
4.17
FRA_UD53308_10Réglages téléphone (R-Link 2 - Renault)
Réglages téléphone
réGlaGEs téléPHonE (1/2)
« Bluetooth »Cette option permet d’activer ou de dé-sactiver le Bluetooth® du système mul-timédia.
« liste des appareils »Cette option permet de :– voir la liste des appareils appairés ;– activer et/ou désactiver une fonc-
tion du téléphone actuellement connecté ;
– ajouter un appareil Bluetooth® ;– supprimer un ou des appareils ap-
pairés.Pour plus d'informations, reportez-vous au chapitre « Appairer, désappairer un téléphone ».
Menu « réglages »
Téléphone connecté au système, depuis l’écran d’accueil appuyez sur « Menu », « Téléphone » ou appuyez sur le raccourci 1 depuis n'importe quel menu, puis « Réglages » pour accéder aux réglages suivants :– « Bluetooth » (« ON »/« OFF ») ;– « Liste des appareils » ;– « Changer de code d'accès » ;– « Réglage volumes sonores » ;– « Réglages messagerie » ;– « Attente automatique » (« ON »/« OFF ») ;– « Sonnerie de téléphone » (« ON »/« OFF ») ;– « Aide Smartphone » ;– « SMS » (« ON »/« OFF »).
Réglages
Bluetooth ON OFF
Liste des appareils
Changer de code d'accès0000
« changer de code d'accès »Cette option permet de modifier le mot de passe Bluetooth®.nota : le mot de passe actuel s’affiche, le mot de passe par défaut est le 0000.
1Réglages
Changer de code d'accès
Réglage volumes sonores
Réglages messagerie
Sonnerie de téléphone
Aide Smartphone
Attente automatique
SMS
ON
ON
ON
OFF
OFF
OFF
0000
1

4.18
FRA_UD53308_10Réglages téléphone (R-Link 2 - Renault)
réGlaGEs téléPHonE (2/2)« réglages volumes sonores »Cette option permet de régler le niveau sonore de :– la « Sonnerie de téléphone » ;– la « Communication » ;– la « Sensibilité microphone ».nota : pour réinitialiser les paramètres, appuyez sur la touche du menu contex-tuel, puis « Réinitialiser ».
« réglages messagerie »Pour plus d'informations, reportez-vous au paragraphe « Composer un numéro »
« attente automatique »Cette option permet d’activer ou de dé-sactiver la mise en attente automatique des appels entrants.
« sonnerie de téléphone »Cette option permet d’activer/désacti-ver la sonnerie de votre téléphone des appels entrants.
Suivant la marque et le modèle de votre téléphone, certaines fonctions ne sont pas disponibles.
« aide smartphone »Cette option permet d'accéder à un tu-toriel sur l'utilisation de la reconnais-sance vocale de votre téléphone avec le système multimédia.
« sMs »Vous pouvez activer ou désactiver les SMS.

5.1
FRA_UD53253_11Applications (R-Link 2 - Renault)
Applications
Présentation du menu applications . . . . . . . . . . . . . . . . . . . . . . . . . . . . . . . . . . . . . . . . . . . . . . . . . . 5.2Mes applications . . . . . . . . . . . . . . . . . . . . . . . . . . . . . . . . . . . . . . . . . . . . . . . . . . . . . . . . . . . . . . . . 5.3R-Link Store. . . . . . . . . . . . . . . . . . . . . . . . . . . . . . . . . . . . . . . . . . . . . . . . . . . . . . . . . . . . . . . . . . . . 5.4Gestionnaire d’applications . . . . . . . . . . . . . . . . . . . . . . . . . . . . . . . . . . . . . . . . . . . . . . . . . . . . . . . . 5.9Réglages des applications. . . . . . . . . . . . . . . . . . . . . . . . . . . . . . . . . . . . . . . . . . . . . . . . . . . . . . . . . 5.10Android Auto™, CarPlay™ . . . . . . . . . . . . . . . . . . . . . . . . . . . . . . . . . . . . . . . . . . . . . . . . . . . . . . . . 5.11MY Renault . . . . . . . . . . . . . . . . . . . . . . . . . . . . . . . . . . . . . . . . . . . . . . . . . . . . . . . . . . . . . . . . . . . . 5.15

services connectés ................................... (jusqu’à la fin de l’UD)
5.2
FRA_UD51870_7Présentation du menu applications (R-Link 2 - Renault)
Présentation du menu applications
PrésEntation du MEnu aPPlicationsPrésentation de r-link storeVotre système multimédia est connecté pour vous permettre d'accéder directe-ment aux services proposés.R-Link Store est la boutique d'applica-tions de votre système multimédia. Elle vous permet d'acheter des applica-tions, des fonctionnalités et des ser-vices via un système en ligne sécurisé.Pour plus d’informations, reportez-vous au chapitre « R-Link Store ».
Menu « apps »
Depuis l’écran d’accueil, appuyez sur « Menu » puis sur « Apps » pour accé-der aux éléments suivants :– « Mes apps » ;– « R-Link Store » ;– « Gestionnaire des apps » ;– « Vie privée ».Certains services sont accessibles gratuitement pendant une période d’essai. Vous pouvez prolonger votre abonnement depuis le R-Link Store dans votre véhicule ou en ligne via le site internet du constructeur.
connexionLa touche « Connecter » en bas de l’écran est :– Visible et active : si les services ne
sont pas activés et que le véhicule est à l’arrêt.
– Grisée : si les services ne sont pas activés, que le véhicule n’est pas à l’arrêt ou que la connexion n’est pas disponible à ce moment précis.
– Absente : si les services sont ou ont déjà été activés.

5.3
FRA_UD51867_6Mes applications (R-Link 2 - Renault)
Mes applications
MEs aPPlications
organiser les applicationsPour organiser les applications, ap-puyez sur la touche du menu contex-tuel, puis « Organiser les apps ».La réorganisation des applications peut s’effectuer directement par la technique du faire glisser-déposer.Il est possible de supprimer des appli-cations en appuyant sur la touche de suppression « X ». Si l’application ne peut pas être supprimée, la touche de suppression n’apparaît pas.
Menu « Mes apps »
Depuis l’écran d’accueil, appuyez sur « Menu », « Apps », puis « Mes apps » pour accéder aux applications du sys-tème multimédia.Les applications installées sur votre système de navigation s’affichent. Appuyez sur l’icône de l’application souhaitée pour la lancer.nota : si la liste d’applications contient plusieurs pages, balayez l’écran pour passer à la page suivante ou précé-dente.
nota : la touche « Organiser les apps » est désactivée pendant la conduite.
Mes apps
Profils utilisate... Coyote Calculatrice
Aquarium E-mail Prix carburants

services connectés ................................... (jusqu’à la fin de l’UD)
5.4
FRA_UD53343_9R-Link Store (R-Link 2 - Renault)
Jaune Noir Noir texte
R-Link Store
r-linK storE (1/5)
télécharger et installer des applications depuis r-link storeLes applications disponibles sont clas-sées en trois onglets :– « Sélection » présente une sélection
d’applications ;– « Meilleures applis » classe les appli-
cations par ordre de popularité ;
– « Catégories » répartit les applica-tions par thème : divertissement, cartographie, etc.
Sélectionnez une application pour ob-tenir sa description.Le menu contextuel 1 permet l’accès aux fonctions suivantes :– « Mes produits » permet d’accéder
au récapitulatif des éléments ache-tés ainsi que les dates d’expiration des produits concernés ;
– « Les mises à jour » permet de re-chercher les mises à jour disponibles pour les applications, services et contenus installés ;
– « Infos Légales » affiche les infor-mations légales à propos du R-Link Store.
Vous avez la possibilité d’effectuer une recherche d’applications sur le R-Link Store. Pour cela, appuyez sur la touche 2 « Rechercher », puis entrez le nom en entier ou partiel de l’application recherchée.
R-Link Store
Sélection Meilleures Catégories
Rechercher 1
L’accès au R-Link Store est disponible uniquement si les services ont préalablement été acti-vés et si le véhicule est à l’arrêt.
2
Suivant pays, pour plus d’informa-tions, veuillez consulter le site www.renault-multimedia.com.
Menu « r-link store »
Depuis l’écran d’accueil, appuyez sur « Menu », « Apps », puis « R-Link Store » pour accéder à la boutique en ligne. Elle permet d’acquérir des appli-cations, des services et des contenus. R-Link Store est accessible directe-ment depuis votre système multimédia ou depuis un ordinateur connecté à in-ternet lorsque vous avez activé les ser-vices.nota : certains services et applications sont payants. Pour plus d’informations, reportez-vous aux conditions générales de vente.nota : certains produits ne peuvent être achetés que via un ordinateur connecté à internet sur le R-Link Store, dans ce cas un message vous en in-forme. Reportez-vous au paragraphe « Télécharger et installer des applica-tions depuis un ordinateur » de ce cha-pitre.

Jaune Noir Noir texte
5.5
FRA_UD53343_9R-Link Store (R-Link 2 - Renault)
Payer avec le compte My renaultPour effectuer un paiement à l’aide de votre compte « My Renault » :– saisissez l’adresse mail et le mot
de passe de votre compte, puis ap-puyez sur « OK » ;
– choisissez une carte bancaire parmi celles déjà liées à votre compte, ou ajoutez-en une ;
– complétez les données bancaires, puis appuyez sur « Valider ».
Le téléchargement de votre applica-tion commence immédiatement. Une fois l’application téléchargée, son icône s’affiche dans le menu « Mes apps ».nota : la saisie d’une adresse mail valide est obligatoire. Une facture sera envoyée à cette adresse, ainsi que des instructions d’utilisation et d’installation selon l’application achetée.nota : pour utiliser ce type de paie-ment, vous devez d’abord créer un compte My Renault. Reportez-vous au paragraphe « Créer un compte pour My Renault » de ce chapitre.
r-linK storE (2/5)
nota : le temps de téléchargement de l’application peut varier en fonction de la taille de l’application et selon la qua-lité de réception sur le réseau mobile.
Payer par carte bancairenota : Pour des raisons de sécurité, vous ne pouvez pas renseigner vos données bancaires directement depuis votre véhicule. Pour plus d’informa-tions, cliquez sur le menu « Aide » 3 depuis votre compte « My Renault » ou consultez un Représentant de la marque.
Le système multimédia vous propose un moyen de paiement depuis un compte « My Renault ».Appuyez sur « Acheter », acceptez les conditions générales de vente du R-Link Store, puis effectuez le paie-ment.nota : si l’application est trop lourde, le bouton « Acheter » est remplacé par « Achat internet défaut ». Pour plus d’informations, reportez-vous au para-graphe « Télécharger et installer des applications depuis un ordinateur » de ce chapitre.
Fiche produit
Acheter
Créez votre propre aquarium.
Description
Catégories : divertissement
Version : 2.0.20131106.0_494Taille : 2,48 Mo
Auteur : Renault SA
AquariumRenault
Prévisualisation :
Données techniques :
ACCUEIL / CATALOGUE
AIDEMES APPLICATIONS ET SERVICES
3

5.6
FRA_UD53343_9R-Link Store (R-Link 2 - Renault)
Jaune Noir Noir texte
nota : la clé USB (ou la carte SD) utili-sée doit être formatée au format FAT32 et doit avoir une capacité minimale de 8GB et une capacité maximale de 32GB.nota : la clé USB n’est pas fournie avec le système.nota : certains produits peuvent être achetés uniquement via un ordinateur connecté à internet sur le site www.myrenault.com.
créer un compte sur le site web My renault.Pour pouvoir acheter et télécharger des applications via un ordinateur connecté à internet sur le site www.myrenault.com, vous devez d’abord créer un compte My Renault :– depuis un ordinateur connecté à in-
ternet, ouvrez votre navigateur, allez sur le site www.myrenault.com et sé-lectionnez votre pays ;
– cliquez sur le bouton « Je m’inscris » et suivez les étapes indiquées sur le site internet.
télécharger et installer des applications depuis un ordinateurIl est possible de télécharger les appli-cations sur votre ordinateur connecté à Internet (notamment les applications de taille importante). Vous pouvez aussi gérer vos produits depuis votre ordina-teur et les transférer vers votre système multimédia à l’aide d’une clé USB ou d’une carte SD suivant véhicule.
Après avoir créé un compte et enre-gistré votre véhicule dans My Renault, vous pouvez explorer le catalogue d’applications et rechercher des mises à jour de produit.nota : pour plus d’informations, cliquez sur le menu « Aide » 3 ou consultez un Représentant de la marque.
installation des applications à l’aide des périphériques de stockage externes (clé usB ou carte sd)Insérez le périphérique de stockage ex-terne (clé USB ou carte SD) dans le port de votre véhicule. Le système multimé-dia crée une empreinte de votre sys-tème de navigation sur le périphérique de stockage externe qui permettra au R-Link Store d’identifier les mises à jour disponibles pour votre système de na-vigation.Lorsque la procédure d’enregistre-ment des données est terminée, vous pouvez retirer la clé USB du système multimédia.
r-linK storE (3/5)
Les écrans présents sur la notice ne sont pas contractuels.
ACCUEIL / CATALOGUE
AIDEMES APPLICATIONS ET SERVICES
3

Jaune Noir Noir texte
5.7
FRA_UD53343_9R-Link Store (R-Link 2 - Renault)
r-linK storE (4/5)nota : lors de la synchronisation, l’ins-tallation du logiciel R-LINK Toolbox est proposée. Vous devez installer ce logi-ciel pour pouvoir télécharger les pro-duits et mises à jour sur le périphérique de stockage.nota : les mises à jour du logiciel in-terne du système multimédia ne sont possibles que depuis un ordinateur connecté à internet.nota : pour plus d’informations, cliquez sur le menu « Aide » 3 ou consultez un Représentant de la marque.nota : une fois le périphérique de stockage externe (clé USB ou carte SD) inséré dans le port de votre véhi-cule, aucune action ne doit être effec-tuée sur le système multimédia, ses commandes et tous les périphériques du véhicule (téléphone, audio, média...) au risque d’interrompre la procédure de mise à jour.
La disponibilité des services décrits peut varier.
Gérer les informations personnellesréinitialisation du systèmePour réinitialiser tous les paramètres du système et/ou supprimer toutes les données personnelles, depuis le menu principal, sélectionnez « Système », appuyez sur la touche du menu contex-tuel, puis « Réinitialisation générale », et suivez les instructions à l’écran.
Partage de donnéesVous pouvez autoriser ou refuser le partage de données dès la mise en marche du système. Sélectionnez « Réglages des apps » depuis le menu « Mes apps », puis « Vie privée ». Depuis ce menu, vous pouvez activer/désactiver le partage de données.
rechercher des mises à jourConnectez-vous à votre compte My Renault, cliquez sur « J’accède à tous mes services » puis « Gérer mes appli-cations » pour accéder à vos mises à jour 4 sur R-Link Store.Insérez le périphérique de stockage externe (clé USB ou carte SD) dans le port de votre ordinateur. Le système multimédia détecte les nouvelles appli-cations et les installe automatiquement.
ACCUEIL / CATALOGUE
AIDEMES APPLICATIONS ET SERVICES
4
3

données personnellessupprimer ...................................................... (page courante)
5.8
FRA_UD53343_9R-Link Store (R-Link 2 - Renault)
r-linK storE (5/5)
supprimer des données bancairesLors de vos achats depuis le R-Link Store, il est possible que vous ayez demandé à enregistrer vos coordon-nées bancaires. Celles-ci ont ainsi été sauvegardées sur votre compte My Renault.Vous avez la possibilité d’effacer ces données soit depuis le site internet R-Link Store accessible depuis My Renault, soit directement depuis votre véhicule. Pour cela, appuyez sur 5 pour effacer les données bancaires que vous souhaitez supprimer. Les données ban-caires sont immédiatement effacées.
5
Achat nota : le véhicule doit être connecté au réseau mobile pour que les données bancaires puissent être effacées.nota : vos coordonnées bancaires ne sont jamais sauvegardées depuis le véhicule.

5.9
FRA_UD51850_5Gestionnaire d’applications (R-Link 2 - Renault)
Gestionnaire d’applications
GEstionnairE d’aPPlications
informations relatives aux applicationsPour consulter les informations d’une application, appuyez sur l’application souhaitée dans la liste.
« a propos »Appuyez sur la touche « A propos » pour accéder aux informations sui-vantes :– version de l’application ;– date d’installation de l’application ;– auteur de l’application ;– description de l’application ;– mémoire utilisée pour l’application.
65
Gestionnaire des apps Informations
A propos Avis légal
VersionDateAuteurAvis légal
Mémoire utiliséeApplication
TotalDonnées
Arrêter
Résumé
Menu « Gestionnaire des apps »
Depuis l’écran d’accueil, appuyez sur « Menu », « Apps », puis « Gestionnaire des apps » pour accéder à l’écran de gestion de vos applications.
Mémoire du systèmeLa quantité de mémoire utilisée 1 et restante 2 s’affiche.
informations1 : quantité de mémoire utilisée ;2 : quantité de mémoire restante ;3 : indication que l’application est en
cours d’exécution ;4 : taille de stockage de l’application ;5 : nom de l’application ;6 : icône de l’application.
1 2
3
4
« avis légal »Appuyez sur l’onglet « Avis légal » pour consulter les informations relatives aux autorisations, si disponibles.nota : si l’application est en cours d’exécution, appuyez sur « Arrêter » pour la fermer. Selon l’application, la commande « Arrêter » peut être grisée même si l’application est en cours.

réglages .................................................... (jusqu’à la fin de l’UD)
5.10
FRA_UD51851_6Réglages des applications (R-Link 2 - Renault)
Réglages des applications
réGlaGEs dEs aPPlications« Partage de données »Ce menu permet d’activer ou de désactiver le partage de données.nota : en cas de désactivation du par-tage de données, certaines applica-tions peuvent ne pas fonctionner cor-rectement.
Menu « Vie privée »
Depuis le menu « Réglages des apps », sélectionnez « Vie privée » pour accé-der aux réglages de confidentialité.

5.11
FRA_UD54686_4Android Auto/Carplay (R-Link 2 - Renault)
L’application se lance sur le système multimédia.Si la manipulation décrite ci-dessus échoue, renouvelez l’opération.nota : l’application « Android Auto™ » fonctionne uniquement si votre smart-phone est branché sur le port USB de votre véhicule.
Android Auto™, CarPlay™
android auto™Présentation« Android Auto™ » est une applica-tion téléchargeable depuis votre smart-phone vous permettant d’utiliser cer-taines applications de votre téléphone depuis l’écran de votre système multi-média.nota : pour savoir si votre smartphone ou si votre pays est compatible avec l’application « Android Auto™ », consul-tez le site officiel du système d’exploita-tion de votre téléphone.nota : pour savoir si votre véhi-cule est compatible avec « Android Auto™ », la fonction 1 « Réplication Smartphone » doit apparaître dans le menu « Système » de votre système multimédia.
Première utilisation– Téléchargez et installez l’application
« Android Auto™ » depuis la plate-forme de téléchargement d’applica-tions de votre smartphone ;
– branchez votre téléphone au port USB de votre système multimédia ;
Menu
FM Presets
– appuyez sur la touche 2 à l’écran du système multimédia de votre véhi-cule ;
– acceptez les requêtes sur votre smartphone afin de pouvoir utiliser l’application « Android Auto™ » ;
– validez en appuyant sur « Accepter » sur votre téléphone ;
– appuyez à nouveau sur la touche 2 à l’écran d’accueil du système multi-média de votre véhicule.
Android Auto™
android auto™, carPlay™ (1/4)
2
1
Clavier Date et heure
Commande vocale Informations système
Barre de suggestions Projection Smartphone

5.12
FRA_UD54686_4Android Auto/Carplay (R-Link 2 - Renault)
Jaune Noir Noir texte
Menu
FM Presets
CarPlay™
3
android auto™, carPlay™ (2/4)carPlay™Présentation« CarPlay™ » est un service natif dis-ponible sur votre smartphone vous per-mettant d’utiliser certaines applications de votre téléphone depuis l’écran de votre système multimédia.nota : pour savoir si votre smartphone ou si votre pays est compatible avec l’application « CarPlay™ », consultez le site officiel du système d’exploitation de votre téléphone.nota : pour savoir si votre véhicule est compatible avec « CarPlay™ », la fonc-tion 1 « Réplication Smartphone » doit apparaître dans le menu « Système » de votre système multimédia.
Première utilisation– Branchez votre téléphone au port
USB de votre système multimédia ;– appuyez sur la touche 3 à l’écran du
système multimédia de votre véhi-cule.
Le service « CarPlay™ » se lance sur le système multimédia.Si la manipulation décrite ci-dessus échoue, renouvelez l’opération.nota : le service « CarPlay™ » fonc-tionne uniquement si votre smartphone est branché sur le port USB de votre véhicule.
1
Clavier Date et heure
Commande vocale Informations système
Barre de suggestions Projection Smartphone

Jaune Noir Noir texte
5.13
FRA_UD54686_4Android Auto/Carplay (R-Link 2 - Renault)
4
Lorsque l’application « Android Auto™ » ou le service « CarPlay™ » est en fonction avec votre système mul-timédia, vous pouvez utiliser le bouton de reconnaissance vocale de votre véhicule afin de commander certaines fonctions de votre smartphone à la voix. Pour cela, effectuez un appui long sur le bouton 4 sur le volant de votre véhicule (pour plus d’informations, re-portez-vous au chapitre « Utiliser la re-connaissance vocale »).
nota : lorsque vous utilisez « Android Auto™ » ou « CarPlay™ », vous pouvez accéder à des applications de navigation et de musique de votre smartphone. Ces applications se subs-titueront aux applications similaires in-tégrées à R-Link déjà lancées. Par exemple, une seule navigation celle d’« Android Auto™ » / « CarPlay™ » ou celle intégrée à votre système multimé-dia peut être utilisée.nota : lorsque vous utilisez l’applica-tion « Android Auto™ » ou le service « CarPlay™ », certaines fonctions de votre système multimédia continue-ront à être exécutées en tâche de fond. Par exemple si vous lancez « Android Auto™ » ou « CarPlay™ » et utilisez la navigation de votre smartphone alors que la radio du système multimédia est en cours d’écoute, elle continuera à être diffusée.
Lorsque vous utilisez l’applica-tion « Android Auto™ » ou le ser-vice « CarPlay™ », le transfert de données cellulaires nécessaire à son fonctionnement peut engen-drer des coûts supplémentaires non compris dans votre abonnement téléphonique.
android auto™, carPlay™ (3/4)

5.14
FRA_UD54686_4Android Auto/Carplay (R-Link 2 - Renault)
android auto™, carPlay™ (4/4)
revenir à l’interface r-linkPour retourner à l’interface R-Link :– appuyez sur le bouton « Home » de
la façade de votre système multimé-dia ou de la commande centrale ;
ou– appuyez sur le bouton 5 sur l’écran
du système multimédia.
55

5.15
FRA_UD47925_2MY Renault (XNX - MID - R-Link 2 - Renault)
MY Renault
My rEnault (1/4)Présentation« MY Renault » est une application té-léchargeable depuis votre smartphone vous permettant d’obtenir et d’envoyer des informations concernant votre véhi-cule telles que :– l’autonomie restante de votre
véhicule en kilomètres ;– l’historique du kilométrage quotidien,
hebdomadaire et annuel ;– le bilan des trajets depuis la der-
nière réinitialisation (kilométrage, vi-tesse moyenne, distance parcourue, consommation moyenne, carburant consommé et vos éco-scores) ;
– le résumé de vos éco-scores ;– la pression des pneumatiques de
votre véhicule ;– le lieu de stationnement de votre vé-
hicule ;– l’historique des trajets depuis les
trente derniers jours (date, durée, consommation, distance) ;
– l’envoi au système multimédia de votre véhicule d’une destination pré-alablement définie sur l’application.
– etc.
télécharger et installer l’application « My renault » sur votre smartphonePour télécharger l’application « MY Renault », il vous faut :– ouvrir la plateforme de télécharge-
ment d’applications sur votre smart-phone ;
– rechercher l’application « MY Renault » depuis la barre de re-cherche de la plateforme de télé-chargement d’applications de votre smartphone ;
– cliquer sur le bouton « Télécharger » une fois l’application « MY Renault » trouvée.
Une fois le téléchargement terminé, une nouvelle icône « MY Renault » appa-raît sur votre smartphone. L’application « MY Renault » est installée sur votre smartphone.nota : si vous n’avez pas de compte « MY Renault », reportez-vous au pa-ragraphe ci-après pour la création de compte.

5.16
FRA_UD47925_2MY Renault (XNX - MID - R-Link 2 - Renault)
Jaune Noir Noir texte
My rEnault (2/4)création d’un compte utilisateur avec l’application « My renault »Pour utiliser l’application « MY Renault », il vous faut créer un compte utilisateur. Pour cela :– ouvrez l’application « MY Renault »
sur votre smartphone ;– sélectionnez « Je crée mon compte »
depuis le menu principal de l’applica-tion ;
– remplissez les champs d’informa-tions nécessaires à la création du compte puis validez en sélectionnant « Je crée mon compte » en bas de l’écran.
Un message de confirmation apparaît à l’écran de votre smartphone pour vous confirmer la création de compte et un mail de confirmation vous a été envoyé sur l’adresse mail préalablement ren-seignée.– Validez et activez votre compte en
cliquant sur le lien affiché dans le mail de confirmation de la création de votre compte « MY Renault ».
nota : si un message d’erreur appa-raît à l’écran de votre smartphone, as-surez-vous d’avoir rempli correctement les champs d’informations requis.
Lorsque vous utilisez l’application « MY Renault », le transfert de don-nées cellulaires nécessaire à son fonctionnement peut engendrer des coûts supplémentaires non compris dans votre abonnement télépho-nique.

Jaune Noir Noir texte
5.17
FRA_UD47925_2MY Renault (XNX - MID - R-Link 2 - Renault)
Depuis l’application « MY Renault » :– connectez-vous avec votre compte ;– ajoutez votre véhicule dans votre
« garage virtuel » en remplissant les champs requis ;
– appuyez sur la touche « Je connecte ma Renault » ;
– appuyez sur le bouton jaune pour re-cevoir le code dans votre Renault ;
– saisissez le code affiché sur l’écran de votre système multimédia dans l’application « MY Renault ».
nota : lorsque vous souhaitez lier l’application « MY Renault » avec votre véhicule, vous devez être dans votre véhicule, stationné en zone de couver-ture réseau et le système multimédia de votre véhicule doit être allumé.nota : lorsque vous ne liez pas l’ap-plication « MY Renault » à votre véhi-cule, vous avez toutefois accès à vos contrats de services.
My rEnault (3/4)télécharger, installer et activer l’application « Mes routes » sur votre système multimédiaPour cela, depuis votre véhicule :– téléchargez et installez l’application
« Mes Routes » disponible depuis le R-Link Store du système multimédia de votre véhicule (pour plus d’infor-mations, reportez-vous au chapitre « Télécharger et installer des appli-cations ») ;
– appuyez sur l’application « Mes Routes » pour activer l’application.
L’application « Mes Routes » est instal-lée et activée dans votre système mul-timédia.
lier votre compte « My renault » avec votre véhiculePour obtenir les informations décrites ci-après concernant votre véhicule à l’aide de l’application « MY Renault », il vous faut lier l’application avec votre véhicule. Pour cela, l’application « Mes Routes » doit être installée sur votre système multimédia. Si votre système multimédia ne possède pas l’applica-tion « Mes Routes », il vous faut la télé-charger, l’installer puis l’activer depuis votre système multimédia et le R-Link Store. Pour plus d’informations, repor-tez-vous au paragraphe « Télécharger et installer l’application « Mes Routes » sur votre système multimédia » de ce chapitre.nota : l’application « Mes Routes » est normalement déjà installée dans votre système multimédia. Si ce n’est pas le cas, reportez-vous au paragraphe « Télécharger et installer l’application « Mes Routes » sur votre système mul-timédia » de ce chapitre.

5.18
FRA_UD47925_2MY Renault (XNX - MID - R-Link 2 - Renault)
« Ma carte »
Cette fonction vous permet de :– retrouver l’endroit de stationnement
de votre véhicule ;– définir une destination qui sera en-
voyée vers le système multimédia de votre véhicule ;
– terminer votre trajet jusqu’à la destination finale en mode piéton depuis le lieu de stationnement de votre véhicule.
My rEnault (4/4)
« Pression des pneus »
Cette fonction vous permet de consulter la pression ou l’état des pneumatiques de votre véhicule.
« driving eco² »
Cette fonction vous permet de consulter vos éco-scores.
« trajets »
Cette fonction vous permet de consulter l’historique de vos trajets depuis les trente derniers jours.
Principales fonctions de l’application « My rEnault » :
« autonomie »
Cette fonction vous permet de consulter l’autonomie restante de votre véhicule en kilomètres.
« ordinateur de bord »
Cette fonction vous permet de consulter le bilan des trajets depuis la dernière réinitialisation (« Vitesse moyenne », « Distance parcourue », « Consommation moyenne », etc.).
« suivi km »
Cette fonction vous permet de consulter l’historique journalier, hebdomadaire et annuel du kilométrage parcouru avec votre véhicule.
Ma carte

6.1
FRA_UD53254_11Véhicule (R-Link 2 - Renault)
Véhicule
Ambiance lumineuse . . . . . . . . . . . . . . . . . . . . . . . . . . . . . . . . . . . . . . . . . . . . . . . . . . . . . . . . . . . . . 6.2Sièges . . . . . . . . . . . . . . . . . . . . . . . . . . . . . . . . . . . . . . . . . . . . . . . . . . . . . . . . . . . . . . . . . . . . . . . . 6.3Multi-Sense . . . . . . . . . . . . . . . . . . . . . . . . . . . . . . . . . . . . . . . . . . . . . . . . . . . . . . . . . . . . . . . . . . . . 6.6Aides à la conduite . . . . . . . . . . . . . . . . . . . . . . . . . . . . . . . . . . . . . . . . . . . . . . . . . . . . . . . . . . . . . . 6.8Aides au stationnement . . . . . . . . . . . . . . . . . . . . . . . . . . . . . . . . . . . . . . . . . . . . . . . . . . . . . . . . . . . 6.11Driving eco2. . . . . . . . . . . . . . . . . . . . . . . . . . . . . . . . . . . . . . . . . . . . . . . . . . . . . . . . . . . . . . . . . . . . 6.15Ordinateur de bord . . . . . . . . . . . . . . . . . . . . . . . . . . . . . . . . . . . . . . . . . . . . . . . . . . . . . . . . . . . . . . 6.19Qualité de l’air . . . . . . . . . . . . . . . . . . . . . . . . . . . . . . . . . . . . . . . . . . . . . . . . . . . . . . . . . . . . . . . . . . 6.20Pression des pneumatiques . . . . . . . . . . . . . . . . . . . . . . . . . . . . . . . . . . . . . . . . . . . . . . . . . . . . . . . 6.21Réglages utilisateur . . . . . . . . . . . . . . . . . . . . . . . . . . . . . . . . . . . . . . . . . . . . . . . . . . . . . . . . . . . . . . 6.22

6.2
FRA_UD53577_9Ambiance lumineuse (R-Link 2 - Renault)
Zone dans habitacleLa couleur et l’intensité sélectionnées peuvent être appliquées aux zones sui-vantes : – planche de bord ;– habitacle avant ;– habitacle arrière.Appuyez sur « ON » pour que la couleur et l’intensité sélectionnées soient appli-quées.
Menu contextuelPour réinitialiser les paramètres et re-venir aux paramètres par défaut, ap-puyez sur la touche du menu contex-tuel, puis « Réinitialiser ».nota : pour sauvegarder l’ambiance lu-mineuse souhaitée sur votre profil utili-sateur, effectuez ces réglages depuis le menu « Multi-Sense ». Pour plus d’in-formations, reportez-vous au chapitre « Multi-Sense ».
Ambiance lumineuse
aMBiancE luMinEusE
choix de la couleurPour changer la couleur ambiante de votre véhicule, sélectionnez-en une parmi celles proposées.
« intensité »Vous pouvez régler l’intensité de l’am-biance lumineuse. Pour cela, appuyez sur les touches « + » ou « – ».
Pour des raisons de sécu-rité, effectuez ces opéra-tions véhicule à l’arrêt.
Ambiance lumineuse
Ambiance lumineuse
Intensité
Planche de bord
Avant habitacle
Arrière habitacle
ON
ON
ON
ON
« ambiance lumineuse »
Depuis l’écran d’accueil, appuyez sur « Menu », « Véhicule » puis « Ambiance lumineuse ».Ce menu permet de paramétrer les ré-glages suivants :– éclairage d’ambiance « ON »/
« OFF » ;– couleur ambiante ;– intensité ;– zone.
« ambiance lumineuse »Cette option permet d’activer ou de dé-sactiver l’ambiance lumineuse.nota : lorsque la fonction « Ambiance lumineuse » est désactivée, les ré-glages ne sont pas disponibles.nota : si votre véhicule est équipé du « Multi-Sense », reportez-vous au cha-pitre « Multi-Sense » pour accéder au menu « Ambiance lumineuse » via le menu contextuel puis sur « Réglage du mode en cours ».

siège de massage .............................................. (page courante)
6.3
FRA_UD50381_8Sièges (R-Link 2 - Renault)
Sièges
sièGEs (1/3)Massage
Conducteur Passager
Massage
Tonique Relaxant Lombaires
Intensité
Vitesse
3
ONMenu « sièges »
Depuis l’écran d’accueil, appuyez sur « Menu », « Véhicule », puis « Sièges » pour accéder aux trois sous-menus sui-vants :– « Massage » ;– « Modularité one-touch » ;– « Réglages ».nota : pour sauvegarder les réglages souhaités sur votre profil utilisateur, effectuez ces réglages depuis le menu « Multi-Sense ». Pour plus d’informa-tions, reportez-vous au chapitre « Multi-Sense ».
– 4 Programme sélectionné actuel-lement.
Vous pouvez choisir l’un des trois programmes suivants :
– « Tonique » ; – « Relaxant » ; – « Lombaires ».Appuyez sur « + » ou « – » pour régler l’« Intensité » et la « Vitesse » du massage.nota : seul le mode « Perso » du menu « Multi-Sense » permet de sau-vegarder les réglages de massage du siège conducteur. Les réglages de massage du siège passager ne peu-vent pas être sauvegardés.
Menu contextuelPour réinitialiser votre sélection, ap-puyez sur 3, puis sur « Réinitialiser ».
1 2
4
« Massage »
Sélectionnez ce menu pour régler le siège massant.– « Conducteur » ou « Passager ». Sélectionnez « Conducteur » 1 ou
« Passager » 2 pour régler le fonc-tionnement du siège massant.
– « ON »/« OFF ». Appuyez sur « Massage », puis
« ON » ou « OFF » pour activer ou désactiver le siège massant conducteur ou passager suivant l’onglet préalablement sélectionné.

siègesréglage ................................................ (jusqu’à la fin de l’UD)
6.4
FRA_UD50381_8Sièges (R-Link 2 - Renault)
Jaune Noir Noir texte
sièGEs (2/3)
Modularité one-touch
Tous
Plier
Réglages
Courtoisie siège passager
Position
ON
ON
« Modularité one-touch »
Cette fonction permet de rabattre les sièges arrière. Le nombre de sièges peut varier.– Appuyez sur les touches corres-
pondant aux sièges que vous sou-haitez rabattre, puis sur « Plier ». Un message s’affiche à l’écran.
– Appuyez sur « Oui » pour valider.Pour rabattre tous les sièges, ap-puyez sur « Tous », puis « Plier ».
« réglages »
Depuis le menu « Sièges », appuyez sur « Réglages », puis sélectionnez l’élément que vous souhaitez modi-fier parmi les suivants :– « Accès facile conducteur » ;– « Courtoisie siège passager » ;– « Position ».
« accès facile conducteur »Appuyez sur « ON » ou « OFF » pour activer ou désactiver cette fonction. Quand cette fonction est activée, le siège recule automatiquement lorsque le conducteur quitte le véhi-cule, et il reprend sa position lorsque le conducteur monte de nouveau dans le véhicule.Pour plus d’informations, reportez-vous à la notice d’utilisation de votre véhicule.
Lors des manœuvres des sièges arrière, assurez-vous que rien ne vient gêner les ancrages (parties
du corps, animal, gravier, chiffon, jouets…).
La fonction « Modularité One-Touch » est disponible véhicule à l’arrêt uniquement.
Accès facile conducteur

siège avantconducteur à mémorisation........................... (page courante)
Jaune Noir Noir texte
6.5
FRA_UD50381_8Sièges (R-Link 2 - Renault)
sièGEs (3/3)
« Position »Il est possible de mémoriser la position de conduite du siège conducteur ainsi que des rétroviseurs extérieurs sur votre profil utilisateur. Pour plus d’in-formations, reportez-vous au chapitre « Système ».Depuis le menu « Sièges », appuyez sur « Réglages », puis « Position ». « Retour visuel » Si cette fonction est activée, une fe-
nêtre contextuelle de réglages s’af-fiche à l’écran lorsque le conducteur ou le passager règle la position de son siège.
Pour plus d’informations sur le ré-glage du siège, reportez-vous à la notice d’utilisation de votre véhicule.
« Enregistrer »Cette fonction permet de mémoriser la position des sièges avant :– réglez la position pour le siège sou-
haité à l’aide des contacteurs sur le siège ;
– appuyez sur le contacteur du siège pour accéder directement au menu « Sièges » sur l’écran multifonction ;
– enregistrez la position actuelle.Pour plus d’informations, reportez-vous à la notice d’utilisation de votre véhi-cule.rappel d’une position mémoriséeLorsque le véhicule est à l’arrêt, ap-puyez sur « Rappeler » pour rappeler la position mémorisée. Un message de confirmation s’affiche à l’écran. Appuyez sur « Oui » pour rappeler la position mémorisée.
« réinitialiser »Pour réinitialiser votre sélection dans le menu « Réglages », appuyez sur 2, puis sur « Réinitialiser ».
« courtoisie siège passager »Appuyez sur « ON » ou « OFF » pour activer ou désactiver cette fonction. Quand cette fonction est activée, le conducteur peut régler le siège du passager avec les contacteurs situés du côté siège conducteur. Pour plus d’informations, reportez-vous à la notice d’utilisation de votre véhicule.
2
Retour visuel ON
Rappeler
Enregistrer
Réglages
Courtoisie siège passager
Position
ON
ON
Accès facile conducteur

Multi-Sense............................................... (jusqu’à la fin de l’UD)
6.6
FRA_UD48892_8Multi-Sense (R-Link 2 - Renault)
Jaune Noir Noir texte
Multi-Sense
Multi-sEnsE (1/2)
configuration du modeAppuyez sur 1, puis sur « Réglage du mode en cours ».Vous disposez de différentes valeurs de paramètres qui vous permettent de personnaliser les systèmes embarqués :– « Direction » ;– « 4Control » ;– « Amortisseur » ;– « Moteur » ;– « Confort thermique » ;– « Affichage » ;– « Design sonore moteur » ;– « Ambiance lumineuse » ;– « Massage conducteur ».
nota : pour plusieurs modes, certaines options du système peuvent être gri-sées et vous ne pourrez pas sélection-ner ces valeurs de paramètres.nota : la personnalisation du mode en cours d’utilisation n’est possible que si vous avez préalablement sélectionné le mode « Perso ».
Multi-sense
Sport Eco
Neutral Comfort Perso
1
Menu « Multi-sense »
Vous avez la possibilité de personna-liser le comportement de certains sys-tèmes embarqués.
accès au menu « Multi-sense »Depuis l’écran d’accueil, appuyez sur « Menu », « Véhicule », puis « Multi-Sense »pour accéder au menu « Multi-Sense ». Vous pouvez aussi y accéder en appuyant sur la commande « Multi-Sense » située en console centrale.
choix du modeDepuis le menu « Multi-Sense », sélec-tionnez le mode souhaité parmi les cinq modes proposés :– « Comfort » ;– « Sport » ;– « Eco » ;– « Neutral » ;– « Perso ».Pour en savoir plus sur chacun de ces modes, reportez-vous à la notice d’utili-sation de votre véhicule.
Multi-sense
Sport
Eco
Neutral
Comfort
Perso
1
Une vidéo permet de voir une dé-monstration du mode « Multi-Sense ». Véhicule à l’arrêt, appuyez sur la touche 1, puis « A propos ».

boussole ............................................................. (page courante)
Jaune Noir Noir texte
6.7
FRA_UD48892_8Multi-Sense (R-Link 2 - Renault)
Multi-sEnsE (2/2)
accès rapide aux modes préférentielsUne fois le menu « Multi-Sense » affi-ché sur l’écran multimédia, des appuis sur la commande « Multi-Sense » vous permettront de basculer entre les deux modes préférentiels que vous aurez sélectionnés. Pour configurer vos deux modes préférés, appuyez sur 1 puis, « Personnaliser les modes préférés ».
réinitialisation des valeurs de paramètresAppuyez sur 1, puis sur « Réinitialiser le mode en cours » pour revenir aux va-leurs par défaut. Suivant le mode sé-lectionné, la fonction « Dual » peut-être activée et réglée. Pour plus d’informa-tions sur cette fonction, reportez-vous au chapitre 3 de la notice d’utilisation de votre véhicule.
Multi-sense
Sport Eco
Neutral Comfort Perso
1
2
Multi-sense
Sport
Eco
Neutral
Comfort
Perso
12
Lorsque vous personnalisez le mode en cours tels que l’ambiance lumineuse ou la fonction massage par exemple, les réglages sont automatiquement sauvegar-dés sur votre profil utilisateur.
configuration du styleAppuyez sur l’écran 2, pour configurer le style d’affichage. Suivant le style sé-lectionné, en appuyant sur la touche 3, vous pouvez afficher différentes infor-mations au tableau de bord, telles que :– l’indication de direction de votre itiné-
raire ;– la source audio en cours ;– la boussole ;– la puissance et le couple moteur ;– la consommation instantanée ;– ...
3

aides à la conduite.................................... (jusqu’à la fin de l’UD)alerte de sortie de voie ....................................... (page courante)alerte distances de sécurité ................................ (page courante)freinage actif d’urgence ...................................... (page courante)angle mort : avertisseur ...................................... (page courante)
6.8
FRA_UD50174_8Aides à la conduite (R-Link 2 - Renault)
Jaune Noir Noir texte
Aides à la conduite
aidEs à la conduitE (1/3)
Pour des raisons de sécu-rité, effectuez ces opéra-tions véhicule à l’arrêt.
Menu « aides à la conduite »
Depuis l’écran d’accueil, appuyez sur « Menu », « Véhicule », puis sur « Aides à la conduite » pour accéder aux éléments suivants :– « Alerte sortie de voie » ;– « Maintien de voie » ;– « Réglages alerte sortie de voie » ;– « Réglages maintien de voie » ;– « Alerte distance » ;– « Freinage actif » ;– « Alerte angle mort » ;– « Réglages alerte vitesse » ;– « Anti-patinage avancé » ;– « Feux de route automatiques ».
« alerte de sortie de voie »Ce système avertit le conducteur en cas de franchissement involontaire d’une ligne continue ou discontinue. Pour plus d’informations, reportez-vous à la notice d’utilisation de votre véhi-cule.
Pour l’activer, sélectionnez ou « ON ».
« Maintien de voie »Ce système avertit le conducteur en cas de franchissement involontaire d’une ligne continue ou discontinue et déclenche une action corrective sur le système de direction et la trajectoire de votre véhicule. Pour plus d’informa-tions, reportez-vous à la notice d’utilisa-tion de votre véhicule.
Pour l’activer, sélectionnez .
Aides à la conduite
OFF
Aides à la conduite
Alerte sortie de voie
Réglages alerte sortie de voie
ON
ON
ON
Auto Expert
Alerte distance
Freinage actif
Alerte angle mort
Réglages alerte vitesse
Anti-patinage avancé

alerte de survitesse ............................................ (page courante)antipatinage ........................................................ (page courante)
Jaune Noir Noir texte
6.9
FRA_UD50174_8Aides à la conduite (R-Link 2 - Renault)
aidEs à la conduitE (2/3)
Pour des raisons de sécu-rité, effectuez ces opéra-tions véhicule à l’arrêt.
« alerte distance »Ce système avertit le conducteur lorsqu’il est trop prêt d’un autre véhi-cule. Sélectionnez « ON » pour activer ce système. Pour plus d’informations, reportez-vous à la notice d’utilisation de votre véhicule.
« Freinage actif »Ce système avertit le conducteur en cas de risque de collision. Sélectionnez « ON » pour activer ce système. Pour plus d’informations, reportez-vous à la notice d’utilisation de votre véhicule.
« alerte angle mort »Ce système avertit le conducteur lorsqu’un autre véhicule se trouve dans un angle mort. Sélectionnez « ON » pour activer ce système. Pour plus d’informations, reportez-vous à la notice d’utilisation de votre véhicule.
Aides à la conduite
Alerte sortie de voie
Réglages alerte sortie de voie
Freinage actif
ON OFF
Aides à la conduite
Alerte sortie de voie
Réglages alerte sortie de voie
ON
ON
ON
Auto Expert
Alerte distance
Freinage actif
Alerte angle mort
Réglages alerte vitesse
Anti-patinage avancé
« réglages alerte sortie de voie »Appuyez sur ce menu pour régler le volume sonore et la sensibilité de l’alerte de sortie de voie.– « Volume » : appuyez sur « + » ou
sur « – » pour régler l’intensité du volume (cinq niveaux).
– « Sensibilité » : sélection-nez « Faible », « Moyenne » ou « Elevée » pour régler la sensibilité de l’alerte.
nota : si l’« Alerte sortie de voie » est sur « OFF », la fonction « Réglages alerte sortie de voie » est grisée et inac-cessible.
« réglages maintien de voie »Appuyez sur ce menu pour régler l’in-tensité de la vibration du volant et la sensibilité de l’alerte de maintien de voie.– « Vibration » : sélectionnez
« Faible », « Moyenne » ou sur « Elevée » pour régler l’intensité de la vibration.
– « Sensibilité » : sélection-nez « Faible », « Moyenne » ou « Elevée » pour régler la sensibilité de l’alerte.
nota : si la fonction « Maintien de voie » est désactivée, le menu « Réglages maintien de voie » est grisée et inac-cessible.

6.10
FRA_UD50174_8Aides à la conduite (R-Link 2 - Renault)
« réglages alerte vitesse »« Alerte vitesse »Ce système détecte tout dépassement de vitesse éventuel et en avertit le conducteur au tableau de bord. Sélectionnez « ON » pour activer ce système. Pour plus d’informations, reportez-vous à la notice d’utilisation de votre véhicule.« Alerte sonore de vitesse »Ce système vous avertit par un signal sonore du dépassement de la vitesse autorisée. Sélectionnez « ON » pour activer ce système.nota : vous ne pouvez pas activer l’alerte vitesse et l’alerte sonore de vi-tesse si l’alerte de limitation de vitesse est désactivée.« Zones à risque »Ce système avertit le conducteur au tableau de bord lorsqu’il entre dans une zone de contrôle de vitesse ou dans une zone à risque. Sélectionnez « ON » pour activer ce système.nota : si « Alerte de vitesse » est désactivée, la fonction « Zones à risque » est automatiquement désactivée.
réinitialisationPour réinitialiser votre sélection, appuyez sur 1, puis « Réinitialiser ».
« anti-patinage avancé »Ce système vous aide à limiter le patinage des roues motrices et à maîtriser le véhicule dans les situations d’accélération ou de décélération. Vous avez la possibilité de sélectionner les modes suivants :– « Auto » ;– « Expert ».Pour plus d’informations, reportez-vous à la notice d’utilisation de votre véhicule.
« Feux de route automatiques »Ce système allume et éteint les feux de route automatiquement. Pour plus d’informations, reportez-vous à la notice d’utilisation de votre véhicule.
Aides à la conduite
Alerte sortie de voie
Réglages alerte sortie de voie
ON
ON
ON
Auto Expert
Alerte distance
Freinage actif
Alerte angle mort
Réglages alerte vitesse
Anti-patinage avancé
1
aidEs à la conduitE (3/3)

aide au parking ......................................... (jusqu’à la fin de l’UD)caméra de recul ........................................ (jusqu’à la fin de l’UD)
6.11
FRA_UD51841_9Aides au stationnement (R-Link 2 - Renault)
Aides au stationnement
aidEs au stationnEMEnt (1/4)Détection d’obstacle
Aide au parking arrière
Alerte sonore
Type de son
Aide au parking avant
Aide au parking latéral
ON
ON
ON
ON
Menu « aides stationnement »
Depuis l’écran d’accueil, appuyez sur « Menu », « Véhicule », puis « Aides stationnement » pour accéder aux élé-ments suivants :– « Détection d’obstacle » ;– « Caméra de recul » ;– « Easy park assist ».nota : pour réinitialiser et revenir aux paramètres par défaut des trois élé-ments ci-dessus, appuyez sur 1, puis « Réinitialiser ». nota : si la fonction « Alerte sonore »
est réglée sur « OFF », les fonctions « Type de son » et « Volume » sont désactivés.
« type de son »Choisissez un type d'alerte sonore parmi les trois choix proposés.
« Volume »Réglez le volume de la détection d'obstacle en appuyant sur « + » ou sur « - ».
1
« détection d'obstacle »
Appuyez sur « ON » ou « OFF » pour activer ou désactiver l'aide au par-king avant, latéral et/ou arrière.
« alerte sonore »Sélectionnez « ON » ou « OFF » pour activer ou désactiver les alertes so-nores d'aide au stationnement.
Type de son
Détection d'obstacle
Volume
Pour des raisons de sécu-rité, effectuez ces opéra-tions véhicule à l’arrêt.

6.12
FRA_UD51841_9Aides au stationnement (R-Link 2 - Renault)
Jaune Noir Noir texte
aidEs au stationnEMEnt (2/4)Caméra de recul
Réglages de l'image
Caméra de recul
Gabarits
ON
« caméra de recul »
Sélectionnez « ON » ou « OFF » de la caméra de recul pour activer ou désactiver le système.
« Gabarits »Les gabarits sont une aide supplé-mentaire à l'aide au stationnement.Depuis le menu « Caméra de recul », appuyez sur « Gabarits », puis sélec-tionnez « ON » ou « OFF » pour acti-ver ou désactiver les gabarits.
« réglages de l’image »Depuis le menu « Caméra de recul », appuyez sur « Réglages de l'image » pour régler les paramètres suivants :– « Contraste » 2 ;– « Luminosité » 3 ;– « Couleur » 4.Réglez chaque paramètre en ap-puyant sur la touche « + » ou « – ».nota : ce réglage est disponible lorsque la caméra de recul est activée.
Réglages de l'image
3 2 4
Couleur
Contraste
Luminosité
Réglages de l'image
2
3
4

aide au parking ................................................... (page courante)
Jaune Noir Noir texte
6.13
FRA_UD51841_9Aides au stationnement (R-Link 2 - Renault)
aidEs au stationnEMEnt (3/4)
aide au parkingLe système d’aide au parking détecte des obstacles à l’avant, à l’arrière et sur les côtés du véhicule. Il vous avertit lorsque le véhicule approche d'un obs-tacle.Cette fonction n’est activée que lorsque le véhicule roule à une vitesse infé-rieure à 12 km/h environ. Lors de son activation, l'affichage A apparaît sur l'écran du système multimédia. Vous pouvez fermer la fenêtre de l'aide au parking en appuyant sur la touche 5 sur l'écran du système multimédia.
a5a
Pour des raisons de sécu-rité, effectuez ces opéra-tions véhicule à l’arrêt.
Pour plus d'informations sur l'aide au parking, reportez-vous à la notice d'uti-lisation de votre véhicule.
5Regardez dans toutes les directions
Regardez dans toutes les directions

6.14
FRA_UD51841_9Aides au stationnement (R-Link 2 - Renault)
« Easy park assist »
Choisissez l’une des options sui-vantes pour sélectionner une manœuvre par défaut :– « Créneau » ;– « Bataille » ;– « Epi ».Pour plus d'informations sur la fonc-tion « Easy park assist », reportez-vous à la notice d’utilisation de votre véhicule.
Easy park assist
Choix de la manœuvre par défaut
Créneau
Bataille
Epi
aidEs au stationnEMEnt (4/4)
Easy park assist
Choix de la manœuvre par défaut
Créneau
Bataille
Epi

environnement .......................................... (jusqu’à la fin de l’UD)ECO conduite ........................................... (jusqu’à la fin de l’UD)économies d’énergie ................................ (jusqu’à la fin de l’UD)économies de carburant ........................... (jusqu’à la fin de l’UD)
6.15
FRA_UD50382_8Driving Eco² (R-Link 2 - Renault)
Driving eco2
driVinG Eco2 (1/4)
« standard »Cet écran permet de visualiser les don-nées de votre trajet actuel :– évolution du score ;– « Score général » ;– « Distance sans consommation ».
évolution du scoreCe diagramme à barres montre l’évolu-tion de votre score. – score au-dessus de la ligne verte
(75%) : conduite éco ;– score en dessous de la ligne
orange (45%) : conduite non-éco.
Eco-coaching
Driving eco2
Standard
« score général »Cette donnée vous permet de connaître votre score global. La feuille est mise à jour en fonction de votre score, de 0 à 100.
« distance sans consommation »Cette donnée vous permet de connaître la distance parcourue sans consomma-tion de carburant durant votre trajet.
Avancé
Historique des scores
Score général Distance sans consommation
Menu « driving eco2 »
Depuis l’écran d’accueil, appuyez sur « Menu », « Véhicule », puis « Driving eco2 » pour accéder aux informations suivantes :– « Standard » ;– « Avancé » ;– « Eco-coaching ».
Driving eco2
Standard Avancé
Eco-coaching
Historique des scores
Distance parcourue insuffisante
380
80

6.16
FRA_UD50382_8Driving Eco² (R-Link 2 - Renault)
Jaune Noir Noir texte
« avancé »Cet écran permet de visualiser les in-formations de votre trajet actuel :– données ;– détail des scores ;– score général ;– distance sans consommation.
données trajetLes données suivantes de l’ordinateur de bord sont affichées :– distance totale parcourue ;– vitesse moyenne ;– consommation moyenne.
tendance du score 1Les positions de la flèche s’interprètent comme suit :– le nouveau score est supérieur à
celui du précédent trajet : la flèche pointe vers le haut ;
– le nouveau score est inférieur à celui du précédent trajet : la flèche pointe vers le bas ;
– le nouveau score est identique à celui du précédent trajet : la flèche s’affiche à l’horizontal.
2
Driving eco2
Standard
Accélération
Rapport
Anticipation
Avancé
Eco-coaching
Score général Distance sans consommation
1
Historique des scores 2Le calcul du nombre d’étoiles (5 ni-veaux) attribué se base sur des scores (de 0 à 10), selon :– les accélérations ;– les changements de rapport ;– l’anticipation.
score général et distance sans consommationPour plus d’informations, reportez-vous à la page précédente.
Driving eco2
Standard Avancé
Distance sans consommation
Eco-coaching
Accélération
Rapport
8070
4
Anticipation
80
704
80
driVinG Eco2 (2/4)

Jaune Noir Noir texte
6.17
FRA_UD50382_8Driving Eco² (R-Link 2 - Renault)
« Eco-coaching »Ce menu assure le suivi de votre style de conduite et dispense des conseils d’ordre général sur l’éco-conduite (ac-tions efficaces et actions consomma-trices d’énergie, comment charger son véhicule, quel niveau de pression des pneumatiques, comment prévoir son déplacement...)Pour accéder à ce menu, appuyez sur « Eco-coaching » et lisez attenti-vement les conseils. Faites défiler les pages en appuyant sur « Général », « Accélération », « Rapport » et sur « Anticipation ».nota : « Eco-coaching » est désactivé dans les cas suivants :– si la vitesse du véhicule est infé-
rieure au seuil d’« Eco-coaching » ; nota : la valeur par défaut du seuil
« Eco-coaching » est d’environ 10 km/h.
– si la distance parcourue ne dépasse pas 400 mètres depuis la dernière réinitialisation.
Ajouter un trajet
3
Driving eco2
Standard
Historique des scores
Avancé
Eco-coaching
Score général Distance sans consommation
démarrer un nouveau trajetPour réinitialiser vos trajets, appuyez sur 3, puis sur « Commencer nouveau trajet ». Un message vous demande de valider la réinitialisation des données. Appuyez sur « Oui » pour valider ou sur « Non » pour annuler.nota : les données des trajets de l’or-dinateur de bord sont réinitialisées si-multanément.
Effacer l’évolution du scorePour réinitialiser l’évolution de votre score, appuyez sur 3, puis sur « Effacer historique ». Un message de confirma-tion s’affiche à l’écran. Appuyez sur « Oui » pour effacer l’historique ou sur « Non » pour annuler.
« Mes trajets préférés »Depuis le menu « Driving eco2 », ap-puyez sur 3, puis sur « Mes trajets pré-férés ».
driVinG Eco2 (3/4)

6.18
FRA_UD50382_8Driving Eco² (R-Link 2 - Renault)
« afficher bilan après trajet »Pour afficher le bilan après trajet, depuis le menu « Driving eco2 », ap-puyez sur 3, puis sur « Afficher bilan après trajet ». Appuyez sur « Masquer bilan après trajet » pour masquer le bilan trajet.
4
Mes trajets préférés
Domicile-travail
Ajouter un trajet
Distance sans consommation
Week-ends Vacances Personnel
Historique des scores
3
Driving eco2
Standard
Historique des scores
Avancé
Eco-coaching
Score général Distance sans consommation
« ajouter un trajet »Pour mémoriser le trajet en cours, depuis le menu « Mes trajets préfé-rés », appuyez sur l’un des types de trajet, puis sur « Ajouter un trajet ». Un message vous demande de valider. Les différents types de trajet sont caté-gorisés comme suit :– « Domicile-travail » ;– « Week-ends » ;– « Vacances » ;– « Personnel ».
Pour réinitialiser vos données, appuyez sur le type de trajet que vous souhai-tez réinitialiser depuis le menu « Mes trajets préférés », puis sur 4 et sur « Effacer tous les trajets ». Un mes-sage de confirmation s’affiche à l’écran. Appuyez sur « Oui » pour effacer tous les trajets ou sur « Non » pour annuler.nota : seules les données du type de trajet sélectionné sont effacées.
Driving eco2
Standard Avancé
Eco-coaching
Historique des scores
Distance parcourue insuffisante
Eco-coaching3
0.0----
driVinG Eco2 (4/4)

ordinateur de bord .................................... (jusqu’à la fin de l’UD)réglages .................................................... (jusqu’à la fin de l’UD)
6.19
FRA_UD51840_6Ordinateur de bord (R-Link 2 - Renault)
Ordinateur de bord
ordinatEur dE BordOrdinateur de bord
Depuis
12-25-2014
Vitesse moyenne
0.0 km/h
Distance totale
0.0 km
Consommation moyenne
0.0 l/100 km
Pour réinitialiser les informations de l’ordinateur de bord et du tableau de bord, appuyez sur 1, puis sur « Réinitialiser ».
1
Menu « ordinateur de bord »
Depuis l’écran d’accueil, appuyez sur « Menu », « Véhicule », puis « Ordinateur de bord » pour accéder aux informations suivantes :– « Depuis » (date de la dernière réini-
tialisation) ;– « Distance totale » ;– « Vitesse moyenne » ;– « Consommation moyenne ».
Ordinateur de bord
Depuis
12-25-2014
Distance totale
0.0 km
Vitesse moyenne
0.0 km/h
1

diffuseur de senteur ............................................ (page courante)
6.20
FRA_UD50177_7Qualité de l'air (R-Link 2 - Renault)
Qualité de l'air
QualitE dE l'airQualité de l'air
ON
Mesure de la qualité de l'air
Cycle désodorisant
4
1 2 3
activation/désactivation du cycle désodorisantCette fonction permet d'activer ou dé-sactiver le cycle désodorisant en sé-lectionnant « ON » ou « OFF ». Pour plus d'informations, reportez-vous à la notice d’utilisation de votre véhicule.
OFF
Menu « Qualité de l'air »
Depuis l’écran d’accueil, appuyez sur « Menu », « Véhicule », puis « Qualité de l'air ».Le menu « Qualité de l'air » permet de visualiser un graphique de la qualité de l’air extérieur sur les 30 dernières mi-nutes d’utilisation.Trois couleurs indiquent le niveau de qualité de l’air (du plus pur au plus pollué) :1 (bleu) ;2 (gris clair) ;3 (gris).
ONCycle désodorisant
Qualité de l'air
4
réinitialisation des valeurs de réglageCette fonction permet de revenir aux valeurs par défaut. Appuyez sur la touche 4, puis « Réinitialiser » pour réa-liser la réinitialisation.

pression des pneumatiques................................ (page courante)
6.21
FRA_UD50176_7Pression des pneumatiques (R-Link 2 - Renault)
Pression des pneumatiques
PrEssion dEs PnEuMatiQuEs
réinitialisationCette fonction permet de lancer une réinitialisation en appuyant sur « Réinitialiser ». Lorsque la réinitiali-sation est terminée, un message de confirmation s’affiche à l’écran.Pour plus d’informations sur la pression des pneumatiques, reportez-vous à la notice d’utilisation de votre véhicule.
Pression des pneus
Réinitialiser
Menu « Pression des pneus »
Depuis le menu principal, appuyez sur « Véhicule », puis sur « Pression des pneus ».
niveau de pression des pneumatiquesLe système informe le conducteur via l’écran multimédia que les pneus sont suffisamment gonflés et l’alerte en cas de pression insuffisante ou de fuite. Pour plus d’informations sur la pression des pneumatiques, reportez-vous à la notice d’utilisation de votre véhicule.
Pression des pneus
Réinitialiser
x.x
x.x
x.x
x.x
x.x
x.x
x.x
x.x

6.22
FRA_UD50175_7Réglages utilisateur (R-Link 2 - Renault)
Réglages utilisateur
réGlaGEs utilisatEur
– « Essuyage arrière en marche ar-rière » : l’essuie-vitre arrière s’active dès que la marche arrière est en-clenchée.
nota : cette option fonctionne unique-ment si les essuie-vitres avant sont ac-tivés.– « Indicateur style de conduite ».
Réglages utilisateur
Blocage portes en roulant
Ouvrir/fermer en mains libres
Volume des clignotants
Son accueil intérieur
Plafonnier mode auto
Essuyage arrière en marche arrière
ON
ON
ON
ON
ON
ON
OFF
OFF
OFF
OFF
OFF
OFF
1
Menu « réglages utilisateur »
Depuis le menu « Véhicule », sélection-nez « Réglages utilisateur ». Ce menu permet d’activer/désactiver les options suivantes :– « Blocage portes en roulant » ;– « Ouvrir/fermer en mains libres » :
permet d’ouvrir ou de fermer les ouvrants en mode mains libres. Pour plus d’informations sur le mode mains libres, reportez-vous à la notice d’utilisation de votre véhicule ;
– « Volume des clignotants » : appuyez sur « + » ou « – » pour le régler ;
– « Son accueil intérieur » ;– « Accueil extérieur » ;– « Plafonnier mode auto » ;
Réglages utilisateur
OFFONBlocage portes en roulant
Volume des clignotants
OFFONSon accueil intérieur
1
Pour réinitialiser l’ensemble des ré-glages de contexte, appuyez sur 1, puis sur « Réinitialiser ».
Accueil extérieur

7.1
FRA_UD53255_11Système (R-Link 2 - Renault)
Système
Système. . . . . . . . . . . . . . . . . . . . . . . . . . . . . . . . . . . . . . . . . . . . . . . . . . . . . . . . . . . . . . . . . . . . . . . 7.2Anomalies de fonctionnement . . . . . . . . . . . . . . . . . . . . . . . . . . . . . . . . . . . . . . . . . . . . . . . . . . . . . . 7.8

réglages .................................................... (jusqu’à la fin de l’UD)réglages
personnalisation .................................. (jusqu’à la fin de l’UD)
7.2
FRA_UD54698_11Système (R-Link 2 - Renault)
Jaune Noir Noir texte
Système
systèME (1/6)
Menu « système »
accéder aux réglages du systèmeDepuis le menu principal, appuyez sur « Système ». Le menu « Système » permet d'accéder et de paramétrer certains éléments suivants :– « Pages d'accueil » ;– « Profil utilisateur » ;– « Affichage » ;– « Luminosité » ;– « Volume » ;– « Langue » ;– « Clavier » ;– « Date et heure » ;– « Unités » ;– « Commande vocale » ;– « Informations système » ;– « Barre de suggestions » ;– « Réinitialisation générale » ;– « Projection Smartphone ».
« Pages d'accueil »
Ce menu permet de régler la confi-guration des pages d’accueil. Les trois pages d’accueil disponibles s’af-fichent dans la partie supérieure de l’écran pour vous permettre de prévi-sualiser votre sélection.Les widgets disponibles se trouvent dans la partie inférieure de l’écran et peuvent s’afficher sur plusieurs pages.
Configuration des pages d'accueil
Multimedia Driving eco2 Driving eco2
1
Qualité de l'air
Configuration des pages d'accueil
Driving eco2
Driving eco2 Favori Multi-Sense
Multi-Sense Multimedia Multimedia
1
Appuyez sur le widget souhaité, faites-le glisser et déposez-le sur l’une des trois pages d’accueil à af-ficher.Pour supprimer l’application sélec-tionnée des pages d’accueil, ap-puyez sur la touche « X » 1 figurant sur l'application, dans la zone de pré-visualisation.Pour plus d'informations, reportez-vous au chapitre « Ajouter et gérer des widgets ».
Qualité de l'air
Qualité de l'air

Jaune Noir Noir texte
7.3
FRA_UD54698_11Système (R-Link 2 - Renault)
systèME (2/6)
2
Profil utilisateur
dupliquer et réinitialiser un profilAppuyez sur 2, puis sur « Copier » et sélectionnez l’autre profil à écraser. Le profil sélectionné est supprimé et remplacé par le profil copié.Pour réinitialiser le profil sélectionné, appuyez sur 2, puis sur « Réinitialiser profil en cours ».
Nom1 Nom2 Nom3
Nom4 Nom5 Nom6
Modifier la photo du profil utilisateurAppuyez sur 2, puis sur « Changer la photo ». Vous pouvez sélectionner une image dans la liste des images stockées ou sur un périphérique de stockage externe (clé USB, carte SD...) Pour cela, appuyez sur 3, puis sur « Image personnalisée » et sélec-tionnez un périphérique de stockage externe.
Changer la photo
3
Profil utilisateur
2
Nom1 Nom2
Nom3 Nom4
Nom5 Nom6
« Profil utilisateur »
Ce menu permet de choisir un profil utilisateur à appliquer au système. Sélectionnez le profil utilisateur sou-haité.
Modifier le nom du profil utilisateurAppuyez sur 2 , puis sur « Renommer » pour modifier le nom du profil utilisateur à l’aide du clavier numérique.
Pour des raisons de sécu-rité, effectuez ces opéra-tions véhicule à l’arrêt.

afficheur tête haute ............................................. (page courante)tableau de bord................................................... (page courante)
7.4
FRA_UD54698_11Système (R-Link 2 - Renault)
Jaune Noir Noir texte
Pour régler l’intensité (luminosité, volume...), appuyez sur « + », sur « – » ou faites défiler les chiffres.
Fonctions liées au profil utilisateurLes paramètres suivants sont enregis-trés dans le profil utilisateur :– langue du système ;– unité de distance (si disponible) ;– configuration de la page d’accueil ;– réglages de l’afficheur ;– réglages Multi-Sense ;– réglages de l’éclairage d’ambiance ;– réglages de la position du siège
conducteur ;– réglages des rétroviseurs extérieurs;– réglages du massage ;– presets ;– réglages de la radio ;– réglages de navigation ;– historique de navigation ;– favoris de navigation ;– paramètres de confidentialité.
systèME (3/6)
« affichage »
Ce menu permet d’accéder aux infor-mations suivantes :– « Ecran central » ;– « Tableau de bord » ;– « Affichage tête haute ».
« Ecran central »
Sélectionnez « Thème négatif » ou « Thème positif » pour modi-fier l’apparence de l’écran multi-média.Appuyez sur « + » ou sur « – » pour régler la luminosité de l'écran de jour/nuit.nota : les réglages de la fonction « luminosité de jour » sont dé-sactivés la nuit et les réglages de la fonction « luminosité de nuit » sont désactivés le jour.
« Tableau de bord »
Ce menu permet de modifier :– l'ambiance lumineuse : chan-
gez la couleur de fond domi-nante des menus du système multimédia ;
– l’apparence du tableau de bord : choisissez un style parmi les quatre styles proposés. Pour en savoir plus, reportez-vous à la notice d’utilisation de votre véhicule.
« Luminosité de nuit »Appuyez sur « + » ou sur « – » pour régler la luminosité.nota : la fonction « Luminosité de nuit » s’active uniquement lors de l’allumage des feux.

volume ................................................................ (page courante)réglages
luminosité ...................................................... (page courante)
Jaune Noir Noir texte
7.5
FRA_UD54698_11Système (R-Link 2 - Renault)
systèME (4/6)
« Affichage tête haute »
Ce menu permet de régler les pa-ramètres suivants :– Activation, désactivation : sélec-
tionnez « ON » ou « OFF» pour activer ou désactiver la fonction « Affichage tête haute ».
– « Luminosité automatique » : sélectionnez « ON » pour régler automatiquement la luminosité.
– « Luminosité de jour » : réglez l’intensité en appuyant sur « + » ou « – ».
– « Luminosité de nuit » : réglez l’intensité en appuyant sur « + » ou « – ».
nota : cette option est dé-sactivée quand la fonction « Luminosité automatique » est activé.
nota : les réglages de la fonc-tion « luminosité de jour » sont désactivés la nuit et les ré-glages de la fonction « lumino-sité de nuit » sont désactivés le jour.
– Hauteur : appuyez sur la flèche ascendante ou descendante pour régler la hauteur de l’affi-cheur tête haute.
nota : ces réglages sont dispo-nibles uniquement lorsque l’affi-cheur tête haute est activé.
« luminosité »
Ce menu permet de régler la lumino-sité :– du tableau de bord ;– de l'écran multimédia ;– de l'afficheur tête haute.Réglez l'intensité en appuyant sur « + » ou « - ».
« Volume »
Ce menu permet de régler les pa-ramètres suivants en appuyant sur « + » ou « – » :– volume principal ;– sonnerie du téléphone ;– communication téléphonique ;– navigation ;– avertissements ;– son des touches ;– volume des clignotants ;– détection d’obstacle ;– alerte sortie de voie ;– commande vocale.Pour réinitialiser votre sélection, ap-puyez sur la touche du menu contex-tuel, puis sur « Réinitialiser ».nota : « 0 » = réglage muet.nota : les réglages disponibles peu-vent varier.

unité de distance ................................................ (page courante)langue
modifier ......................................................... (page courante)heure
réglage .......................................................... (page courante)commande vocale .............................................. (page courante)
7.6
FRA_UD54698_11Système (R-Link 2 - Renault)
Jaune Noir Noir texte
« langue »
Ce menu permet de choisir une langue à appliquer au véhicule. Sélectionnez la langue souhaitée.
« clavier »
Ce menu permet de choisir un type de clavier virtuel parmi ceux propo-sés par le système :– « Alphabétique » ;– « Azerty » ;– « Qwerty » ;– « Qwertz » ;– « Cyrillique » ;– « Grec » ;– « Arabe » ;– « Hébreu » ;– « Hindi » ;– « Persan ».
« informations système »
Ce menu permet de visualiser diffé-rentes informations sur le système :– version du logiciel ;– version du boot ;– état du réseau ;– informations HUID ;– licence ;– informations de navigation ;– langue actuelle ;– mise à jour du système.
systèME (5/6)
réinitialisationAppuyez sur la touche du menu contextuel, puis sur « Réinitialiser » pour revenir aux valeurs par défaut.
« date et heure»
Ce menu permet de paramétrer l’hor-loge du système ainsi que le format d’affichage de l’heure. Il est recom-mandé de rester en réglage automa-tique.
« unités »
Ce menu vous permet de choi-sir l’unité de distance : « km » ou « miles ».
« commande vocale »
Ce menu permet de choisir entre une voix masculine et une voix féminine.

réglages par défaut............................................. (page courante)clavier numérique ............................................... (page courante)
Jaune Noir Noir texte
7.7
FRA_UD54698_11Système (R-Link 2 - Renault)
systèME (6/6)« réinitialisation générale »Cette fonction permet de remettre tous les paramètres du système à l’état initial. Toutes les données et la configuration sont effacées.Pour effectuer une réinitialisation générale, appuyez sur la touche du menu contextuel depuis le menu « Système », puis sur « Réinitialisation générale ».Lorsqu’un message de confirmation s’affiche à l’écran, appuyez sur « Oui » pour valider.nota : après une réinitialisation, le système redémarre dans la langue configurée en usine. Pour changer la langue, reportez-vous au paragraphe correspondant du présent chapitre.nota : la réinitialisation du système par appui long sur le bouton marche/arrêt de la façade n'engendre pas de pertes de données contrairement à la fonction « Réinitialisation générale ».
Pour plus d'informations, consultez la notice d'utilisation disponible dans votre système multimédia en appuyant sur la touche du menu contextuel depuis l’écran du menu« Système », puis sur « Manuel utilisateur ».
« Barre de suggestions »
Ce menu permet d'afficher des notifi-cations pendant la conduite. Activez/désactivez l'affichage des notifica-tions des catégories suivantes :– « Notifications » ;– « Navigation » ;– « Multimédia » ;– « Téléphone » ;– « Véhicule » ;– « Apps » ;– « Système » ;– « Autres ».nota : lorsque la fonction « Notifications » est désactivée, toutes les catégories ci-dessus sont automatiquement désactivées.
« Projection smartphone »
Ce menu vous permet d'accéder aux fonctions suivantes :– « Lancement auto » : lance auto-
matiquement « Android Auto™ » ou « CarPlay™ » sur le système multimédia.
– « Tutoriel » : affiche un tuto-riel sur l'utilisation des appli-cations « Android Auto™ » et « CarPlay™ » avec le système multimédia.

anomalies de fonctionnement................... (jusqu’à la fin de l’UD)
7.8
FRA_UD51807_5Anomalies de fonctionnement (R-Link 2 - Renault)
Jaune Noir Noir texte
Anomalies de fonctionnement
anoMaliEs dE FonctionnEMEnt (1/3)
systèmedescription causes solutions
Aucune image ne s’affiche. L’écran est en veille. Vérifiez que l’écran n’est pas en veille.
Aucun son n’est audible. Le volume est au minimum ou sur pause.
Augmentez le volume ou désactivez la pause.
Aucun son n’est émis par le haut-parleur gauche, droite, avant ou arrière.
Le réglage de la balance ou du fader est incorrect.
Réglez correctement la balance ou le fader du son.
L’écran reste figé. La mémoire du système est saturée. Redémarrez le système en faisant un appui long sur le bouton marche/arrêt du système multimédia (restez appuyé jusqu’au redémarrage du système).

Jaune Noir Noir texte
7.9
FRA_UD51807_5Anomalies de fonctionnement (R-Link 2 - Renault)
anoMaliEs dE FonctionnEMEnt (2/3)
navigationdescription causes solutions
La position du véhicule sur l’écran ne cor-respond pas à son emplacement réel ou le témoin GPS sur l’écran reste gris ou jaune.
Mauvaise localisation du véhicule due à la réception GPS.
Déplacez le véhicule jusqu’à obtenir une bonne réception des signaux GPS.
Les indications fournies à l’écran ne cor-respondent pas à la réalité.
La carte est obsolète. Téléchargez une mise à jour via le site www.myrenault.com.
Les informations relatives à la circulation ne s’affichent pas à l’écran.
Le guidage n’est pas activé. Vérifiez que le guidage est activé. Sélectionnez une destination et com-mencez le guidage.
Certaines rubriques du menu ne sont pas disponibles.
En fonction de la commande en cours, certaines rubriques sont indisponibles.
Le guidage vocal est indisponible. Le système de navigation ne prend pas en compte l’intersection.Le guidage vocal ou le guidage est dé-sactivé.
Augmentez le volume. Vérifiez que le guidage vocal est activé. Vérifiez que le guidage est activé.
Le guidage vocal ne correspond pas à la réalité.
Le guidage vocal peut varier en fonc-tion de l’environnement.
Conduisez en fonction des conditions réelles.
L’itinéraire proposé ne débute ou ne se termine pas à la destination souhaitée.
La destination n’est pas reconnue par le système.
Entrez une route proche de la destina-tion souhaitée.
Le système calcule un détour automati-quement.
Des priorités de zones à éviter ou une restriction de circulation affectent le calcul d’itinéraire.
Désactivez la fonction « Détour » dans le menu des réglages du trafic.

anomalies de fonctionnement................... (jusqu’à la fin de l’UD)
7.10
FRA_UD51807_5Anomalies de fonctionnement (R-Link 2 - Renault)
téléphonedescription causes solutions
Aucun son et aucune sonnerie n’est au-dible.
Le téléphone portable n’est pas branché ou connecté au système.Le volume est au minimum ou sur pause.
Vérifiez que le téléphone portable est bran-ché ou connecté au système. Augmentez le volume ou désactivez la pause.
Impossibilité d’émettre un appel. Le téléphone portable n’est pas branché ou connecté au système.Le verrouillage du clavier de téléphone est activé.
Vérifiez que le téléphone portable est bran-ché ou connecté au système. Déverrouillez le clavier de téléphone.
reconnaissance vocaledescription causes solutions
Le système ne reconnaît pas la com-mande vocale énoncée.
La commande vocale énoncée n’est pas reconnue.Le temps de parole imparti est écoulé.La commande vocale est perturbée par un environnement bruyant.
Vérifiez que la commande vocale indiquée existe bien (reportez-vous au chapitre « Utiliser la commande vocale »). Parlez pendant le temps de parole imparti.Parlez dans un environnement silencieux.
anoMaliEs dE FonctionnEMEnt (3/3)

8.1
FRA_UD53256_11Index (R-Link 2 - Renault)
indEX alPHaBétiQuE (1/2)aadresse ....................................................................2.6 → 2.12afficheur tête haute .............................................................. 7.4aide au parking .............................................6.11 → 6.14, 6.13aides à la conduite...................................................6.8 → 6.10alerte de sortie de voie ........................................................ 6.8alerte de survitesse .................................................... 2.19, 6.9alerte distances de sécurité ................................................. 6.8angle mort : avertisseur ....................................................... 6.8anomalies de fonctionnement.........................7.8 → 7.10, 7.10antipatinage ......................................................................... 6.9appel en attente .........................................................4.7 → 4.9arrêt ........................................................................ 1.14 – 1.15associer un téléphone ...............................................4.2 → 4.4
BBluetooth® .............................................................. 3.10 – 3.11boussole ....................................................................... 1.8, 6.7boutons ......................................................................1.4 → 1.9
ccaméra de recul .....................................................6.11 → 6.14carnet d’adresses ................................................................ 2.8carte
affichage ..............................................................2.2 → 2.5échelle ........................................................................... 2.2SD .............................................................. 0.1, 3.10 – 3.11symboles cartographiques ............................................. 2.2
CD / CD MP3écouter .............................................................. 3.10 – 3.11
clavier numérique ................................................................ 7.7clé USB................................................................... 3.10 – 3.11commande vocale ..........................................1.18 → 1.28, 7.6commandes ...............................................................1.4 → 1.9composer un numéro........................................4.7 → 4.9, 4.13connecter un téléphone .............................................. 4.5 – 4.6
ddéconnecter un téléphone .......................................... 4.5 – 4.6décrocher un appel ....................................................4.7 → 4.9désappairer un téléphone ..........................................4.2 → 4.4destination ...............................................................2.6 → 2.12détour ....................................................................2.14 → 2.18détour trafic TMC ............................................................... 2.14diffuseur de senteur ........................................................... 6.20données personnelles
supprimer ....................................................................... 5.8
EECO conduite ........................................................6.15 → 6.18économies d’énergie .............................................6.15 → 6.18économies de carburant ........................................6.15 → 6.18écran
menu .............................................................................. 1.3veille .................................................................. 1.14 – 1.15
écran multifonctions.................................................... 1.2 – 1.3environnement .......................................................6.15 → 6.18
Ffaçades et commandes au volant ..............................1.4 → 1.8favori
ajouter ............................................................... 1.16 – 1.17supprimer .......................................................... 1.16 – 1.17
freinage actif d’urgence ....................................................... 6.8
Gguidage
activation ............................................................2.6 → 2.12annulation ........................................................2.15 → 2.18carte .....................................................................2.2 → 2.5

8.2
FRA_UD53256_11Index (R-Link 2 - Renault)
indEX alPHaBétiQuE (2/2)Hheure
réglage ........................................................................... 7.6historique des appels......................................................... 4.12
iinformations routières TMC .................................... 2.13 – 2.14infos trafic ............................................................... 2.13 – 2.14itinéraire bis ...........................................................2.15 → 2.18
llangue
modifier .......................................................................... 7.6lecteur MP3 ............................................................ 3.10 – 3.11
MMENU ......................................................................1.9 → 1.13messages vocaux/message vocal ..................................... 4.13mise en route .......................................................... 1.14 – 1.15MP3 ........................................................................ 3.10 – 3.11Multi-Sense................................................................. 6.6 – 6.7
oordinateur de bord ............................................................. 6.19
Pprécautions d’utilisation ....................................................... 0.1pression des pneumatiques............................................... 6.21
rraccrocher un appel ...................................................4.7 → 4.9radio
choisir une station ................................................3.2 → 3.9mémorisation automatique des stations ..............3.2 → 3.9mode automatique ...............................................3.2 → 3.9mode manuel .......................................................3.2 → 3.9
présélection de stations .......................................3.2 → 3.9recevoir un appel .......................................................4.7 → 4.9reconnaissance vocale ..........................................1.18 → 1.28refuser un appel.........................................................4.7 → 4.9réglages ...............................4.17 – 4.18, 5.10, 6.19, 7.2 → 7.7
audio ................................................................3.16 → 3.18luminosité ....................................................................... 7.5navigation ........................................................2.19 → 2.21personnalisation ...................................................7.2 → 7.7
réglages par défaut.............................................................. 7.7répertoire téléphone ............................................... 4.10 – 4.11
sservices connectés .............................................5.2, 5.4 → 5.8siège avant
conducteur à mémorisation ........................................... 6.5siège de massage ............................................................... 6.3sièges
réglage .................................................................. 6.4 – 6.5système de navigation ........................................0.1, 2.2 → 2.5
ttableau de bord.................................................................... 7.4touches contextuelles ..............................1.2 – 1.3, 1.9 → 1.13
uunité de distance ................................................................. 7.6
Vvalider une destination......................................................... 2.9volume ................................................................................. 7.5


( www.renault-multimedia.com )
Renault s.a.s. société paR actions simplifiée au capital de 533 941 113 € / 13/15, quai le Gallo 92100 BouloGne/BillancouRt R.c.s. nanteRRe 780 129 987 — siRet 780 129 987 03591 / tél. : 0810 40 50 60
nX 1062-10 – 25 91 090 28R – 07/2018 – edition française
à259109028Rìêïä K8