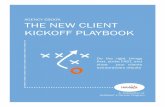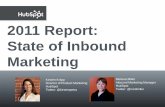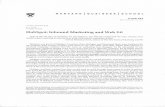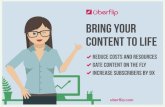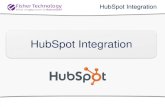A Quick Start Guide For HubSpot Integration With BulkSMS
Transcript of A Quick Start Guide For HubSpot Integration With BulkSMS

Welcome to BulkSMS.comYou’ve made the right choice.
A Quick Start Guide For HubSpot Integration
With BulkSMS.com

1. Sign up / login at https://bulksms.com/integration-gateway/
2. Click “Create new Integration.”
3. Enter your integration name and select HubSpot from the App dropdown list, then click create.
4. Your new integration will now be visible on the home page. Click “Settings” to continue setup.
5. Click authenticate.
6. This will prompt you to enter your HubSpot details to authenticate using OAuth2. This will also install the BulkSMS app in your HubSpot Instance giving you access to our full range of features.
Setup Integration
HUBSPOT INTEGRATION GUIDE BY BULKSMS.COMVERSION 1.0, UPDATED 2021/04/13
2
ContentsSetup Integration 2 Activity Updates 3 Message Templates 4 Bulk Messaging 6 Preview Message 7 Send Message 7 Support & Help 8

Activity updates are an optional feature that feeds the replies and delivery reports back into HubSpot, making them available under Contacts recent activities.
1. In the Settings screen scroll down to the bottom of the page and you will find the Activity Updates checkbox. Click Enabled and you will see three select boxes appear.
2. You can now enable Activity Updates and configure the level of integration that suites your requirements. The options can be configured for the different event types.
Available options: • Disabled (the default value) • Include Body • Exclude Body
7. Once you’ve successfully authenticated you should see the status “Successfully Authenticated” as well as the account holders email address.
8. Click Save Settings and you’ve successfully setup your HubSpot Integration.
Activity Updates
HUBSPOT INTEGRATION GUIDE BY BULKSMS.COMVERSION 1.0, UPDATED 2021/04/13
3
ContentsSetup Integration 2 Activity Updates 3 Message Templates 4 Bulk Messaging 6 Preview Message 7 Send Message 7 Support & Help 8

1. On the home screen select “Message Templates” for your integration.
2. Here you will be able to see, edit and delete all your existing templates. Click “Create New Template” to make a new one.
3. Below is an example of the screen for creating a new template.
4. Enter a unique name for your Template in the Descriptor field. Bear in mind no spaces or special characters are allowed, so try and keep it simple
5. Country Code will be the default country code for the template, this can be changed when preparing the message.
6. Tokens are fields pulled from the User’s data allowing you to personalize the templates.
Message Templates
HUBSPOT INTEGRATION GUIDE BY BULKSMS.COMVERSION 1.0, UPDATED 2021/04/13
4
ContentsSetup Integration 2 Activity Updates 3 Message Templates 4 Bulk Messaging 6 Preview Message 7 Send Message 7 Support & Help 8

Below is an example of the tokens available for HubSpot.
7. Custom fields can be found at the bottom of the list in a separate section titled “Custom Tokens”. The Template Body is the content of the message. Using the tokens, it should look something like this:
8. When ready click “Create Template.” Your new template will now be visible in the Message Templates table.
9. The four action buttons are: Webhook-Info, Edit, Prepare Bulk Message and Delete.
10. Clicking on Webhook-Info will provide you with easy-to-follow steps for setting up your webhook triggered message from HubSpot.
HUBSPOT INTEGRATION GUIDE BY BULKSMS.COMVERSION 1.0, UPDATED 2021/04/13
5
ContentsSetup Integration 2 Activity Updates 3 Message Templates 4 Bulk Messaging 6 Preview Message 7 Send Message 7 Support & Help 8

1. In the home screen select “Bulk Messages” for your integration.
2. This is the Bulk Message Index for your integration. Here you will be able to view all prepared and sent messages. Select “Prepare New Bulk Message” to prepare your first message.
3. Select a destination type. Options: Static List or Dynamic List.
4. Select an option from the “To” dropdown list.
5. Next you can fill in a custom message or select from one of your templates. Doing so will fill in all the appropriate fields allowing you to make further changes before continuing.
6. When everything is filled in simply click “Continue.”
Bulk Messaging
HUBSPOT INTEGRATION GUIDE BY BULKSMS.COMVERSION 1.0, UPDATED 2021/04/13
6
ContentsSetup Integration 2 Activity Updates 3 Message Templates 4 Bulk Messaging 6 Preview Message 7 Send Message 7 Support & Help 8

Preview Message This will display an example of your message for up to 100 participants. This just helps you make sure your message is formatted correctly before sending it off to all your participants.
Send MessageYou will be prompted to confirm before sending the message. Once you are ready simply click “Send Message.”
Once sent your message will be removed from the Prepared messages tab and can be found in the “Sent Messages“ tab. Here you can view the Delivery details and the submission summary which will provide you with additional information regarding the Bulk Messages you have sent.
7. You will now be able to see your newly prepared message in the Bulk Message table. From here you can now: • Preview sample • Send Message • Delete Message
HUBSPOT INTEGRATION GUIDE BY BULKSMS.COMVERSION 1.0, UPDATED 2021/04/13
7
ContentsSetup Integration 2 Activity Updates 3 Message Templates 4 Bulk Messaging 6 Preview Message 7 Send Message 7 Support & Help 8

Support & HelpWe’re here to help you every step of the way.
For any support or assistance, please e-mail [email protected] or visit www.bulksms.com for other contact options. Please be sure to mention your username and that you are using the Integration Gateway for an HubSpot Integration.
HUBSPOT INTEGRATION GUIDE BY BULKSMS.COMVERSION 1.0, UPDATED 2021/04/13
8
ContentsSetup Integration 2 Activity Updates 3 Message Templates 4 Bulk Messaging 6 Preview Message 7 Send Message 7 Support & Help 8