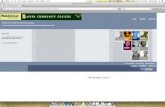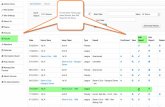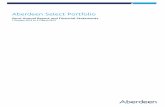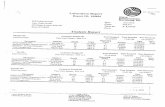A Quick Guide to RISE Benchmarks · • To view individual results, select the link in the “Final...
Transcript of A Quick Guide to RISE Benchmarks · • To view individual results, select the link in the “Final...

User GuideFor complete instructions for Utah RISE Assessments, please read and review the User Guide posted on the RISE Portal at utportalquestarai.com

Resources and Tutorials: utportal.questarai.com

RISE Question Sampler
• The Question Sampler is available on the Utah RISE Portal located at utportal.questarai.com
• To familiarize students andteachers with RISE, use theQuestion Samplers prior to theadministration of the benchmark testlets.
• Organized by grade bands to allow students to practice with item types and test tools

Benchmark Testlet List Available
• A comprehensive list of available benchmark testlets is located on the RISE Portal
• All benchmarks can be previewed teachers prior to assigning and/or administering a testlet

Accessing Nextera Admin
• Access Nextera Admin at the following website: https://ut.nextera.questarai.com/Admin/Accounts/Login
• The Nextera Admin Sign In Page displays
• Forgot your password? Click on the “Forgot your password” link

Selecting an Assessment1. From the Home screen, click on the “Change” button located at the top
of the screen. 2. Select “Benchmarks” from dropdown menu3. Complete additional required information in dropdown menu.4. Don’t forget to select a content area.

Managing Students• The Students tab allows users to view student records, online
resources, and accommodation details in Nextera Admin.• To view the details of an individual student, click “View.”

Setting Student Online Resources & Accommodations
• All required accommodations and resources should be used during instruction throughout the school year
• For a detailed description of the online resources and accommodations options, refer to the Online Resources & Accommodations Guide available at utportal.questarai.com.

Managing and Previewing Benchmark Testlets• You can search results by the assessment name. • You can filter results by subject or status (Assigned, In Progress, and Scoring),
and by grade. • You can sort results by test name.

Previewing a Benchmark TestletThe benchmark test name, subject, and description will load.

Assign a benchmark
• Set the testing window. Make sure to set a range that allows for absent students.

Assign a benchmark• All courses will be loaded automatically through the LEA SIS program and UTREx• To assign a benchmark to a class, select the course• Please note: assign one benchmark assessment at a time to your course(s) until you
are familiar with the program.

Select Testing Dates
Expand the “Choose testing dates” section by clicking the icon.
IMPORTANT: • The dates set when assigning a Benchmark
to a group of students will determine when they can take the assessment.
• Select a wide range of dates. • If all the students do not take the
assessment until after the dates selected have passed, the test will need to be reassigned.

Access Codes/Proctor Passwords• Click on “Assign benchmark assessment.” You will see the Access Code for the
assessment on the left side of the screen. You will see the “Print IDs & passwords” button on the right.

Changing the Access Code
You can change the Access Code by clicking Change code, entering a new code in the Updated field and clicking Change code.

Proctor Passwords: Pausing and Restarting a Test
• A test must be paused by the student• The Proctor or Teacher will not have access to pause student devices
in Nextera Admin. • If a student needs to pause a test:
1. Direct student to click II/Sign Out in the Nextera Test Delivery System.

Proctor Passwords: Pausing and Restarting a Test2. At the prompt, the student clicks Pause test to validate his or her request.
3. Any test that is paused for more than 20 minutes will require a Proctor Password for the student(s) to log back in to the test.
4. Proctor Passwords are set by School Administrators each day. 5. Test Administrators to have the Proctor Password available if they are planning to
have students return to the test more than 20 minutes later, such as during a make-up session.

Student Access: Printing Test Tickets
Print test tickets for students. DO NOT write the Access Code on the tickets.

Monitoring Student ProgressMonitor student progress from the benchmark assessment display.

Accessing Benchmark Scores & Reports• Once students have completed the benchmark, a raw score will be
available in the “Auto Score” column.• To view individual results, select the link in the “Final Score” column.• Select “Reports” to view test results for the course/group. You will need to
select the benchmark test and group/course from the list.• The interactive report will display. The following information is available:
• Clicking on an individual student name will allow you to view previous benchmark assignments
• Clicking in the “Scale Score” column will show the student’s Individual Student Report
• Clicking on each score point will show the student’s response and points earned• For Writing: click the score point to view writing prompt and student response

Benchmark Reports

Benchmark Reports
To view an individual student response report from the interactive class roster, click the ISR link next to his or her name in the list.

Benchmark ReportsTo view the item, the student’s selected response, and the correct response, click the score point earned by the student for the specific item.

Benchmark Reports
To view the item, the student’s selected response, and the correct response, click the score point earned by the student for the specific item.

Benchmark Reports