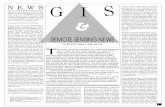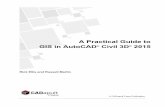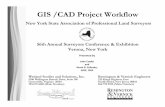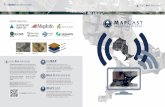A Practical Guide to GIS in AutoCAD Civil 3D -...
Transcript of A Practical Guide to GIS in AutoCAD Civil 3D -...

A Practical Guide to GIS in AutoCAD Civil 3D
Rick Ellis Cadapult Software Solutions
Learning Objectives
Learn how to create a surface in AutoCAD Civil 3D from GIS contours
Learn how to create a pipe network from GIS data
Learn how to export AutoCAD Civil 3D objects to different GIS formats
Learn how to access and work with GIS data, then quickly label objects with Annotation Templates
Description If you’re an AutoCAD Civil 3D software user who’s being asked to provide data to your geographic information
system (GIS) department, if you’re being asked to use GIS data as background data for your designs, or if you think GIS is a 4-letter word, this class will answer this all-too-common question: “Why should I care about GIS?” You will not only learn to import GIS data as AutoCAD software objects, but you’ll also learn to import GIS data directly as AutoCAD Civil 3D software objects like Surfaces and Pipe Networks that capitalize on the existing database information. The request to provide design data to GIS departments is becoming more common every day. This class will explore the details of why just sending them a drawing is often not enough. We will explore ways to export AutoCAD Civil 3D software objects to GIS formats that your GIS department can use easily and consistently. Finally, you will learn about other GIS tools in AutoCAD Civil 3D software that can make every AutoCAD Civil 3D software user more productive by automating common everyday tasks.
Your AU Experts
Rick Ellis is the President of CADapult Software Solutions, Inc., where he provides training and consulting services to clients around the country, helping them get the most out of their design software investment. Rick specializes in AutoCAD® Civil 3D®, AutoCAD® Map 3D, Autodesk® InfraWorks™, AutoCAD® Raster Design, and AutoCAD®. He is a member of the Autodesk Developer Network, and author of several critically acclaimed books on AutoCAD Civil 3D, and AutoCAD Map 3D; including the Practical Guide series. Rick continues to use AutoCAD Civil 3D on projects in a production environment, in addition to teaching classes to organizations both large and small around the country. This practical background and approach has made him a sought after instructor by organizations around the world.
@theRickEllis
Attending AU 2015? This handout is also available in web format.
Download “Inkling Axis” from the app store on your iPad, iPhone,
or Android device and use the following:
Company Code: autodesk (lowercase)
Username: your email address
Password: autodesk123

2
Introduction to GIS in Civil 3D
In addition to all of the tools built into Civil 3D for the civil engineering workflow, the software also
includes many powerful tools for creating, editing, importing, displaying and utilizing a wide range of
GIS and mapping data. For instance, aerial and satellite imagery can be displayed, geometric data
that includes corresponding tabular data can be attached to existing AutoCAD objects, such as lines
representing pipes and polygons representing tax lots. Geometry with corresponding tabular data
can also be attached to, or displayed in Civil 3D drawing files, from a variety of GIS sources, such as
ESRI Shapefiles and Autodesk SDF.
Many of these additional tools can be used alone, or in various combinations, and are not necessarily
limited to GIS and mapping projects, or even civil design projects. Unlike most Civil 3D workflow
processes, these tasks are typically not linear. For instance, for any given project you may use
different combinations of these tools or processes, in different sequences.
AutoCAD Civil 3D is built on top of AutoCAD Map 3D, which is built on top of standard AutoCAD.
Using the many tools found in Civil 3D, you can work with three types of objects: standard AutoCAD
objects, (such as lines, arcs, circles, polylines and blocks); Map 3D objects, (such as Object Data,
Topologies and connected Features); and Civil 3D objects, (such as alignments, profiles, parcels,
surfaces, and pipe networks); and. These objects that are unique to the Map 3D tools in Civil 3D will
be explained in the Lessons and exercises to follow.
I would encourage you to think of this as a toolbox that contains many related, yet separate tools.
Each tool has its own function and purpose. As you learn and become proficient with these tools you
become a skilled craftsman knowing what tool is best suited for each task you encounter during your
project. I would encourage you not to limit yourself to simply the examples demonstrated here. Focus
instead on the individual tools. There are many different applications for them and once you
understand how to use these tools, not just blindly follow a series of predefined steps, then you will
truly unlock the power and productivity that is available to you.

3
Using GIS Data from other Formats
There are three ways that you can bring GIS data into Civil 3D:
Importing GIS Data as AutoCAD Objects
Importing GIS Data as Civil 3D Objects
Connecting to GIS Data
Importing GIS Data as AutoCAD Objects
AutoCAD Civil 3D can import data from a variety of sources, allowing you to edit and use the geometry using AutoCAD while maintaining the attribute data that may have been created in a different program. Without the attribute data the file will only come into the drawing as drawing objects and not contain any attribute information. On large areas it would be a monumental task to manually modify every object to contain the desired information.
The ability to utilize data from other GIS programs inside of Civil 3D provides tremendous capabilities. Being able to use this data effectively requires a few simple steps. When requesting GIS data, be sure to get the information about the accuracy of the data and how it was created. This includes the coordinate system used, the definitions of the data fields, and the accuracy of the geometry.
AutoCAD Civil 3D can import the following types:
Autodesk SDF
ESRI ArcInfo Coverage
ESRI ArcInfo Export (E00)
ESRI Shape file
GML
MapInfo MIF/MID
MapInfo TAB
Intergraph/MicroStation Design (dgn)
OS (GB) MasterMap (GML 2)
Spatial Data Transfer Standard (SDTS)
Vector Product Format Coverage (VPF)

4
Step-by-Step
1. Start a new drawing using the ACAD.dwt template.
2. Click the Workspace button on the status bar and set the current workspace to Planning and Analysis.
3. Select Ribbon: Insert Import Map Import.
The Import Location dialog box opens.
4. Browse to the dataset
5. Set the Files of type to ESRI Shapefile (*.shp).
6. Select the files Parcels.shp and Streets.shp.
7. Click <<OK>> to continue.

5
In the Import dialog box you can configure the Layer, Coordinate Conversion, and Data options that you wish to
use to Import each of these two Shapefiles into Civil 3D.
8. Click on the Drawing Layer field in the Parcels row to activate the more <<…>> button. Click this button to bring up the Layer Mapping dialog box.
Here you can choose to import the drawing objects onto an existing layer,
create a new layer, or select a column of data from the file that you are
importing to determine the layer names. This last option will allow you to
do some basic thematic mapping during the import of the objects. For
example, if you were importing parcel data and that data set had a
column for zoning, you could have the import command create a new
layer for each zoning type and place each parcel on the appropriate layer
for its zoning designation. However, in this exercise you will simply
import all of the parcels onto one layer.
9. Choose Create on new layer and name it EX-Parcels.
10. Click <<OK>>.
11. Repeat the process for the Streets ShapeFile, creating it on a new layer named EX-Streets.

6
12. Back in the Import dialog box, click on the Data field in the Parcels row to activate the more <<…>> button.
13. Click the more <<…>> button to bring up the Attribute Data dialog box.
Here you will create Object Data from the shapefile’s attribute
data. You can enter the desired name for the Object Data Table
and select the desired fields to import. This is the step that allows
you to bring the intelligence of the GIS file along with the geometry
into AutoCAD. By creating the object data table and populating it
with the information provided in the shape file you will be able to
click on a parcel and find the owner name, address, zoning, and
any other information that was added by the GIS department. This
will also allow you to edit the geometry and data from the GIS file
in AutoCAD and then export it back to any of the supported GIS
formats without losing any of the attached data. If you leave the
Data option set to None or Do not import attribute data, then you
will only import the geometry of the file and you will lose all of the
attached information. The ability to convert the attribute data to
object data is one reason the Map Import feature so powerful.
14. Choose Create object data.
15. Enter Parcels for the name of the Object Data table to use.

7
This will create a new Object Data Table in the drawing to store the parcel attribute data. You can name this
Object Data Table anything you like, but it is recommended to keep the name simple and descriptive to avoid
confusion. The name must be in alphanumeric characters with a maximum length of 25 characters. The name
cannot contain spaces or symbols.
16. Click <<OK>> to return to the Import dialog box.
17. Click on the Data field in the Streets row to activate the more <<…>> button. Click this button to bring up the Attribute Data dialog box.
18. Choose Create object data.
19. Enter Streets for the name of the Object Data table to use.
20. This time, click the <<Select Fields>> button.
This will allow you to select only the attribute data you wish to
import rather than the entire database.

8
21. Deselect all fields except NAME_FULL, SPEED, and TYPE.
This option allows you to be selective about what information you
import into AutoCAD. If you don't want to import all of the attached
data, you have control over the columns of information that you
import from the shape file.
22. Click <<OK>> to return to the Import dialog box.
The completed dialog box should look like the one below. If you have assigned a coordinate system to the
drawing it will display at the top of the Import dialog box. You can also assign a coordinate system to the
drawing at this time by selecting the Assign Global Coordinate System button. If a coordinate system has been
assigned to the drawing the Input Coordinate System column will be activated. This allows you to assign a
coordinate system to the files that you are importing. If the input coordinate system is different than the current
drawing coordinate system the geometry will be converted to the current drawing coordinate system as it is
imported.

9
23. Click <<OK>> to begin importing the data.
24. Zoom to Extents to view the imported objects.
Controlling the Display of Polygons
Notice that the polygons are all displayed with a solid hatch fill. This display option is a feature of the
MPOLYGON object. To display just the edges of the polygons you need to set the polygon display mode.
1. At the command line enter: Command: POLYDISPLAY
2. Type E to display only the edges of the polygons.
3. Regen to redisplay the Polygons.
4. Change the color of the layer EX-Parcels to Yellow and the later EX-Streets to Red.

10
Viewing GIS Attributes in AutoCAD
When talking about GIS data the term attributes refers to any type of attached data, not just block attributes as
in AutoCAD terminology. In AutoCAD Map 3D, attribute data can be object data, external database data, or
block attributes. Civil 3D is built on and includes AutoCAD Map 3D which enables you to view and edit this
attribute data, including attributes imported from GIS files, as well as attributes created as object data in Map
3D. To view the attributes imported above follow these steps.
1. Pick one of the new parcels, then right-click and select Properties.
2. In the Properties palette, scroll to the bottom and notice the attribute data from the SHP file is now attached to the parcel.
You can view and edit any of the object data here as needed.

11
Labeling Objects with an Annotation Template Several types of data can be used to drive an Annotation Template. These include:
Object Data
Linked data sources
Object properties
Any of the preceding data types and any combination of these can be used within a single Annotation Template,
retrieving data from multiple sources of data into a single, or multiple lines of text to form part of the resulting
label in the drawing.
Annotation Templates are blocks with attribute tags that generate the resulting text in the drawing. All
annotation blocks are prefixed with ACMAP_ANN_TEMPLATE followed by the name of the annotation
template.
Overall Process of Using Dynamic Annotation
There are three main steps in the overall use of Dynamic Annotation.
Define the Annotation Template
This step is a one-time setup that is saved in the drawing file. After you create an annotation template, you can
always edit it. The initial setup is often an iterative process with some aspect of trial and error to get the desired
behavior regarding text placement on the objects, spacing of labels, and so on.
Insert the Annotation
After creating the annotation template, you use it to perform the actual insertion of the annotation.
Update or Refresh Annotation
Each time you insert annotation, the current values of the attributes that are used to generate the annotation are
evaluated. When changes are made to the source attributes, the annotation does not automatically update. To
reevaluate changes made to source data that drives the annotation, you must perform a refresh. If changes
have been made to the template, which might include changes to the attribute sources, font settings and so on,
an update is required.
Define Annotation Template
Insert Annotation Update or Refresh

12
Step-by-Step
Creating an Annotation Template
1. Continue working in the same drawing.
2. Freeze the layer EX-Streets.
You will only label the parcels in this exercise.
3. Select Ribbon: Annotate Map Annotation Define Template to launch the Define Annotation Template dialog box.
4. Click <<New>> in the Annotation Template section.
5. Name the annotation template Parcel Number, and then click <<OK>>.
The AutoCAD Block Editor opens and the Ribbon now displays the Block Editor tab.
6. At the command line enter: Command: MAPANNTEXT
7. When prompted to select annotation, press Enter to create new annotation and open the Annotation Text dialog box.
8. Enter Number for the Tag.
9. Click the expression button to the right of the Value field to open the Expression Chooser.

13
10. Expand the Object Data table Parcels.
11. Select the field ACCTNO.
12. Click <<OK>> to return to the Annotation Text dialog box.
13. Enter 10 for Height in the Text Options section.
14. Click <<OK>>.
15. At the command line prompt Specify left point of text: enter 0,0 and press Enter.
The block is created at the origin, 0,0. You may need to zoom in to see it.
16. Select Ribbon: Block Editor Close Close Block Editor.

14
17. When prompted, save the changes to ACMAP_ANN_TEMPLATE_Parcel.
18. Click <<OK>> in the Define Annotation Template dialog box to save the template.
19. Save the drawing.
Annotating Objects
1. Select Ribbon: Annotate Map Annotation Insert.
2. Select the Parcel Number Annotation template.
3. Click <<Insert>>.
4. Zoom in on and pick parcels, and then Enter to add the labels.

15
Importing GIS Data as Civil 3D Objects
There are two types of Civil 3D objects that can be created directly from GIS data.
Surfaces
Pipe Networks
Step-by-Step
Creating a Surface from a Shapefile
1. Start a new drawing from the template _AutoCAD Civil 3D (Imperial) NCS.dwt
2. Click the Workspace button on the status bar and set the current workspace to Civil 3D.
3. Start a new drawing from your template that contains Civil 3D styles.
4. Select Ribbon: Home Create Ground Data Surfaces Create Surface from GIS Data.

16
5. Enter the Name and select the desired Style.
6. Click <<Next>>.
7. Set the Data source type to SHP.

17
8. Browse to the dataset and select the file Contours.shp.
9. Click <<Login>>.
10. Enable the check box beside the desired Feature class.
11. Click <<Next>>.

18
You have the option to define an area of interest if you want to limit the size of the data brought in to the
drawing.
12. Click <<Next>>.

19
13. Set the Civil 3D Property for the GIS Field ELEV to the elevation data field in the source file.
14. Click <<Finish>> to create the Surface.
You will get a warning in the Event Viewer if there are crossing breaklines in the data you are importing. If so,
that point will be ignored and your surface should be fine. You can zoom in and examine that location if you
want to explore it further.
15. Zoom Extents to view the new surface.

20
Creating a Pipe Network from a SHP
1. Continue working in the drawing from the previous exercise.
2. Expand the Ribbon: Insert tab Import panel.
3. Click Import GIS Data.
4. Click the folder button .
The pipes and structures will be contained in separate SHP files. By connecting to a folder rather than a
specific file, then all of the SHP files in that folder will be available.
5. Browse to the folder containing the SHP files, and click <<Open>>.
6. Click <<Connect>> to connect to the folder, making all of the SHP files in that folder available.
7. Click <<Next>> to continue through the wizard.

21
8. Name the new Pipe Network.
9. Set the Parts list.
10. Set the Surface name.
11. Set the Structure label style.
12. Set the Pipe label style.
13. Click <<Next>>.

22
On the Schema and Coordinates panel of the wizard you will see all the SHP files in the connected folder along
with the coordinate systems they were created in.
14. Click <<Next>> to continue through the wizard.

23
15. Set the Imported pipe feature class to Default:Pipes (the SHP file containing the Pipe data).
16. Confirm the Civil 3D pipe shape is set to Circular.
17. Click <<Add>>.

24
18. Set the Start Structure to StructStart.
You may need to scroll through the list of Civil 3D pipe properties to the Geometry section.
19. Set the End Structure to StructEnd.
20. Set the Start Invert Elevation to StartInvert.
21. Set the End Invert Elevation to EndInvert.
22. Set the Inner Diameter to InsideDia.
You may need to scroll down the list of Civil 3D pipe properties to the Part Data section.
23. Click <<Next>>.

25
24. Confirm the Imported structure feature class is set to Default:Structures (the SHP file containing the Structure data).
25. Confirm the Civil 3D structure shape is set to Cylindrical.
26. Click <<Add>>.

26
27. Set the Rim Elevation to RimElev.
28. Set the Sump Elevation to SumpElev.
29. Click <<Next>>.
You will now see the No Shape Attributes Assigned
dialog box. This is because the SHP file that we are
importing did not have any shape attributes for us to
assign that could be matched with properties of the
parts from the part list.
30. Click Use the default shape with default shape attributes.
31. Back on the Data Mapping: Structures panel of the wizard click <<Next>> again.

27
32. Confirm that Import all GIS data is selected.
If you are importing SHP files that encompass a large area you can be selective about how much of the data is
imported here.
33. Click <<Next>>.

28
34. Enable the option to Snap pipe and structure tolerance.
35. Confirm the tolerance is set to 0.0015 feet.
36. Click <<Finish>>.
The pipes and structures are now imported and labeled, creating a new Pipe Network.
The Event Viewer opens to announce that the Pipe Network has been created.
37. Close the Event Viewer.
38. Zoom in and examine the new Pipe Network.
You may notice the Invert In and Invert Out elevations are backwards on each of the structures with the Invert
In lower than the Invert Out. Next, you will reverse the pipe network to correct this issue.
39. Select Ribbon: Modify Design Pipe Network.
The Pipe Networks tab is displayed.

29
40. Expand the Ribbon: Pipe Networks tab Modify panel.
41. Click Change Flow Direction.
42. Select Structure (5) as the Upstream starting point.
43. Then select Structure (1) as the Downstream ending point.
44. The entire network should now be highlighted. Enter to end the command and reverse the flow direction of the network.
45. Regen to update the labels.
46. Zoom in and examine the new pipe network.

30
Connecting to GIS Data
AutoCAD Civil 3D includes the option to use FDO (Feature Data Objects), a technology that allows you to
connect directly to GIS data, rather than import it, as we did in the example earlier. The process of connecting
to GIS data is very different from importing it, and the resulting information that is created in your drawing is also
different. For example, when you import GIS linear data, basic AutoCAD objects, like polylines, are created.
When you connect to data, Features are created.
When you import data, you are copying the objects
into AutoCAD with no link to the original data.
However, when you connect to data, there is a link
to the original data, similar to an XREF. This means
that any changes made elsewhere to the original
data can be updated in your drawing. You also have
the option to directly edit the original data if you are
connected to it, provided you have permission to do
so.
Once you have learned how to use both methods,
importing and connecting to GIS data, you can then
decide when each method is best suited for your projects and tasks.
Step-by-Step
1. Start a new drawing from the template ACAD.dwt.
2. Click the Workspace button on the status bar and set the current workspace to Planning and Analysis.

31
3. In the Display Manager, click the Data button, and then
select Connect to Data… .
4. From the Data Connections by Provider list, select Add SHP Connection.
5. Change the Connection name: to Parcels.
6. Click the SHP button .
7. Browse to the dataset and select Parcels.shp.
8. Click <<Connect>>.

32
9. Once the connection is made click <<Add to Map>>.
Notice a new layer appears in the Display Manager and the Features appear in the drawing editor. Notice that
all features are the same color. Next we will explore some basic display options with connected data.
10. In the Task Pane set to Display Manager, right-click the desired layer and select Edit Style.
The Style Editor opens, where you can modify a geospatial data layer’s style properties. Rules can also be set
up to display the layer based on certain data conditions, zoom/scale values, etc..
11. In the Style Editor palette, click <<New Theme>>.
This opens the Theme Polygons dialog box, where you create a theme, such as applying a different color value
to each range of land values, resulting in a thematic map.

33
12. Set the Property to LANDVAL.
13. Set the Distribution to Standard Deviation.
14. Set the Number of rules to 5.
15. For Legend Text, enter Land Value.
16. Click <<OK>>.
17. Close the Style Editor.
The parcels in the drawing are themed.

34
Exporting Data to a Shapefile
Similar to the way you imported GIS data earlier you can also export the data that you have created or worked
with in AutoCAD Civil 3D to many different GIS data formats. This is a great way to deliver GIS data that you
have created in AutoCAD to a client.
Step-by-Step
1. Open Taxlot Polygons.dwg from the dataset folder.
2. At the command line enter: Command: MAPEXPORT.
3. Navigate to the dataset folder.
4. Select ESRI Shapefile (*.SHP) from the Files of type: list.
5. Enter Taxlot for the File name.
6. Click <<OK>>.
The Export dialog box opens, where you select
the types of object to export. In this exercise you
will export the parcels represented by the
polygon object type, and the linked data.
7. Choose the Polygon option in the Object type section.
8. Click the Select Layers button in the Filter selection section, to select layers.
9. Select the Taxlot_Polygon layer to only export the parcel lines.
10. Click the Data tab.
11. Click <<Select Attributes>>.

35
12. In the Select Attributes dialog box, expand the Object Data option.
13. Select the Parcels object data table.
This will export all the fields in the Parcels object data table.
This dialog box also allows you to drill down and only export
selected attributes, but in this case you will export all of the
fields.
14. Click <<OK>> to add this information to the Data tab of the Export dialog box.
15. Click <<OK>> to export the data.
An Export Progress box opens to indicate progress as the objects with associated data are exported. The exported GIS file is created in the folder that you specified. You can review the list of files created in Windows Explorer.

36
Exporting Civil 3D Objects as GIS Data
Types of Civil 3D objects that can be exported:
Points
Alignments
Parcels
Pipes
Structures
All of the Civil 3D objects from the list above that are in your drawing will be exported, even those on frozen
layers. There is no way to be selective with this command about what is exported.
The geometry of the Civil 3D objects will be exported along with all of the data created for those objects in Civil
3D.
When exporting Civil 3D objects to GIS data the only file format available is the Autodesk SDF file. If you need
to provide the data to someone in a different format you can use the Bulk Copy command to convert it.
Exporting Civil 3D Objects to an SDF File
1. Open Civil 3D Data.dwg from the dataset. This drawing contains Civil 3D data.
2. Click the Workspace button on the status bar and set the current workspace to Civil 3D.
3. Select Ribbon: Output Export Export Civil Objects to SDF.

37
4. Confirm the SDF file name is set to: Civil 3D Data.sdf and it is located in the dataset folder.
5. Notice the coordinate system of the drawing is included in the SDF file.
6. Click <<OK>> to export all of the available Civil 3D Objects in the drawing to the new SDF file.
The command line reports the quantity of each of the exported objects, by category.
You have now exported Civil 3D objects to an SDF file that includes both the geometry of those objects and the
data that was created in Civil 3D. The SDF could be used in another program or even converted to a different
file format using the Bulk Copy command.
Other useful GIS tools in Civil 3D
Drawing Cleanup tools
o Automate the process of cleaning many common geometry errors
Thematic Mapping
Dynamic North Arrows, Scale Bars and Legends
Map Books