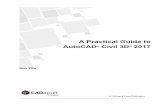A Practical Guide to AutoCAD Map 3D 2014 - … · A Practical Guide to . AutoCAD® Map 3D 2014 ....
Transcript of A Practical Guide to AutoCAD Map 3D 2014 - … · A Practical Guide to . AutoCAD® Map 3D 2014 ....

A Practical Guide to AutoCAD® Map 3D 2014
Rick Ellis and Russell Martin With Alex Penney
A Cadapult Software Solutions Publication

ii
Copyright Copyright © Cadapult Software Solutions, Inc. 2013 All rights reserved. No part of this publication may be reproduced in any form, or by any means electronic, mechanical, recording, photocopying, or otherwise, without written permission from the publisher, except for brief quotations used in reviews, or for marketing purposes specific to the promotion of this work. ISBN: 978-1-934865-14-9 Although Cadapult Software Solutions has made every attempt to ensure the accuracy of the contents of this book, the publisher and author make no representations or warranty with respect to accuracy or completeness of the contents in this book, including without limitation warranties of fitness for a particular purpose. The datasets included in this book are for training purposes only. Autodesk screen shots reprinted with the permission of Autodesk, Inc. Autodesk, AutoCAD, DWG, the DWG logo, Civil 3D and AutoCAD Map 3D are registered trademarks or trademarks of Autodesk, Inc., and/or its subsidiaries and/or affiliates in the USA and other countries. All other trademarks are the property of their respective owners. Published in the United States of America by: Cadapult Software Solutions (503) 829-8929 [email protected] Printed and manufactured in the United States of America

iii
About the Authors Rick Ellis has worked with and taught AutoCAD Map 3D since the mid-90s, along with Civil 3D and other Autodesk products. He is the Author of several critically acclaimed books on AutoCAD Map 3D, Civil 3D and Land Desktop. Rick continues to use AutoCAD Map 3D on projects in a production environment, in addition to teaching classes to organizations both large and small. This practical background and approach has made him a highly rated speaker at Autodesk University, a member of the national speaker team for the AUGI CAD Camps and a sought after instructor by organizations around the world. Rick can be reached at: [email protected] Russell Martin is an independent spatial data consultant who has worked with CAD, GIS and cartographic design tools since 1985. He has taught AutoCAD and AutoCAD Map 3D in small classrooms and at large events such as Autodesk University. Russell has co-authored several books on AutoCAD Map 3D, and has served as technical editor of many other books on CAD, computer graphics, Land Desktop and Civil 3D. Russell also performs graphic design, production mapping and GIS analysis services for a diverse client base, both public and private. He uses AutoCAD, Map 3D and Civil 3D tools on a daily basis, and strives to produce maps and graphics which clearly communicate complex quantitative data. Russell can be reached at: [email protected] Contributors Alex Penney has been working with AutoCAD® Map 3D since before the first release. As an Autodesk employee, Alex was a member of the original AutoCAD® Map 3D product team and responsible for developing training strategies and training delivery to support several years of AutoCAD Map 3D releases. While working at Autodesk, Alex delivered AutoCAD Map 3D training all over the world, and developed several training products to enhance the performance of AutoCAD Map 3D users. Before Autodesk, Alex worked in local government developing infrastructure and cadastral maps that were used in GIS to perform analysis, and manage government infrastructure assets. Working as an independent consultant, he delivered training through the Autodesk Authorized Training Centers, provided data services, and support to AutoCAD® installations in a wide variety of roles. Exercise Data I would like to thank the City of Springfield, Oregon for providing the data for this book. The dataset provided is for illustration purposes only. While it is based on real world information to add relevance to the exercises, it has been altered and modified to more effectively demonstrate certain features as well as to protect all parties involved. The data should not be used for any project work and may not represent actual places or things. It is prohibited to redistribute this data beyond your personal use as a component of training.

iv
A Practical Guide to AutoCAD® Map 3D 2014 Introduction Congratulations on choosing this course to help you learn how to use AutoCAD Map 3D 2014. The term “practical” is used in the title because this course focuses on what you need to effectively use AutoCAD Map 3D 2014, and does not complicate your learning experience with unnecessary details of every feature in the product. Should you want to pursue aspects of features and functionality in greater detail than provided in this course, you are directed and guided to that information. Each lesson contains the concepts and principles of each feature to provide you with the background and foundation of knowledge that you need to complete the lesson. You then work through real world exercises to reinforce your understanding and provide you with practice on common tasks that other professionals are performing with AutoCAD Map 3D 2014 in the workplace every day. You can take the lessons in this course in whatever order is appropriate for your personal needs. If you want to concentrate on specific features, the lesson for those features does not require that you complete prior lessons. With this course organization, you can customize your own individual approach to learning AutoCAD Map 3D. When you complete this course, you will be armed with the background and knowledge to apply AutoCAD Map 3D to your job tasks, and become more effective and productive in your job. Course Objectives The objectives of this course are performance based. In other words, once you have completed the course, you will be able to perform each objective listed. If you are already familiar with AutoCAD Map 3D, you will be able to analyze your existing workflows, and make changes to improve your performance based on the tools and features that you learn and practice in this course. After completing this course, you will be able to:
• Work with global coordinate systems in AutoCAD Map 3D. • Create and edit mapping specific geometry. • Work with attribute data in the form of Object Data and external database links. • Apply Object Classification to your mapping system. • Incorporate aerial photos and raster images into your mapping system. • Import GIS data from other formats into AutoCAD Map 3D. • Establish and manage a mapping system that uses high-performance technology to access and work
with several formats of GIS data. • Apply effective and impactful styles to your mapping data. • Establish and work within a system of related drawing-based maps. • Create, manage, and analyze topologies. • Create sophisticated map books.

v
Prerequisites Before starting this course, you should have a basic working knowledge of AutoCAD®. A deep understanding of AutoCAD is not required, but you should be able to:
• Pan and Zoom in the AutoCAD drawing screen. • Describe what layers are in AutoCAD, and change the current layer. • Create basic CAD geometry, such as lines, polylines and circles. • Use Object Snaps. • Describe what blocks are, and how to insert them. • Perform basic CAD editing functions such as Erase, Copy, and Move.
If you are not familiar with these functions, you can refer to the AutoCAD Help system throughout the course to gain the fundamental skills needed to complete the exercises. Conventions The course uses the following icons and formatting to draw your attention to guidelines that increase your effectiveness in AutoCAD Map 3D, or provide deeper insight into a subject.
The magnifying glass indicates that this text provides deeper insights into the subject.
The compass indicates that this text provides guidance that is based on the experience of other users of AutoCAD Map 3D. This guidance is often in the form of how to perform a task more efficiently.
The warning indicates that a specific exercise might not function properly on 64 bit operating systems.

vi
Exercises The exercises in this course have been carefully chosen and designed to represent common tasks that are performed by mapping and GIS professionals. The data included in the exercises are typical drawings and maps used by local governments and municipalities. You work with road networks, parcel maps, sewer collection systems, water distribution systems, aerial photos, raster surfaces, and much more. Exercises provide higher level process information throughout the exercise tasks. You are given information about not only what to do, but why you are doing it. In most cases, an image is included to help guide you. Installing the Datasets The CD included with this book contains all of the datasets required for the exercises. There are two ways to install the dataset:
• Use the Setup.exe. • Unzip the files.
Use Setup.exe Double click setup.exe and follow the instructions for installation. Unzip the Files Unzip AutoCAD Map 3D Training.zip directly to the C drive. The zip file will create the following folder structure: C:\A Practical Guide\Map 3D 2014\Chapter Number\Files for Exercises 64 Bit Database Drivers On 64 bit systems, exercises that require a connection to an ODBC database need to have the proper drivers from Microsoft installed. If your system does not have these installed, you can download them from Microsoft. Go to [ http://www.microsoft.com ] and search for Microsoft Access Database Engine.

vii
Table of Contents
Chapter 1 AutoCAD® Map 3D User Interface..........................................................................................1
1.1 Lesson: Navigating the AutoCAD Map 3D User Interface .....................................................................2
1.1.1 Navigating the AutoCAD Map 3D Interface .........................................................................9
Chapter 2 Creating Map Geometry ....................................................................................................... 13
2.1 Lesson: Establishing Coordinate Systems in Maps ............................................................................ 14
2.1.1 Assigning a Coordinate System ....................................................................................... 19
2.1.2 Coordinate Tracking ......................................................................................................... 21
2.1.3 Digitizing Points ................................................................................................................ 22
2.2 Lesson: Creating and Inquiring COGO Data ...................................................................................... 24
2.2.1 Drawing with Transparent Commands ............................................................................. 27
2.2.2 Line and Arc Information .................................................................................................. 29
2.2.3 Angle Information ............................................................................................................. 30
2.2.4 Continuous Distance ........................................................................................................ 30
2.2.5 Continuous Distance from a Base Point ........................................................................... 31
2.2.6 Add Distance .................................................................................................................... 32
2.2.7 List Slope .......................................................................................................................... 32
2.3 Lesson: Using Drawing Cleanup ......................................................................................................... 33
2.3.1 Break Crossing Objects .................................................................................................... 37
2.3.2 Extend Undershoots ......................................................................................................... 41
2.3.3 Delete Duplicates ............................................................................................................. 42
2.3.4 Zero Length Objects ......................................................................................................... 44
2.3.5 Dissolve Pseudo Nodes ................................................................................................... 45
2.3.6 Simplifying Objects ........................................................................................................... 46
Chapter 3 Working with Attribute Data ................................................................................................. 51
3.1 Lesson: Attribute Data Concepts ......................................................................................................... 52
3.2 Lesson: Defining Object Data Tables .................................................................................................. 57
3.2.1 Creating Object Data Tables ............................................................................................ 61
3.3 Lesson: Attaching Object Data to Objects ........................................................................................... 66
3.3.1 Attaching Object Data to Objects ..................................................................................... 70
3.3.2 Attaching Object Data While Digitizing ............................................................................. 72
3.4 Lesson: Editing Object Data and Object Data Tables ......................................................................... 75
3.4.1 Editing Object Data ........................................................................................................... 80
3.4.2 Editing Object Data Tables ............................................................................................... 82

viii
3.5 Lesson: Attaching External Databases ................................................................................................ 84
3.5.1 Attaching External Databases ........................................................................................... 88
3.6 Lesson: Working with Data View .......................................................................................................... 89
3.6.1 Navigating in the Data View Table .................................................................................... 92
3.6.2 Applying SQL Filters ......................................................................................................... 93
3.7 Lesson: Defining a Link Template and Generating Links ..................................................................... 98
3.7.1 Defining a Link Template ................................................................................................ 104
3.7.2 Attaching Database Data to Existing Objects ................................................................. 105
3.7.3 Attaching Database Data While Digitizing ...................................................................... 107
3.7.4 Generating Links to Existing Blocks ................................................................................ 109
3.7.5 Highlighting objects by selecting records ........................................................................ 110
3.7.6 Highlighting table records by selecting objects ............................................................... 112
3.7.7 Using Spatial Filters ........................................................................................................ 113
3.8 Lesson: Establishing the Dynamic Annotation Environment .............................................................. 114
3.8.1 Defining an Annotation Template .................................................................................... 118
3.9 Lesson: Inserting and Managing Dynamic Annotation ....................................................................... 121
3.9.1 Annotating Objects .......................................................................................................... 124
3.9.2 Annotating Multiple Values ............................................................................................. 125
3.9.3 Updating Annotation........................................................................................................ 128
3.9.4 Rotating Annotation to Align with Objects ....................................................................... 129
3.9.5 Adding Text to Annotation Expressions .......................................................................... 130
3.9.6 Adding the Inch Symbol (") ............................................................................................. 131
3.9.7 Adding Length to the Annotation Template .................................................................... 132
3.9.8 Controlling Precision ....................................................................................................... 134
Chapter 4 Object Classification ........................................................................................................... 137
4.1 Lesson: Creating Object Classification Definition Files and Object Classes ..................................... 138
4.1.1 Log in as SuperUser ....................................................................................................... 143
4.1.2 Create a New Definition File ........................................................................................... 144
4.1.3 Define an Object Class ................................................................................................... 144
4.2 Lesson: Classifying Existing Objects and Validating Standards ........................................................ 149
4.2.1 Classifying Existing Objects ............................................................................................ 153
4.2.2 Validating Classified Objects .......................................................................................... 154
4.3 Lesson: Creating New Classified Objects .......................................................................................... 155
4.3.1 Creating New Classified Objects .................................................................................... 157

ix
Chapter 5 Using Raster Images in Maps ............................................................................................ 159
5.1 Lesson: Inserting Raster Images ....................................................................................................... 160
5.1.1 Inserting a Correlated Image .......................................................................................... 165
5.2 Lesson: Managing Raster Images .................................................................................................... 168
5.2.1 Adjust Image Display Properties .................................................................................... 171
5.2.2 Clipping Images .............................................................................................................. 171
Chapter 6 Importing and Exporting .................................................................................................... 175
6.1 Lesson: Importing GIS Formats ......................................................................................................... 176
6.1.1 Importing an ArcInfo Coverage ...................................................................................... 179
6.1.2 Importing Polygons from an ArcView Shapefile ............................................................. 184
6.1.3 Creating Centroids .......................................................................................................... 189
6.2 Lesson: Exporting GIS Formats ......................................................................................................... 191
6.2.1 Exporting Polygons to a SHP file ................................................................................... 195
6.2.2 Export to Autodesk SDF ................................................................................................. 197
Chapter 7 Connecting to Feature Sources ......................................................................................... 201
7.1 Lesson: Feature Source Concepts .................................................................................................... 202
7.2 Lesson: Connecting to SDF and SHP ................................................................................................ 206
7.2.1 Connect to and Add SDF Data ....................................................................................... 210
7.2.2 Connect to and Add SHP Data ....................................................................................... 213
7.3 Lesson: Working with Feature Layers ................................................................................................ 216
7.3.1 Working with Feature Layers .......................................................................................... 220
7.4 Lesson: Connecting to Raster and Raster Surfaces .......................................................................... 222
7.4.1 Connecting to an Aerial Photo ........................................................................................ 227
7.4.2 Connecting to a Raster Surface ..................................................................................... 229
7.5 Lesson: Connecting to ODBC Point Feature Sources ....................................................................... 231
7.5.1 Create a System DSN .................................................................................................... 234
7.5.2 Connect to a DSN, and Add Points to a Map ................................................................. 236
7.6 Lesson: Working with Survey Data Stores......................................................................................... 239
7.6.1 Working with Survey Data .............................................................................................. 244
Chapter 8 Stylizing Features ............................................................................................................... 247
8.1 Lesson: Stylizing Lines, Points, and Polygons .................................................................................. 248
8.1.1 Stylizing Polygon Features ............................................................................................. 253
8.1.2 Stylizing Line Features ................................................................................................... 257
8.1.3 Stylizing and Labeling Point Features ............................................................................ 258

x
8.2 Lesson: Stylizing Raster Surfaces ...................................................................................................... 261
8.2.1 Stylizing Raster Features ................................................................................................ 266
8.2.2 Creating Contours from a Raster Surface ...................................................................... 268
8.3 Lesson: Creating Scale Dependent Styles ......................................................................................... 269
8.3.1 Working with Scale Dependent Styles ............................................................................ 273
8.4 Lesson: Applying Themes to Feature Layers ..................................................................................... 276
8.4.1 Thematic Mapping of Linear Objects with Object Data ................................................... 280
8.4.2 Thematic Mapping of Polygon Features ......................................................................... 284
Chapter 9 Working with Features ........................................................................................................ 285
9.1 Lesson: Creating Feature Filters and Feature Queries ...................................................................... 286
9.1.1 Preforming a Filter to Select ........................................................................................... 290
9.1.2 Preforming a Feature Query ........................................................................................... 291
9.2 Lesson: Editing Feature Geometry and Attributes ............................................................................. 293
9.2.1 Editing Features .............................................................................................................. 298
9.3 Lesson: Creating Joins ....................................................................................................................... 302
9.3.1 Create a System DSN ..................................................................................................... 307
9.3.2 Join Tables, and Create a Thematic Map ....................................................................... 309
9.4 Lesson: Using Constraints .................................................................................................................. 314
9.4.1 Working with Constraints ................................................................................................ 318
9.5 Lesson: Bulk Copy Between Feature Sources ................................................................................... 321
9.5.1 Exporting an SHP to an SDF .......................................................................................... 325
9.5.2 Bulk Copy from an SDF to an SHP ................................................................................. 326
Chapter 10 Using Attached Source Drawings ...................................................................................... 329
10.1 Lesson: Managing Source Drawings .................................................................................................. 330
10.1.1 Managing Source Drawings ............................................................................................ 336
Chapter 11 Source Drawing Queries ..................................................................................................... 341
11.1 Lesson: Executing Location and Property Queries ............................................................................ 342
11.1.1 Executing Location Queries ........................................................................................... 349
11.1.2 Executing Property Queries ............................................................................................ 355
11.1.3 Executing Compound Queries ........................................................................................ 357
11.2 Lesson: Executing Data Queries ........................................................................................................ 361
11.2.1 Query by Pipe Size from Object Data ............................................................................. 365
11.3 Lesson: Altering Properties During Queries ....................................................................................... 369
11.3.1 Execute a Query with a Property Alteration .................................................................... 372

xi
11.4 Lesson: Using Save-Back .................................................................................................................. 374
11.4.1 Execute Save-Back to Save Changes to an Attached Source Drawing. ....................... 380
11.5 Lesson: Working with Multiple Coordinate Systems .......................................................................... 383
11.5.1 Working with Source Drawings in Multiple Coordinate Systems.................................... 386
Chapter 12 Working with Topologies ................................................................................................... 389
12.1 Lesson: Creating Network Topologies ............................................................................................... 390
12.1.1 Creating a Network Topology ......................................................................................... 395
12.2 Lesson: Creating Polygon Topologies ............................................................................................... 399
12.2.1 Creating a Polygon Topology ......................................................................................... 404
12.3 Lesson: Performing Topology Analysis.............................................................................................. 409
12.3.1 Network Analysis ............................................................................................................ 413
12.3.2 Preforming a Buffer Analysis .......................................................................................... 415
12.3.3 Preforming an Overlay Analysis ..................................................................................... 418
Chapter 13 Map Output .......................................................................................................................... 423
13.1 Lesson: Adding Dynamic Legends, Scale Bars and North Arrows .................................................... 424
13.1.1 Adding a Dynamic Legend to a Layout .......................................................................... 427
13.1.2 Adding a Dynamic Scale Bar to a Layout ....................................................................... 430
13.1.3 Adding a Dynamic North Arrow to a Layout ................................................................... 431
13.2 Lesson: Creating Map Books ............................................................................................................. 433
13.2.1 Creating a Map Book ...................................................................................................... 437
13.2.2 Navigating Through the Map Book ................................................................................. 440
13.2.3 Publishing the Map Book ................................................................................................ 441


201
7 - Connecting to Feature Sources Lesson: Feature Source Concepts In this lesson, you learn the concepts of what feature data is, and how it can be integrated into your mapping system.
Lesson: Connecting to SDF and SHP In this lesson, you learn the basic concepts of the feature source connection, what feature layers are, what attribute data is, and how the connection works with coordinate systems.
Lesson: Working with Feature Layers In this lesson you learn the basic tools that are used to manage feature layers. Once feature sources are connected to a map, you can manage those layers with draw order, setting the selectivity of the objects on each feature layer, and work with the attributes that are integrated in the features.
Lesson: Connecting to Raster and Raster Surfaces In this lesson, you learn some of the tools that are used to connect to a raster image, and connect to a raster image. You then learn the basic concepts of raster surfaces, the types of files that you can access, and how raster surfaces can be used as part of your mapping system.
Lesson: Connecting to ODBC Point Feature Sources In this lesson you learn the process of how to create a Windows System Data Source Name (DSN), connect to the ODBC data source, and add points to a map using values that are part of the data source.
Lesson: Working with Survey Data Stores In this lesson, you create a new survey data store, import ASCII points, and create new points using COGO tools.

Chapter: Connecting to Feature Sources
202 Lesson: Feature Source Concepts
7.1 Lesson: Feature Source Concepts
Introduction Working with feature sources in AutoCAD Map 3D is a completely different way of working with GIS data than working with CAD objects. In many ways, AutoCAD Map 3D can be regarded as two separate products depending on the type of data you work with, or a single product that enables integration of CAD and GIS data. In this lesson, you learn the concepts of what feature data is, and how it can be integrated into your mapping system.
Key Concepts Concepts and key terms covered in this lesson are:
• Data Store • Features • Data Connections
Objectives After completing this lesson, you will be able to:
• Describe feature source data. • List the standard data types that are available through FDO connect. • Explain the basic tools that can be used to work with features.

Chapter: Connecting to Feature Sources
Lesson: Feature Source Concepts 203
Introduction to Feature Sources AutoCAD Map 3D was originally developed to provide mapping and basic GIS functionality within a CAD environment. This functionality is limiting for a few reasons; GIS datasets are generally very large in size and the processing overhead in a CAD environment makes working with this data cumbersome. In addition, integrating attributes from external databases and even internal data such as Object Data can be challenging from a management standpoint when compared to typical GIS applications.
While there are limitations when working with CAD data to produce GIS functions, this aspect of AutoCAD Map 3D is still a very powerful way to integrate GIS functions in a CAD environment, and stands as the best application on the market to integrate this functionality. Using AutoCAD Map 3D to work with CAD objects for GIS functions remains as the overwhelming application of the product by users worldwide when compared to working with feature sources.
When feature sources were introduced to AutoCAD Map 3D in release 2007, it opened the door to an almost endless supply of GIS data. The Feature Data Objects (FDO) technology that is used to access and manipulate GIS data is an open source technology. Since the initial introduction of FDO on the market, dozens of companies have developed data providers that have enabled even more data formats to be accessible to AutoCAD Map 3D. In many cases, these data providers are available free of charge.
There is no reason to work with only CAD or only GIS data. In fact, one of the powerful aspects of having FDO technology integrated in AutoCAD Map 3D is that you can work with both formats in a single environment. Finding a way of integrating engineering and GIS disciplines has been sought for many years. AutoCAD Map 3D provides this ability, for the first time, in a significant and robust application.
Features and Objects There are two terms that are used when working with data in AutoCAD Map 3D:
• Objects • Features
Objects Objects refer to CAD entities in a drawing. Along with the objects themselves, are the tools that you use to manipulate and manage them. For example, you use layers to organize objects, attribute data in the form of external databases and Object Data, and the same tools as AutoCAD to edit objects.
Features Feature is the term used when referring to map elements that are connected as a feature source. The tools to manipulate features are a completely different set of tools than those that are used to work with CAD objects. For example, features are organized on feature layers rather than standard layers that are used for objects.

Chapter: Connecting to Feature Sources
204 Lesson: Feature Source Concepts
The following are some examples of how features and objects differ.
Objects Features Objects are opened and loaded into memory when a drawing is opened.
Features are accessed as a Data Source connection, and are cached.
Objects reside on AutoCAD layers. Features are assigned to a feature layer, based on a feature class.
Object attribute data resides as block attributes, Object Data, or external database links.
Attribute data is integrated into the feature source.
Drawings with objects have a practical ceiling of performance when working with a large number of objects.
Feature sources have a level of performance that is several factors higher than that of objects.
When working with multiple drawings, they are managed as attached source drawings.
Multiple data stores are connected to a drawing.
After you finish editing drawing objects, you save the drawing.
When editing features, you check them out of the data store, and when the editing is complete, you check the features back into the data store.
The main point to be made about these comparisons is that there is an entirely different set of tools used to work with feature sources, many of which perform the same tasks as when working with CAD, except that they are used on features. Understanding these differences is important to learning how to work with features, and more importantly, to be able to decide which type of data you work with based on the tools, data, and performance you need to do your job.
Importing GIS Formats and Native Access Importing and exporting GIS data into and out of the CAD format is still available in AutoCAD Map 3D, and in some cases, this may still be a valid way to work with GIS data depending on what the final purpose of that data is. For example, if you intend to work with the data from that point forward exclusively in a CAD environment, then importing the data is the most appropriate approach.
Round tripping data, the process of importing, editing, and then exporting back to the original format was a very challenging exercise because it was difficult to maintain the full integrity of the GIS format when it was returned to the original format. With the presence of FDO technology, you no longer import GIS data, but rather you work with it directly in its native format. Importing and exporting for the purpose of editing other GIS formats is a legacy process, and should be abandoned in nearly every case.

Chapter: Connecting to Feature Sources
Lesson: Feature Source Concepts 205
Feature Source Formats AutoCAD Map 3D ships with several data providers that enable you to access some of the most popular GIS data formats immediately. There are two main types of formats you can access.
• Relational Data Base Management Systems (RDBMS) • File based formats
Relational Data Base Management Systems Most large GIS installations store and manage their data in an RDBMS. There are several advantages to this functionality:
• A central repository of data sometimes referred to as a “single truth.” • A nearly unlimited amount of data storage and management. • Vectors and attributes can be stored. • Integration with other office systems such as SAP. • Multiple client applications can access the data.
The RDBMS data providers included with AutoCAD Map 3D are:
• ArcSDE • MySQL • Oracle • SQL Server • SQL Server Spatial
File Based Formats An advantage of using file based formats is ease of use. Unless your GIS installation is large, or is outgrowing capacity, file based formats may be the best choice. One disadvantage of using file based formats is that depending on the file type, these data stores are locked from other users when they are connected to a drawing, and the drawing is open.
The file based formats included in AutoCAD Map 3D are:
• Raster formats; DEM,TIFF, JPEG, ECW, PNG, MrSID, ESRI ASCII, DTED • SDF • SHP • WFS • WMS • ODBC connections
To find out more about FDO Open Source technology and additional data providers, visit OSGEO www.osgeo.org.

Chapter: Connecting to Feature Sources
206 Lesson: Connecting to SDF and SHP
7.2 Lesson: Connecting to SDF and SHP
Introduction Connecting to a feature source and adding the data to your map is the first step in integrating native GIS formats into your mapping system. In this lesson, you learn the basic concepts of the feature source connection, what feature layers are, what attribute data is, and how the connection works with coordinate systems. You then connect to two file-based GIS formats and review the data in AutoCAD® Map 3D.
Key Terms Concepts and key terms covered in this lesson are:
• Connecting to feature sources • Adding data to maps • Feature classes • Coordinate systems • Feature layers
Objectives After completing this lesson, you will be able to:
• Describe what a feature source connection is. • Explain what it means to add data to a map. • Explain how coordinate systems are applied. • Describe what a feature layer is. • Connect to an Autodesk SDF file and add data to a map. • Connect to an ArcView SHP file and add data to a map.

Chapter: Connecting to Feature Sources
Lesson: Connecting to SDF and SHP 207
Feature Source Connection Concepts When working with feature sources, at no point is any of the data actually inserted or added to the drawing. Instead, you connect to the data through the Feature Data Objects (FDO) technology. Once feature sources are connected to a drawing, and the drawing is saved, the connections are also saved and the next time the drawing is opened, they automatically reconnect.
You can connect to data without adding the geometry to the map. This approach enables attributes of connected feature sources to be joined or accessed without displaying, and many times without requiring that the data is represented graphically on the map.
Feature source connections can be seen in the Data Connect palette. They are also displayed in the Map Task Pane in the Map Explorer tab.
Adding Data to Maps Once a connection has been established to a feature source, there are several options as to how the data in that feature source is added to the map.
Some of these options are:
• Edit coordinate system • Add to map with a query • Single feature classes
Connecting to a feature source does not automatically add the geometry to the map. Connecting to and adding geometry to a map are two separate procedures.

Chapter: Connecting to Feature Sources
208 Lesson: Connecting to SDF and SHP
Edit Coordinate System You can assign a different coordinate system to a feature class while adding geometry to the map.
Add to Map with a Query In some cases, the data that is connected to is too large in size or geographic area to reasonably add to a map. This is especially true when accessing data that resides in an RDBMS such as Oracle®. In these cases, you can create a query while adding the data to the map which limits the amount of data that is added.
Single Feature Class Some feature sources such as the Autodesk SDF file, support multiple feature classes. Depending on how the data is organized in a mapping system, this data might include several feature classes. You can select only the classes that you want to add to the map, or select all of the feature classes that are available in the feature source.
How Coordinate Systems Work in Feature Classes Many of the standard feature sources which you can connect to, have coordinate system assignments integrated into the feature source itself. In this case, AutoCAD Map 3D reads that coordinate system as part of the connection and uses it to convert to the current drawing coordinates when the data is added to the map.
If a feature source either does not have a coordinate system assigned, or does not support a coordinate system assignment, you can assign a coordinate system as part of the process of adding the data to the map. You can also override existing coordinate systems, although this is an uncommon practice.
If a feature class with a coordinate system assignment is added to a current drawing that does not have a coordinate system assigned, the current drawing automatically adopts the feature class coordinate system. This is true only for the first feature class that is added to the map. Once the coordinate system is adopted in the current drawing, all subsequent feature classes that are added to the map use the coordinate system that had been assigned by the first feature class added.

Chapter: Connecting to Feature Sources
Lesson: Connecting to SDF and SHP 209
Connection and Add to Map Interface
Feature Layer Concepts When adding feature classes to a map, each feature class is treated as a feature layer. The feature layers are displayed in the Map Task Pane in the Display Manager tab.
Assigning a coordinate system while adding data to a map, does not save the coordinate system back to the feature source.
Styles are not saved in feature sources or feature classes. When a feature class is added to a map, AutoCAD Map 3D assigns a temporary style to the feature layer.

Chapter: Connecting to Feature Sources
210 Lesson: Connecting to SDF and SHP
Exercises: Connect to and Add Feature Data to a Map In these exercises, you connect to three SDF files and use various options while adding data to the map. You first connect to and add Parcels to the map using default values while adding the data to the map. You then connect to an SDF, which contains two feature classes, and add both of those feature classes to the map. Finally, you connect to and add district polygons to the map, while assigning a coordinate system, and creating a query to add only the zones that immediately surround the parcels.
You do the following:
• Connect to an SDF file. • Add the parcels to the map. • Connect to and add an SDF file with multiple feature classes. • Use a spatial filter to limit the features added to the map.
7.2.1 Connect to and Add SDF Data
In this exercise you will learn to create a connection to an SDF file and display it as features in the drawing through the Display Manger.
1. Press Ctrl + N and select the default template map2d.dwt to start a new, blank drawing.
2. On the Task Pane, select the Display Manager tab.
3. Confirm that the Groups button is selected.
4. In the Display Manager, click the Data button, and then select ⇒ Connect to Data… .
The Data Connect palette opens. Here you can select from many different data providers or sources. In this exercise you will be connecting to an SDF file. However, there are many additional data providers available that allow you to connect to almost any standard GIS data source.

Chapter: Connecting to Feature Sources
Lesson: Connecting to SDF and SHP 211
5. From the Data Connections by Provider list, select Add SDF Connection.
6. Change the Connection name: to Parcels.
7. Click the file button and browse to: C:\A Practical Guide\Map 3D 2014\Chapter 07, and select Parcels.sdf.
8. Click <<Connect>>.
The SDF file Parcels appears in the Default Schema list. Notice the coordinate system is OR-S (Oregon State Planes, South Zone, US Foot). AutoCAD Map 3D reads this from the SDF file. Since the Map Coordinate System is set to unknown (or not set at all) the coordinate system of the SDF file will automatically be assigned to the Map and no conversion will occur.
9. Click <<Add to Map>>.

Chapter: Connecting to Feature Sources
212 Lesson: Connecting to SDF and SHP
Notice the data layer Parcels now appears in the Display Manager. A layer in the Display Manager is different than an AutoCAD layer; it is the name of a data source and where you manage its properties.
AutoCAD Map 3D randomly assigns a color to the objects, and cycles through a variety of colors when you attach to multiple data sources, to help you distinguish them.
10. Next you will connect to an SDF file that contains both Sanitary Sewer Lines and Manholes. Repeat Steps 5-9 using the following information:
For the Connection Name enter Sanitary Sewer Connect to the file Sanitary Sewer.sdf in the Chapter 07 folder
11. Click the Schema1 checkbox to activate the Sanitary Lines and Sanitary MH schemas.
Notice there is no coordinate system contained in this SDF file; it is labeled as "unknown". Since you did not assign a coordinate system to this file no coordinate conversion will occur. That is fine for this exercise, as the data in this SDF file was created in the correct coordinate system and a conversion is not needed.
12. Click <<Add to Map>>.
The Sanitary Sewer Lines and Manholes are added to the drawing. Random styles are automatically applied to the objects.

Chapter: Connecting to Feature Sources
Lesson: Connecting to SDF and SHP 213
13. In the Display Manager, confirm there are now three feature layers.
Notice the Sanitary Sewer lines and Manholes are nested under the Sanitary Sewer connection.
14. Save the drawing in the Chapter 07 folder as City Infrastructure.dwg for use in the next exercise.
7.2.2 Connect to and Add SHP Data
In this exercise you connect to and add SHP data to the existing map. One of the important aspects of this exercise is that the process for connecting to and adding data to a map is exactly the same as adding SDF data. The procedure remains the same, regardless of the data type.
1. Continue working in the drawing City Infrastructure.dwg that you created in the last exercise.
If you did not complete the previous exercise you can open the drawing Connect to SHP.dwg.
2. In the Display Manager, confirm that the Groups button is selected.
3. In the Display Manager, click the Data button, and then select ⇒ Connect to Data… .

Chapter: Connecting to Feature Sources
214 Lesson: Connecting to SDF and SHP
The Data Connect palette opens. Here you can select from many different data providers or sources. In this exercise you will be connecting to a Shapefile. However, there are many additional data providers available that allow you to connect to almost any standard GIS data source.
4. From the Data Connections by Provider list, select Add SHP Connection.
5. Change the Connection name: to Districts.
The Shapefile to which you are connecting represents geographical districts. The connection name is just a label for this new data source. Adding descriptive labels helps you manage multiple connections.
6. Click the SHP button .
7. Browse to: C:\A Practical Guide\Map 3D 2014\Chapter 07, and select Districts.shp.
8. Click <<Connect>>.

Chapter: Connecting to Feature Sources
Lesson: Connecting to SDF and SHP 215
The shapefile Districts appears in the Default Schema list. Notice the coordinate system is LL84 (Lat Longs, WGS 1984). AutoCAD Map 3D reads this from the shapefile Project File (.prj). As the data is added to the map it will be converted from the coordinate system of the Shapefile (LL84) to the coordinate system of the Map (OR-S). This does not edit the original Shapefile in any way it only converts for display in the map.
9. Click <<Add to Map>>.
10. Close the Data Connect palette.
Notice the data layer Districts now appears in the Display Manager. A layer in the Display Manager is different than an AutoCAD layer; it is the name of a data source and where you manage its properties.
AutoCAD Map 3D randomly assigns a color to the objects, and cycles through a variety of colors when you attach to multiple data sources, to help you distinguish them. In the next exercise, you will explore some display options, including assigning a color to the newly connected data.
11. Save the drawing for use in the next exercise.
Lesson Review In this lesson you began the process of establishing an environment in AutoCAD Map 3D that uses other GIS formats in their native files. This process is an important departure from using only AutoCAD based objects in your mapping system.