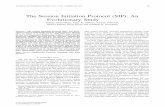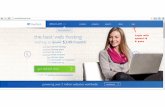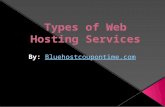A NEW USER’S GUIDE TO WORDPRESS - Bluehost · C THE BLUEPRINT — A NEW USER’S GUIDE TO...
Transcript of A NEW USER’S GUIDE TO WORDPRESS - Bluehost · C THE BLUEPRINT — A NEW USER’S GUIDE TO...
C THE BLUEPRINT — A NEW USER’S GUIDE TO WORDPRESS
Bluehost was founded in 2003 with one goal: to make a better hosting
company. Built on open source technology, it’s since grown to become
one of the world’s largest cloud-based online solutions providers
focused on small and medium-sized businesses. Its experts confidently
guide users towards a successful web presence, and its platform now
powers millions of websites across the globe, serving the needs of small
businesses, bloggers, WordPress devotees, entrepreneurs, and more.
1BLUEHOST
Introduction . . . . . . . . . . . . . . . . . . . . . . . . . . . . . . . 2
SECTION ONE
Understanding the WordPress Dashboard . . . . . . . . . . . . 7
SECTION TWO
Themes: The Design and Structure of Your Website . . . . 17
SECTION THREE
Plugins, Unplugged . . . . . . . . . . . . . . . . . . . . . . . . . 43
SECTION FOUR
Building Your Site with the Content Editor . . . . . . . . . . 57
SECTION FIVE
Publishing Your First Page or Post . . . . . . . . . . . . . . . . 69
Closing . . . . . . . . . . . . . . . . . . . . . . . . . . . . . . . . . 81
Glossary . . . . . . . . . . . . . . . . . . . . . . . . . . . . . . . . 82
CONTENTS
If you’re building your website, you’re in the right place. Use this guide to get your website
up and running in no time.
2 THE BLUEPRINT — A NEW USER’S GUIDE TO WORDPRESS
If you’re looking to build a website for personal or business needs, you should look no further than WordPress.
WordPress is one of the world’s most widely used site building software programs . It’s free and open source so that it can be modified by and shared with any user in the WordPress community . The core WordPress software package can be downloaded by anyone from WordPress .org, or it can be installed as part of a hosting package from a web hosting provider .
WordPress users make over 1 .3 million new posts on WordPress sites every day using this free and open source content management system (CMS) . WordPress was designed to make online publishing available to everyone with any kind of content to share . And with a global community of WordPress users and a constantly growing library of plugins and themes, it continues to top the list as the most popular CMS today .
Here’s why WordPress is the best CMS around for any kind of website.
INTRODUCTION
2 THE BLUEPRINT — A NEW USER’S GUIDE TO WORDPRESS
3BLUEHOST
WordPress Is Supported EverywhereBecause WordPress is so widely used, it has a large and loyal following around the world . WordPress users work with the platform’s creators to keep it updated and secure and to help new users get started . New and experienced users can get around-the-clock support for problems, questions, and issues about using WordPress and its many CMS strategies . There are weekend boot camps, user groups, and forums, as well as the tutorials and help desk at WordPress .org .
WordPress Is Managed for the People, by the PeopleWordPress has been built on the collective help of hundreds of industry experts . Each of these experts works hard to build developments that improve WordPress for all of its users . There are continuous innovations from contributors around the globe that help build a product that helps users thrive . It’s a win-win . There are contributor teams for everything from core and marketing to design and documentation .
WordPress Manages All Types of ContentThe WordPress platform consists of three essential elements: its core code plus a long list of themes and plugins that allow people to customize the appearance and functionality of a site in virtually endless ways . Thousands of themes and plugins can be installed from the WordPress directories on the admin dashboard, or they can be purchased or downloaded for free from a variety of third-party developers and vendors .
Themes control the appearance and layout of a WordPress site, but they can also include tools for managing text, images, and other kinds of content . Depending on the kind of CMS they need, people can choose from themes designed to support blogs, e-commerce, podcasts, or portfolios . Themes can be used as is with minimal customization or can be modified to suit even more specific needs by users with experience in web design and development .
3BLUEHOST
4 THE BLUEPRINT — A NEW USER’S GUIDE TO WORDPRESS
Plugins are small pieces of code that can add a variety of specific functions to a WordPress site, and this includes many aspects of content management . People can install a combination of plugins from the WordPress Plugin Directory or from third-party developers to create customized functionality for managing specific kinds of content on their sites.
Along with functions for creating and managing content, plugins can also add tools for collaboration and project management . WordPress themes and plugins allow users ranging from personal bloggers to large enterprises to assemble a set of content management tools that are specifically designed to meet their needs .
WordPress Is Flexible and AdaptableVersatile, flexible, and always free, WordPress has all the tools a webmaster or novice user needs for creating and sharing content of all kinds anywhere in the world .
The differences between WordPress.com and WordPress .org arise from the differences between hosted and self-hosted websites, so choosing between them largely depends on the level of control a user wants over the design and management of a site .
Self-Hosted and Hosted SitesSelf-hosting on WordPress .org means that users have full access to all the site files and code and can deploy them in any way they like . A self-hosted site has its own domain name and is hosted by one of a number of web hosting providers who offer and manage the service space for the sites . Owners of self-hosted sites are free to make changes to the site files in order to customize their websites and add any needed functions .
WordPress .com is a hosted platform that runs on the very popular WordPress software, but WordPress .org simply makes the WordPress site package available for download and use in self-hosting as the user chooses .
4 THE BLUEPRINT — A NEW USER’S GUIDE TO WORDPRESS
5BLUEHOST
WordPress.com: A Hosted Alternative for Easy UseWordPress .com provides all the tools for a hosted website. It offers people a platform for getting a site up and running with no coding expertise needed . WordPress .com takes care of the ongoing management of the site . At its simplest level, all people need to do is to sign up for a free account, pick a theme, and start publishing . This makes WordPress .com a popular choice for students, bloggers, and creatives who don’t have a need—or an interest in—the full range of customization options offered by WordPress.org.
WordPress.com offers multiple plans starting with the basic free account . For more services and options, such as adding a custom theme, users can move up to paid plans that include Personal, Premium, and Business offering a variety of bonuses . Each of these paid plans allows for greater customization and control over a site’s operations so that it more closely resembles a self-hosted WordPress site .
The convenience and ease of use that make a WordPress .com site so appealing also have their drawbacks . Unless a user upgrades to a paid plan that includes a custom domain name, a WordPress .com site will always have the extension “wordpress .com” in the site name—a sure sign that you’re using a hosted site . A domain name that includes the host provider in that way can signal a personal site or blog, not a professional business site .
WordPress.org: Hands-On and VersatileWordPress .org is the home of the WordPress software files, a collection of templates in the PHP programming language that can be modified by any user . With its vast collection of customizable templates, plugins for added functionality, and a visual text editor, WordPress .org can be used by both beginners and experienced site designers who can work directly with its files and stylesheet for precise customization . With this self-hosted version of WordPress, it’s up to the user to maintain the site aside from features offered by the hosting provider and to install the plugins and other elements for customizing the site .
5BLUEHOST
6 THE BLUEPRINT — A NEW USER’S GUIDE TO WORDPRESS
Comparing Key Features on WordPress.com and WordPress.org
THEMES
Themes are a defining feature of WordPress sites . With a WordPress .com hosted site, you have the choice of a wide range of premade free themes—all that’s needed is to add the content you want . Unless you’re paying for premium, you can’t add a theme from an outside source .
The self-hosted WordPress .org version allows you to install and change themes at will, and themes can come from any source . Both premium and free themes can be customized using tools on the admin dashboard, or more experienced designers can work directly with WordPress files to fully customize their site . Generally speaking, premium themes have more capabilities and customization features compared to free themes .
PLUGINS
WordPress is famous for its long list of premium and free plugins—bits of code designed by developers in the community to add specific functions that aren’t available in the basic install . Plugins can be used for things such as creating a contact form, building an online store, or adding a gallery to the site. You can even fill the analytics gaps on your site by installing Jetpack, an all-in-one social sharing plugin designed by WordPress .com .
DOMAIN NAMES
When you choose a domain name, it becomes your site’s online identity, and most business experts advocate owning your own domain . Self-hosted WordPress .org sites have custom domain names that clearly indicate the site isn’t being hosted on a third-party platform . Unless you’re paying for premium to have a custom domain, a WordPress .com site always comes with the extension “wordpress .com” after your domain name .
WordPress .com and WordPress .org offer different ways to take advantage of the site building power of WordPress . Which should you choose? That depends on your plans for your site and the way you want to run it .
Whether you’ve chosen a domain name or want to give it a little more thought, you should start building your website, one section at a time .
If you’re ready to get started, let’s walk through some major parts of WordPress you should understand to get online today.
6 THE BLUEPRINT — A NEW USER’S GUIDE TO WORDPRESS
8 THE BLUEPRINT — A NEW USER’S GUIDE TO WORDPRESS
There are multiple ways to log into your WordPress account. The most common two ways are through your web hosting dashboard or by logging into your WordPress site directly.
Accessing Your DashboardDETERMINING YOUR LOGIN URL
The default URL to login to WordPress is the same URL you would use to visit your site but with “/wp-admin” added to the end of it .
For example, if you visit a WordPress website at www .example .com, you would go to www .example .com/wp-admin to access the login screen .
LOGGING IN
Here are the instructions to log into your site .
1 . Go to your login URL: “www .YourSiteURL .com/wp-admin .”
2 . Enter your WordPress username and password .
3 . Click “Log In.” If you are already logged in, you will be taken to the dashboard directly, without a need for a username and password .
You now have access to your WordPress dashboard where you can manage your WordPress site .
PRO TIP
This method works with default WordPress installations. It will not work if the login methods have been changed from the default setup. For example, this method does not work if a WordPress security plugin has customized the login URL or the wp-admin folder has been moved.
DASHBOARD / 01
9BLUEHOST
Your Dashboard Landing Page Your WordPress dashboard will look something like this:
If you’re a new user, the “Welcome to WordPress” tool set will appear in the dashboard’s top position with helpful links to get you started . If you’ve already seen this panel and you’ve installed different plugins, you may see notifications from the plugins you’re using in the same space .
Besides this header section, you’ll notice that the WordPress dashboard includes a left-hand navigation menu with links to these submenus:
• “ At a Glance:” Stats on your WordPress site content and the current version .
• “ Activity:” Highlights of your most recent posts, comments, and other activities .
• “Quick Draft:” A form where you can submit new post ideas quickly .
• “ WordPress News:” A column containing updates from the WordPress team .
Depending on the plugins you’ve installed, your dashboard landing page may contain plugin-specific updates or other customized sections . But now that you know the general layout of the WordPress dashboard, let’s hop into a few specific features that you’ll want to be aware of as you use WordPress .
10 THE BLUEPRINT — A NEW USER’S GUIDE TO WORDPRESS
The WordPress Upper Navigation Bar Besides the left-hand navigation bar where you’ll be spending the bulk of your time within WordPress, you’ll see a black bar with white text running across the top of the screen when you’re logged into your admin section .
This bar contains plenty of helpful shortcuts, but one you’ll want to pay particular attention to is “Visit Site,” which you’ll access by hovering over your site’s name within this bar . Clicking the text will cause your site to open up in the same tab (right-click it to open in a new tab if you’d like to keep your dashboard open) .
As you access your live site, you’ll see the black bar remains, giving you access to the same shortcuts and an easy path back to your WordPress dashboard if you opened your live site on top of it .
DASHBOARD / 01
11BLUEHOST
This will cause the “Quick Edits” option to appear .
How to Use WordPress Quick Edits On occasion, you may find yourself needing to make several quick changes to your WordPress posts or pages . Depending on the type of edits that need to occur, you may be able to handle this using the WordPress “Quick Edits” feature, rather than opening each post or page manually .
To access the “Quick Edits” option, hover your cursor over the title of the post or page you want to change from the summary screen:
When clicked, this will allow you to edit the following fields: PRO TIP
You’ll still need to open each post or page individually to change its content, though making quick edits to these fields using this menu will still save you time.
• Title • Slug • Date • Author • Password or private post box • Categories
• Tags • Allow comments • Allow pings • Status • Make this post sticky
12 THE BLUEPRINT — A NEW USER’S GUIDE TO WORDPRESS
Post Scheduling One of the WordPress features active bloggers like most is the ability to preload posts and schedule them to go live at specified times. Learn more about post scheduling in our Editor chapter . Post scheduling can also be useful if you work with a team in which multiple members will need to access and review a new piece of content before it goes live .
To access post scheduling:
1 . Click the “Edit” link next to “Publish Immediately” in the “Publish” sidebar panel .
2. Use the date fields that appear to select your preferred publishing date and time, then click “Ok.”
3 . The blue “Publish” button will become “Schedule” and you’ll be able to see your scheduled updates on the post summary page .
DASHBOARD / 01
13BLUEHOST
Permalinks By default, WordPress creates URLs for posts and pages using the asset’s unique ID number . This results in URLs like the “Default” shown below:
PRO TIP
The dashboard features highlighted here are just a few of the available tools. WordPress is a richly featured platform that’s easy to learn, but requires time to master. Start here, but always be on the lookout for additional features, tools, tips, and tricks that will make your WordPress experience more efficient.
These default URLs are not necessarily helpful from a user experience (UX) and search engine optimization (SEO) perspective . Instead, most users will want to use the “Permalinks Settings” screen (found within the “Settings” menu) to select another option, such as a post name, which will result in more readable, keyword-rich URLs . For example, if you have a blog named ‘My trip to New York’ it would make sense to use that name in your permalink .
14 THE BLUEPRINT — A NEW USER’S GUIDE TO WORDPRESS
Adding New Users When using WordPress, you may need to give more than one user access to edit your site or blog . You can create multiple users for WordPress and give each user a different role.
Before you create a user, you should understand the types of users that WordPress allows you to create .
There are five categories of WordPress users.
1. ADMINISTRATOR
This user has access to all of the administrative functions for the WordPress site .
2. EDITOR
This user can publish and manage posts, including posts created by other users .
3. AUTHOR
This user can manage and publish his or her own posts, but not those of other users .
4. CONTRIBUTOR
This user can write and manage posts, but cannot publish them. The posts need to be published by one of the first three users .
5. SUBSCRIBER
This user can only view the site and manage his or her own profile.
DASHBOARD / 01
15BLUEHOST
Now that you understand the types of users, follow these steps in order to create a user .
1 . Login to your WordPress Dashboard .
2 . From the main left menu, choose “Users.” This screen will show you all the existing users .
3 . Click “Add New” to create a new one . On this page, you will need to enter the information for your new user, such as username, email, and password .
4 . Check the box for “Send this password to the new user by email.” Make sure that you have entered the new user’s email correctly . Choose the role that you want to assign to this user .
5 . Click “Add New User.” You will now see your user on the “Users” page . If you ever need to edit or remove the user, you can do so here .
16 THE BLUEPRINT — A NEW USER’S GUIDE TO WORDPRESS16 THE BLUEPRINT — A NEW USER’S GUIDE TO WORDPRESS
18 THE BLUEPRINT — A NEW USER’S GUIDE TO WORDPRESS
Once WordPress is installed, you’re ready to choose the theme for your website. Let’s walk through what themes are, how to choose a theme, and what to do next.
What are themes?Themes are the clothes of a WordPress website—they define the style of a website with colors, backgrounds, and fonts, as well as the layout of content, site navigation, homepages, and other templates . While most features live in plugins, themes often dictate the quantity of content shown and how sites are structured .
The theme files create a template that’s used to establish the look and layout of the entire website in a unified way so that all pages and posts share features such as the same colors, backgrounds, and fonts .
When you install a theme, the theme features are automatically added to the site . If that theme doesn’t appeal to you, it can be replaced simply by choosing another one . Not all themes share the same features and layout, so when you change a WordPress theme, it might be necessary to reconfigure some parts of the page structure, such as the way widgets are displayed . Likewise, some plugins might not work—or work the same way—when a theme is changed .
You have the option to select from a collection of free, paid, and premium themes available via the WordPress dashboard .
THEMES / 02
19BLUEHOST
Default Themes After installing WordPress, you will automatically have the default theme installed . This theme will be what site visitors see as they view your website . The default theme is essential for any WordPress user who is building a site because it introduces you to classic WordPress features and doubles as a fallback theme . Having an automatic default theme helps if your WordPress theme gets deleted or if there are any site issues.
PRO TIP
The default theme can be replaced with a free, paid, or premium theme or you can customize it in your WordPress dashboard.
20 THE BLUEPRINT — A NEW USER’S GUIDE TO WORDPRESS
Free ThemesIf you are building your site on a budget, then using a free theme can save you money while adding some flair to your website. WordPress has thousands of free themes that can be used for business, e-commerce, or blogging . Free themes are created by developers and can be installed and reviewed by any WordPress site member . These quality themes are perfect for enhancing your developer skills and adding custom features to your site .
PRO TIP
Make sure to read the reviews and ratings before installing any themes.
THEMES / 02
21BLUEHOST
Paid and Premium ThemesIf you are looking for a design with more features and customization options, you can add a premium theme to your site . You can purchase a theme from a third-party WordPress theme shop, marketplace, or developer where you’ll get ongoing support and theme upgrades . Premium features can provide users with additional theme options like shortcodes, unlimited color choices, and multiple layouts or templates .
PRO TIP
Look for a theme that is light, fast loading, and mobile responsive to give your visitors the best possible experience on your site.
22 THE BLUEPRINT — A NEW USER’S GUIDE TO WORDPRESS
What to Look for in a ThemeWhen you are looking for a theme to install on your site, you may want to consider a responsive theme . A responsive theme has been coded to shift responsively between desktop and mobile devices . Responsive themes are not only recommended by Google, but also offer a variety of benefits, such as reducing common mistakes that affect mobile sites and cause Google algorithm issues .
Here’s an example of how a theme is identified as responsive:
PRO TIP
Before you install any new theme make sure you test your site on several devices for mobile responsiveness.
These themes have increased in popularity due to their readability and optimal user experience (UX) that translates to tablets, smartphones, and computers . A responsive theme can potentially increase conversions and traffic to your site by making it easier for users to link to your content with a URL . Think of your site as one book in a massive library . Having a responsive theme can help move your site from a collecting dust on a shelf in the back to being featured in the front display case for all to see .
THEMES / 02
23BLUEHOST
Each visitor that is interacting with your site will be using a different browser, so you want to ensure that the theme you’ve selected is compatible with all types of browsers before you install it.
These are the most common browsers your visitors will likely use:
• Google Chrome
• Firefox
• Safari
• Internet Explorer
Many people who develop themes have already tested them using different browsers and compatibility tools, but you should still check the theme details in case there are browser limitations for the theme you have chosen .
Search Engine Optimization (SEO) is important for achieving a high ranking on search engines which can increase your visibility to visitors . If you are looking to select a theme that is SEO friendly, here are a few factors to consider:
• Page speed
• Responsive design
• Easy mobile navigation
• Mobile viewing
• Developed for SEO
Reviews and ratings are important in helping decide whether a theme should be used on your site . Before installing a theme you always want to read them to learn about any troubleshooting issues and how previous users have enjoyed the theme .
24 THE BLUEPRINT — A NEW USER’S GUIDE TO WORDPRESS
How To Select or Search for a New ThemeIf you like specificity and detail when shopping for a theme, the WordPress theme options are going to be your go-to for choosing a theme . WordPress theme options will help break down each component you may need for your website . Here are examples of the way the various filters of the WordPress themes section populate choices that best fit a user’s interests.
THEMES / 02
25BLUEHOST
To add a new theme, go to the dashboard and click on “Appearance” and then “Add New.”
26 THE BLUEPRINT — A NEW USER’S GUIDE TO WORDPRESS
You will then be able to choose a theme based on the type of business or website you want to build . You can select from featured, popular, and community favorites along the top of the page. For those with a specific theme in mind, you can use the search bar to help populate more options . There’s even an upload theme option if you ever decide to create your own in the future .
THEMES / 02
27BLUEHOST
How to Use the Feature FiltersIf you want to select a theme based on features, you can use the “Feature Filter,” which can be found on the top task bar on the “Add Themes” page . You can then select a theme based on subject, features, or layout . These options can help you decide what type of theme you want to choose .
Now that you are familiar with the filter options, it’s time to put them to work.
28 THE BLUEPRINT — A NEW USER’S GUIDE TO WORDPRESS
We’re going to walk through choosing a theme for Rosie (a hypothetical Bluehost customer), who is an aspiring journalist ready to launch her website.
SubjectRosie is interested in reporting and writing on her website, so she’s selected “blog” and “news” as her subjects . She’s not limited to these two but they are the best fit for her overall site goals.
FeaturesEven though Rosie isn’t a designer or developer, the user-friendly “Features” column identifies what elements her theme could have . Using custom colors, a header, and a custom background allows Rosie to get creative with her theme . As a writer, she needs a clean, crisp design, so she also chooses the editor style option .
LayoutLast, but certainly not least, Rosie selects the components of a “Layout” she wants her theme to have . A layout is part of the graphic design that deals with visual arrangements, so imagine building a digital puzzle and the final picture is your website.
THEMES / 02
29BLUEHOST
Once she selects “Apply Filter,” Rosie is directed to a page displaying her options based on what she chose .
After Rosie clicks on “Apply Filters,” she can see what themes are available based on her selected options .
30 THE BLUEPRINT — A NEW USER’S GUIDE TO WORDPRESS
Rosie can easily identify the details of any theme she’s considering by hovering over each theme so she can learn more about its functions and components . Once she reviews the details, she can preview the theme prior to installation . This is a key step before deciding on a theme .
PRO TIP
Always read the details of a theme so you can learn more about its functions and components.
THEMES / 02
31BLUEHOST
Whether Rosie is considering one or ten themes for her site, previewing can show her how her content might be displayed within a particular theme . As she is previewing each theme, she can also read the ratings, reviews, and theme description to make sure it will be compatible with her site .
What do you think of Rosie’s potential blog? Does it meet her criteria? We think so!
She’s done most of the work, but now it’s time for her to “Install” and continue her journey with WordPress .
32 THE BLUEPRINT — A NEW USER’S GUIDE TO WORDPRESS
Featured ThemesFeatured themes are highlighted on the WordPress directory page and are given prominent placement due to popularity with users and innovative design .
THEMES / 02
33BLUEHOST
Popular ThemesPopular themes are highlighted under the “Popular” section of the WordPress theme directory . These are themes that have a high amount of active installations among users .
34 THE BLUEPRINT — A NEW USER’S GUIDE TO WORDPRESS
Latest ThemesThese themes are highlighted under the “Latest” section of the WordPress theme directory for users wanting the newest themes uploaded to WordPress from the community .
THEMES / 02
35BLUEHOST
How to Customize a ThemeMost themes can be customized in a number of basic ways right from the WordPress admin dashboard so that users with no coding experience can make essential changes . You can add a custom header, change background images, and choose among preloaded options for changing fonts, font sizes, and colors . Although these changes can easily add a custom look to an existing theme, you are limited to making only the changes that the existing theme allows . For more elaborate customizing, users need to look to a theme’s style sheets—the cascading style sheets (CSS) that define all the parameters of the theme . If you are an advanced user and would like to customize more elaborately, you’ll need to look into a theme’s style sheets . These themes are stored in the site’s “wp-content/themes” folder .
Creating a WordPress theme is a complex process involving some technical expertise . That’s a process many new users may not want to undertake . Luckily, there are hundreds of free WordPress themes are available in the WordPress directory—and more are constantly being created and sold by third-party designers . Themes are designed to be user-friendly and customizable “out of the box” for beginning users, but if those options don’t reflect your vision for your WordPress website, it’s possible to make your own theme—or make an existing theme your own .
36 THE BLUEPRINT — A NEW USER’S GUIDE TO WORDPRESS
Name Your WebsiteTo name your site:
1 . Click on “Appearance.”
2 . Then click on “Customize.”
After you select “Customize,” you will see your active theme . Select “Site title/tagline/logo.”
You can then name your site and write a description of the site .
THEMES / 02
37BLUEHOST
Add Your LogoA logo is an image such as corporate symbol, emblem, or brand for your site . WordPress makes it easy to incorporate your logo on your website by utilizing the Media Library within your theme . The Media Library can be easily located to the left of your WordPress admin dashboard . This is where you will add images, videos, and other media files to be used throughout your site.
1 . Click “Select Image” to open the Media Library .
2 . Select an image from it or upload a new image from the “Upload Files” tab screen and click “Choose Logo” at the bottom right .
3 . Click “Remove” or “Change Logo” to remove or change a logo image .
38 THE BLUEPRINT — A NEW USER’S GUIDE TO WORDPRESS
Managing Website MenusMenus seem like a simple enough feature inside of WordPress, but often cause unnecessary confusion . Here are some insights on what can go inside your menus, how you can set them up, and where you should place them on your site .
If you love your theme but don’t like its menus, you can always edit the CSS . The stylesheet requires some coding knowledge, so it’s only for advanced users . However, you can use a plugin that features a WYSIWYG (What You See Is What You Get) editor to change your menus without any coding knowledge .
To edit these, go into your WordPress dashboard:
1 . Click on “Appearance.”
2 . Then click on “Menus.”
Here, you can add new menus, organize your existing ones, and rename or delete any that are already in place . We’ll start with the primary menu as it’s usually the one used for the main navigation .
THEMES / 02
39BLUEHOST
Depending on your theme, you may have the ability to customize the location of your menus. Each theme is different, so there’s no way to know for sure which locations are available to you . However, they’re fairly straightforward so you shouldn’t have too many problems .
You can add categories, pages, or custom links to a menu . Categories and pages must be created before they are able to be added as menu items here . However, you can check the option to “Automatically add new top-level pages” box to add pages as you create them . You can also change your menu layout by dragging and dropping the different items. If an item is indented under another, then it’s a subsection of that menu category .
40 THE BLUEPRINT — A NEW USER’S GUIDE TO WORDPRESS
WidgetsWordPress widgets add content and features to your sidebars . There are default widgets the come with WordPress, such as ones for categories, search, and more . Plugins will often add their own widgets .
Widgets were originally designed to provide a simple and easy-to-use way of giving design and structure control of a WordPress theme to the user . Widgets require no code experience or expertise . They can be added, removed, and rearranged on the “Theme Customize” or “Appearance > Widgets” in the WordPress admin dashboard .
Some WordPress widgets offer customization and options such as forms to fill out, includes or excludes of data and information, optional images, and other customization features .
WordPress comes pre-packaged with a variety of widgets . If those are insufficient for your needs, you can install new ones by searching the WordPress Plugin Directory which is accessible from the WordPress admin dashboard “Administration Plugins > Add New Screen.”
What to Do Before Changing a ThemeWordPress sites are great for providing users with countless theme options to update their site . Before you decide to swap out your current theme, here’s a list of what you should do before changing your theme:
• Make a backup of your website .
• Test current plugins with the new theme .
• Put your site in maintenance mode .
• Test the theme on multiple devices .
THEMES / 02
41BLUEHOST
How to Change a ThemeFrom the dashboard you can choose a new theme by clicking “Theme” and then “Add New.”
42 THE BLUEPRINT — A NEW USER’S GUIDE TO WORDPRESS
Responsive Themes and Why You Need OneA responsive theme in WordPress-speak is one that’s been coded with the specific ability to shift responsively between desktop and mobile displays .
As you search for a theme for your new WordPress site, look for those that are labeled as being responsive .
Because responsive design has become so popular, you’ll find that most WordPress themes claim to be responsive . But don’t just take their word for it . Instead, read reviews of the theme, if they’re available . Did any past users mention issues regarding the theme’s ability to operate responsively? If so, you may wind up facing the same problems yourself once you’ve installed the theme .
Once your new responsive theme is active, test it on as many devices as you can (or check out a testing service like UserTesting) to ensure it’s operating the way you expected . If you’ve hand-coded images to customize your theme, for instance, you may find that the site’s responsive coding isn’t being applied correctly, leaving you with assets that break the boundaries of your responsive design .
PRO TIP
WordPress theme options are overlaid upon the source code and determine the appearance and some of the functions of a new WordPress site . Most free and premium WordPress theme options contain proper HTML markup to accommodate search engine bots, and many of the newer themes and upgraded versions of older themes include mobile-friendly features as well . For older themes that don’t have these features, there are plugins that can add features, such as mobile responsiveness and enhanced options for adding metadata and other search engine optimization elements .
Having a user-friendly site with optimal UX is essential for creating a positive online experience for your visitors . When visitors are on your site, anything that conveys a message like an image, video, or product description can influence how they interact with your site.
Usability testing is also a method of evaluation that can help you identify more finite issues a user could be experiencing with your site .
Themes can be as detailed or as simple as you’d like . Just choose a theme that works for your website type, and find ways to personalize it in order to show the world who you are .
44 THE BLUEPRINT — A NEW USER’S GUIDE TO WORDPRESS
What are plugins?Plugins empower site owners to extend and modify the features available in WordPress . Forms, e-stores, and online courses, as well as tools to fine-tune WordPress to your needs, can quickly be added to a site without needing to write code .
An official marketplace of free plugins is available on WordPress.org and in the WordPress admin dashboard . Plugins are available for purchase from third-party developers and can be uploaded into WordPress . Developers can create custom solutions in plugins to modify WordPress features or the features of other plugins .
Now that you have picked a theme and are ready to start building your website, let’s learn a little about plugins and their role in WordPress.
PLUGINS / 03
45BLUEHOST
What are free plugins?The largest source of plugins that are free and open source like WordPress itself is the official WordPress Plugin Directory . This directory is immediately available with any WordPress install so that you can browse its contents directly from the site’s admin dashboard .
The WordPress Plugin Directory lists over 50,000 plugins for boosting a site’s SEO, creating contact or opt-in forms, installing galleries and slideshows for images, optimizing website images, and so much more . The plugins carried in the Plugin Directory have been created by members of the WordPress community and are subjected to intense review before they’re listed in the directory so you can generally expect that the plugins are updated and safe to use with a particular version of WordPress .
PRO TIP
The WordPress Plugin Directory isn’t the only place to get free plugins.
Plugins are also available from third-party WordPress designers and developers who offer them as part of a larger suite of design and development services.
Others are created and shared by independent WordPress users with experience in coding and web development, and a large number of tutorials are available to teach anyone how to make a plugin to address a particular unique need.
46 THE BLUEPRINT — A NEW USER’S GUIDE TO WORDPRESS
How to Buy Premium PluginsPaid or premium plugins can be purchased from design asset marketplaces and individual WordPress designers and developers . Prices for premium plugins range from $30 to several hundred dollars, depending on the complexity of the plugin and the services that come along with it . Pro version plugins can also be custom designed to meet highly specific needs; custom plugins typically command higher prices than premium ones .
Premium plugins typically come with a range of additional options, including ongoing customer support and regular updating from the plugin creator . Commercial plugin developers also confirm that any plugin they sell is created with quality code for security and stability so that it can work seamlessly with the WordPress core code .
Free or Premium Plugins: Which to Choose?All plugins that can be found in the WordPress .org directory have to meet a certain level of quality before they can be offered to you. With that being said, within the directory there are free and paid plugin options . Premium or paid plugins may come with additional support and tutorials to help utilize the plugin, while some free plugins may not .
A free version of a plugin may also simply be offered as an incentive to upgrade to a premium version in order to get access to the full range of the plugin’s functions . If you choose to install a free plugin, especially from sources outside the WordPress directory, it’s important to research the source . Take careful note of the plugin’s compatibility with your version of WordPress as well as any concerns reported by current users .
PLUGINS / 03
47BLUEHOST
PRO TIP
Make sure a plugin is compatible with your version of WordPress.
Before installing any plugins, you should do some homework to be sure the plugin vendor is reputable and trustworthy . As WordPress designers often say, whatever your site might need, there’s a plugin for that—and many of them are safe, secure, and entirely free .
48 THE BLUEPRINT — A NEW USER’S GUIDE TO WORDPRESS
How to Install a PluginWhen you start to install plugins on your WordPress site:
1 . Select “Plugins” from the dashboard and “Add New.”
2 . Go to the PlugIn Directory, which has a list of available featured, popular, and premium plugins. To find a specific plugin, you can use the “Search Bar” on the top right hand side of the directory .
3. After you find the plugin you are looking for, click “Install Now.”
PLUGINS / 03
49BLUEHOST
Installing Plugins ManuallyWordPress provides the option to manually install plugins that are purchased from outside of the WordPress directory .
1 . Download the WordPress plugin to your desktop .
2 . If downloaded as a zip archive, extract the plugin folder to your desktop .
3. Read through the “readme” file thoroughly to ensure you follow the installation instructions and then:
• Click “Add New.”
• Upload your file.
• Click “Activate” to activate it .
4 . Check the “Details” readme file for customization and further instructions.
How to Activate a PluginWhether you have installed your plugin from the directory or manually, it doesn’t start to work on your website until you activate it .
1 . Once your plugin has been installed, hit “Activate” and your new plugin is ready to go .
2 . After you activate the plugin, you may need to configure it in order to use it on your site. You can find the settings right in the plugin window, but this can vary as each plugin has its own settings .
50 THE BLUEPRINT — A NEW USER’S GUIDE TO WORDPRESS
How to Deactivate and Uninstall a PluginIf you are experiencing any troubleshooting issues with any plugins, WordPress recommends deactivating and uninstalling them from your site .
1 . From your dashboard, click “Plugins.” Now that you’re on the Plugins page, you will be able to view all of the plugins that you currently have installed . Locate the plugin that you would like to deactivate .
2 . Click “Deactivate” and the plugin will become inactive .
3 . If you want to completely remove a plugin from your site, once the plugin has been deactivated, you can click “Delete.” You will need to confirm that you would like to delete the plugin . The plugin will now be removed from your WordPress site . No worries, if you’d like to get this plugin in the future, you can reinstall .
PLUGINS / 03
51BLUEHOST
How to Ensure Plugins Are CompatibleYou can encounter a plugin compatibility issue if you install a series of plugins on your site that don’t work well together . For example, if you install multiple plugins to build your email subscriber lists, you may notice functionality issues that cause none of the plugins to work properly .
Take these steps to ensure your WordPress plugins are compatible .
1 . If you are experiencing any incompatibility issues, begin by deactivating the most recent plugin you installed .
2 . Check out your live site to identify any missing features that weren’t working, and see if they are fixed.
3 . If the problem has gone away, you’ve found your culprit! If not, reactivate the plugin and deactivate the next one on the list .
4. Repeat these steps until you find the plugin causing the issue, or until you’ve gone through every plugin on your site . If none of your plugins are to blame, you’re likely dealing with a different type of WordPress error that may require developer assistance . Contact your web host or a developer to look into this for you .
52 THE BLUEPRINT — A NEW USER’S GUIDE TO WORDPRESS
Top Plugins to Get You Started You always want to keep the essential plugins installed so your site continues to run smoothly . Here are two essential plugins that can benefit most WordPress sites.
JetpackJetpack is a popular WordPress plugin created by Automattic—the people who run WordPress .com . The plugin provides self-hosted WordPress websites with many of the most powerful features available on WordPress .com .
Jetpack contributes to the improvement of WordPress-powered blogs and websites through stats, related posts, SEO, social sharing, protection, backups, and much more .
Once you’ve installed the Jetpack plugin, it will pop open on your sidebar as a menu item . Some Jetpack statistics are available on a mini table right within your main WordPress dashboard . While it’s nice to have quick access to your data when you enter WordPress, it’s not the most comprehensive of tables .
PLUGINS / 03
53BLUEHOST
You can also access this information from the “Site Stats” page under the Jetpack menu tab .
From this initial page, you can see information on:
• The number of views per day, week, or month
• Top posts and pages
• Site referrers
• Organic search terms
• Links clicked
• Number of subscribers
• Number of comments
54 THE BLUEPRINT — A NEW USER’S GUIDE TO WORDPRESS
YoastYoast SEO is the highest ranking WordPress SEO plugin . It is a favorite tool for millions of users who are looking to add value to their content through SEO .
Using Yoast, site authors can control how content is seen on search engines or social networks, and they can optimize their content with suggested keywords .
This plugin is highly recommended for WordPress users because it helps them easily control titles, set targeted keywords, and manage sitemaps .
Yoast is incredibly easy to use and can help you optimize multiple aspects of your WordPress site including:
• Your URL
• Meta description
• Tags
• Keyword density
• Internal and external links
• The readability of your content
To start using Yoast SEO, select a “Focus keyphrase” that you want to analyze .
PLUGINS / 03
55BLUEHOST
Yoast will then analyze your content and provide one of three analyses .
• Green means good and no further action is required .
• Orange means your page needs some work .
• Red means there’s a problem .
Yoast will then offer specific actions you can take to move from red or orange to green.
How to Edit Meta and Title Tags in BulkThe Yoast SEO plugin allows you to update all page or post descriptions and titles in one place and at one time, which can save you time while editing .
1 . Log into your WordPress admin dashboard and select “SEO.”
2 . Click on “Tools” in the navigation menu .
3 . Click the “Bulk editor” link on the Tools — Yoast SEO page .
56 THE BLUEPRINT — A NEW USER’S GUIDE TO WORDPRESS
Now you can go in and add pages or post titles in the “New Yoast SEO Title” section and then click “Save all” to save your new site titles .
As you can tell, plugins can help you add robust functionality to your website. Be sure to always confirm a plugin is compatible with your version of WordPress before installing, and deactivate and uninstall any plugins you no longer want to use .
Now that you’ve installed some key plugins for your site, let’s learn a bit about the WordPress editor that you’ll use to create your website content.
58 THE BLUEPRINT — A NEW USER’S GUIDE TO WORDPRESS
Since we are learning how to create pages and posts, let’s also learn a little bit about the WordPress editor. The editor is where you will actually write the content you intend to display on your website.
The editor focuses on your content—which is your website’s most valuable asset . The editor allows developers, agencies, and other users to create interactive and custom templates that everyday contributors can easily update without the fear of breaking their sites . The templates will help users experience an easy way to create dynamic, rich content in posts and pages with a system of visually based content blocks .
The block structure promises to make content creation easier and more intuitive for people of all skill levels . Advanced users and developers will also have the ability to create custom blocks or add specially developed custom blocks for their own unique needs . The default blocks include a variety of options to help create and publish your content to your WordPress site .
Current default blocks with the editor include:
• Audio
• Button
• Categories
• Code
• Columns
• Cover image
• Embeds
• File
• Gallery
• Heading
• Image
• Latest posts
• List
• Paragraph
• Pullquote
• Quote
• Read more
• Separator
• Spacer
CONTENT EDITOR / 04
59BLUEHOST
The block library also includes premade blocks that help you manage specialized content such as embedded videos, content for sharing, and galleries . It’s also possible to add custom blocks to add features specific to your site’s unique needs. People with development experience can create their own custom blocks, but any user can access the expanding library of custom blocks that are being produced by members of the WordPress community . And, much like plugins and themes, custom blocks may be purchased from third-party developers, taking advantage of a new and growing market for new WordPress assets .
Even blocks that are included in the default blocks library, such as the image block, can be customized . You can choose to show an image in a wide or full-width format assuming your chosen theme will allow it .
Blocks can fill many functions previously provided only by added plugins, such as creating galleries or slideshows, and they can work with any theme . There’s no limit to the number of blocks that can be added to a post or a page, and blocks can be moved, copied, or edited at any time .
WIDE BLOCKS
FULL-WIDTH BLOCKS
60 THE BLUEPRINT — A NEW USER’S GUIDE TO WORDPRESS
Creating a New Page or Post In WordPress, the first step to publishing starts with creating a new page or post by selecting the blocks you’ll need for the kind of content you plan to include . The editor comes with a set of default blocks for adding basic elements such as text, headers, and images .
To create your first post:
1 . Click on “Add New” under “Posts” in the WordPress dashboard .
2 . Once the new post appears, click the + to select the desired block type from the “Add Block” menu to begin creating content specific to the block type.
Once a block is selected, it appears in the editor, ready to be filled. Selecting a block opens all the available tools related to the block . You’ll see editing tools for header or paragraph blocks, and sizing and placement options for images added to image blocks either from external sources or from the Media Library .
After you select your block, you can start creating content that is specific to that block type. When you drag your cursor over the selected block it, will also specify the block type you are using for reference .
The versatility of the editor also allows you to insert, add, delete, and change the block type before you publish your post .
CONTENT EDITOR / 04
61BLUEHOST
How to Insert Blocks There are currently multiple ways to insert blocks throughout posts and pages . This is essential for content that requires a combination of sources like media or images .
1 . At the top left of the page, you’ll notice a toolbar with a + icon . If you click this icon, it will allow you to search for blocks and insert them .
2. In the editor field, you will see a block inserter option, also with a + icon when you click above, in between, or below blocks that you already have in the editor .
PRO TIP
A shorthand trick for adding a new block is to type “/ +” and the block name that you want to insert. This is known as the slash inserter and is great for people who only like using the keyboard.
62 THE BLUEPRINT — A NEW USER’S GUIDE TO WORDPRESS
Editing and Deleting Blocks On the top left of the page, next to the block inserter, you have the ability to undo and redo actions on your page or post .
Next to the icons is the option to click info i . This will show you valuable information about your page—including word count and a post outline .
CONTENT EDITOR / 04
63BLUEHOST
Block Outline The block outline is a helpful option for navigating documents with many blocks so you don’t have to scroll endlessly. Users with clients will find block management easier because lots of code runs as blocks and can provide a better experience by scrolling in-and-out of the viewport .
The block outline option is next to the i .
You will see an icon made up of three lines that look like a bulleted list . Click on that icon to see the blocks that make up your post or page .
By clicking on a given block, you’ll be led to that block within the editor field.
64 THE BLUEPRINT — A NEW USER’S GUIDE TO WORDPRESS
Changing Blocks Within the editor, there are a few options to change the type of block you’d like to use . By clicking the arrows within your current block, you will see the option to change the block type . You also have the option to change the version of your current block .
Below, you see that you can change the heading type to an H2, H3, or H4 within the “Heading” block .
Reusable Blocks Reusable blocks are a great way to save all of the content, styling, and settings you’ve set-up in a block for use in another post or page .
To add a reusable block:
1 . Insert a block .
2 . Fill with content and style as desired .
3 . Open the block menu and click “Add to Reusable Blocks.”
Once made reusable, edits to the block will show up each place the block is inserted . On a recipe blog, a “Recipe of the Week” block could be inserted at the bottom of each post with a link to that week’s recipe . Weekly updates to that block would show in every post where it’s inserted, without having to edit every post .
Reusable blocks can be managed and removed by opening the editor menu in the top-right corner and clicking “Manage All Reusable Blocks.”
PRO TIP
You can also insert a reusable block, convert it back to a normal style, and make changes. This is a great way to store starter templates with preformatted content that looks similar, but can vary each time you use them.
CONTENT EDITOR / 04
65BLUEHOST
PRO TIP
Password protected posts will still show up in your post history; however viewers cannot access the content without the password.
Adjusting Visibility Whenever you create a post or page, you have the ability to control who can view the content through the “Visibility” feature . The default option for posts and pages visibility is set to “Public,” which means that the content will be visible to everyone as soon as it’s published .
When you click the edit button on the visibility tab, you can choose from an expanded set of options that can change who sees your content .
You have the ability to set the visibility to public, private, or password protected based on your individual preference for that page or post .
• “ Public” posts mean that they are visible to everyone who comes to your website .
• “ Private” posts, while maybe not used as often, are only for site admins and editors .
• “ Password Protected” posts allow anyone with the chosen password to view the page from the website .
66 THE BLUEPRINT — A NEW USER’S GUIDE TO WORDPRESS
Publishing Options
Congrats, it’s time to publish your page to your WordPress site!
WordPress provides several publishing options for users once they are done building their site .
FOR USERS SEEKING TO ORGANIZE CONTENT IN ADVANCE
WordPress gives you the option to schedule your content for automatic publishing . You can schedule an event to happen at a certain time, such as publishing a post on a specific date. However, it is important to understand how WordPress handles these scheduled events behind the scenes to avoid confusion .
Scheduled events are stored in the database, and the next time you visit the website, WordPress will look to see if any scheduled events are due and trigger them . Because of this, scheduled events may not occur on the exact date or time you have scheduled them . This is a common issue for sites with low or infrequent traffic.
FOR USERS CREATING CONTENT AND READY TO PUBLISH IMMEDIATELY
WordPress allows you to send out a post as soon as it’s completed .
CONTENT EDITOR / 04
67BLUEHOST
ARE YOU READY TO PUBLISH?
Once you select your preferred method of publishing, it’s time to make your post or page live on your site .
You can select “Publish” and it will be available to be viewed by your audience who will see it on your website . The “Editor Menu” also offers a few settings to help you tailor your overall editing experience, including fullscreen mode, as well as tools from plugins like Jetpack and Yoast .
We look forward to seeing everyone flourish with the editor as it provides numerous options to transform the way websites and content is displayed . The use of the editor will assist in creating dynamic content that your audiences will love .
Are you ready for your WordPress site to go live?
68 THE BLUEPRINT — A NEW USER’S GUIDE TO WORDPRESS68 THE BLUEPRINT — A NEW USER’S GUIDE TO WORDPRESS
70 THE BLUEPRINT — A NEW USER’S GUIDE TO WORDPRESS
You’re well on your way to publishing your WordPress site if you’ve chosen a great theme and added some key plugins to help optimize your website. Now you are ready to start creating content to get your site ready to share with the world.
WordPress Pages The first step you’ll take after creating your WordPress account is creating an “About” page for your site. This page should reflect the tone of your site and provide visitors with everything they need to know about your brand or business . To create your “About” page:
1 . Go to “Pages” in your dashboard and select “Add New.”
2 . Create a page name, such as “About Us.” This page can help build trust and connect with audiences who come to your site .
PRO TIP
Posts are meant to hold time-based content, whether that’s breaking news or an annual report. While posts can be sorted into categories and tags, pages are a good place to write more topical information where the publishing time isn’t very relevant, such as an “About” page or restaurant menu.
3 . Once you complete this page, click “Save Draft.”
PUBLISHING / 05
71BLUEHOST
Pages differ from posts both in form and in function, and they are generally static . While pages can be freely updated as often as necessary, they typically provide a stable framework that allows your visitors to access important information about your site at any time . Essential pages on a typical website might include home, about, policies, general site information, and resources . WordPress also allows you to create special page types for specific needs, such as landing pages for online sales or portfolio pages for showcasing art or other creative work .
Pages follow a hierarchical structure so that a top-level or parent page can have any number of subpages that are linked to it . For example, a business site might have a main page that introduces its employees and, along with it, a set of subpages that includes individual pages with information about each of them . In the same way, a company’s “About” page might include subpages about its history, founders, or mission statement .
PRO TIP
Because pages are the foundation of a site’s content, each page could leverage a different template to look unique.
Many WordPress themes include a page template feature in the “Pages” content editor . Page templates allow you to create templates for different sets of pages and apply them as needed when creating a new page . Templates are automatically saved as part of the theme and can be selected from the “Page Template” drop-down menu .
72 THE BLUEPRINT — A NEW USER’S GUIDE TO WORDPRESS
WordPress Posts WordPress posts are made for blogging or posting other timely content such as announcements, events, or breaking news . The post feature is designed to support regular, frequent publishing of new content and sharing it widely . Unlike pages, posts are designed for social sharing, commenting, and search engine optimization, and they can be syndicated through an RSS feed so that readers are notified of new updates.
Posts appear on the site in reverse chronological order (newest first), and past posts are archived so that they can always be accessed . Posts have no hierarchy, but they can be grouped according to category pages, dates, or tags to help readers find specific topics. There’s no limit to the number of articles or posts you can create on a WordPress site .
To create a post:
1 . Select “Post” from the WordPress admin dashboard .
2 . Choose “Add New.” Type or paste your text in the content window and style it with the options available on the toolbar . Images, videos, and links can be added to any post and edited on the spot .
3 . Once you’re done, click “Save Draft.”
Because posts are designed for sharing, you can install a WordPress plugin like Jetpack that offers a social sharing button that can easily be added to your theme, or other plugins that offer security and sharing abilities . Sharing buttons for many social networks are available, but try to limit it to three to five networks that are popular with your target audience . Other plugin options are available to optimize posts for keywords and searchability or to crosspost the content to other sites .
PUBLISHING / 05
73BLUEHOST
Selecting an Image After you’ve created your page or post (before publishing), you can choose an image . Adding images in WordPress is very easy . All of your images will be stored and can be managed in the Media Library, but you can take several different paths to get there.
To add an image from within a page or post:
1 . Select “Set Featured Image,” which will direct you to the Media Library .
2 . Once your Media Library opens up, you can add an image from your desktop to include in your current page or post as your featured image . A company or brand logo is great to use for your first published post, or you can use an image that correlates with your content .
3 . When you select your featured image, the Media Library will show you details that include the date, size, and file type of the selected image .
4 . The featured image will appear in your WordPress page or post for you to preview with an option to remove or replace the image before publishing to your site . You can also add any images in the Media Library in your content draft .
74 THE BLUEPRINT — A NEW USER’S GUIDE TO WORDPRESS
Tags Once you select an image for your post, it’s now time to incorporate tags to attach to your content . Every post in WordPress can be filed under one or more tags. Tags help aid in navigation and allow your posts to be grouped with other similar content pieces. Tag names must be unique and specific to your content. The uniqueness and specificity of your tags can help improve your SEO rankings .
You can add tags to any post you create in the WordPress dashboard . Tags can be manually entered and will save automatically to a post before you publish it .
When your post is published, the specified tags are displayed under each post that is published on your page . When someone viewing your blog clicks on one of these tag links, a tag archive page with all the posts belonging to that tag will appear . This gives visitors the opportunity to read related posts and content that corresponds with that tag .
PUBLISHING / 05
75BLUEHOST
As you are developing more content for your site, you can create and save tags in the WordPress dashboard, as well as edit current tags, and delete existing ones .
76 THE BLUEPRINT — A NEW USER’S GUIDE TO WORDPRESS
Alt Tags and Captions Alt tags are brief, alternative text descriptions that help describe an image to a search engine’s automated crawlers, as well as to blind visitors via a screen reader . While sometimes image captions and alt text can be identical, there are times when alt text should explain the image with more details than the caption may offer.
When you apply an alt tag to an image like a product photo, it can also potentially improve your site’s search engine rankings .
PRO TIP
As you are building your site, incorporating these SEO strategies into each component of your website will potentially increase your site visibility.
PUBLISHING / 05
77BLUEHOST
Categories There are two ways you can create categories in WordPress: through the dashboard, or from within a page or a post .
Categories help you organize your content and aid in navigation so posts can be grouped with similar content . You can arrange your categories through a hierarchy and name each category according to the content you will create .
To create or modify a category from your WordPress dashboard:
1 . Click “Posts.”
2 . Select “Categories,” where you can create new categories, edit or delete existing ones, and organize your categories .
PRO TIP
Organizing your categories can help improve people’s experiences when they navigate to your website. Categories are displayed hierarchically and alphabetically; subcategories are displayed beneath their parents and are prefaced by long dashes.
78 THE BLUEPRINT — A NEW USER’S GUIDE TO WORDPRESS
When you are add a new category, fill in the name, slug, parent category, and description before you add that category to your site .
NAME
Remember each name must be unique . Click on the category’s name to edit the category .
SLUG
The category slug must be unique . It is used in the URL . For example, a category of “Recipes” and a slug of “food” would show all recipe posts with the URL “example .com/blog/food/ .”
DESCRIPTION
Categories may have an optional description .
POSTS
The number of posts which are members of the category . Click on the number in the posts column to be directed to the “All Posts Screen,” to manage the posts in that category .
PUBLISHING / 05
79BLUEHOST
Once you create your new categories, they populate on the right side of the page alphabetically .
PRO TIP
Categories can also add SEO value to your site because you can organize the structure of your categories based on topics or keywords you plan to use frequently in your content.
When visitors are using a search engine to find the topics you listed as categories, you are increasing the chances your website will rank as a top page .
You can now start organizing your pages and posts to those corresponding sections . In the WordPress dashboard, you can create your posts and organize them by the category you select .
To create a category from within a post or page:
1 . Select “Categories.”
2 . Click “Add New Category.” Here you can manually enter in a category that corresponds to your post or page .
80 THE BLUEPRINT — A NEW USER’S GUIDE TO WORDPRESS
Managing Blog Comments Now that you’ve published your WordPress blog, it’s time to start managing the comments for your site visitors . One of the best parts of creating your WordPress site is getting to engage and interact with visitors leaving comments on your blogs . As you begin receiving comments on your site, you can check the status of comments quickly by looking at the dashboard, the admin bar, or the left navigation menu .
When you log in, the dashboard’s “Activity” box will show you the status of your comments . You can hover over a comment to decide whether to approve, reply, or delete it before it appears publicly on your page .
Feel free to engage with your visitors, ask questions, and use any feedback given to help improve the user experience on your site .
PUBLISHING / 05
81BLUEHOST
Because WordPress can include so many different functions, it’s also effective as a general content management system for publications with multiple users on different levels.
WordPress plugins also add functions for creating magazine formats and adding social networking, chat, and collaboration functionality to support multiple contributors to the site .
Quality content is a website’s key asset— a way to deliver value to others and make a brand stand out from the crowd . A content management system has all the tools you need to create, store, and present your site’s best content to the world . Whatever content you create, WordPress has the tools to support it — a comprehensive content system that may be the only one you need .
There are many different types of content management systems available, but WordPress goes above and beyond . Incorporating aspects of other types of content management systems is what makes WordPress stand out from the crowd .
If you’re looking to get more involved with the community, look no further . Regardless of your skills or expertise in the industry, there is a place for you at WordPress . Remember, as you contribute to WordPress, you’ll grow your résumé, build your network, and, most importantly, give back to the community .
If you’re building your website, you’re in the right place. Use this guide to get your website up and running in no time, one page at a time.
CLOSING
81BLUEHOST
82 THE BLUEPRINT — A NEW USER’S GUIDE TO WORDPRESS
CCascading style sheets (CSS)CSS is a web language that allows stylistic elements to be applied to HTML without editing them into the HTML itself .
Code editorThis tool provides the ability to modify core files, templates, and style sheets for WordPress websites .
Content management system (CMS)A CMS is an integrated set of tools and strategies for developing and delivering content over the internet .
Content revisionsA series of edits that are made to text, media, or graphics on a website .
DDomain privacyThis service is offered by a number of domain name registrars to protect the contact information of the site owner .
FFaviconThis is also known as a shortcut icon, website icon, tab icon, URL icon, or bookmark icon. It is a file containing one or more small icons, associated with a particular website or web page .
Free pluginFree plugins are available for installation from the WordPress directory .
GGitHubThis is a platform built for developers to write code and assist in project management .
GutenbergA WordPress editor that allows users the flexibility to control the way their content appears on the page . It creates an easier building experience for anyone looking to create a website .
HHeader imageThis is a fullscreen image on a website that resembles a cover photo .
Hypertext markup language (HTML)HTML is the standard markup language for creating web pages and web applications .
GLOSSARY
GLOSSARY
83BLUEHOST
KKeyboard shortcutsShortcuts are designed to save time by allowing you to rapidly navigate and perform actions on comments using your keyboard .
MMedia LibraryThe Media Library allows you to add new media as well as edit, view, and delete media previously uploaded to your post .
MetaboxesMetabox creation is essential for WordPress theme and plugin development . It helps users add an editor to the post screen instead of relying on custom fields.
OOpen sourceThis is software for which the original source code is made freely available and may be redistributed and modified.
PPagesPages are generally for non-chronological, hierarchical content . Product pages, or pages like “About” or “Contact,” would be common examples .
Permalink A permanent link uses a URL to link to a web page or blog entry .
Plugin A plugin is a miniature program that can be added to a WordPress website to give it additional desirable functionality .
Plugin repositoryThe WordPress repository displays available plugins and can be used to install or remove additional plugins .
PostsPosts are entries listed in reverse chronological order on the site homepage or on the posts page .
Premium pluginA premium plugin requires payment and provides additional features, documentation, or updates .
RResponsive design A responsive design is one that alters the way website information is displayed based on the size of the device detected . This ensures that a site that looks good on a desktop computer will also look good on a tablet or smartphone .
Reusable blocksReusable blocks are content blocks in the Gutenberg editor that a user can save individually and use later for content creation .
84 THE BLUEPRINT — A NEW USER’S GUIDE TO WORDPRESS
SSearch engine optimization (SEO) SEO is a set of best practices intended to make websites as appealing as possible to search engines in the hopes of scoring high rankings within the search engine results .
Secure socket layer (SSL)SSL is the security protocol that allows websites to load over HTTPS and be trusted by web browsers. The benefit of this, is that traffic between a website visitor and a website server is encrypted . This prevents sensitive information like passwords and credit card information from being intercepted over a website user’s network .
ShortcodeShortcodes can embed files or create objects in a single line that would normally require a lot of complicated code .
TTheme A WordPress theme (or “skin”) is a design file that customizes the look and feel of a WordPress site without affecting all of the underlying content . Free and paid WordPress themes are available through both WordPress and third-party developers .
Theme directoryThe directory is a collection of free, paid, and premium themes available to users via the WordPress dashboard .
Theme editorThis editor allows users to edit theme files, create folders, upload files, and remove any theme and plugin file or folder.
UUser experience (UX) This refers to the general experience a user has when visiting a website .
WWeb hostingThis is a service provided by hosting companies that stores pages on a server . A web hosting company is responsible for delivering the files of a website to a visitor as soon as a browser makes a request by typing in a domain name .
Widget Widgets allow WordPress users to add content blocks to the widget areas built into their theme or plugins . The WordPress sidebar is one place where widgets are commonly added to manage post lists, page lists, word clouds, and other features .
WHOISWHOIS is a query and response tool that helps identify who is responsible for a domain name or IP address .
A THE BLUEPRINT — A NEW USER’S GUIDE TO WORDPRESS
Endurance International Group10 Corporate Drive, Suite 300
Burlington, MA 01803
WWW.BLUEHOST.COM
WANT TO BUILD YOUR OWN WEBSITE?
WordPress provides the ideal creative environment for a business or personal website for anyone that is ready to start publishing. And The Blueprint, A New User’s Guide to WordPress, is the perfect place to begin.
This guide can help you kick start your content creation and publishing efforts with a few simple, straightforward instructions. Step-by-step, The Blueprint provides an overview of the most common features of WordPress, along with instructions on where to get started. You’ll discover how to quickly and easily set up your site, and how to publish your first pages and posts. You’ll even get some plugin suggestions to help you attract the kind of people you want to view your site.
Get started today and you’ll be a published webmaster faster than you think.