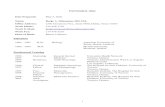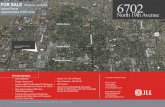A-max It helpdesk training guideEmp ID: 1245, Stemmons FWY, Internet Connectivity Issues on Computer...
Transcript of A-max It helpdesk training guideEmp ID: 1245, Stemmons FWY, Internet Connectivity Issues on Computer...

A-MAX IT HELPDESK TRAINING GUIDE
Ticketing & Troubleshooting Steps
Version 1.0

1
Table of Contents
Guide to Filling out and Submitting Work Order Requests .......................................................................... 2
Introduction .............................................................................................................................................. 2
i. Filling in a Work Order Request ............................................................................................................. 3
ii. Example 1: Tickets with insufficient information .................................................................................. 4
iii. Example 2: Tickets with insufficient information ................................................................................. 4
iv. Example 1: Tickets that are properly filled in ....................................................................................... 5
v. Example 2: Tickets that are properly filled in ........................................................................................ 5
Guide to Troubleshooting Common IT Related Issues ................................................................................. 6
Introduction .............................................................................................................................................. 6
i. Finding your computer name ................................................................................................................. 7
ii. Resolving Printer Issues ....................................................................................................................... 10
iii. RoboForm ........................................................................................................................................... 15
iv. Setting up Remote Desktop Session using SplashTop ........................................................................ 18
iv. Accessing the F Drive .......................................................................................................................... 20
v. Resolving scanner issues ..................................................................................................................... 22
vi. Resolving InsurancePro Issues ........................................................................................................... 24

2
Guide to Filling out and Submitting Work Order Requests
Introduction
To reduce the turnaround time for unresolved tickets assigned to the IT Helpdesk, a guide has been developed for submitting Helpdesk Work Orders. This guide provides the steps to properly capture the pertinent details of your request or issue. The aim of this guide is to facilitate the use of proper documentation techniques in a clear and concise format.
Screenshot for Work Order Request

3
i. Filling in a Work Order Request
Emp ID: 1245, Stemmons FWY, Internet Connectivity Issues on Computer
Unable to connect to the internet on Computer Name: Desktop-18735QU
I.T
Select priority based on urgency of the request
There is a yellow symbol over my internet connection. My internet has been unable since 9:00a.m today. I am the only user unable to access the internet
Stemmons FWY
Clear & concise title. Include: EmployeeID, Location, short description of issue/request
Detailed description of the problem

4
ii. Example 1: Tickets with insufficient information
iii. Example 2: Tickets with insufficient information
Title should include: EmployeeID and short description of issue/request
No description of the problem with the current monitor was provided
Title does not provide detail on what program/software is being used
More detail is required regarding what program is being used

5
iv. Example 1: Tickets that are properly filled in
v. Example 2: Tickets that are properly filled in
A precise title for the request has been provided
A detailed description of the request has been provided
Includes EmployeeID and clear title
Details on Employee provided along with a precise description of the problem

6
Guide to Troubleshooting Common IT Related Issues
Introduction
There are issues that can be resolved before contacting the IT Helpdesk for assistance. This guide provides the primary steps that can be taken by the user to resolve issues before contacting the helpdesk. After following these steps and your problem persists, contact the Helpdesk for assistance.
The topics covered in this guide are:
Finding your computer name
Resolving printer issues
RoboForm
Setting up remote desktop session using SplashTop
Accessing the F Drive
Resolving scanner issues
Resolving InsurancePro issues

7
i. Finding your computer name
Short Cut using Keyboard: Hold &
System screen will pop up as shown below and location of Computer Name highlighted.
Computer Name

8
1. Alternative steps to finding computer name: a. On a Windows 8 or above
i. Hit Start button ii. Right Click on This PC Select Properties
Screenshots depict alternative steps to finding Computer Name
Step 2: Right Click on This PC and select Properties
Step 1: Click Start, navigate to This PC or enter This PC in the search field.

9
Computer Name

10
ii. Resolving Printer Issues
1. Clearing Printer Queue – Windows 8 or higher a. Click Start b. Devices & Printers, if you cannot find Devices & Printers, Enter Printers & Scanner in the
Search bar next to Start and Select Devices & Printers. c. Right Click on the Printer that needs troubleshooting Select See what’s printing d. Right click on the files in the print queue, Select Cancel e. Once all files have been cancelled, try to print again
Screenshots depict steps to clearing the Printer Queue
Step 1: Click Start, Devices & Printers or enter Printers & Scanners in the search field

11
Step 2: Select Devices & Printers from the list
Step 3: Right Click on the Printer and Select See what’s printing

12
Step 4: Right Click on the Print Job and Select Cancel

13
2. Resetting Brother Printer Drum
a. After replacing the Brother Printer Drum i. Reset the Drum by following these steps
1. Open the Front Cover 2. Press & Hold Clear for 2 seconds 3. Press the Up-arrow key or 1 4. Close the Cover 5. Repeat steps if necessary
Screenshots depicts the steps to resetting the Brother Printer Drum
Step 3: Right click on the Printer, Select Remove Device
Step 1: Open the Front Cover
Step 2: Press & Hold Clear for 2 seconds

14
Step 3: Press the UP-arrow key or 1
Step 4: Close the Front Cover

15
iii. RoboForm
1. For Password Resets a. Provide details on the Employee ID, Location, Carrier or Program the password reset is
required for.
2. Unable to find a Carrier or Location in RoboForm a. Verify the version of RoboForm is up to date
i. Click on RoboForm Icon from your browser or desktop app ii. Select Help
iii. Select About b. If updating version does not solve this issue, Contact the Operations Department for
assistance.
Screenshots depict steps to verify RoboForm Version
Step 1: Click on the RoboForm Icon, Select Help
Step 2: Click on About
Step 3: This will let you know if you need to update the version

16
3. Unable to login to RoboForm a. Check that the date & time on your computer is up to date b. Sync RoboForm
i. Close all browsers, including RoboForm app if it is open ii. Re- open browser and hit the Sync button as shown in the image below
Screenshot below shows where to sync RoboForm
4. Unable to see RoboForm in Internet Explorer browser a. Right click on the browser window b. Select RoboForm Toolbar c. Select enable
Screenshots below display how to enable RoboForm in Internet Explorer
Step 1: Select Sync
Step 1: Right Click in this area

17
Step 2: Select RoboForm Toolbar from the list
Step 2: Select RoboForm Toolbar from the list

18
iv. Setting up Remote Desktop Session using SplashTop
1. Downloading SplashTop a. Use the URL link SplashTop Download b. Select Device from list to begin download c. Launch the downloaded program d. Give the 9-digit number to Helpdesk support
Screenshots below display the steps to downloading splashtop on your device
Step 2: Select Device from the list to begin download
sos.splashtop.com
Step 1: Type this URL to get to the download page

19
Step 3: Provide this number to Helpdesk Support

20
iv. Accessing the F Drive
1. Unable to access the F Drive a. Select Computer Folder from your taskbar b. Click on the (F:) Drive
i. If unable to click on the (F:) Drive, ensure that the Main Computer is turned On c. Select Folder you are trying to access
Screenshots display the steps to accessing the F Drive
Step 1: Select the Computer folder from your taskbar
Step 2: Select the F Drive

21
Step 3: Select the folder

22
v. Resolving scanner issues
1. Finding scanner a. Open PaperPort b. On the Desktop tab, select Scan Settings c. Click Select d. From the Available Scanners window: Select Scanner e. Select f. Select Scan
Screenshot depicts the steps to finding a scanner on PaperPort
Step 1: Select Scan Settings
Step 2: Click Select to choose a scanner
Step 5: Hit scan to begin the scanning process
Step 4: Select the scanner from the list
Step 3: Click Colour to display document

23
2. For images that scan with lines and dots a. Clean the feeder in the scanner

24
vi. Resolving InsurancePro Issues
1. Missing reports and InsurancePro running slow a. Rebuild the Data Cache
i. Open InsurancePro ii. Click Online Storage
iii. Select Rebuild Data Cache iv. Close off InsurancePro, then Log back in
Screenshots show the steps to rebuilding the data cache in InsurancePro
Step 1: Click on Online Storage
Step 2: Select Rebuild Data Cache

25
Step 3: Process completed, Exit and Login again