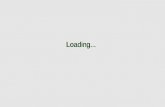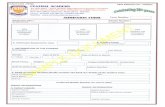A Loading a Sample Document › SampleFiles › Word2019_mac › ... · A Loading a Sample...
Transcript of A Loading a Sample Document › SampleFiles › Word2019_mac › ... · A Loading a Sample...

© Guided Computer Tutorials 2019 4-1
Chapter
4Moving Text
It is important to be able to move text efficiently within a page, between pages and between documents. In this chapter you will learn how to scroll through a document, insert page breaks, copy, cut and paste text both within and between documents, and use drag and drop techniques.
Cursor Movements
When you are using large documents (2 pages or more), it is very important to be able to move through the file very quickly.
A Loading a Sample Document
A sample document has been prepared for you which needs to be opened from the WORD 2019 SUPPORT FILES.
1 Load Microsoft Word and click on OPEN or close the current file, display the FILE menu and select OPEN.
2 Access the WORD 2019 SUPPORT FILES (refer to page 2-1 if you have forgotten how to do this).
3 Double click on the CHAPTER 4 folder to open that folder, then double click on the CHAPTER 4 file to load the file.
4 Select YES to open the file as a READ ONLY document then select DUPLICATE and save the document in your WORD PROCESSING folder.
5 The document contains 10 copies of the paragraph you have used in previous chapters.

© Guided Computer Tutorials 20194-2
Learning Microsoft Word 2019
B The Scroll Bars

© Guided Computer Tutorials 2019 4-3
4Moving Text
5 Return the screen to the beginning of the document by dragging the VERTICAL SCROLL BOX to the top of the VERTICAL SCROLL BAR.
6 You can also use the UP and DOWN arrows on the keyboard to scroll forwards or backwards through the document.
NOTE: i The PAGE DOWN key on the keyboard can be used to scroll half a page down at a time. Holding down the COMMAND key and pressing the PAGE DOWN key scrolls the document to the next page.
ii The PAGE UP key on the keyboard can be used to scroll half a page up at a time. Holding down the COMMAND key and pressing the PAGE UP key scrolls the document to the previous page.
Inserting Page Breaks
PAGE BREAKS can be used to move text to the top of the next page. They are used to ensure that paragraphs or headings start at the top of a fresh page.

© Guided Computer Tutorials 20194-4
Learning Microsoft Word 2019
NOTE: i If you were to print with the present setup, part of COPY 5 would be on page 1 and the remainder on page 2.
ii The page break may be in a slightly different position depending on the computer system you are using.
3 It would look far better to have the page break at the beginning of COPY 5.
NOTE: i COMMAND+<return> can also be pressed to insert a page break.
ii Never use the <return> key to add blank lines to move text to the next page. If you do this, when you add or remove lines to the previous page the text on the next page will be moved.