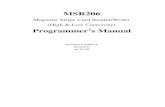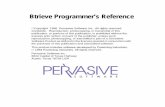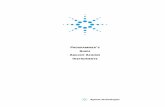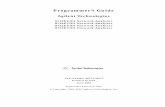A Java GUI Programmer's Primer
-
Upload
oneil-drummond -
Category
Documents
-
view
160 -
download
1
Transcript of A Java GUI Programmer's Primer

A Java GUI Programmer's Primer
Table of Contents
--------------------------------------------------------------------------------
Important! In order to be able to explore the example programs on-line your browser must be capable of using Java
1.1.X. Even then the current state of developmment of Java 1.1.X browsers suggests that the results might not be quite
as described in the text!
--------------------------------------------------------------------------------

Chapter 1 An introduction to Java and STD design
1.1 The ClickCounter application class
1.2 The ClickCounter behavioral design
1.3 Application, presentation and translation implementation
1.4 The ClickCounterPresentation class
1.5 The ClickCounterTranslation class
1.6 ClickCounter - executing the applet in a browser
1.7 ClickCounter - producing an executable
Summary of Chapter 1
Exercises for Chapter 1
Chapter 2 - A whistle stop tour of the Abstract Windowing Toolkit (AWT)
2.1 The Abstract Windows Toolkit
2.3 The Label class
2.4 The Component class
2.5 The Button class
2.6 The Checkbox and CheckboxGroup classes
2.7 The Choice class
2.8 The List class
2.9 The Scrollbar class
2.10 The Canvas class
2.11 The TextComponent, TextArea and TextField classes
2.12 PopUp menus
2.13 The ScrollPane class
Summary of Chapter 2
Exercises for Chapter 2

Chapter 3 - Extending pre-supplied AWT Components
3.1 The StikNote application, visual appearance and STD design
3.2 StikNote design overview
3.3 The StikNoteWindow class
3.4 The StikNote class
3.5 The NoteWindow class
3.6 The MessageCanvas class
3.7 The DatePanel, visual design and behavior
3.8 The DatePanel design overview
3.9 The DateUtility class
3.10 The DayBox class
3.11 The MonthPanel class
3.12 The DatePanel class
3.13 The DatePanelDemonstration class
Summary of Chapter 3
Exercises for Chapter 3
Chapter 4 Drawing and Image processing with Java - the Tuttle class
4.1 The public resources of the Tuttle class
4.2 The Graphics and Color classes
4.3 The construction of the Tuttle class
4.4 The TuttleCursor class
4.5 The TuttleTest demonstration class

Summary of Chapter 4
Exercises for Chapter 4
Chapter 5 Semi-direct user interfaces
5.1 The TuttleButton class
5.2 The SemiDirectTuttle interface
5.3 SemiDirectTuttle, construction overview
5.4 The SemiDirectTuttleInterface class
5.5 The SemiDirectTuttle class
Summary of Chapter 5
Exercises for Chapter 5
Chapter 6 Application level pull down menus
6.1 The MenuBarTuttle interface
6.2 The MenuComponent hierarchy
6.3 MenuBarTuttle construction overview
6.4 The MenuBarTuttleInterface class
6.5 TheMenuBarTuttle class
6.6 TheDialog class
6.7 TheExitDialog class
6.8 TheVersionDialog class
6.9 The HelpDialog class

6.10 Menu accelerators
Summary of Chapter 6
Exercises for Chapter 6
Chapter 7 Text based user interfaces
7.1 The TextTuttle class
7.2 The TextMenuTuttle interface
7.3 The TextMenuTuttleInterface
7.4 The TextMenuTuttle class
7.5 The CommandLineTuttle interface
7.6 The CommandLineTuttleInterface class
7.7 The CommandLineTuttle class
7.8 Evaluating the interfaces
Summary of Chapter 7
Exercises for Chapter 7

Chapter 1 An introduction to Java and STD design
This book contains an introduction to the systematic development of Graphical User Interfaces (GUIs) using the
Java environment. It does not attempt to introduce the Java language and it is assumed that the reader has some
familiarity with Object Oriented Development (OOD) and its practical expression in Java. Suitable resources to
assist with obtaining this knowledge are given in Appendix A. However, a brief explanation of some aspects of
Java will be presented where appropriate, particularly where the aspect differs significantly from C++.
The Java Development Kit (JDK), also known as the Java environment, consists of a Java compiler producing
Java bytecode which can be interpreted by a run time engine, for example Sun's appletviewer, to run Java
programs. However the substantive part of the environment consists of the extensive collection of packages,
classes and interfaces collectively known as the Java Application Programmer Interface (API). The most
important part of the API, so far as this book is concerned, is the Abstract Windowing Toolkit (AWT) containing
the user interface components from which GUIs are constructed.
In this book whenever a Java reserved word is used this bold alternative font will be used. The alternative font by
itself will indicate the use of an API resource and an italic alternative font for developer supplied Java resources.
The italicised normal font will be used when a new technical term is introduced for the first time or when its
meaning is significantly extended. This italicised font is also used when a design fragment is referred to which
cannot be identified by a corresponding Java term. A similar convention is used in program listings where this
bold font indicates Java's reserved words, italic font indicates developer supplied resources and normal
font Java API resources.
This first, introductory, chapter introduces the systematic development of Graphical User Interfaces which a
user can interact with in order to control an underlying application. This is done by the exposition of the
development process involved in the construction of a relatively trivial application. The considerations, stages
and procedures involved may seem to be far too complex for this application's requirements. However the
processes presented in this chapter are essential for the successful development of more complex GUIs and it is
only by practising and perfecting these skills on relatively simple applications that they can be successfully
applied to more complex ones.
1.1 The ClickCounter application class
This book is concerned with the development of user interfaces, not with the production of the applications to
which the interfaces provide access. One of the most basic software engineering principles is to divide a
specification into separate concerns and to implement each concern as an independent program module. For
specifications which include a graphical user interface this would imply that the application and its interface
should be developed independently. This design principle has the consequence of allowing the application
modules to be reused with differing styles of user interface, or even used in embedded applications which do
not have any direct interaction with a user.
Design Advice
Keep the application and interface functionality clearly separated in the design and consequently in the
implementation.

In order to concentrate on user interfaces the detailed design and implementation of the application level classes
will not be presented in the text. Appendix B includes the source code of some of the application classes which
are used throughout the book.
For this initial example an application known as a ClickCounter will be developed. It is based upon the small
mechanical devices which are sometimes used to count people as they enter a room. The device consists of a
counting button and a numeric display; every time the counting button is pressed the value on the display is
incremented by one. A second button is used to reset the display to zero.
The application level object which implements this requirement has had its functionality extended beyond this
minimal requirement for reasons which will be described below. The class diagram of the ClickCounter class is
shown in Figure 1.1.
Figure 1.1 ClickCounter application class diagram.
A class diagram illustrates the resources which instances of a class will supply, details of the class diagram
notation used in this book are given in Appendix C. This diagram indicates, at the top, that the ClickCounter class

is an extension of the pre-supplied Java Object class. Each instance of the class contains three encapsulated data
attributes: minimumCount, maximumCount and clicksCounted. As encapsulated resources they are totally private to
the class and cannot be seen or referenced from anything outside the class
The minimumCount and maximumCount attributes delineate the range of values which the ClickCounter will count
through and the clicksCounted attribute is the current number of occurrences counted. The class also contains
two private class wide constant attributes for the DEFAULT_MINIMUM and DEFAULT_MAXIMUM of the range; in
this implementation they are set to 0 and 999.
Resources shown crossing the right side of a class diagram are fully public and so are totally visible outside the
class. The first three of these resources have the same name as the class and so are constructors. The purpose of
a constructor is to create an instance of the class and place it into a well defined initial state.
The first constructor has two arguments, shown as in coming data flows labeled minimum and maximum, which
allow the range of values to be counted between to be fully specified. The second constructor requires only the
maximum value to be specified using DEFAULT_MINIMUM for the minimum value. The last constructor uses the
defaults for the minimum and maximum values.
The next two public resources are inquiry methods which can be used to determine the state of the private
resources. These two methods both return a Boolean value, as shown on the outgoing data flow. The first of
these methods is called isAtMaximum() and will return true if the value of clicksCounted is equal to the value of
maximumCount, and false otherwise. The isAtMinimum() method is similar but compares the values of
clicksCounted and minimumCount,
The following three methods embody the essential functionality of the click counter. The count() method will
increment the value of clicksCounted unless it is at its maximum value in which case the value will not be
changed. The unCount() method will likewise decrement the value of clicksCounted unless it is at its minimum.
The reset() method will reset the value of clicksCounted to the minimum value as established upon construction.
The final two resources are inquiry methods which return the value of the ClickCounter as an integer and as a
three character String formatted with leading zeros.
One difference between the functionality of the mechanical click counter and of this software model concerns
its behaviour at the maximum limit of its range. If a mechanical click counter is at the maximum of its range, a
press of its counting button will cause its value to change to the minimum of the range. This software model
will not do this and will not even give any warning if the count() method is called when it is at its maximum.
The consequences of this consideration will be explored below.
ClickCounter.java
1.2 The ClickCounter behavioral design
State Transition Diagrams (STDs) are used to design the interaction which the user will have with the
application, and from this the behavior of the user interface. Using the behavior of the mechanical click counter
as a starting point, the first version of a possible STD design for the artifact is given in Figure 1.2.

Figure 1.2 ClickCounter - mechanical STD.
A STD consists of one or more states, shown as rectangular boxes, connected by transactions, shown as arrows.
The state boxes can be also used to give an indication of the appearance of the interface whilst it is in that state.
A solid circle indicates the start of a STD and is associated with an initial transition leading to the initial state of
the interface. Transition arrows can have three labels associated with them, the first label is the event which
must occur for the transition to be considered. The second label is the precondition which must be true for the
transition to be followed. The last label indicates the consequences of taking the transition.
It is possible for the event label to be blank, in which case the transition will be considered as soon as the
interface arrives in the state. The precondition will be continually tested and the transition will be taken as soon
as it evaluates true. It is also possible for the precondition label to be blank, in which case the transition will be
taken as soon as the event occurs. It is also possible for the consequences label to be blank in which case only a
state change occurs when the transition is followed.
There is no terminal transition in this design, which would be shown as a transition leading to a bulls eyed
circle. Consequently this artifact will continue interacting with the user until it is destroyed using operating
system facilities.
A STD design provides an objective model of the state changes which take place as the user interacts with the
interface. As such it describes the behavior of an application and of its interface. Further details of STD notation
can be found in Appendix C.
The initial transition at the top of this design indicates that the minimum value is always displayed when the
click counter user interface is first shown to the user. The main part of the diagram indicates that this design has
a single state to which all transactions return. The significant parts of the clickCounter interface are illustrated
within the state box. These are: the value display, shown as 999, the increment button, shown as "+" and the reset
button, shown as "0". Illustrating the contents of the value display as 999 indicates that it can display any three
digits between 000 and 999.
The single state has three possible transitions all of which lead back to itself. The simplest transition is shown
on the right of the diagram and is associated with a press of the reset button. The absence of a precondition
indicates that this transition will always be followed when the reset button is pressed. The consequence of this
transition is to reset the value display to its minimum value. One consideration here might be that the reset button
can be pressed whilst the counter is at its minimum value causing it to be reset to its minimum value. The

alternative possibility of stating the precondition that value display should not be at its minimum value for the
transition to be followed seems to add complexity for no particular benefit.
The other two transitions are associated with the pressing of the increment button. The transition at the top is
taken when the value display is not at its maximum value and results in the value display being incremented. The
third transition, at the bottom, is followed when the increment button is pressed and the value display is at its
maximum this transition results in the value display being reset to its minimum value.
This STD design describes the interface designer's cognitive model of a simple mechanical click counter and
can form the basis of the design of the user interface which will be provided for this application. However the
provision of a software artifact which models a real-world object need not be limited to the behavior in the real-
world. It is possible, and in most cases desirable, for the software model to extend or augment real-world
behavior.
The first change from the mechanical click counter's real-world appearance and behavior is to consumer the
provision of a decrement button ( - ) which can be used to un-count an occurrence. This change will add
functionality to the software application which is not present in the physical artifact, in order to make it more
useful.
The second change is to modify the behavior of the counter so that it cannot be incremented beyond the
maximum of its range or decrement below the minimum of its range. This change is somewhat arbitrary and has
been made in order to introduce some usability considerations in the designs which follow. The first possible
STD design for this extended artifact is shown in Figure 1.3.
Figure 1.3 Extended ClickCounter, first STD design.
In this design the increment and decrement buttons have appropriate preconditions which prevent their transitions
being followed if the value display is showing its maximum or minimum value respectively. One consequence of
this design refinement is that if the counter is at its maximal state the user may press the increment button with

nothing apparently happening. If the user is not paying too close attention to the application whilst this happens
they may be unaware that their clicks are not being counted. There is a corresponding problem when the counter
is at the minimum of its range. One possible solution to this problem is shown in a second design refinement
given in Figure 1.4.
Figure 1.4 Extended ClickCounter, second STD design.
This design alerts the user to the unavailability of the counting functionality at the limits of its range by posting
a modal error dialog if the appropriate button is pressed. These dialogs should contain an appropriate message
explaining to the user why the application is unable to perform the action which they have requested. A modal
dialog will allow no interaction with the application which it is posted from, until the dialog is attended to and
dismissed. This is accomplished, in this design, by pressing the OK button, which causes the transition back to
the counting state to be followed.
The problem with this design is that it allows the user to request an action which the application is unable to
fulfill. On the basis that prevention is better than cure the third, and final, design refinement for the clickCounter
application interface is given in Figure 1.5.

Figure 1.5 Extended ClickCounter, third STD design.
This design has refined the ClickCounter into three distinct states: the minimal state when the value display is at its
minimum, the maximal state when the value display is at its maximum and the counting state in all other cases.
When the application is launched the application is placed in the minimal state; in this state the decrement and
reset buttons are desensitized. A desensitized button, or any other interface component, is presented to the user
in a grayed out state and is not responsive to the users actions; i.e. for a button it cannot be pushed.
In the minimal state only the increment button is sensitive and pressing this button causes the transition to the
counting state to be followed. The consequence of this transition is to increment the valueDisplay and to sensitize
the decrement and reset buttons. From the counting state further presses of the increment button will increment
the valueDisplay until the penultimate value is reached, at which point a further press will cause the transition to
the maximal state. In the maximal state the increment button is desensitized, preventing the user from attempting
to increment beyond its maximum value.

A similar pattern of events using the decrement button from the maximal state, through the counting state, back
to the minimal state can be followed on the STD. The counting and maximal states are grouped together on the
STD to share a single transition associated with the reset button. This is interpreted to mean that when the reset
button is pressed in either the counting or maximal state the transition which returns the application to the
minimal state is followed.
This design prevents the user from requesting an action which the application is unable to provide by dividing
the behavioral space of the application into three distinct states.
A state in a State Transition Diagram is defined as a place in the behavioral space of the application which is
functionally and visually distinct from all other places.
This final refinement of the design also illustrates another fundamental design principle.
Design Advice
It is better to prevent the user from making 'errors', than to allow them to make the 'error' and have to explain it
to them.
The final STD is an explicit specification of the interface which is to be built. It can also be used as the basis of
the software design and, once the interface has been constructed, be used to verify that the product implements
its specification. It also focuses the developer's attention upon the usability of the product from the outset of the
design process and thus hopefully ensures that usable interfaces are constructed. It cannot be guaranteed that
interfaces constructed from STDs will be found acceptable by all eventual end users, but it is more likely that an
interface with a formal usability design will be found so.
As with all design processes the design notation should be used to explore different possibilities. In this
example four different STD designs for the interface were considered. It is clearly preferable for the
implications and consequences of different behaviors to be explored at this stage, with pencil and paper, than to
construct an interface and discover it to be inadequate or inappropriate.
1.3 Application, presentation and
translation implementation
The essence of almost all software engineering approaches to implementation involve the partition of the
specification into separate areas of concern and their subsequent implementation as distinct modules. It has
already been emphasized that the application functionality should be implemented separately from the interface,
what is not so obvious is that the interface module should itself be divided into two areas of concern. This is
illustrated in Figure 1.6 which presents an application and its interface as if it were an iceberg.

Figure 1.6 The user interface as an iceberg.
As with an iceberg floating in the sea, the visible part of a graphical user interface represents only a small part
of the interface as a whole. The majority of the interface, which cannot be seen, implements the behavior of the
interface and is considerably more complex than that part which can be seen. Accordingly the interface should
be implemented in two parts: the presentation aspects which will be seen by the user and the translation aspects
which supply the behavior. The iceberg diagram also indicates the application part of the artifact which may be
a relatively small component, if the iceberg if floating in shallow water; or may be immensely larger than the
other two parts, if the iceberg is floating in deep water.
Design Advice
Implement the graphical user interface as a presentation module, containing the visible parts, and a translation
module, containing the behavior of the interface.
Before presenting the design and implementation of the interface for the ClickCounter an overview of the ways in
which events are created and transmitted in a Java artifact, and how this is used to implement an interface's
behavior, will be presented. The mechanism is illustrated in Figure 1.7.

Figure 1.7 Event generation and consequences.
When the user interacts in some way with an interactive component of the presentation module, for example
pushing a button, an event is generated by the AWT. The event is then sent to the translation module, which has
been registered with the button as its listener. The translation module then communicates with the application
module which performs the processing associated with the button which was pressed. When the application
module has completed its processing the translation module calls methods in the presentation module to change
its appearance. The user thus has a visual feedback of the consequences of their action, closing the cycle.
Foe example: in the ClickCounter application the user might press the increment button whilst the interface is in
its minimal state. This will cause an event to be dispatched to the button's listener. The listener object will call
the counting object to count the occurrence and then ask the counting object for its current value. The listener
object will then pass the current value to the value display, to be shown to the user, and also set the sensitivities
of the three buttons to that appropriate for the counting state.
Each part of this design approach: presentation, translation and application will be implemented as a distinct
class. An instance of the ClickCounter class, which has already been presented, will provide the application part.
An instance of the ClickCounterPresentation class, which will be described below, will provide the presentation
part and an instance of the ClickCounterTranslation class, which will also be described below, will provide the
translation part.
The ClickCounterTranslation class will extend the Applet class and so have the responsibility for initializing
theApplet, constructing the other two parts and starting the application. An instance diagram for this application
is given in Figure 1.8.

Figure 1.8 The ClickCounter application - instance diagram.
An instance diagram is used to indicate which instances of which classes, and the relationships which exist
between them, are required for the implementation of a particular artifact. The instances are all instances of
some class and the parent-child relationships between the classes can also be shown on the diagram. Full details
of instance diagram notation can be found in Appendix C.
In this diagram the theApplet is an instance of the ClickCounterTranslation class which itself is an extension of the
AWT Applet class. The ClickCounterTranslation class is also shown as implementing the Java ActionListener
interface in order for its' instances to be able to listen to the events generated by the presentation object. As an
extended Applet, the ClickCounterTranslation class inherits all the methods which are required for the application
to initialize itself, post itself onto the screen and interact with the keyboard, mouse and screen.
The object which theApplet is listening to is shown as an instance of the ClickCounterPresentation class called
itsInterface. This instance contains the visible components of the interface, the valueDisplay and the three buttons.
The instance diagram also shows that theApplet uses an instance of the ClickCounter class called theCounter to
actually do the counting.
1.4 The ClickCounterPresentation class
The most obvious of the three classes is the ClickCounterPresentation class and so will be described first. The
class diagram of the ClickCounterPresentation class is given in Figure 1.9.

Figure 1.9 ClickCounterPresentation class diagram.
The diagram indicates that the class encapsulates the four visual components illustrated on the state transition
diagram in Figure 1.5: the valueDisplay, the incrementButton, the resetButton and the decrementButton. The
ClickCounterPresentation constructor is responsible for creating these components and mounting them within the
ClickCounterTranslation instance's window, identified as itsApplet, passed as an argument. The setValueDisplay()
method will change the value shown in the valueDisplay to that passed in its setTo argument. The three remaining
methods: setMaximumState(), setCountingState() and setMinimumState() are all concerned with setting the
sensitivities of the three buttons as required by the STD.
In order for the constructor to be implemented the detailed visual design of the application's interface has to be
produced. The visual appearance of the ClickCounter interface, identifying the names of the components, is
illustrated in Figure 1.10.
Figure 1.10 The ClickCounter interface - physical appearance.

This diagram indicates that the interface will require four obvious components: the three Buttons at the bottom
and the valueDisplay at the top. What is not so obvious is that there is also an area upon which these components
are mounted, the Applet's area. Even less obviously the buttons will have to be mounted upon their own area and
the valueDisplay upon its own area, both of which are subsequently mounted on the Applet's area. The reasons for
these seemingly convoluted considerations are concerned with controlling the layout of the application and a
full explanation will be given in Chapter 3.
In Chapter 2 a description and an illustration of every simple user interface component which is supplied by
Java will be given. For the time being the reasons why some of the following decisions have been made will
have to be taken largely on trust.
The area upon which all other components are mounted will be the application object itself which is an
extended Applet component. The two areas upon which the valueDisplay and the buttons are mounted will be
Panel objects. The valueDisplay will be implemented as a Label object and the three buttons Button objects. The
relationships between these components is given in Figure 1.11.
Figure 1.11 The application instance component hierarchy.
A diagram such as this, which illustrates the parent/ child relationships of the component instances required to
construct an interface, is known as an instance component hierarchy. When the application is constructed it will
have to create each of the components and connect them together using the relationships shown.
The root of the hierarchy, at the top of the diagram, is identified as itsApplet and is shown to be an instance of
the ClickCounterTranslation class, passed to the ClickCounterPresentation constructor as an argument. The
implementation of the ClickCounterPresentation class, as far as the start of the constructor, is as follows.
0001 // Filename ClickCounterPresentation.java.
0002 // Provides an interactive interface for the ClickCounter
0003 // class. Written for the Java Interface book Chapter 1.
0004 //
0005 // Fintan Culwin, v 2.0, August 1997.
0006
0007 import java.awt.*;
0008 import java.applet.*;
0009 import java.awt.event.*;
0010
0011
0012 public class ClickCounterPresentation extends Object {
0013
0014 private Button incrementButton;

0015 private Button resetButton;
0016 private Button decrementButton;
0017 private Label valueDisplay;
The classes imported on lines 0007 to 0009 are required to provide easy access to the AWT, Applet and event
facilities respectively. On lines 0014 to 0017 the four interface objects identified from the instance hierarchy in
Figure 1.11 are declared, but not constructed. As indicated in Figure 1.7, the interactive interface components,
in this interface the three Buttons, need to know the identity of the object which will listen to the events which
they generate. In this implementation this will be the client program object which, as noted in Figure 1.8,
implements the ActionListener interface to allow it to do this. The source code implementing the
ClickCounterPresentation continues with the constructor, as follows.
0022 public ClickCounterPresentation( ClickCounterTranslation itsApplet) {
0023
0024 Panel valuePanel = new Panel();
0025 Panel controlPanel = new Panel();
0026
0027 itsApplet.setLayout( new GridLayout(2, 1, 10, 10));
0028
0029 valueDisplay = new Label();
0030 valuePanel.add( valueDisplay);
0031 itsApplet.add( valuePanel);
0032
0033 incrementButton = new Button( "+");
0034 incrementButton.setActionCommand( "increment");
0035 incrementButton.addActionListener( itsApplet);
0036
0037 resetButton = new Button( "0");
0038 resetButton.setActionCommand( "reset");
0039 resetButton.addActionListener( itsApplet);
0040
0041 decrementButton = new Button( "-");
0042 decrementButton.setActionCommand( "decrement");
0043 decrementButton.addActionListener( itsApplet);
0044
0045 controlPanel.add( incrementButton);
0046 controlPanel.add( resetButton);
0047 controlPanel.add( decrementButton);
0048 itsApplet.add( controlPanel);
0049 } // End ClickCounterPresentation constructor.
The two remaining components from the instance diagram in Figure 1.11, the valuePanel and the controlPanel,
are declared and constructed on lines 0023 and 0025. Knowledge of these components is only required as the
interface is constructed and so, in accordance with the principle of keeping declarations as limited as possible,
they are provided as local declarations of the constructor. Although these variables will be destroyed when the
call of the constructor finishes the Panels which they reference will continue to exist within the application's
interface until it is destroyed, when the applet is destroyed.
The Applet class is an extension of the Panel class, and the Panel class is an extension of the Container class. The
Container class introduces the capability to control the layout of its instance children into the AWT hierarchy.
Thus Panel and Applet instances are extended Container instances and so inherit the capability to position their
children. The relationships between the components in the AWT hierarchy, and their capabilities, will be
explained in detail in the two following chapters.
There are several different possible policies for controlling the positioning of a Container's children, and the
Container.setLayout() method can be used to indicate which style of layout control is to be used. On line 0027 the
setLayout() method of the extended Applet instance, passed as an argument to the constructor, is specified as a

GridLayout. The arguments to the GridLayout constructor indicate that it can contain two children in a 2 row by 1
column pattern, each separated from each other by 10 pixels in the horizontal and vertical directions.
The default layout for a Panel is a FlowLayout where the child components are laid out from left to right in the
order in which they are added to the parent, and centered within the available space. As this layout is suitable
for the valueDisplay and for the three buttons the setLayout() method of the valuePanel and controlPanel Panels
need not be called.
On line 0029 an instance of the AWT Label class is constructed and assigned to the instance attribute
valueDisplay. The constructor does not specify the text which it is to display although an initial text will be
supplied before it becomes visible, as will be explained below. On line 0030 the valueDisplay Label is added to
the valuePanel using its add() method, establishing the parent child relationship shown on the instance hierarchy
in Figure 1.11. Once this has been accomplished, the valuePanel is added to itsApplet parent, to establish the
relationship between the valuePanel and itsApplet also shown on the instance hierarchy diagram. The children of
a Container which has a GridLayout style are positioned in a left-right, top-down manner in the sequence in which
they are added. Thus the valuePanel will placed at the top of itsApplet's window as required by the visual design
shown in Figure 1.10.
On line 0033 the incrementButton is constructed, the argument to the Button constructor specifying the text ("+")
which it is to display. Once constructed, on line 0034, the actionCommand resource of this Button instance is
specified as "increment" and on line 0035 the actionListener resource is specified as itsApplet. The actionListener
resource, specified by using the addActionListener() method, determines which object events generated by the
Button will be sent to. As all three of the buttons in this example will be using the same ActionListener destination
the actionCommand resource, specified by using the setActionCommand() method, is required to indicate exactly
which of the buttons was pressed.
On lines 0037 to 0039 a similar sequence of steps constructs and configures the resetButton and on lines 0041 to
0043 the same is done for the decrementButton. Having constructed all three buttons they are added to the
controlPanel on lines 0045 to 0047. A Panel has by default a FlowLayout layout policy which will position its
children centrally from left to right in the sequence in which they are added. Finally, on line 0048 the
controlPanel is then added to the itsApplet taking up the second cell below the valuePanel which has already been
added. These layout relationships are illustrated in Figure 1.12.
Figure 1.12 Layout management of the ClickCounter application.
The remaining methods of the ClickCounterPresentation class are concerned with changing the appearance of the
interface in response to the user's actions, and as it moves between states. The implementation of these methods
is as follows.

0056 public void setValueDisplay( String setTo) {
0057 valueDisplay.setText( setTo);
0058 } // End setValueDisplay.
0059
0060
0061 public void setMinimumState() {
0062 incrementButton.setEnabled( true);
0063 resetButton.setEnabled( false);
0064 decrementButton.setEnabled( false);
0065 } // End setMinimumState.
0066
0067 public void setCountingState() {
0068 incrementButton.setEnabled( true);
0069 resetButton.setEnabled( true);
0070 decrementButton.setEnabled( true);
0071 } // End setCountingState.
0072
0073 public void setMaximumState() {
0074 incrementButton.setEnabled( false);
0075 resetButton.setEnabled( true);
0076 decrementButton.setEnabled( true);
0077 } // End setMaximumState.
0078
0079 } // End class ClickCounterPresentation.
The setValueDisplay() method uses the valueDisplay setText() method to set the text displayed by the Label to that
supplied in the setTo argument. The three remaining methods use the setEnabled() method of each Button
instance to ensure that the button is enabled (true) or disabled (false) as required by the state transition diagram
in Figure 1.5.
ClickCounterPresentation.java
1.5 The ClickCounterTranslation class
As shown in the instance diagram in Figure 1.8 the ClickCounterTranslation class provides theApplet which
implements the application. Its' responsibility is to construct an instance of the clickCounter class, called
theCounter, and an instance of the clickCounterPresentation class, called itsInterface; and to place the application
into its initial state. It also has the responsibility of listening to the events generated from the interface, calling
methods of the application module and instructing the visible part of the application how to change itself in
response. The class diagram of the ClickCounterTranslation class is given in Figure 1.13.

Figure 1.13 ClickCounterTranslation class diagram.
The init() method will be automatically called after the inherited (Applet) constructor method has been called and
before the Applet is posted to the display. It will be used to create the instances used by this interface, as shown
in Figure 1.8, and to place them, and itself, into a well defined initial state. The only other method is
actionPerformed(), so called as it is the method which will be performed when an event is dispatched to it from
any AWT components which have registered it as their action listener. This is the only method which this class
must supply in order for it to implement the ActionListener interface. The implementation of this class, as far as
the end of the init() method is as follows.
0001 // Filename ClickCounterTranslation.java.
0002 // Provides the behaviour for the interactive ClickCounter.
0003 // Written for the Java Interface book Chapter 1.
0004 //
0005 // Fintan Culwin, v 2.0, August 1997.
0006
0007 import java.awt.*;
0008 import java.awt.event.*;
0009 import java.applet.Applet;
0010
0011 import ClickCounter;
0012 import ClickCounterPresentation;
0013
0014 public class ClickCounterTranslation extends Applet
0015 implements ActionListener {
0016
0017 private final int INITIAL_STATE = 0;
0018 private final int MINIMUM_STATE = 1;
0019 private final int COUNTING_STATE = 2;
0020 private final int MAXIMUM_STATE = 3;
0021 private int theState = INITIAL_STATE;
0022
0023 private ClickCounter theCounter;
0024 private ClickCounterPresentation itsInterface;
0025
0026
0027 public void init() {
0028 theCounter = new ClickCounter( 0, 5);
0029 itsInterface = new ClickCounterPresentation( this);
0030 itsInterface.setValueDisplay( theCounter.countIsAsString());
0031 itsInterface.setMinimumState();
0032 theState = MINIMUM_STATE;
0033 } // End init.

The import statements on lines 0007 to 0009 provide access to the Java API resources required by this class and
on line 0011 and 0012 to the ClickCounter class which provides the application part and to the
ClickCounterPresentation class providing the presentation part. These two importations are not strictly required,
however they document the dependencies between this source code file and the other two source code files in
the application, as such they should be used even though they are technically not required by Java in this case.
On lines 0017 to 0020 four manifest class-wide constants which are used to represent the states of the interface
are declared, and on line 0021 an integer instance variable, called theState, is declared and initialized to the
manifest value INITIAL_STATE. The intention is that the value of this variable will always record the current state
of the application and its interface.
On line 0023 an instance of the ClickCounter class, called theCounter, is declared and on line 0024 an instance of
the ClickCounterPresentation class, called itsInterface. These two instances provide the two objects which are used
by the application, as shown in Figure 1.8.
The first step of the init() method, on line 0028 is to construct the ClickCounter instance; the arguments to the
constructor, 0 and 5, delimit a very small range of values which it can count between in order to allow the
interface to be easily demonstrated and tested. On line 0029 itsInterface is constructed, passing as an argument
the identity of the ClickCounterInstance which is currently being initialized (this) As explained above, this will
cause the interface components to be created and mounted onto this Applet's Panel and will also cause this
instance to become the ActionListener of the buttons on the interface.
Once constructed the setValueDisplay() method of the itsInterface instance is called passing as an argument the
String obtained from the theCounter's countIsAsString() method. This will cause the valueDisplay component of the
interface to display the initial value of theCounter when it subsequently first becomes visible. The final
initialisation steps are to call the itsInterface setMinimumState() method to effect the transition from the initial to
the minimum states, as required by the state transition diagram, and the value of theState is set to reflect this.
When the init() method concludes the applet will show itself to the user on the desktop and, as the
ClickCounterPresentation instance has constructed the interface within the applet's window, this will cause the
interface to become visible to the user.
The actionPerformed() method will be called every time the user presses one of the buttons on the interface; the
ActionEvent generated in response to the press being passed as an argument to the method. The implementation
of this method is as follows.
0036 public void actionPerformed( ActionEvent event) {
0037
0038 String buttonPressed = event.getActionCommand();
0039
0040 if ( buttonPressed.equals( "increment")) {
0041 if ( theState == MINIMUM_STATE) {
0042 itsInterface.setCountingState();
0043 theState = COUNTING_STATE;
0044 } // End if.
0045 theCounter.count();
0046 if ( theCounter.isAtMaximum()) {
0047 itsInterface.setMaximumState();
0048 theState = MAXIMUM_STATE;
0049 } // End if.
0050
0051 } else if ( buttonPressed.equals( "reset")) {
0052
0053 theCounter.reset();
0054 itsInterface.setMinimumState();
0055 theState = MINIMUM_STATE;

0056
0057 } else if ( buttonPressed.equals( "decrement")) {
0058
0059 if ( theCounter.isAtMaximum()) {
0060 itsInterface.setCountingState();
0061 theState = COUNTING_STATE;
0062 } // End if.
0063 theCounter.unCount();
0064 if ( theCounter.isAtMinimum()) {
0065 itsInterface.setMinimumState();
0066 theState = MINIMUM_STATE;
0067 } // End if.
0068 } // End if.
0069
0070 itsInterface.setValueDisplay( theCounter.countIsAsString() );
0071 } // End actionPerformed.
0072
0073 } // End class ClickCounterTranslation.
This method will be called whichever button is pressed and the event instance will contain a copy of the
actionCommand attribute of the button which caused it to be generated. The actionPerformed() method
commences, on line 0038, by retrieving this attribute from the event by using its getActionCommand() method.
The remainder of the method is a three way selection which contains a branch for each button.
Lines 0041 to 0049 contain the steps required to respond to a press of the incrementButton, and starts by effecting
the transition from the MINIMUM_STATE to the COUNTING_STATE if the value of the theState attribute indicates
that it should be taken. This is accomplished by calling the itsInterface's setCountingState() method and updating
the value of theState to reflect this. Following this, on line 0045, the count() method of theCounter instance is
called to record the occurrence and finally, on lines 0046 to 0049, the transition to the MAXIMUM_STATE is
taken, if appropriate.
On lines 0053 to 0055 a press of the resetButton is handled by resetting theCounter, setting the itsInterface to its
minimum state and recording this in theState. Lines 0059 to 0067 handle a press of the decrementButton in a
manner comparable to the way in which a press of the incrementButton was handled. The last step of the
actionPerformed() method is to update the valueDisplay component on the interface by passing to its
setValueDisplay() method the value obtained from theCounter's countIsAsString() method.
Referring back to Figure 1.7 the identity of the ClickCounterTranslation instance is registered with the three
buttons on the interface as their listener when they are constructed. Subsequently, when the user presses one of
the buttons an ActionEvent, containing an actionCommand attribute to identify which button, is dispatched to its
listener. When the event is received by the ClickCounterTranslation instance its performAction() method is called
passing as an argument the ActionEvent instance received. Within the performAction() method public methods of
the ClickCounter instance, theCounter, are called to perform the appropriate application functionality. Public
methods of the ClickCounterPresentation instance, itsInterface, are also called to change the appearance of the
interface to provide feedback to the user.
ClickCounterTranslation.java
1.6 ClickCounter - executing the applet in a browser

In its current state of development the ClickCounter can only be executed as an applet. In order for this to happen
it will have to be hyperlinked within a HTML document which is accessed from a Java enabled browser or an
appletviewer utility. A very minimal HTML file to accomplish this might be as follows.
<HTML>
<HEAD>
<!-- Minimal HTML document to execute the -->
<!-- ClickCounterTranslation applet. Written for the Java -->
<!-- interface book Chapter 1 - see text. -->
<!-- -->
<!-- Fintan Culwin, v 0.2, August 1997. -->
<TITLE>Click Counter test</TITLE>
</HEAD>
<BODY>
<CENTER>
<H1>
The Java Click Counter Applet
</H1>
<P>
<HR>
<APPLET CODE="ClickCounterTranslation.class"
WIDTH = 400
HEIGHT = 250
</APPLET>
<HR>
<P>
<I>[email protected]</I>
</CENTER>
</BODY>
</HTML>
The <APPLET> tag in a HTML document indicates that a Java applet is to be retrieved from the server which
supplied the document and executed. The CODE parameter to the <APPLET> tag identifies the applet, which in
this simple example is assumed to be present in the same directory on the server as the HTML document. More
details of HTML authoring and the use of the <APPLET> tag can be found in the references in Appendix A. The
appearance of the ClickCounter applet when it is being executed by Microsoft's Internet Explorer is illustrated in
Figure 1.14.

Figure 1.14 The ClickCounter applet executing within Internet Explorer.
ClickCounter.html
1.7 ClickCounter - producing an executable
As well as constructing the ClickCounter so that it can be executed by a Web browser it is also possible to
include a main() method in the ClickCounterTranslation class declaration which allows it to be run as a stand alone
application. A minimal main() method is as follows.
0120 public static void main( String args[]) {
0121
0122 Frame frame = new Frame("Click Counter Demo");
0123 ClickCounterTranslation theInterface
0124 = new ClickCounterTranslation();

0125
0126 theInterface.init();
0127 frame.add( theInterface, "Center");
0128
0129 frame.setVisible( true);
0130 frame.setSize( frame.getPreferredSize());
0131 } // End main.
0132
0133 } // End class ClickCounterTranslation.
The prototype of the main() method, as given on line 0120, has to be strictly adhered to in order for the Java run
time system to find and execute it. When the ClickCounter was run as an applet it was executed within a browser
which isolated it from the host's windowing system. When it is run as a stand alone application it needs to be
able to interact with the host windowing system directly. To allow this to happen a ClickCounterTranslation
instance has to be installed within a Frame component.
The implementation of the main() method declares and initializes an instance of the Frame class called frame and
an instance of the ClickCounterTranslation class called theInterface. The init() method which was called
automatically by the browser when it was run as an applet now has to be called explicitly from the main()
method to initialize the interface.
The default layout style of the Frame class is BorderLayout, as will be explained in Chapter 2, and theInterface is
added to its "Center" location before the frame.setVisible() method is called to post the application to the display.
Once posted the frame.setSize() method must be called, specifying the frame's preferred size, as advised by the
frame.getPreferredSize() method, in order for the window to be guaranteed just large enough to display the
application. Figure 1.15 shows the ClickCounterTranslation running as a stand alone applet with window borders
and controls supplied by its Frame.
Figure 1.15 The ClickCounter applet in minimal, counting and maximal
states, running under Windows '95.
Summary of Chapter 1
An application containing a Graphical User Interface (GUI) should be divided into application, translation and presentation parts.
A State Transition Diagram (STD) contains an explicit specification of the interface which is to be constructed. The physical appearance of an interface can be used to produce an application instance hierarchy which
identifies the components required. An applet is constructed by extending the Applet class and its interface can be constructed by overriding the
Applet init() method. Container classes, which include Panels, Frames and Applets, control the layout of their instance children using a
layout policy. The translation class has to implement a suitable Listener interface and be registered with an interactive
component as its listener in order for it to respond to the user's actions.

The STD should be modelled in the translation class and call state-changing methods in the presentation class as appropriate.
An applet can be executed in a browser without a main() method, but a main() method must be supplied for it to be run as a stand alone application.
Exercises for Chapter 1
1.1 Redesign the final STD so that pressing the increment button when the counter is displaying its maximum
value will cause it to display its minimum value and likewise pressing the decrement button at the minimum
value will result in the maximum. Hint: what will this change do to the number of states?
1.2 Implement the design from exercise 1.1.
1.3 How can the ClickCounter applet, as developed in the chapter, be shown to be correct? Hint: you do not want
to have to press the increment button one thousand times.
1.4 How could you determine which of the three possible implementations: that presented in the chapter, that
developed in Exercise 1.3 and that suggested in Figure 1.4, would present the least number of usability
problems to a user?
1.5 A VehicleCounter application is required. In this application two click counter instances are required, one to
be used to count cars as they pass the counter and one to count all other vehicles. A third numeric display is to
provided which will show the total of the two counters. Produce a state transition diagram for this application
and implement the resulting design.
1.6 Design and implement an application which will either display the date or the time. The application class
should provide dateIs() and timeIs() methods and this can be simulated for this exercise by returning constant
strings. The interface should present a display area at the top and two buttons, a date button and a time button, at
the bottom. The date button should be insensitive when the time is displayed and vice versa; pressing a button
should have the expected effect.

Chapter 2 - A whistle stop tour of the Abstract
Windowing Toolkit (AWT)
In this chapter a selection of the simpler user interface components supplied by the Java AWT will be
presented. Each will have its methods and other resources described and either a trivial init() method to illustrate
its typical use and appearance, or a demonstration applet will be given. The full implementation of GUIs, as
application, presentation and translation classes, will not be presented in the interests of manageable simplicity.
During this tour many of the ideas from the previous chapter, in particular layout managers, will be re-
presented, consolidated and augmented.
As well as providing an introduction to using existing Java components an introduction to extending them will
also be presented. It is often the case that a particular requirement is not satisfied by any existing component
and in these circumstances a specialized component has to be produced. In keeping with Java's Object Oriented
philosophy this is best accomplished by the extension of an existing component rather than the construction of a
component from scratch.
The chapter ends with a number of practical exercises concerned with the design and construction of applets.
These exercises should be conscientiously attempted as the only sure way to assimilate the contents of the first
two introductory chapters is to struggle with the software.
2.1 The Abstract Windows Toolkit
The ClickCounter interface from the previous chapter made use of the Button and Label components from the Java
Abstract Windowing Toolkit (AWT) package. This toolkit supplies a number of classes, each providing an
interface component which can be combined with other components to build a complete Graphical User
Interface. To produce interfaces which are more complex than those introduced in Chapter 1 the classes which
comprise the AWT have to be understood and used. This chapter will present each of the major classes from the
toolkit in turn and indicate how it could be used within a GUI. This will necessarily be only an initial
introduction to each of the classes and more details of most of the classes will be given in the following
chapters.
The AWT is named as an abstract toolkit as it provides only the essential components and functionality which
are common to all major windowing systems. For example the Microsoft Windows environment, the Apple
Macintosh environment and the various X Windows environments all supply a push button component.
However the physical appearance of the button, precise behaviour and API differ significantly between all three
environments. Java abstracts the essential behaviour of a push button and provides an API which is presented to
the developer in the AWT. When an instance of the Java Button class is realised, the actual button which is
presented to the user is obtained from the native environment
.

Figure 2.1 The ClickCounterInterface applet in the Windows 95, Macintosh and X Windows environments.
Figure 2.1 presents the ClickCounter interface from Chapter 1 when it is realised in each of the three
environments listed above. In each case exactly the same Java source code is used and the user can interact with
the application in exactly the same way. However the precise physical appearance is determined by the native
windowing environment. All of the components of each of the implementations the three Buttons, the Label and
the Panels which they are mounted upon, are supplied by peer components from the native windowing toolkit.
2.2 The AWT class hierarchy
A simplified class hierarchy diagram of the Java AWT is shown in Figure 2.2. The missing classes are mainly
concerned with layout management and with menus; these parts of the hierarchy will be introduced later in this
and also in the following chapters. The Object class, shown on the left as the root of the hierarchy, is not a part
of the AWT but all Java classes, including the AWT classes, are descended from the Object class and so it is
shown on this diagram.

Figure 2.2 The Java AWT Component Class Hierarchy.
2.3 The Label class
An instance of the Java Label class was used in the previous chapter to provide the area upon which the value of
a ClickCounter was displayed. This is a relatively simple class and provides a convenient point to start the tour.
Table 2.1 lists the major methods and other resources of the class.

Table 2.1 Major resources of the Label class.
The data attributes of a Label instance are the text which it will display and the alignment of the text. The possible
alignments for the text are enumerated by the three Label class wide constants CENTER, LEFT and RIGHT, with a
default of LEFT when it is not explicitly specified otherwise. The four public methods provide inquiry and
modification methods for these two data attributes, allowing the value of each of the attributes to be retrieved
from the object or a new value to be specified. The setText() method was used in the previous chapter whenever
the value of the ClickCounter changed, in order to display the new value. This class does not have to explicitly
provide attributes for resources such as the foreground and background colors or the font to be used as these are
inherited from the Component class, as will be explained below.
The following code fragment, showing the init() method of a class called LabelExample which extends the Applet
class, creates three Label instances illustrating each of the possible alignments.
0020 public void init() {
0021
0022 Label leftLabel = new Label( "Alignment left",
Label.LEFT);
0023 Label centerLabel = new Label( "Alignment center",
Label.CENTER);
0024 Label rightLabel = new Label( "Alignment right",
Label.RIGHT);
0025
0026 this.setLayout( new GridLayout( 3, 1, 0, 10));
0027
0028 this.add( leftLabel);
0029 this.add( centerLabel);
0030 this.add( rightLabel);
0031 } // End init.
The layout policy of the LabelExample Panel is specified as a 3 row by 1 column GridLayout and so the three
Labels are maintained in single column, from top to bottom in the sequence in which they were added,
producing the appearance shown in Figure 2.3.

Figure 2.3 Three Label instances illustrating different alignments.
LabelExample.java
2.4 The Component class
The Component class is the root class for almost all the interface components in the AWT. It is a complex class
containing more than 20 data attributes and 130 methods, all of which are inherited by all the classes below it in
the class hierarchy shown in Figure 2.2. This may seem an intimidating amount of detail to have to assimilate,
however the attributes can be grouped according to the functionality which they provide and, in practice, only a
small proportion of them need be used. As the Component class is so complex many of the classes derived from
it are comparatively simple as they inherit much of their functionality from Component.
Only an initial introduction to the major resources of the class, involving grouping and naming of various
methods with a brief indication of their function, will be given here. Additional details of some, but not all, of
the remaining attributes and methods will be given throughout the rest of this chapter and the book. The first
group of methods to be considered are those concerned with the lifecyle of a component and are listed in Table
2.2.
Table 2.2 Lifecycle resources of the Component class.

A Component once constructed will create its peer in the native windowing environment, calling the addNotify()
method once it is created and then waits to become validated during layout negotiations at which time it
becomes visible but will only be shown when its instance parents are shown. The next group of methods, shown
in Table 2.3, are concerned with the Component's physical appearance.
Table 2.3 Physical appearance resources of the Component class.
The foreground, background and font resources will be described in the next Chapter and the locale resource in
Chapter 9. The following init() method of a class called CursorExample creates 14 instances of the Label class,
each bearing a text label describing the Cursor associated with it, and installs them within a 2 column by 7 row
GridLayout layout policy.
0014 public void init() {
0015
0016 int maxCursors = Cursor.MOVE_CURSOR +1;
0017
0019 Label cursorLabels[] = new Label[ maxCursors];
0020 String cursorNames[] = { "Default", "Cross Hair", "Text",
0021 "Wait", "South West", "South
East",
0022 "North West", "North East", "North",
0023 "South", "West", "East",
0024 "Hand", "Move"};
0025
0029 this.setLayout( new GridLayout( 7, 2, 0, 10));
0030
0031 for ( int index =0; index < maxCursors; index++ ) {
0032 cursorLabels[ index] = new Label( cursorNames[ index]);
0033 cursorLabels[ index].setCursor( new Cursor( index));
0034 this.add( cursorLabels[ index]);
0035 } // End for.
0036 } // End init.
The Cursor class declares fourteen class wide manifest constants identifying all the cursor images which it
supplies. The last of these manifest values is MOVE_CURSOR and, on line 0016, this value is used to initialize

the value of the local int variable MaxCursors. This value is then used on line 0019 to define the size of an array
of Label instances called cursorLabels. Lines 0020 to 0024 then declares and initializes an array of Strings called
cursorNames. The steps of the init() method commence with the establishment of a 7 by 2 GridLayout policy for
the applet. The loop between lines 0031 and 0035 constructs each Label in turn specifying a String from the
cursorNames array as an argument to its constructor. Before the Label is added to the applet, on line 0034, its
setCursor() method is called specifying a new Cursor instance whose argument identifies in turn each possible
cursor.
Figure 2.4 illustrates the appearance of this applet, as the mouse pointer moves into each Label the appearance
of the cursor will change to that shown alongside its name. Table 2.4 lists the manifest names of the fourteen
cursors supplied by the Cursor class, unfortunately there is no mechanism for preparing a cursor from a
developer supplied image.
Figure 2.4 The 14 Java cursors under Windows '95.
Table 2.4 The manifest cursor names supplied by the Cursor class.
Table 2.5 contains the methods associated with the Component's size and location.

Table 2.5 Size and location resources of the Component class.
Table 2.6 contains the methods associated with events. Only the details of the KeyEvent class are shown. There
are a similar set of methods for the ComponentEvent, InputEvent and MouseEvent classes. Further details of these,
and other event classes, such as the ActionEvent introduced in Chapter 1, will be given throughout the rest of this
chapter.
Table 2.6 Event handling resources of the Component class.
The usual technique for handling events is to register a Listener object with the Component using the appropriate
addWhateverListener() method, for example addActionListener(). This will automatically enable the appropriate

class of events on the Component and dispatch them to the actionPerformed(), or equivalent, method of the
Listener. However when components are extended, as opposed to simply being used, the appropriate event
classes will have to be explicitly enabled, using enableEvent(). Events generated by the Component will then be
passed to the it's processEvent() method which, unless overridden, will indirect to the appropriate
processWhateverEvent() method. Introductory examples of extending components will be given later in this
chapter and more extensive examples in Chapter 3.
The next table, Table 2.7, lists the methods associated with painting a component. The paint() method is actually
responsible for drawing the component onto the screen, but should never be called directly. Instead one of the
repaint() methods should be called which will schedule a call of paint() in due course. Before paint() is called
update() will be called to clear the area to be repainted to the background colour, so paint() need not do this. All
AWT components, apart from Canvas, take responsibility for painting themselves, but extended components
may have to override paint() to draw themselves onto the screen. The Graphics class is required to draw onto the
screen and will be explained below, when the Canvas class is introduced.
Table 2.7 Painting resources of the Component class.
To complete this introduction to the Component class, Table 2.8 contains miscellaneous methods which do not
belong to any of the groups above.
Table 2.8 Miscellaneous methods of the Component class.
CursorExample.java
CursorExample

2.5 The Button class
The use of Buttons has already been introduced in Chapter 1. The major resources of the Button class are given in
Table 2.9.
Table 2.9 Major resources of the Button class.
The second constructor was used in Chapter 1. The first, default, constructor will create a Button without a label.
The first two methods allow the Button's label to be changed or obtained. The remaining methods are concerned
with the Button's listener and the command string sent to it, as described in Chapter 1. The major resources of the
ActionEvent class, an extension of the AWTEvent class itself an extension of the EventObject class, are listed in
Table 2.10.
Table 2.10 Major resources of the ActionEvent class (inherited resources as indicated).

An example of detecting multiple mouse clicks is given later in this chapter, in section 12. Details of how to
determine which, if any, key was held down whilst the Button was clicked can be found in Chapter 8 part 7. A
Java program, which is intended to be used on any platform, should assume that the mouse has only one button,
so as to work on Macintosh platforms. However there is a technique for determining which of the mouse
buttons was used, using the same technique for determining which key was held down.
2.6 The Checkbox and CheckboxGroup classes
The Checkbox class provides a text label and an associated on/ off state indicator. It is used to implement check
buttons and, in conjunction with the CheckboxGroup class, radio buttons. The major resources of this class are
presented in Table 2.11.
Table 2.11 Major resources of the Checkbox class.
A Checkbox instance has three data attributes, the label which it will display, the CheckboxGroup to which it
might belong and the state (on or off) of its indicator. If a Checkbox instance is not a member of a
CheckboxGroup it will behave as a check button and its state can be set or unset independently of all other
Checkbox buttons. If a Checkbox instance is a member of a CheckboxGroup it will behave as a radio button,
where only one member of the group can be checked at any one instant and checking one of the buttons in the
group will automatically unset all other buttons.
The first two constructors are comparable to the first two constructors of the Label class given above. The third
constructor specifies its initial state, the last the initial state and the CheckboxGroup to which it belongs. The first
six methods allow each of the three data attributes to be queried or set. The last two register and remove the
Checkboxes' listener object.

Whenever the state of the Checkbox is changed it will generate a ItemEvent instance which is dispatched to its
registered listeners. The ItemEvent class is used by a number of different AWT Components and its major
resources are listed in Table 2.12. For an ItemEvent generated by a Checkbox instance, the getItemSelectable()
method returns the identity of the instance which generated it and the getItem() method will return its label.
Table 2.12 Major resources of the ItemEvent class.
The following header and init() method, from a class called CheckExample which extends Applet, creates four
Checkbox components configured as check buttons, which might be a part of an interface which selects the
formatting options for a font. The CheckExample class also implements the ItemListener interface, allowing it to
be registered with each of the Checkboxes (this) as the destination of the ItemEvents generated when they are
checked or unchecked.
0001 // Filename CheckExample.java.
0002 // Provides an example of the AWT Checkbox class,
0003 // configured as a check box buttons.
0004 // Written for the Java interface book Chapter 2 - see text.
0005 //
0006 // Fintan Culwin, v 0.2, August 1997.
0007
0008 import java.awt.*;
0009 import java.applet.*;
0010 import java.awt.event.*;
0011
0012
0013 public class CheckExample extends Applet
0014 implements ItemListener {
0015
0016 private Checkbox boldButton;
0017 private Checkbox italicButton;
0018 private Checkbox underlineButton;
0019 private Checkbox smallcapsButton;
0020
0021 public void init() {
0022 this.setLayout( new GridLayout( 2, 2, 5, 5));
0023
0024 boldButton = new Checkbox( "Bold");
0025 boldButton.addItemListener( this);

0026 this.add( boldButton);
0027
0028 italicButton = new Checkbox( "Italic");
0029 italicButton.addItemListener( this);
0030 this.add( italicButton);
0031
0032 underlineButton = new Checkbox( "Underline");
0033 underlineButton.addItemListener( this);
0034 this.add( underlineButton);
0035
0036 smallcapsButton = new Checkbox( "Small Capitals");
0037 smallcapsButton.addItemListener( this);
0038 this.add( smallcapsButton);
0039 } // End init.
The appearance of the interface produced by this code is shown in Figure 2.5 and shows that both the Italic and
Underline Checkboxes have been selected by the user. A two by two GridLayout layout manager is installed into
the Applet Panel in order to obtain the required visual appearance. From a consideration of the code and the
image it can be seen that components are added in a left right/ top down manner.
Figure 2.5 Checkbox example configured as check buttons.
In order to implement the ActionListener interface the CheckExample class must declare an itemStateChanged()
method, as follows.
0042 public void itemStateChanged( ItemEvent event) {
0043 System.out.print( "Item Selectable is ");
0044 if ( event.getItemSelectable() == boldButton) {
0045 System.out.println( "bold Button");
0046 } else if ( event.getItemSelectable() == italicButton) {
0047 System.out.println( "italic Button");
0048 } else if ( event.getItemSelectable() == underlineButton) {
0049 System.out.println( "underline Button");
0050 } else if ( event.getItemSelectable() == smallcapsButton) {
0051 System.out.println( "small caps Button");
0052 } // End if.
0053
0054 System.out.println( "Item is " + event.getItem());
0055
0056 System.out.print( "State Change is ... ");
0057 if ( event.getStateChange() == ItemEvent.SELECTED) {
0058 System.out.println( "Selected");
0059 } else {
0060 System.out.println( "Deselected");
0061 } // End if.
0062

0063 if ( event.getID() == ItemEvent.ITEM_STATE_CHANGED ) {
0064 System.out.println( "ID is ITEM_STATE_CHANGED.");
0065 } // End if.
0066 System.out.println( "\n");
0066 } // End itemStateChanged.
The CheckExample class also declares a main() method, which doers not differ significantly from the
ClickCounterTranslation main() method from Chapter 1. When the application was launched and the Italic
Checkbox selected and immediately deselected the output produced was as follows.
Item Selectable is italic Button
Item is Italic
State Change is Selected
ID is ITEM_STATE_CHANGED.
Item Selectable is italic Button
Item is Italic
State Change is Deselected
ID is ITEM_STATE_CHANGED.
The first line of each output is produced by lines 0043 to 0052 and shows that the getItemSelectable() method
returns the identity of the Checkbox used. The second line is produced by line 0054 and shows that the getItem()
returns the Checkbox's label. The third line differs between the two outputs and shows the use of the
getStateChange() method on line 0057. Finally the only ID value which will be returned from a Checkbox is
ITEM_STATE_CHANGE, used on line 0063.
In order to configure Checkbox instances as radio buttons an instance of the CheckboxGroup class has to be
created and specified as the group attribute of the set of buttons. The major resources of the CheckboxGroup
class are given in Table 2.13.
Table 2.13 Major resources of the CheckboxGroup class.
The CheckboxGroup class encapsulates the identities of the Checkboxes which comprise its group and maintains
knowledge of which one is currently selected. It has a single default constructor and an enquiry and a modifier
method for the currently selected component. The following init() method, from a class called RadioExample,
creates four Checkbox components configured as radio buttons which might be a part of an interface which
selects the formatting options for a paragraph.

0013 public class RadioExample extends Applet
0014 implements ItemListener {
0015
0016 private Checkbox leftButton;
0017 private Checkbox rightButton;
0018 private Checkbox justifyButton;
0019 private Checkbox centerButton;
0020
0021 public void init() {
0022
0023 CheckboxGroup theGroup = new CheckboxGroup();
0024
0025 this.setLayout( new GridLayout( 2, 2, 5, 5));
0026
0027 leftButton = new Checkbox( "Left", false, theGroup);
0028 leftButton.addItemListener( this);
0029 this.add( leftButton);
0030
0031 rightButton = new Checkbox( "Right", false, theGroup);
0032 rightButton.addItemListener( this);
0033 this.add( rightButton);
0034
0035 justifyButton = new Checkbox( "Justify", true, theGroup);
0036 justifyButton.addItemListener( this);
0037 this.add( justifyButton);
0038
0039 centerButton = new Checkbox( "Centre", false, theGroup);
0040 centerButton.addItemListener( this);
0041 this.add( centerButton);
0042 } // End init.
As all four Checkbox buttons have the same CheckboxGroup specified in their constructor they will behave as a
single group of radio buttons and as the Justify button has been constructed with its state specified true it will be
initially shown as selected. The appearance of the interface produced by the code, using a two by two GridLayout
and with the Right radio button selected is shown in Figure 2.6.
Figure 2.6 Checkbox example configured as radio buttons.
The examples in Figures 2.6 and 2.6 were realized in a Windows 95 environment and the use of a square marker
for check box buttons and round markers for radio buttons is a property of the peer environment, not of Java.
Design Advice

A collection of mutually exclusive radio buttons should always be grouped closely together on an interface and
made distinct from other groups of components.
The itemStateChanged() method included in the RadioExample class is exactly the same as that included in the
CheckExample class above. When the Centre button was pressed the output produced was as follows, showing
that only the selection of the Centre button and not the deselection of the previously selected button generates
an ItemEvent.
Item Selectable is centre Button
Item is Centre
State Change is Selected
ID is ITEM_STATE_CHANGED.
CheckExample.java
CheckExample
RadioExample.java
RadioExample
2.7 The Choice class
The Choice class provides an option menu which allows the user to select a single option from a list of choices.
The major resources of this class are given in Table 2.14.

Table 2.14 Major resources of the Choice class.
An instance of the Choice class encapsulates the list of Strings, known as items, which will be presented to the
user on the option menu. These are added to the list using the add() or insert() method after the instance has been
constructed and can be removed using one of the remove() methods or the removeAll() method. If one of the
select() methods is not used to indicate which item should be initially selected the first item added is selected by
default. The countItems() method will to determine how many items are in the list, getItem() will obtain an item
given its index and the currently selected item can be obtained as an integer value with getSelectedIndex() or as a
String with getSelectedItem().
When an item in the list is selected an ItemEvent instance is generated and passed as an argument to each of the
itemStateChanged() methods of the Listener objects registered with addItemListener().
The following init() method from a class called ChoiceExample creates a Choice instance and adds seven items
enumerating the days of the week. It is preceded by a Label providing a prompt for the options.
0018 private Choice dayChoice;
0019
0020 public void init() {
0021
0022 Label promptLabel;
0023
0024 dayChoice = new Choice();
0025 dayChoice.addItemListener( this);

0026
0027 dayChoice.addItem( "Sunday");
0028 dayChoice.addItem( "Monday");
0029 dayChoice.addItem( "Tuesday");
0030 dayChoice.addItem( "Wednesday");
0031 dayChoice.addItem( "Thursday");
0032 dayChoice.addItem( "Friday");
0033 dayChoice.addItem( "Saturday");
0034
0035 promptLabel = new Label( "Today is ", Label.RIGHT);
0036
0037 this.add( promptLabel);
0038 this.add( dayChoice);
0039 } // End init.
This fragment need not specify a LayoutManager explicitly as the default FlowLayout is appropriate. The
appearance of this interface is shown in Figure 2.7.
Figure 2.7 Choice example showing days of the week.
A minor change was made to the itemStateChanged() method, as follows, to allow for the consideration that the
only possible ItemSource for the event must be the dayChoice instance.
0042 public void itemStateChanged( ItemEvent event) {
0043
0044 if ( event.getItemSelectable() == dayChoice) {
0045 System.out.println( "Item Selectable is dayChoice.");
0046 } // End if.
The output produced when "Friday" was selected was as follows and is comparable with the previous outputs.
Item Selectable is dayChoice.
Item is Friday
State Change is Selected
ID is ITEM_STATE_CHANGED.

This illustrates the distinction between the item and itemSelectable attributes of an ItemEvent instance which
might not have been obvious from the previous examples. The itemSelectable attribute always identifies the
Component which generated the event and the item attribute the precise part of the Component which was
selected; for CheckBoxes this was always the label which they were displaying but for Choice components it can
be any of the items on its list.
Design Advice
An option menu must always have one item selected. A set of radio buttons can have zero items selected, but
this should be avoided as it would confuse the user. Radio buttons should be avoided when there are more than
about 5 alternatives or when screen space is tight.
ChoiceExample.java
ChoiceExample
2.8 The List class
The List class provides a, possibly scrolling, list box which allows the user to select one option, or a number of
options, from a list of choices. The major resources of this class are given in Table 2.15.

Table 2.15 Major resources of the List class.
An instance of the List class encapsulates a list of Strings, known as items, which represent the choices to be
presented to the user. It also knows if it is available for single or multiple selections and the number of items in
the list (rows) which are to be visible. If the number of rows is greater than the number of items in the list then
the List will automatically supply a vertical Scrollbar to navigate the list.
The third constructor requires the number of rows to be specified and a boolean value to indicate if multiple
selections are to be allowed. The two add() methods allow a single item to be added to the end of the list or to be
added at a specific location within the list. The two remove() methods allow a single item or a continuous range

of items to be deleted and removeAll() clears the list. The getItemCount() method indicates the number of items in
the list.
The two methods, setMultipleMode() and isMultipleMode(), allow the multiple selection state of the list to be set or
queried. The select() and deSelect() methods are supplied to allow items within the list to be selected and the
isSelected() boolean enquiry method will indicate the state of an individual item.
The getRows() and getVisibleIndex() methods indicate the number of visible items and the first item which is
visible. The makeVisible() method makes sure that the specified item is visible somewhere within the list's
window.
The getSelectedIndex() should only be used if the List is in single selection mode and returns the index of the
currently selected item or -1 if none are selected. If the list is in multiple selection mode the getSelectedIndexes()
method will return an array of the indexes of the currently selected items. This will be empty ( i.e. its length
attribute will be 0) if none are selected. The getSelectedItem() and getSelectedItems() methods return a String or an
array of Strings in a similar manner.
The following init() method, from a class called SingleListExample, creates a List instance and adds seven items
naming European capital cities, accompanied by a Label providing a prompt for the choices.
0014 public class SingleListExample extends Applet
0015 implements ItemListener {
0016
0017
0018 public void init() {
0019
0020 List cityList;
0021 Label promptLabel;
0022
0023 this.setLayout( new BorderLayout());
0024
0025 cityList = new List( 7, false);
0026 cityList.addItemListener( this);
0027
0028 cityList.addItem( "London");
0029 cityList.addItem( "Paris");
0030 cityList.addItem( "Barcelona");
0031 cityList.addItem( "Athens");
0032 cityList.addItem( "Rome");
0033 cityList.addItem( "Istanbul");
0034 cityList.addItem( "Berlin");
0035
0036 promptLabel = new Label( "Which city have you visited?");
0037
0038 this.add( promptLabel, "North");
0039 this.add( cityList, "Center");
0040 } // End init.
A BorderLayout manager is required for this example as a GridLayout allocates identical amounts of space for all
of its children and this would not be appropriate for this interface. A Container with a BorderLayout policy has a
maximum of five children which can be placed into its "North", "South", "East", "West" and "Center" locations
as shown in Figure 2.8. Unlike the GridLayout and FlowLayout mangers, which have been used so far, the

manager does not force all the children to be the same size. The location of a child within a BorderLayout policy
is specified by a second String argument to the Container's add() method, as shown on lines 0038 and 0039.
Figure 2.8. BorderLayout policy management
The appearance of the ListExample is shown in Figure 2.9.
Figure 2.9 List instance in single selection mode without a Scrollbar.
The start of the itemStateChanged() method for this class is as follows. It differs from the previous versions by
explicitly retrieving the identity of the ItemSelectable component from the ListEvent and, using a cast, storing it
in the local variable theList. This allows the List getSelectedIndex() and getSelectedItem() methods to be
demonstrated on lines 0051 and 0052. The remainder of the method is as in the previous examples.
0043 public void itemStateChanged( ItemEvent event) {
0044
0045 List theList = (List) event.getItemSelectable();
0046
0047 if ( theList == cityList) {
0048 System.out.println( "Item Selectable is cityList.");
0049 } // End if.
0050
0051 System.out.println( "Item index is " +
theList.getSelectedIndex());
0052 System.out.println( "Item string is " +
theList.getSelectedItem());
---- // Remainder as before!
The output produced by this method when "Barcelona" was selected is as follows.

Item Selectable is cityList.
Item index is 2
Item string is Barcelona
State Change is Selected
ID is ITEM_STATE_CHANGED.
A small change to the init() method, in a class called MutipleListExample, will demonstrate the appearance of a List
when a ScrollBar is required and when multiple selections are allowed. Both changes can be effected on line
0025 as follows. The appearance of this example is shown in Figure 2.10.
0025 cityList = new List( 4, true);
Figure 2.10 List instance in multiple selection mode with a Scrollbar.
Figure 2.10 shows that only four of the seven items on the list are visible, the non-visible items can be made
visible by using the scroll bar at the right of the list. It also shows, by the selection of "Barcelona" and "Rome"
that multiple selection is allowed. The itemStateChanged() method for this class is as follows and outputs a list of
all the items which are selected every time an item is selected or deselected.
0043 public void itemStateChanged( ItemEvent event) {
0044
0045 List theList = (List) event.getItemSelectable();
0046 String visited[] = theList.getSelectedItems();
0047
0048 if ( visited.length == 0) {
0049 System.out.println( "No items are now selected!");
0050 } else {
0051 for ( int index = 0; index < visited.length; index++) {
0052 System.out.print( visited[ index] + " ");
0053 } // End for.
0054 System.out.println();
0055 } // End if.
0056 } // End itemStateChanged.
On line 0045 the identity of the List is retrieved, as before, and on line 0046 the array of Strings containing the
selected items is obtained using its getSelectedItems() method. If the list is empty a message stating this is output
on line 0049, otherwise, on lines 0051 to 0055, a for loop outputs all the items in the list . The output produced
by this method when the cities "Barcelona", "Istanbul" and "Athens" were first selected and then deselected, is
as follows.

Barcelona
Barcelona Istanbul
Barcelona Athens Istanbul
Barcelona Istanbul
Barcelona
No items are now selected!
Design Advice
Use a list box instead of an option menu when there are multiple items which have to be selected, or when there
is a large number of items to be selected from or when the number of items in the list might change.
ListExample.java
SingleListExample
MultipleListExample
2.9 The Scrollbar class
The Scrollbar class provides an area containing a slider which can be dragged from one end of the bar to the
other to indicate a quantitative value, and arrow icons at each end which can be used for fine adjustment of the
slider. The major resources of this class are presented in Table 2.16.

Table 2.16 Major resources of the Scrollbar class.
A Scrollbar's orientation attribute determines if it is presented to the user in a HORIZONTAL or VERTICAL
direction. The minimum and maximum attributes determine the value of the left (or top) and right (or bottom) of
the Scrollbar and the value is determined by the location of the slider, whose size is controlled by the visible
attribute. Clicking either of the arrow icons at the ends of the bar will adjust the value by the unit attribute and
clicking on the scroll bar outside the extent of the slider will adjust the value by the block attribute.
If no explicit values are established for these attributes then the default orientation is VERTICAL, minimum is 0,
maximum is 100, value is 0 and visible is 10. Unit increment will default to 1 and to block increment to the visible
value.

Whenever the value of the Scrollbar is changed an AdjustmentEvent is generated and dispatched to any
AdjustmentListener objects which are registered with it. The major resources of the AdjustmentEvent class are
presented in Table 2.17.
Table 2.17 Major resources of the AdjustableEvent class.
As it is difficult to give an example of the use of a Scrollbar without embedding it in an applet, the example in
this section will implement a DecimalToHex converter. The appearance of this applet is shown in Figure 2.11. It
is used to convert between decimal and hexadecimal values in the (decimal) range 0 to 255.
Figure 2.11 A Scrollbar based DecimalToHex applet.
The State Transition Diagram for this applet is given in Figure 2.12. It shows that there is a single state with
five transitions, one for each possible user action. The single state and small number of transitions, all without
preconditions, suggests that the applet should be simple and intuitive to use.

Figure 2.12 The DecimaltoHex applet's STD.
The init() method of the DecimalToHex class creates the interface which consists of two Labels and a Scrollbar
mounted on the applet's Panel in a three by one GridLayout.
0001 // Filename DecimalToHex.java.
0002 // Provides an example of the AWT Scrollbar class.
0003 // Written for the Java interface book Chapter 2 - see text.
0004 //
0005 // Fintan Culwin, v 0.2, August 1997.
0006
0007 import java.awt.*;
0008 import java.awt.event.*;
0009 import java.applet.*;
0010
0011
0012 public class DecimalToHex extends Applet
0013 implements AdjustmentListener {
0014
0015 private Scrollbar scroller;
0016 private Label decimalLabel;
0017 private Label hexLabel;
0018
0019 public void init() {
0020
0021 this.setLayout( new GridLayout( 3, 1, 5, 5));
0022
0023 scroller = new Scrollbar( Scrollbar.HORIZONTAL, 0, 1, 0, 255);
0024 scroller.setBlockIncrement( 10);

0025 scroller.addAdjustmentListener( this);
0026
0027 decimalLabel = new Label();
0028 hexLabel = new Label();
0029
0030 this.add( decimalLabel);
0031 this.add( scroller);
0032 this.add( hexLabel);
0033
0034 this.update();
0035 } // End init.
The identities of the three components will be required by other methods within the class so they are declared as
private data attributes outside the scope of any method on lines 0015, 0016, 0017. The init() method is
comparable to the other init() methods previously presented in this chapter. The Scrollbar constructor on line
0023 creates a horizontal Scrollbar instance with an initial value of 0, a visible size of 1, a minimum of 0 and a
maximum of 255. The unit increment defaults to 1 and on line 0024, the block increment is set to 10. On line 0025
the AdjustmentListener is specified as this, which requires the DecimalToHex class to implement the
AdjustmentListener interface, as stated on line 0013.
A 3 row by 1 column GridLayout is specified on line 0021 to produce the required relationship between the three
components, which are added in the appropriate sequence on lines 0030 to 0032. No explicit value is specified
for either of the Label components as the call to the update() method on line 0033 will supply them.
In order to implement the AdjustmentListener interface the DecimalToHex class has to declare an
adjustmentValueChanged() method, as follows. This method indirects to the update() method to cause the values
shown on the two Labels to change in order to reflect the new value of the Scrollbar.
0038 public void adjustmentValueChanged( AdjustmentEvent event) {
0039 this.update();
0040 } // End adjustmentValueChanged.
0041
0042
0043 protected void update() {
0044
0045 int theValue = scroller.getValue();
0046 String decimalValue = new String( Integer.toString( theValue,
10));
0047 String hexValue = new String( Integer.toString( theValue,
16));
0048
0049 String decimalString = new String( "Decimal : " +
decimalValue);
0050 String hexString = new String( "Hex : " + hexValue);
0051
0052 decimalLabel.setText( decimalString);
0053 hexLabel.setText( hexString);
0054 } // End update.
The purpose of this method is to obtain the value of the slider, format it as a decimal and as a hexadecimal
string and then install the Strings into the two Labels. The precise details of this process are not relevant to the
consideration of the construction of the user interface. Briefly the value is retrieved as an int on line 0045,

formatted on lines 0046 and 0047, catenated with the prompts on lines 0049 and 0050 and installed into the
Labels on lines 0052 and 0053.
The user can interact with this interface by dragging the slider with the values being continually updated.
Alternatively they could click on one of the arrows to increment or decrement the value by 1, or click on the
scrollBar outside the slider to increment or decrement the value by 10.
Design Advice
Use a ScrollBar for the input of quantitative data only when the range is relatively small; otherwise consider
using a TextField.
DecimalToHex.java
DecimalToHex
2.10 The Canvas class
The Canvas class supplies a screen area upon which graphical output can be produced, or which can be
extended to provide a specialized user interface component. The major resources of this class are presented in
Table 2.18.
Table 2.18 Major resources of the Canvas class.
The Canvas constructor takes no arguments and creates an empty drawing area. The only method declared by
the class is paint() which overrides the Component paint() method. The argument to this method is a Graphics
context whose construction, meaning and use will be explained below and in following chapters.
To illustrate the Canvas class a Doodle applet will be constructed. This applet supplies a small drawing area
upon which doodles can be produced by dragging the mouse pointer. The appearance of this applet is given in
Figure 2.13 and its STD in Figure 2.14.

Figure 2.13 A Canvas based Doodle applet.
Figure 2.14 The Doodle applet's STD.
As with the DecimalToHex applet above the simplicity of this STD and the absence of any preconditions
indicates that it should be very intuitive to the user. However, in order to implement this design the Canvas class
will have to be extended to produce the Doodle class. The reason for this is concerned with the need for the
Doodle instance to handle its own events and not to have them handled on its behalf by a listener object. This
will require the Doodle instance handling its own events via the event dispatching mechanism and, unlike all the
examples which have been introduced so far, not relying upon the registration of listeners.
As an extension of the Canvas class, the Doodle class should be completely self contained so that other clients
could use a Doodle instance simply by importing the class and not by having to import both the class and provide
a listener.
In order for the Doodle class to encapsulate its own event processing functionality it will have to enable the
appropriate events upon itself, using the Component enableEvent() method and override the appropriate
processWhateverEvent() methods. Specifically, from the STD, it will have to enable MOUSE_MOTION events and
MOUSE_EVENT (mouse button) events, and override the processMouseEvent() and processMouseMotionEvent()
methods. The first part of the implementation of the Doodle class is as follows.
0038 class Doodle extends Canvas {
0039
0040 private int lastX;
0041 private int lastY;
0042 private Graphics context;
0043
0044 protected Doodle( int width, int height) {
0045 super();

0046 this.setSize( width, height);
0047 this.enableEvents( AWTEvent.MOUSE_MOTION_EVENT_MASK |
0048 AWTEvent.MOUSE_EVENT_MASK);
0049 } // End Doodle constructor.
0050
0051
0052 public void addNotify() {
0053 super.addNotify();
0054 context = this.getGraphics().create();
0055 } // End addNotify.
This class is not declared public as it is contained, for convenience, within the CanvasExample class file. This
restricts its visibility to the CanvasExample class preventing it from being seen or used outside that class. For
this reason its constructor is declared without public visibility, on line 0044.
The first two private data attributes, lastX and lastY, declared on lines 0040 and 0041, are used to record the last
known location of the mouse pointer. The third attribute, an instance of the Graphics class called context, is
required to draw on the Doodle's window as will be explained briefly below and in detail in following chapters.
The constructor commences by calling its parent (Canvas) constructor and then setting its size to that indicated
by its two arguments. On lines 0047 and 0048 the two masks, MOUSE_MOTION_EVENT_MASK and
MOUSE_EVENT_MASK, declared in the AWTEvent class, are ored ( | ) together and the resulting value passed as
an argument to the Doodle's enableEvent() method. The consequence of this is that events generated by moving
the mouse or pressing its buttons will be dispatched directly to the Doodle instance and not to any registered
listener objects. In order for the instance to be able to respond to these events its processMouseEvent() and
processMouseMotionEvent() methods will have to be overridden, as shown below.
The Doodle's addNotify() method also needs to be overridden in order to initialise the Graphics context instance.
This method will be called when the peer component is created and it is only at this stage, when the physical
properties of the component's window are known, that its Graphics attribute can be obtained and copied, as on
line 0054.
0058 protected void processMouseEvent( MouseEvent event) {
0059
0060 if ( event.getID() == MouseEvent.MOUSE_PRESSED) {
0061 lastX = event.getX();
0062 lastY = event.getY();
0063 } // End if.
0064 } // End processMouseEvent.
0065
0066
0068 protected void processMouseMotionEvent( MouseEvent event) {
0069
0070 if ( event.getID() == MouseEvent.MOUSE_DRAGGED) {
0071 int currentX = event.getX();
0072 int currentY = event.getY();
0073
0074 context.drawLine( lastX, lastY, currentX, currentY);
0075 lastX = currentX;
0076 lastY = currentY;
0077 } // End if.
0078 } // End processMouseMotionEvent.

0079
0080 } // End class Doodle.
The processMouseEvent() method will be called every time a mouse button is pressed or released and, as this
class is only interested in mouse press events, line 0060 uses the MouseEvent's getID() method to determine if the
event was generated by a mouse press. If so the getX() and getY() methods are called to obtain and store the
current location of the mouse pointer in the classes' instance attributes, lastX and lastY.
The processMouseMotionEvent() method contains a similar guard and responds only to mouse drag events,
drawing a line from the last known mouse location to the current location. As the current location will be the
last known location for the next mouse drag event the values of the instance attributes are updated before the
method finishes. A Graphics instance encapsulates within itself all the knowledge required to draw onto a
particular window and its drawLine() method, as used on line 0074, will draw a line from the position specified
by its first two arguments to that specified by its last two arguments.
The effect of these two methods is that when a mouse down event occurs the Doodle instance gets ready to draw
by storing the location where the event occurred. A succession of mouse drag events may then occur, the first of
which will cause a line to be drawn from the location of the mouse press to the current location of the mouse,
and subsequently from where the last line ended to the current location. When the mouse button is released
mouse drag events will stop being dispatched and the mouse can be moved, without drawing, until the button is
pressed again, repeating the sequence.
The processMouseEvent() and processMouseMotionEvent() methods are both declared with protected visibility as
they are called indirectly from the processEvent() method, inherited from the Component class, as a consequence
of the events being enabled upon the component by the enableEvent() method called on line 0047. This is unlike
the declaration of methods by listener interfaces, such as actionPerformed(), which must be declared with public
visibility.
As the Doodle class encapsulates all the drawing functionality the CanvasExample class need only declare an
instance of the class and install it, as follows, to provide the demonstration client. Any other client which
requires a doodling area could likewise import the Doodle class, assuming it were stored in its own file, and
create and install an instance into its interface.
0001 // Filename CanvasExample.java.
0002 // Provides an initial example of extending the AWT canvas class.
0003 // Written for the Java interface book Chapter 2 - see text.
0004 //
0005 // Fintan Culwin, v 0.2, August 1997.
0006
0007 import java.awt.*;
0008 import java.awt.event.*;
0009 import java.applet.*;
0010
0011
0012 public class CanvasExample extends Applet {
0013
0014 private Doodle aDoodlingArea;
0015
0016 public void init() {
0017 aDoodlingArea = new Doodle( 200, 150);
0018 this.add( aDoodlingArea);
0019 } // End init.

0020
0021
0022 public static void main( String args[]) {
---- // Details of main() omitted,
0032
0033 } // End main.
0034 } // End class CanvasExample.
This event handling technique, enabling events on the component and overriding the methods which process the
events enabled, should only be used when a Component is having its functionality extended. Where an
established Component, either pre-supplied or extended, is being used in an interface then the alternative
technique, of registering listeners with it, should be used. The Doodle component is totally self contained and
does not generate any events which have to be listened to, which may be required if it is to be reused as a part of
a more complex interface. The techniques to introduce this capability will be introduced when more complex
extended components are introduced in the next chapter.
CanvasExample.java
CanvasExample
2.11 The TextComponent, TextArea and TextField classes
These three classes supply facilitates for the input, and output, of text information. The TextComponent class is
not intended to be instantiated, although it is not declared abstract, and provides common behaviour for the
single line TextField and multiple line TextArea classes. This section will only introduce the TextField class, the
TextArea class will be introduced in Chapter 5. The major resources of the TextComponent class are presented in
Table 2.19.

Table 2.19 Major resources of the TextComponent class.
There is no constructor for this class as it is only intended that instances of the TextField or TextArea classes will
be created, the major resources added by the TextArea class are presented in Table 2.20.
Table 2.20 Major resources of the TextField class.

The constructors allow various combinations of the String to be initially displayed and the number of columns to
be specified. The number of columns defaults to the number of characters in the String for the second
constructor and zero for the default constructor. The String contained within the TextComponet can be longer
than the number of columns in which case it can be scrolled to the left and right by the user's actions. If the
echoChar attribute is set then the specified character will be used to give the user feedback as they type in the
field, as will be demonstrated below. An ActionEvent is generated whenever the user activates the text in the
component, usually by pressing the <ENTER> key. For single line text, it is more convenient to handle
ActionEvents than to handle the TextEvents which are generated every time the text in the component changes.
To illustrate the use of TextField components a PasswordEntry applet will be produced. This applet will start by
inviting the user to "Please enter the magic word" in a non-editable TextField. A second editable text field with
the echo character set to an asterisk (*) will allow the user to type in an attempt. When the user presses the
<ENTER> key the attempt will be checked and if it is incorrect the password entry field will be cleared so that
the user can try again. When the user inputs the correct password the password entry field will be removed from
the interface, and the prompt field will display "Welcome to the magic garden.". The appearance of the two
states of the applet are shown in Figure 2.15.
Figure 2.15 The two states of the PasswordEntry applet.
The state transition diagram for this applet is given in Figure 2.16.
Figure 2.16 The PasswordEntry applet's STD.

The implementation of this class as far as the end of its constructor is as follows.
0001 // Filename PasswordEntry.java.
0002 // Provides an initial example of the AWT TextField class.
0003 // Written for the Java interface book Chapter 2 - see text.
0004 //
0005 // Fintan Culwin, v 0.2, August 1997.
0006
0007 import java.awt.*;
0008 import java.awt.event.*;
0009 import java.applet.Applet;
0010
0011
0012 public class PasswordEntry extends Applet
0013 implements ActionListener {
0014
0015 private TextField passwordField;
0016 private TextField promptField;
0017
0018 public void init() {
0019
0020 passwordField = new TextField( 8);
0021 passwordField.setEchoChar( '*');
0022 passwordField.addActionListener( this);
0023
0024 promptField = new TextField( "Please enter the magic word ");
0025 promptField.setEditable( false);
0026
0027 this.add( promptField);
0028 this.add( passwordField);
0029 } // End init.
On lines 0015 and 0016 two instance attributes of the TextField class are declared, the promptField to be used for
the prompt, shown on the left of Figure 2.15, and passwordField used to collect the user's input, shown on the
right. On lines 0020 to 0022 the passwordField is constructed as an eight column empty TextField component
with its echo character set to an asterisk and its ActionListener set to itself. On lines 0024 and 0025 the non-
editable promptField is constructed containing the text specified. The two TextFields are added to the applet Panel,
using its default FlowLayout, on lines 0027 and 0028 before initialisation finishes.
In order for this class to satisfy the requirement of the ActionListener interface it must supply an actionPerformed()
method, as follows.
0032 public void actionPerformed( ActionEvent event){
0033
0034 String attempt = new String( passwordField.getText());
0035
0036 if ( attempt.equals( "fintan")) {
0037 promptField.setText( "Welcome to the magic garden.");
0038 passwordField.setVisible( false);
0039 promptField.getParent().doLayout();
0040 } else {
0041 passwordField.setText("");

0042 } // End if.
0043 } // End actionPerformed.
This method will be called every time the user presses the <ENTER> key and its first step, on line 0034, is to
obtain the text which the user has input using the passwordField getText() method. The String obtained is then
tested to see if it is the magic word and if not the event handler will finish after the passwordField setText()
method has cleared the password field, on line 0041.
If the user does enter the magic word the sequence of steps is first, on lines 0037 and 0038, to change the text in
the promptField and to make the passwordField invisible. The doLayout() method of the promptField's Panel parent
is then called to cause the promptField to be centred within the available space, rather than to remain offset to the
left after the passwordField disappears.
Design Advice
A non-editable TextField should only be used for a prompt when it accompanies another TextField, in order that
the appearance of the two components will be compatible. Otherwise a Label should be used as a prompt.
An extensive example of the use of the TextArea class is included in Chapter 7 and a brief example in the next
chapter.
PasswordEntry.java
PasswordEntry
2.12 PopUp menus
The AWT menu classes form a separate hierarchy from the Component hierarchy, used so far; its class hierarchy
diagram is shown in Figure 2.17. This section will provide a brief introduction to implementing a popup menu;
a more detailed introduction to menus in general will be given in Chapter 6.

Figure 2.17 The Java AWT MenuComponent class hierarchy.
The state transition diagram for this interface is given in Figure 2.18. It is based upon that for the
CanvasExample given previously. A mouse down event will still cause drawing to start, but a double mouse
click will post the popup menu offering the user two options, to clear the drawing or to invert the drawing
colours. It is also possible that the user will unpost the menu by clicking with the mouse outside the extent of
the popup menu.
Figure 2.18 Popup menu example, state transition diagram.
The appearance of this applet showing the popup menu in the default, black on white, and inverted, white on
black, modes is shown in Figure 2.19.

Figure 2.19 Popup menu example in normal and inverted modes.
The popup menu is provided by an instance of the PopupMenu class upon which is mounted two instances of the
MenuItem class, providing the two items labeled "Clear" and "Invert". When the MenuItem buttons are pressed an
ActionEvent is generated which can be responded to by a registered ActionListener object. The Doodle class, as
described above, is the basis of the PoppingDoodle class whose implementation, as far as the end of its
constructor, is as follows.
0041 class PoppingDoodle extends Canvas
0042 implements ActionListener {
0043
0044 private int lastX;
0045 private int lastY;
0046 private Graphics context;
0047 private PopupMenu popup;
0048 private MenuItem clearItem;
0049 private MenuItem invertItem;
0050
0051 protected PoppingDoodle( int width, int height) {
0052 super();
0053 this.setSize( width, height);
0054 this. enableEvents( AWTEvent.MOUSE_MOTION_EVENT_MASK |
0055 AWTEvent.MOUSE_EVENT_MASK |
0056 AWTEvent.ACTION_EVENT_MASK );
0057
0058 popup = new PopupMenu();
0059 this.add( popup);
0060
0061 clearItem = new MenuItem( "Clear");
0062 clearItem.setActionCommand( "Clear");
0063 clearItem.addActionListener( this);
0064 popup.add( clearItem);
0065
0066 invertItem = new MenuItem( "Invert");
0067 invertItem.setActionCommand( "Invert");
0068 invertItem.addActionListener( this);
0069 popup.add( invertItem);
0070 } // End PoppingDoodle constructor.

This class is not declared with public visibility for the same reasons as explained for the Doodle class, above.
The first part of the constructor, as far as the call of enableEvents() starting on line 0054 is identical to that of the
Doodle class given above. The argument to enableEvents() differs only, on line by 0056, by enabling ActionEvents
in order to allow instances of the PoppingDodle class to respond to such events generated by the MenuItems
contained within it.
The remaining parts of the constructor are concerned with constructing the popup menu and commence, on
lines 0058 and 0059, with the construction of a PopupMenu instance called popup and adding it to the
PoppingDoodle instance being constructed. On lines 0061 to 0063 the first MenuItem instance, called clearItem, is
first constructed with its label set to "Clear", has its actionCommand attribute set to "Clear", has its actionListener
attribute set to the current instance (this) and is finally added to the PopupMenu popup. The constructor
concludes, on lines 0066 to 0069, by adding the invertItem MenuItem to the popup menu, using the same
techniques.
The processMouseEvent() method differs from that presented in the Doodle class as it now has to respond both to
a single mouse press and a double mouse click. Its implementation, using the MouseEvent getClicksCounted()
method, is as follows.
0098 protected void processMouseEvent( MouseEvent event) {
0099
0100 if ( event.getId() == MouseEvent.MOUSE_PRESSED) {
0101 if ( event.getClickCount() == 2) {
0102 popup.show( this.getParent(), event.getX(),
event.getY());
0103 } else {
0104 lastX = event.getX();
0105 lastY = event.getY();
0106 } // End if.
0107 } // End if.
0108 } // End processMouseEvent.
Within the guard, on line 0100, which ensures that the method only responds to mouse pressing events, on line
0101 the MouseEvent getClickCount() method is use to determine if a double mouse click occurred. If so, line
0102, pops-up the popup menu by calling its show() method passing as arguments the Component which it is to
popup from and the location where it is to popup. Otherwise the steps taken for a single click, on lines 0104 and
0105, are the same as in the Doodle class.
The processMouseMotion() method and the addNotify() method do not differ from those of the Doodle class but a
new method, actionPerformed(), has to be supplied in order for this class to conform to the ActionListener
interface, as stated on line 0042. This method will be called whenever one of the MenuItems on the popup menu
is activated and is implemented as follows.
0080 public void actionPerformed( ActionEvent event) {
0081
0082 String command = new String( event.getActionCommand());
0083 Color hold;
0084
0085 if ( command.equals( "Clear")) {
0086 this.repaint();
0087 } else if ( command.equals( "Invert")) {
0088 hold = this.getBackground();
0089 this.setBackground( this.getForeground());

0090 this.setForeground( hold);
0091 context.setColor( hold);
0092 this.repaint();
0093 } // End if.
0094 } // End actionPerformed.
On line 0082 the actionCommand String is extracted from the event instance passed as an argument to the method
and used on line 0085 to decide if the Clear menu item was pressed. If so then the repaint() method of the
PoppingDoodle instance (this) is called which will clear its window. Otherwise, on line 0087 the actionCommand
is tested to see if it indicates that the Invert button was pressed and, if so, on lines 0088 to 0090 the Colors stored
in the PoppingDoodle's foreground and background attributes are swapped. Following this line 0091 installs the
new foreground Color into the Graphics context before repaint() is called. The effect of these steps is to invert the
colours so, assuming that it is currently drawing in black on a white background, it will clear the window to a
solid black background and prepare for drawing in white. Or vice versa if it is already been inverted and is
drawing in white on a black background.
Design Advice
A Popup menu can save on screen space but gives no obvious clue of its existence. So it is difficult for a user to
discover and is only suitable for experienced users.
PopupExample.java
PopupExample
2.13 The ScrollPane class
The final Component to be introduced in this chapter is the ScrollPane class which is a composite component
supplying a window onto a larger child component and whose view of its single child component can be
controlled by using its associated vertical and horizontal Scrollbars. The major resources of the ScrollPane class
are given in Table 2.21.

Table 2.21of the ScrollPane class. Major resources
To illustrate the use of this class it will be implemented with a much larger Canvas based CrossDoodle instance
contained within it. The CrossDoodle class is so called as it overrides the paint() method to draw a four lined
cross within itself. The appearance of the ScrollPaneExample class with the Scrollbars adjusted to show the upper
left, middle and lower right of the contained CrossDoodle, as indicated by the location of the Scrollbar's sliders, is
shown in Figure 2.20.
Figure 2.20 The ScrollPaneExample showing the top left, middle and bottom right of the contained CrossDoodle.
The implementation of the CrossDoodle class, contained within the ScrollPaneExample's class file, is as follows.
0041 class CrossDoodle extends Canvas {
0042
0043 protected CrossDoodle( int width, int height) {
0044 super();
0045 this.setSize( width, height);
0046 } // End CrossDoodle constructor.
0047
0048
0049 public void paint( Graphics context) {
0050
0051 int width = this.getBounds().width;
0052 int height = this.getBounds().height;
0053
0054 context.drawLine( 0, 0, width, height);

0055 context.drawLine( 0, height, width, 0);
0056 context.drawLine( width/2, 0, width/2, height);
0057 context.drawLine( 0, height/2, width, height/2);
0058 } // End paint
0059 } // End class CrossDoodle.
The constructor is comparable to the previous, Doodle and PoppingDoodle, constructors. The paint() method
draws four lines: from top left to bottom right on line 0054, from bottom left to top right on line 0055, vertically
down the middle on line 0056 and horizontally across the middle on line 0057. An instance of this class is
added to a ScrollPane instance in the ScrollPaneExample classes' init() method, as follows.
0001 // Filename ScrollPaneExample.java.
0002 // Provides an initial example of the AWT ScrollPane class.
0003 // Written for the Java interface book Chapter 2 - see text.
0004 //
0005 // Fintan Culwin, v 0.2, August 1997.
0006
0007 import java.awt.*;
0008 import java.awt.event.*;
0009 import java.applet.*;
0010
0011
0012 public class ScrollPaneExample extends Applet {
0013
0014 private CrossDoodle aCrossDoodle;
0015 private ScrollPane aScrollPane;
0016
0017 public void init() {
0018 aCrossDoodle = new CrossDoodle( 500, 550);
0019 aScrollPane = new ScrollPane( ScrollPane.SCROLLBARS_ALWAYS);
0020 aScrollPane.add( aCrossDoodle);
0021 this.add( aScrollPane);
0022 } // End init.
On line 0018 a 500 by 500 (pixel) CrossDoodle instance called aCrossDoodle is constructed and, on line 0019, an
instance of the ScrollPane class called aScrollPane is constructed with its scroll bar policy set to
SCROLLBARS_ALWAYS. On line 0020 the CrossDoodle instance is added to the ScrollPane instance and the
ScrollPane instance added to the applet Panel on line 0021. This is all that is required for the scrolling behaviour
illustrated in Figure 2.20 to be implemented, the ScrollPane automatically supplying the connection between the
user's interactions with the Scrollbars and panning the CrossDoodle underneath its window.
ScrollPaneExample.java
ScrollPaneExample
Summary of Chapter 2

The Java AWT supplies a number of interface component classes. These include the Label,
Button, Checkbox, Choice, Listbox, Canvas, TextField, TextArea and ScrollPanel classes.
FlowLayout, GridLayout and BorderLayout managers can be used for different layout policies.
The Component class is at the root of the AWT hierarchy and all of its attributes and methods are
inherited by all other classes.
The Component foreground, background and font attribute values are inherited via the instance
hierarchy.
The MenuComponent hierarchy supplies the objects which can be used to construct menus.
A popup menu has the advantage of saving screen space but has the disadvantage of not having
any obvious indication of its presence.
Applications should, in general, register event listeners with its components and should not
explicitly enable and process events.
An application can be its own listener object by registering itself with its included components.
Extended components should, in general, explicitly enable and process their own events.
Exercises for Chapter 2
2.1 The tables in this chapter provide only a brief overview of the AWT APIs. The most definitive version is in
the documentation and source code for the AWT which is provided as part of all Java environments.
Consolidate your understanding of the classes in this chapter, and familiarize yourself with the format of this
documentation, by reading the entries for the classes discussed.
2.2 Whilst using your IDE to develop Java applets, or any other commercial GUI product (for example your
word processor), examine how the various components described in this chapter have been used in panels and
dialogs.
2.3 Construct an applet from three Checkbox components configured as radio buttons and a single Label. Each
radio button should identify one possible alignment and the Label should change its label and alignment attributes
to illustrate the selected button.
2.4 The output from the Scrollbar example is not very well formatted. Re-implement the example so that the
decimal value is always three digits long and the hexadecimal value is always two digits long. Hint, revisit the
ClickCounter applet from Chapter 1.
2.5 Extend the Scrollbar example to add octal and binary values.
2.6 Adapt the Scrollbar example to implement a Centigrade to Fahrenheit converter with a range of 0oC to
100oC. Unlike the example in this chapter this applet should make use of a separate (application) class to
perform the conversion and a separate (translation) listener class to provide its behaviour.

2.7 Extend the Doodle applet to give continuous feedback of the location of the pointer. This will require
additional Label components and an extended processMouseMoveEvent() method.
2.8 Implement a TextField which will only allow the input of integer values, any non-digit characters should be
removed from the display as soon as the user types them in. Adapt this applet for the input of floating point
values which allow a single decimal point.
2.9 Extend the Password applet so that it locks with a suitable message after three unsuccessful attempts.
Chapter 3 - Extending pre-supplied AWT
Components
This chapter will illustrate the production of user interfaces which require specialized components to be
developed by extending the pre-supplied Java components. Such specialized components are developed by
extending a standard Component from the AWT, most commonly the Canvas class.
The first artifact which will be developed is a StikNote application which provides the functionality of the pads
of small pieces of paper each of which has a strip of adhesive on its reverse. They are used by writing a short
note on the top of the pad, then tearing it off and sticking it on a convenient surface. When the note has served
its purpose it can be taken down and thrown away.
The second artifact is a DateEntry component which is intended to be used as a constituent part of a more
complex interface. It allows the user to enter a calendar date in an unambiguous and error free manner.
3.1 The StikNote application, visual appearance and STD design
The visual appearance of the StikNote application is shown in Figure 3.1.

Figure 3.1 The StikNote application.
The StikNote application main window is shown in the middle of the figure and can be identified by the button
labeled "Stik Note" at the bottom. All of the other windows are NoteWindow windows containing various notes
produced from the main window. When the "Stik Note" button on the main window is pressed the contents of
the text area above the button, if any, are transferred to a new NoteWindow window. A NoteWindow will remain
visible until its "OK" button is pressed, when it will be destroyed.
One other consideration of the visual appearance of the application is not shown on this illustration. The real
world sticky notes are most commonly yellow, in order to take advantage of this association in the user's mind
the background of all windows in the application is yellow and to make sure that the text is readable it is
displayed in blue using a large font.
Design Advice

Take advantage of the user's prior experience by making the appearance and behavior of an application as
similar as possible to their expectations.
A STD design for this application is given in Figure 3.2.
Figure 3.2 StikNote State Transition Diagram.
The initial transition, at the top of the diagram, indicates that the StikNote Main Window will be shown when
the application is started. The single control, the Stik Note button, will only cause a transition to be followed if
the user has entered some text into the text area part of the main window. The artifact has no terminal state and
so no terminal transition.
The doubled lines on the main window's only transition indicate that every time the StickNote button is pressed,
if there is any text in the Main Window, a new Note Window will be created containing the text from the main
window. The action part of the transition label indicates that the text will also be cleared from the text area part
of the main application window as the transition is followed. The unlabelled transition back from the Note
Window state to the StikNote Main Window state indicates that after creating an instance of the Note Window the
artifact will automatically return to the StikNote Main Window state. Each Note Window also has a single
transition, which is taken every time its OK button is pressed and will cause the Note Window to be destroyed
leading to its, but not the artifact's, terminal state.
StickNote

3.2 StikNote design overview
An instance diagram illustrating the overall design of this application is presented in Figure 3.3.
Figure 3.3 Instance diagram for the StikNote application.
The diagram shows that the client program, in the middle, is supplied by an instance of the StikNote class which
extends the Applet class. It also implements the ActionListener interface in order for it to be able to listen to events
generated by the mainWindow, shown on the left, which is an instance of the StikNoteWindow class. In response to
these events the client program will create anonymous instances of the NoteWindow class, shown on the right,
which extends the Frame class. By extending the Frame class NoteWindow instances are able to exist on the
desktop with an independent top-level window, as illustrated in Figure 3.1.
In order to be able to display the multi-line messages each NoteWindow has an encapsulated instance of the
MessageCanvas class, which is an extension of the Canvas class. This class will be reused by other applications
throughout the book and so, unlike the StikNote, StikNoteWindow and NoteWindow classes, it is not contained
within the StikNote package of classes.
The StikNoteWindow and NoteWindow classes can be considered as the presentation parts of this application,
providing the user with interactive components and presenting information and feedback to them. The StikNote
class can be though of as the translation part, mediating messages between the two presentation parts. In this
artifact there is no application part. However if the messages were destined to be sent somewhere else, for
example logged to a file, then this would provide an application component for the artifact.
3.3 The StikNoteWindow class
The StikNoteWindow class provides the main window, shown in Figure 3.1 as the window containing the "Stik
Note" button. The instance hierarchy for the StikNoteWindow is shown in Figure 3.4.

Figure 3.4 The StikNoteWindow instance hierarchy.
Figure 3.2 shows that the main window interface is constructed within the Applet's window and consists of a
TextArea instance, called theMessage, with a Button instance, called stikNoteButton, mounted on its own Panel,
called buttonPanel beneath it. The buttonPanel is required in order that the stikNoteButton can present itself
centered within the width of the Applet's window. If the panel were not used then the Button would be stretched
to fill the entire width of the window. This hierarchy is created in the StikNoteWindow constructor whose
implementation is as follows.
0001 // Filename StikNoteWindow.java.
0002 // Provides StikNote application main window whose events
0003 // are listened to by the StikNote translation application.
0004 //
0005 // Written for the JI book, Chapter 3.
0006 // Fintan Culwin, v 0.2, August 1997.
0007
0008 package StikNote;
0009
0010 import java.awt.*;
0011 import java.awt.event.*;
0012 import java.applet.*;
0013
0014
0015 class StikNoteWindow extends Object {
0016
0017 private TextArea theMessage;
0018
0019
0020 protected StikNoteWindow( StikNote itsApplet) {
0021
0022 Panel buttonPanel = new Panel();
0023 Button stikNoteButton = new Button( "Post It");
0024
0025 theMessage = new TextArea( 10, 20);
0026
0027 stikNoteButton .addActionListener( itsApplet);
0028 buttonPanel.add( stikNoteButton );
0029

0030 itsApplet.setLayout( new BorderLayout());
0031 itsApplet.add( theMessage, "Center");
0032 itsApplet.add( buttonPanel, "South");
0033 } // End StikNoteWindow constructor.
The constructor, commencing on line 0020, is declared with the visibility modifier protected which ensures that
it can only be called from classes which are contained within the same package. Line 0008 has already declared
this class to be part of the StikNote package and line 0015 does not declare it as a public class, restricting its
visibility to other classes within the same package.
The constructor takes a StikNote argument which, as shown on the instance diagram, extends the Applet class and
implements the ActionListener interface. The constructor will install the StickNote main window interface into the
Applet window of this argument and will dispatch events from the Stick Note button to it. On lines 0022 and
0023 the buttonPanel and stickNotetButton from Figure 3.4, are created, following which the theMessage TextArea,
declared as an instance attribute on line 0017, is constructed with 10 row by 20 column input area. Before the
interface is assembled, on line 0027, the ActionListener attribute of the stickNotetButton is registered as the
itsApplet argument, ensuring that events generated when it is pressed are dispatched to it.
The constructor concludes, on lines 0028 to 0032, by assembling the components to produce the interface as
illustrated in Figure 3.1, using the instance hierarchy shown in Figure 3.4. The stickNotetButton is added to the
buttonPanel which in turn is added to the "South" location of the Applet's window which has already had a
BorderLayout policy established. (The BorderLayout policy was described in section 10 of Chapter 2.) The
theMessage TextArea is added above the buttonPanel into the Applet window's "Center" location. When the
interface is assembled within an Applet Panel it will automatically become visible to the user as the application
commences.
This interface will allow the user to enter, and edit, text within its TextArea component and, when its "Stik Note"
button is pressed, will send an ActionEvent to its registered listener. It supplies two other protected methods, as
follows, which its listener can make use of; one to obtain the contents of its TextArea and one to clear its
contents.
0036 protected String getMessage() {
0037 return theMessage.getText().trim();
0038 } // End getMessage.
0039
0040 protected void clearMessage() {
0041 theMessage.setText( "");
0042 } // End clearMessage.
0043 } // End class StikNoteWindow.
Both of these methods manipulate the text attribute of the theMessage TextArea. The getMessage() method
retrieves the text as a String, and then uses the String trim() method to remove any white space at the start and end
of the text. So; if the user has only pressed the space bar, and not typed in any characters, this will cause the
getMessage() method to return an empty String. The clearMessage() method removes any existing text from
theMessage by using its setText() action, passing as an argument an empty String.
StikNoteWindow.java

3.4 The StikNote class
Before considering the StikNote class, the NoteWindow class which implements the client program will be
presented. Its major purpose is to configure, construct and show the mainWindow and then to respond to presses
of its "Stik Note" button by creating and showing new instances of the NoteWindow class containing the
messages from the mainWindow. Its implementation, as far as the end of its constructor, is as follows.
0001 // Filename StikNote.java.
0002 // Contains the StikNote applet, responsible for creating
0003 // and showing the main window and then creating and
0004 // showing NoteWindow windows when its button is pressed.
0005 //
0006 // Written for the JI book, Chapter 3.
0007 // Fintan Culwin, v 0.2, August 1997.
0008
0009
0010 package StikNote;
0011
0012 import java.awt.*;
0013 import java.awt.event.*;
0014 import java.applet.*;
0015
0016 import StikNote.NoteWindow;
0017 import StikNote.StikNoteWindow;
0018
0019
0020 public class StikNote extends Applet
0021 implements ActionListener {
0022
0023 private StikNoteWindow mainWindow;
0024
0025 public void init() {
0026 this.setFont( new Font( "Serif", Font.PLAIN, 20));
0027 this.setBackground( Color.yellow);
0028 this.setForeground( Color.blue);
0029 mainWindow = new StikNoteWindow( this);
0030 } // End init.
On line 0010 this class also declares itself to be contained within the StikNote package and, on lines 0016 and
0017, imports the two other classes contained in the package. Its class declaration, commencing on line 0020,
states that it implements the ActionListener interface in order for it to be able to respond to ActionEvents generated
from the mainWindow, which is declared as an instance attribute of the class on line 0023.
The init() method commences, on lines 0026 to 0028, by configuring the Applet's physical appearance. On line
0026 the Font to be used by the Applet is set to 20 point, plain, Serif. On line 0027 its background Color is set to
yellow and on line 0028 its foreground to blue. The configuration of these aspects of an interface's physical
appearance is accomplished by using the setForeground(), setBackground() and setFont() methods, which are
inherited from the Component class and so are available to all components.

The argument to the setForeground() and setBackground() methods is an instance of the Color class and the most
convenient way of obtaining an suitable value is to use one of the manifest class wide constants supplied by the
class. These constant Color values are listed in Table 3.1.
Table 3.1 Class wide manifest constants supplied by the Color class
The argument to the setFont() method is an instance of the Font class which can be constructed by specifying the
font to be used, its style and its size. Thus in the example above a 20 point plain Serif font has been specified as
the font to be used in the StickNote main window. Serif is a virtual font name which is mapped onto a physical
font in the Java run-time environment's configuration, thus a user can change the mapping in order to
accommodate their own preferences and requirements. Other virtual fonts which can be specified include Sans-
serif, Monospaced, Dialog, and DialogInput. Alternatively physical fonts, including Times, Helvetica, Courier,
Symbol and ZapfDingabats, can be specified. However as using physical font specifications will prevent the
user from reconfiguring the font to be used to their own requirements, only virtual fonts specifications should be
used.
Design Advice
Specify fonts in source code using virtual not physical names in order to allow the user to reconfigure them to
their own requirements.
The font style can be specified using one of the class wide Font manifest constants PLAIN, BOLD or ITALIC. A
bold italic font can be specified by a bitwise anding of the two constants (Font.BOLD | Font.ITALIC).
These font, foreground and background physical appearance resources are inherited via the instance hierarchy.
Consequently all components which are added to this Applet window will use a 20 point plain serif font with
yellow backgrounds and blue foregrounds. Not all components take advantage of this inheritance for example,
as can be seen on Figure 3.1, Button instances do not use the inherited background color although they do use the
inherited foreground and fontresources. The inheritance does not extend to any Frames which are added to the
Applet window, techniques for accommodating to this consideration will be explained below.
Having established the physical appearance of the application, on line 0029, the mainWindow is created by
calling its StikNoteWindow constructor passing as its argument the identity of the Applet which is currently being
constructed. This, as explained above, will create and install the main window interface into the Applet window
and will cause it to be registered as the stikNoteButton's listener. When the init() method concludes the main
window interface will be automatically presented to the user on the desktop display.
In order to satisfy the requirement of the ActionListener interface the StikNote class must supply an
actionPerformed() method, as follows.
0033 public void actionPerformed( ActionEvent event) {

0034
0035 NoteWindow theNote;
0036 String itsContents = mainWindow.getMessage();
0037
0038 if ( itsContents.length() > 0) {
0039 theNote = new NoteWindow( itsContents, this);
0040 mainWindow.clearMessage();
0041 } // End if.
0042 } // End actionPerformed.
The method commences, on line 0036, by retrieving the String from the mainWindow's message area using its
protected getMessage() method. If the message is empty as indicated by the condition, on line 0038 using the
String length() method, then the actionPerformed() method concludes with no further steps. Otherwise, on line
0039, a new instance of the NoteWindow class is created passing as arguments the message which it is to display
and the identity of the Applet. Before the method concludes the message area in the mainWindow is cleared, on
line 0040, by calling the mainWindow's clearMessage() method.
The effect of this method, when the stikNote button on the main window is pressed, is to retrieve the contents of
the TextArea, if any, pass them to a new instance of the NoteWindow class and then to clear the message from the
main window. The user will see the message transferred from the main window to a new window which pops
up onto the desktop.
StikNote.java
3.5 The NoteWindow class
The instance hierarchy for an instance of the NoteWindow class is shown in Figure 3.5.
Figure 3.5 The NoteWindow instance hierarchy.
This hierarchy is very similar to that of the StikNoteWindow hierarchy shown in Figure 3.4. The root of the
hierarchy, shown as noteWindow, is not an application in its own right but only a separate top level window of
the StikNote application. Consequently it is extended from the Frame class not the Applet class. The other

difference is that above the buttonPanel an instance of the MessageCanvas class, called postedMessage, is
required. The MessageCanvas class is a specialized extension of the Canvas class whose implementation will be
described below. Briefly it constructs a Canvas which is just large enough to display the text passed to it and
arranges for it to be shown. The implementation of the NoteWindow class, as far as the start of its constructor, is
as follows.
0001 // Filename NoteWindow.java.
0002 // Provides the NoteWindows for the StikNote applet.
0003 //
0004 // Written for the JI book, Chapter 3.
0005 // Fintan Culwin, v 0.2, August 1997.
0006
0007 package StikNote;
0008
0009 import java.awt.*;
0010 import java.awt.event.*;
0011
0012 import MessageCanvas;
0013
0014
0015 class NoteWindow extends Frame
0016 implements ActionListener {
This class also declares itself to be a non-public member of the StikNote package, but the MessageCanvas class
imported on line 0012 is not. This is because it is recognized that the MessageCanvas class is capable of being
reused in a number of different interface components, as will be demonstrated, and so should not be thought of
as associated with any particular package.
The declaration of the NoteWindow class, on lines 0015 and 0016, indicates that it implements the ActionListener
interface as it will respond itself to presses of its own "OK" button, as described below. The implementation of
its constructor is as follows.
0019 protected NoteWindow( String message,
0020 Component itsParent) {
0021
0022 Button dismissButton;
0023 Panel buttonPanel = new Panel();
0024 MessageCanvas postedMessage;
0025
0026 Point itsParentsLocation;
0027 Dimension itsParentsSize;
0028 Point itsLocation;
0029 Dimension itsSize;
0030
0031 this.setTitle( "Stik Note");
0032 this.setFont( itsParent.getFont());
0033 this.setBackground( itsParent.getBackground());
0034 this.setForeground( itsParent.getForeground());
0035
0036 postedMessage = new MessageCanvas( message);
0037 this.add( postedMessage, "Center");
0038

0039 dismissButton = new Button( "OK");
0040 dismissButton.addActionListener( this);
0041 buttonPanel.add( dismissButton);
0042 this.add( buttonPanel, "South");
0043 this.pack();
0044
0045 itsParentsLocation = itsParent.getLocationOnScreen();
0046 itsParentsSize = itsParent.getSize();
0047 itsSize = this.getSize();
0048 itsLocation = new Point();
0049
0050 itsLocation.x = itsParentsLocation.x +
0051 (itsParentsSize.width/2) -
0052 (itsSize.width/2);
0053 itsLocation.y = itsParentsLocation.y +
0054 (itsParentsSize.height/2) -
0055 (itsSize.height/2);
0056
0057 this.setLocation( itsLocation);
0058 this.setVisible( true);
0059 } // End NoteWindow constructor.
This method can be divided into two parts. The first part from lines 0019 to 0042 constructs the interface within
the Frame window. The second part of the method, from lines 0043 to 0058, is concerned with positioning the
window on the desktop centered within the main application window.
The constructor commences, on lines 0031 to 0034, by configuring its physical appearance. As this class
extends the Frame class it has a separate top-level window and, as mentioned above, does not inherit its physical
attributes from its instance parent, as the StikNoteWindow class did. The Applet passed in its second argument,
when its constructor was called in the StikNote class, is received by this class as a Component instance. On lines
0032 to 0034 the font, background and foreground attributes are obtained from itsParent, using only Component
methods, and installed into this Component using the equivalent attribute setting methods. Before this, on line
0031, the title for the Frame is specified as "Stik Note", using the Frame setTitle() method, as can be confirmed in
Figure 3.1.
The constructor continues, on line 0036 and 0037, by creating a new instance of the MessageCanvas class and
adding it to the NoteWindow's central location. There is no need to explicitly specify a BorderLayout management
policy as this is the default policy for all Frames. Lines 0039 to 0042 continue assembling the interface as
required from the instance diagram in Figure 3.5 and registering the NoteWindow instance itself as the listener
for the ActionEvents generated by the dismissButton.
Once this has been accomplished, on line 0043, the Frame's pack() method is called to perform the layout
negotiations for the Frame and so establish its size, although this does not result in the interface becoming
visible. Lines 0045 to 0055 are concerned with ensuring that when the NoteWindow is shown to the user it is
centered within the main StikNote window.
To accomplish this first, on line 0045, the location and size of itsParent is obtained using the Component
getLocationOnScreen() method. This method returns an instance of the Point class. This is a simple class which
contains two public primitive int instance attributes called x and y. As public attributes their values can be set, or
obtained, directly by referencing their name rather than by using methods of the class. This technique is used by
a small number of Java pre-supplied classes but, in general, this technique should not be used. Instance
attributes should always be declared private and methods to set and obtain their value supplied.

On line 0046 the size of the main window is obtained by use of its getSize() method. This method returns and
instance of the Dimension class. Like the Point class, the Dimension class contains two public instance attributes,
this time called width and height. The constructor continues by determining the size of the new NoteWindow
using its own getSize() method.
Knowing the size and location of the main window, and the size of the new NoteWindow, it requires some simple
arithmetic to calculate the location on the screen where the new window has to be positioned in order for it to be
centered within the main window. This is accomplished on lines 0050 to 0055 with the x and y co-ordinates
calculated stored as the x and y public attributes of a new instance of the Point class, called itsLocation,
constructed on line 0048.
This Point instance is then passed as an argument to the NoteWindow's setLocation() method, on line 0057, causing
the new window to the positioned. The NoteWindow is then made visible by calling its setVisible() method, with
the argument true, as the constructor's final step on line 0058. If this positioning of the NoteWindow were not
done the location of the NoteWindow on the desktop could not be guaranteed and the window manager might
place it anywhere, at its discretion.
It might seem that devoting the majority of the effort in this constructor to the physical appearance of the
interface and the location on the screen where it will appear is overkill. For example the note could appear
anywhere on the screen and the user can then drag it to where they want it, as they probably will do anyway.
However paying attention to details such as this differentiates excellent interfaces from good interfaces: an
interface design principle known as details matter.
Design Advice
Details matter! Once the essential functionality of the application is assured, users will judge an interface on the
care which has been taken to enhance its usability and aesthetic appeal.
The final method of the NoteWindow class is the performAction() method which will be called when its "OK"
button is pressed. It should result in the NoteWindow being removed from the desktop and being destroyed, and
is implemented as follows.
0062 public void actionPerformed( ActionEvent event) {
0063 this.dispose();
0064 } // End actionPerformed.
0065 } // End NoteWindow.
The dispose() method of the Frame class called on line 0063 results in the Frame and all its contents being
removed from the desktop and destroyed. This method is encapsulated within the NoteWindow class rather than
being included within the StikNotet's performAction() method as it is seen as being totally the concern of the
NoteWindow, having no effects upon any other of the application's components.
NoteWindow.java

3.6 The MessageCanvas class
The MessageCanvas class is the most complex of the classes required for the StikNote application. It is not
possible to use a Label instance to show the note's contents as a Label can only show a single line of text. It
would be possible to use a non-editable TextArea but it would be difficult to ensure that it was just sufficiently
large to contain the text. The solution to these shortcomings is to extend the Canvas class to produce a
specialized Canvas class which is capable of displaying a multi-line String in just sufficient space. This is the
only class in the StikNote application which is sufficiently complex to merit a class diagram, as shown in Figure
3.6.
Figure 3.6 The MessageCanvas class diagram.
The diagram indicates that it supplies a single constructor and four public methods addNotify(), paint(),
getPreferredSize() and getMinimumSize(). These are a minimum set of Component methods which should be
overridden for any specialized component to be able to inter-operate effectively with other components. The
constructor requires a String as an argument and will display this String in a window just large enough to
accommodate it. Once the MessageCanvas has been constructed there is no facility in this implementation for
the contents of its window to be queried or changed.
The addNotify() method is called by the Java run-time environment when the component's peer object has been
created. It can be used to ensure that certain methods, such as the private setSizes() method in this class, are not
called until it is certain that the peer has been created. The paint() method is called by the Java run time
environment every time it is necessary to restore the contents of the component. This will happen when the
component is shown for the first time and thereafter whenever it becomes visible after being hidden by another
window.
The getPreferredSize() and getMinimumSize() methods may be called during layout negotiations. These happen
when the contents of a Container are packed before being shown. Briefly a Container determines its own
preferred size by asking all of its children for their preferred size and performing the appropriate calculations.

For example a FlowLayout manager with three children would set its preferred width, based upon the combined
preferred width of all of its children and would set its preferred height to the tallest. Sometimes the preferred
size of a component cannot be easily accommodated and then the getMinimumSize() method is asked for the
component's minimum requirements. There is never a guarantee that the component will be given even its
minimum requirements and any methods which need to know the size of the component should ask for it, as
will be demonstrated below.
The implementation of the MessageCanvas class, which is not included in the StikNote package, as far as the end
of its constructor, is as follows.
0001 // Filename MessageCanvas.java.
0002 // Provides a reusable centred multi-line label component.
0003 //
0004 // Written for the JI book, first used in Chapter 3.
0005 // Fintan Culwin, v 0.2, August 1997.
0006
0007
0008 import java.awt.*;
0009 import java.awt.event.*;
0010 import java.util.StringTokenizer;
0011
0012
0013 public class MessageCanvas extends Canvas {
0014
0015 private int maximumWidth = 0;
0016 private int characterHeight;
0017 private String theMessage[];
0018
0019
0020 public MessageCanvas( String message) {
0021
0022 StringTokenizer tokenizer = new StringTokenizer( message,
"\n");
0023 int numberOfLines = tokenizer.countTokens();
0024 int index;
0025
0026 theMessage = new String[ numberOfLines];
0027 for ( index =0; index < numberOfLines; index++){
0028 theMessage[ index] = ((String)
tokenizer.nextToken()).trim();
0029 } // End for.
0030 } // End MessageCanvas constructor.
A muti-line message String will have to be rendered onto the MessageCanvas one line at a time and so the major
responsibility of the constructor is to store each line of the message in a separate element of the String array
instance attribute theMessage. To accomplish this a StringTokenizer instance is constructed, on line 0022, which
will split the String argument message on its newline ("\n") boundaries.
Having prepared the tokenizer its countTokens() method can be used to find out the numberOfLines in the message
and this value is subsequently used to specify the size of theMessage array. Each line from the message String
can then be extracted in turn, using the tokenizer nextToken() method, and stored in the array. There is no need

for this class to configure its physical appearance as it will inherit the required attributes from its instance
parent.
The purpose of the addNotify() method is to ensure that certain steps are not taken until the peer interface
component is created. In this class the setSizes() method has the responsibility of ensuring that the
getPreferredSize() and getMinimumSize() methods can reply in order that the MessageCanvas will be just large
enough to accommodate theMessage. It does this by setting the value of the maximumWidth attribute to the screen
width of the longest line of the message and the characterHeight attribute to the height of one character of the
font being used. This cannot happen until its peer has been constructed as, until then, specific details of the
precise font which will be used cannot be known. Accordingly, the implementation of the addNotify() and
setSizes() methods is as follows.
0033 public void addNotify() {
0034 super.addNotify();
0035 this.setSizes();
0036 } // End addNotify.
0037
0038
0039 private void setSizes(){
0040
0041 FontMetrics theMetrics = this.getFontMetrics( this.getFont());
0042 int thisWidth;
0043 int index;
0044
0045 characterHeight = theMetrics.getHeight();
0046 for ( index =0; index < theMessage.length; index++){
0047 thisWidth = theMetrics.stringWidth( theMessage[ index]);
0048 if ( thisWidth > maximumWidth) {
0049 maximumWidth = thisWidth;
0050 } // End if.
0051 } // End for.
0052 } // End setSizes.
The addNotify() method calls its parent's (Canvas) addNotify() method and then calls the setSizes() method. This
method obtains a FontMetrics instance by using its own getFont() and getFontMetrics() methods. A FontMetrics
instance encapsulates information concerning the size each character in the font will take up when rendered.
Every character has the same height and this value is obtained, and stored in the instance attribute
characterHeight, on line 0045. The loop between lines 0046 and 0051 uses theMetrics() stringWidth() method to
determine the width of the maximum line when rendered, and stores this value in the maximumWidth attribute.
The getPreferredSize() and getMinimumSize() methods make use of these attributes, as follows.
0055 public Dimension getPreferredSize() {
0056 return new Dimension( maximumWidth +20,
0057 (characterHeight * theMessage.length)
+20);
0058 } // End getPreferredSize.
0059
0060 public Dimension getMinimumSize() {
0061 return new Dimension( maximumWidth,
0062 (characterHeight * theMessage.length));
0063 } // End getMinimumSize.

The getMinimumSize() method returns the maximumWidth and the characterHeight times the number of lines as the
Dimension's horizontal and vertical components respectively. The getPreferredSize() method returns the same
values plus 20 (pixels) in order to allow for a border around the message. The paint() method is responsible for
rendering the message onto the window and will be called by Java whenever it is required. Its implementation is
as follows.
0066 public void paint( Graphics context) {
0067
0068 int index;
0069 int leftOffset;
0070 int totalHeight = theMessage.length * characterHeight;
0071 int itsWidth = this.size().width;
0072 int fromTop = ((this.size().height - totalHeight) /2)
+
0073 characterHeight/2;
0074 FontMetrics theMetrics = this.getFontMetrics( this.getFont());
0075
0076 for ( index =0; index < theMessage.length; index++){
0077 leftOffset = ( itsWidth - theMetrics.stringWidth(
0078 theMessage[
index]))/2;
0079 context.drawString( theMessage[ index],
0080 leftOffset, fromTop);
0081 fromTop+= characterHeight;
0082 } // End for.
0083 } // End paint.
The implementation of this method makes use of a Graphics instance called context; the use of graphics contexts
will be described in detail in the next chapter. Briefly they encapsulate the precise knowledge required to
produce output on the Component's window. Java will ensure that an appropriate Graphics instance is passed as
an argument whenever the paint() method is called.
The first part of the method ensures that the message will be (approximately) horizontally and vertically
centered within the window. To accomplish this the Component size() method is used to determine the actual size
of the window as no assumptions should be made regarding its size. The size() method returns a Dimension
instance whose public width and height attributes can be accessed directly, as on lines 0071 and 0071. At the end
of the local declarations, on line 0072, the variable fromTop contains the offset from the top of the window for
the first line of the message, and the itsWidth to the width of the window,
The loop between lines 0076 and 0082 renders each line in turn from theMessage array using the Graphics
context drawString() method. The three arguments to this method are the String to be rendered and the integer
horizontal and vertical locations to start at. Lines 0077 and 0078 ensure that each line is horizontally centered
within the window and 0081 that each line is vertically spaced from the previous line by the height of one
character. The effect is that this method will paint() the message into a MessageCanvas window which hopefully
has at least its getMinimumSize() dimensions for it to be rendered within.
This completes the implementation of the StikNote application. It illustrates the techniques with can be used to
extend a pre-supplied Component class to supply an extended class whose behavior is more suited to the
requirements of a particular application. The MessageCanvas class, developed for this application, will be reused
in other applications throughout the rest of this book. Some of its design decisions were made with this
consideration in mind. In general an extended Component class should be designed and implemented in a

manner which allows for it to be easily re-used. The techniques for extending the pre-supplied Component
classes will be further considered in the remainder of this chapter.
MessageCanvas.java
3.7 The DatePanel, visual design and behavior
The second artifact to be developed in this chapter is intended to be used for the input of a calendar date in an
unambiguous and error free manner. When a user is asked to input a calendar date into a text field there is the
possibility that they might type in an invalid date, for example the 30th
February in any year.
There is also a potential ambiguity if the date is required as a sequence of two digits, two digits and two or four
digits; for example 12/06/1996. In the conventional European format this is interpreted as the twelfth day of the
sixth month in 1996: however, in the American convention this would be interpreted as the sixth day of the
twelfth month in 1996. This problem could be minimized by using a prompt such as 'Please enter the date
(dd/mm/yyyy)'. However, this requires the user to be trained to realize that dd means the day of the month, mm
the month number and yyyy the year. It is also possible, if not probable, that an American user would not attend
to this and still enter the date using the mm/dd/yyyy format.
Requiring the date to be input in a format such as 12 Dec 1996 also has problems, with internationalization. The
literal "Dec" assumes that the user understands English and the format is also prone to input errors, for example
the mis-typing of "Dec" as "Drc". The DatePanel which will be developed in this part of the chapter is intended
to remove these possible ambiguities and problems. The appearance of a DatePanel is shown in Figure 3.7.
Figure 3.7 A DatePanel component showing 1st January 2000.
The upper left part of a DatePanel allows the user to indicate, from left to right: the century, the decade and the
year, using option menus. The upper right hand part of the panel allows the user to indicate the month, using
another option menu. Every time a different year or a different month is selected the lower part of the panel will
reconfigure itself to show the days of the month selected. For example Figure 3.7 shows that there are 31 days

in January in the year 2000 and that the first day of the month falls on a Saturday. Figure 3.8 shows that there
are 29 days in February in the year 2000 (2000 is a leap year) and that the first day of the month falls on a
Tuesday.
The labels used on the DatePanel in this illustration are in English and the implementation as presented in this
chapter will assume that English will always be used. The techniques which can be used to allow a DatePanel
instance to be automatically configured to the different linguistic environments where it is used will be
introduced in Chapter 9. Ideally an artifact such as this should be prepared for international use right from the
very beginning of its design. However this would additionally complicate what is already a rather complex
example, accordingly internationalization considerations will be left to another chapter.
Figure 3.8 A DatePanel component showing February 2000.
Figure 3.8 indicates that the current date represented by the panel is the 29th
Feb, shown by the highlight
surrounding 29. The mouse pointer is currently over 17 and this is indicated to the user by the light border
surrounding it. As the user moves the mouse pointer around the days of the month the border is drawn and un-
drawn around the date which it is currently over. If the user presses and releases the mouse button whilst it is
over a date then it will become the current date, confirmed to the user by the moving of the highlight from the
old date to the new current date. The state transition diagram for this behaviour is given in Figure 3.9.

Figure 3.9 The DatePanel state transition diagram.
This state transition diagram uses numbers to label the transitions which are keyed to Table 3.2. This has been
done in order to keep the STD uncomplicated; although in this example the effect might be minimal, more
complicated STDs benefit from this convention. The dashed arrows leaving the diagram indicate the generation
of events by this component which can be listened to by registered listeners who wish to be informed that the
date has changed. The diagram also provides names for the constituent components of a DatePanel, with all
three of the year choice option menus collected together for convenience.
Table 3.2 State table for the DatePanel STD in Figure 3.9.
The single state on the STD and the minimal pre-conditions in the state table suggest again that the interface
should be simple and intuitive to use. Transition 1 occurs when a date panel is first shown and generates an
ActionEvent as it is configured for some specified initial date.

Transition 2 is taken when the user selects a different year either by selecting a different century, or a different
decade, or a different year. The consequence of this transition is for the day panel to reconfigure itself to
indicate the pattern of days in the year and month now selected. Transition 3 is essentially identical but is
triggered by the user choosing a different month from the month choice option menu.
The reconfiguration of the day panel results in the day boxes within it being changed to indicate the pattern of
days in the current month and year indicated by the year choice and month choice components. For example, in
Figure 3.6 thirty one days are laid out starting at the rightmost box on the top row, whereas in Figure 3.7 only
twenty nine days are laid out starting at the third box from the left on the top row. Whatever the configuration a
box containing a day number is regarded as an active box and a blank box is regarded as an inactive box.
Transition 4 occurs when the user moves the mouse pointer outside the scope of the day box which is currently
bordered and results in that box becoming unbordered. Transition 5 occurs when the mouse pointer moves into
the scope of an active box and results in it becoming bordered. The border is the thin rectangle surrounding the
day number and is provided to confirm to the user the day currently primed for selection, which might not
always be obvious from the location of the pointer. The use of two distinct transitions for this behavior implies
that if the mouse pointer is ever outside the scope of any of the active boxes then none of the day boxes will be
bordered.
Transition 6 can only occur when the mouse pointer is within an active box and is triggered by a mouse button
up event. It results in the highlight being moved from the currently highlighted day to the day which triggered
the mouse up event. Unlike the bordering of a day box one, and only one, day box must always be highlighted
and is shown as a thick rectangle surrounding the day number.
The four transitions which result in the currently indicated date being changed, 1, 2, 3 and 6, also have the
consequence of generating an actionEvent. A client of this component can intercept this event and handle it in
order to inform the other parts of the interface that the date indicated by the user has changed. This will be
illustrated in the demonstration client below.
Design Advice
It is better to prevent the user from making 'errors' than to allow them to make 'errors' and have to 'correct' them.
DatePanelDemonstration
3.8 The DatePanel design overview
The instance diagram for the DatePanel class is given in Figure 3.10.

Figure 3.10 DatePanel class instance diagram.
The DatePanel contains an instance of the MonthPanel class which it listens to in order to be informed when the
user selects a date in the month. The MonthPanel instance contains an iteration of DayBox instances which it
listens to in order to be informed that a date has been selected. Both the DatePanel and MonthPanel class make
use of the DateUtility class which provides various class wide methods for the manipulation of dates. The layout
relationships between these instances, and other components which do not have to be developed, are illustrated
in Figure 3.11.
Figure 3.11 DatePanel, physical layout.
The TopPanel, TopLeftPanel and TopRightPanel are needed to provide the required layout of the option Choice
menus shown at the top of Figure 3.7. The MonthPanel has a row of DayName Labels above the grid of DayBoxes
which provide the lower part of the interface shown in Figure 3.7.

3.9 The DateUtility class
The DateUtility class provides a collection of class wide methods which can be used to obtain the current data
and determine various things about dates in general. Its class diagram is given in Figure 3.12.
Figure 3.12 The DateUtility class diagram.
All of the methods in this class are class wide as indicated by heavy boxes. The first method daysThisMonthIs()
will return the number of days in the year and month supplied, allowing for the possibility of a leap year. The
isLeapYear() method will return true if the year supplied is a leap year and false otherwise. The dayOfWeekIs()
method will return a integer in the range 0 to 6 indicating which day of the week the dayNumber, month and year
supplied falls on. A returned value of 0 indicates a Sunday and subsequent values the corresponding day of the
week. The firstDayOfMonthIs() method returns an integer value, using the same convention, for the day of the
week on which the first day of the month and year supplied falls on. The final three methods yearIs(), monthIs()
and dayOfMonthIs() return the year, month and day of month as indicated by the computer's internal clock. The
implementation of this class is not vital to an understanding of the implementation of the DatePanel artiface and
can be found in Appendix B.

DateUtility.java
3.10 The DayBox class
Instances of the DayBox class are used in the DatePanel artifact to supply each of the positions in the MonthPanel
which can be used to display a day of the month. Each instance can be active, displaying a number indicating a
date in the month, or inactive in the current configuration and shown without a number. Only active boxes
respond to the entry and exit of the mouse pointer, showing a border as it traverses through it, and only active
boxes will respond to a mouse click generating an event which its listener can respond to. A DayBox instance is
located at an ordinal location with respect to other boxes in a MonthPanel. The class diagram for the DayBox
class is given in Figure 3.13.
Figure 3.13 The DayBox class diagram.
The ordinal data attribute records the position of the DayBox in relation to all the other DayBoxes in the
MonthPanel, its ordinal location is supplied to the constructor and can be obtained by the ordinalIs() method but
cannot be changed after construction. The dayNumber attribute is the day of the month which the box will
display and can be changed by the setDayNumber() method or queried by the getDayNumber() method. The
isHighlighted attribute indicates if the box should be highlighted and the setHighlight() and clearHighlight() methods
support it.

The isPrimed attribute is used internally to indicate that a mouse down event has occurred so a mouse up event
should be responded to. The isBordered attribute indicates if the box should be displayed with a border, between
the time the mouse pointer enters and leaves it.
The processMouseEvent() method is needed for the class to process mouse events happening within itself and the
sendToHere attribute is the listener to which this method will dispatch events generated when the mouse button
is released within it. The identity of the listener object is supplied to the instance in the listener attribute of its
constructor.
The public paint() method will render the box onto the screen showing its theDayNumber, if valid, and with
highlighting and bordering as appropriate. The implementation of this class, as far as the end of its constructor
is as follows.
0001 // Filename DayBox.java.
0002 // Provides the individual boxes which contain the
0003 // day numbers in a MonthPanel.
0004 //
0005 // Written for JI book, Chapter 3 see text.
0006 // Fintan Culwin, v0.2, August 1997.
0007
0008 package DatePanel;
0009
0010 import java.awt.*;
0011 import java.awt.event.*;
0012
0013
0014 class DayBox extends Canvas {
0015
0016 private int ordinal = -1;
0017 private int theDayNumber = 0;
0018 private boolean isHighlighted = false;
0019 private boolean isBordered = false;
0020 private boolean isPrimed = false;
0021 private ActionListener sendToHere;
0022
0023
0024 protected DayBox( int itsLocation,
0025 ActionListener listener) {
0026 super();
0027 ordinal = itsLocation;
0028 this.enableEvents( AWTEvent.MOUSE_EVENT_MASK);
0029 sendToHere = listener;
0030 } // End DayBox constructor.
The header and attribute declarations contain no surprises, with line 0014 indicating that this class is a non-
public member of the DatePanel package. The constructor commences by calling its parent (Canvas) constructor,
stores the two arguments in their corresponding instance attributes and then, on line 0028, enables MouseEvents
on this component. The methods which manipulate its attributes are as follows.
0033 protected int getOrdinal() {
0034 return ordinal;
0035 } // End ordinalIs.

0036
0037
0038 protected void setHighlight() {
0039 isHighlighted = true;
0040 this.repaint();
0041 } // End setHighlight.
0042
0043 protected void clearHighlight() {
0044 isHighlighted = false;
0045 this.repaint();
0046 } // End clearHighlight.
0047
0048
0049 protected void setDayNumber( int dayNumber) {
0050 theDayNumber = dayNumber;
0051 } // End setDayNumber
0052
0053 protected int getDayNumber() {
0054 return theDayNumber;
0055 } // End getDayNumber
The setHighlight() and clearHighlight() methods not only manipulate the value of the appropriate attribute but also
call the instance's repaint() method which will, indirectly, call the paint() method whose implementation is as
follows. The calling of repaint() will ensure that the effects of this change of state become visible to the user in a
timely manner.
0058 public void paint( Graphics context) {
0059
0060 Dimension location;
0061 String numString;
0062 FontMetrics metrics;
0063 int stringHeight;
0064 int stringWidth;
0065
0066 location = this.getSize();
0067 context.setColor( this.getBackground());
0068 context.fillRect( 0, 0,
0069 location.width-1,
0070 location.height-1);
0071 context.setColor( this.getForeground());
0072
0073 if ( theDayNumber != 0 ) {
0074 numString = Integer.toString( theDayNumber);
0075 metrics = this.getFontMetrics( this.getFont());
0076 stringHeight = metrics.getHeight();
0077 stringWidth = metrics.stringWidth( numString);
0078 context.drawString( numString,
0079 (location.width - stringWidth)/2,
0080 (stringHeight + 2));
0081
0082 if ( isHighlighted) {
0083 context.drawRect( 2, 2,

0084 location.width - 4,
0085 location.height - 4);
0086 context.drawRect( 3, 3,
0087 location.width - 6,
0088 location.height - 6);
0089 } // End if.
0090
0091 if ( isBordered ) {
0092 context.drawRect( 1,1,
0093 location.width - 2,
0094 location.height - 2);
0095 } // End if.
0096 } // End if
0097 } // End paint.
The first part of this method, on lines 0066 to 0071, clears the entire DayBoxes' window to its background color
by setting the drawing color of the Graphics context to the background color of the dayBox component and then
drawing a filled rectangle over its entire extent. Before continuing the drawing color of the context is reset to the
dayBox'es foreground color. If the theDayNumber attribute is zero, indicating that the dayBox is inactive, the
method concludes.
If the dayBox is active, lines 0074 to 0080 render theDayNumber in the center of its window, using techniques
which are comparable to those used to render a line of text into the MessageCanvas in the previous part of this
chapter. The DayBox class does not attempt to establish its own size, however it can be guaranteed that its size
will be large enough to contain the day number, for reasons which will be explained in the next section.
If the isHighlighted attribute is set, lines 0082 to 0089 then draw the highlight around the box by drawing two
concentric outline rectangles within the limits of its extremity. Lines 0091 to 0095 then draw the single lined
border, if the isBordered attribute is set, as a single outline rectangle at its extremity. Both of these parts of this
method make use of the drawRectangle() method of the Graphics class which will be described in more detail in
the next chapter.
The final DayBox method, processMouseEvent(), will be called every time a mouse event occurs on the
component and is required to cause the component to react only if it is currently active. It should border the
component when the mouse enters it, unborder the component as it leaves and dispatch an ActionEvent to its
listener object if the mouse button is pressed and released within the component. Its implementation is as
follows.
0100 protected void processMouseEvent( MouseEvent event) {
0101 if ( this.getDayNumber() != 0) {
0102 switch ( event.getID()) {
0103
0104 case MouseEvent.MOUSE_ENTERED:
0105 isBordered = true;
0106 repaint();
0107 break;
0108
0109 case MouseEvent.MOUSE_EXITED:
0110 isBordered = false;
0111 isPrimed = false;
0112 repaint();
0113 break;

0114
0115 case MouseEvent.MOUSE_PRESSED:
0116 isPrimed = true;
0117 break;
0118
0119 case MouseEvent.MOUSE_RELEASED:
0120 if ( this.isPrimed){
0121 sendToHere.actionPerformed(
0122 new ActionEvent( this,
0123 ActionEvent.ACTION_PERFORMED,
0124 "DateSelected"));
0125 } // End if.
0126 break;
0127 } // End switch.
0128 } // End if.
0129 } // End processMouseEvent.
Line 0101 prevents the method from being triggered if theDayNumber attribute of the DayBox is zero, which
indicates that it is inactive. Otherwise the ID attribute of the event is used to select between different courses of
actions in the switch structure between lines 0102 and 0127. If the ID indicates that the mouse pointer has
entered the component, lines 0104 to 0107 set the isBordered attribute to true and then repaint() is called to
provide feedback to the user. If the ID indicates that the mouse pointer has left the component, lines 0109 to
0113 set the isBordered attribute to false and repaint() is called. The isPrimed attribute, which may have been set
true by a mouse down event, is also set false in this situation to prevent an ActionEvent from being generated
when it is not supposed to be.
On lines 0115 to 0117 the isPrimed attribute is set true when the mouse button is pressed down, but as this has
no visible feedback repaint() is not called. Lines 0122 to 0125 are executed when the mouse button is released
within a primed component and cause the actionPerformed() method of the listener object referenced by
sendToHere to be called with a new ActionEvent passed as its event argument. The three arguments to the
ActionEvent constructor, on lines 0122 to 0124, are the identity of the component which generated the event
(this), the ID of the event (AcitonEvent.ACTION_PERFORMED) and the ActionCommand attribute of the event
("DateSelected").
The mouse events do not directly cause the highlighting of a DayBox component. This is the responsibility of the
listener object which is always the instance of the MonthPanel class within which all DayBox instances are
contained. The implementation of this class will be described next.
DayBox.java
3.11 The MonthPanel class
The MonthPanel class is responsible for laying out and configuring an iteration of DayBoxes so as to reflect the
year and month required of it. It also has the responsibility to maintain knowledge of the currently highlighted
day number in order that it can un-highlight it when required and to report the currently highlighted day number
when asked. The class diagram for the MonthPanel class is given in Figure 3.14.

Figure 3.14 The MonthPanel class diagram.
The class indicates that an iteration of DayBox instances, called dayBoxes, is contained within each instance of
this class as well as a primitive integer indicating which one is highlighted. The constructor requires only the
identity of a listener object which is stored in the passUpToHere attribute. The constructor creates the MonthPanel
without configuring it for a particular month, which is the responsibility of the reConfigure() method. This
method will lay out the day numbers as appropriate to its year and month arguments, and highlight the day given.
The actionPerformed() method is required to respond to the ActionEvents which will propagate from the contained
dayBox instances, as described above. The dayIs() method is supplied to allow its instance parent, a DatePanel, to
find out which date is currently highlighted. The implementation of this class, as far as the end of its
constructor, is as follows.
0001 // Filename MonthPanel.java.
0002 // Provides an Panel which can be configured to show
0003 // the pattern of days in any particular month.
0004 //
0005 // Written for JI book, Chapter 3 see text.
0006 // Fintan Culwin, v0.2, August 1997.
0007
0008 package DatePanel;
0009
0010 import java.awt.*;
0011 import java.awt.event.*;
0012
0013 import DatePanel.DateUtility;
0014 import DatePanel.DayBox;
0015
0016
0017 class MonthPanel extends Panel
0018 implements ActionListener {
0019
0020 private static final int MAX_BOXES = 37;
0021
0022 private DayBox dayBoxes[] = new DayBox[ MAX_BOXES];
0023 private int highlighted;

0024 private int theFirstBox;
0025 private ActionListener passUpToHere;
0026
0027 private static String dayNames[] = { "Sun", "Mon", "Tue", "Wed",
0028 "Thu", "Fri", "Sat" };
0029
0030
0031 protected MonthPanel( ActionListener listener) {
0032
0033 int thisOne;
0034 Label dayLabels[] = new Label[ 7];
0035
0036 this.setLayout( new GridLayout( 7, 7, 0, 0));
0037 for ( thisOne = 0; thisOne < 7; thisOne++) {
0038 dayLabels[ thisOne] = new Label( dayNames[ thisOne],
0039 Label.CENTER);
0040 this.add( dayLabels[ thisOne]);
0041 } // End for.
0042
0043 for ( thisOne = 0; thisOne < MAX_BOXES; thisOne++) {
0044 dayBoxes[ thisOne] = new DayBox( thisOne, this);
0045 this.add( dayBoxes[ thisOne]);
0046 } // End for.
0047
0048 passUpToHere = listener;
0049 } // End MonthPanel constructor.
The constructor can be divided into a sequence of actions. It starts by establishing its' layout policy and then
installs the day name Labels at the top of its area before creating all of the DayBox instances below the Labels.
The dayBoxes are laid out in rows of 7 and the longest month contains 31 days. The worst case scenario is
illustrated in Figure 3.7 and occurs where the first day of the month falls on a Saturday. In this situation the first
six boxes on the first row are inactive requiring a further 31 active boxes requiring a total of 37 DayBox
instances. The DayBoxes are contained within the array dayBoxes which is declared and has its size established
on line 0022. The private highlighted attribute is then declared on line 0023. The theFirstBox attribute, declared on
line 0024, is used to record which is the first active box in the panel and as it is not a logical component of the
class it is not shown on the class diagram. The value of this attribute will be set as the boxes are laid out in the
reConfigure() method. The remaining attribute, passUpToHere, declared on line 0025, stores the identity of the
listener object to which ActionEvents are to be dispatched when a date is selected.
In the constructor the layout policy of the DayPanel is specified as a 7 by 7 grid layout. The first row of this grid
is used for the names of the days and, on lines 0037 to 0041, these are created as instances of the Label class.
The text which each Label will display is supplied from a class wide array of Strings called dayNames which is
declared and initialized on lines 0027 and 0028.
On lines 0043 to 0046 the 37 dayBoxes are created and added to the grid with each being informed of its ordinal
position and its listener, as it is constructed. As a GridLayout policy is used all of the components on the Panel
have to be the same size. As any day number, when rendered, will take up less width than the widest of the day
names it can be guaranteed that the DayBoxes will be large enough to accommodate the day number string.
Likewise as the day names and the day numbers are using the same Font they will also be high enough. This
implies that there is a close coupling between the MonthPanel and the DayBox classes which is acceptable as they
are not intended to be (re)used separately.

Before concluding, the MonthPanel constructor stores the identity of the listener object, passed in its listener
argument, in the passUpToHere attribute. The DayPanel is constructed in an unconfigured state and has to be
configured by a call of the reConfigure() method whose implementation is as follows.
0052 protected void reConfigure( int year, int month, int day) {
0053
0054 int maxDay = DateUtility.daysThisMonthIs( year, month);
0055 int startDay = DateUtility.firstDayOfMonthIs( year, month);
0056
0057 int thisOne;
0058
0059 theFirstBox = startDay;
0060 if ( day > maxDay) {
0061 day = maxDay;
0062 } //End if.
0063
0064 dayBoxes[ highlighted].clearHighlight();
0065
0066 for ( thisOne = 0; thisOne < MAX_BOXES; thisOne++) {
0067 if ( (thisOne < startDay) ||
0068 (thisOne >= (startDay + maxDay)) ){
0069 dayBoxes[ thisOne].setDayNumber( 0);
0070 } else {
0071 dayBoxes[ thisOne].setDayNumber( thisOne - startDay +1);
0072 } // End if.
0073 dayBoxes[ thisOne].repaint();
0074 } // End for.
0075
0076 dayBoxes[ theFirstBox + day -1].setHighlight();
0077 highlighted = theFirstBox + day -1;
0078 } // End reConfigure.
The reConfigure() method is responsible for setting the dayBoxes to indicate the year and month specified in its
arguments. Its first step is to obtain the number of days in the month requested and the day of the week which
theFirstDay falls on, using the appropriate DateUtility methods. The day argument indicates which day is to be
highlighted and it is possible that this might specify a day number which is larger than the maximum day of the
month; for example requesting the 31st day of February. To prevent this lines 0060 to 0062 limit the value of
day to the maximum day of the required month.
On line 0064 any existing highlight is cleared by calling the clearHighlight() method of the dayBox[] array element
indicated by the highlighed attribute. When the MonthPanel is configured for the first time none of the DayBoxes
will be highlighted and so this step will clear the highlight of a box which is not currently highlighted, however
as this has no adverse effects it need not be circumvented.
The loop between 0066 and 0074 sets all the dayBoxes to their appropriate state. The if condition on lines 0067
and 0068 will be true for all inactive boxes at the start and end of the array and these will have their dayNumber
attribute set to zero to indicate this. All other boxes will have the appropriate dayNumber as specified on line
0071. The final steps, on lines 0076 and 0077, are concerned with highlighting the day specified and recording it
in highlighted.
The dayIs() method uses the highlighted attribute and the offset to the first active box, theFirstBox, to determine
the day number which the MonthPanel currently indicates, as follows.

0081 protected int dayIs(){
0082 return highlighted - theFirstBox +1;
0083 } // End dayIs;
The remaining method, actionPerformed(), is needed in order for the MonthPanel class to satisfy the requirement
of the ActionListener interface. As explained above, it is called whenever a mouse release event occurs in a
primed dayBox. It has to move the highlight to the dayBox indicated by the user, and propagate the event up to its
listener. Its implementation is as follows.
0086 public void actionPerformed( ActionEvent event) {
0087 dayBoxes[ highlighted].clearHighlight();
0088 ((DayBox) event.getSource()).setHighlight();
0089 highlighted = ((DayBox) event.getSource()).getOrdinal();
0090 passUpToHere.actionPerformed( event);
0091 } // End actionPerformed.
On line 0087 the existing highlight is cleared and on lines 0088 and 0089 the highlight of the dayBox which
generated the event is set and its ordinal location stored in highlighted. Finally, on line 0090, the event passed to
this method in its argument is passed onwards to its stored passUpToHere ActionListener attribute. The
ActionListener of a MonthPanel is always the DatePanel upon which it is mounted and whose implementation is as
follows.
MonthPanel.java
3.12 The DatePanel class
The DatePanel class has to implement the entire interface shown in Figure 3.7 and designed in Figure 3.11,
including an instance of the MonthPanel class. It is responsible for configuring the MonthPanel when it is first
constructed and for reconfiguring it whenever the year or month is changed by user. It is also responsible for
generating an action event every time the user changes the date, and for providing inquiry methods to allow a
client to determine what the date has been changed to. It also offers the set of methods, setCommandString(),
getCommandString(), addActionListener() and removeActionListener() which allow it to be used by a client in a
manner essentially identical to pre-supplied AWT components, such as Button, which also generate ActionEvents
for arbitrary components to listen to. The DatePanel class diagram is given in Figure 3.15.

Figure 3.15 The DatePanel class diagram.
The first, default, constructor will create a DatePanel showing the current date. The second constructor allows a
particular date to be specified and the setDate() method allows a particular date to be set once an instance has
been created. The yearIs(), monthIs() and dayIs() methods will return the current settings of the interface.
The actionPerformed() method and itemStateChanged() methods are needed to satisfy the requirements of the
ActionListener and the ItermListener interfaces respectively. It has to implement these interfaces as it listens to the
ItemSelectedEvents events generated by its own Choice components and also listens to the ActionEvents generated

by its own MonthPanel component. The final four public methods are needed for this component to interoperate
with other AWT Components as explained above. The implementation of this class as far as the end of its first
constructor is as follows.
0001 // Filemake DatePanel.java.
0002 // Provides an interactive calendar panel allowing
0003 // safe an unambiguous input of a calendar date.
0004 //
0005 // Written for JI book, Chapter 3 see text.
0006 // Fintan Culwin, v 0.2, August 1997.
0007
0008 package DatePanel;
0009
0010 import java.awt.*;
0011 import java.awt.event.*;
0012
0013 import DatePanel.DateUtility;
0014 import DatePanel.MonthPanel;
0015
0016 public class DatePanel extends Panel
0017 implements ActionListener, ItemListener {
0018
0019 private MonthPanel monthPanel;
0020 private Choice centuryChoice;
0021 private Choice decadeChoice;
0022 private Choice yearChoice;
0023 private Choice monthChoice;
0024
0025 private String actionCommand = null;
0026 private ActionListener itsListener;
0027
0028 private static String monthNames[] = { "Jan", "Feb", "Mar", "Apr",
0029 "May", "Jne", "Jly", "Aug",
0030 "Sep", "Oct", "Nov", "Dec" };
0031
0032 public DatePanel() {
0033
0034 this( DateUtility.yearIs(),
0035 DateUtility.monthIs(),
0036 DateUtility.dayOfMonthIs());
0037 } // End DatePanel default constructor.
0038
The default constructor, on lines 0032 to 0037, indirects to the alternative constructor passing the current year,
month and day number, obtained from the DateUtility class. In the alternative constructor the components
indicated in Figure 3.11 are constructed and assembled as follows.
0040 public DatePanel( int year, int month, int day) {
0041
0042 int thisOne;
0043 Panel topPanel = new Panel();
0044 Panel topLeftPanel = new Panel();

0045 Panel topRightPanel = new Panel();
0046
0047 this.setLayout( new BorderLayout( 4, 4));
0048 topPanel.setLayout( new GridLayout( 1, 2, 4, 4));
0049 topLeftPanel.setLayout( new FlowLayout( FlowLayout.CENTER, 4,
4));
0050 topRightPanel.setLayout( new FlowLayout( FlowLayout.CENTER, 4,
4));
0051
0052 monthPanel = new MonthPanel( this);
0053
0054 centuryChoice = new Choice();
0055 centuryChoice.addItemListener( this);
0056 centuryChoice.addItem( "19");
0057 centuryChoice.addItem( "20");
0058 centuryChoice.addItem( "21");
0059
0060 decadeChoice = new Choice();
0061 decadeChoice.addItemListener( this);
0062
0063 yearChoice = new Choice();
0064 yearChoice.addItemListener( this);
0065
0066 for ( thisOne = 0; thisOne < 10; thisOne++){
0067 decadeChoice.addItem( Integer.toString( thisOne));
0068 yearChoice.addItem( Integer.toString( thisOne));
0069 } // End for.
0070
0071 monthChoice = new Choice();
0072 monthChoice.addItemListener( this);
0073 for ( thisOne = 0; thisOne < 12; thisOne++){
0074 monthChoice.addItem( monthNames[ thisOne]);
0075 } // End for.
0076
0077 topLeftPanel.add( centuryChoice);
0078 topLeftPanel.add( decadeChoice);
0079 topLeftPanel.add( yearChoice);
0080
0081 topRightPanel.add( monthChoice);
0082
0083 topPanel.add( topLeftPanel);
0084 topPanel.add( topRightPanel);
0085 this.add( topPanel, "North");
0086 this.add( monthPanel, "Center");
0087
0088 this.setDate( year, month, day);
0089 } // End DatePanel constructor.
The constructor commences by constructing the three Panels indicated in Figure 3.11, on lines 0043 to 0045
and, together with the Applet Panel, have appropriate layouts specified on lines 0047 to 0050. The monthPanel is
constructed on line 0052 with its ActionListener specified as itself. The centuryChoice Choice component is
constructed on lines 0054 to 0058 with its ItemListener specified as itself and three Items indicating the centuries

added to it. The loop on lines 0066 to 0069 populates the decadeChoice and yearChoice Choice components,
which are constructed on lines 0060 and 0063, with their ItemListeners also specified as the DatePanel currently
being constructed. The monthChoice is then constructed, has itself registered as its listener, and is populated on
lines 0071 to 0075 using Strings obtained from the class wide monthNames[] array which was declared on lines
0028 to 0030.
Having constructed all the constituent Components they are added to their appropriate Panels and the Panels then
added together to produce the required visual layout on lines 0077 to 0086. Finally the setDate() method is
called on line 0088 passing on the arguments received by the constructor. The implementation of the setDate()
method is as follows.
0092 public void setDate( int year,
0093 int month,
0094 int dayOfMonth) {
0095
0096 centuryChoice.select( (year / 100) - 19);
0097 decadeChoice.select( (year % 100) / 10);
0098 yearChoice.select( year % 10);
0099 monthChoice.select( month -1);
0100 monthPanel.reConfigure( year, month, dayOfMonth);
0101 dateSelected();
0102 } // End setDate.
In this method the centuryChoice, decadeChoice and yearChoice select() methods are called, on lines 0096 to 0098,
passing as arguments a suitably arithmetically manipulated value derived from the year argument. On line 0099
the monthChoice select() method is called passing on the month argument. This argument is received in the
conventional 1 to 12 range of values but the indexes of the items on the Choice menu are in the range 0 to 11 and
so it's decremented value is passed. The effect of these methods is to set the Choice menus at the top of the panel
to indicate the year and month required. On line 0100 the three arguments are passed to a call of the monthPanel
reConfigure() method which, as explained above, will cause it to lay itself out as appropriate to the year and
month specified with the day highlighted. The final step is to call dateSelected() which, as will be explained
below, will cause an ActionEvent to be generated by the DatePanel.
The three inquiry methods retrieve the appropriate value from the appropriate components of the interface, as
follows.
0104 public int yearIs() {
0105 return Integer.valueOf( centuryChoice.getSelectedItem() +
0106 decadeChoice.getSelectedItem() +
0107 yearChoice.getSelectedItem()
0108 ).intValue();
0109 } // End yearIs.
0110
0111
0112 public int monthIs(){
0113 return monthChoice.getSelectedIndex() +1;
0114 } // End monthIs.
0115
0116
0117 public int dayIs(){
0118 return monthPanel.dayIs();
0119 } // End dayIs.

The yearIs() method returns the year indicated on the interface by catenating together the Strings obtained from
the three Choice components getSelectedItem() methods and then converting the String to a primitive int. As with
the setting of an item on the monthChoice menu, the range of values returned by monthIs() is converted from the
0 to 11 range into the 1 to 12 range when the index of the selected item is obtained using the Choice
getSelectedIndex() method on line 0113. The dayIs() method determines which day of the month is currently
indicated by using the dayIs() action of the encapsulated monthPanel.
As explained above the actionPerformed() method is called whenever a new date is selected on the monthPanel
and, as it does not need to reconfigure the monthPanel, indirects immediately to the private dateSelected() method
in order to generate an ActionEvent to notify listeners that the date has changed. The itemStateChanged() method
will be called whenever one of the Choice menus has a different item selected and, as this will cause the pattern
of days in the month now indicated to change, the monthPanel reConfigure() method is called before it too
indirects to the dateSelected() method. The implementation of these two methods are as follows.
0122 public void actionPerformed( ActionEvent event) {
0123 dateSelected();
0124 } // End actionPerformed.
0125
0126
0127 public void itemStateChanged( ItemEvent event) {
0128 monthPanel.reConfigure( this.yearIs(), this.monthIs(),
0129 this.dayIs());
0130 dateSelected();
0131 } // End itemStateChanged.
The implementation of the dateSelected() method makes use of the actionCommand and itsListener attributes
which have yet to be considered. Unlike the dispatching of ActionEvents from a dayBox to a monthPanel, or from
a monthPanel to a datePanel, it is possible for an ActionEvent generated by the DatePanel to be sent to a number of
registered listeners. This requires the addActionListener() and removeActionListener() methods to be supplied. As
there can be a number of DatePanels in an interface the setCommandString() and getCommandString() methods are
supplied in order to allow the origin of the events to be determined. The implementation of these methods, and
of the private dateSelected() method which makes use of them, is as follows.
0134 public void setActionCommand( String command) {
0135 actionCommand = command;
0136 } // End setActionCommand.
0137
0138 public String getActionCommand() {
0139 if ( actionCommand == null) {
0140 return "Date Panel";
0141 } else {
0142 return actionCommand;
0143 } // End if.
0144 } // End getActionCommand.
0145
0146
0147 public void addActionListener( ActionListener listener) {
0148 itsListener = AWTEventMulticaster.add( itsListener,
listener);
0149 } // End addActionListener.
0150
0151

0152 public void removeActionListener( ActionListener listener) {
0153 itsListener = AWTEventMulticaster.remove( itsListener,
listener);
0154 } // End removeActionListener.
0155
0156
0157 private void dateSelected() {
0158 if ( itsListener != null) {
0159 itsListener.actionPerformed( new ActionEvent( this,
0160
ActionEvent.ACTION_PERFORMED,
0161
this.getActionCommand()));
0162 } // End if.
0163 } // End dateSelected.
0164 } // End class DatePanel.
The setActionCommand() stores the command String passed as an argument in the actionCommand attribute and
getActionCommand() returns the attribute, or the literal "Date Panel" if it has not been set. Adding and removing
ActionListeners, or any other Listener classes, is facilitated by the provision of the AWTEventMulticaster class
which will automatically maintain the list of listener objects to which events are to be dispatched to. Within
addActionListener(), on line 0148, the AWTEventMulticaster add() method is used to add the new listener passed as
an argument, to the list held in itsListener. Likewise the AWTEventMulticaster remove() method is used on line
0153 within removeActionListener() to remove a listener.
Having done this all the actionPerformed() methods of all the listener objects which have been added to the
itsListener attribute can be called with a single call, as on lines 0159 to 0161, passing as an argument to the
called method a new ActionEvent containing the identity of the DatePanel which generated it and its
commandString. The dateSelected() method which effects this will be called every time the date is changed, either
by clicking on a dayBox in the MonthPanel or by using one of the Choice menus. Any ActionListener objects which
have been registered with the DatePanel by its addActionListener() method will be informed of this by having
their performAction() methods invoked. Each will be sent an individual copy of the ActionEvent created on lines
0159 to 0161, and the sequence in which they will be called is indeterminate.
This technique, making use of the class wide AWTEventMulticaster methods, can be used whenever a specialized
component has to allow a number of listeners to be registered and dispatch events, of any type, to each of them.
DatePanel.java
3.13 The DatePanelDemonstration class
The DatePanelDemonstration client is presented below. Briefly it constructs a DatePanel instance using the default
constructor which should cause it to initially show the current date. It registers itself as its own listener object
and its actionPerformed() method will output the date from the DatePanel onto the terminal. The appearance of
this demonstration harness was illustrated in Figures 3.7 and 3.8.
0001 // Filename DatePanelDemonstration.java.

0002 // Demonstration harness for the DatePanel.
0003 //
0004 // Written for the Java Interface book Chapter 3.
0005 // Fintan Culwin, v 0.2, August 1997.
0006
0007
0008 import java.awt.*;
0009 import java.applet.*;
0010 import java.awt.event.*;
0011
0012 import DatePanel.DatePanel;
0013
0014
0015 public class DatePanelDemonstration extends Applet
0016 implements ActionListener {
0017
0018 DatePanel aDatePanel;
0019
0020 public void init() {
0021 aDatePanel = new DatePanel();
0022 aDatePanel.setActionCommand( "date panel demo");
0023 aDatePanel.addActionListener( this);
0024 this.add( aDatePanel);
0025 } // End init.
0026
0027 public void actionPerformed( ActionEvent event) {
0028 System.out.println( "Action Event received by demonstration
harness.");
0029 System.out.print( "Originating from " +
event.getCommandString());
0029 System.out.println( ", " aDatePanel.yearIs() + "/" +
0030 aDatePanel.monthIs() + "/" +
0031 aDatePanel.dayIs() + " .");
0032 } // End actionPerformed.
The demonstration harness's init() method commences by creating an instance of the DatePanel class using the
default constructor which should result in it displaying the current date when it first becomes visible. It registers
itself as its own ActionListener on line 0023 having installed a CommandString on line 0022. Whenever the date
on the panel is changed by the user a message should be output on the console, as follows, which gives an initial
indication that the DatePanel seems to be working.
Action Event received by demonstration harness.
Originating from date panel demo, 1999/12/31.
DatePanelDemonstration.java
DatePanelDemonstration

Summary of Chapter 3
Specialized user interface components can be constructed by extending one of the pre-supplied AWT
Components, most commonly the Canvas class.
A separate top level window, associated with an application window, is derived from a Frame instance.
The user's prior experience should be taken advantage of in the design of an interface.
A double lined arrow on a STD indicates a transition which will result in a new part of the interface
being created every time it is followed.
Complex STDs should have state tables associated with them, keyed to the transitions on the diagram.
It is better to prevent the user from making 'errors' than to have to correct them.
National conventions should be considered when designing user interfaces.
Specialized interface components should allow multiple listener objects to be registered with them.
Attention to fine detail is an important part of effective user interface design.
Exercises for Chapter 3
3.1 Color can be used in the StikNote application to indicate the relative importance of the notes. For example a
red note to indicate an important message, yellow for routine and green for non-important. Redesign and re-
implement the StikNote application to provide three buttons marked Urgent, Routine and Trivial at the bottom
which will produce a note of the required color.
3.2 Following on from exercise 3.1, different fonts can also be used. Use the AWT documentation to find out
what fonts are available and use different fonts for different priorities of message.
3.3 Extract the first word, or two, from the contents of a StikNote and use it as the window's title, rather than
have them all titled "Stik Note".
3.4 Test the DatePanel. Produce a formal black box test plan and apply it to the component in order to increase
your confidence that it is working correctly.
3.5 Place the DatePanel within a realistic application, for example one which asks you to indicate your date of
birth and then informs you how many days you have lived.
3.6 Re-design and re-implement the DatePanel so that it has a minimum date below which a date cannot be
selected. For example an airline booking system should only allow a return flight to be booked on a date later
than, or equal to, the date of the outward flight. Demonstrate the MinimumDatePanel in a suitable harness.
3.7 The DatePanel in this chapter takes up a large amount of screen space. This design attempts to provide the
same functionality in a much smaller space. Pressing the appropriate » button will increase its field and pressing
« will decrease it. Design, implement and demonstrate this design. How would you find out which was favored
by users?
3.8 Implement a MinimalClockPanel based on the design idea from Exercise 3.7, allowing a time to be specified
some time ahead of the current time. Include an instance of it on the StikNote interface allowing an alarm time to
be set on the NoteWindow. When the time has arrived the note should indicate this to the user by reversing its
colors every half second.
3.9 Re-implement the MessageCanvas class so that it has an attribute and methods to control the layout, LEFT,
RIGHT or JUSTIFIED of the message.

3.10 Adapt the DatePanelDemonstration class so that it registers two object listeners with the DatePanel contained
within it, then show that both are called when the date is changed.
3.11 There is a bug in the positioning of the NoteWindow instances. If the main StikNote window is in the top left
of the desktop, the instance's top left corner may be positioned somewhere beyond the top left corner.
Demonstrate and correct this bug.
3.12 The MessageCanvas class is not fully secure or compliant with the pre-declared AWT components. For
example it inherits the setFont() method from the Component class which should result in its minimum and
preferred sizes changing. Make a list of all the methods which it inherits and decide which need to be
overridden in order to make it fully compliant.
Chapter 4 Drawing and Image processing with Java
-
the Tuttle class
This chapter will introduce a class which implements a style of graphical output known as turtle graphics. In
this style of graphics it is imagined that a turtle, or other small creature, is crawling across the surface of the
screen and sometimes leaving a trail as it goes. Instructions such as crawl forward, or backwards, so many
steps; turn right, or left, so many degrees or pull your pen up, or down, can be given to the turtle and result in
the expected output being produced on the screen. Due to a typing error during a project involving turtle
graphics several years ago these became known as tuttle graphics to the author and the name has stayed.
In the previous chapter the Canvas class was extended to produce specialised interface components and the
Tuttle class will be similarly produced in this chapter. To enable sophisticated components to be produced Java's
drawing facilities will have to be understood in greater detail, and the implementation of Tuttle graphics will
more than satisfy this requirement. This will also afford an opportunity for an introduction to the algorithmic
manipulation of images to be provided. As this book is only a primer these introductions will necessarily only
provide an initial understanding and competence. The intention is that they will be sufficient for more advanced
discussions of these topics to be approached, suggestions concerning suitable references are made in Appendix
A.
The Tuttle class is also being developed at this stage so that various different styles of user interfaces, which will
be used to control the Tuttle, can be introduced in the chapters which follow. It may be that the details of Java's
graphical capabilities are found very complex when they are considered for the first time. If this is the case then
the details can be glossed over and all that needs to be understood for the chapters which follow are the public
features of the Tuttle class and how to use them.
4.1 The public resources of the Tuttle class
Figure 4.1 shows an instance of the Tuttle class contained within a very simple demonstration harness, which
will be introduced at the end of this chapter. The harness supplies the text buttons at the bottom of the
application and reports the status of the Tuttle at the top.

Figure 4.1 The Tuttle class within a simple user interface harness
(with the drawing area reduced in height).
The feedback area at the top of the screen indicates that the tuttle it is at x location 105, y location 60, heading
in direction 300 and that its pen is up. The origin ( 0,0 ) of the tuttle's frame of reference is the centre of the
screen and direction 0 indicates that it is heading directly towards the top of the screen. The screen is always
1000 tuttle steps wide and 1000 tuttle steps high, no matter what the physical size of the screen might be.
Directions are measured in degrees and increase as the tuttle rotates clockwise, so that a direction of 90o would
indicate that the tuttle is heading directly towards the right of the screen. The representation of the tuttle
changes to indicate the direction in which it is heading and its color also changes to indicate what color trail will
be left when its pen is down. The hexagon beside the tuttle was constructed by telling the tuttle to move
forwards and turn right by 60o, six times; its pen was then raised and the tuttle moved clear of the hexagon
before the image was produced.
The Tuttle class diagram is given in Figure 4.2.

Figure 4.2 The Tuttle class diagram.
A Tuttle instance has six obvious data attributes: the tuttle's xLocation, yLocation and its direction on the screen, the
currentForeground and currentBackground color and its penDown, either true or false. There are a number of other
attributes within the class which will be described in detail below. There are also a number of other methods, as
suggested by the dotted lines at the bottom of the diagram, which will be introduced in Chapter 8.
The constructor creates a new Tuttle centred within an area whose physical width and height are as specified in its
arguments. It also requires the identity of the applet which it is executing within, for reasons which will be
explained below. The creation of a Tuttle also includes calls of the two private methods initialiseTuttle() and
intitialiseCursor(), as will be described below.
The remaining methods are all concerned with the Tuttle's essential actions. The forward() and backward()
methods move the tuttle the number of tuttle steps specified in its current direction, unless this would take it
outside its area in which case it is not moved. The steps are expressed in terms of the Tuttle's virtual size which
is always 1000 by 1000 steps and not in terms of its physical size determined by its constructor.

The turnRight() and turnLeft() methods rotate the tuttle clockwise and anti-clockwise respectively, the argument
indicating the number of degrees to turn. The tuttle cursor will be always rotated to indicate the direction in
which the tuttle will move forwards. The clearArea() method will clear all drawings from the tuttle's drawing
area by filling it with the current background color, leaving the tuttle with its current location and direction. The
reset() method will move the tuttle back to the centre of the screen (0, 0) and set its direction to 0, without
disturbing the contents of the screen. The clearAndReset() method will combine the clearArea() and reset()
methods to fully restore the initial state.
The setForeground() and setBackground() methods change the color of the tuttle and of its drawing area
respectively. When the setForeground() method is called the color of the tuttle cursor will change to indicate the
color which it will draw with. When the setBackground() method is called any parts of the drawing shown in the
old background color will be changed to the new background color. The penUp() and penDown() methods cause
the tuttle to leave, or not to leave, a trail as it moves. The final method, getDetails(), returns a string of the form
"x: nnn y: nnn d: nnn pen {up/ down}"; that is the virtual x and y location and the direction and the state of the
pen, either up or down, as shown at the top of Figure 4.1.
The prototypes of the methods which are of interest to a client, which needs only to control a Tuttle, are given in
Table 4.1.
Table 4.1 Public methods of the Tuttle class which are of interest to a client.
4.2 The Graphics and Color classes
The implementation of the Tuttle class will require a detailed consideration of the Graphics class and the ways in
which it can be used for drawing on component windows. The Graphics class was briefly introduced in Chapter
2 where it was used to produce the drawings on the Doodle's window. It was also used in Chapter 3 when text
had to be rendered onto the windows of the PostIt application and the DateBoxes drawn in the DatePanel class.

Whenever graphical, as opposed to textual, output has to be produced an instance of the Graphics class is
required. It encapsulates a large amount of information including: which object to draw on, what its dimensions
are, what drawing color is to be used, which font is to be used for rendering, and so on. If a Graphics context
were not used then much of this information would have to be passed as arguments to every drawing method.
For example, the call of the method to draw a line on the Doodle's window in Chapter 2 was as follows.
contetxt.drawLine( lastX, lastY, currentX, currentY);
The four arguments supplied to the call are the minimum information required to draw a line, where to start and
where to end. If a context were not used then the call might have to be specified as follows.
drawLine( whichWindowToDrawOn, whichColorToDrawIn,
whichBackgroundColorToUse,
whatLimitsToDrawWithin,
whatDrawingModeToUse,
whatOriginToUse,
lastX,
lastY,
currentX,
currentY);
Thus the use of a Graphics instance simplifies calls of drawing methods although the necessity of using it may
initially suggest that it might make their use more complex. The major resources of the Graphics class are given
in Table 4.2.


Table 4.2 Major resources of the Graphics class.
The drawRect(), drawPolygon(), drawOval() and drawArc() methods are accompanied by equivalent fillRect(),
fillPolygon(), fillOval() and fillArc() methods which differ only by filling the area with the current drawing color.
The Graphics class is an abstract class, and many of its methods are abstract, and it is extended and
implemented by the peer windowing system. This is necessary in order that the same Java methods can be used
to produce output upon a number of different operating and windowing systems. Many of the methods in the
table will be used when the detailed construction of the Tuttle class is considered below.
A Graphics frame of reference has its default origin (0,0) at the top left of the drawing area, with x values
increasing to the right and y values downwards. Direction 0 points to the 3-o'clock position, directly to the right
of the screen, and directions increase in a clockwise manner. The origin can be moved to any location in the
drawing area by using the transform() method but the zero direction cannot be changed. This frame of reference
differs from that used by the Tuttle class which will cause some complications in the Tuttle's implementation, as
will be described below. The two frames of reference are illustrated in Figure 4.3.
Figure 4.3 The Graphics' frame of reference (black) and the Tuttle's frame of reference (grey).
The use of the Graphics class requires some knowledge of the Color class whose major resources are given in
Table 4.3.

Table 4.3 Major resources of the Color class.
A color within a computer system can be represented by its red, green and blue (RGB) components. If the red,
green or blue values are set to zero then black is indicated, if all components are set to their maximum value
then white is specified. Different values for the different components specify different colors; some examples
are given in Table 4.4.
Table 4.4 Common RGB color values, in hexadecimal.
The first Color constructor will create a color from the three values supplied, the second constructor contains the
three components in the lower 24 bits of its 32 bit integer argument, as shown in Figure 4.4. This also explains
why the RGB values are limited to eight bit values between 0 and 255. This color model will allow a total of
224
, or over 65 million, different colors to be specified which, as this is more colors than a human eye can
resolve, should be sufficient. The Color class also supplies a number of pre-declared color constants as shown in
the table. The final two methods, lighter() and darker(), are supplied to facilitate the pseudo three dimensional
bordering of an area.
Figure 4.4 The RGB components of a 32 bit color value.

4.3 The construction of the Tuttle class
The instance diagram for the Tuttle class is presented in Figure 4.5. It shows that every tuttle is an instance is of
the Tuttle class which extends the Canvas class. Each tuttle also has a rotatingCursor which is an instance of the
TuttleCursor class.
Figure 4.5 Tuttle instance diagram.
The Doodle applet from Chapter 2 suffered from one major failure. When the applet's window was covered by
another window and subsequently uncovered any drawings on the window were lost and a blank window was
redisplayed. This behavior would be unacceptable for the Tuttle class and a technique known as double buffering
is used to provide the required save under capability. It is accomplished by not drawing directly onto the
component's window but upon a hidden Image and copying it to the window whenever required. This technique
is illustrated in Figure 4.6.
Figure 4.6 Double buffering of the Tuttle image.
Image is a Java AWT class which effectively provides a 'window' in the computer's memory where an image
can be stored or manipulated. The contents of an Image can be obtained by loading a graphics image file, for

example a *.gif (Graphics Image Format) file from disk or from the Internet. Alternatively the contents of an
Image can be obtained by drawing onto it using a Graphics context constructed for the purpose. Both of these
techniques will be described below.
The context clause of the Tuttle.java source code file and the declaration of its data attributes are as follows.
0001 // Filename Tuttle.java.
0002 // Providing tuttle (turtle) graphics capabilities by
0003 // extending the Canvas class.
0004 //
0005 // Written for the Java Interface Book Chapter 4.
0006 // Fintan Culwin, v 0.2, August 1997.
0007
0008
0009 package Tuttles;
0010
0011 import java.awt.*;
0012 import java.applet.*;
0013 import java.awt.image.*;
0014 import java.lang.Math;
0015
0016 import Tuttles.TuttleCursor;
0017
0018
0019 public class Tuttle extends Canvas {
0020
0021 private static final int SCREEN_STEPS = 500;
0022
0023 private Image tuttleImage;
0024 private Image theCursor;
0025 private Graphics tuttleGraphics;
0026 private TuttleCursor rotatingCursor;
0027 private Applet itsApplet;
0028
0029 private int xLocation = 0;
0030 private int yLocation = 0;
0031 private int direction = 0; // The tuttle's virtual location.
0032
0033 private int screenX = 0;
0034 private int screenY = 0; // The tuttle's screen location.
0035
0036 private int screenWidth;
0037 private int screenHeight; // The physical dimensions of the
screen area.
0038
0039 private double horizontalScale;
0040 private double verticalScale; // Virtual to physical conversion
factors.
0041
0042 private boolean penDown = true;
0043 private Color currentForeground = Color.blue;
0044 private Color currentBackground = Color.yellow;

The context establishes that this class is contained within the Tuttles package and that it makes use of the
TuttleCursor class from the same package. The constant SCREEN_STEPS is used to define the virtual distance
between the center of the screen and the edge. The tuttleImage attribute is the Image upon which all drawing will
take place in order to implement double buffering and the tuttleGraphics attribute will be used to draw upon it.
The theCursor and rotatingCursor attributes are used to support the cursor and will be described below, as will the
use made of the itsApplet Applet attribute.
Design Advice
Drawing methods should always use a virtual frame of reference and translate to a physical frame of reference
only when absolutely required.
The xLocation, yLocation and direction attributes define the location of the tuttle within the virtual space. The
screenX and screenY attributes record the position of the tuttle on the physical screen, whose dimensions are
stored in screenWidth and screenHeight. The horizontalScale and verticalScale store the conversion factors between
the virtual and physical screen. The currentForeground and currentBackground attributes store the colors to be used
and penDown the state of the tuttle's pen. It is the responsibility of the constructor and addNotify() methods to
ensure that all of these attributes are initialized into a well defined state, as follows.
0046 public Tuttle( Applet applet, int width, int height) {
0047 this.setSize( width, height);
0048 itsApplet = applet;
0049 } // End Tuttle constructor.
0050
0051
0052 public void addNotify() {
0053 super.addNotify();
0054 this.initialiseTuttle();
0055 this.initialiseCursor();
0056 } // End addNotify.
0057
0058
0059 private void initialiseTuttle() {
0060 screenWidth = this.getSize().width;
0061 screenHeight = this.getSize().height;
0062 tuttleImage = this.createImage( screenWidth,
screenHeight);
0063 tuttleGraphics = tuttleImage.getGraphics();
0064 tuttleGraphics.setColor( currentBackground);
0065 tuttleGraphics.fillRect( 0, 0, screenWidth, screenHeight);
0066 tuttleGraphics.setColor( currentForeground);
0067 tuttleGraphics.translate( screenWidth /2, screenHeight /2);
0068 horizontalScale = ((double) screenWidth / (double)
(SCREEN_STEPS * 2));
0069 verticalScale = ((double) screenHeight / (double)
(SCREEN_STEPS * 2));
0070 } // End initialiseTuttle.

The constructor merely sets the size of the component to the dimensions supplied and stores the identity of its
applet. The remaining initialization of the Tuttle is deferred until the addNotify() method is called, after its
component peer has been created. The addNotify() method first calls its parent addNotify() method and then calls
the private initialiseTuttle() and initialiseCursor() methods.
As the component's window has been created the initialiseTuttle() method can commence, on lines 0060 and
0061, by determining the size of the physical drawing area. It would not be safe for the Tuttle simply to assume
that the setSize() method, called in its constructor, had obtained the dimensions requested as layout negotiations
may have given it a different size. Once the size of the screen window is known, on line 0062, the tuttleImage is
created with exactly the same sizes using the Component createImage() method.
Having created an Image its getGraphics() method is used, on line 0063, to obtain a context for drawing onto it.
Lines 0064 to 0066 then ensure that the image is cleared to the background color, by drawing a filled rectangle
of the background color onto it, and the context is prepared for drawing in the foreground color. Line 0067
translates the origin (0, 0) from the top left hand corner of the Image to the center of the Image, for the
convenience of the drawing methods. Finally the scaling factors, horizontalScale and verticalScale, are initialized
to allow conversion between the virtual and physical locations on the screen. The implementation of the
initialiseCursor() method will be considered below.
The contents of the tuttleImage need to be copied to the Tuttle's window whenever its paint() method is called in
order to provide double buffering. A component's paint() method is always called by Java from the update()
method, whose default implementation, in the Component class, will first clear the visible window before
indirecting to the paint() method. If the update() method were not overridden in the Tuttle class this would cause
the window to flicker as it is first cleared and immediately afterwards has the TuttleImage copied on to it. To
avoid this behavior an overriding update() method is declared in the Tuttle class as an method which only calls
the Tuttle's paint() method, without first clearing the visisble window.
0110 public void update( Graphics systemContext) {
0111 this.paint( systemContext);
0112 } // End update.
0113
0114 public void paint( Graphics systemContext) {
0115
0116 int cursorCenterX;
0117 int cursorCenterY;
0118
0119 systemContext.drawImage( tuttleImage, 0, 0, this);
0120 cursorCenterX = ((screenWidth /2) + screenX) -
0121 (theCursor.getWidth( this) /2);
0122 cursorCenterY = ((screenHeight /2) + screenY) -
0123 (theCursor.getHeight( this) /2);
0124 systemContext.drawImage( theCursor,
0125 cursorCenterX,
0126 cursorCenterY,
0127 this);
0128 } // End paint.
The paint() method commences, on line 0119, by copying the tuttleImage from memory into the Tuttle's visible
window using the systemContext drawImage() method. The four arguments to his call indicate the Image to be
copied, the location on the destination to place its top left corner; the last formal argument requires an
ImageObserver to be supplied.

Java was intended from the outset for use on the Internet and the latency inherent in this environment was taken
into account during its implementation. In particular it was designed so that the presentation of information
would not be unnecessarily impeded by delays waiting for image, or other multimedia resources, to be
downloaded or otherwise manipulated. Accordingly many operations on Images, and other comparable
multimedia resources, takes place on a different thread from the main thread of control in Java programs. In
order to allow synchronization of the separate threads to be achieved the ImageObserver Interface is supplied.
This Interface mandates methods which allow the main thread to determine from the subordinate thread the
status of various operations, for example the loading or other time consuming manipulation, of an Image.
As the Component class implements the ImageObserver interface any AWT component can be supplied where
the API requires an ImageObserver as a formal argument. In the call of the drawImage() method, on line 0119,
currently being considered; the actual argument supplied for the fourth argument is the identity of the current
Tuttle instance (this). The use of ImageObservers, including techniques for synchronization, will be continued
throughout this chapter.
The Tuttle paint() method continues, on lines 0120 to 0127, by the drawing of theCursor onto the window,
centered at the Tuttle's current ( screenX, screenY) location. The overall effect of the paint() method is to show on
the Tuttle's window the contents of the tuttleImage and then superimpose upon it the cursor, which is maintained
in the theCursor Image. The only method which actually draws onto the tuttleImage is the forward() method whose
implementation is as follows.
0132 public void forward( int steps) {
0133
0134 int possibleNewX;
0135 int possibleNewY;
0136 int localDegrees = (direction + 270 ) % 360;
0137 double radians = (((double) localDegrees) / 180.0) *
Math.PI;
0138
0139 possibleNewX = xLocation +
0140 (int) (Math.cos( radians) * (double) steps);
0141 possibleNewY = yLocation +
0142 (int) (Math.sin( radians) * (double) steps);
0143
0144 if ( (possibleNewX >= -SCREEN_STEPS) && (possibleNewX <=
SCREEN_STEPS) &&
0145 (possibleNewY >= -SCREEN_STEPS) && (possibleNewY <=
SCREEN_STEPS) ){
0146
0147 int NewX = (int) ( ((double) possibleNewX) *
horizontalScale);
0148 int NewY = (int) ( ((double) possibleNewY) *
verticalScale);
0149
0150 if ( penDown) {
0151 tuttleGraphics.drawLine( screenX, screenY, NewX,
NewY);
0152 } // End if.
0153
0154 xLocation = possibleNewX;
0155 yLocation = possibleNewY;
0156 screenX = NewX;

0157 screenY = NewY;
0158 repaint();
0159 } // End if.
0160 } // End forward.
0161
0162 public void backward( int steps) {
0163 this.forward( -steps);
0164 } // End backward.
The purpose of this method is to move the Tuttle from its current location by the number of steps specified in its
current direction, providing this will not take it outside the bounds of the screen, and leaving a trail if the
penDown flag is set. The Tuttle is constructed so that its zero degree direction is in the 12-o'clock position
pointing to the top of the window. However, the Graphics zero degree direction is in the 3-o'clock position
pointing to the right of the window. The declaration of the local variable localDegrees, on line 0136, converts the
Tuttle's direction into an equivalent Graphics direction and then line 0137 then expresses this value in radians
rather than degrees.
The method itself commences, on lines 0139 to 0142, with the calculation of the possible new virtual location;
using the appropriate trigonometric functions from the Math class. The if structure which follows is then ensures
that the new location is within the allowed area. If so the newX and newY variables, declared local to the if
structure, are initialized to the new screen location and, if the pen is down, a line is drawn from the currently
recorded screen location to the new location. As the Tuttle is now known to have moved, on lines 0154 to 0157
the attributes which record its virtual and physical location are updated. The final step is to call the repaint()
method which will, in due course, cause the Tuttle's update() and hence it's paint() methods to be called making
any new line drawn visible to the user and moving theCursor.
The backward() method, on lines 0162 to 0164, is implemented as a call of the forward()
method with its argument negated. For example moving backwards 100 steps is the same as
moving forwards -100 steps. The implementation of the penUp() and penDown() methods is
straightforward, manipulating the encapsulated penDown attribute, as follows.
0167 public void setPenUp() {
0168 penDown = false;
0169 } // End setPenUp.
0170
0171 public void setPenDown() {
0172 penDown = true;
0173 } // End setPenDown.
The implementation of the turnRight() and turnLeft() methods are as follows.
0177 public void turnRight( int degrees) {
0178 direction += degrees;
0179 while ( direction < 0) {
0180 direction += 360;
0181 } // End while.
0182 direction %= 360;
0183 theCursor = rotatingCursor.rotate( direction);
0184 repaint();
0185 } // End turnRight.
0186
0187 public void turnLeft( int degrees) {
0188 turnRight( -degrees);

0189 } // End turnLeft.
The turnLeft() method is implemented as a call of the turnRight() method passing the negated value of its
argument. For example turning left 30o is the same as turning right -30
o. The first part of the turnRight() method
is to add the number of degrees to turn to the current direction. As a left turn is implemented as a negative right
turn, the value of direction may become negative so the loop on lines 0179 to 0181 ensures that an equivalent
positive value in the range 0 to 359 is obtained. Likewise a right turn may take the value of direction above 359
so the modular division on line 0182 constrains it to the equivalent 0 to 359 value. On line 0183 theCursor is
recreated to reflect the new direction and finally the repaint() method is called to ensure that the new cursor is
visible to the user.
The implementation of the clearTuttleArea(), resetTuttle() and clearAndReset() methods are as follows.
0193 public void clearTuttleArea() {
0194 tuttleGraphics.setColor( currentBackground);
0195 tuttleGraphics.fillRect( -( screenWidth/2),
0196 -( screenHeight/2),
0197 screenWidth, screenHeight);
0198 tuttleGraphics.setColor( currentForeground);
0199 this.repaint();
0200 } // End clearTuttleArea.
0201
0202 public void resetTuttle() {
0203 xLocation = 0;
0204 yLocation = 0;
0205 screenX = 0;
0206 screenY = 0;
0207 direction = 0;
0208 theCursor = rotatingCursor.rotate( direction);
0209 this.repaint();
0210 } // End resetTuttle.
0211
0212 public void clearAndReset() {
0213 this.resetTuttle();
0214 this.clearTuttleArea();
0215 } // End clearAndReset;
On lines 0194 to 0198, the Tuttle area is cleared by filling it with a solid rectangle of the currentBackground color.
As the tuttleGraphics context is used for this and as its origin has been transposed to the center of the Image, the
upper left hand corner of the rectangle has be re-transposed to the upper left corner of the image. When the
context has had its drawing color restored to the currentForeground color, the Tuttle's repaint() method is called to
make the cleared image visible.
The resetTuttle() method resets the appropriate Tuttle attributes and then creates a new cursor, as the direction to
be indicated by it may have changed, and repaints the image onto the screen. The clearAndReset() method is
implemented as calls of the resetTuttle() and clearTuttleArea() methods.
The setForeground() method stores the current color, changes the current color of the tuttleGraphics context,
changes the color of the of the rotatingCursor instance and obtains a new cursor, before finally calling the
repaint() method to show the new cursor.
0219 public void setForeground( Color newColor) {

0220 currentForeground = newColor;
0221 tuttleGraphics.setColor( currentForeground);
0222 rotatingCursor.setCursorColor( newColor);
0223 theCursor = rotatingCursor.rotate( direction);
0224 this.repaint();
0225 } // End setForeground.
The implementation of the setBackground() method is more complex and will be considered when the
TuttleCursor class is considered below. The final method of the Tuttle class is the getDetails() method whose
implementation is as follows.
0288 public String getDetails() {
0289
0290 StringBuffer buffer = new StringBuffer();
0291
0292 buffer.append( "x : " + xLocation +
0293 " y : " + (yLocation * -1) +
0294 " d : " + direction);
0295 if ( penDown) {
0296 buffer.append( " pen down");
0297 } else {
0298 buffer.append( " pen up");
0299 } // End if.
0300 return buffer.toString();
0301 } // End getDetails.
On line 0293 the yLocation value has to be multiplied by -1 as, in the Graphics frame of reference, y values
increase down the area whilst they increase up the area in the Tuttle's frame of reference, as shown in Figure 4.3.
Thus, when the Tuttle is above the midpoint of the screen it will have a negative Graphics value which has to be
reported as the equivalent positive value by the Tuttle.
Tuttle.java
4.4 The TuttleCursor class
The TuttleCursor class supplies a cursor to the Tuttle class. The cursor has to be capable of being rotated to
indicate the direction of the tuttle and has to be capable of being re-colored to indicate the foreground color of
the tuttle. Its class diagram is given in Figure 4.7. This class is being introduced not only to supply the Tuttle
class with a suitable cursor but also to introduce the techniques by which an Image can be algorithmically
processed by a Java artifact. As with the Tuttle class itself a detailed knowledge of the implementation of this
class is not required for the use of the Tuttle object, although the techniques are essential for the development of
any Java image processing applications.

Figure 4.7 The TuttleCursor class diagram.
The image which is to be used as the cursor is supplied to the TuttleCursor constructor from the private
initialiseCursor() method of the Tuttle class whose implementation, which was omitted above, is as follows.
0078 private void initialiseCursor(){
0079
0080 MediaTracker tuttleTracker;
0081
0087 theCursor = ( itsApplet.getImage(
0088 itsApplet.getCodeBase(),
"Tuttles/tuttle.gif"));
0089 tuttleTracker = new MediaTracker( this);
0090 tuttleTracker.addImage( theCursor, 0);
0091 try {
0092 tuttleTracker.waitForID( 0);
0093 } catch ( InterruptedException exception) {
0094 // Do nothing!
0095 } // End try/ catch.
0096
0097 if ( (theCursor == null) ||
0098 (theCursor.getWidth( this) < 1) ||
0099 (theCursor.getHeight( this) < 1) ){
0100 System.out.println( "Empty cursor image ... abending");
0101 System.exit( -1);
0102 } // End if.
0103 rotatingCursor = new TuttleCursor( theCursor, this);
0104 rotatingCursor.setCursorColor( currentForeground);
0105 theCursor = rotatingCursor.rotate( direction);
0106 } // End initialiseCursor.

The tuttle cursor is stored as a GIF format image in a file called "tuttle.gif", which is assumed to be located in a
sub-directory, called Tuttles, of the directory containing the Tuttles package. This image has to be retrieved from
the file and imported into the applet as a Java Image instance.
In order to accomplish this the Applet getImage() method is called on lines 0087 and 0088. The arguments to this
method are the codeBase of the Applet, which is the Internet location where the applet was downloaded from;
and the name of the file at this location. The second argument indicates that the file which contains the image
("tuttle.gif") is contained in the Tuttles sub-directory of the Tuttles package directory. This method executes
asynchronously in a separate thread of control and lines 0089 to 0095 involve the use of a MediaTracker instance
to suspend the current thread until the image has completely loaded.
MediaTrackers allow monitoring and synchronization of the separate threads which are loading multimedia files,
as mentioned above. In this example, on line 0090, the tuttleTracker is asked to monitor the loading of the
theCursor Image. The second argument to the addImage() method indicating the degree of priority to be used and
allowing one of a number of activities which a MediaTrackers instance might be monitoring to be identified.
Lines 0091 to 0095 then effectively suspend the main thread until the image in the "tuttle.gif" file has been fully
loaded.
It is possible that the image will not load, possibly because the file containing it could not be found or does not
contain a valid image. Accordingly, lines 0097 to 0102 contain a guard which abends the program if the cursor
image cannot be obtained. Once it is certain that the cursor image has loaded, and thus that theCursor Image is
complete, on line 0103, the TuttleCursor constructor is called passing theCursor image and identity of the Tuttle
component being constructed as arguments. Finally on lines 0104 and 0105 the setCursorColor() and rotate()
methods of the newly constructed TuttleCursor instance, rotatingCursor, are called to ensure that theCursor is ready
for use.
The declaration of the TuttleCursor class, as far as the start of its constructor, is as follows.
0001 // Filename TuttleCursor.java.
0002 // Provides a rotating cursor capability for the
0003 // Tuttle class.
0004 //
0005 // Written for the Java Interface Book Chapter 4.
0006 // Fintan Culwin, v 0.2, August 1997.
0007
0009 package Tuttles;
0011
0012 import java.awt.*;
0013 import java.awt.image.*;
0014 import java.lang.Math;
0016
0017 class TuttleCursor extends Object {
0018
0019 private int imageWidth;
0020 private int imageHeight;
0021 private int pixels[];
0022 private int rotatedPixels[];
0023 private Component component;
0024 private Image rotatedImage;
The TuttleCursor class encapsulates two arrays of integers. One, called pixels, contains a copy of the cursor
Image. The second, called rotatedPixels, is used to contain a rotated copy of the first, which will be transferred as

an Image into the rotatedImage attribute when rotation is required. The imageWidth and imageHeight attributes
store the size of the cursor image.
This provides a common pattern for image processing operations which can be adapted for use when other
operations are required. The pattern of operations is illustrated in Figure 4.8. It shows that the Image has first to
be converted into a one dimensional array of int, which can then be processed, in this example being rotated,
before it is converted back into an Image.
Figure 4.8 Algorithmic processing of an Image.
The implementation of the TuttleCursor constructor is as follows.
0028 protected TuttleCursor( Image toRotate,
0029 ImageObserver observer) {
0030
0031 PixelGrabber grabber;
0032 boolean status;
0033
0034 component = observer;
0035 imageWidth = toRotate.getWidth( observer);
0036 imageHeight = toRotate.getHeight( observer);
0037 pixels = new int[ imageWidth * imageHeight];
0038 rotatedPixels = new int[ imageWidth * imageHeight];
0039
0040 grabber = new PixelGrabber( toRotate, 0, 0,
0041 imageWidth,imageHeight,
0042 pixels, 0, imageWidth);
0043 try {
0044 status = grabber.grabPixels();
0045 if ( !status) {
0046 throw new InterruptedException();
0047 } // End if.
0048 } catch ( InterruptedException exception) {
0049 System.err.println("Exception grabbing pixels ...
abending");
0050 System.exit( -1);
0051 } // End try/catch.
0052 } // End TuttleCursor constructor.
The TuttleCursor constructor requires the Image to be used for the cursor and also an ImageObserver, for reasons
as discussed above and as will be elaborated below. The first part of the constructor, on line 0034, stores the

identity of the ImageObserver in the observer instance attribute. The width and height of the cursor image are
then obtained, using the toRotate getWidth() and getHeight() methods which both require an ImageObserver
argument. Having established the size of the cursor image, on lines 0037 and 0038, the sizes of the int pixels
array, which will contain the raw image and the int rotatedPixels array, which will contain the processed image,
can be established.
On lines 0040 to 0042 an instance of the PixelGrabber class is constructed whose arguments ensure that it will be
capable of extracting all the pixels from the toRotate Image into the pixels array. This will comprise the first part
of the image processing pattern shown in Figure 4.8. The grabbing is accomplished within the try/ catch
structure guarding the call of the grabPixels() method on lines 0044 whose catch part abends the program should
it fail.
The outcome of the constructor is that the pixels array contains a representation of the toRotate Image containing
the cursor. This representation will be processed into the rotatedPixels array, implementing the second stage
from Figure 48. The implementation of the rotate() method, is as follows.
0059 protected Image rotate( int angle) {
0060
0061 int x, y;
0062 int fromX, fromY;
0063 int toX, toY;
0064 int transparent = 0x00000000;
0065 double radians = (((double) (-(angle -180) ) %360) / 180.0) *
Math.PI;
0066 double cosAngle = Math.cos( radians);
0067 double sinAngle = Math.sin( radians);
0068
0069
0070 for ( y = 0; y < imageHeight; y++) {
0071 for ( x = 0; x < imageWidth; x++) {
0072 // Rotate around the center of the image.
0073 toX = ( imageWidth /2) - x;
0074 toY = ( imageHeight /2) - y;
0075 fromX = (int)( ( toX * cosAngle) - ( toY * sinAngle));
0076 fromY = (int)( ( toX * sinAngle) + ( toY * cosAngle));
0077 fromX += imageWidth /2;
0078 fromY += imageHeight /2;
0079
0080 if ( (fromX < 0) || (fromX >= imageWidth) ||
0081 (fromY < 0) || (fromY >= imageHeight) ){
0082 // Rotated point is outside the image
0083 rotatedPixels[ (y * imageWidth) + x] = transparent;
0084 } else {
0085 rotatedPixels[ (y * imageWidth) + x] =
0086 pixels[ (fromY * imageWidth) + fromX];
0087 } // End if.
0088 } // End x loop.
0089 } // End y loop.
0090
0093 rotatedImage = component.createImage(
0094 new MemoryImageSource( imageWidth,
imageHeight,

0095 rotatedPixels, 0,
imageWidth));
0096 return rotatedImage;
0097 } // End rotate.
Before considering the details of this method the 32 bit RGB pixel value as shown in Figure 4.4 needs to be
reconsidered. The upper eight bits in locations 24 to 31, shown as AA, control the transparency of the pixel. A
pixel value which has all of these bits set (the hexadecimal value 0xFF) is completely opaque and the RGB
color in the remaining 24 bits will be rendered exactly as specified onto the image. A pixel value which has all
of these bits clear (the hexadecimal value 0x00) is completely transparent and the RGB color in the remaining
24 bits is irrelevant as it will not be rendered. Intermediate values produce a varying degree of transparency.
This information is known as the alpha channel and a full 32 bit pixel value in this format is known as an ARGB
value.
The image which is used as the cursor has been prepared so that it contains only two colors and all the pixels in
the image which do not form a part of the cursor have their alpha values set so as to be transparent. When the
cursor is rendered the transparent parts will have no effect upon the existing background of the Tuttle area. This
consideration is also required when the image is rotated; any parts of the rotated image which would have come
from outside the cursor are set to the value of the transparent mask as declared on line 0064 of the listing. This
consideration is illustrated in Figure 4.9.
Figure 4.9 Rotating an image, the gray areas indicate the parts of the rotated image which originated outside the original image.
Design Advice
When rotating an image, calculate the location where each pixel of the rotated area comes from not the location
where each pixel on the original image will be rotated to. This will avoid gaps appearing in the image.
The rotating of the cursor takes place within the double loop between lines 0070 and 0089. Each pixel on the
rotated image is considered in turn and the location on the original image where it might have originated from is
determined using the appropriate trigonometric transformation. If the if decision on lines 0080 and 0081
indicates that the original location is outside the bounds of the original image, the rotated pixel is set to the
transparent mask. Otherwise the location is known to be within the bounds and the pixel value is copied from
the original image to the rotated image on lines 0085 and 0086.
This implementation is further complicated by two other factors. Firstly the image is rotated around its center
point, so the locations where the pixel is to be moved to ( toX and toY) and where it is moved from ( fromX and

fromY) have to be expressed as displacements from the center as the rotation is performed in lines 0083 to 0086.
However the y and x indices of the loops are expressed in the normal top left bottom right scan line sequence
and the fromX and fromY are converted to this convention in lines 0077 and 0078.
The second complication is that the pixel and rotatedPixel arrays are single dimensional, as required by the
PixelGrabber class, and the two coordinate values have to be combined when the array is accessed between lines
0083 to 0086.
Once the original image in the pixels array has been rotated into the rotatedPixels array, the rotatedPixels array is
used to construct an Image instance on lines 0093 to 0095, implementing the third part of Figure 4.8. This step
employs an instance of the MemoryImageSource class to accomplish the conversion and the Image produced from
it is returned from the method, and used by the Tuttle class to indicate the direction of the tuttle.
The implementation of the setCursorColor() method is simpler. Its requirement is to consider each pixel in the
pixel array and, if it is not a transparent pixel, replace its value with a non-transparent newColorMask obtained
from the newColor argument. Its implementation is as follows.
0100 protected void setCursorColor( Color newColor) {
0101
0102 int x, y;
0103 int newColorMask = 0;
0104 int transparentMask = 0xFF000000;
0105
0106 newColorMask = transparentMask |
0107 (newColor.getRed() << 16) |
0108 (newColor.getGreen() << 8) |
0109 newColor.getBlue();
0110
0111 for ( y = 0; y < imageHeight; y++) {
0112 for ( x = 0; x < imageWidth; x++) {
0113 if ( (pixels[ (y * imageWidth) + x] & transparentMask)
0114 == transparentMask
) {
0115 pixels[ (y * imageWidth) + x] = newColorMask;
0116 } // End if.
0117 } // End x loop.
0118 } // End y loop.
0119 } // End setCursorColor.
The newColorMask is constructed from the transparentMask and the RGB components of the newColor, obtained
using the getRed(), getGreen() and getBlue() methods on lines 0106 to 0109. This is accomplished using the
bitwise left shift operator ( << ) and bitwise oring ( | )of the resulting values so as to produce a 32 bit ARGB
value as illustrated in Figure 4.4. The pixels array is then processed by having every value considered and if it is
not transparent is replaced with the newColorMask on line 0015. This will ensure that the next time a cursor is
requested by using the rotate() method, the color of the cursor will have changed.
The techniques used in the TuttleCursor class are also used in the Tuttle setBackground() method, which was
omitted above. Its implementation is as follows.
0228 public void setBackground( Color newColor) {
0229
0230 int x, y;

0231 int pixels[];
0232 Image newImage;
0233 int newColorMask;
0234 int oldColorMask;
0235 Color oldColor;
0236
0237 PixelGrabber grabber;
0238 boolean status;
0239
0240 pixels = new int[ screenWidth * screenHeight];
0241 newColorMask = 0xFF000000 |
0242 (newColor.getRed() << 16) |
0243 (newColor.getGreen() << 8) |
0244 newColor.getBlue();
0245 oldColorMask = 0xFF000000 |
0246 (currentBackground.getRed() << 16) |
0247 (currentBackground.getGreen() << 8) |
0248 currentBackground.getBlue();
0249
0250 newImage = createImage( tuttleImage.getSource());
0251 grabber = new PixelGrabber( newImage,
0252 0, 0,
0253 screenWidth, screenHeight,
0254 pixels, 0, screenWidth);
0255
0256 try {
0257 status = grabber.grabPixels();
0258 if ( !status) {
0259 throw new InterruptedException();
0260 } // End if.
0261 } catch ( InterruptedException exception) {
0262 System.err.println("Exception grabbing pixels ...
abending");
0263 System.exit( -1);
0264 } // End try/catch.
0265
0266 for ( y = 0; y < screenHeight; y++) {
0267 for ( x = 0; x < screenWidth; x++) {
0268 if ( pixels[ (y * screenWidth) + x] == oldColorMask) {
0269 pixels[ (y * screenWidth) + x] = newColorMask;
0270 } // End if.
0271 } // End x loop.
0272 } // End y loop.
0273
0274 newImage = this.createImage( new MemoryImageSource(
0275 screenWidth,
screenHeight,
0276 pixels, 0,
screenWidth));
0277 tuttleGraphics.drawImage( newImage, -(screenWidth /2),
0278 -(screenHeight /2), this);
0279

0280 currentBackground = newColor;
0281 repaint();
0282 } // End setBackground.
This method operates by obtaining a copy of the Image as an array of pixels, between lines 0250 and 0264,
which is the first part of Figure 4.8. The method then iterates through the array replacing any pixel which has
the oldColorMask value with the newColorMask value, which is the second part of Figure 4.8. It then recreates an
Image in newImage from the pixel array, on lines 0274 to 0276, which is the third part of Figure 4.8. It concludes
by copying the processed newImage it into the tuttleImage attribute on lines 0277 and 0278, causing it to be
displayed when the repaint() method is called on line 0281, after it has noted the newColor in its
currentBackground attribute. The effect is for any pixels of the old background color to be replaced with pixels of
the new background color and leaving the rest of the image unchanged.
The pattern for the processing of an Image, shown in Figure 4.8, has been demonstrated twice in this section. It
was used in the rotate() method of the TuttleCursor class and also in the setBackground() method of the Tuttle class.
This pattern of actions, and the Java techniques to implement them, can be adapted for other image processing
operations, some possible operations are suggested in the end of chapter exercises.
TuttleCursor.java
tuttle gif file
4.5 The TuttleTest demonstration class
To conclude this chapter the TuttleTest class which was used to provide the illustration in Figure 4.1 will be
briefly introduced. The following chapters will present some more sophisticated interfaces for the Tuttle class.
The implementation of this class as far as its init() method is as follows.
0001 // Filename TuttleTest.java.
0002 // First attempt at a Tuttle Interface,
0003 // interim version only.
0004 //
0005 // Written for the Java Interface Book Chapter 4.
0006 // Fintan Culwin, v 0.2, August 1997.
0007
0008
0009 import java.awt.*;
0010 import java.awt.event.*;
0011 import java.applet.*;
0012
0013 import Tuttles.Tuttle;
0014
0015
0016 public class TuttleTest extends Applet
0017 implements ActionListener {
0018

0019 private Tuttle theTuttle;
0020 private Label feedbackLabel;
0021 private Panel feedbackPanel;
The context imports the Tuttle class from the Tuttles package and the TuttleTest class is declared as implementing
the ActionListener interface, as it will be its own listener when ActionEvents are generated by its buttons. Three
instance attributes are delcare don lines 0019 to 0021: an instance of the Tuttle class called theTuttle, a Label
called feedbackLabel and a Panel called feedbackPanel upon which it will be mounted.
0023 public void init() {
0024
0025 Panel tuttlePanel, tuttleButtonsPanel;
0026 Button fwdButton, bwdButton, rtnButton, ltnButton, rstButton,
0027 clrButton, cstButton, fgrButton, fglButton, fgbButton,
0028 bgyButton, bgwButton, pdnButton, pupButton;
0029
0030 this.setLayout( new BorderLayout());
0031
0032 tuttlePanel = new Panel();
0033 tuttlePanel.setBackground( Color.white);
0034 theTuttle = new Tuttle( this, 400, 400);
0035 tuttlePanel.add( theTuttle);
0036
0037 tuttleButtonsPanel = new Panel();
0038 tuttleButtonsPanel.setLayout( new GridLayout( 2, 7));
0039
0040 fwdButton = new Button( "Fwd");
0041 fwdButton.setActionCommand( "Fwd");
0042 fwdButton.addActionListener( this);
0043 tuttleButtonsPanel.add( fwdButton);
0044
0045 bwdButton = new Button( "Bwd");
0046 bwdButton.setActionCommand( "Bwd");
0047 bwdButton.addActionListener( this);
0048 tuttleButtonsPanel.add( bwdButton);
---- //Other Button construction and configuration omitted!
0114 feedbackPanel = new Panel();
0115 feedbackPanel.setBackground( Color.white);
0116 feedbackLabel = new Label();
0117 feedbackPanel.add( feedbackLabel);
0118
0119 this.add( tuttleButtonsPanel, "South");
0120 this.add( tuttlePanel, "Center");
0121 this.add( feedbackPanel, "North");
0122 this.feedback();
0125 } // End init.
This method declares two Panels, which will be required for layout control on line 0025 and, on lines 0026 to
0028, the fourteen buttons which are shown at the bottom of the interface. The first part of the method, on line

0030, establishes a BorderLayout policy for the Applet. The Tuttle instance, theTuttle, is then created and mounted
in its own Panel in lines 0032 to 0035.
Following this the Panel to mount the buttons on is created and its layout policy set to a 2 row by 7 column
GridLayout. Each Button in turn is then created, has its ActionCommand attribute set, has the Applet registered as its
ActionListener and is added to the tuttleButtonsPanel. Once all Buttons have been processed, lines 0114 to 0117
create the feedbackLabel and install it onto its own Panel. The init() method concludes by assembling the interface
and calls the feedback() method, as follows, to produce the initial information display at the top of the interface.
0187 private void feedback() {
0188 feedbackLabel.setText( theTuttle.getDetails());
0189 feedbackPanel.doLayout();
0190 } // End feedback.
The feedback() method obtains the information it needs by calling theTuttle's getDetails() method and installs this
String into the feedbackLabel, calling the feedbackPanel's doLayout() method to ensure that the size of the Label is
changed, if necessary.
All ActionEvents generated by the Buttons are sent to the actionPerformed() method, which extracts the
commandString from it and calls the appropriate Tuttle method with the required argument, if any, as follows. As
indicated in the implementation a movement, forwards or backwards, is limited to 25 tuttle steps and a turn, right
or left, to 30 degrees. This limitation will be addressed in the chapters which follow.
0129 public void actionPerformed( ActionEvent event) {
0130
0131 String itsCommand = event.getActionCommand();
0132
0133 if ( itsCommand.equals("Fwd")) {
0134 theTuttle.forward( 25);
0135 } else if ( itsCommand.equals("Bwd")) {
0136 theTuttle.backward( 25);
0137 } else if ( itsCommand.equals("Rtn")) {
0138 theTuttle.turnRight( 30);
---- // Other branches omitted!
0176 } else if ( itsCommand.equals("Pup")) {
0177 theTuttle.setPenUp();
0178 } // End if.
0179
0180 this.feedback();
0181 } // End actionPerformed.
Pressing all of the buttons at the bottom of the interface will ensure that each of the methods which the Tuttle
class offers is called at least once, thus producing an initial confidence that the Tuttle class seems to be working
correctly.
TuttleTest.java

TuttleTest
Summary of Chapter 4
Tuttle graphics involve considering a small creature crawling around the surface of the drawing
area.
The Graphics class provides the facilities for drawing upon a Component window or an Image,
collectively known as drawables.
Colors can be defined as 32 bit ARGB values.
Drawings should always be made in terms of a virtual space and mapped to the physical space
when they are rendered onto the drawable.
The Component update() method first clears the drawable and then calls the paint() method. This
will cause a visible image to flicker and the update() method should be overridden to avoid this.
Image processing can be accomplished by copying an Image to an integer array, processing the
contents of the array and then creating a new Image from the array.
Exercises for Chapter 4
4.1 Revisit the Doodle application from Chapter 2 and re-implement it to provide save under capability.
4.2 Extend the Tuttle class to provide a facility to render a String onto the drawing area at the current Tuttle
location. This will also require methods to support a Font attribute to be provided.
4.3 Re-implement the Tuttle class, removing the update() method, so that the flickering effect becomes visible.
4.4 Extend the Tuttle class to produce a GeometricTuttle class which has the capability to draw rectangles,
polygons, ovals, arcs, etc.
4.5 The execution of the Tuttle setBackground() method can take some time even on a fast machine. One way to
avoid the usability problems caused by nothing apparently happening is to process the image one row at a time.
This will take longer but the user will see the background changing slowly from the top to the bottom of the
drawing. Reimplement the setBackground() method making use of this technique.
4.6 Design and implement a ColorValue applet which contains three Scrollbars, a Canvas and a Label. The user
should be able to interactively use the sliders to indicate the red, blue and green components of a color. The
applet should respond by filling the Canvas with the specified color and the Label should display the
hexadecimal RGB values.
4.6 Implement an image processing class. This class should be capable of loading an image from a GIF file and
then applying various filters to it. For example a color can be converted to its grey scale equivalent using the
formula GG = (RR + GG + BB) / 3 and then setting the RR, GG and BB bytes to GG. A cut off filter can then
be produced which converts all pixels above a certain GG value to black and all below it to white.

4.7 Extend the application from 4.5 to provide an image intensity histogram. The GG value is a measure of the
intensity of the pixel and has a range of 0 to 255. By counting the number of pixels from the image which have
each possible intensity value and then displaying these numbers as lines of different heights an intensity
histogram can be produced.
4.8 The decision not to move the tuttle beyond the bounds of the virtual space was somewhat arbitrary. Other
possible decisions might have been to move the tuttle up to the limits of the space rather than to refuse to move
it at all, or to allow the tuttle to get lost in tuttle space reappearing when it moves back into view or when the
tuttle moves beyond the right (top) of the space to reappear on the left (bottom) of the space. Implement one, or
all, of these alternative behaviours.
Chapter 5 Semi-direct user interfaces
In this, and the following two chapters, four possible styles of user interface will be developed for the Tuttle
class as developed in the previous chapter. The interface presented in this chapter is a semi-direct style of
interface, where the Tuttle will be controlled from a collection of buttons below its drawing area which display
iconic representations of the action which they control. This interface style is described as semi-direct as direct
manipulation would allow the user to control the tuttle by selecting and manipulating it with the pointer and the
mouse. For example to move the tuttle it might be selected and dragged or to turn it and a double mouse click
may cause a pop-up menu to appear.
The semi-direct interface will require buttons capable of displaying icons, but the 1.1 release of the AWT does
not supply a Button class which is capable of displaying an image, only one which is capable of displaying a text
label. Consequently the first part of this chapter will implement a TuttleButton class which provides this facility.
This will still be a valuable exercise even if a subsequent release of the AWT does supply an ImageButton class
as it will consolidate the understanding of supplying specialised components, and the requirements of a
TuttleButton may differ significantly from any ImageButton class which might be supplied.
This interface, and those in the following chapters, may not be the best style of interface for the control of a
tuttle. They are being introduced so that the considerations and techniques for the construction of these interface
styles can be used where they are the more appropriate. When all four styles of interface have been introduced
the techniques which can be used to evaluate an interface will be discussed.
5.1 The TuttleButton class
The TuttleButton class will supply a button which implements push-button behaviour and is capable of
displaying an image, instead of the text label of the pre-supplied Java AWT Button class. The state transition
diagram of the behaviour of a push-button is presented in Figure 5.1 and Table 5.1.

Figure 5.1 The TuttleButton State Transition Diagram
Table 5.1 State table for the TuttleButton STD in Figure 5.1.
The behaviour indicates that a button becomes primed when the mouse button is pressed whilst the mouse
pointer is inside the button; this is confirmed to the user by a visual feedback which shows the button as if it
were depressed. If the button is released whilst the mouse pointer is still inside the button the button is raised
and an action event is generated, as indicated by the dashed arrow leaving transition 4. However, if the mouse
pointer is moved outside the button after being primed, the button will be un-primed and raised, and when the
mouse pointer is subsequently released no action event will be generated.
Figure 5.2 Highlighting of buttons, (the reversal of the icon is not significant).
The mechanism for showing a raised and depressed button is illustrated in Figure 5.2. The button is surrounded
by a pseudo three dimensional border, which has been emphasised in this illustration. It is imagined that the
button is illuminated by a light shining from the top left. In the left hand illustration the button is raised so the
right and bottom of the button are in shade and are shown in a darker hue. In the right hand illustration the
button is depressed so the left and top of the button are in the shade and are shown in a darker hue.
The class diagram for the TuttleButton class is given in Figure 5.3.

Figure 5.3 The TuttleButton class diagram.
The first constructor requires the identity of the Applet and the source of the image to be used by the button to be
specified and will use a default, grey, border colour. The second constructor allows the colour to be used for the
bordering to be explicitly specified, as well as the Applet and the source for the image. The addNotify() action is
used to initialise the button after its peer has been constructed. The getMinimumSize(), getPreferredSize(), update()
and paint() actions are used by the button to interact with layout negotations and to display itself, using the
techniques which have previously been described. The processMouseEvent() action will implement the behaviour
shown in the STD in Figure 5.1, and is supported by the setActionCommand(), getActionCommand(),
addActionListener() and removeActionListener() actions. These are provided to allow instances of this class to

interact with other Compoenents in a manner directly comparable to the AWT Button class, as described in the
previous chapter. The implementation of this class, as far as the end of the constructors, is as follows.
0001 // Filename TuttleButton.java.
0002 // Contains an extended Canvas component to supply
0003 // button behaviour with an image as its label.
0004 //
0005 // Written for the Java Interface book, Chapter 5.
0006 // Fintan Culwin, v 0.2, August 1997.
0007
0008 package Tuttles;
0009
0010 import java.awt.*;
0011 import java.awt.event.*;
0012 import java.applet.*;
0013 import java.awt.image.*;
0014
0015
0016 public class TuttleButton extends Canvas {
0017
0018 private static final int BORDER_WIDTH = 2;
0019 private static final Color DEFAULT_BORDER_COLOR =
0020 new Color( 0x80, 0x80, 0x80);
0021
0022 private Image buttonImage = null;
0023 private String imageSource = null;
0024 private int buttonWidth = -1;
0025 private int buttonHeight = -1;
0026 private boolean pressed = false;
0027 private Color borderColour;
0028 private String actionCommand = null;
0029 private ActionListener itsListener = null;
0030 private Applet itsApplet;
0031
0032
0033 public TuttleButton( String theSource,
0034 Applet applet) {
0035 this( theSource, applet, DEFAULT_BORDER_COLOR);
0036 } // End TuttleButton constructor.
0037
0038 public TuttleButton( String theSource,
0039 Applet applet,
0040 Color colorForBorder) {
0041 super();
0042 imageSource = new String( "Tuttles/Images/" + theSource);
0043 itsApplet = applet;
0044 this.setForeground( colorForBorder);
0045 this.enableEvents( AWTEvent.MOUSE_EVENT_MASK);
0046 } // End TuttleButton constructor.
The class wide constant attributes, BORDER_WIDTH and DEFAULT_BORDER_COLOR, determine the size of the
pseudo three dimensional border and the default border colour, if no colour is explicitly specified as the button

is constructed. The instance attributes indicate the Image which is to be used and theSource filename where it
can be obtained from, the overall buttonWidth and buttonHeight, the pressed state of the button, its borderColor of
the button, the commandString and itsListener object, and finally the identity of itsApplet.
The first constructor indirects to the second, passing the DEFAULT_BORDER_COLOR as the Color argument. The
second constructor calls the super constructor and then, on line 0042, catenates the theSource argument,
identifying the file which contains the image for this button with a path string which indicates that it is expected
to be found in the Images sub-directory of the Tuttles package directory. The full pathname and filename string
is stored in the imageSource instance attribute. The applet argument is stored in the itsApplet attribute, on line
0043, and colorForBorder is passed as an argument to the inherited setForeground() action. The final step of the
constructor is to enable mouse events on the TuttleButton in order that its processMouseEvent() action will be
called every time the mouse is used within its extent. The addNotify() action will complete the initialisation of the
TuttleButton, and is implemented as follows.
0050 public void addNotify() {
0051
0052 MediaTracker aTracker;
0053
0054 super.addNotify();
0055
0056 buttonImage = ( itsApplet.getImage(
0057 itsApplet.getCodeBase(), imageSource));
0058 aTracker = new MediaTracker( this);
0059 aTracker.addImage( buttonImage, 0);
0060 try {
0061 aTracker.waitForID( 0);
0062 } catch ( InterruptedException exception) {
0063 // Do nothing!
0064 } // End try/ catch.
0065
0066 if ( buttonImage == null ||
0067 buttonImage.getWidth( this) < 1 ||
0068 buttonImage.getHeight( this) < 1 ){
0069 System.err.println( "The image " + imageSource +
0070 "\nCould not be loaded, abending ...");
0071 System.exit( -1);
0072 } // End if.
0073 buttonWidth = buttonImage.getWidth( this) + BORDER_WIDTH *2;
0074 buttonHeight = buttonImage.getHeight(this) + BORDER_WIDTH *2;
0075 this.setSize( buttonWidth, buttonHeight);
0076 } // End addNotify;
The first part of this action, which loads the image from a file on the server which provided the applet, is
essentially identical to the loading of an image in the previous chapter. It uses the itsApplet attribute as an
argument in the getImage() call on line 0056, to load the file into the buttonImage Image attribute. Should the
image not load successfully, for example if the file cannot be found, then the condition, on lines 0066 to 0068,
will evaluate true and the program will abend. If the image is loaded successfully then the buttonWidth and
buttonHeight attributes are initialised to the width and height of the image, plus an allowance for the border at
each edge, and, on line 0075, the size of the Component is established based upon these dimensions. These
attributes are used by the getMinimumSize() and getPreferredSize() actions, as follows.
0081 public Dimension getMinimumSize() {

0082 return( new Dimension( buttonWidth, buttonHeight));
0083 } // End getMinimumSize.
0084
0085 public Dimension getPreferredSize() {
0086 return this.getMinimumSize();
0087 } // End getPreferredSize.
The implementation of the update() and paint() actions are as follows.
0090 public void update( Graphics systemContext) {
0091 this.paint( systemContext);
0092 } // End update.
0093
0094 public void paint( Graphics systemContext) {
0095
0096 int index;
0097
0098 systemContext.drawImage( buttonImage, BORDER_WIDTH,
BORDER_WIDTH, this);
0099 for ( index=0; index < BORDER_WIDTH; index++) {
0100 systemContext.draw3DRect( index, index,
0101 buttonWidth - index -1,
0102 buttonHeight - index -1,
!pressed);
0103 } // End for.
0104 } // End paint.
The update() action indirects to the paint() action for the reasons explained in the last chapter. The paint() action
commences, on line 0098, by drawing the buttonImage into the button's window offset from the top left of the
window by the width of the border. Once this has happened the border is drawn around the image as a sequence
of concentric draw3Drect() calls. The last argument of a draw3Drect() call is a boolean which if true causes the
rectangle to be drawn as if raised, and if false depressed. Those parts of the border shown as dark grey in Figure
5.2 are drawn using a darker hue of the component's foreground drawing colour, those parts of the border
shown as light grey are drawn using a lighter hue. The negated value of the pressed attribute is used to supply
this last argument and its value is controlled by the processMouseEvent(), as follows.
0107 protected void processMouseEvent( MouseEvent event) {
0108 switch ( event.getID()) {
0109
0110 case MouseEvent.MOUSE_EXITED:
0111 pressed = false;
0112 repaint();
0113 break;
0114
0115 case MouseEvent.MOUSE_PRESSED:
0116 pressed = true;
0117 repaint();
0118 break;
0119
0120 case MouseEvent.MOUSE_RELEASED:
0121 if ( (pressed) &&
0122 (itsListener != null) ){

0123 itsListener.actionPerformed( new ActionEvent( this,
0124
ActionEvent.ACTION_PERFORMED,
0125
this.getActionCommand()));
0126 } // End if.
0127 pressed = false;
0128 repaint();
0129 break;
0130 } // End switch.
0131 } // End processMouseEvent.
The MOUSE_EXITED branch of the switch structure ensures that the pressed attribute is false and calls the
repaint() action to, indirectly, cause the paint() action to be called. As pressed is false the last argument of the
draw3Drect() action will be true and so the button will be drawn in a raised fashion. The MOUSE_PRESSED
branch primes the button by setting the pressed attribute true and calls repaint() which will draw the button in a
depressed state. Finally the MOUSE_RELEASED action, if the pressed attribute is true and an ActionListener has
been registered, calls the actionPerformed() action of itsListener passing as an argument a new ActionEvent
containing the TuttleButton's actionCommand. This branch concludes by setting the pressed attribute false and
repainting the button. The list of ActionListeners in itsListeners and the commandString attribute are maintained by
the remaining four actions, whose implementations are directly comparable with those in the DatePanel class
from the previous chapters, as follows.
0134 public void setActionCommand( String command) {
0135 actionCommand = command;
0136 } // End setActionCommand.
0137
0138 public String getActionCommand() {
0139 if ( actionCommand == null) {
0140 return "Tuttle Button";
0141 } else {
0142 return actionCommand;
0143 } // End if.
0144 } // End getActionCommand.
0145
0146
0147 public void addActionListener( ActionListener listener) {
0148 itsListener = AWTEventMulticaster.add( itsListener, listener);
0149 } // End addActionListener.
0150
0151 public void removeActionListener( ActionListener listener) {
0152 itsListener = AWTEventMulticaster.remove( itsListener,
listener);
0153 } // End removeActionListener.
Before using instances of the TuttleButton in the semi-direct interface it should be demonstrated to be working
correctly; a demonstration harness might be as follows.
0001 // Filename TuttleButtonDemonstration.java.
0002 // A demonstration test harness for the TuttleButton class.
0003 //
0004 // Written for the Java Interface book, Chapter 5.

0005 // Fintan Culwin, v 0.2, August 1997.
0006
0007
0008 import java.awt.*;
0009 import java.applet.*;
0010 import java.awt.event.*;
0011
0012 import Tuttles.TuttleButton;
0013
0014 public class TuttleButtonDemonstration extends Applet
0015 implements ActionListener {
0016
0017 public void init() {
0018
0019 TuttleButton leftTuttleButton;
0020 TuttleButton rightTuttleButton;
0021
0022 this.setBackground( Color.white);
0023
0024 leftTuttleButton = new TuttleButton( "greyltutt.gif", this);
0025 leftTuttleButton.setActionCommand( "Left button");
0026 leftTuttleButton.addActionListener( this);
0027 this.add( leftTuttleButton);
0028
0029 rightTuttleButton = new TuttleButton( "greyrtutt.gif", this,
Color.red);
0030 rightTuttleButton.setActionCommand( "Right button");
0031 rightTuttleButton.addActionListener( this);
0032 this.add( rightTuttleButton);
0033 } // End init.
0034
0035
0036 public void actionPerformed( ActionEvent event) {
0037 System.out.println( event.getActionCommand() + " pressed.");
0038 } // End actionPerformed.
0039 } // End class TuttleButtonDemonstration.
The init() action constructs two TuttleButtons, one initialised to display a grey left facing tuttle image (
greyltutt.gif ) with the default grey border and the other a grey right facing tuttle image ( greyrtutt.gif ) with a
red border. These two GIF files are stored in the Images sub-directory of the directory on the server which
contains the Tuttles package. Figure 5.2 illustrates the appearance of this demonstration harness.
The TuttleButtonDemonstration class implements the ActionListener interface and registers itself as the listener
object for both buttons. Its actionPerformed() action will display a message on the console, containing the
button's actionCommand, when each of the buttons is pressed. This indicates that the TuttleButtons are calling
their registered listener object's actionPerformed() action when they are pressed by the user and that the action
can determine which button was pressed. This client class does not have a main() action as the loading of the
images from the server relies upon the top level window being an Applet, consequently the demonstration can
only be run from a Web browser or an appletviewer utility.

TuttleButton.java
TuttleButonDemonstration.java
TuttleButtonDemonstration
5.2 The SemiDirectTuttle interface
The semi-direct interface uses a collection of TuttleButtons to allow the user to control a tuttle instance. The
appearance of the interface is illustrated in Figure 5.4.
Figure 5.4 The SemiDirectTuttle interface, (with the drawing area reduced in height).
There is a total of 21 TuttleButtons in the tuttleControl Panel at the bottom of the interface and grouping has been
used to help indicate to the user the different functions which the buttons control. The collection of six buttons
at the top left of the Panel is used to control the tuttle's drawing colour; the colour of the tuttle in each button
indicating the colour which the tuttle will draw with. The collection of six buttons below it control the
background colour of the drawing area, with the button's background illustrating the colour which it will be
cleared to. Apart from the black and white buttons, at the right of each collection, each button uses a border
colour appropriate to its effect.
The collection of buttons at the top right of the panel control the screen functions and indicate, from left to right,
clearing the drawing without resetting the tuttle, resetting the tuttle without clearing the drawing and both
clearing and resetting the tuttle. The two buttons below this collection indicate pen up and pen down. The
collection of four larger buttons in the center of the panel control the movement of the tuttle. The two buttons in
the center indicate moving forwards (up) and backwards (down) and the remaining two turning to the left and
turning to the right.
As well as using the spatial position of the buttons to indicate their effect, both by grouping related effects
together and, in the case of the movement buttons, their relative locations, the appearance of the buttons is used

to communicate their effect. For the colour buttons this is done by using the appropriate colour for their
foreground and background, all the other buttons are presented with grey scale images. The use of left facing
tuttles for the foreground and right facing tuttles for the background buttons is intended to reinforce this
distinction.
The image used on each button, hopefully, gives an iconic representation of the button's effect. For example the
dotted line below the pen up button indicates that as the tuttle moves it will leave no trace, particularly in
comparison with the other button in the group which has a solid line below the tuttle. The icons used on the
buttons should ideally be designed, and produced, by a graphic artist who is trained to communicate ideas by
images in an aesthetically pleasing manner, (unlike these buttons which were designed by a complete amateur,
the author!).
However there are very few images which clearly and unambiguously communicate the essence of an object or
an action in a culturally independent manner, and it is likely that all of these have already been discovered.
Accordingly, even though techniques can be used to improve the communicative impact of icons, it should not
be assumed that the users will always be able to derive the meaning of an icon from its appearance and a help
system, or training, should be available for the users of an iconic interface.
5.3 SemiDirectTuttle, construction overview
The instance diagram for the SemiDirectTuttle applet is presented in Figure 5.5. It shows that theApplet is an
instance of the SemiDirectTuttle class which extends the Applet class and implements the ActionListener interface.
This allows it to listen to events which are generated by an instance of the SemiDirectTuttleInterface, which
extends the Panel class and contains the TuttleButtons which the user will press to command the Tuttle. The
events listened to by the SemiDirectTuttle application result in calls of the theTuttle actions causing the Tuttle to
react. In terms of the application, translation, presentation design philosophy: the Tuttle instance contains the
application and also provides its own presentation aspects, the SemiDirectTuttleInterface instance presents the
controls to the user and the SemiDirectTuttle instance supplies the translation aspects. All of these classes will be
implemented within a package called SemiDirectTuttle.

Figure 5.5 SemiDirectTuttle instance diagram.
5.4 The SemiDirectTuttleInterface class
The SemiDirectTuttleInterface class is responsible for supplying the collection of TuttleButtons, shown at the
bottom of Figure 5.4, and also for dispatching events generated by the user's interactions with the buttons to its
listener object. It contains only a constructor action and so a class diagram will not be presented.
The layout managers which have been introduced in the previous chapters are not sufficiently sophisticated for
the layouts which are required in the SemiDirectTuttleInterface. In order to produce the required groupings the
GridBagLayout layout manager has to be used. This is the most complex of the Java AWT layout managers and
only a brief introduction to its full capabilities will be given here; further details can be obtained from the AWT
documentation.
The basis of using a GridBagLayout layout manager is to imagine the area which will be occupied by a collection
of components divided in a grid containing an arbitrary number of columns and rows. Figure 5.6 shows the
panel upon which the four movement buttons were laid out, with a suitable grid superimposed.
Figure 5.6 Grid used to layout the Tuttle movement buttons.
The top left cell of all grids must have the co-ordinates (0, 0) but the grid can contain any number of rows and
columns. A component can then be placed onto the grid by specifying the cell where its top left corner should
appear and the width and height it should occupy, in cells. So the backward movement button is located in cell (
1, 2) and has a width of 1 cell and a height of 2 cells. This information, known as constraints, is summarised for
all four TuttleButtons in Table 5.2.

Table 5.2 Layout constraints for the Tuttle movementPanel.
To apply these constraints an instance of the GridBagConstraints class has to be constructed, configured and
communicated to the GridBagLayout instance which has been specified as the Panel's layout manager. This will
be described in detail below when these four TuttleButtons are constructed and added to their Panel in the
SemiDirectTuttleInterface constructor, which commences as follows.
0018 public SemiDirectTuttleInterface( Applet itsApplet) {
0019
0020 ActionListener sendToHere = (ActionListener) itsApplet;
0021
0022 Panel foreGroundPanel = new Panel();
0023 Panel backGroundPanel = new Panel();
0024 Panel screenPanel = new Panel();
0025 Panel penPanel = new Panel();
0026 Panel movementPanel = new Panel();
0027
0028 GridBagLayout tuttleLayout = new GridBagLayout();
0029 GridBagLayout movementLayout = new GridBagLayout();
0030 GridBagConstraints constraints = new GridBagConstraints();
0031
0032
0033 TuttleButton goForward;
0034 TuttleButton goBackward;
0035 TuttleButton turnLeft;
0036 TuttleButton turnRight;
---- Other TuttleButton declarations omitted.
The constructor requires as an argument the identity of the Applet which implements the ActionListener interface
to which it is to send the ActionEvents generated by its TuttleButtons. This identity is established, for convenience,
on line 0020 as both the identity of the Applet and of its ActionListener are required for the construction of the
TuttleButtons and a single cast here prevents multiple casts later.
The five Panels, declared and constructed on lines 0022 to 0026, are used to mount the five groups of
TuttleButtons, in order to implement the groupings as described above. The SemiDirectTuttleInterface itself and the
movementPanel require a GidbagLayout policy and two suitably named instances of the GridBagLayout class are
declared and constructed on lines 0028 and 0029 to provide these and an instance of the GridBagConstraints
class, called constraints, is declared and constructed on line 0030. The 21 TuttleButtons are then declared on lines
0033 to 0054.
Following these declarations, the movementPanel is prepared as follows. The first step, on line 0059, is to set the
layout policy of the movementPanel to GridBagLayout by passing the GridBagLayout instance movementLayout as
an argument to its setLayout() action.
0059 movementPanel.setLayout( movementLayout);
When the Components contained within the movementPanel are laid out, during layout negotiations, the
Constraints associated with each Component are consulted to determine where it should be positioned. For this to
be accomplished each TuttleButton in turn is constructed, has its actionCommand and actionListener attributes set,
and then is added to the movementPanel after its Constraints are associated with it by a call of the movementLayout
setConstraints() action. The first TuttleButton to be prepared is the turnLeft button, as follows.

0061 turnLeft = new TuttleButton( "greyltutt.gif", itsApplet);
0062 turnLeft.setActionCommand( "Turn left");
0063 turnLeft.addActionListener( sendToHere);
0064 constraints.gridx = 0;
0065 constraints.gridy = 1;
0066 constraints.gridwidth = 1;
0067 constraints.gridheight = 2;
0068 movementLayout.setConstraints( turnLeft, constraints);
0069 movementPanel.add( turnLeft);
On line 0061 the TuttleButton is constructed specifying as arguments the image which it is to display and the
identity of itsApplet which is required to obtain the Image for its button, as described above. On lines 0062 and
0063, its actionCommand and actionListener attributes are specified, the latter of which specifies as its argument
the ActionListener cast value, sendToHere, of itsApplet. Lines 0064 to 0067 set the public attributes of the
constraints object to those shown in Table 5.2, as required by the turnLeft TuttleButton. Line 0068 associates these
constraints with the turnLeft button within the movementLayout GridBagLayout instance, by calling its
setConstraints() action, Finally, on line 0069, the turnLeft TuttleButton is added to the movementPanel. Each of the
other three TuttleButtons on the movementPanel are prepared and added in a similar way, specifying the
appropriate constraints from Table 5.2.
The other four Panels; foreGroundPanel, backGroundPanel, screenPanel and penPanel, use their default FlowLayout
policy as their TuttleButtons are constructed, configured and added to them. For example the penPanel is
prepared as follows.
0118 penUpButton = new TuttleButton( "penup.gif", itsApplet);
0119 penUpButton.setActionCommand( "Penup");
0120 penUpButton.addActionListener( sendToHere);
0121 penPanel.add( penUpButton);
0122
0123 penDownButton = new TuttleButton( "pendown.gif", itsApplet);
0124 penDownButton.setActionCommand( "Pendown");
0125 penDownButton.addActionListener( sendToHere);
0126 penPanel.add( penDownButton);
All five Panels, the four described in the paragraph above and the movementPanel, are also subject to a
GridBagLayout policy in order to produce the required positionings. The grid which is required to lay out the
Panels is illustrated in Figure 5.7 and the layout attributes derived are listed in Table 5.3.
Figure 5.7 Grid used to layout the TuttleControl Panels.

Table 5.3 Layout constraints for the tuttleControlPanel.
The widths of the Panels were derived from the consideration that each of the small buttons is two thirds of the
width of each of the large buttons. Thus the panels have a width ratio of 6, 4 and 3 which has been doubled to
produce the integer ratio 12, 9 and 6. The anchor attribute is used by the layout manager to decide what to do
when the space allocated to the component is larger than it required. For example if the area allocated to the
foregroundPanel is larger than it requires it will be positioned in the lower right (SOUTHEAST) of the area. The
anchor values were chosen so as to preserve the functional and aesthetic properties of the interface under these
circumstances. The part of the init() action responsible for positioning the penPanel is as follows.
0233 constraints.gridx = 21;
0234 constraints.gridy = 1;
0235 constraints.gridwidth = 6;
0236 constraints.gridheight = 1;
0237 constraints.anchor = GridBagConstraints.NORTHWEST;
0238 tuttleLayout.setConstraints( penPanel, constraints);
0239 this.add( penPanel);
0240 } // End SemiDirectTuttleInterface constructor.
The tuttleLayout GridbagLayout instance has been specified as the layout manager of the SemiDirectTuttleInterface
and so when it is informed, on line 0238, of the constraints to be applied to the penPanel it is ready to use this
information in layout negotiations after the penPanel has been added to it, on line 0239.
All the data attributes of the GridBagConstraints class, and the effect which they have on the layout of the
components, are summarised in Table 5.4. Additional details can be found in the API documentation.

Table 5.4 Attributes of the GridBagConstraints class.
SemiDirectTuttleInterface.java
5.5 The SemiDirectTuttle class
The SemiDirectTuttle class is responsible for constructing the interface by creating the Tuttle and the
SemiDirectTuttleInterface instances, together with a feedback Panel as used in the TuttleTest applet in the previous
chapter, and subsequently responding the ActionEvents which are dispatched to it from the TuttleButtons. The
implementation of this class as far as the end of its init() action is as follows.
0001 // Filename SemiDirectTuttle.java.
0002 // Supplies a semi-direct interface the Tuttle class
0003 // using TuttleButtons.
0004 //
0005 // Written for Java Interface book chapter 5.
0006 // Fintan Culwin, v 0.2, August 1997.
0007
0008 package SemiDirectTuttle;
0009
0010 import java.awt.*;
0011 import java.applet.*;
0012 import java.awt.event.*;
0013
0014 import Tuttles.Tuttle;
0015 import SemiDirectTuttleInterface;
0016
0017 public class SemiDirectTuttle extends Applet
0018 implements ActionListener {
0019
0020 private Label feedbackLabel;
0021 private Tuttle theTuttle;
0022 private Panel feedbackPanel;
0023
0024 public void init() {
0025
0026 Panel tuttlePanel = new Panel();
0027 SemiDirectTuttleInterface theInterface;
0028
0029 this.setFont( new Font( "TimesRoman", Font.PLAIN, 14));
0030 feedbackLabel = new Label();
0031 feedbackPanel = new Panel();
0032 feedbackPanel.add( feedbackLabel);
0033
0034 theTuttle = new Tuttle( this, 500, 500);
0035 tuttlePanel.add( theTuttle);
0036
0037 theInterface = new SemiDirectTuttleInterface( this);

0038
0039 this.setLayout( new BorderLayout());
0040 this.add( feedbackPanel, "North");
0041 this.add( tuttlePanel, "Center");
0042 this.add( theInterface, "South");
0043
0044 this.feedback();
0045 } // End init.
The init() action commences, on line 0029, by specifying the Font which will be inherited by the feedbackLabel
and used to display the Tuttle's status information. It continues, on lines 0030 to 0032, by constructing the
feedbackLabel and adding it to the feedbackPanel.
On lines 0034 and 0035, the Tuttle instance, theTuttle, is then constructed specifying a 500 by 500 pixel drawing
area and is added to its Panel. Line 0037 constructs the SemiDirectTuttleInterface, theInterface, passing as its
argument the identity of the SemiDirectTuttle applet (this) which is currently being constructed.
Having prepared the three parts of the interface these are added in the appropriate BorderLayout locations of the
Applet Panel, to provide the complete interface shown in Figure 5.4. The last action of the init() action is to call
the SemiDirectTuttle's private feedback() action to cause the Tuttle's initial status to be shown when the interface is
first presented to the user.
As the SemiDirectTuttle class states that it implements the ActionListener interface, it has to implement an
actionPerformed() action, as follows.
0048 public void actionPerformed( ActionEvent event) {
0049
0050 String theCommand = event.getActionCommand();
0051
0052 if ( theCommand.equals( "Forwards")) {
0053 theTuttle.forward( 25);
0054 } else if ( theCommand.equals( "Backwards")) {
0055 theTuttle.backward( 25);
0056 } else if ( theCommand.equals( "Turn left")) {
0057 theTuttle.turnLeft( 15);
---- Other if branches omitted.
0094 } // End if.
0095
0096 this.feedback();
0097 } // End actionPerformed.
The first stage of this action, on line 0050, is to retrieve the theCommand String from the event dispatched to it
from the SemiDirectTuttleInterface. A 21 way if/ else if structure then provides a branch for each possible
commandString associated with each of the 21 TuttleButtons; calling the appropriate theTuttle action and passing
the appropriate argument, if required.
For example, if the user were to press the turnLeft button the ActionEvent generated would contain the
commandString "Turn left". This would cause the condition on line 0056 to evaluate true and the turnLeft() action
of theTuttle would be called, on line 0057, causing the tuttle to turn 15o to the left. Likewise pressing the
forwardButton would result in the tuttle moving 25 steps forward when theTuttle's forward() action is called on line
0053. Unfortunately this interface does not allow the user any choice in the amounts of turn or movement which
are associated with the buttons.

The final stage of the actionPerformed() action, on line 0096, is to call the feedback() action so that any changes in
the Tuttle's status are reported back to the user. The implementation of this action is identical to that of the
comparable action presented in the TuttleTest applet at the end of the last chapter and is presented here for the
sake of completeness.
0100 private void feedback() {
0101 feedbackLabel.setText( theTuttle.getDetails());
0102 feedbackPanel.doLayout();
0103 } // End feedback.
0104 } // End SemiDirectTuttle.
This completes the SemiDirectTuttle implementation, details of how to obtain the parts of the source code omitted
for the sake of brevity can be found at the start of Appendix B.
SemiDirectTuttle.java
SemiDirectTuttle
Summary of Chapter 5
The AWT does not supply an ImageButton class, a possible class has been supplied in this
chapter.
The GridBagConstraint class makes use of the GridBagLayout class to provide sophisticated layout
management.
Grouping of components on a Panel, and their appearance, should be used to assist in the
communication of their function.
Iconic representation of actions or objects should not be assumed to be unambiguous.
Exercises for Chapter 5
5.1 The ImageButton class does not fully conform to the essential requirements of the Component class, for
example it does not supply appropriate setSensitive() actions. Review the required actions of a Component,
decide upon an appropriate behaviour for an ImageButton and extend the class to implement the behaviour. For
example an ImageButton's Image might be converted to grey scale, as in Exercise 4.6 and then have its contrast
reduced when it is set insensitive.
5.2 The Applet showStatus() action takes a single String argument and displays it somewhere in the Applet's
window, for example the place where "applet started" is shown in Figure 4.1. Re-implement the ImageButton
class so that it encapsulates the identity of the Applet it is running within as it is constructed and then displays a
short message in this area when the mouse pointer enters it and clears the area when it leaves.

5.3 The Pen Up and Pen Down buttons on the SemiDirectInterface are essentially a toggle. Extend the TuttleButton
class to provide a ToggleTuttleButton class which will toggle between two images when it is pressed. Replace the
two TuttleButton s on the SemiDirectInterface with a single ToggleTuttleButton.
5.4 The two color panels on the SemiDirectInterface are essentially radio buttons. Extend the TuttleButton class to
provide a CheckboxTuttleButton which has a Status attribute and visual indicator. Replace the TuttleButtons on the
interface with CheckboxTuttleButtons.
5.5 The interface as presented in this chapter will only allow the tuttle to be moved 25 steps at a time or turned
15o at a time. Devise and design a semi-direct interface which will allow the user to move or turn the tuttle an
arbitrary number of steps or degrees. For example one possibility is to have a set of large buttons which move
or turn 10 units and a set of small buttons which move or turn 1 unit. So if the user wanted to turn the tuttle 47o
to the right they could press the large turn right button 4 times and the small turn right button seven degrees.
5.6 Extend the SemiDirectTuttle interface to add controls for the GeometricTuttle class from Exercise 4.4.
5.7 Experiment with different groupings of the controls. For example the foreground and background controls
can be added as vertical rows of TuttleButtons, to the left and right of the tuttle. Where they would occupy the
East and West locations of the BorderLayout management policy.
Chapter 6 Application level pull down menus
The second interface which will be presented is a standard application level menu style. This style consists of a
sequence of menu buttons mounted on a menu bar at the top of the application. Each menu button, when
activated, causes a pull-down menu of items to be presented. An item may be an action button which causes an
action to occur, a menu button which causes a cascading menu to appear or a dialog button which causes a
dialog panel to appear.
This style of interface has become ubiquitous for a very large number of applications and hence has a major
advantage that, because of this widespread use, users will feel very familiar with it. However it is probably the
least suitable style of interface for the control of a tuttle, it is being introduced so that the techniques for the
construction of this style of interface can be used where an application level menu style of interface is more
suitable.
This chapter will also introduce the techniques and mechanisms which can be used to deploy a dialog panel
within an application. This is a temporary window which appears on top of the main application window and
informs the user of some occurrence or error or obtains some information from the user. Although dialog panels
are being introduced in the context of application level menus they can also be used with other styles of user
interface.
6.1 The MenuBarTuttle interface
The appearance of the MenuBarTuttle interface, under Windows '95, is illustrated in Figure 6.1. It shows the main
menu bar at the top of the interface, the feedback panel at the bottom and the tuttle in the middle.

Figure 6.1 The MenuBarTuttle interface, (with the drawing area reduced in height).
The various pull-down menus attached to the menu buttons on the menu bar at the top of the application are
shown in Figure 6.2.
Figure 6.2 The MenuBarTuttle interface menu structure.
The first pull-down menu, the File menu, has a single MenuItem labeled Exit… The three dots following the
label on the button indicate that when it is activated a dialog will be posted, which the user will interact with to
complete the operation. In this example it is a yes/ no confirmation of the request to exit the application, as will
be described below.
The second pull-down menu, the Move menu, has two items labeled Forward and Backward. Each item is
followed by a right facing triangle which indicates that, when activated, the item will post a second, cascading,
menu. Both of these cascading menus are shown in Figure 6.2 and each consists of three items allowing the
tuttle to be moved by 5, 10 or 25 steps. The third pull-down menu, the Turn menu, is essentially identical in its
structure having two items labeled Turn Right and Turn Left, each of which leads to a cascading menu with
options to turn by 5, 15 or 45 degrees.
The fourth pull-down menu, the Colors menu, also has two cascading menus controlled by items labeled
Foreground and Background. Each cascading menu contains six CheckboxMenuItems behaving as if they were
radio buttons allowing only one item to be selected at a time, the currently selected item indicated by a
preceding tick. The menus in Figure 6.2 indicate that the current foreground color is Blue and the background is
Yellow.

The Screen menu commences with three simple items which cause the screen to be cleared without moving the
tuttle, move the tuttle to the center of its area and for both a re-centering of the tuttle and clearing of the screen
to be performed. The last option of this part of the menu is separated from the previous two by use of a
separator. The Screen menu is completed, following another separator, by two check box items allowing the
state of the tuttle's pen to be controlled. The final menu, the Help menu, offers access to two dialogs labeled
Version… and Help…
Thus the complete menu system contains five main menu buttons and associated pull-down menus, six
cascading menus, three dialog panels, eighteen menu items which will have an effect upon the tuttle or its
interface and fourteen check box items. In addition there are three dialog panels the: exit, help and version
dialogs which are shown when the appropriate menu item is activated by the user.
In this part of the chapter only a selection of these elements will be described in detail, the remaining items are
essentially identical and details of how to obtain the complete source code is located at the start of appendix B.
6.2 The MenuComponent hierarchy
The facilities for the construction of menus are supplied by the Java AWT in a class hierarchy based upon the
MenuComponent class, which is a sibling class of the Component class whose hierarchy has been used so far. The
MenuComponent class hierarchy diagram was given Figure 2.16 and is repeated in Figure 6.3 for convenience,
again the Object class is not part of the AWT but has been included to show the relationship between the AWT
classes and it.
Figure 6.3 The Java AWT MenuComponent class hierarchy.
The base of the class is the abstract MenuComponent class which, like the Component class, provides a collection
of resources which are common to all other MenuComponents. Its most important resources are given in Table
6.1.

Table 6.1 Major resources of the MenuComponent class.
The MenuBar class supplies a menu bar upon which the main menu buttons, and their pull-down menus, can be
attached. Its major resources are given in Table 6.2.
Table 6.2 Major resources of the MenuBar class.
A MenuBar, once constructed, can only be added to a Frame instance using the Frame's setMenuBar() method. As
mentioned in Chapter 3 a Frame is not an extension of, or a parent class of, the Applet class and provides an
independent top level window on the desktop. This means that application level main menus cannot be
presented within a Applet window inside a browser, but only in a separate top level window on the desktop.
The reason for this restriction is that the provision of a top level menu within an applet might result in two top
level menus being presented to the user. For example: when the applet is executed within a browser, the
browser would supply a top level menu and if the applet were to provide a second then this would undoubtedly
be confusing to a user. Within the Apple, NextStep and OpenStep environments this would be particularly
confusing as these environments support only a single top level menu, visible at the top of the screen, and
change the options on the menu as the user moves focus from application to application. By insisting that a top
level menu in a Java artifact must be associated with a Frame instance this problem is avoided.
If a MenuBar contains a help menu button, as nomiated by the use of the setHelpMenu() method, it is always
presented as the right most button on the menu bar. All other buttons are presented in a left right location
determined by the sequence they were added to the menu bar.

The MenuItem class provides the entries which can appear on the pull down and cascading menu panes; its major
resources are presented in Table 6.3.
Table 6.3 Major resources of the MenuItem class.
The Menu class provides the menu panes which provide the pull-down and cascading menus and the buttons
which they are connected to. Its major resources are given in Table 6.4.

Table 6.4 Major resources of the Menu class.
A TearOff menu can be detached from the top level menu and remains available to the user in a separate
window, allowing them to make extensive use of it without having to continually re-post it from the top level
menu. Finally the CheckboxMenuItem class is used to supply check box items on a menu, its major resources are
given in Table 6.5.
Table 6.5 Major resources of the CheckboxMenuItem class.
There is no support in the AWT for a set of CheckboxMenuItems to behave as a set of radio buttons, allowing
only one of them to be checked at a time. If this behavior is required then it has to be supplied by the developer,

as will be illustrated below. The use of menu accelerators, supplied by the MenuShortcut class, will also be
described below.
6.3 MenuBarTuttle construction overview
The instance diagram for the MenuBarTuttle applet is presented in Figure 6.4. The upper part of this diagram is
comparable with the instance diagram of the SemiDirectTuttle applet in Figure 5.5. It shows that theApplet is an
instance of the MenuBarTuttle class which extends the Applet class and implements the ActionListener interface. It
listens to theInterface, which is an instance of the MenuBarTuttleInterface class and controls theTuttle which in an
instance of the Tuttle class.
Figure 6.4 MenuBarTuttle instance diagram.

The lower part of the diagram shows the three dialogs: helpDialog, exitDialog and versionDialog, all of which are
instances of the appropriate class extended from the AWT Dialog class. The theApplet instance needs only to
listen to the exitDialog as, as will be explained below, it is the only dialog which will have any effect upon the
behavior of the application. The classes making up this application will be implemented within a package called
MenuBarTuttle.
6.4 The MenuBarTuttleInterface class
The MenuBarTuttleInterface class supplies the entire menu system shown in Figure 6.2. To accomplish this it
constructs an instance hierarchy, part of which is shown in Figure 6.5, and installs it into the Frame instance
which is passed as an argument to its constructor.
Figure 6.5 Partial MenuBarTuttleInterface instance hierarchy,
showing the File and Move menu structure.
The first part of the constructor, illustrating the construction of the fileMenu and moveMenu/ moveForwardMenu, is
as follows.
0036 protected MenuBarTuttleInterface( Frame itsFrame,
0035 ActionListener itsListener) {
0037
0039 MenuBar mainMenuBar;
0040
0041 Menu fileMenu;
0042 MenuItem exitButton;
0043
0044 Menu moveMenu;
0045
0046 Menu moveForwardMenu;
0047 MenuItem forward5;
0048 MenuItem forward10;
0049 MenuItem forward25;
---- Other Menu and MenuItem declarations omitted.

0080
0081 mainMenuBar = new MenuBar();
0082
0083 fileMenu = new Menu( "File");
0084 exitButton = new MenuItem( "Exit ...");
0085 exitButton.setActionCommand( "exit show");
0086 exitButton.addActionListener( itsListener);
0087 fileMenu.add( exitButton);
0088
0089 mainMenuBar.add( fileMenu);
0090
0091 moveMenu = new Menu( "Move");
0092
0093 moveForwardMenu = new Menu( "Forward");
0094
0095 forward5 = new MenuItem( "5 Steps");
0096 forward5.setActionCommand( "fd 5");
0097 forward5.addActionListener( itsListener);
0098 moveForwardMenu.add( forward5);
0099
0100 forward10 = new MenuItem( "10 Steps");
0101 forward10.setActionCommand( "fd 10");
0102 forward10.addActionListener( itsListener);
0103 moveForwardMenu.add( forward10);
0104
0105 forward25 = new MenuItem( "25 Steps");
0106 forward25.setActionCommand( "fd 25");
0107 forward25.addActionListener( itsListener);
0108 moveForwardMenu.add( forward25);
0109 moveMenu.add( moveForwardMenu);
---- // Construction of the moveBackwardMenu omitted.
0125
0127 moveMenu.add( moveBackwardMenu);
0128 mainMenuBar.add( moveMenu);
---- // Construction of the other menus omitted.
0285 mainMenuBar.add( helpMenu);
0286 mainMenuBar.setHelpMenu( helpMenu);
0287
0288 itsFrame.setMenuBar( mainMenuBar);
0289 } // End MenuBarTuttleInterface constructor.
This process is not particularly difficult, but it is complex and provides opportunity for confusing mistakes to
creep in. To assist with understanding and maintaining the code it is suggested that indentation, which is
conventionally used to indicate levels of program control structure, is used to indicate levels of the menu
hierarchy. Thus the moveMenu steps are indented one level from the mainMenuBar steps. Likewise the cascading
moveForwardMenu and moveBackwardMenu steps are indented to the right of the moveMenu, and the population of
these two cascading menus is one further level of indentation to the right.

The two arguments to the constructor are the Frame instance within which the menu is to be installed and the
identity of the ActionListener object to which all the active menu items are to dispatch ActionEvents when they are
activated by the user. On lines 0039 to 0079 the MenuBar and all the Menus and MenuItems shown, or implied, in
Figure 6.5 are declared. All the CheckBoxMenuItems, which will populate the Color menus and the lower part of
the Screen menu are declared, outside the scope of the constructor, as instance attributes of the class, for reasons
which will be explained below.
The constructor's first step, on line 0081, is to construct the mainMenuBar as an instance of the MenuBar class.
The fileMenu pane is then constructed on line 0083 and populated with a single item on lines 0084 to 0087. Line
0084 constructs the exitButton which, as it will control the posting of a dialog, has the conventional three dots (
… ) at the end of its label. Lines 0085 and 0086 then establish its actionCommand and actionListener resources
before the exitButton MenuItem is added to fileMenu Menu on line 0087. As the fileMenu is now completely
constructed it is added to the mainMenuBar MenuBar instance on line 0089.
The construction of the moveMenu, on lines 0091 to 0127, continues this method. The moveMenu Menu instance
is populated by two items both of which are themselves Menu instances and so will behave as cascading menus.
The first of these, moveForwardMenu, is constructed on line 0093 and, as it will subsequently be added to another
Menu instance, Java is able to recognize it as a cascading menu. Because of this the developer need not
explicitly specify that its label should be followed by an arrow as Java will automatically supply one.
Before the moveForwardMenu is added to the moveMenu, on line 0109, it is populated with its three buttons. The
construction, configuration and installation of the three MenuItems: forward5, forward10 and forward25, is
accomplished on lines 0095 to 0108 using techniques which are essentially identical to those used for the
exitButton as described above.
The construction of the moveBackwardMenu is essentially identical to that of the moveForwardMenu and has been
omitted from the listing. When, on line 0127, it has been added to the moveMenu the moveMenu is complete and
it is added to the mainMenuBar on line 0128.
The constructor continues with the construction of the remaining three menus, whose significant differences
will be described below, concluding with the addition of the helpMenu on line 0285. This menu is then
nominated as the helpMenu on line 0286. This will ensure that this menu is always the rightmost item on the
menu bar and in some environments, for example X/ Motif, will be positioned at the extreme right of the menu
bar. The final step of the MenuBarTuttleInterface constructor, on line 0288, is to install the MenuBar into the Frame
passed as an argument to the constructor, using the Fame's setMenuBar() method.
This pattern of construction can be used whenever a top level menu system needs to be constructed. The
contents of each menu and, if required, of each cascading menu can be designed on paper using a technique
similar to that in Figure 6.2. Having done this the init() method from this example can be amended to implement
the new requirements.
The construction of the Color menu differs a little from the construction of the Move menu as it is contains
CheckBoxMenuItems, as shown in the instance hierarchy in Figure 6.6.

Figure 6.6 Partial mainMenuBar instance hierarchy. Color menu structure.
This hierarchy is built in the constructor, as follows.
0168 colorMenu = new Menu( "Colors");
0169
0170 foregroundMenu = new Menu( "Foreground");
0171 greenTuttle = new CheckboxMenuItem ( "Green");
0172 greenTuttle.setActionCommand( "fg green");
0173 greenTuttle.addActionListener( itsListener);
0174 foregroundMenu.add( greenTuttle);
--- // Construction of other foreground
CheckboxMenuItems omitted.
0175
0236 colorMenu.add( foregroundMenu);
0203
0204 backgroundMenu = new Menu( "Background");
0205 greenBack = new CheckboxMenuItem ( "Green");
0206 greenTuttle.setActionCommand( "bg green");
0207 greenTuttle.addActionListener( itsListener);
0208 backgroundMenu.add( greenBack);
0209
--- // Construction of other background
CheckboxMenuItems omitted.
0235
0237 colorMenu.add( backgroundMenu);
0238 mainMenuBar.add( colorMenu);
The only significant difference in the construction of this menu structure is that the items added to the cascading
menus are instances of the CheckboxMenuItem class, not the MenuItem class. This will allow each menu item to
be accompanied on the menu by a state indicator, as shown in Figure 6.2. The CheckboxMenuItem constructor
used in their construction does not explicitly specify the state of the indicator and so the default, unchecked,
state is used for all of them. However these buttons have to the configured as radio buttons, ensuring that one,

and only one, of the items is selected at any time. This is accomplished by another method of the
MenuBarTuttleInterface class, setForegroundCheckmark(), implemented as follows.
0293 protected void setForegroundCheckmark( String toSet) {
0294 greenTuttle.setState( false);
0295 redTuttle.setState( false);
0296 blueTuttle.setState( false);
0297 yellowTuttle.setState( false);
0298 whiteTuttle.setState( false);
0299 blackTuttle.setState( false);
0300
0301 if ( toSet.equals( "green")) {
0302 greenTuttle.setState( true);
0303 } else if ( toSet.equals( "red")) {
0304 redTuttle.setState( true);
0305 } else if ( toSet.equals( "blue")) {
0306 blueTuttle.setState( true);
0307 } else if ( toSet.equals( "yellow")) {
0308 yellowTuttle.setState( true);
0309 } else if ( toSet.equals( "white")) {
0310 whiteTuttle.setState( true);
0311 } else if ( toSet.equals( "black")) {
0312 blackTuttle.setState( true);
0313 } // End if.
0314 } // End setForegroundCheckmark.
The method commences, on lines 0294 to 0299, by ensuring that all check markers are set off. The six way if
structure on lines 0301 to 0313 then sets the state indicator of the item indicated by the toSet argument. It is the
responsibility of the MenuBarTuttle class to ensure that this method is called to indicate the initial Tuttle
foreground color before the menus are presented to the user for the first time. Similar setForegroundCheckmark()
and setPenUpCheckmark() methods are supplied to ensure that the background color buttons and the pen buttons
on the Screen menu, also behave as radio buttons.
The only remaining significant difference is the inclusion of separators on the Screen menu, which are
constructed and added by the following code fragment.
----
0250 screenMenu.add( resetScreen);
0251
0252 screenMenu.addSeparator();
0253
0254 clsetScreen = new MenuItem( "Clear and Reset");
0255 clsetScreen.setActionCommand( "cr");
0256 clsetScreen.addActionListener( itsListener);
0257 screenMenu.add( clsetScreen);
0258
0259 screenMenu.addSeparator();
0260
0261 penUpCheck = new CheckboxMenuItem( "Pen up");
0262 screenMenu.add( penUpCheck);
0263 penDownCheck = new CheckboxMenuItem( "Pen down");
0264 screenMenu.add( penDownCheck);

----
MenuBarTuttleInterface.java
6.5 The MenuBarTuttle class
The MenuBarTuttle class has the responsibility for constructing the MenuBarTuttleInstance passing to it a Frame
which it has created and subsequently installing into it an instance of the Tuttle class and a feedback area, before
the Fame, and the interface it contains, is made visible to the user. It then listens to the ActionEvents sent to it by
the MenuBarTuttleInterface and the ExitDialog instances, controlling theTuttle and the applet in response. The
implementation of the MenuBarTuttle class as far as the start of its init() method is as follows.
0001 // Filename MenuBarTuttle.java.
0002 // Supplies a main menu interface for the Tuttle class.
0003 //
0004 // Written for Java Interface book chapter 6.
0005 // Fintan Culwin, v 0.2, August 1997.
0006
0007 package MenuBarTuttle;
0008
0009 import java.awt.*;
0010 import java.applet.*;
0011 import java.awt.event.*;
0012 import java.util.StringTokenizer;
0013
0014 import Tuttles.Tuttle;
0015 import MenuBarTuttle.MenuBarTuttleInterface;
0016
0017 import MenuBarTuttle.ExitDialog;
0018 import MenuBarTuttle.VersionDialog;
0019 import MenuBarTuttle.MenuBarTuttleHelpDialog;
0020
0021 public class MenuBarTuttle extends Applet
0022 implements ActionListener {
0023
0024 private Label feedbackLabel;
0025 private Panel feedbackPanel;
0026
0027 private Tuttle theTuttle;
0028 private MenuBarTuttleInterface theInterface;
0029
0030 private ExitDialog exitDialog;
0031 private VersionDialog versionDialog;
0032 private MenuBarTuttleHelpDialog helpDialog;
Lines 0014 to 0019 import the various classes indicated in the instance diagram in Figure 6.4 after the required
Java packages, including the StringTokenizer class, have been imported. Following the class declaration, on lines
0021 and 0022, the feedback Label and Panel are declared as instance attributes, as are theTuttle Tuttle instance
and theInterface MenuBarTuttleInterface instances, on lines 0024 to 0028. The instance attribute declarations

conclude with the declaration of three specialized dialogs on lines 0030 to 0032. The init() method constructs the
applet, as follows,
0036 public void init() {
0037
0038 Panel tuttlePanel;
0039 Frame tuttleFrame;
0040
0041 tuttleFrame = new Frame();
0042 tuttleFrame.setTitle( "Menu Bar Tuttle Interface");
0043 tuttleFrame.setBackground( Color.white);
0044 tuttleFrame.setFont( new Font( "TimesRoman", Font.PLAIN, 20));
0045
0046 feedbackPanel = new Panel();
0047 feedbackLabel = new Label();
0048 feedbackPanel.add( feedbackLabel);
0049
0050 tuttlePanel = new Panel();
0051 theTuttle = new Tuttle( this, 500, 500);
0052 tuttlePanel.add( theTuttle);
0053
0054 theInterface = new MenuBarTuttleInterface( tuttleFrame,
0055 (ActionListener)
this);
0056 theInterface.setForegroundCheckmark( "blue");
0057 theInterface.setBackgroundCheckmark( "yellow");
0058 theInterface.setPenUpCheckmark( false)
0059
0060 tuttleFrame.add( tuttlePanel, "Center");
0061 tuttleFrame.add( feedbackPanel, "South");
0062
0063 tuttleFrame.setSize( tuttleFrame.getPreferredSize());
0064 this.feedback();
0065 tuttleFrame.setVisible( true);
0066
0067 helpDialog = new MenuBarTuttleHelpDialog( tuttleFrame);
0068 exitDialog = new ExitDialog( tuttleFrame, this);
0069 versionDialog = new VersionDialog( tuttleFrame,
this.getAppletInfo());
0070 } // End init.
The init() method commences, on lines 0041 to 0044, by constructing and configuring an instance of the Frame
class called tuttleFrame. Lines 0046 to 0048 then prepare the feedbackPanel and lines 0050 to 0052 the
tuttlePanel, containing theTuttle Tuttle instance. Lines 0054 to 0055 then construct theInterface, passing as
arguments the tuttleFrame to have the menu bar installed into and the identity of the MenuBarTuttle instance (this)
being initialized as its listener object. Once constructed the color and pen menus are configured as appropriate
on lines 0056 to 0058. A Frame instance, by default, has a BorderLayout policy and the MenuBar is automatically
added to its "North" location. Lines 0060 and 0061 place the tuttlePanel into its "Center" location and the
feedbackPanel into its "South" location. Lines 0063 to 0065 set the size of the Frame, update the feedbackPanel
and then call the Frame setVisible() method to make the interface visible to the user. The final stage of the init()
method, on lines 0067 to 0069, constructs the three specialized dialogs, which will be considered in detail
below.

The actionPerformed() method of the MenuBarTuttle class will be called whenever the user activates any of the
items on theInterface's menus. The first part of this method is as follows.
0071 public void actionPerformed( ActionEvent event) {
0072
0073 StringTokenizer tokenizer = new StringTokenizer(
0074 event.getActionCommand());
0075 String theCommand = tokenizer.nextToken();
0076 String theArgument = "";
0077
0078 if ( tokenizer.hasMoreTokens()) {
0079 theArgument = tokenizer.nextToken();
0080 } // End if.
0081
0082
0083 if ( theCommand.equals( "exit")) {
0084 if ( theArgument.equals( "show")) {
0085 exitDialog.setVisible( true);
0086 } else if ( theArgument.equals( "please")) {
0087 System.exit( 0);
0088 } // End if.
0089
0090 } else if ( theCommand.equals( "fd")) {
0091 theTuttle.forward( Integer.parseInt( theArgument));
0092 } else if ( theCommand.equals( "bd")) {
0093 theTuttle.backward( Integer.parseInt( theArgument));
0094
0095 } else if ( theCommand.equals( "tr")) {
0096 theTuttle.turnRight( Integer.parseInt( theArgument));
0097 } else if ( theCommand.equals( "tl")) {
0098 theTuttle.turnLeft( Integer.parseInt( theArgument));
The method commences by constructing a StringTokenizer instance, called tokenizer, initialized to process the
commandString retrieved from the ActionEvent passed to actionPerformed() as an argument. The commandStrings
installed into theInterface's MenuItems included single word commands, such as "cs" for clear screen or "pu" for
pen up; and two word commands, such as "fd 10" for forward 10 or "bg green" for background green. The
tokenizer will facilitate the scanning of the commandString to divide the multiple word command into its
constituent phrases. Line 0075 extracts the first word of the command into theCommand and lines 0076 to 0080
extract the second word, if any, into theArgument.
The remaining part of the performAction() method, starting on line 0083, consists of a multiple way if structure
containing a branch for each of the possible commands. To facilitate maintenance the sequence of commands in
the if structure corresponds to the sequence in which their MenuItems were added to the MenuBar in the
constructor of the MenuBarTuttleInterface class. Consequently the first command to be considered, on lines 0083
to 0088, is the "exit" command; this part of the method will be described below when the ExitDialog class is
described below.
Lines 0090 to 0098 process the commands originating from the Move and Turn menu. The commands passed
will be "fd", "bd", "tr" and "tl" for forward, backward, turn right and turn left respectively. Each of these
commands is followed by an integer indicating the number of steps to move or the number of degrees to turn.
The repeated phrase Integer.parseInt( theArgument) will convert the integer contained as a String in
theArgument into a primitive int value. This value is passed as an argument to the appropriate Tuttle command.

For example, if the user activates the MenuItem labelled "15 Degrees" on the Turn Right menu, the
commandString passed in the ActionEvent instance will be "tr 15". The tokenizer will place "tr" into the
theCommand String and "15" into the theArgument String. The if condition on line 0095 will evaluate true and line
0096 will call theTuttle's turnRight() method passing as an argument the int value 15. This will result in the tuttle
shown to the user turning 15 degrees to the right and, as will be demonstrated below, the feedback shown to the
user changing to show the tuttle's new direction.
The next commands to be considered originate from the Colors menu and will contain the command "fg"
(foreground) or "bg" (background) followed by the name of the color. The "fg" command is processed as
follows.
0101 } else if ( theCommand.equals( "fg")) {
0102 if ( theArgument.equals( "green")) {
0103 theTuttle.setForeground( Color.green);
0116 } else if ( theArgument.equals( "red")) {
---- // Other branches omitted
0114 } // End if.
0115 theInterface.setForegroundCheckmark( theArgument);
Line 0101 guards for the "fg" command and the if structure starting on line 0102 contains a branch for each
allowed tuttle color, the branches containing a call of the theTuttle's setForeground() method passing as an
argument the appropriate manifest value from the Java Color class. Once the color has been changed the
theInterface setForegroundCheckmark() method is called to update the checkmarks on the interface's foreground
color menu. The implementation of the processing of the "bg" command is essentially identical.
The processing of the commands from the Screen menu do not need to consider the value stored in theArgument
as they are all single word commands. The branches corresponding to the last three items on the menu are as
follows.
0135 } else if ( theCommand.equals( "cr")) {
0136 theTuttle.clearAndReset();
0137 } else if ( theCommand.equals( "pu")) {
0138 theTuttle.setPenUp();
0139 theInterface.setPenUpCheckmark( true);
0140 } else if ( theCommand.equals( "pd")) {
0141 theTuttle.setPenDown();
0142 theInterface.setPenUpCheckmark( false);
The "cr" command calls theTuttle's clearAndReset() method which does not require an argument. The "pu" and
"pd" commands not only call theTuttle's setPenUp() and setPenDown() methods but also call theInterface's
setPenStatus() method to update the checkmarks on the Screen menu. The actionPerformed() method concludes
by processing the commands originating from the Help menu.
0145 } else if ( theCommand.equals( "version")) {
0146 versionDialog.setVisible( true);
0147 } else if ( theCommand.equals( "help")) {
0148 helpDialog.setVisible( true);
0149 } // End if.
0150
0151 this.feedback();
0152 } // End actionPerformed.

The versionDialog and helpDialog setVisible() methods will be considered below. After the outer if structure
concludes on line 0149 the feedback() method is called to update the feedback shown to the user at the bottom of
the interface and the method concludes on line 0152.
MenuBarTuttle.java
MenuBarTuttle
6.6 The Dialog class
The remainder of this chapter will introduce the three dialogs shown at the bottom of the context diagram in
Figure 6.4. The presentation of a dialog to a user is an essential and valuable part of a wide variety of user
interfaces. The pattern of construction and use which will be established in this part of the chapter can be used a
template upon which more advanced dialogs can be constructed. All three of these classes providing the dialogs
extend the Dialog class whose major resources, including those inherited from the Window class, are given in
Table 6.6.

Table 6.6 Major resources of the Dialog class, including those inherited from Window .
A Dialog is an extension of the Window class which in turn is an extension of the Container class and hence can
control the layout of its instance children. A Dialog is constructed in an invisible state and should be packed after
its instance children are added, before it is shown using setVisible() with the argument true. Once visible its
stacking relationship with other windows can be controlled with toFront() and toBack(). When it is no longer
required it can be hidden by using the Component setVisible() method with the argument false.
A modal dialog will prevent the user from having any other interactions with the application until it has been
attended to and dismissed, and will always remain in front of any other windows. In contrast a non-modal
dialog does not prevent the user from interacting with the application whilst it is posted and can be hidden
behind other windows.
Design Advice

Modal dialogs should be only used when the functionality of the application depends on the modality. In
general non-modal dialogs should be favoured.
The user can iconify, maximize, minimize and close the window using the window controls supplied by the
peer environment and these will cause appropriate WindowEvents to be generated. The user can only resize a
window, using the window controls, if its resizable attribute has been set also generating a WindowEvent. All
WindowEvents can be intercepted by the registered windowListener and the requested methods confirmed or
denied. Examples of handling WindowEvents will be given below.
There are two design approaches to using Dialogs, and other sub-windows, within an application. The first
approach is to create all the windows in an invisible state as the application initializes itself. These windows are
then shown in response to the user's actions and are subsequently hidden when they are no longer required. The
alternative approach is not to create any windows upon initialization but to create them each time they are
required and destroy them when they are no longer required.
The first approach causes the time an application takes to initialize itself to increase but allows a window to be
posted very quickly. The second approach allows an application to appear faster but there may be a delay when
a sub-window is requested by the user. In practice a combination of these approaches can be used with windows
which are frequently required, or whose contents do not change, being created as the application is initialized.
Those windows which are infrequently required, or those whose contents change each time they are shown,
being created upon demand. Both of these techniques will be used in the remainder of this book.
A more advanced approach to this problem may involve the construction and presentation of the main window
to the user as quickly as possible on the artifact's main thread. At the same time the dialogs can be constructed
on separate threads which have a lower level of priority. The user can then commence work with the application
as quickly as possible, with Java preparing the dialogs when it is not busy attending to the user. Details of this
technique are outside the scope of this book.
6.7 The ExitDialog class
The exitDialog used by the MenuBarTuttle class, attached to the File menu Exit … item, is an instance of the
ExitDialog class whose appearance and behaviour is shown in Figure 6.7.

Figure 6.7 The ExitDialog appearance and behavior.
The dialog is posted in a modal manner, in response to the user pressing the Exit … item on the File menu. It is
appropriate for this dialog to be presented to the user in a modal manner as the possibility of an application
terminating is sufficiently important for the user to be forced to attend to it. Once posted pressing either of the
buttons will un-post the dialog causing a transition to the STD's terminal state. If the yes button is pressed this
transition will generate an action event, allowing the MenuBarTuttle class to be informed that the user indicated
that the application should be shut down.
The dialog is constructed with a MessageCanvas instance, as described in Chapter 3, containing a two line
message mounted in its "Center" location and a Panel containing the two Buttons in its "South" location. The
ExitDialog instance attribute declarations and constructor are as follows.
0018 class ExitDialog extends Dialog
0019 implements ActionListener {
0020
0021 private Window itsParentWindow;
0022 private ActionListener itsListener;
0023
0024 private Panel buttonPanel;
0025 private MessageCanvas message;
0026 private Button yesButton;
0027 private Button noButton;
0028
0029 protected ExitDialog( Frame itsParentFrame,
0030 ActionListener listener) {
0031
0032 super( itsParentFrame, "Exit", true);
0033 this.setFont( itsParentFrame.getFont());
0034 this.setBackground( itsParentFrame.getBackground());
0035 itsParentWindow = (Window) itsParentFrame;
0036 itsListener = listener;
0037

0038 message = new MessageCanvas( "Are you sure\nyou want to
exit?");
0039 message.setBackground( Color.white);
0040
0041 buttonPanel = new Panel();
0042 buttonPanel.setBackground( Color.white);
0043
0044 yesButton = new Button( "yes");
0045 yesButton.setActionCommand("yes");
0046 yesButton.addActionListener( this);
0047 buttonPanel.add( yesButton);
0048
0049 noButton = new Button( "no");
0050 noButton.setActionCommand("no");
0051 noButton.addActionListener( this);
0052 buttonPanel.add( noButton);
0053
0054 this.add( message, "Center");
0055 this.add( buttonPanel, "South");
0056 this.pack();
0057 } // End ExitDialog constructor.
The constructor commences, on line 0032, by calling its parent (super) constructor, specifying as the first
argument the Frame instance which this dialog window is to be associated with. This argument is received as the
first argument of the ExitDialog constructor. The remaining two arguments of the Frame constructor call are the
title to be used for the dialog window and the modal state (true) of the dialog. The constructor continues, on
lines 0033 and 0034, by configuring the appearance of the dialog and, on lines 0035 and 0036, storing the
identities of the arguments to the constructor in instance attributes.
Lines 0038 to 0056 then construct, configure and assemble the components of the dialog: a MessageCanvas
instance in its "Center" location and a Panel containing two buttons in the "South" location, producing the
appearance shown in Figure 6.7. The ActionListener of both buttons is specified as the ExitDialog instance itself,
which accordingly declares itself to implement the ActionListener interface. The constructor creates the dialog
ready for use but it does not become visible to the user until its setVisible() method, implemented as follows, is
called with a true argument.
0063 protected void setVisible( boolean showIt) {
0064
0065 Point itsParentsLocation;
0066 Dimension itsParentsSize;
0067 Point itsLocation;
0068 Dimension itsSize;
0069
0070 if ( showit) {
0071 itsParentsLocation = itsParentWindow.getLocationOnScreen();
0072 itsParentsSize = itsParentWindow.getSize();
0073 itsSize = this.getSize();
0074 itsLocation = new Point();
0075
0076 itsLocation.x = itsParentsLocation.x +
0077 itsParentsSize.width/2 -
0078 itsSize.width/2;

0079 itsLocation.y = itsParentsLocation.y +
0080 itsParentsSize.height/2 -
0081 itsSize.height/2;
0082 this.setLocation( itsLocation);
0083 } // End if.
0084 super.setVisible( showIt);
0085 } // End show.
The boolean showIt argument indicates if the dialog should be made visible to the user or hidden from them.
This method only need be concerned with intervening when the dialog is to be shown and the if structure
between lines 0070 to 0083 effects this. The contents of this decision are identical with a part of the
implementation of the PostItNote setVisible() method in Chapter 3, and ensures that the dialog is always presented
to the user centered within its parent, MenuBarTuttle, window. Following the if structure, on line 0084, the
parent, Dialog, setVisible() method is indirected to passing onward the showIt argument to actually make the
dialog visible, or hide it if showIt is false.
The only other method of the ExitDialog class is the actionPerformed() method, as follows.
0085 public void actionPerformed( ActionEvent event) {
0086 this.setVisible( false);
0087 if ( event.getActionCommand().equals( "yes")) {
0088 itsListener.actionPerformed( new ActionEvent( this,
0089 ActionEvent.ACTION_PERFORMED,
0090 "exit please"));
0091 } // End if.
0092 } // End actionPerformed.
0093 } // End ExitDialog.
This method can only be called in response to a press of either of the buttons on the ExitDialog and commences
by calling the ExitDialog's setVisible() method, with the argument false, to un-post it from the desktop. If this
method was called as a consequence of the "yes" button being pressed the user has confirmed that the applet
should terminate. This results, on lines 0088 to 0090, in the actionPerformed() method of the ActionListener passed
to the constructor being called with an ActionEvent argument containing the commandString "exit please".
The MenuBarTuttle constructs its exitDialog instance at the end of its init() method as follows.
0065 exitDialog = new ExitDialog( tuttleFrame, this);
Hence the identity of the ActionListener to which the ActionEvent is dispatched when the "yes" button is pressed is
the MenuBarTuttle instance, whose processing of "exit" commands within its performAction() method, given in
detail above, is as follows.
0083 if ( theCommand.equals( "exit")) {
0084 if ( theArgument.equals( "show")) {
0085 exitDialog.setVisible( true);
0086 } else if ( theArgument.equals( "please")) {
0087 System.exit( 0);
0088 } // End if.
The Exit … button on the File menu of the interface will send the commandString "exit show" to this method and
this will result, in line 0085, in the exitDialog setVisible() method being called, with the argument true, making the
dialog visible to the user in the middle of the applet's window. If the user confirms that the applet should

terminate this method will be called again with the commandString "exit please", resulting in the System.exit()
call, on line 0087, terminating the applet. The argument 0 to the exit() method call indicating that the application
concluded normally.
A common novice's design error would be to call the System.exit() method within the ExitDialog's
implementation. With this approach the applet is not made aware that the user has confirmed that the applet
should conclude before it terminates and so has no opportunity to tidy up, for example closing any open
streams, before the applet finishes.
Design Advice
Only the applet, or application, class should be responsible for finishing and should conclude gracefully closing
any streams and releasing any other resources as required.
As the applet stands at the moment the application can also be immediately terminated by using the
appletviewer's window frame exit control. In the Windows '95 illustrations used in this book this is the X button
at the top right. To prevent this from happening, or cause it to happen in some environments, the WindowEvents
dispatched to the Frame will have to be intercepted and handled. To accomplish this, the declaration of the
MenuBarTuttle class will have to be amended to indicate that it implements the WindowListener interface, as
follows.
0022 public class MenuBarTuttle extends Applet
0023 implements ActionListener,
0024 WindowListener {
The tuttleFrame will have to be informed of the identity of its WindowListener object by calling its
addWindowListener() method, as follows.
0047 tuttleFrame.addWindowListener( this);
Having done this the MenuBarTuttle class will have to supply the seven methods required by the WindowListener
interface of which only one, the windowClosing(), method need actually do anything. The implementation of
these method is as follows.
0168 public void windowClosing( WindowEvent event) {
0169 exitDialog.setVisible( true);
0170 } // End windowClosing .
0171
0172 public void windowOpened( WindowEvent event) {} // End
windowOpened.
0173 public void windowClosed( WindowEvent event) {} // End
windowClosed.
0174 public void windowIconified( WindowEvent event) {} // End
windowIconified.
0175 public void windowDeiconified(WindowEvent event) {} // End
windowDeiconified.
0176 public void windowActivated( WindowEvent event) {} // End
windowActivated.

0177 public void windowDeactivated( WindowEvent event) {} // End
windowDeactivated.
The windowClosing() method calls the exitDialog setVisible() method to post the dialog onto the desktop and as it
does not dispatch to its super windowClosing() method prevents the window from actually closing. The remaining
six methods are dummy methods which do nothing, but have to be supplied in order to satisfy the
WindowListener interface, and have been laid out in a manner which emphasizes this to anyone reading the code.
The consequence of these changes is that when the exit control on the Frame is pressed the exitDialog will be
posted and only if the user confirms the exit by pressing the "yes" button will the applet actually terminate.
In this implementation the only instance attributes which strictly require visibility outside the scope of the
constructor are itsParentWindow, required by the setVisible() method, and itsListener, required by the
actionPerformed() method. However Java has a rule that when a constructor calls its parent (super) constructor,
this call has to be the very first statement in the constructor. This rule prevents the remaining instance
declarations, on lines 0024 to 0027, from being declared as local variables of the constructor. A more elegant
solution would be to include an additional private constructDialog() method within the class, declaring the
components as local variables, and calling the method from the constructor; but in a class a simple as this
declaring them as private instance attributes seems acceptable.
ExitDialog.java
6.8 The VersionDialog class
The appearance of the versionDialog for this applet is shown in Figure 6.8. It is posted onto the desktop, in a non-
modal manner, when the Version… item on the Help menu is activated and is un-posted from the desktop when
its OK button is pressed.
Figure 6.8 The MenuBarTuttle version dialog.
The VersionDialog class is essentially identical to the ExitDialog containing a constructor which assembles the
dialog but does not display it, a setVisible() method which posts it onto the desktop centred within the applet's
Frame window and an actionPerformed() method which is called as a consequence of the "OK" button being
pressed and un-posts the dialog. The implementation of the class is given in Appendix B. The VersionDialog's
constructor is called from the MenuBarTuttle's init() method as follows.

0066 versionDialog = new VersionDialog( tuttleFrame,
this.getAppletInfo());
The first argument to the constructor is the Frame which the dialog is to be associated with. The second is the
String which the versionDialog is to display in its MessageCanvas component; this argument is specified as the
String returned from the MenuBarTuttle's getAppletInfo() method, implemented as follows.
0162 public String getAppletInfo() {
0163 return "Menu Bar Tuttle\nVersion 2.0\n " +
0164 "Fintan Culwin, August 1997\n" +
0165 "[email protected]";
0166 } // End getAppletInfo.
The getAppletInfo() method is intended to be used by the developer to allow a client of the applet, for example an
appletviewer utility, to obtain a String which provides some information about the version, and any other details
that seem appropriate. It is being used here only to supply the contents of the versionDialog. VersionDialogs are
customarily more complex than this and many use animated images to draw attention to the prowess of the
development team.
VersionDialog.java
6.9 The HelpDialog class
The HelpDialog class has a somewhat similar overall pattern to the other two dialogs but uses the remaining
layout manager, the CardLayout class, to allow the various help panels to be displayed. The appearance of the
helpDialog for this applet is shown in Figure 6.9.

Figure 6.9 The helpDialog, showing help for the File and Move menus.
The dialog consists of a set of radio buttons at the top, a dismiss button at the bottom and an area for the help
messages to be displayed in the middle. When a radio button is pressed the help message in the middle will
change, as indicated in the illustration. The middle part of the dialog, providing the help messages, is
implemented using a CardLayout manager. A CardLayout manager supports a sequence of components, any of
which can be selected for display by using the methods supplied by the manager. The declaration and instance
attributes of the MenuBarTuttleHelpDialog class is as follows.

Figure 6.10 MenubarTuttleHelpDialog, Components and layout control.
The Components required, and the layout management, of the MenuBarTuttleHelpDialog are illustrated in Figure
6.10. The Dialog itself has a default BorderLayout; with a helpControl Panel in its "North" location, a helpPanel in
its "Center" location and a buttonPanel in its "South" location. The helpControl Panel has a FlowLayout and
contains five CheckBox instances, the buttonPanel also has a FlowLayout and contains a single Button instance
called dismiss. The helpPanel has a CardLayout and contains five MessageCanvas instances, only one of which
will ever be visible at any instant. These Components are declared as instance attributes of the class, in the
header of its declaration, as follows.
0018 class MenuBarTuttleHelpDialog extends Dialog
0019 implements ActionListener,
0020 ItemListener {
0021
0022 private static final String FILE = "File";
0023 private static final String MOVE = "Move";
0024 private static final String TURN = "Turn";
0025 private static final String COLOR = "Color";
0026 private static final String SCREEN = "Screen";
0027
0028 private Panel helpControl;
0029 private CheckboxGroup theGroup;
0030 private Checkbox fileHelp;
0031 private Checkbox moveHelp;
0032 private Checkbox turnHelp;
0033 private Checkbox colorHelp;

0034 private Checkbox screenHelp;
0035
0036 private Panel helpPanel;
0037 private CardLayout manager;
0038 private MessageCanvas fileHelpMessage;
0039 private MessageCanvas moveHelpMessage;
0040 private MessageCanvas turnHelpMessage;
0041 private MessageCanvas colorHelpMessage;
0042 private MessageCanvas screenHelpMessage;
0043
0044 private Panel buttonPanel;
0045 private Button dismiss;
0046
0047 private Window itsParentWindow;
The class implements the ActionListener interface in order to respond to the user pressing its dismiss button, by
un-posting the dialog, and implements the ItemListener interface in order to be able to respond to the user
pressing one of the Checkbox buttons, as will be described below. The use of the manifest values, declared on
lines 0022 to 0026, and the instance attributes, declared on lines 0028 to 0047, will be described as the
constructor, which commences as follows, is explained.
0051 protected MenuBarTuttleHelpDialog( Frame itsParentFrame) {
0052
0053 super( itsParentFrame, "Help", false);
0054 itsParentWindow = (Window) itsParentFrame;
0055 this.setFont( itsParentFrame.getFont());
0056
0057 helpControl = new Panel();
0058 helpControl.setBackground( Color.white);
0059
0060 theGroup = new CheckboxGroup();
0061 fileHelp = new Checkbox( FILE, theGroup, true);
0062 fileHelp.addItemListener( this);
0063 helpControl.add( fileHelp);
0064
0065 moveHelp = new Checkbox( MOVE, theGroup, false);
0066 moveHelp.addItemListener( this);
0067 helpControl.add( moveHelp);
0068
0069 turnHelp = new Checkbox( TURN, theGroup, false);
0070 turnHelp.addItemListener( this);
0071 helpControl.add( turnHelp);
0072
0073 colorHelp = new Checkbox( COLOR, theGroup, false);
0074 colorHelp.addItemListener( this);
0075 helpControl.add( colorHelp);
0076
0077 screenHelp = new Checkbox( SCREEN, theGroup, false);
0078 screenHelp.addItemListener( this);
0079 helpControl.add( screenHelp);

The first stage of the constructor, on lines 0052 to 0054, constructs and configures the Dialog as before. Lines
0057 to 0079 then construct the five Checkbox items as members of the same CheckboxGroup, theGroup, in a
manner comparable to the Checkbox example in Chapter 2. The label to be used for each Checkbox is specified
using one of the manifest Strings for reasons which will be explained below and each has its ItemListener object
specified as this. The five Checkboxes are added to the helpControl panel, using its default FlowLayout policy, to
produce the appearance at the top of the images in Figure 6.9. The next part of the constructor is responsible for
the middle part of the interface, as follows.
0081 manager = new CardLayout();
0082 helpPanel = new Panel();
0083 helpPanel.setBackground( Color.white);
0084 helpPanel.setLayout( manager);
0085
0086 fileHelpMessage = new MessageCanvas( FILE_MESSAGE);
0087 helpPanel.add( fileHelpMessage, FILE);
0088
0089 moveHelpMessage = new MessageCanvas( MOVE_MESSAGE);
0090 helpPanel.add( moveHelpMessage, MOVE);
0091
0092 turnHelpMessage = new MessageCanvas( TURN_MESSAGE);
0093 helpPanel.add( turnHelpMessage, TURN);
0094
0095 colorHelpMessage = new MessageCanvas( COLOR_MESSAGE);
0096 helpPanel.add( colorHelpMessage, COLOR);
0097
0098 screenHelpMessage = new MessageCanvas( SCREEN_MESSAGE);
0099 helpPanel.add( screenHelpMessage, SCREEN);
Lines 0081 to 0084 construct an instance of the CardLayout class and installs it as the layout manager of the
helpPanel, upon which the help messages will be displayed. Each help message in turn is then constructed as an
instance of the MessageDialog class. The text for the help messages is obtained from class wide constant
attributes which, in order not to clutter the header part of the class source code file, are declared at the end of the
file. For example the FILE_MESSAGE String value is declared as follows.
0155 private static final String FILE_MESSAGE =
0156 "The File menu contains a single option Exit ...\n"
+
0157 "which will post a dialog to the screen when \n" +
0158 "it is selected.\n \n"
+
0159 "The dialog asks if you are sure? If you press
no\n" +
0160 "the dialog will disappear. If you press yes the
\n" +
0161 "program will terminate.";
As each MessageCanvas instance is added to the helpPanel a name, specified by one of the manifest names
which were used for the Checkbox buttons, is associated with it. For example on line 0093 the turnHelpMessage
is added to the helpPanel with the manifest value TURN ("Turn") specified in the second argument of the add()
method.

The manager CardLayout instance, which has been installed as the helpPanel's layout manager, will keep track of
these names as will be demonstrated below. By default the first Component added to the Panel will be displayed
when it becomes visible and this has been anticipated by setting the FileHelp Checkbox button's marker on line
0061. The remaining parts of the constructor construct the dismiss Button and assemble the interface before
packing it, as follows.
0102 dismiss = new Button( "OK");
0103 dismiss.setActionCommand( "OK");
0104 dismiss.addActionListener( this);
0105
0106 buttonPanel = new Panel();
0107 buttonPanel.setBackground( Color.white);
0108 buttonPanel.add( dismiss);
0109
0110 this.add( helpControl, "North");
0111 this.add( helpPanel, "Center");
0112 this.add( buttonPanel, "South");
0113 this.pack();
0114 } // End MenuBarTuttleHelpDialog constructor.
The setVisible() method does not differ from the setVisible() method of the ExitDialog given above, ensuring that
the dialog is centered within its parent window whenever it becomes visible. The actionPerformed() method is
called as a consequence of the user pressing the dismiss button and un-posts the dialog from the desktop as
follows.
0140 public void actionPerformed( ActionEvent event) {
0141 this.setVisible( false);
0142 } // End actionPerformed.
The itemStateChanged() method, as follows, will be called as a consequence of the user pressing any of the
Checkboxes, as their ItemListener resource was specified as the dialog to which they belong (this). It calls the
CardLayout manager's show() method passing as arguments the helpPanel which it is associated with and the name
of the Component to be shown. The name is retrieved from the event by using its getItem() method and contains
the label which was specified by a manifest value when the Checkbox was constructed. The same manifest value
was also associated with the corresponding MessageCanvas as it was added to the Panel and so this mechanism
will ensure that the correct message is shown.
0145 public void itemStateChanged( ItemEvent event) {
0148 manager.show( helpPanel,(String) event.getItem());
0151 } // End itemStateChanged.
For example the manifest value TURN ("Turn") was specified as the label of the turnHelp Checkbox, and also
associated with the turnHelpMessage MessageCanvas as it was added to the helpPanel. When the user selects the
turnHelp radio button the ItemEvent generated will contain the value "Turn" as its Item attribute and when this is
retrieved and passed to the manager's show() method it will locate and display the turnHelpMessage in the Panel.
During layout negotiations a Container which has a CardBox layout manager will ask for sufficient screen space
to show its largest Component and, assuming it is granted this dimension, will not need to resize itself as its
various Components are shown. Components which are smaller than the size of the window will be presented
centered within the available space. The major resources of the CardLayout manager are given in Table 6.7.

Table 6.7 Major resources of the CardLayout class.
This component can be adapted for use with any application which provides help to the user on a dialog panel.
It will be suitable for use in its current form so long as the number of help categories does not exceed about
seven items. When the number of help items exceeds this a different user interface will be required. One
possibility is a dialog containing a List component showing the larger number of topics in its scrolling area.
Selecting and activating a topic will un-post the list dialog and post a dialog containing a MessageCanvas,
possibly within a ScrollPane, which contains the help information. When the help information dialog is
dismissed the list dialog will be represented and it too can be dismissed when help is no longer required.
HelpDialog.java
6.10 Menu accelerators
Before concluding this introduction to application level main menu interfaces the use and implementation of
menu accelerators will be introduced. A menu accelerator, also known as a keyboard shortcut, allows the user
to post a dialog which is associated with a menu item by pressing a combination of keys on the keyboard. For
example the key combination <CONTROL><E> may cause an application's exit dialog to be posted without
having to navigate the File menu. Accelerators tend to be favoured by expert users who can also be expected to
be the most critical of the overall interface design and notice their absence.
A menu accelerator can be associated with a MenuItem by using its setShortcut() method, which requires an
argument of the MenuShortcut class. Such an argument can most conveniently be provided by creating an
anonymous instance of the MenuShortcut class in the setShortcut() method call, specifying the key required by
using its class wide manifest name from the KeyEvent class. For example the following line added in the
appropriate place in the ManuBarTuttleInterface class will associate the <CONTROL><E> shortcut with the
exitButton MenuItem .
exitButton.setShortcut( new MenuShortcut( KeyEvent.VK_E));

It should be included, for purposes of maintainability, in the sequence of steps which creates and installs the
exitButton into the fileMenu. The phrase new MenuShortcut( KeyEvent.VK_E) constructs the anonymous
MenuShortcut instance which is associated with the exitButton by means of its setShortcut() method. If this method
is included the Java run time system is able to recognize the existence of the shortcut and advertise it upon the
menu, as shown in the left hand image of Figure 6.11.
Figure 6.11 The File menu with accelerators on the Exit … option.
The accelerator shown on the right hand image in Figure 6.11 was obtained by using the alternative
MenuShortcut constructor which has a second boolean argument indicating if the <SHIFT> key should also be
associated with it, as follows.
exitButton.setShortcut( new MenuShortcut( KeyEvent.VK_E, true));
The nomination of the <CONTROL> key is a feature of the peer environment not of Java. For example if this
were to be executed on a Macintosh computer the nominated key would be the <APPLE> key. This completes the
implementation of the MenuBarTuttle interface as described at the start of the chapter. Further development of
this interface will be presented in Chapter 8.
MenuBarTuttle
Summary of Chapter 6
An application level main menu, and its associated pull-down menus have the major advantage
of user familiarity.
The MenuComponet hierarchy is a sibling of the Component hierarchy and supplies the facilities to
implement menus.
Only a Frame instance can contain a MenuBar which means that only independent top-level
Windows, and so not Applets, can use a standard pull-down menu interface.
Dialogs cannot exist independently of a top level Window and can be posted in a modal or non-
modal manner.
WindowEvents can be intercepted by a registered WindowListener object and responded to as
appropriate.
The CardLayout manager allows one of a number of Panels to be shown at any one time, and
provides facilities to navigate between them.

Menu accelerators allow the menus to be operated from the keyboard without having to navigate
the menus with the mouse.
Exercises for Chapter 6
6.1 Extend the the MenuBarTuttle interface to add controls for the GeometricTuttle class from Exercise 4.4.
6.2 Redesign, and subsequently re-implement, the MenuBarTuttle's Move and Turn menus so that the user can
move or turn the tuttle an arbitrary number of units. This should be accomplished, for example when moving
the tuttle forwards, by interposing a cascading menu which offers two further cascading menus labelled tens and
units. The tens menu should offer items which move the tuttle 10, 20, 30 steps etc. and the units menu items to
move it 1, 2, 3 steps etc. So if the user wanted to move the tuttle 47 steps they could activate the Move/
Forwards/ tens/ 40 item followed by the Move/ Forwards/ units/ 7 item.
6.3 Redesign, and subsequently re-implement, the MenuBarTuttle's Move and Turn menus so that the user can
move or turn the tuttle an arbitrary number of units. This should be accomplished, for example when moving
the tuttle, by a single item on the Move menu labelled Steps … Activating this item should post a dialog which
contains a feedback Label, a horizontal ScrollBar and Forward, Backward and Dismiss buttons. So if the user
wanted to move the tuttle 47 steps they could post the dialog, set the slider to 47, confirming this in the
feedback Label, and then pressing the Forward button.
6.4 How could you find out which of the interfaces from 6.2 and 6.3 was favoured by the users?
6.5 Install suitable accelerators into the menu structure and attempt to determine by investigation if their
presence assists users. Does the experience level of the user make the more likeley to use accelerators?
6.6 Provide an Exit button and a Help ImageButton for the SemiDirectInterface from Chapter 5 and cause them to
post the appropriate dialog when they are pressed.
6.7 Design and implement the alternative help system as described in the chapter.
6.8 Re-implement the ExitDialog class so that an instance of the class is created each time the user activates the
File menu Exit … item and is destroyed each time the user dismisses it. Attempt to determine if there are any
significant differences in the time it takes for the application to initialise itself and in the time it takes for the
dialog to be posted between this implementation and the implementation as described in the chapter.
Chapter 7 Text based user interfaces
In this chapter two further styles of user interface will be developed for the Tuttle class. The first interface to be
presented is a text menu style of interface, where the Tuttle is controlled from a set of text menus displayed
below the drawing area. The menu bar based pull-down menu, from the previous chapter, is not particularly
suitable for controlling a tuttle, due to the constant mouse movements required to use it. The text menu style of
interface has many of the advantages of a pull-down menu system, but allows the menus to be used from the
keyboard without having to continually locate the mouse and use it to navigate the menus.
The second interface style which will be presented in this chapter is a command line system. In this interface
style the user is presented with an empty text input area and is expected to learn and remember the commands,
and their syntax, which the tuttle will respond to. This style of interface is the most difficult to learn but it can
be the most powerful for an experienced user to operate. It is also the traditional style of interface for a Logo
style turtle.

In order to implement these interfaces the Tuttle class from Chapter 4 will be extended to produce a TextTuttle
class which will accept and process commands passed to it as Strings. The advantages of this refinement for the
text menu style of interface may not be immediately obvious, however when the Tuttle hierarchy is further
extended in the following chapter the advantages will become clearer.
7.1 The TextTuttle class
The class diagram for the TextTuttle class is presented in Figure 7.1.
Figure 7.1 The TextTuttle class diagram.
The constructor has the same effect as the Tuttle constructor, requesting a tuttle drawing area with the
dimensions specified and passing the identity of the applet for use by the tuttle. The other public attributes
shown on the diagram are the manifest values of all the commands which the TextTuttle will respond to. The
identifyCommand() method will attempt to return the manifest value of the command contained in the String
argument command, or the value UNKNOWN, if it cannot be recognised. The remaining method, doCommand(),
will take a complete command String and attempt to execute it. If it is possible for the TextTuttle to process the
instruction, doCommand() will return an empty String in comment, otherwise it will contain an explanation of why
the instruction could not be obeyed. The class diagram also shows two private methods called doCommand() and
identifyColor() whose use will be described below. The implementation of this class, as far as the end of the
constructor, is as follows.
0001 // Filename TextTuttle.java.
0002 // Extends the Tuttle class by providing a text
0003 // interface for its commands.
0004 //
0005 // Written for the Java Interface Book Chapter 7.
0006 // Fintan Culwin, v 0.2, August 1997.
0007
0008 package Tuttles;

0009
0010 import java.awt.*;
0011 import java.applet.*;
0012 import java.util.StringTokenizer;
0013
0014 import Tuttles.Tuttle;
0015
0016 public class TextTuttle extends Tuttle {
0017
0018 public static final int UNKNOWN = -1;
0019 public static final int FORWARD = 0;
0020 public static final int BACKWARD = 1;
0021 public static final int TURN_RIGHT = 2;
0022 public static final int TURN_LEFT = 3;
0023 public static final int FOREGROUND = 4;
0024 public static final int BACKGROUND = 5;
0025 public static final int PEN_UP = 6;
0026 public static final int PEN_DOWN = 7;
0027 public static final int CLEAR = 8;
0028 public static final int RESET = 9;
0029 public static final int CLEAR_AND_RESET = 10;
0030 public static final int EXIT = 11;
0031 public static final int MAX_COMMANDS = 11;
0032
0033 private static final String[] commands =
0034 { "fd", "bd", "tr", "tl",
0035 "fg", "bg", "pu", "pd",
0036 "cl", "rs", "cr",
0037 "exit" };
0038
0039
0040 public TextTuttle( Applet applet, int width, int height) {
0041 super( applet, width, height);
0042 } // End TextTuttle constructor.
The manifest values for the commands are enumerated on lines 0018 to 0031, with delimiting values for
UNKNOWN commands and for the maximum number of commands. The declaration of the String array
commands[], on lines 0033 to 0037, provides the corresponding two letter abbreviation for each command, apart
from the "exit" command. Finally, in this part, the constructor is implemented as a dispatching call of the parent,
Tuttle, constructor. The doCommand() method relies upon the identifyCommand() method; the implementation of
these two methods is as follows.
0045 public String doCommand( String theCommand) {
0046
0047 StringTokenizer tokenizer = new StringTokenizer( theCommand);
0048 String firstTerm = null;
0049 String theReply;
0050
0051 int thisCommand = UNKNOWN;
0052
0053 if ( tokenizer.hasMoreTokens()) {
0054 firstTerm = tokenizer.nextToken().toLowerCase();

0055 thisCommand = identifyCommand( firstTerm);
0056
0057 if ( thisCommand == UNKNOWN ) {
0058 theReply = new String( "The command " + firstTerm +
0059 " is not known!");
0060 } else {
0061 theReply = dispatchCommand( thisCommand, tokenizer);
0062 } // End if.
0063 } else {
0064 theReply = new String( "There does not seem to be a command
given!");
0065 } // End if.
0066 return theReply;
0067 } // End doCommand.
0068
0069
0070 public int identifyCommand( String toIdentify) {
0071
0072 int thisCommand = MAX_COMMANDS;
0073 int identified = UNKNOWN;
0074
0075 while ( ( identified == UNKNOWN) &&
0076 ( thisCommand != UNKNOWN) ){
0077 if ( toIdentify.equals( commands[ thisCommand])) {
0078 identified = thisCommand;
0079 } else {
0080 thisCommand--;
0081 } // End if.
0082 } // End while.
0083 return identified;
0084 } // End identifyCommand.
The doCommand() method commences, on line 0047, by constructing a StringTokenizer instance called tokenizer
which will be used to split its single String argument, theCommand, into its constituent parts. The provision of a
suitable command to this method is the responsibility of the tuttle text interfaces, as will be described below.
Having initialised the tokenizer, on line 0053, the tokenizer hasMoreTokens() method is used to make sure that
theCommand is not empty and, if it is, theReply is prepared with a suitable message on line 0064. Otherwise the
firstTerm is obtained from the tokenizer on line 0054 and identified, using identifyCommand(), on line 0055. If the
firstTerm is not identified a suitable reply is placed into theReply on lines 0058 and 0059. If this is not the case
then the firstTerm has been identified as a valid command and it is processed by the private dispatchCommand()
method, on line 0061, passing as the second argument the tokenizer which still contains any remaining terms. In
this case the String returned by dispatchCommand() is stored in theReply to be returned as the result of the
doCommand() method, on line 0066.
The identifyCommand() method, on lines 0070 to 0084, is a sequential search of the commands[] array. It returns
the appropriate manifest value identifying the command contained in its toIdentify argument, or the value
UNKNOWN if it does not contain a valid command. Should additional commands be added during maintenance,
then additional manifest values can be added to the list and their string representation to the commands[] array,
and this method will still operate correctly.

The dispatchCommand() method has the responsibility of checking any arguments of the Tuttle command and
returning an appropriate message should too many, too few or an inappropriate argument be supplied. If the
arguments do prove to be acceptable the appropriate method of the parent, Tuttle, class should be called and an
empty String returned.
The first part of its implementation, as follows, is concerned with processing those commands which require a
single integer argument: forwards, backwards, turn left and turn right. .
0087 private String dispatchCommand( int theCommand,
0088 StringTokenizer arguments){
0089
0090 StringBuffer theResponse = new StringBuffer( "");
0091 boolean processed = false;
0092
0093 switch( theCommand) {
0094
0095 case FORWARD:
0096 case BACKWARD:
0097 case TURN_RIGHT:
0098 case TURN_LEFT:
0099 if (arguments.countTokens() == 1) {
0100 int toStepOrTurn;
0101 try {
0102 toStepOrTurn = Integer.parseInt(
arguments.nextToken());
0103 switch ( theCommand) {
0104 case FORWARD:
0105 this.forward( toStepOrTurn);
0106 break;
0107 case BACKWARD:
0108 this.backward( toStepOrTurn);
0109 break;
0110 case TURN_RIGHT:
0111 this.turnRight( toStepOrTurn);
0112 break;
0113 case TURN_LEFT:
0114 this.turnLeft( toStepOrTurn);
0115 break;
0116 } // End switch.
0117 processed = true;
0118 } catch ( NumberFormatException exception) {
0119 processed = false;
0120 } // End try/ catch.
0121 } // End if.
0122 if ( !processed) {
0123 theResponse.append( commands[ theCommand] +
0124 " should be followed by a single number.");
0125 } // End if.
0126 break;
The switch structure starting on line 0093 is controlled by the manifest value of theCommand, passed to
dispatchCommand() from the doCommand() method. On lines 0095 to 0098 the first branch of the outer switch

statement starting on line 0093 lists, as case selectors, the manifest values of the commands which require a
single integer argument.
The processing of these commands commences, on line 0099, with a check to make sure that only a single
argument remains in the StringTokenizer instance called arguments, which was passed from the doCommand()
method. If this is so then, on line 0102, an attempt is made, within a try/ catch structure, to interpret this
argument as an integer and store it in the local variable toStepOrTurn. Assuming that an exception is not throw a
second inner switch structure, between lines 0103 and 0116, dispatches to a call of the appropriate Tuttle method
passing the value of toStepOrTurn as its argument. The final stage of the try part of the try/ catch structure sets
the processed flag true.
If the command has not been processed, either because there are too many or too few arguments, or because the
single argument does not contain an integer value, the value of processed will be false, unchanged from its
declaration on line 0091. This will cause a suitable message to be placed into the StringBuffer theResponse, on
lines 0123 to 0124. Finally, on line 0126, this part of the switch structure which started on line 0093 is
completed with a break statement.
For example if the doCommand() method were called with the String "fd 30". The fd part of the command would
be extracted and identified by identifyCommand() as the manifest value FORWARD. This will cause
dispachCommand() to be called with FORWARD as its first, theCommand, argument and the StringTokenizer, still
containing "30" as its second argument. The value FORWARD will match the selector on line 0095 and cause the
switch branch commencing on line 0099 to be executed. The if condition on line 0099 would evaluate true and
so the try/ catch structure on line 0101 would be attempted. As "30" can be interpreted as the integer value 30,
no exception would be thrown on line 0102 and the inner switch structure on line 0103 would be considered.
The value FORWARD in theCommand would cause line 0105 to be executed. This is a call of the Tuttle forward()
method, inherited by the TextTuttle class, and will result in the tuttle moving forwards 30 steps. The next line to
be executed would be line 0117 setting the value of the processed flag true and avoiding any message being
placed into theResponse on lines 0123 and 0124.
Alternatively if the command received by the doCommand() method were "fd" or "fd 30 please", the command
would still be identified as FORWARD but the if condition on line 0099 would be false and result in lines 0123 and
0124 placing a suitable message in theResponse. This would also happen if the command were "fd please": the
condition on line 0099 would now be true but the attempted conversion of "please" to an integer, on line 0102
would throw a NumberFormatException which, when it was caught on line 0118, would set the processed flag to
cause the message to be placed in to theResponse, as before.
The next part of the dispatchCommand() method processes those actions which require no arguments: pen up,
pen down, reset, clear and clear and reset. Its implementation, which follows, is similar to the previous
fragment.
0128 case PEN_UP:
0129 case PEN_DOWN:
0130 case RESET:
0131 case CLEAR:
0132 case CLEAR_AND_RESET:
0133 if (arguments.countTokens() == 0) {
0134 switch ( theCommand) {
0135 case PEN_UP:
0136 this.setPenUp();
0137 break;
0138 case PEN_DOWN:
0139 this.setPenDown();

0140 break;
0141 case RESET:
0142 this.resetTuttle();
0143 break;
0144 case CLEAR:
0145 this.clearTuttleArea();
0146 break;
0147 case CLEAR_AND_RESET:
0148 this.clearAndReset();
0149 break;
0150 } // End switch.
0151 processed = true;
0152 } // End if.
0153 if ( !processed) {
0154 theResponse.append( commands[ theCommand] +
0155 " should not be followed by anything.");
0156 } // End if.
0157 break;
Line 0133 ensures that no arguments have been supplied and if this is so then an inner switch structure, between
lines 0134 to 0150 dispatches to a call of the appropriate parent Tuttle method. Should any arguments be
supplied then lines 0154 to 0155 will place an appropriate message in theResponse. The next part of the method
deals with the foreground and background commands, which require a single argument identifying one of the
six acceptable Tuttle colors.
0159 case FOREGROUND:
0160 case BACKGROUND:
0161 if (arguments.countTokens() == 1) {
0162 Color theColor;
0163 theColor = identifyColor(
arguments.nextToken().toLowerCase());
0164 if ( theColor != null) {
0165 if ( theCommand == FOREGROUND) {
0166 this.setForeground( theColor);
0167 } else {
0168 this.setBackground( theColor);
0169 } // End if.
0170 processed = true;
0171 } // End if.
0172 } // End if.
0173 if ( !processed) {
0174 theResponse.append( commands[ theCommand] +
0175 " should only be followed by white, black,
red, " +
0176 "blue, green or yellow.");
0177 } // End if.
0178 break;
0179 } // End switch.
0180 return theResponse.toString();
0181 } // End dispatchCommand.

Line 0164 uses the private identifyColor() method to decide if a valid color name has been supplied in the single
argument. The implementation of the identifyColor() method is given below. If the color name is recognized the
appropriate tuttle command is called, otherwise a message is placed into theResponse. The dispatchCommand()
method concludes, on line 0180, by returning the String contained in theResponse, which will be empty if the
command has been passed to the tuttle or will contain a suitable message otherwise.
0185 private Color identifyColor( String possibleColor) {
0186
0187 Color theColor = null;
0188 if ( possibleColor.equals( "black")) {
0189 theColor = Color.black;
0190 } else if ( possibleColor.equals( "white")) {
0191 theColor = Color.white;
0192 } else if ( possibleColor.equals( "yellow")) {
0193 theColor = Color.yellow;
0194 } else if ( possibleColor.equals( "green")) {
0165 theColor = Color.green;
0196 } else if ( possibleColor.equals( "red")) {
0197 theColor = Color.red;
0198 } else if ( possibleColor.equals( "blue")) {
0199 theColor = Color.blue;
0200 } // End if.
0201 return theColor;
0202 } // End IdentifyColor.
The dispatchCommand() method does not attempt to process the exit command because, as explained in the
previous chapter, exiting from an application must be the responsibility of a translation module not of an
application module. The processing of the exit command will be described in the two text interfaces later in this
chapter.
This completes the implementation of the TextTuttle class but a complete demonstration of its effectiveness
cannot be provided until the CommandLineTuttle interface is considered later in this chapter. However a partial
demonstration is contained with the TextMenuTuttle class which follows.
TextTuttle.java
7.2 The TextMenuTuttle interface
The instance diagram for the TextMenuTuttle applet does not differ significantly, apart from the names, from that
of the SemiDirectTuttle given in Chapter 5. The appearance of the TextMenuTuttle interface when it is first
launched is shown in Figure 7.2. An instance of the TextMenuTuttleInterface class is mounted at the bottom of the
applet and it contains a TextArea component which is showing the top level menu. The capitalisation of the
terms used on the menu indicate to the user how to operate it. For example pressing 'm' or 'M' on the keyboard
will post the Move sub-menu, 't' or 'T' the Turn sub-menu, and so on.

Figure 7.2 The TextMenuTuttle interface, (with the drawing area reduced in height).
In the discussion which follows only the Move menu system will be described in detail, the operation and
implementation of the other menus are essentially identical. Details of how to obtain the complete
implementation can be found in Appendix B.
Pressing 'm' or 'M' when the top level menu is posted will post the Move menu whose appearance is shown in
the top image of Figure 7.3. This menu has two visible options to move the tuttle forwards or backwards. It also
has a third, invisible, option to cancel the Move menu and return to the top level menu which is activated by
pressing the <ESCAPE> key. Pressing the 'f' or 'F' key when the Move menu is posted will cause the Move
Forwards menu to be posted and likewise 'b' or 'B' will post the Move Backwards menu. The appearance of the
Move Forwards menu is shown in the bottom image of Figure 7.3, the appearance of the Move Backwards
menu is essentially identical.
Figure 7.3 The TextMenuTuttle applet, showing the Move menu (top) and the Move Forwards menu (bottom).

Pressing the '5', '1' or '2' key on the keyboard when the Move Forwards menu is posted will cause the tuttle to
move forwards 5, 10 or 25 steps respectively and leave the Move Forwards menu posted. The behaviour of the
Move menu system can be shown in a state transition diagram, as in Figure 7.4.
Figure 7.4 The TextMenuTuttle Move menu state transition diagram.
Not all of the other menu systems are quite identical in their behaviour with the Move menu system. For
example the Colors menu offers transitions to the Foreground Color or Background Color menus each of which
can be unposted by pressing the <ESCAPE> key. The Foreground Color menu offers the six color choices which
have been offered by previous tuttle applets and can be cancelled by pressing the <ESCAPE> key, returning to
the Colors menu without changing the current foreground tuttle color. However, if a color choice is made then
the tuttle color is changed and the Foreground menu is unposted leaving the Colors menu active. This differs
from the Move Forwards menu which remains posted when an option is selected from it. This decision was
taken as it was anticipated that the user would often want to make a sequence of movements, but would only
want to select a single color at a time.
Design Advice
Although consistency is important in user interface design, functionality can sometimes be more important.
.3 The TextMenuTuttleInterface

The TextMenuTuttleInterface class supplies the part of the interface shown at the bottom of Figure 7.2, consisting
of a single non-editable TextArea instance. The implementation of this class, as far as the end of its constructor,
is as follows.
0001 // Filename TextMenuTuttleInterface.java.
0002 // Supplies text menu interface for a Tuttle.
0003 //
0004 // Written for Java Interface book chapter 7.
0005 // Fintan Culwin, v 0.2, August 1997.
0006
0007 package TextMenuTuttle;
0008
0009 import java.awt.*;
0010 import java.applet.*;
0011 import java.awt.event.*;
0012
0013
0014 class TextMenuTuttleInterface extends Panel {
0015
0016 protected static final int TOP_LEVEL_MENU = 0;
0017 protected static final int MOVE_MENU = 1;
0018 protected static final int MOVE_FORWARD_MENU = 2;
0019 protected static final int MOVE_BACKWARD_MENU = 3;
0020 protected static final int TURN_MENU = 4;
0021 protected static final int TURN_LEFT_MENU = 5;
0022 protected static final int TURN_RIGHT_MENU = 6;
0023 protected static final int COLOR_MENU = 7;
0024 protected static final int FOREGROUND_COLOR_MENU = 8;
0025 protected static final int BACKGROUND_COLOR_MENU = 9;
0026 protected static final int PEN_MENU = 10;
0027 protected static final int SCREEN_MENU = 11;
0028 protected static final int HELP_MENU = 12;
0029 protected static final int EXIT_MENU = 13;
0030
0031 private int menuState = TOP_LEVEL_MENU;
0032
0033 private TextArea menuArea;
0034
0035 protected TextMenuTuttleInterface( KeyListener itsListener) {
0036
0037 menuArea = new TextArea( 5, 60);
0038 menuArea.setEditable( false);
0039 menuArea.addKeyListener( itsListener);
0040
0041 this.add( menuArea);
0042 } // End TextMenuTuttleInterface constructor.
The class declaration, on line 0014, indicates that it extends the Panel class. It commences, on lines 0016 to
0029, with the declaration of fourteen protected manifest values to represent the possible states of the interface
and, on line 0031, an instance attribute called menuState to record the state of the menu. The intention is that the
menuState attribute will always reflect the menu which the interface is currently showing. Two protected
methods, setMenuState() and menuStateIs() are provided to support the use of this attribute. As these resources

are protected they can be seen by the only other class in the package, the textMenuTuttle class, nut are invisible
outside the package. The use which the textMenuTuttle class makes of this knowledge will be described below.
The constructor, on lines 0035 to 0042, creates a non-editable TextArea instance, called menuArea, with 5 rows
and 60 columns, and registers the KeyListener instance, itsListener, passed as an argument as its KeyListener
attribute. This will cause the appropriate methods in itsListener to be called as the user operates the keyboard.
The constructor concludes by adding the menuArea instance into itself as its only instance child. The
implementation of the setMenuState() method is as follows.
0046 protected void setMenuState( int newState) {
0047
0048 menuState = newState;
0049
0050 switch( menuState) {
0051 case TOP_LEVEL_MENU:
0052 menuArea.setText( topLevelMenu);
0053 break;
0054
0055 case MOVE_MENU:
0056 menuArea.setText( topLevelMenu + moveMenu);
0057 break;
0058
0059 case MOVE_FORWARD_MENU:
0060 menuArea.setText( topLevelMenu + moveMenu + movefMenu);
0061 break;
---- // Other cases omitted.
0103 case EXIT_MENU:
0104 menuArea.setText( topLevelMenu + exitMenu);
0105 break;
0106 } // End switch.
0107 } // End setMenuState.
The method commences, on line 0048, by setting the value of menuState to the value of the argument passed to
the method in newState. It continues with a multi-way switch structure containing a branch for each possible
menu state and, within each branch, calls the menuArea's setText() method to cause the appropriate menu to be
shown to the user. To accomplish this a number of Strings are declared at the end of the class, for example the
Strings referred to in the fragment above are declared as follows.
0115 private static final String topLevelMenu =
0116 " Move Turn Colors Pen Screen Help Exit";
0117 private static final String moveMenu =
0118 "\n Move: Forwards Backwards";
0119 private static final String movefMenu =
0120 "\n Move Forwards: 5 10 25 ";
---- // Other cases omitted.
0141 private static final String exitMenu =
0142 "\n Exit: Yes No";
0143 } // End class TextMenuTuttleInterface.

Thus on line 0060 as the interface moves into the MOVE_FORWARD_MENU state, the three strings on lines 0116, 0118
and 0120 are catenated together and displayed in the menuArea to produce the appearance shown in the lower
illustration from Figure 7.3. The only other method of this class is the inquiry method menuStateIs(), whose
implementation is as follows.
0110 protected int menuStateIs() {
0111 return menuState;
0112 } // End menuStateIs.
TextMenuTuttleInterface.java
7.4 The TextMenuTuttle class
As with the previous tuttle interfaces this class, which extends the Applet class, has the responsibility, in its init()
method, of configuring itself, creating an instance of the TextTuttle class, creating an instance of the
TextMenuTuttleInterface class to control the tuttle, creating a feedback area and then placing the interface into a
well defined initial state so that, on its conclusion, the interface becomes visible to the user. The implmentation
of the class, as far as the end of its constructor, is as follows.
0001 // Filename TextMenuTuttle.java.
0002 // Supplies a main application text menu
0003 // interface the TextTuttle class.
0004 //
0005 // Written for Java Interface book chapter 7.
0006 // Fintan Culwin, v 0.2, August 1997.
0007
0008 package TextMenuTuttle;
0009
0010 import java.awt.*;
0011 import java.applet.*;
0012 import java.awt.event.*;
0013
0014 import Tuttles.TextTuttle;
0015 import TextMenuTuttle.TextMenuTuttleInterface;
0016
0017 public class TextMenuTuttle extends Applet
0018 implements KeyListener {
0019
0020 private TextTuttle theTuttle;
0021 private TextMenuTuttleInterface theInterface;
0022
0023 private Panel feedbackPanel;
0024 private Label feedbackLabel;
0026
0027
0028 public void init() {
0029
0030 Panel tuttlePanel;
0031

0032 this.setLayout( new BorderLayout());
0033 this.setFont( new Font( "TimesRoman", Font.BOLD, 14));
0034 this.setBackground( Color.white);
0035
0036 tuttlePanel = new Panel();
0037 theTuttle = new TextTuttle( this, 400, 400);
0038 tuttlePanel.add( theTuttle);
0039
0040 theInterface = new TextMenuTuttleInterface( this);
0041
0042 feedbackPanel = new Panel();
0043 feedbackLabel = new Label();
0044 feedbackPanel.add( feedbackLabel);
0045
0046 this.add( feedbackPanel, "North");
0047 this.add( tuttlePanel, "Center");
0048 this.add( theInterface, "South");
0049
0050 this.feedback();
0051 theInterface.setMenuState(
TextMenuTuttleInterface.TOP_LEVEL_MENU);
0052 } // End init.
The majority of this constructor is largely comparable to the corresponding constructors from the previous tuttle
interfaces. The significant differences are that an instance of the TextMenuTuttleInterface, called theInterface, is
constructed on line 0040 and subsequently added to the applet Panel in its "South" location on line 0048. It has
its state set to TOP_LEVEL_MENU, on line 0051, before the method concludes. This will ensure that the interface,
when first visible to the user, is something like that shown in Figure 7.2.
The identity of this instance of the TextMenuTuttle class is passed to theInterface as it is constructed and, in order
for this to be allowed, the TextMenuTuttle class has to implement the KeyListener interface, as stated on line 0019.
The KeyListener interface requires the class to supply keyTyped(), keyPressed() and keyReleased() methods which
will be called as appropriate when the user interacts with the keyboard. A KeyEvent instance will be passed as an
argument to these methods which contains, amongst other things, an attribute called keyChar indicating which
key on the keyboard was pressed. This class is only concerned with processing KeyTyped events and the
implementation of the three KeyListener methods is as follows.
0057 public void keyTyped( KeyEvent event) {
0058
0059 char pressed = event.getKeyChar();
0060 int newMenu = TextMenuTuttleInterface.TOP_LEVEL_MENU;
0061
0062 switch ( theInterface.menuStateIs()) {
0063
0064 case TextMenuTuttleInterface.TOP_LEVEL_MENU:
0065 newMenu = topLevelMenu( pressed);
0066 break;
0067
0068 case TextMenuTuttleInterface.MOVE_MENU:
0069 newMenu = moveMenu( pressed);
0070 break;
0071

0072 case TextMenuTuttleInterface.MOVE_FORWARD_MENU:
0073 newMenu = moveForwardMenu( pressed);
0074 break;
0075
---- // Other cases omitted.
0116 case TextMenuTuttleInterface.EXIT_MENU:
0117 newMenu = exitMenu( pressed);
0118 break;
0119
0120 } // End switch menuState.
0121
0122 theInterface.setMenuState( newMenu);
0123 this.feedback();
0124 } // End keyTyped.
0125
0126 public void keyPressed( KeyEvent event ) {} // End keyPressed.
0127 public void keyReleased( KeyEvent event ) {} // End keyReleased.
The keyTyped() method commences, on line 0059, by retrieving the identity of the key typed from the KeyEvent
event and storing it in the local character variable pressed. A second local variable called newMenu of type int is
declared on line 0060. This variable will be used to represent the menu which should be displayed after this
KeyEvent has been processed and is initialised to a default value indicating that the TOP_LEVEL_MENU should be
shown.
The major part of the method, between lines 0062 and 0120, is a switch structure containing a branch for every
possible menu state; its selector expression is a call of the theInterface's menuStateIs() method. Each branch calls
a private method, with a systematic name, to deal with the key pressed. For example if the application has just
been started then it will be in the TOP_LEVEL_MENU state, as described above. If the user presses and releases the 't'
key on the keyboard a keyEvent containing 'm' will be constructed and passed as the event argument to the
keyTyped() method. The switch selector on line 0062 will identify the TOP_LEVEL_MENU state causing the branch on
line 0065 to be taken, calling the topLevelMenu() method and passing as an argument the keyCharacter extracted
from the event on line 0059. The topLevelMenu() method will process this character and return the identity of the
menu state which the interface is to transit to. All other possible states have associated methods each of which
takes as an argument the identity of the key pressed and returns the manifest value of the newMenu to be
displayed; examples of these methods will be given below.
Following the end of the switch structure in the keyTyped() method, the setMenuState() method of theInterface is
called passing as an argument the newMenu to be displayed. The final action of the keyTyped method is to update
the feedback Panel shown at the top of the interface. The other two required methods of the KeyListener interface,
keyPressed() and keyReleased() need not do anything are declared as dummy methods on lines 0126 and 0127 in
order to satisfy the requirements of the KeyListener interface which this class implements.
The topLevelMenu() method, called from keyTyped() whenever the interface is in its TOP_MENU_STATE, is
implemented as follows. It consists of a switch statement, containing a branch for each possible combination of
key presses which the menu is to respond to. Each branch sets the value of the local variable newMenuState to
indicate the appropriate menu state which the interface is to transit to. On line 0171 this value is returned from
the method and, if none of the branches have been activated, will contain its default value TOP_LEVEL_MENU. The
returned value will be used by the keyTyped() method to set the state of the menu. The effect is that if the user
presses one of the expected keys then the interface will transit to the appropriate state otherwise it will remain in
the TOP_LEVEL_MENU state.

0131 private int topLevelMenu( char pressed) {
0132
0133 int newMenuState = TextMenuTuttleInterface.TOP_LEVEL_MENU;
0134
0135 switch( pressed) {
0136 case 'M':
0137 case 'm':
0138 newMenuState = TextMenuTuttleInterface.MOVE_MENU;
0139 break;
0140
0141 case 'T':
0142 case 't':
0143 newMenuState = TextMenuTuttleInterface.TURN_MENU;
0144 break;
0145
--- // Other cases omitted.
0166 case 'E':
0167 case 'e':
0168 newMenuState = TextMenuTuttleInterface.EXIT_MENU;
0169 break;
0170 } // End switch.
0171 return newMenuState;
0172 } // End topLevelMenu
Following the example above which assumed that the user pressed 'm': this will cause the branch on line 0143
to be followed causing this method to return the value TURN_MENU on line 0171. As explained above this will
result in the interface presenting the user with the text menu shown at the top of Figure 7.3. The next time the
user uses the keyboard the keyPressed() method will result in a call of the moveMenu() method whose
implementation is as follows.
0175 private int moveMenu( char pressed) {
0176
0177 int newMenuState = TextMenuTuttleInterface.MOVE_MENU;
0178
0179 switch( pressed) {
0180 case KeyEvent.VK_ESCAPE:
0181 newMenuState = TextMenuTuttleInterface.TOP_LEVEL_MENU;
0182 break;
0183
0184 case 'F':
0185 case 'f':
0186 newMenuState = TextMenuTuttleInterface.MOVE_FORWARD_MENU;
0187 break;
0188
0189 case 'B':
0190 case 'b':
0191 newMenuState = TextMenuTuttleInterface.MOVE_BACKWARD_MENU;
0192 break;
0193 } // End switch.
0194 return newMenuState;

0195 } // End moveMenu.
The implementation of this method is directly comparable to the implementation of the topLevelMenu() method
above. It will respond to presses of the <ESCAPE> key by transiting back to the TOP_LEVEL_MENU state, the 'f' or 'F'
key to the MOVE_FORWARD_MENU state and the 'b' or 'B' key to the MOVE_BACKWARD_MENU state, any other key will
leave the interface in the MOVE_MENU state. The identity of the <ESCAPE> key is established, on line 0180, by using
the manifest value VK_ESCAPE (Virtual Key Escape) supplied by the KeyEvent class. Assuming that the user
presses the 'f' or 'F' key the interface will appear as shown at the bottom of figure 7.3 and the next KeyEvent
generated will cause the KeyTyped() method to call the moveForwardMenu() method, implemented as follows.
0198 private int moveForwardMenu( char pressed) {
0199
0200 int newMenuState = TextMenuTuttleInterface.MOVE_FORWARD_MENU;
0201
0202 switch( pressed) {
0203 case KeyEvent.VK_ESCAPE:
0204 newMenuState = TextMenuTuttleInterface.MOVE_MENU;
0205 break;
0206
0207 case '5':
0208 theTuttle.doCommand("fd 5");
0209 break;
0210
0211 case '1':
0212 theTuttle.doCommand("fd 10");
0213 break;
0214
0215 case '2':
0216 theTuttle.doCommand("fd 25");
0217 break;
0218 } // End switch.
0219 return newMenuState;
0220 } // End moveForwardMenu.
In this method pressing the <ESCAPE> key effects a transit back to the MOVE_MENU state and other key presses will
leave the interface in the MOVE_FORWARD_MENU state. However pressing the '5', '1' or '2' key will cause the theTuttle
doCommand() method to be called, passing as an argument a suitable command string. So if the user presses the
'1' key the tuttle will move forward 10 steps. As the keyPressed() method concludes by calling the feedback()
method, whose implementation does not differ from those presented in previous chapters, the new status of the
tuttle will be reported at the top of the interface. The menu system will remain in the MOVE_FORWARD_MENU state
until the <ESCAPE> key is pressed, allowing the user to rapidly move the tuttle in its current direction.
A consideration of the three methods described, and the corresponding moveBackwardAction() will show that the
behavior of the interface is as described in the STD from Figure 7.4. The remaining parts of the TextMenuTuttle
class are essentially identical with a specific method for each of the possible menu states, whose
implementations are comparable to those presented above. The only significant difference is in the exitMenu()
method, as follows, where pressing the 'y' or 'Y' key will cause the applet to terminate.
0512 private int exitMenu( char pressed) {
0513
0514 int newMenuState = theInterface.HELP_MENU;
0515

0516 switch( pressed) {
0517 case KeyEvent.VK_ESCAPE:
0518 newMenuState = theInterface.TOP_LEVEL_MENU;
0519 break;
0520
0521 case 'Y':
0522 case 'y':
0523 System.exit( 0);
0524 break;
0525
0526 case 'N':
0527 case 'n':
0528 newMenuState = theInterface.TOP_LEVEL_MENU;
0529 break;
0530 } // End switch.
0531
0532 return newMenuState;
0533 } // End exitMenu.
The operation of this system provides a demonstration of the correct implementation of the TextTuttle class
which will be further demonstrated by the CommandLineTuttle class. Details of how to obtain the parts of the
source code which have been omitted from this part of the chapter are contained in Appendix B.
TextMenuTuttle.java
TextMenuTuttle
7.5 The CommandLineTuttle interface
The CommandLineTuttle interface provides the traditional method of instructing a tuttle and, for experienced
users, provides the most efficient and powerful mechanism. The appearance of the CommandLineTuttle interface
is shown in Figure 7.5.

Figure 7.5 The CommandLineTuttle interface, (with the drawing area reduced in height).
The single line TextField at the very bottom of the interface is used by the user to type in the commands. Above
it a TextArea records the commands which the user has issued and also outputs any messages from the tuttle to
the user. Every command which the user inputs is echoed in the TextArea preceded by a chevron ( > ) and any
messages from the interface in response to the command are shown below it. The TextArea provides a history
list of the commands which have been issued which the user can use to refresh their memory of what has
happened and also can us to copy commands from it to paste into the TextField.
The design of the language used to command the tuttle is implicit in the TextTuttle class. The commands should
be constructed in a regular manner; in this example each command consists of a verb, for example forward, and
is possibly followed by a single argument, for example 100. This should never be reversed, for example stating
the color followed by background or foreground ( e.g. green foreground ).
The abbreviations used for the verbs have likewise been chosen in a regular manner, using key letters from the
full name of the command. Although it should not be assumed that these are always unambiguous, for example
the command turn right ( tr ) could just as easily have been right turn ( rt ) or even clockwise ( cw ). An
alternative technique for the selection of the abbreviations might be to use the first two unique letters of a
command.
A more complete command line system might employ synonymous commands, for example the turn right
command could be issued as: turn right, right turn, tr or rt. (One famous example of the mis-use of this
consideration is an interface which, when the command exit is given, responds "If you want to exit the
application you must type 'quit'."). As with icons there are techniques which can be used to identify a set of
verbs, and an associated syntax, which are most acceptable to the users.

Design Advice
The language of a command line interface should be constructed so as to be as regular and predictable as
possible.
There is one exception to the regularity of the command language used in this interface. The exit command does
not have an abbreviation and must be given as "exit please". The reason for this is that the consequences of
using the exit command by accident are so severe that the irregularity is intended to reduce the probability of
this happening. However, it can also be predicted that for a very experienced user this effect will be lost. For
example the MS DOS delete command del will ask for a confirmation if it is used to delete all the files in a
directory: ( C>del *.* \n Are you sure (Y/N) y ). An experienced user will conceptually compile this sequence of
two operations into a single operation and, on occasion, will use the compiled sequence by accident.
As there is so much potential uncertainty, for the user, in the format of the commands an effective help facility
is essential for all command line interfaces. This is vital for novice users of the interface who, when presented
with a blank command line for the first time, may have no idea of what to do. It is also essential for very
experienced users who may use many different command line systems and can become confused on a particular
system. For example: the commands to exit from different command line systems include: exit, quit, logout,
system and bye. The details of the help facility for the tuttle command line system are indicated in Figure 7.5
and will be presented in the description of its implementation below.
7.6 The CommandLineTuttleInterface class
Corresponding to the previous tuttle interfaces the CommandLineTuttle interface is provided by an instance of the
CommandLineTuttle class, providing the translation layer, and an instance of the CommandLineTuttleInterface class,
providing the interface presentation layer. The implementation of the CommandLineTuttleInterface class is as
follows.
0001 // Filename CommandLineTuttleInterface.java.
0002 // Supplies the command line interface for
0003 // the Tuttle class.
0004 //
0005 // Written for Java Interface book chapter 7.
0006 // Fintan Culwin, v 0.2, August 1997.
0007
0008 package CommandLineTuttle;
0009
0010 import java.awt.*;
0011 import java.awt.event.*;
0012
0013 import Tuttles.TextTuttle;
0014
0015 class CommandLineTuttleInterface extends Panel {
0016
0017 private TextArea commandFeedback;
0018 private TextField commandArea;
0019
0020 protected CommandLineTuttleInterface( ActionListener itsListener)
{

0021
0022 this.setLayout( new BorderLayout());
0023
0024 commandFeedback = new TextArea( 6, 60);
0025 commandFeedback.setEditable( false);
0026
0027 commandArea = new TextField( 60);
0028 commandArea.addActionListener( itsListener);
0029
0030 this.add( commandFeedback, "Center");
0031 this.add( commandArea, "South");
0032 } // End CommandLineTuttleInterface constructor.
0033
0034 protected void clearCommandArea() {
0035 commandArea.setText( "");
0036 } // End clearCommandArea.
0037
0038 protected void appendFeedback( String toAppend) {
0039 commandFeedback.append( toAppend);
0040 } // End clearCommandArea.
0041 } // End class CommandLineTuttleInterface class.
This interface, shown at the bottom of Figure 7.5, consists of a TextArea, called commandFeedback, mounted
above a TextField, called commandArea. The constructor, on lines 0020 to 0032, constructs these two instances
and mounts them as appropriate using a BorderLayout policy. The commandFeedback area is configured to be
non-editable and the commandArea has the ActionListener argument of the constructor, itsListener, registered with
it.
The only other methods of this class are clearCommandArea(), on lines 0034 to 0036, and appendFeedback() on
lines 0038 to 0041. The clearCommandArea() method clears the contents of the lower area and the
appendFeedback() method appends the String in its argument to the text displayed in the upper text area.
CommandLineTuttleInterface.java
7.7 The CommandLineTuttle class
The CommandLineTuttle constructor is comparable to the other tuttle interface constructors, creating, configuring
and installing an instance of the TextTuttle class, the CommandLineTuttleInterface class and a feedbackPanel into
the interface. The ActionListener instance passed as an argument to the CommandLineTuttleInterface constructor is
the instance of the CommandLineTuttle currently being initialised. Consequently this class has to implement the
ActionListener interface and so an actionPerformed() method. The implementation of the class, presented without
comment, as far as the end of its init() method, is as follows.
0001 // Filename CommandLineTuttle.java.
0002 // Supplies the command line translation for
0003 // the Tuttle class.
0004 //
0005 // Written for Java Interface book chapter 7.

0006 // Fintan Culwin, v 0.2, August 1997.
0007
0008 package CommandLineTuttle;
0009
0010 import java.awt.*;
0011 import java.awt.event.*;
0012 import java.applet.*;
0013
0014 import java.util.StringTokenizer;
0015
0016 import Tuttles.TextTuttle;
0017 import CommandLineTuttle.CommandLineTuttleInterface;
0018
0019
0020 public class CommandLineTuttle extends Applet
0021 implements ActionListener {
0022
0023 private TextTuttle theTuttle;
0024 private CommandLineTuttleInterface theInterface;
0025
0026 private Panel feedbackPanel;
0027 private Label feedbackLabel;
0028
0029 public void init() {
0030
0031 Panel tuttlePanel = new Panel();
0032
0033 this.setLayout( new BorderLayout());
0034 this.setFont( new Font( "TimesRoman", Font.BOLD, 14));
0035 this.setBackground( Color.white);
0036
0037 theTuttle = new TextTuttle( this, 400, 400);
0038 tuttlePanel.add( theTuttle);
0039
0040 theInterface = new CommandLineTuttleInterface( this);
0041
0042 feedbackPanel = new Panel();
0043 feedbackPanel.setBackground( Color.white);
0044 feedbackLabel = new Label();
0045 feedbackPanel.add( feedbackLabel);
0046
0047 this.add( feedbackPanel, "North");
0048 this.add( tuttlePanel, "Center");
0049 this.add( theInterface, "South");
0050
0051 this.feedback();
0052 } // End init.
As this class has been registered as the actionListener attribute of the single line commandArea shown the user its'
actionPerformed() method will be called every time the user presses the <ENTER> key in the command area of the
interface. The actionCommand attribute of the event passed as an argument to the actionPerformed() method will
contain the entire line of text from the commandArea.

The basis of the actionPerformed() method is to pass the command line, extracted from the ActionEvent argument
of the method, to theTuttle instance. The method concludes by echoing the command, and any response received
from theTuttle, in the feedback area before clearing the command area and updating the tuttle's feedback Panel.
This outline is complicated by the need to process the help and exit commands separately. The implementation
of the actionPerformed() method is as follows.
0055 public void actionPerformed( ActionEvent event) {
0056
0057 String theCommand = event.getActionCommand();
0058 StringTokenizer tokenizer = new StringTokenizer( theCommand);
0059 String firstTerm = tokenizer.nextToken().toLowerCase();
0060 String theResponse;
0061
0062 if ( firstTerm.equals( "help")) {
0063 theResponse = obtainHelp( tokenizer);
0064 } else if ( firstTerm.equals( "exit")) {
0065 theResponse = checkExit( tokenizer);
0066 } else {
0067 theResponse = theTuttle.doCommand( theCommand);
0068 } // End if
0069
0070 theInterface.appendFeedback( "\n> " + theCommand);
0071 if ( theResponse.length() > 0 ) {
0072 theInterface.appendFeedback("\n" + theResponse);
0073 } // End if.
0074 theInterface.clearCommandArea();
0075 this.feedback();
0076 } // End actionPerformed.
Lines 0057 to 0059 prepare a StringTokenizer instance, called tokenizer, initialized to parse the command
extracted from the event argument, using its getActionCommand() method, and extracts the first term of the
command into the local String firstTerm. Line 0060 declares a String instance called theResponse ready to receive
any reply from theTuttle.
Lines 0062 and 0063 deal with a help command by using the obtainHelp() method which will be described
below, likewise lines 0064 to 0065 deal with an exit command by using the checkExit() method. All other
commands are passed to theTuttle on line 0067, by calling its' doCommand() method passing the entire command
line retrieved from the event as its argument. As explained above the doCommand() method will attempt to
interpret the command and, if it is valid, instruct the tuttle to obey it. If it cannot be interpreted as a valid tuttle
command the doCommand() method will return an explanation which will be stored in theResponse.
Line 0070 echoes theCommand to the feedback area on theInterface, preceded by a chevron ('>'), by using its
appendFeedback() method. Lines 0071 to 0073 follow this by the contents of theResponse, if any. The method
concludes, on lines 0074 and 0075, by clearing the command area on theInterface, ready for the next command
and updating the feedbackPanel as usual.
As indicated on Figure 7.5 the command "help" by itself will provide a list of recognized commands, "help"
followed by one of the possible tuttle commands will provide specific help for that command and anything else
will be reported as an unknown command with the further advice to try "help" by itself. The obtainHelp()
method, implemented as follows, will be called from the actionPerformed() method when "help" is identified in
the first term of the user's command, and will return a suitable response to be subsequently displayed in the text
feedback area.

0090 private String obtainHelp( StringTokenizer tokenizer) {
0091
0092 StringBuffer theHelp = new StringBuffer( "");
0093 String secondTerm;
0094 int helpFor;
0095
0096 if ( ! tokenizer.hasMoreTokens()) {
0097 theHelp.append( "help is available for fd, bd, tr, tl " +
0098 "fg bg pu pd cl rs cr and exit");
0099 } else {
0100 secondTerm = tokenizer.nextToken().toLowerCase();
0101 helpFor = theTuttle.identifyCommand( secondTerm);
0102
0103 switch ( helpFor) {
0104 case theTuttle.FORWARD:
0105 theHelp.append("fd is ForwarD, it must be followed by a
number, " +
0106 "\nthe tuttle will move that many steps
in its " +
0107 "current direction.");
0108 break;
---- // Other branches omitted.
0187 case theTuttle.UNKNOWN:
0188 theHelp.append("Sorry! The command '" + secondTerm +
0189 "' is not known \n Try 'help' by itself
for " +
0190 "a list of commands which are known.");
0191 break;
0192
0193 } // End switch.
0194 } // End if.
0195 return theHelp.toString();
0196 } // End obtainHelp.
The command "help" by itself will be detected on line 0096, by the absence of a second term in the
StringTokenizer tokenizer argument, and causes a suitable message to be placed in theHelp StringBuffer on lines
0097 to 0098. Otherwise, on line 0100, the second term is extracted from the tokenizer and passed to the
TextTuttle identifyCommand() method on line 0101. A fourteen way switch structure, starting on line 0103,
contains a branch for each recognized command placing a suitable message for each into theHelp. The last
branch of the switch structure, on lines 0187 to 0191, provides help if the second term of the command was not
recognized by the TextTuttle as a valid command. The method concludes, on line 0195, by returning the String
contained in theHelp.
Figure 7.5 illustrates the operation of this method. The "help fd" command was typed in by the user and the help
obtained, from lines 0105 to 0107 of the obtainHelp() method, is shown following the command in the feedback
area. This was followed by a "help me" request which causes the UNKNOWN branch to be taken and the resulting
message is shown.
The remaining checkExit() method is somewhat similar and is implemented as follows.

0078 private String checkExit( StringTokenizer tokenizer) {
0079 if ( (tokenizer.countTokens() == 1) &&
0080 (tokenizer.nextToken().toLowerCase().equals( "please"))
){
0081 System.exit( 0);
0082 return "";
0083 } else {
0084 return new String( "To exit from this application you have
to " +
0085 "type 'exit', followed by 'please'!");
0086 } // End if.
0087 } // End checkExit.
Lines 0079 and 0080 check to see if there is a second term following the exit command and, if so, if it is
"please". Only if both these conditions are satisfied will the applet terminate on line 0081; a more complete
applet might have to perform some housekeeping at this stage before exiting. Otherwise if the command was
not given as exit please, on lines 0084 and 0085 advice on how to exit from the applet is returned to be
displayed in theInterface's feedback area.
CommandLineTuttle.java
CommandLineTuttle
7.8 Evaluating the interfaces
There are now four interfaces for the control of a tuttle and the question of which is the best interface might be
raised, not only in the context of controlling a tuttle but also for any other application. However the question has
no easy answer and will depend upon the nature of the application, the nature of the task which it is being used
for and the nature of the user who is performing the task. All that can be attempted is that, given a specific
application and task with a particular type of user, a comparison of different interfaces can be made and some of
these results might be generalised.
Any user interface should be effective, efficient and enjoyable. Effective in the sense that it allows tasks to be
performed, efficient in the sense that it allows the tasks to be performed without undue stress or effort and
enjoyable in the sense that the users will report that they take pleasure, or at least feel neutral, about using the
interface. This description of user interfaces provides the basis of the techniques which can be used to evaluate
them. A representative set of users can be selected, or obtained, and required to perform some task. Their
actions whilst they are performing the task can be observed, recorded or measured and their attitude towards the
interface can be established after they have completed it.
To evaluate the four tuttle interfaces a specific task, or series of tasks, could be established and described to the
user. In order to ensure that the task being presented to the user is one of controlling the tuttle and not a test of
their trigonometric or artistic abilities the instructions should include the lengths of the lines and the angles of
the turns. A possible task is shown in Figure 7.6.

Figure 7.6 Possible tuttle evaluation task.
To conduct the investigation correctly the experiences of each group of users, known as subjects, should be as
identical as possible. This relies upon an investigation protocol being produced which states exactly what the
person conducting the investigation should say regarding the purpose of the investigation, what is expected of
the subjects and what the investigator can say if a subject asks for help. The protocol might then allow a period
of time, say about 15 minutes, during which the user is allowed to freely explore the interface before the
specific task is introduced.
The measurements which can be made upon the subject's behaviour while attempting the task include:
the degree of completion of the task.
the total time taken to complete the task.
the number of commands used.
the number of mistakes made.
the number of times help is requested.
The attitude of the subject can be established by using a questionnaire after they have completed the task. A
common form of questionnaire is made up from Leikert scales which have five possible responses, as shown in
Figure 7.7. This can be converted to a numeric response by scoring a middle response as 0, negative responses
as -1 and -2 and positive responses as +1 and +2. As indicated in the sample given, to prevent the subject from
just ticking all the boxes down a column a mixture of positive and negative statements should be used.

Figure 7.7 Sample Leikert scale for evaluating the subject's attitude.
This approach can be used proactively as well as reactively. That is, a specification of the required usability of
an interface can be produced while the functional specification of the software is being prepared. A very simple
usability specification for a word processing system might be as follows.
The task is to open a new, empty document and type in a given paragraph which involves making some words
bold and some italic. The paragraph should then be printed and the document stored in a file in the default
directory.
A subject who has very little experience of using computers should be able to complete this task within 30
minutes making less than 10 errors and report an overall neutral attitude. A subject who uses a computer on a
semi-regular basis, at least once a week, should be able to complete the task in 15 minutes making less than 5
errors and report an overall positive attitude. A subject who uses a computer on a daily basis should be able to
complete the task in less than 5 minutes making no errors and report an overall positive attitude.
However, the major problem with this approach to usability engineering is the cost involved in performing the
investigation. Improvements to the usability of an interface, or a proposed interface, can be more economically
introduced by using a list of heuristics, particularly when the list is applied by an expert. One of the most widely
used list of heuristics is that devised by Neilsen and details of references which contain it are included in
Appendix A.
Summary of Chapter 7
Text menus have many of the advantages of pull-down menu systems but they can be controlled
from the keyboard and so avoid the necessity of having to transfer attention to the mouse.
Command line systems can be the most powerful for experienced users but can be intimidating
to novice users.
The syntax of command line systems should be as regular as possible and designed with care.
An effective help system is essential for command line interfaces.
Feedback in a command line system should include a history list of commands issued.
Any user interface should be effective, efficient and enjoyable.
Evaluation of an interface by the use of structured investigations can be very powerful, but it is
also very expensive.
Evaluation of an interface by the use of heuristics is the most cost effective way of improving its
usability, particularly when it is carried out by a usability expert.
Exercises for Chapter 7

7.1 Extend the text menu and the command line interface to accommodate the additional facilities available in
the GeometricTuttle class from Exercise 4.4.
7.2 Redesign, and subsequently re-implement, the TextMenuTuttle's Move and Turn menus so that the user can
move or turn the tuttle an arbitrary number of units. This could be accomplished, for example when moving the
tuttle forwards, by interposing a menu which offers two further menus labelled tens and units. The tens menu
should offer items which move the tuttle 10, 20, 30 steps etc. and the units menu items to move it 1, 2, 3 steps
etc. So if the user wanted to move the tuttle 47 steps they could activate the Move/ Forwards/ tens/ 40 item
followed by the Move/ Forwards/ units/ 7 item.
7.3 Is the irregularity of the menu structures, some returning to the higher level after being activated and some
remaining in the same state, in the TextMenuTuttle interface a problem for the users? To determine this
implement a version of the TextMenuTuttle interface which is regular in its behaviour, then have two groups of
users perform the same task, observing and recording their behaviour.
7.4 Extend the TextTuttle class so that it will accept synonyms for the commands. As a minimum each command
should be allowed to be issued in its abbreviated and long form ( e.g. fd and forward). Additionally actual
synonyms should be provided ( e.g. tr and rt, turn right and right turn).
7.5 Which of the four tuttle interfaces is the most effective? Which is the most efficient? And which is the most
enjoyable? To decide upon these questions design a standard task and have four groups of users perform the
task and observe and record their behaviour.
7.6 Are the results of Exercise 7.5 dependent upon the experience level of the users?
7.7 Decide upon the most acceptable name for tuttle commands by producing a series of diagrams which
illustrate what action the tuttle will take and ask a sample of users what name they would give to the action.
How much variability is there in the results you obtain? What is the most popular name for each action? How
does the list of most popular names compare with the list of commands as presented in this chapter? What does
this tell you about naming commands?