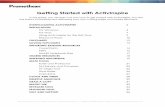A “How-To” Guide for beginning Promethean Board … “How-To” Guide for beginning Promethean...
Transcript of A “How-To” Guide for beginning Promethean Board … “How-To” Guide for beginning Promethean...

A “How-To” Guide for beginning Promethean Board
and ActivInspire Users
*Original materials created by Jeannie Rybak of West Genesee CSD. Additional material and revisions created by Becky Wenner, East Syracuse Minoa CSD.

Promethean Level 1 Core Essentials.doc
3
U
pdated August 9, 2011

Promethean Level 1 Core Essentials.doc
2
Acts as the mouse. Need to keep contact with board!!!!
(Especially when you click and drag objects)
Right-click usually pops up a menu. Do not hold button except to right-click.

Promethean Level 1 Core Essentials.doc
3
Don’t be like the Monks!!
Don’t be afraid to play!!
Become one with the board!!
Is it connected? Uh oh! The Red X…what do I
do?
USB!! USB!! USB!!! Wait for the “ding”
Method 1: Hover the ActivPen over the calibration light in the top-left corner of the board for a few seconds. Follow the on-screen instructions. Method 2: At your computer, right-click on the ActivManager icon in the bottom right-hand corner. Select Calibrate. Follow the on-screen instructions. When finished, check that the tip of your ActivPen lines up with the cursor on the ActivBoard. NOTE: It is very important that you touch in the middle of the crosshairs on each of five crosses.
Are your pens acting FUNKY?
When in Doubt….CALIBRATE!!

Promethean Level 1 Core Essentials.doc
4
Promethean Level 1 Core Essentials.doc
4

Promethean Level 1 Core Essentials.doc
5
Options on the right change depending on the tool you choose on the right.
Click the Close button to start with a new/blank flip chart. Click on Flipcharts to open a saved flipchart (most recently used flipcharts will be listed on the right. Click on Promethean Planet to go to their website. Click Annotate over the Desktop to display your computers desktop and the ActivInspire Toolbar
allowing you to annotate whatever you have on your desktop (Word Doc, Image, website, etc.). This is covered later in the manual.
Import PowerPoint or Smart Notebook files as images on flipcharts by clicking appropriate button. Express Pole opens up the tool that allows students to answer quick on the fly questions using the
ActivVote or ActiveExpression Devices. Configure tools for setting up ActivVote and Expression Devices, managing profiles, and software
updates.
Lets get familiar with the ActivInspire Window!!!

Promethean Level 1 Core Essentials.doc Flipchart page Main Toolbar Trashcan
6
Browser windows NOTE: The Browser Window and the Flipchart Trashcan can be viewed or hidden using the View Menu.
Browser windows can be pinned/unpinned or closed. Click View…Browswer from menu bar to bring back. Main toolbar can be pinned/unpinned or rolled down/up. Position it where it is most convenient for you to use by clicking the Toolbox options button (floating, dock right, etc.)
Note: You can change your settings so that the default “start-up” tools is the selection tool instead of the pen. The selection tool acts as the mouse of your computer (select, click/drag, etc.).

Promethean Level 1 Core Essentials.doc
Menu Bar Same as the “Main Menu” tool on your toolbar. It allows you to work from the right side of the board. Multiple Flipcharts and Document Tabs Every time you open or create another flipchart, a new Document Tab appears in the Menu Bar. To move from one flipchart to another, click the Document Tab of the flipchart you want to work on. The name of the flipchart appears in bold in its Document Tab.
NOTE: If you have many flipcharts open, you can use the View/Document Tabs option on the menu bar to turn document tabs on/off. Increase and decrease the page size with Page Scale Options
With 'Best Fit', you can see the whole page. You can change this with the drop-down menu at the top right-hand corner of the window. Welcome to the World! If you select a setting that is smaller than 100%, the size of the flipchart page will be proportionally reduced in the ActivInspire window. This opens up an area around the flipchart page called the World. You can use the World like a blotter, to position objects temporarily outside the boundary of the flipchart page, for later use. These objects can then remain hidden when the page is scaled to fit the ActivInspire window. For example things you don't want to make visible to your students, or items you want to reveal at a certain point in a lesson. The default color of the World is blue. You will learn how to change this in the settings.
7

Promethean Level 1 Core Essentials.doc
8
Design and Presentation Mode After you have completed a flipchart, one thing you may want to do is lock items so they can not be accidentally moved. If you need to edit it, instead of going through each object and unlocking them, you would use Design Mode. Design Mode:
Allows locked objects to b edited
Show hidden objects Disable Actions and Drag and
Drop Disable object restricts Disable blocker objects
Note: Blue is presentation Mode and Red is Desgin Mode. Tip: Use when you download a flipchart from Promethean Planet to analyze it.
Fullscreen: Hides the taskbar and Title bar, including control boxes. Click the Fullscreen button again to view taskbar and Title bar again. Using the “At the Board” profile will do the same thing as switching to FullScreen.

Promethean Level 1 Core Essentials.doc Because the control box is gone, two new icons appear: Show Desktop wich minimizes ActivInspire to the taskbar. To restore the ActivInspire window, click on the taskbar. A red X appears. Use this to Exit Active Inspire
9

Promethean Level 1 Core Essentials.doc
Check out features under all four tabs:
10

Promethean Level 1 Core Essentials.doc
Use the dropdown menu to load different profile files. NOTE: Watch the changes take place as you make selections. Change icon size using the slider. Main toolbox- change the number of colors OR Dock top, bottom, left, right or floating Attach the Main Toolbox to the inside edge of the ActivInspire window in the chosen position, or leave it floating, so that you can drag and drop it as required.
Layout tab: continued
Browser window can be docked top, bottom or floating; and pinned. The Menu bar and Document tabs can be docked top or bottom. Browser, Menu bar, Document tabs and Trashcan can be visible or hidden. Use the View menu to see these items again. Fullscreen mode can be set to come up automatically.
11

Promethean Level 1 Core Essentials.doc
The Commands Tab Allows you to customize your main toolbar by adding and/or removing different tools. Note: Watch the changes take place as you make your selections. You can personalize the Main Toolbar and Marquee and Sizing Handles by adding or removing items to suit your needs. Any tools may be added and positioned on the toolbar or marquee handles.
Marquee and Sizing Handles - the icons that appear when an object when selected. The Edit Shape Points icon is added when a shape is selected. This allows you to change the shape of the shape. The Edit Text icon is added when Text is selected. This opens the Format toolbar which allows you to edit the apperence of your text and other text options such as bullets, etc.
12

Promethean Level 1 Core Essentials.doc
Commands tab: continued
NOTE: Customize Marquee and Sizing Handles by adding or removing items to suit your circumstances. Tip - remove all Marquee and Sizing Handles so that when you or your students select an object, you don't see them.
13

Promethean Level 1 Core Essentials.doc
14
Create your own shortcuts so that you can open a file or launch a program from your Toolbar. Tip: Great for adding Web site links to your toolbar.
1. Click Add (user define button is displayed on left).
2. Select Program/File from menu (program files on C Drive).
Action Button - Click the Add button to go to the next page.
Add User Defined Buttons (continued)
3. Click the Find button to browse for a file or application.
OR
4. Enter a url for a Web site.
5. Add a Tooltip.
Tip: Copy and paste url from a website instead of manually trying to type it in correctly. HIT SAVE!!!
NOTE: Select something on the left - make changes on the right.
***You can change your default tool that is selected upon opening ActivInspire to the Select tool instead of pen!!!
This is where you customize all your fun tools…math, clock, dice, revealer, on-screen keyboard, location of stored profiles, etc.

Promethean Level 1 Core Essentials.doc
Save profiles with a new name to your My Profile folder found in your Promethean folder on the network (H Drive).
Note: If you don't save them here, they will not be displayed on the "Switch Profile" drop-down menu.
Click Save when finished.
15

Prom
16
ethean Level 1 Core Essentials.doc
Note: do not browse to another folder to save a profile. Use the Save buttons (disks).

Promethean Level 1 Core Essentials.doc
17