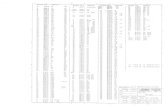A guide to using the Report tab · Web viewThe Report Tab can be used as a Variance Analysis...
Transcript of A guide to using the Report tab · Web viewThe Report Tab can be used as a Variance Analysis...

A guide to using the Report tab
General DescriptionThe Report Tab allows generation of an Income & Expenditure (I&E) Statement similar to one from the Reportal.
Drill functionality allows I&E Statement to be generated for different chartstring combinations including OPAL, Fund and Project variation combinations.
Report Level SettingsChanging the [Reporting Level] will alter the available selections.
I&E Reports can be generated by using the following Settings (Ensure that you click on Refresh after selection):
Unit:
[L&] – ALL OPAL Units in the Workbook.
[L1] – Level 1 requires the first TWO OPAL Units (the remainder are wildcards ie. ‘&&&&&’) Eg.
[L2] – Level 2 requires the first FIVE OPAL Units (remainder are wildcards ie. ‘&&’) Eg.
[L3] – Level 3 is the lowest level. Individual OPAL Unit can be viewed. Eg.
Site:
[L&] – ALL Site Codes in the Workbook.
[L3] – Level 3 is the only level for selection. Individual Site Code can be viewed. Eg.
Fund:
1

[L&] – ALL Fund Codes in the Workbook.
[L1] – Level 1 is Fund Group Sub Category level. Eg.
[L2] – Level 2 is Minor Fund Group level. Eg.
[L3] – Level 3 is the lowest level. Individual Fund Codes can be viewed. Eg.
Function:
[L&] – ALL Function Codes in the Workbook.
[L3] – Level 3 is the only level for selection. Individual Function Code can be viewed. Eg.
Project:
[L&] – ALL Projects in the Workbook.
[L1] – Level 1. Use ‘000000’ for ALL Non-project OR ‘######’ for ALL Projects Only Eg.
[L2] – Level 2. Use ‘000000’ for ALL Non-project or ‘999999’ for ALL Budget Projects or ‘######’ for ALL Non-budget Projects
[L3] – Level 3 is the lowest level. Individual Project Code can be viewed.
2

Report Examples:
1. Example of Report showing the first two OPAL Units: OPAL Units beginning with ‘10’
3

2. Example of OPERATING FUND GROUP Report
4

3. Example of Report showing All Non-Projects
Variance Analysis:
5

The Report Tab can be used as a Variance Analysis Report. Different data sets can be selected for comparison against your latest forecast data stored in the Workbook (or against another data set). Year-On-Year Dollar ($) and/or Percentage (%) Change can be viewed easily when [Year On Year] Mode is chosen.
1. [Report Mode] = [Comparison]
From the Workbook Menu > Report > Click to view [Report Mode] Col BE > Select [Comparison] from Drop-down Menu:
6

7

Examples:
Comparison of Forecast vs Mid-Year-Review data set:
Comparison of Forecast vs Original Budget data set:
Comparison of Forecast vs Full-Year_Review data set:
8

1. [Report Mode] = [Year On Year]
9

Note: Other [Year-On-Year] Trend Reports can be viewed for different datasets by simply changing the [Base Data:]
10

SOME OTHER SPECIAL SETTINGS:
Fund Code
You can report on fund using four different levels or groups. The levels and corresponding codes are as follow (please refer to the Chart_Of_Accounts for any updates and changes):
SummaryMajor Group
L1
Minor Group
L2
Detail Fund Code
L3
&&&&&&
001
OPERATING
100
General Operating100, 101, 102, 103, 104, 105, 106, 107, 109, 110, 113, 130, 133, 134, 137, 145, 146, 149, 156, 231, 508, 516, 682
126
University Overheads126
200
Internal Schemes
123, 131, 135, 200, 201, 203, 204, 205, 206, 207, 208, 209, 210, 211, 212, 215, 216, 217, 218, 219, 220, 221, 224, 225, 227, 261, 263, 296, 297, 298, 299, 465
250
Other Operating250, 251, 252, 602, 603, 604, 606, 607, 631
002
RESTRICTED
240
Consultancy240, 241
300 300, 301, 302, 304, 305, 306, 307, 308, 309, 310, 311, 312
11

Corpus
400
Research Projects
400, 411, 413, 414, 415, 418, 420, 423, 424, 426, 427, 428, 429, 430, 432, 433, 434, 440, 441, 442, 443, 444, 445, 447, 448, 450, 452, 455, 458, 459, 460, 461, 462, 463, 466, 469, 470, 471, 472, 473, 474, 475, 476, 477, 478, 479, 480, 481, 483, 486, 506
500
Scholarships500, 502, 503, 512, 513, 520, 525, 526, 527, 529, 530, 541, 542, 543, 544, 545, 546, 547, 548
600
Other Restricted128, 147, 150, 151, 152, 154, 155, 467, 484, 600, 601, 605, 608, 609, 611, 621, 622, 623, 931
004
CAPITAL PROJECTS
800
Capital Projs230, 232, 233, 234, 235, 283
005
CORPORATE
990
Corporate Summary982, 983, 985, 991, 998, 999
12