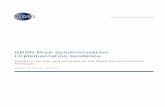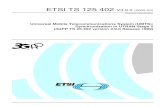A Guide to Time Synchronisation -...
Transcript of A Guide to Time Synchronisation -...

Avid Technology EMEA | Enterprise Customer Success Page 1 of 32
A Guide to Time Synchronisation for Avid® Interplay™ systems
Revision E – January 2015

Time Synchronisation for Avid® Interplay™ systems
Avid Technology EMEA Page 2 of 32
Table of Contents
Introduction ...................................................................................................................................... 3 What is included with the NTPD Deployment Package Rev.E: ............................................................... 3
1. Setting up an NTP Server ............................................................................................................ 4 Adrienne Timecode Card installation ....................................................................................................... 4 NTPD (Meinberg) Installation ................................................................................................................... 6 Setting the Time Zone and Regional Settings .......................................................................................... 9 Avid Time Synchronization Service .......................................................................................................... 9 Verifying the NTP Server Configuration ................................................................................................. 11 NTP server configuration with NTPprep ................................................................................................. 12
2. Windows Client Synchronisation ............................................................................................. 13 Setting the Time Zone and Regional Settings ........................................................................................ 13 NTP client configuration with NTPprep .................................................................................................. 13
Configuring the client......................................................................................................................... 13 Testing the connection ...................................................................................................................... 15 Resynchronising the local clock ........................................................................................................ 15 Re-registering the W32time service .................................................................................................. 15 Using the ATSS with NTP ................................................................................................................. 16
ATSS (Avid Time Synchronization Service) synchronisation ................................................................. 17 Disabling the Windows Time service (W32time) ............................................................................... 17 Configuring ATSS .............................................................................................................................. 17
Domain Time .......................................................................................................................................... 17
3. Macintosh Client Synchronisation ........................................................................................... 18 NTP Configuration .................................................................................................................................. 18 Setting the Time Zone and Regional Settings ........................................................................................ 19
4. AirSpeed Multi Stream & 5000 synchronisation ..................................................................... 20 Verifying Synchronisation ....................................................................................................................... 21
5. ISIS Synchronisation ................................................................................................................. 23 6. MediaCentral® Platform Services synchronisation ................................................................. 24
Time Zones in RHEL (Red Hat Enterprise Linux) .................................................................................. 24 Synchronising the System Clock ............................................................................................................ 25 Verifying the Date and Time ................................................................................................................... 26
Appendix A - Unity MediaNetwork synchronisation ................................................................... 27 Windows Clients ..................................................................................................................................... 27 Macintosh Clients ................................................................................................................................... 27
Appendix B - AirSpeed “Classic” Time synchronisation ........................................................... 28 NTP Server address ............................................................................................................................... 28 Setting the Time Zone ............................................................................................................................ 28 Verifying Synchronisation ....................................................................................................................... 29
Appendix C - ALRE Time synchronisation .................................................................................. 30 Setting NTP Server address and Time Zone ......................................................................................... 30 Verifying Synchronisation ....................................................................................................................... 31
Notes ............................................................................................................................................... 32

Time Synchronisation for Avid® Interplay™ systems
Avid Technology EMEA Page 3 of 32
Introduction
Accurate time synchronisation is critical for all Avid® Interplay™ systems. For reliable operation, all devices which create media (such as editors, AirSpeeds, TransferManagers, etc) or which control the creation of media (such as Interplay Capture servers and edit clients, etc) must have their time synchronised to within 2 seconds of incoming house time-of-day-code and to each other. Shared storage must also be synchronised to keep the time-stamp of the created media files consistent.
This document describes the tested installation procedure to configure an Interplay Capture server (CaptureManager is also included for legacy systems) as a reliable and accurate NTP (Network Time Protocol) server for a typical Avid Interplay™ system.
Whilst this document also covers the setup of the Avid Time Synchronisation Service (also known as ATSS, Interplay Time Service or Framework Time Service) please be aware that Unix-based devices (such as RHEL servers, ISIS 7000 blades, etc) as well as Windows Server clusters and ISIS System Directors are all unable to use ATSS and therefore NTP will always be required.
Unless there is a compelling reason otherwise, it is good practise to restrict a system to a single method of time synchronisation to avoid conflicts and to simplify installation and support. Serious consideration should be given to implementing a single scheme. If a system contains one or more Windows Server clusters, ISIS or any Unix-based servers, NTP will usually be the time synchronisation method of choice.
The standard NTP server service (W32time) supplied with Windows Server is, in fact, an SNTP server (Simple Network Time Protocol) which has proven problematic with Unix NTP servers. Following testing, the NTP Daemon or NTPD software (which is freeware, supplied by NTP.ORG and sponsored by Meinberg) has proved to be very effective as an NTP server providing that it is configured correctly.
When planning a time synchronisation scheme, please refer to the document “Example Time Sync Hierarchy Flowcharts.pdf” (included in the package containing this document) to help you decide upon your specific implementation.
What is included with the NTPD Deployment Package Rev.E:
• This document (Time Synchronisation for Avid Interplay™ systems Rev.E.pdf)
• NTPD “Spider-man” release and configuration files ([email protected], ntp.conf, ntp.drift)
• Adrienne 32-bit drivers and software (AECtime.zip)
• Adrienne 64-bit drivers (AecPCIe_x64_signed.zip)
• NTPprep - a tool to simplify the set up of NTP servers and clients
• Example Time Sync Hierarchy Flowcharts.pdf

Time Synchronisation for Avid® Interplay™ systems
Avid Technology EMEA Page 4 of 32
1. Setting up an NTP Server
In a typical Avid Interplay™ installation, the Interplay Capture server (or CaptureManager server in older systems) will be configured as the time master.
Typically, an Adrienne Timecode card will be installed in the server and will receive house time-of-day-code. The server’s internal clock is then set to match the incoming timecode and the NTPD software will take it’s time from the internal clock.
If redundant Interplay Capture servers are to be used then both should be configured as NTP masters and both NTP Server addresses specified for clients.
If there is no ingest control server then the General Purpose Server (GPS) may be fitted with an Adrienne timecode card.
Adrienne Timecode Card installation
The Adrienne timecode card installation differs between 32-bit and 64-bit operating systems. These are detailed separately below.
Windows Server 2003 x86
The Adrienne software (also known as AECtime) will typically be installed as part of the factory build but, if installation or re-installation is necessary, a suitable version is included in the deployment package containing this document in the file AECtime.zip.
To install it simply unzip the contents of the file into the folder C:\AECtime and then run the file ClkSampl.bat. This will install the AEC_NT_PCI_ClockSet_Service which synchronises the server’s internal clock to the incoming timecode.
Note that any existing Adrienne software should be removed beforehand. Remove any existing service by running the file ClkSamplunload.bat and then deleting the contents of the C:\AECtime folder before proceeding to install with this version.
The presence of incoming timecode can be verified by running the AecPciPoll.exe application found in the folder C:\AECtime. See Verifying the NTP Server Configuration below for more information.
Windows Server 2008R2 x64
Unfortunately, while Adrienne provide a 64-bit driver for their card, there is no 64-bit software to allow it to set the computer’s internal clock and so a different method of locking the server’s internal clock to timecode is required. This is achieved by using the ATSS in Master mode and setting it to read the Adrienne card directly via the 64-bit device driver.
Firstly, ensure that the Adrienne timecode card device driver is correctly installed in Device Manager as shown in Fig.1.1 below.
If the card is not correctly installed, install the driver manually by using the appropriate button on the “Driver” tab. Do not allow Windows to install the driver automatically but instead browse to the driver file. On a standard Avid 2008R2 image this will be located at:
D:\Installables\Drivers\Timecode\Adrienne-Electronics Time Code Card\AEC_PCI-TCx64signed.
If the driver is not present, please use the version contained in the file AecPCIe_x64.zip supplied with the NTPD Deployment Package Rev.E.

Time Synchronisation for Avid® Interplay™ systems
Avid Technology EMEA Page 5 of 32
Fig.1.1 - Aec PCIe (Adrienne) card in Device Manager under Windows Server 2008R2
Once the card is correctly installed, the Avid Time Synchronization Service should be used to lock the internal clock to timecode by selecting the options shown below:
Fig.1.2 - Using ATSS to lock the server’s internal clock to timecode
Note that NTPprep (see page 12) will set and verify the ATSS configuration automatically.
Note that the function of the ATSS as described here is solely to set the server’s internal clock to match incoming time-of-day-code.

Time Synchronisation for Avid® Interplay™ systems
Avid Technology EMEA Page 6 of 32
NTPD (Meinberg) Installation
To implement a full NTP server on a Windows operating system, NTPD (or similar) must be installed as the W32time NTP server supplied with Windows is only an SNTP server and clients based on Unix operating systems (e.g. Red Hat, MacOS-X) will be unable to lock appropriately.
The latest release version of NTPD (4.2.6p5 - also known as Spider Man) is included in the deployment package containing this document. The following instructions will configure the NTPD server software to synchronise to the internal clock. Any client synchronising to the NTP server is therefore also synchronous with house timecode.
Run the executable ([email protected]) from the desktop. Accept the license agreement and, after a few seconds, the following prompt will appear:
Fig.1.3 - NTPD Installation location
To keep the installation consistent for ease of support, accept the default installation location and click “Next”. The following window will appear:
Fig.1.4 - NTPD Components
Select all components (the space taken is very small) and click “Next”.

Time Synchronisation for Avid® Interplay™ systems
Avid Technology EMEA Page 7 of 32
The next prompt specifies the location of the configuration file that will be read by NTPD.EXE. Check the box “Create an initial configuration file with the following settings” and then “Add local clock as a last resort reference, Stratum:”, set the stratum to “2” as shown below and click “Next”.
Fig.1.5 - Options for NTP.CONF
The following prompt appears. As the NTP server will be using the server’s internal clock which is synchronized to the house timecode feed, click “Yes.
Fig.1.6 - Select Internal clock as master (locked to timecode)
The following prompt will appear:
Fig 1.6 - Choose whether or not to review configuration file
If you click “No”, a default file will be generated and the installation will continue. It will then be necessary to overwrite the default ntp.conf file in the folder C:\Program Files\NTP\etc with the file supplied with this document and the skip to the next section.
Note that a reboot will then be required after installation in order to read this file. If a reboot will not be possible then click “Yes” and the default ntp.conf file will be opened for editing in Notepad.

Time Synchronisation for Avid® Interplay™ systems
Avid Technology EMEA Page 8 of 32
Make the changes highlighted in cyan below …
# NTP Network Time Protocol
# Configuration File created by Windows Binary Distribution Installer Rev.: 1.16 mbg
# please check http://www.ntp.org for additional documentation and background information
# Use drift file
driftfile "C:\Program Files\NTP\etc\ntp.drift"
# your local system clock, could be used as a backup
# (this is only useful if you need to distribute time no matter how good or bad it is)
server 127.127.1.0 Check that the “#” is removed from this line # but it should operate at a high stratum level to let the clients know and force them to
# use any other timesource they may have.
fudge 127.127.1.0 stratum 2 Check that the “#” is removed (stratum should be 2) # End of generated ntp.conf --- Please edit this to suite your needs
Fig1.7 - Modifications to the NTP.CONF file
… and then save the file to continue the installation.
The settings on the next screen determine which Windows User Account the NTPD service will use. Select the option for “SYSTEM” account. Note that all boxes are checked. Click “Next”
Fig.1.8 - Select the user for the NTPD service
Click “Finish” on the final dialogue to complete the installation.
Following this, navigate to the folder C:\Program Files\NTP\etc. This folder should contain the ntp.conf file either created by the installation or added by you as above. Add the file ntp.drift (supplied with this document) to this folder overwriting the existing file if there.
If you do not have the ntp.drift file, a new one can be created in Notepad. Open Notepad, type “.001” (no quotes) followed by <Enter> and the save the file to ntp.drift in the folder C:\Program Files\NTP\etc.
This completes the installation. If you copied the ntp.conf file supplied rather than editing it, you will need to reboot the server for this to take effect. See Verifying the NTP Server Configuration below for information on how to check the operation of NTPD.

Time Synchronisation for Avid® Interplay™ systems
Avid Technology EMEA Page 9 of 32
Setting the Time Zone and Regional Settings
Choose a Time Zone for the server which is appropriate to your location.
If there will be Unix clients on the system, be sure to choose a Time Zone which is appropriate for both Windows and Unix or the Unix servers will be unable to lock. For example, GMT is the same to both Windows and Unix but a Unix client set to Eastern European Time will not lock to a Windows server set to Greek Time even though the actual time is the same.
Note that a Windows client system set to use a 12-hour clock will not be able to lock reliably to a time server set to use a 24-hour clock and vice versa. Setting the Regional Options appropriately for your location will determine whether or not a 24-hour clock is used. For example, the default setting of “English (United States)” uses a 12-hour clock. Changing this to “English (United Kingdom)” will change the clock to 24-hour. This may be overridden by customising the Regional Settings; go to the Control Panel, select “Regional and Language Options”, click “Customise…” and select the “Time” tab.
If the clock in the system tray shows “AM” or “PM” after the time then the system is most likely set to use a 12-hour clock.
Avid Time Synchronization Service
Although not suitable as a single time synchronisation method, it is useful to install the ATSS to time-stamp the Interplay logs for diagnostic purposes. To use ATSS, an ATSS “Master Mode” host must be configured.
Windows Server 2003 - CaptureManager
If the CaptureManager server is already the NTP server (and locked to house timecode) then it can also function as an ATSS master. Configure ATSS as shown in Fig.1.9 below:
Fig.1.9 - ATSS Time Master configuration on an NTP server
Note that the service is configured to “Get Time Sync reference from the local PC clock”. As the local clock is locked to incoming timecode, the ATSS will also be synchronised.
Do not use the option to “Get Time Sync reference from an Internal TimeCode Reader” under Windows Server 2003.

Time Synchronisation for Avid® Interplay™ systems
Avid Technology EMEA Page 10 of 32
Windows Server 2008R2 - Interplay Capture
If the Interplay Capture server is already the NTP server (and locked to house timecode) and the ATSS is correctly set to read the timecode card, it will already be set to function as an ATSS master.
The ATSS should be configured as shown in Fig.1.10 below:
Fig.1.10 - Configuring a Windows Server 2008R2 server as an ATSS master
You can use NTPprep (see page 13) to set and verify the ATSS configuration automatically.
Windows Server 2003 & 2008 - General Purpose Server
For systems where there is no Interplay Capture or CaptureManager server and NTP synchronisation is provided by an external (i.e. non-Avid) server, another server (usually the GPS) can be nominated as the ATSS master.
Configure the ATSS master server as a standard NTP Client (see Windows Client Synchronisation below) and then configure ATSS as shown in Fig.1.9 above. Alternatively, configure the ATSS to read directly from an NTP server as shown below:
Fig.1.11 - ATSS Time Master configuration on non-NTP server

Time Synchronisation for Avid® Interplay™ systems
Avid Technology EMEA Page 11 of 32
Verifying the NTP Server Configuration
The procedures for verifying the correct operation of an NTP server differ between Windows Server 2003 and Windows Server 2008/R2. These are detailed separately below.
Windows Server 2003 - CaptureManager
The presence of incoming timecode can be verified by running the AecPciPoll.exe application found in the folder C:\AECtime. If timecode is being correctly received by the Adrienne card then it will be seen counting up in the window as shown:
Fig.1.12 - Verifying incoming timecode on Capture Manager
Alternatively, open the Services page in the System Management Console and verify that both the “NTPD” and “AEC_NT_PCI_ClockSet_Service” services are running and that the “Windows Time” service is disabled and stopped.
Windows Server 2008/R2 - Interplay Capture
To check incoming timecode on Windows Server 2008/R2, Avid Service Framework v1.50 and later contains a tab in the Avid Workgroup Properties application as shown below in Fig.1.13 and Fig.1.14:
Fig.1.13 - No valid timecode detected Fig 1.14 - Incoming timecode displayed
Note that 30fps timecode uses semi-colons as delimiters. The full colons shown above denote 25fps timecode
Timecode should be incrementing and should match both house
timecode and the local PC clock

Time Synchronisation for Avid® Interplay™ systems
Avid Technology EMEA Page 12 of 32
NTP server configuration with NTPprep
NTPprep (included in the NTPD Deployment Package Rev.E) has been produced to simplify and automate the configuration of both NTP servers and clients in conjunction with the Avid Time Synchronisation service.
Selecting “NTP server” from the machine role combo box will verify the installation of the Adrienne card, NTPD, ATSS and the Windows Time service (W32time). Additionally, it will configure the ATSS appropriately by clicking the button "Configure ATSS for Server and restart service".
“Before & After” screen shots of NTPprep are shown below:
Fig.1.15- NTP Server not configured Fig.1.16 - NTP Server correctly configured
Fig.1.15 shows that neither the Adrienne timecode card, NTPD or the Avid Time Synchronisation Service are installed and the Windows W32time service is still running.
In Fig.1.16 both the Timecode Card and NTPD have been installed and are running correctly, the Avid Time Synchronisation Service is installed and correctly configured and the W32time service has been stopped by clicking the “Kill W32time Service” button.

Time Synchronisation for Avid® Interplay™ systems
Avid Technology EMEA Page 13 of 32
2. Windows Client Synchronisation
Windows clients are set by default to use the W32time service synchronise their time every 7 days to an internet NTP server (usually time.windows.com). This is not suitable for Interplay client systems as their time must be locked to system timecode and the internal clock will drift by more than the allowable tolerance over a 7 day period.
Setting the Time Zone and Regional Settings
Select an identical time zone for the client to that chosen for the NTP server. The client will fail to lock reliably to a server set to a different time zone. Set the system’s Regional Settings to match the server and determine whether or not a 24-hour clock is to be used. See the section Setting the Time Zone and Regional Settings in chapter 1 above for more information.
NTP client configuration with NTPprep
Windows clients should be set to resynchronise with the NTP server every 1-3 hours to maintain an accurate time.
NTP client settings can be easily configured using the NTPprep application (included in the NTPD Deployment Package Rev.E).
Configuring the client
Fig.2.1 below shows NTPprep running on a completely unconfigured Windows client (a fresh installation of Windows and Interplay Framework):
Fig.2.1 - NTPprep running on an unconfigured Windows client
Client is set to lock to server time.windows.com
W32time is set to resync every 7 days
W32time Service is running by default
The ATSS is running but is not configured for a client
Time Zone information is displayed here

Time Synchronisation for Avid® Interplay™ systems
Avid Technology EMEA Page 14 of 32
To re-configure the client correctly:
• Enter 180 (3 hours) as the update interval (this is a guideline - anything from 60 - 360 is fine)
• Enter the IP address or hostname for the Primary and Secondary (if applicable) NTP servers
• Click the button "Save Settings and Start W32time Service" to apply these settings
• Click the button "Configure ATSS for Client and restart service" to correctly configure the ATSS
Fig.2.2 below shows a typical set-up for an Interplay client PC synchronising to a dual NTP servers as would happen where there are dual Interplay Capture servers (in this case, PINE-IC01 and PINE-IC02). IP addresses can also be used but host names keep things clearer.
Where only a single NTP server is available, simply leave the field for the Secondary NTP Server blank. Do not enter the address of an NTP server outside the Avid Interplay domain.
Fig.2.2 - A Windows client configured for dual NTP servers using NTPprep
Client is set to lock to either PINE-IC01 ...
W32time is now set to resync every 3 hours
... or PINE-IC02 if PINE-IC01 is not available
W32time Service has been restarted to apply changes
The ATSS is now correctly configured for a client

Time Synchronisation for Avid® Interplay™ systems
Avid Technology EMEA Page 15 of 32
Testing the connection
When the client has been set up you can click the “Ping” buttons beside the server addresses to ping the individual servers and test connectivity. The text of the address will go green to indicate a successful ping or red to indicate an unsuccessful ping. Hovering over the server address will give more information as shown below:
Fig2.3. - Successful ping of 32mS to PINE-IC01 Fig.2.4 - Unsuccessful ping to PINE-IC02
Resynchronising the local clock
Once the configuration is correct you can force the local clock to resynchronise with the server by clicking the “Resynchronise” button. If the synchronisation is successful the clock background will remain black, if the synchronisation fails, the clock background will turn red. More information is available by hovering over the clock as shown below:
Fig 2.5 - Successful NTP time synchronisation details
Fig.2.6 - Unsuccessful NTP time synchronisation details
Synchronisation will also fail as in Fig.2.6 when using NTPprep on a 32-bit OS or NTPprep_x86 on a 64-bit OS. Email [email protected] if you need the 32-bit version of NTPprep.
The local clock may also be resynchronised from a command line by using the command:
w32tm /resync
Re-registering the W32time service
Occasionally the settings for the W32time service can become corrupted. A common symptom of this is a refusal of the W32time service to start. This can often be corrected by re-registering the service.
Clicking the button "Re-register W32time service" will stop the W32time service, un-register it, re-register it and then attempt to start it with the Windows default settings.
Following this it will be necessary to re-enter the update interval and the NTP server addresses again before restarting the W32time service to allow them to take effect.

Time Synchronisation for Avid® Interplay™ systems
Avid Technology EMEA Page 16 of 32
Using the ATSS with NTP
When using NTP for synchronisation, it’s a good idea to also install the ATSS but disable it from setting the clock as shown in Fig.2.7 below. The ATSS will continue to provide accurate time-stamps for Interplay Log Files but not cause a conflict by trying to set the system’s internal clock.
Fig.2.7 - ATSS installed but not setting internal clock
On some Service Framework installation types (notably AirSpeed), the Avid Workstation Service combines both the Health Monitor and ATSS. Uncheck the box marked “Enable Workstation Time Synchronization” as shown in Fig.2.8 below.
Fig.2.8 - Workstation Service installed but not setting internal clock

Time Synchronisation for Avid® Interplay™ systems
Avid Technology EMEA Page 17 of 32
ATSS (Avid Time Synchronization Service) synchronisation
Disabling the Windows Time service (W32time)
If you have decided to use ATSS instead of NTP on a client you should first disable the Windows Time service. This can be done easily using the NTP Server option in NTPprep as shown in Fig.1.15 & 1.16 above.
Alternatively, open a command prompt and type the following two lines to first stop and then disable the W32time service:
sc stop W32time
sc config W32time start= disabled A third option would be to stop and disable the service from the Windows Management Console.
Configuring ATSS
Configure the Avid Time Synchronization Service itself as shown in Fig.2.9 making sure to check the option to “Set the local PC clock to match the ‘Workgroup’ time” option.
An ATSS Master must be configured for the client to lock to - see the section Avid Time Synchronization Service in Part.1 above for more information.
Fig.2.9 - ATSS Client configuration without NTP
Domain Time
In a domain environment, domain controllers can broadcast time stamps to the computers in the domain, most likely in conflict with NTP or ATSS. If using either of these please ensure that domain time is disabled.
Domain time is difficult to synchronise with timecode and should be avoided unless absolutely required.
If domain time is to be used, the domain controller must be synchronised to a time server which is, in turn, synchronous with house time-of-day-code.
In line with Avid recommendations, ensure that all Avid machines are in their own domain which has its own Active Directory and DNS and establish a trust to the in-house domain.

Time Synchronisation for Avid® Interplay™ systems
Avid Technology EMEA Page 18 of 32
3. Macintosh Client Synchronisation
Most Macintoshes are set by default to synchronise their time with an internet NTP server (usually time.apple.com, time.euro.apple.com or time.asia.apple.com). This is not suitable for Interplay client systems as the time must be locked to system timecode within a tolerance of 100 frames.
NTP Configuration
As a flavour of Unix, MacOS-X runs an NTP daemon by default. To configure the daemon to lock to the NTP server, open the “Date & Time” dialogue by clicking on the clock at the top left of the screen and then selecting “Date & Time Preferences …” as shown to the right:
Fig.3.1 – Macintosh Date & Time preferences
You will then be presented with the following dialogue where the address of the NTP server can be entered (in this case, ETSG-CM01):
Fig.3.2 – Synchronising the Macintosh clock
You should see the clock lock to the server fairly soon after entering the new address.
Alternatively, open a terminal window and use the Unix command-line commands NTPDC and NTPDATE as described in AirSpeed “Classic” Time Synchronisation in Appendix B below.

Time Synchronisation for Avid® Interplay™ systems
Avid Technology EMEA Page 19 of 32
Setting the Time Zone and Regional Settings
Select an identical Time Zone for the client to that set on the NTP server. The Macintosh will fail to lock to a server set to a different Time Zone. Set the Time Zone to match the server from the following dialogue:
Fig.3.3 – Setting the MacOS time zone

Time Synchronisation for Avid® Interplay™ systems
Avid Technology EMEA Page 20 of 32
4. AirSpeed Multi Stream & 5000 synchronisation
AirSpeed Multi Stream & 5000 servers have ATSS installed by default but may, under some circumstances produce a status of “Unstable” in the Avid health monitor as shown below.
Fig.5.1 - Interplay Health Monitor showing Unstable time sync
To resolve this (or to use NTP instead of ATSS) you can use NTP as the time synchronisation method as described in 2. Windows Client Synchronisation above.
You may find that the standard Microsoft W32time SNTP service does not work well on AirSpeeds. In this case, a local installation of NTPD may be performed.
First, disable ATSS time synchronisation as shown in Fig.5.2 below:
Fig.5.2 - Disable ATSS in AMS Workstation service

Time Synchronisation for Avid® Interplay™ systems
Avid Technology EMEA Page 21 of 32
Following this, install NTPD as described above in the section NTPD Installation and proceed as described until you receive the following prompt:
Fig.5.3 - Prompt to modify the NTP.CONF file
Select “Yes” and then make the changes to the configuration file as highlighted below:
# NTP Network Time Protocol
# Configuration File created by Windows Binary Distribution Installer Rev.: 1.16 mbg
# please check http://www.ntp.org for additional documentation and background information
# Use drift file
driftfile "C:\Program Files\NTP\etc\ntp.drift"
# your local system clock, could be used as a backup
# (this is only useful if you need to distribute time no matter how good or bad it is)
server <NTP Server Address> Remove the “#” and enter the address of the NTP Server # but it should operate at a high stratum level to let the clients know and force them to
# use any other timesource they may have.
# fudge 127.127.1.0 stratum 2 Ensure this line is commented out # End of generated ntp.conf --- Please edit this to suite your needs
Fig.5.4 - Modifying the NTP.CONF file for AirSpeed Multi Stream
For <NTP Server Address> enter the IP address of the NTP server (normally the Interplay Capture server) and then save the file to continue the installation and continue to proceed as described.
Note that you may be required to reboot the AirSpeed to complete the installation.
Verifying Synchronisation
To check that the AirSpeed is synchronised with the NTP server, open a command prompt at “C:\Program Files\NTP” (or the location you chose to install NTPD if different) and type the following:
ntpdate –u ‐b <NTP server IP Address> to force an update from the NTP server
ntpdc –c peers to check that the system is locked to the NTP server
[ETSG-AMS01] C:\Program Files\NTP>ntpdate -u -b 10.134.106.20
5 Jul 13:22:53 ntpdate[2848]: step time server 10.134.106.20 offset 0.006466 sec
[ETSG-AMS01] C:\Program Files\NTP>ntpdc -c peers
remote local st poll reach delay offset disp
=======================================================================
*etsg-cm01.etsg. 10.134.104.190 3 128 377 0.00019 0.003264 0.00174
[ETSG-AMS01] C:\Program Files\NTP>
Fig.4.4 - Verifying AirSpeed NTP synchronisation

Time Synchronisation for Avid® Interplay™ systems
Avid Technology EMEA Page 22 of 32
The “*” character just before the FQDN (Fully Qualified Domain Name) of the NTP server (shown here as etsg-cm01.etsg) indicates that the machine is locked.
A “=” sign just before the FQDN of the NTP server would indicate that a valid NTP server has been found but the system is not yet locked to it. You can try re-entering the ntpdate ‐u ‐b command (as above) again to try and achieve a lock or simply wait and come back to the machine later
If neither are present (i.e. a space character) then the NTP server cannot be contacted and it will be necessary to discover why. Start by pinging the NTP server.
The Stratum will be around 3 when the system is time locked. If the ntpdate ‐u ‐b command is not used then the system will take about 15 minutes to settle automatically. This will be quicker (about 2 minutes) the next time the machine is restarted.

Time Synchronisation for Avid® Interplay™ systems
Avid Technology EMEA Page 23 of 32
5. ISIS Synchronisation
In order to ensure that all media files are appropriately time stamped, both ISIS System Directors must be accurately time synchronised.
It is not supported to install the Interplay Framework on System Directors and so they must be configured as NTP clients (see Windows Client Synchronisation above) in order to synchronise to the time server.
Each ISIS Switch and Storage blade runs a Unix Operating System and an NTP Daemon should be enabled to ensure that each is on the correct time. Note that ISIS blades are not DST aware. All blades can be set simultaneously with a single operation through an ISIS Switch Blade Agent, preferably the stack master.
Log into the ISIS Blade Agent and choose Basic from menu on the left. You will see a screen similar to that below where the relevant fields are highlighted.
Check the Enable network time protocol box to enable the daemon, enter the NTP server address in the first box and, if there are dual Interplay Capture servers as NTP Masters, enter the address of the second server in the second box. Set the Time Zone appropriately and then click the submit button.
Fig.6.1 - ISIS Blade Synchronisation
A screen showing progress of the operation will be displayed and the operation should complete after a short while. Note that there may be an interruption to the operation of the ISIS while this happens, so do not perform this operation at a critical time.

Time Synchronisation for Avid® Interplay™ systems
Avid Technology EMEA Page 24 of 32
6. MediaCentral® Platform Services synchronisation
This chapter is extracted and assembled from various chapters in the MCS v2.0 Installation and Configuration Guide. It is solely a guide on how to set the time synchronisation and, when setting up an MCS platform from scratch, certain intermediate steps may be necessary.
The basic mechanism for clock synchronisation under Linux is the Network Time Protocol (NTP) daemon, ntpd, which can be used to automatically maintain synchronisation of the system clock with a specified time server. It is particularly important when setting up a cluster of MCS nodes that each node should have precisely the same time.
Time Zones in RHEL (Red Hat Enterprise Linux)
Like all operating systems, RHEL needs to know the time zone in which it is operating. In RHEL this is set by assigning geographic information and/or a specific time zone. For example the following are all valid time zone specifications in RHEL:
• GMT
• America/EST
• America/Los_Angeles
• Australia/Sydney
• Brazil/East
• Europe/Amsterdam
The installation script sets the location to Montreal and the time zone to Eastern Standard Time. Please customize your setup by setting the location more appropriately. In this step you edit the RHEL file that controls how the operating system interprets values in the system clock.
The following steps require the use of vi, the command-line text editor supplied with RHEL. For an introduction to vi, see “Working with Linux” on page 25. MCS 2.0 Installation and Configuration Guide 66
To set the time zone:
1. Using Linux commands, list the contents of the directory containing RHEL time zone information:
ls /usr/share/zoneinfo A list of time zone regions is presented. For example, US time zones are located under /usr/share/zoneinfo/America (replicates IANA time zone database) and /usr/share/zoneinfo/US (standard US timezones), European time zones are in /usr/share/zoneinfo/Europe and so on.
2. Locate the time zone of interest in the subdirectories of /usr/share/zoneinfo (e.g. US/Eastern) and take note of it for the next steps.
3. Navigate to the directory containing the clock file read by RHEL at boot-time:
cd /etc/sysconfig 4. List the contents of the directory:
ls ‐l 5. Using the Linux text editor vi, open the clock file for editing:
vi clock

Time Synchronisation for Avid® Interplay™ systems
Avid Technology EMEA Page 25 of 32
6. Locate the ZONE information, and replace “America/Montreal” with the appropriate information, for example:
ZONE=”America/Los_Angeles” Navigate using the arrow keys, then press A (append) and replace the information.
7. Save and exit the clock file by typing the following command from within the vi editing session:
<Esc>:wq That is, tap the Escape key, then the colon, then type wq and press Return. The file is saved and
you are returned to the Linux prompt.
8. Create the symbolic link RHEL needs to make use of the new time zone information:
ln –sf /usr/share/zoneinfo/<yourzone> /etc/localtime In the above command, <yourzone> is the path you entered in the clock file
(e.g. America/Los_Angeles).
Creating a symbolic link is more robust than copying. For example, the files in /usr/share/zoneinfo contain daylight saving time (DST) information. A symbolic link allows your system to automatically accommodate changes to DST practices that might arise in the future. Such changes would be propagated via RHEL updates to the /usr/share/zoneinfo files. MCS 2.0 Installation and Configuration Guide 67
9. Verify the settings using the date command:
date
Synchronising the System Clock
In this step you set the Network Time Protocol (NTP) daemon to automatically synchronize the system clock with an NTP time server every 30 minutes. This is done by creating a job for the Linux cron utility. The cron job runs the NTP daemon, ntpd.
Setting up ntpd to run as a service at startup is also a possibility. However, some consider it a security risk to run ntpd in “continuous” mode. The technique shown here keeps the system clock synchronized while minimizing exposure to risk by causing ntpd to exit after it fetches the correct time.
The use of the iburst option within the cron job is not recommended. It produces very rapid time shifts and can lead to synchronization problems with other nodes, the ISIS, and so on.
To synchronize the system clock:
1. Verify that the NTP server of interest is reachable by querying it:
ntpdate ‐q <server_address> 2. Edit the NTP configuration (ntp.conf) file using a text editor (such as vi):
vi /etc/ntp.conf 3. Add a line for the NTP server. Enter either the host name or IP address (PINE-IC01 in this example)
server pine‐ic01 4. Comment out any out-of-house servers that may already be present, for security. For example:
# server 0.rhel.pool.ntp.org # server 1.rhel.pool.ntp.org # server 2.rhel.pool.ntp.org

Time Synchronisation for Avid® Interplay™ systems
Avid Technology EMEA Page 26 of 32
5. Save and exit the file.
<Esc>:wq 6. Set up a cron job by editing (or creating) a file containing instructions for cron:
vi /etc/cron.d/ntpd 7. Add a line with the instructions for cron:
0,30 * * * * root /usr/sbin/ntpd ‐q ‐u ntp:ntp The command above instructs cron to:
• Run the cron job every 30 minutes as root
• The job is /usr/sbin/ntpd
• The -q switch tells ntpd to exit after it sets the system clock
• The -u switch tells Linux to run the job as user ntp, in user group ntp
8. Save and exit the file.
<Esc>:wq 9. Update the system clock now by querying the NTP server with the NTP daemon:
/usr/sbin/ntpd ‐q ‐u ntp:ntp The system responds with a message similar to the following:
ntpd: time set +9.677029s The NTP daemon sets the time when there are large changes, and slews (slowly adjusts) the time
for small changes (significantly less than a second).
10. Verify the system time and date:
date MCS 2.0 The system responds with a message similar to the following:
Wed Jul 23 12:41:54 EDT 2014
Verifying the Date and Time
1. If you have not already done so log in.
2. To check the date type date and press enter. The date is displayed.
3. If the date is incorrect, change it. For example, for September 2nd, 2012, at 11:03 a.m. enter:
date 090211032012
The required format is MMDDHHmmYYYY. (Month-Date-Hour-Minute-Year)
4. When you press enter the reset date is displayed:
Sun Sep 2 11:03:00 EDT 2012

Time Synchronisation for Avid® Interplay™ systems
Avid Technology EMEA Page 27 of 32
Appendix A - Unity MediaNetwork synchronisation
Windows Clients
If the system is a Unity MediaNetwork Fibre Attached client then you may decide to use Connection Manager to synchronise with the File Manager or MediaEngine by selecting “Synchronise your system’s clock with the server’s clock” from the Advanced options as shown in Fig.A7 below:
Fig.A7 - Configuring Windows Connection Manager
When using this feature, ATSS should not be used and the Windows Time Service (NTP) should be disabled locally. This can be easily performed as described in “Disabling the Windows Time service (W32time)” in chapter 2 above.
Note that an Avid Unity MediaEngine should never be configured as an NTP server. To ensure that Unity MN clients which are synchronised by the above method receive an accurate time, the MediaEngine should also be locked to an external NTP server in the same way as any other Windows client.
Macintosh Clients
If the Macintosh is a Unity MediaNetwork Fibre Attached Client then you may decide to use Connection Manager to synchronise with the File Manager or MediaEngine by selecting “Synchronise the system clock with the server” as shown in Fig.3.4 below:
Fig.3.4 Configuring Connection Manager
This option is not available for Fibre Attached Clients which should be configured to use NTP Instead as described in Chapter 3 above.
etsg-mn01

Time Synchronisation for Avid® Interplay™ systems
Avid Technology EMEA Page 28 of 32
Appendix B - AirSpeed “Classic” Time synchronisation
The Unix -based AirSpeed (FreeBSD Unix Operating System) runs NTPD by default. This is configured as follows:
NTP Server address
Use VNC to access the AirSpeed GUI, go to the setup page, select the Network tab and check that the IP address of the NTP server is entered correctly as shown below:
Fig.4.1 - AirSpeed NTP Server not set Fig.4.2 - AirSpeed NTP Server set correctly
Once entered you will be prompted to restart the AirSpeed. If, when the unit has restarted, the NTP Server field remains blank and the indicator remains dark then the AirSpeed is unable to contact the NTP server. If the correct address was entered then the network configuration should be checked and rectified.
Setting the Time Zone
To perform the following actions, connect to the AirSpeed via telnet either the Windows command-line, PuTTY or another Telnet application with the following credentials:
Login Name: maint
Password: mars
The Time Zone on an AirSpeed is set by copying (or creating a symbolic link to) a suitable “zoneinfo” file to the file “localtime” in the folder /etc. The following example shows how to set the time zone to GMT. At the % prompt type the following:
cp /usr/share/zoneinfo/GMT /etc/localtime This will copy the file GMT from the folder zoneinfo to the file localtime in the folder etc. Alternatively, create a symbolic link by typing the following commands at the % prompt:
cd /etc
rm localtime
ln ‐s /usr/share/zoneinfo/GMT localtime

Time Synchronisation for Avid® Interplay™ systems
Avid Technology EMEA Page 29 of 32
This will create a symbolic link to the file which has the advantage that you can see which time zone the AirSpeed is set to by typing the following command:
ls ‐l /etc/loc* [etsgas-1 ]% ls -l loc*
lrwxr-xr-x 1 root wheel 23 Jul 5 14:36 localtime -> /usr/share/zoneinfo/GMT
-rw-r--r-- 1 root wheel 619 Oct 27 2003 locate.rc
Fig.4.3 - Checking the time zone on an AirSpeed
The above example shows how to set the time zone to GMT. If a different time zone is required then those available can be displayed by typing the following line at the % prompt:
ls /usr/share/zoneinfo Substitute the name of the chosen time zone file for “GMT” in the above examples (remember that Unix is case sensitive). Note that the zoneinfo folder contains further time zone files in various subdirectories.
Verifying Synchronisation
To check that the AirSpeed is synchronised with the NTP server, type the following at the % prompt:
date to check the current date, time and time zone
ntpdate –u <NTP server IP Address> to force an update from the NTP server
date again to check that the new date and time are correct
ntpdc –c peers to check that the system is locked to the NTP server
[etsgas-1]% date
Thu Nov 6 17:49:10 GMT 2010
[etsgas-1 ]% ntpdate -u 10.134.104.190
6 Nov 18:33:57 ntpdate[1104]: step time server 10.134.104.190 offset 10528.125687 sec
[etsgas-1 ]% date
Thu Nov 6 18:34:11 GMT 2010
[ingest7]% ntpdc -c peers
remote local st poll reach delay offset disp
=======================================================================
*etsg-cm01.etsg. 10.134.104.190 3 128 377 0.00017 0.002198 0.00534
[etsgas-1 ]%
Fig.4.4 - Verifying AirSpeed NTP synchronisation
The “*” character just before the FQDN (Fully Qualified Domain Name) of the NTP server (shown here as etsg-cm01.etsg) indicates that the machine is locked.
A “=” sign just before the FQDN of the NTP server would indicate that a valid NTP server has been found but the system is not yet locked to it.
If neither are present (i.e. a space character) then the NTP server cannot be contacted. Additionally, the AirSpeed’s “NTP Server” indicator (see above) will remain dark and the server address will not be retained. The network configuration should be checked and rectified.
The Stratum will be around 3 when the system is time locked. If the ntpdate -u command is not used then the system will take about 45 minutes to settle automatically. This will be more rapid (about 2 minutes) the next time the machine is restarted.

Time Synchronisation for Avid® Interplay™ systems
Avid Technology EMEA Page 30 of 32
Appendix C - ALRE Time synchronisation
Like most Unix systems, ALREs run an NTP Daemon by default. The time, date and current time zone may be set from here by clicking on the Adjust button as shown below:
Fig.6.1 - ALRE Main Page Fig.6.2 - Setting ALRE time, date and time zone
Setting NTP Server address and Time Zone
The address of the NTP server may be viewed and changed from the Configure page. Select Configure from the menu on the left and then click the Edit button to make changes if required:
Fig.6.3 - ALRE Configuration page Fig.6.4 - Editing the ALRE configuration
Enter the IP address of the NTP server in the NTP Servers box, select a suitable time zone (if not set above) from the combo box and apply the changes. This will return you to the Configure page where you will need to click the Update nSpectreAMS now button.
A restart should not be necessary unless you have made any other changes.

Time Synchronisation for Avid® Interplay™ systems
Avid Technology EMEA Page 31 of 32
Verifying Synchronisation
To check the synchronisation you will need to connect to the ALRE via telnet using either the Windows command-line, PuTTY or another Telnet application with the following credentials:
Login Name: root
Password: willywonka
To check that the ALRE is synchronised with the NTP server, type the following at the # prompt:
date to check the current date, time and time-zone
ntpdate –u <NTP server IP Address> to force an update from the NTP server
date again to check that the new date and time are correct
ntpdc –c peers to check that the system is locked to the NTP server:
[root@etsg-lr01 ~]# date
Tue Nov 11 09:00:10 WET 2008
[root@ etsg-lr01~]# ntpdate -u 10.134.104.190
11 Nov 11:55:57 ntpdate[1104]: step time server 10.134.104.190 offset 10528.125687 sec
[root@ etsg-lr01~]# date
Tue Nov 11 11:56:06 WET 2008
[root@ etsg-lr01~]# ntpdc -c peers
remote local st poll reach delay offset disp
=======================================================================
*etsg-cm01.etsg. 10.134.104.190 3 64 377 0.00023 -0.000482 0.00266
[root@ etsg-lr01 ~]#
Fig.6.5 - Verifying ALRE NTP synchronisation
The “*” character just before the FQDN (Fully Qualified Domain Name) of the NTP server (shown here as etsg-cm01.etsg) indicates that the machine is locked.
A “=” sign just before the FQDN of the NTP server would indicate that a valid NTP server has been found but the system is not yet locked to it.
If neither are present (i.e. a space character) then the NTP server cannot be contacted and the network configuration should be checked and the problem rectified.
The Stratum will be around 3 when the system is time locked. If the ntpdate -u command is not used then the system will take about 45 minutes to settle automatically. This will be more rapid (about 2 minutes) the next time the machine is restarted.

Time Synchronisation for Avid® Interplay™ systems
Avid Technology EMEA Page 32 of 32
Notes
Time Synchronisation for Avid Interplay™ systems
Simon Dorricott Avid CS EMEA
Revision E - January 2015