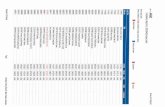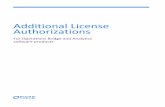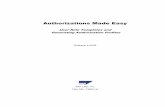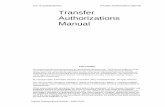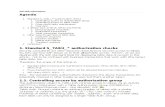A Guide to Obtaining Permits by Rule Authorizations in ...1) Cover letter 2) Introduction 3) Process...
Transcript of A Guide to Obtaining Permits by Rule Authorizations in ...1) Cover letter 2) Introduction 3) Process...

TCEQ REGULATORY GUIDANCE Program Support and Environmental Assistance Division RG-531b ● Revised May 2019
TEXAS COMMISSION ON ENVIRONMENTAL QUALITY • PO BOX 13087 • AUSTIN, TX 78711-3087
The TCEQ is an equal opportunity employer. The agency does not allow discrimination on the basis of race, color, religion, national origin, sex, disability, age, sexual orientation, or veteran status. In compliance with the Americans with Disabilities Act, this document may be requested in alternate formats by contacting the TCEQ at 512-239-0010, fax 512-239-4488, or 800-RELAY-TX (TDD), or by writing PO Box 13087, Austin TX 78711-3087. We authorize you to use or reproduce any original material contained in this publication—that is, any material we did not obtain from other sources. Please acknowledge the TCEQ as your source. https://www.tceq.texas.gov/assets/public/comm_exec/pubs/rg/rg-531b.pdf Printed on recycled paper. How is our customer service? tceq.texas.gov/customersurvey
A Guide to Obtaining Permits by Rule Authorizations in STEERS
ePermits This guide is for State of Texas Environmental Electronic Reporting System (STEERS) account holders who need to register Permits by Rule (PBRs) for the “Air New Source Review Registrations (EPR_NSR)” program in ePermits.
This document outlines the online PBR application process using ePermits.
Why should I use STEERS ePermits? Using ePermits for PBR registrations simplifies the application process, shortens review time, and gives you immediate confirmation when your submittal is accepted for review. In addition, many applications are required to be submitted electronically.
Tips for Using ePermits When using ePermits, be sure to:
• Turn off any pop-up blocking features in your web browser.
• Click the question mark icon to open the help dialog box. The dialog box will contain specific instructions for each field, examples, and helpful tips.
• Click the paper icon in the Activities screen to preview the permit application questions and a summary of the answers provided.
• Complete all required information. Note: fields marked with a red asterisk (*) are required fields in STEERS.
Using browser navigation while in ePermits will terminate your session. To prevent accidental termination of your session, which will require you to log back in to STEERS do not:
• Use your browser’s forward or back buttons.
• Refresh the page to restart the page timer. (Instead, you can click the “Next/Save” button on some screens to reset the timer and to continue entering data. There may be error messages that pop-up on the screen, but the timer will reset so you can continue without losing all of your data).

Obtaining PBR Authorizations in STEERS ePermits RG-531b
2 Revised May 2019
Guidance for Permits by Rule A PBR is one of many permitting mechanisms available to facilities to authorize air emissions. Some PBRs may be claimed without registration. However, many PBRs require registration to authorize your emissions. This section outlines the basic rule requirements to register or claim a PBR and how to demonstrate compliance with PBR requirements in your PBR application.
30 Texas Administrative Code Chapter 106 PBRs are found in 30 Texas Administrative Code (TAC) Chapter 106. The chapter is broken down into subchapters containing the general requirements for claiming or registering a PBR, as well as the information specific to each of the 108 individual PBRs. A PBR may be claimed or registered when both of the following conditions are met:
• The facility meets all applicable requirements in 30 TAC Section 106.4; and
• The facility meets all applicable conditions of one or more individual PBRs contained in 30 TAC Chapter 106.
Subchapter A lists the general requirements that must be met to claim or register a PBR. Specifically, those requirements listed in 30 TAC 106.4 Requirements for Permitting by Rule limit the amount of emissions for specific groups of pollutants, lists facilities that are excluded from claiming PBRs, and require compliance with all state and federal regulations.
Subchapter B discusses registration fees. Small businesses and some local governments may qualify for a reduced registration fee, while other entities may pay larger fees, as determined by 30 TAC Section 106.50, Registration Fees for Permits by Rule. See the “Registration Fees” section of this guide for more information.
Subchapters C through X are the individual rules, broken into category by activity type. There are 108 individual PBRs that may be claimed or registered. These individual rules may specify design requirements for certain facilities, production or material use limits, operational restrictions, or registration requirements.
A PBR’s number corresponds to the permit’s subchapter and section in the rule language. For example, if you were conducting a surface coating operation, you could register a PBR in Subchapter S – Surface Coating. The corresponding PBR number within the subchapter is 30 TAC Section 106.433, and this PBR is commonly referred to as PBR 106.433 or PBR 433.
Generally, PBRs are industry or activity specific. However, there are two PBRs that are not industry or activity-specific: 30 TAC Section 106.261 and 30 TAC Section 106.262. If there is not a PBR that authorizes your specific activity, one of these general PBRs may be registered. However, a facility may not register a general PBR in lieu of complying with the requirements for the activity-specific PBR that applies to their facility.

RG-531b Obtaining PBR Authorizations in STEERS ePermits
Revised May 2019 3
Registering a PBR If a PBR requires registration, this requirement will be listed as a condition of the rule and will state that the facility shall be registered with the commission using Form PI-7.
Claiming a PBR and Voluntary Registrations Some PBRs do not require registration. These PBRs are instead said to be “claimed” by the facility. If the PBR the facility is claiming does not require registration, but the owner/operator wishes to have the TCEQ review and confirm that the facility meets the conditions of the PBR, a facility may voluntarily register the facility. A fee is still required for voluntary registrations, and the owners or operators must keep records according to 30 TAC Section 106.8 to demonstrate compliance with the PBR and the general requirements in 30 TAC 106.4.
Registration Fees The TCEQ has a fee for all air quality PBR registrations (30 TAC 106.50). The fee requirements do not allow for PBR fee refunds. All fees must be paid.
The agency will not process your application until any delinquent fees and applicable penalties owed to the TCEQ or the Office of the Attorney General on behalf of the TCEQ are paid in accordance with the Delinquent Fee and Penalty Protocol. More information regarding delinquent fee and penalties can be found at <www.tceq.texas.gov/agency/financial/fees/fees/delin>.
Recordkeeping Once a PBR is claimed or registered, you are required to maintain sufficient records to demonstrate compliance with emissions limits and the specific conditions of the PBR. Refer to 30 TAC 106.8 Recordkeeping of the General Requirements subchapter and to the applicable PBR for specific records requirements.
Start of Construction If the PBR you are claiming does not require registration, you may begin construction and operation immediately.
If the PBR requires registration, but does not require site approval, you may begin construction when the permit application and attachments are submitted to the TCEQ. Please note that if any information submitted in the PBR application is incorrect or deficient, the facility could potentially be operating out of compliance with the PBR conditions.
If the PBR requires registration and written site approval, you may not begin construction until you receive notice that your permit was approved by the TCEQ. If you are already operating and still need an air authorization, you should begin steps to seek an authorization.

Obtaining PBR Authorizations in STEERS ePermits RG-531b
4 Revised May 2019
Technical Information For each PBR that requires registration, you must demonstrate that your facility meets the general requirements of 30 TAC 106.4 and the specific technical requirements of the applicable PBR. To satisfy these requirements, near the end of your STEERS PBR application, you will be prompted to electronically upload a single file that contains essential technical information which may include such items as:
1) Cover letter
2) Introduction
3) Process description
4) Process flow diagram
5) Summary of emissions
6) Emissions calculations
7) Rule Compliance Demonstration
8) Federal Standards Compliance
9) Lab analysis/Safety Data Sheets
10) Area Map
11) Site Map
12) Miscellaneous - other information as needed
The information required for each of these items is detailed in the sections below. Providing this information aids in the review of your registration and allows your permit reviewer to determine whether your facility meets the technical requirements of the PBR. If any of the required information is not included with the submittal, it may result in an automatic deficiency or voiding of the project.
Confidential Information: Texas Health and Safety Code (THSC) 382.041 prohibits TCEQ from disclosing any information related to secret processes or manufacturing methods that is identified as confidential when submitted. Mark any information related to secret/proprietary processes or methods of manufacturing as “Confidential,” if you do not want this information in the public file. All confidential information should be separated from the PBR registration and submitted as a separate file within the same submittal. Additional information regarding confidential information can be found at <www.tceq.texas.gov/permitting/air/confidential.html>.
Cover Letter The cover letter states the purpose of the application and can also include facility information and company contact information.
Introduction The introduction should include related information about the project such as the type of application you are submitting, a project description, a list of associated permits, fee payment information, and references to any confidential information.

RG-531b Obtaining PBR Authorizations in STEERS ePermits
Revised May 2019 5
Process Description The purpose of the process description is to give the TCEQ permit reviewer an accurate picture of the processes taking place at your site—in order to help them understand what you are proposing to be authorized. The process description should explain the process with emphasis on the type of emission units, their applicable requirements, and the types of emissions that are generated from the units. The term “unit” refers to an “emission unit” as defined in 30 TAC Chapter 101. Each major step in the process should be discussed and should refer to the process flow diagram where appropriate.
Process Flow Diagram The process flow diagram aids the permit reviewer in understanding the major processes at the site and the emissions associated with each step of the process. The flow diagram should include raw materials used in the process, processing steps, equipment facilities, individual emission points associated with each process, emission abatement devices, and waste streams. Waste streams include wastewater streams and associated emissions. Process steps typically indicated on the flow diagram include: raw material handling and storage, chemical reactions, mixing, separation and/or application, and product storage/loading. Detailed block flow diagrams are usually sufficient. Referenced equipment numbers, process nomenclature, and emission point numbers should be consistent with the information contained in the process description and emissions calculations. Piping and instrumentation drawings are not required.
Summary of Emissions An Emission Point Summary Table (Table 1(a)) or equivalent may be required in the application. This table identifies the air contaminant emission rates at each emission point. The emissions point number (EPN) and/or the facility identification number (FIN) should be consistent with other materials in the application.
You can find a copy of the Table 1(a) Emission Point Summary (Form TCEQ- 10153) at this link: <www.tceq.texas.gov/goto/10153>.
Emissions Calculations For oil and gas production sites and surface coating facilities, the TCEQ has developed an emission calculation spreadsheet to determine compliance with PBR emission limits. For other PBR facilities, all necessary calculations should be included in the application to determine if emission rates meet the limits of the PBR.
• Oil and Gas Spreadsheet: <www.tceq.texas.gov/goto/oilgas-sheet>
• Surface Coating Spreadsheet: <www.tceq.texas.gov/goto/coating-sheet>
Rule Compliance Demonstration Compliance demonstrations show how the company will meet every part of the PBR, as well as other applicable chapters in 30 TAC. Completed applicable PBR checklists may be used to demonstrate compliance. You may choose to utilize the PBR Applicability Checklist (TCEQ Form-10149). Additionally, some PBRs have rule-specific PBR

Obtaining PBR Authorizations in STEERS ePermits RG-531b
6 Revised May 2019
checklists. These checklists ask important information regarding emission limits, typical methods to calculate emissions, records retention, and other state and federal rules, regulations, and standards that may apply to your facility. Use of the checklists is optional; however, your PBR registration can be completed faster if you supply applicable checklists. A list of available PBR Checklists can be found on the webpage listed below. If the facility, operation, or equipment cannot comply with the conditions indicated on the checklists, the company may need another air authorization.
• List of PBR Checklists: <www.tceq.texas.gov/permitting/air/forms/permitbyrule/checklist>
• Types of New Source Review Authorizations: <www.tceq.texas.gov/permitting/air/guidance/authorize.html>
Federal Standards Compliance Federal standards include New Source Performance Standards (NSPS), National Emissions Standards for Hazardous Air Pollutants (NESHAP), and Maximum Achievable Control Technology (MACT). The company should identify applicable facilities and demonstrate the facilities’ compliance with any applicable federal standards. The more common federal standards are typically included on the PBR checklists. More information about these standards can be found on the Air Compliance Resources webpage at <www.tceq.texas.gov/goto/air-compliance>.
Lab Analysis / Safety Data Sheets Oil and Gas PBRs and Standard Permits require a copy of an actual gas and liquid lab analysis for the site. The data should be analyzed by a state accredited laboratory. The lab analysis should include the following: sample location, site name, testing conditions, and method used. If the sample is taken from a representative site, a justification must be given as to why it is representative of the proposed site. Whether another site would be considered representative will depend on factors such as distance from the actual site, if the site draws from the same gas field, formation and depth. If the site produces or processes sour natural gas, the hydrogen sulfide (H2S) analysis must be site specific. For more information on representative lab analysis, please refer to the webpage below.
• Representative Analysis Criteria <www.tceq.texas.gov/goto/oilgas-analysis>
Other PBRs, such as for surface coating, require the company to provide a copy of the Safety Data Sheets (SDS) for chemicals used at the facility. The SDS should include all relevant information that is required in the emission calculations such as the volatile organic compound (VOC) and the hazardous air pollutant (HAP) content.
Area Map The area map must show the location of the property relative to significant geographical features such as highways and roads. If the property is located within a city or town, a city map is adequate to present this information. If outside a city or town, a U.S. Geological Survey or county map is acceptable, provided the required information is represented on the map.

RG-531b Obtaining PBR Authorizations in STEERS ePermits
Revised May 2019 7
Site map The site map should include a map of the plant, true north, and the property lines and/or boundaries of the process unit. The emission units, emission points, groups of emission units and/or processes should be included on the site map and accurately represent their location in relation to the property lines and nearest offsite receptor. Identification numbers on the site map should be consistent with and correspond to other parts of the application.
Miscellaneous The company may be required to submit additional information to support the application. Additional items could include: engine manufacture data sheet, modeling data, software reports, and control device manufacture data.
Expediting an Application 30 TAC Chapter 101 Subchapter J allows applicants to request the expedited processing of an application filed under 30 TAC Chapter 106, subject to the availability of commission resources for expediting permit applications. The applicant should demonstrate that the purpose of the application will benefit the economy of this state or an area of this state.
The length of time to complete the air permitting process depends on factors such as the complexity of the application, Air Permits Division (APD) workload, and staff availability. Missing or incomplete required information or documentation in the permit application is a key factor that delays the processing of a permit application. If the application does not provide sufficient administrative or technical information, the APD staff must contact the applicant to obtain the required information. Therefore, one of the best ways to improve permit timeframes is to supply as much of the necessary information as possible in an application.
For PBRs, applicants are required to use STEERS to expedite the processing of the application. No hard copy applications or requests will be accepted.
To process a permit application as part of the expedited permitting program, the Air Permits Division (APD) requires a surcharge. The purpose of the surcharge is to fund additional resources to expedite the application.
The surcharge amount for PBRs is a $500 non-refundable, flat surcharge, to be paid at the time the application is submitted in STEERS.
Notice of Deficiency If the agency receives insufficient information to review and approve an application, the permit reviewer will contact the listed technical contact and/or company official via email or phone to discuss the missing information. The company will have 5 business days to respond to any and all deficient items.
If the applicant does not provide complete and accurate responses to the deficient items within 5 business days, a deficiency status will be issued, the pending project will be voided, and the reviewer will grant an extension of up to 6 months for the

Obtaining PBR Authorizations in STEERS ePermits RG-531b
8 Revised May 2019
requested information to be provided. There are no extra fees associated with this process as long as the resubmitted project is submitted within 6 months of the issuance of the deficiency letter.
If your application was submitted for a new project, and was voided before a permit number was issued, you will need to submit a new application.
However, if your original application was submitted to renew or revise an existing authorization, you can resubmit the application using the currently authorized permit number.
The company can re-use the fee that was submitted with the voided application, but the TCEQ will not grant a refund. To reuse the fee, please ensure the application has been signed in ePermits and contact the APD Mainline at (512) 239-1250 for further assistance.
Before You Can Use STEERS for PBR Registrations Our guidance, A Guide to Creating an Account in STEERS E-Permitting (RG-531a), available at <www.tceq.texas.gov/assets/public/comm_exec/pubs/rg/rg-531a.pdf>, provides detailed instructions on what you need to do before you can create a PBR application in STEERS. In summary you must:
1. Create Your STEERS Account 2. Add the Air New Source Review Program to
your STEERS Account The program for submitting PBR authorizations through STEERS is called the “Air New Source Review Registrations (EPR_NSR)” program. If you have not previously added this program, you must add that program before you can register a PBR.
In RG-531a, go to the heading “II. How do I add programs to my STEERS account?” for detailed directions on how to add this program to your account.
3. Sign Your Modified SPA (if applicable) If you modify the access type for your account, you will need to sign a new Steers Participation Agreement (SPA). You will not have access to the EPR_NSR program until we receive a signed SPA.
In RG-531a, go to the heading “IV. How do I complete my STEERS Participation Agreement (SPA)?” for instructions on submitting your signed SPA.
How do I Complete a PBR Application? To complete your PBR registration, follow the steps under each of these headings in this document:

RG-531b Obtaining PBR Authorizations in STEERS ePermits
Revised May 2019 9
I. How do I access the PBR program in STEERS?
II. How do I create a new PBR application?
III. How do I fill out my PBR application?
IV. How do I sign my PBR application?
V. How do I pay my application fee?
VI. How do I submit my PBR application?
VII. How do I print a copy of my PBR application summary?
I. How do I access the PBR program in STEERS? You are ready to begin your PBR application after you have successfully created a STEERS account, added the EPR_NSR program to your STEERS account, and signed a SPA. Complete steps 1 through 6 under this heading to access the PBR program.
Step 1. Go to STEERS Open the STEERS welcome page at <www.tceq.texas.gov/goto/steers>.
Step 2. Log In to Your Account Enter your ER Account Number and password on the STEERS welcome page, and then click the “Login” button. Clicking the “Login” button navigates you to the STEERS Verify Account screen.
Step 3. Answer Security Question Enter the answer you previously provided in STEERS for the security question displayed on the screen. Then click the “Go” button. Note: three incorrect answers will lock your STEERS account. Contact the STEERS help desk at 512-239-6925 if you accidently lock your account.
Clicking the “Go” button will navigate you to the STEERS Login Confirmation screen.
Step 4. Verify Previous Logins Each time you login to your account, STEERS displays previous logins to that account. Review and verify that you made the listed logins by clicking the “YES” button at the bottom of the screen.
If you identify a login that you did not make, contact the STEERS Help Line immediately at 512-239-6925 for assistance.
Step 5. Select the “Air New Source Review (EPR_NSR)” Program After you complete Step 4, STEERS navigates to the “STEERS Home” screen. Figure 1 is a screenshot of this screen, followed by a description of the screen.

Obtaining PBR Authorizations in STEERS ePermits RG-531b
10 Revised May 2019
Click the link for the “Air New Source Review (EPR_NSR)” program and continue to Step 6.
Figure 1. “STEERS Home” Screen
The “STEERS Home” heading displays at the top-left of the screen. Next to the “Select e-Permits Program Area:” label at the bottom of the screen, the programs associated to your account are displayed as hyperlinks. “Air New Source Review (EPR_NSR)” displays on the screenshot.
Step 6. Select the “I want to” activity you want to complete After you complete Step 5, STEERS navigates to the “Activities” screen for the Air New Source Review program. Figure 2 is a screenshot of the “Activities” screen, followed by a description of the screen.
Select one of the options:
• “Fill Out” (button) a new, renewal, revision, or termination application - click this button to start a new application, renewal, revision or termination application.
• “Access” (button) an application by password – click this button to navigate to an application in progress that has already been issued a password.
After you select an option, continue to the “II. How do I create a new PBR application” section in this document.

RG-531b Obtaining PBR Authorizations in STEERS ePermits
Revised May 2019 11
Figure 2. “Activities” screen
The program area heading “Air New Source Review” is displayed at the top-left of the screen. The page heading “Activities” is displayed in the center of the screen. Below the “Activities” heading, options for accessing a permit are listed next to the statement “I want to:”
II. How do I create a new PBR application? Complete steps 1 through 4 under this heading to create a new PBR application.
Step 1. Select your application type When you select the “Fill Out” button on the “Activities” screen, STEERS navigates to the “Select One Application Type:” screen. Figure 3 is a screenshot of this screen, followed by a full description of the screen.
Follow these steps for Figure 3:
(a) Select the button next to the “Registrations for Permits By Rule” option. Selecting this option reveals two second-level options under your “Registrations for Permits By Rule” selection:
• “PBR New Registration”
• “PBR Existing Registration”
(b) Select the “PBR New Registration” option.
(c) Click the “Next” button and continue to Step 2.
Note: If you are modifying an existing registration, you can select “PBR Existing Registration” to enter the registration number or search by Regulated Entity Number (RN).

Obtaining PBR Authorizations in STEERS ePermits RG-531b
12 Revised May 2019
Figure 3. “Select One Application Type:” Screen
The screen displays:
1) A status bar including the options to: Create, Fillout, Sign, Pay, and Submit. The “Create” status is highlighted. As you continue with the application the various statuses will be highlighted.
2) The heading “Select One Application Type:” is displayed under the status bar.
3) Options for selecting your application type are listed in the middle of the screen.
4) Buttons for “Activities” and “Next” are listed below the application types.
Step 2. Save your reference number and password After you complete Step 1, STEERS navigates to the “Application Created” screen. Figure 4 is a screenshot of this screen, followed by a full description of the screen and more instructions. The “Application Created” screen displays your application reference number and application password. Keep this information for your records and continue to Step 3 (if applicable).

RG-531b Obtaining PBR Authorizations in STEERS ePermits
Revised May 2019 13
Figure 4. “Application Created” Screen
This screen has the heading “Application Created” and displays:
1) A listing of your:
• Application reference number: [your generated reference number].
• Application password: [your generated password].
2) “About this password” section describes how to change your password with a button to “Set Access Rights.”
3) “Allowing Others Access” section gives you two options for allowing access to the STEERS account listed as:
• Option 1: Give Them the Reference Number and Password.
• Option 2: Use the “Set Access Rights” (button) to Add Their STEERS ER Account Number to the Application. This option is described and includes another “Set Access Rights” button.
Note: These options are described in more detail in the step below.
4) “Click ‘Next’ (button) to fill out the Application Ref No. [# assigned to your application (screenshot shows: 66207)].”

Obtaining PBR Authorizations in STEERS ePermits RG-531b
14 Revised May 2019
Step 3. Allow others to access your application (if applicable). On the “Application Created” screen, you have two options for giving other STEERS ER account holders access to view or work on the application you created. If you do not want to give access to anyone else, skip to Step 4.
• Option 1: Give them the application reference number and password. This option is more secure; these users cannot change access rights; and the application is not listed on their Activities page in STEERS.
• Option 2: Click the “Set Access Rights” button. Clicking this button will navigate you to a new screen where you will select the application and add your representative’s STEERS account number to the application. Then to return to your application, click the “Activities” button at the bottom of the screen. STEERS will navigate to the “Activities” screen where you will then click the icon in the “Edit” column to begin filling out the application. These users can change access rights (including your access rights). The application will be listed on their Activities page in STEERS.
Both options require that your representatives have existing STEERS accounts. For more information on access roles, please see our publication A Guide to Creating an Account in STEERS E-Permitting (RG-531a) and go to the “III. How do I set access in my STEERS account?” heading in that publication.
Step 4. Click the “Next” button. Click the “Next” button at the bottom of the “Application Created” screen.
After you select “Next,” continue to the “III. How do I fill out my PBR application?” section in this document.

RG-531b Obtaining PBR Authorizations in STEERS ePermits
Revised May 2019 15
III. How do I fill out my PBR application? Complete steps 1 through 10 under this heading to fill out your PBR application.
Step 1. Associate the Site (Regulated Entity) to this PBR After the “Application Created” screen, STEERS navigates to the “Site Information (Regulated Entity)” search screen. Figure 5 is a screenshot of this screen, followed by a full description of the screen and more detailed instructions.
Enter information into one of the three options described in Figure 5 to identify your site for this PBR. Once you have identified your site, click the “Next” button and continue to Step 2.
Figure 5. “Site Information (Regulated Entity)” Search Screen
The screen displays:
1) Task List on the left-sidebar that lists:
Sections you must complete for the PBR application including: Site Information (Regulated Entity); Customer (Applicant) Information; Responsible Official Contact; Technical Contact; PBR General Information – New Sites; Section 1 Rule Selection; and PBR Attachments.

Obtaining PBR Authorizations in STEERS ePermits RG-531b
16 Revised May 2019
Each section in the task list has a status of “To Do” until you complete the section. The status for each section changes to “Done” once you complete that section.
Sections must be completed in the order shown in the task list. You may not skip to a new section until the preceding section is done.
2) The “Site Information” heading is displayed on the right side of the screen, adjacent to the task list. There are three options you may select from to provide the site information; each option includes data entry fields:
a) Option 1: Enter the Regulated Entity number of the site for this application, if known. Option 1 includes a data entry field with “Regulated Entity Number” as the label.
i) If you are applying for a permit under an RN, enter it here.
ii) An RN is a unique 11-digit number assigned to a regulated entity (site, project or facility) when they apply for an authorization with the TCEQ. This number starts with RN and is followed by nine numbers (RN#########).
iii) To find an existing RN, search the TCEQ’s Central Registry Query at <www.tceq.texas.gov/goto/cr-searchrn> or call 512-239-5175. If you do not have an RN for the facility you are authorizing, one will be assigned upon completion of the application.
b) Option 2: Enter a known authorization already issued for the same site (Regulated Entity). Option 2 includes a data entry field with “Site Authorization” as the label.
i) If you have an existing authorization number for another type of permit at the site, enter it in the field labeled “Site Authorization,” which will display a list of RNs associated to the authorization. Once you enter an authorization number, click the “Next” button. STEERS navigates to a screen that displays a list of possible RNs.
ii) Select your RN from the list, and then click the “Next” button. STEERS will then navigate to the “Registration Site Information” screen.
iii) If you do not see your RN, click “Search Again” button at the top right of the screen, to return and enter your information in Option 3.
c) Option 3: Enter the site information to see if the site is already registered with TCEQ. Option 3 includes data entry fields for name, physical address, city, state, ZIP, and county.
i) If you do not have any previous registrations with the TCEQ, or if you are unsure of whether the site is already registered, enter the site name, physical address, and county. Then click the “Next” button.
ii) STEERS will refresh to display a list of possible RNs. Select your RN if displayed or select “New RN.” Then click the “Next” button.
3) Buttons for “Activities” and “Next” are below the site information options.
Step 2. Enter your Site Information After you complete Step 1, STEERS will refresh the “Site Information (Regulated Entity)” screen to display fields to enter more information about your site. Figures 6 and 7 are screenshots of the refreshed “Site Information (Regulated Entity)” screen, followed by a full description of the screen, and more detailed instructions.

RG-531b Obtaining PBR Authorizations in STEERS ePermits
Revised May 2019 17
Enter your site information in the fields described in Figures 6 and 7, then click the “Next/Save” button, and continue to Step 3.
Figure 6. Refreshed “Site Information (Regulated Entity)” screen (1st half of screen)
The first half of the screen displays:
1) The “Site Information (Regulated Entity)” heading is displayed on the right side of the screen, adjacent to the task list.
2) “Copy RE Information” (button) - To auto-populate the fields with the existing site information, click “Copy RE Information” button. Any data that has already been entered for this regulated entity will auto-populate in the remaining fields.
3) “*What is the name of the site to be authorized?” - Enter the name of the site.
4) “*Does the site have a physical address?”
a) If the site has a physical address, select “Yes” from the dropdown menu and enter or select the valid address information in the fields for: “*Number and Street,” “*City;” “*State,” “*ZIP,” and “*County.” Do not provide a PO Box or directions to the site in the address box.
If there is not a physical address for the site, select to “No” from the dropdown menu. A new field with the label “Because there is no physical address, describe how to locate this site” will appear on the screen. Describe how the TCEQ can locate this site in the field.

Obtaining PBR Authorizations in STEERS ePermits RG-531b
18 Revised May 2019
5) “Latitude (N) (##.######)” and “Longitude (W) (###.######)” - Enter the latitude and longitude of the site in decimal format. The longitude must be in negative degrees (with a minus sign in front of the numeric value). You can look up the latitude and longitude for your site by clicking and following the links in the help dialog box.
6) “Primary SIC Code” and “Secondary SIC Code” - Enter the primary, and if applicable, secondary Standard Industrial Classification (SIC) code for your site. A SIC is a two-, three-, or four-digit code assigned by the Occupational Safety and Health Administration (OSHA) for specific industrial activities.
a) Use the look up feature on OSHA’s website to find the SIC for your site at <www.osha.gov/pls/imis/sicsearch.html>.
b) Enter the code(s) that best describes the main business activity at your site.
7) “Primary NAICS Code” and “Secondary NAICS Code” – Enter the primary, and if applicable, secondary North American Industry Classification System (NAICS) code for your site.
a) A NAICS code is a two- to six-digit code used by Federal statistical agencies in classifying business establishments. Use the “NAICS Search” feature on the U.S. Department of Commerce’s website at <www.census.gov/eos/www/naics/> to find the NAICS code for your facility.
b) Enter the code(s) that best describes the main business activity at this regulated entity.

RG-531b Obtaining PBR Authorizations in STEERS ePermits
Revised May 2019 19
Figure 7. Refreshed “Site Information (Regulated Entity)” screen (2nd half of screen)
The second half of the screen displays:
8) Regulated Entity Site Information and “Copy Site Information” button - If the site and regulated entity information are the same, you can auto-populate the fields below with the site information you already entered by clicking the “Copy Site Information” button. If they are not the same, then you must enter data for these fields:
a) “*What is the name of the Regulated Entity (RE)?”
i) The name of the regulated entity may differ from the name of the site (as provided in Step 1 of this heading).
ii) A regulated entity is a person, organization, place, or thing that is of environmental interest to the TCEQ, where regulated activities occur or have occurred in the past.
iii) Provide the name as known by the public in the area where the site is located. Enter the name of the regulated entity.
b) “*Does the RE site have a physical address?” - If the site has a physical address, select “Yes” from the dropdown menu and enter the valid address information in the fields for:
i) “*Number and Street”
ii) “*City”
iii) “*State”

Obtaining PBR Authorizations in STEERS ePermits RG-531b
20 Revised May 2019
iv) “*ZIP”
v) “*County” (dropdown menu)
(1) Do not provide a PO Box or directions to the site in the address box. (2) This address may differ from the address of the site (from Step 1). If the
company’s primary location is not the site (from Step 1) being authorized, enter the location information here.
(3) If there is not a physical address for the site, select “No” from the dropdown menu and describe how the TCEQ can locate this site in the field next to “Because there is no physical address, describe how to locate this site.”
“Latitude (N) (##.######)” and “Longitude (W) (###.######)” - Enter the latitude and longitude of the site in decimal format. You can look up the latitude and longitude for your site by clicking and following the links in the help dialog box.
What is the primary business of the entity? - Briefly describe the primary business or activities for the business.
9) “Activities” and “Next/Save” buttons at the bottom of the screen.
Note: If the user created a New RN and the Name and County match with an existing RN, the user will be navigated to a new screen with the options to: select an existing Regulated Entity by selecting the “Accept Central Registry Data” option; or “Return to Data Entry” to make changes to the information entered, or “Accept Current Data” to keep the new RN information.
Step 3. Associate Customer (Applicant) to this PBR After you complete Step 2, STEERS navigates to the “Customer (Applicant) Information” search screen. Figure 8 is a screenshot of this screen, followed by a full description of the screen, and more detailed instructions.
Enter information into one of the three options* described in Figure 8 to identify your customer information. Once you have identified your customer information, click the “Next” button and continue to Step 4.
*If you selected an RN number that already exists in Step 1, Option 1 will list the Customer Numbers (CN) that are currently associated with that RN. This means there will be four options listed on the Customer (Applicant) Information screen.

RG-531b Obtaining PBR Authorizations in STEERS ePermits
Revised May 2019 21
Figure 8. “Customer (Applicant) Information” Search Screen
The “Customer (Applicant) Information” heading is displayed on the right-hand of the screen adjacent to the task list and the screen displays:
1) Under the “Complete one of the following options” heading, there are three options you may select from to provide the customer information, each option includes data entry fields:
a) Option 1: If the customer (applicant) is already a TCEQ customer then enter the CN. Option 1 includes a data entry field with “Customer Number (CN)” as the label.
i) If you are applying for a permit under an existing Customer Number (CN), enter it here. Note: If you have ever applied for a license or authorization with TCEQ, a CN should already be assigned, and you should use that CN for your application.
ii) A CN is the unique number assigned by the TCEQ to a person, sole proprietor, company, organization, partnership, or governmental entity doing business with the agency. This unique number starts with CN and is followed by nine numbers (CN#########).
iii) To find an existing CN, search the TCEQ’s Central Registry Query at <www.tceq.texas.gov/goto/cr-customer> or call 512-239-5175. If you do not have a CN for the facility you are authorizing, one will be assigned upon completion of this application.

Obtaining PBR Authorizations in STEERS ePermits RG-531b
22 Revised May 2019
b) Option 2: Enter a known authorization number already issued for the same company. Option 2 includes a data entry field with “Authorization from Same Company” as the label.
i) If you have an existing authorization number for another type of permit, enter it here to find your CN.
ii) Once you enter an authorization number, click the “Next” button. STEERS navigates to a screen that displays a list of possible CNs.
(1) Select your CN from the list and then click the “Next” button. STEERS will then navigate to the next screen.
(2) If you do not see your CN, click the “Search Again” button at the top-right of the screen, to return and enter your information in Option 3.
c) Option 3: Enter the site information to see if the customer is already registered with TCEQ.
Note: If you do not have any previous registrations with the TCEQ, or if you are unsure of whether the customer is already registered, use Option 3 to search for the customer.
i) Select the Customer/Ownership Type from the dropdown menu.
ii) Enter your customer (applicant) information in the data fields for:
(1) “Legal name” – the applicant's legal name is the name as legally filed or recorded to form or recognize the entity. The filing or recording must be active at the time this application is filed with TCEQ. For a corporation or limited partnership, the legal name must be entered as currently filed with the Texas Secretary of State. For a general partnership, the legal name must be entered as filed with the county or Texas Secretary of State. For a dba, the legal name must be entered as First Name, Last Name, dba Name, in this exact order. For an individual, the persons Last Name, First Name, Middle Initial, must be entered in that order with commas. For a governmental entity, the legal name of the governmental branch or agency must be provided.
(2) “Federal Tax ID” – all businesses, except for some small sole proprietors, have a federal taxpayer identification number (TIN). Do not use prefixes, dashes or hyphens. Do not use a Social Security Number.
(3) “State Franchise Tax ID” – corporations and limited liability companies that operate in Texas are issued a franchise tax identification number. If the customer is not a corporation or limited liability company, you can leave this field blank.
(4) “SOS Filing Number” – corporations and Limited Partnerships that are required to register with the Texas Secretary of State are issued a charter or filing number. Call SOS at 512-463-5555 or go to <www.sos.state.tx.us/> for information about SOS requirements, your SOS charter, or SOS filing number.
2) Buttons for “Activities” and “Next” are below the customer information options.
Note: If you choose option 3 and enter a Customer Name and Customer/Ownership Type that matches another CN in the TCEQ system, the page will refresh to show all potential duplicate CNs. You can choose one of these CNs or choose “New Customer” at the bottom of the list. However, if the customer type is a corporation with the same SOS filing number already in the system, the New Customer option will not appear.

RG-531b Obtaining PBR Authorizations in STEERS ePermits
Revised May 2019 23
Step 4. Enter your Customer (Applicant) Information After you complete Step 3, STEERS will refresh the “Customer (Applicant) Information” screen to display fields to enter more information about the applicant. Figures 9-11 are screenshots of the refreshed “Customer (Applicant) Information” screen, followed by a full description of the screen, and more detailed instructions.
Enter your applicant information in the fields described in Figures 9 through 11, then click the “Next/Save” button, and continue to Step 5.
Figure 9. Refreshed “Customer (Applicant) Information” screen (screen 1 of 3)
The “Customer (Applicant) Information” heading is displayed on the right side of the screen, adjacent to the task list. The first half of the screen displays:
1) “*How is this applicant associated with this site?”
a) Select the role from the dropdown list that best indicates your relationship to the regulated entity.
Some authorization types define the role of the customer (applicant) to the regulated entity. If this automatic association is applicable to your project, STEERS will indicate the appropriate role, which is not editable.
2) “*Type of Customer” – select the type of customer from the dropdown list. To see a description of each customer type, click the question mark icon .

Obtaining PBR Authorizations in STEERS ePermits RG-531b
24 Revised May 2019
3) “Prefix,” “Suffix,” and “*Legal Name” – Select a prefix, a suffix, or both from the dropdown lists for these items if they are applicable. Enter the applicant’s full legal name in the field.
4) Enter your customer id information, as applicable, including:
a) “Texas SOS Filing Number” – Required if Corporation or Partnership
b) “Federal Tax ID”
c) “State Franchise Tax ID”
d) “DUNS Number” – A DUNS (Data Universal Numbering System) number is a unique nine-digit identification number for each physical location of your business obtained by registering with the U.S. Small Business Administration. DUNS Number assignment is free for all businesses required to register with the federal government for contracts or grants. For more information, go to the U.S. Small Business Administration’s webpage, Obtaining a D-U-N-S Number at <www.sba.gov/contracting/getting-started-contractor/get-d-u-n-s-number>.
e) “Number of Employees” – Select the number of employees at the company from the dropdown menu. Note: Select the number of employees for the customer's entire company, at all locations (not the number of employees at one site or location).
5) “Independently Owned and Operated?” – Indicate whether the facility is independently owned and operated by selecting “No” or “Yes” from the dropdown menu. Select "No" if the customer is a subsidiary or part of a larger company. Otherwise, select "Yes."
6) “*I certify that the full legal name of the entity applying for this permit has been provided and is legally authorized to do business in Texas.”
a) Certify that you have provided the full legal name of the entity applying for this permit and that the company is authorized to do business in the state by selecting “No” or “Yes” from the dropdown menu.
b) Note: The full legal name of the applicant and an affirmative certification must be provided to proceed with your PBR application.

RG-531b Obtaining PBR Authorizations in STEERS ePermits
Revised May 2019 25
Figure 10. Refreshed “Customer (Applicant) Information” screen (screen 2 of 3)
The second-half of the screen displays:
7) Responsible Authority Contact – Organization Name
a) Enter the “Organizational Name” (employer) of the responsible authority for this authorization.
The Responsible Authority Contact is the person authorized to discuss the application on behalf of the applicant.
Some application types may automatically insert the applicant's name in this field, which means the contact person must be employed by the applicant. In these cases, you will not be able to edit this field.
8) Responsible Authority Contact – Individual’s Information
a) “Prefix” – select the prefix, if applicable, for your responsible authority from the dropdown menu.
b) “*First,” “Middle,” “*Last” – enter the name of your responsible authority.
c) “Suffix” – select the suffix, if applicable, for your responsible official from the dropdown menu.
d) “*Title” – enter the official job title of your responsible authority.

Obtaining PBR Authorizations in STEERS ePermits RG-531b
26 Revised May 2019
Figure 11. Refreshed “Customer (Applicant) Information” screen (screen 3 of 3)
9) Responsible Authority Mailing Address. Enter new address or copy one from list to enter the following information:
a) “*Address Type” – radio Buttons for “Domestic” or “Foreign”
Complete the fields for your responsible authority’s: “*Mailing Address (include Suite or Bldg, if applicable);" “Routing (such as Mail Code, Dept., or Attn.);” “*City;” “*State;” ‘*ZIP;” “*Phone;” “Extension;” “Alternate Phone;” “Fax;” and “E-mail”
10) Buttons for “Activities” and “Next/Save” are listed below the data entry fields.
Step 5. Enter Responsible Official Contact The Responsible Official (RO) Contact is the person authorized to sign the application on behalf of the applicant. This person must be employed with the applicant and not by a third party, such as an environmental consulting firm hired to assist with this application. The RO can be the same as the Responsible Authority contact.
After you complete Step 4, STEERS will navigate to the “Responsible Official” (RO) screen to display fields to enter more information about the responsible official. Figures 12 and 13 are screenshots of this screen, followed by a full description of the screen and more detailed instructions.

RG-531b Obtaining PBR Authorizations in STEERS ePermits
Revised May 2019 27
Enter your RO information in the fields described in Figure 12 and 13, then click the “Next/Save” button, and continue to Step 6.
Figure 12. “Responsible Official Contact” screen (1st half of screen)
The first half of the screen displays:
1) The “Responsible Official Contact” heading on the right side of the screen, adjacent to the task list followed by a statement asking for the “Person TCEQ should contact for questions about this application:”
2) “Same as another contact?” You can copy RO information to your project if the RO for your application has previously been associated with the customer or site. To copy a RO: 1) View the dropdown menu, and 2) Select your RO from the list.
3) Enter your RO information (if they are not listed in the dropdown menu) in the fields for:
a) “*Organization Name” - Enter the RO contact person's actual employer.
b) “*Prefix” – select prefix for the RO.
c) “*First” – enter RO’s first name.
d) “Middle” – enter RO’s last name.
e) “*Last” – enter RO’s last name.
f) “Suffix” – select suffix for the RO, if applicable.

Obtaining PBR Authorizations in STEERS ePermits RG-531b
28 Revised May 2019
Figure 13. “Responsible Official Contact” screen (2nd half of screen)
The second half of the screen displays:
4) “*Title” - enter your RO’s job title.
5) “Enter new address or copy one from list” – you can copy the RO address to your project if an address has previously been associated with the RO. To copy an address: 1) View the dropdown menu, and 2) Select your RO’s address from the list.
6) Enter your RO’s contact information (if it is not populated) for:
a) “Address Type” – radio buttons for “Domestic” or “Foreign”
Complete the fields for your RO’s: “*Mailing Address” (include Suite or Bldg, if applicable); “Routing” (such as Mail Code, Dept., or Attn.); “*City;” “*State;” “*ZIP;” “*Phone;” “Extension;” “Alternate Phone;” “Fax;” and “*E-mail.”
7) Buttons for “Activities” and “Next/Save” are listed below the data entry fields.
Step 6. Enter Technical Contact information The Technical Contact is the person authorized to discuss the application on behalf of the applicant and the person we will contact regarding technical information supplied in the application. This person may be employed by someone other than the applicant, such as an environmental consultant who is obtaining the authorization on behalf of the applicant. Your technical contact should be familiar with the PBR being registered,

RG-531b Obtaining PBR Authorizations in STEERS ePermits
Revised May 2019 29
and they should be able to answer technical questions regarding the information provided about the project.
After you complete Step 5, STEERS navigates to the “Technical Contact” screen to display fields to enter information about your technical contact. Figure 14 and 15 are screenshots of this screen, followed by a full description of the screen, and more detailed instructions.
Enter your technical contact information into STEERS as described in Figure 14 and 15, then click the “Next/Save” button to save your information and continue to Step 7.
Figure 14. “Technical Contact” screen (1st half of screen)
1) The “Technical Contact” heading is displayed on the right side of the screen, adjacent to the task list followed by a statement asking for the “Person TCEQ should contact for questions about this application:”
2) “Same as another contact?” you can copy technical contact information to your project if the technical contact for your application has previously been associated with the customer or site. To copy a technical contact: 1) View the dropdown menu, and 2) Select your RO from the list.
3) Enter your technical contact information (if they are not listed in the dropdown menu) in the fields for:
a) “*Organization Name” - Enter the contact person's actual employer.

Obtaining PBR Authorizations in STEERS ePermits RG-531b
30 Revised May 2019
b) “*Prefix” – select prefix for the technical contact.
c) “*First” – enter the technical contact’s first name.
d) “Middle” – enter the technical contact’s middle name, if applicable.
e) “*Last” – enter the technical contact’s last name.
f) “Suffix” – select suffix for the technical contact, if applicable.
Figure 15. “Technical Contact” screen (2nd half of screen)
The second half of the screen displays:
4) “*Title” – enter your Technical Contact’s job title.
5) “Enter new address or copy one from list” – you can copy the address to your project if an address has previously been associated with the technical contact. To copy an address: 1) View the dropdown menu, and 2) Select your technical contact’s address from the list.
6) Enter your Technical Contact’s contact information (if it is not listed in the dropdown menu) for:
a) Address Type: radio buttons for “Domestic” or “Foreign.”
b) Complete the fields for your technical contact’s: “*Mailing Address (include Suite or Bldg, if applicable);” “Routing (such as Mail Code, Dept., or Attn.);”

RG-531b Obtaining PBR Authorizations in STEERS ePermits
Revised May 2019 31
“*City;” “*State;” “*ZIP;” “*Phone;” “Extension;” “Alternate Phone;” “Fax;” and “*E-mail.”
7) Buttons for “Activities” and “Next/Save” are listed below the data entry fields.
Step 7. Enter PBR General Information After you complete Step 6, STEERS will navigate to the “PBR General Information” screen. Figure 16 is a screenshot of this screen, followed by a full description of the screen, and more detailed instructions.
Enter your PBR General Information into STEERS as described in Figure 16. After you enter your information, click the “Next/Save” button to save your information, and continue to Step 8.
Figure 16. “PBR General Information” screen
The “PBR General Information-New Sites” heading is displayed on the right side of the screen, adjacent to the task list. Buttons for “Activities” and “Next/Save” are listed below the data fields.
Seven questions are listed under the heading. Select your answers from the dropdown menus to answer each question:
1) “*To determine fee amount does this business qualify as a small business, non-profit organization, or small government entity?”
a) Select “Yes” if you:

Obtaining PBR Authorizations in STEERS ePermits RG-531b
32 Revised May 2019
i) Had less than 6 million dollars in annual gross receipts or if you have less than 100 employees; or
ii) Are a small government entity. A small government is defined as a municipality, county, or independent school district with a population or district of 10,000 or fewer residents, according to the most recently published census.
iii) The fee for a small business or small local government is $100.
b) Select “No” if you do not meet any of the criteria above.
i) The fee for all other business types (other than small business or small local government) is $450.
2) “*Are there any other registered air authorizations at this site?”
a) Select “Yes” if there are other facilities at the site that have claimed or registered using a PBR. Selecting yes will cause new questions to generate. See figure 17.
b) Select “No” if no other facilities at the site have claimed or registered PBRs.
3) “*Is this project located at a major site?”
a) Select “Yes” if the project is at a major site. Selecting yes will cause new questions to generate. See figure 17.
b) Select “No” if the project is not at a major site.
i) The definition of major source is provided in 30 TAC Chapter 122.10 available at <texreg.sos.state.tx.us/public/readtac$ext.TacPage?sl=R&app=9&p_dir=&p_rloc=&p_tloc=&p_ploc=&pg=1&p_tac=&ti=30&pt=1&ch=122&rl=10>.
Note: If you selected yes to question 2 or 3, the screen will refresh and you will be prompted to answer additional questions regarding other air authorizations at the site. See figure 17 below.
4) “*Does this registration require certification or is certification being submitted voluntarily?”
a) Select “Yes” if the project requires certification, or if you are electing to certify voluntarily. Note: certified registrations are required in the following circumstances:
i) For projects at existing major sites, to establish emission increases less than any applicable threshold or contemporaneous emission increases for major sources or major modifications under prevention of significant deterioration or, nonattainment new source review as specified in 30 TAC Section 116.12 and in Federal Clean Air Act Section 112(g) and Section 112(j), or the definition of major source in 30 TAC Section 122.10.
ii) If a project or registration includes control or reductions, limited hours, throughput, and materials or other operational limitations which are less than the potential to emit.
iii) If a project is located at a site subject to NOX cap and trade requirements in 30 TAC Chapter 101, Subchapter H, or relies on controls to comply with any state or federal regulation.
iv) For projects that resolve compliance issues and are the result of a commission or EPA order.

RG-531b Obtaining PBR Authorizations in STEERS ePermits
Revised May 2019 33
b) Select “No” if the project does not require certification, and if you are not electing to certify voluntarily.
5) “*Is the facility in compliance with all PBRs claimed?”
a) Select “Yes” if the facility is in compliance with all claimed PBRs.
Select “No” if the facility is not in compliance with all claimed PBRs. If the facility is not in compliance, you will not be able to register. Contact SBLGA by telephone at 800-447-2827 or online at <www.TexasEnviroHelp.org> with your compliance questions.
6) “*Is the facility in compliance with all other applicable state/federal rules and regulations?”
a) Select “Yes” if the facility is in compliance with all other applicable state and federal rule and regulations.
i) The activities at your site may be further regulated by state and federal regulations, including but not limited to: National Emissions Standards for Hazardous Air Pollutants (NESHAP), New Source Performance Standards (NSPS), non-attainment standards, and others.
ii) Look up state and federal rules and regulations for specific PBRs on our Indexes to Air Permits by Rule webpage at <www.tceq.texas.gov/goto/pbrs>.
b) Select “No” if the facility is not in compliance with all other applicable state and federal rule and regulations. If the facility is not in compliance, you will not be able to register. Contact SBLGA by telephone at 800-447-2827 or online at <www.TexasEnviroHelp.org> with your compliance questions.
7) “*Is the facility in compliance with all distance requirements?”
a) Select “Yes” if your facility is in compliance with all distance requirements.
i) You must verify that any distance requirements in the specific PBR being registered are met.
ii) Look up distance requirements for specific PBRs on our Indexes to Air Permits by Rule webpage at <www.tceq.texas.gov/goto/pbrs>.
b) Select “No” if your facility is not in compliance with all distance requirements. If the facility is not in compliance, you will not be able to register. Contact SBLGA by telephone at 800-447-2827 or online at <www.TexasEnviroHelp.org> with your compliance questions.

Obtaining PBR Authorizations in STEERS ePermits RG-531b
34 Revised May 2019
Figure 17. “PBR General Information” screen (with additional questions for other air authorizations at the site)
2.1) List any other air authorizations at the site including any PBRs, standard permits, air pre-construction permits, and/or standard exemptions.
2.2) Does the current project being registered directly affect any of the permitted facilities listed above?
2.2.1) If “Yes,” enter the affected permit number(s).
3.1) If the site currently has an existing GOP, SOP and/or FOP, list the permit number(s) here.
Step 8. Rule Selection After you complete Step 7, STEERS navigates to the “Rule Selection” screen. Figure 18 and 19 are screenshots of this screen, followed by a full description of the screen and more detailed instructions.
Enter your Rule Selection information into STEERS as described in Figure 18 and 19. After you complete your rule selection, click the “Next/Save” button to save your information and continue to Step 9.
Note: Do not click the “Next/Save” button until you complete unit and rule selections for each of the rules you saved to your project.

RG-531b Obtaining PBR Authorizations in STEERS ePermits
Revised May 2019 35
Figure 18. “Rule Selection” screen
The “Section 1 Rule Selection” heading is displayed on the right side of the screen, adjacent to the task list. The screen displays:
1) “Please enter total number of Rules” field:
a) Enter the numeric value for the total number of PBRs you wish to register on the application in the field.
b) Click the “Update Total” button.
2) “Number of saved Rules” – section displays the number of rules that have been saved to the application, followed by a statement that the “System will display up to 6 Rules per section. Based on your Total, additional Rules might be created when you click Next/Save.”
3) “Rule #:1” – section heading is listed below the “Number of saved Rules” section. The number of rules listed corresponds to the number of rules that you saved to your applications, so:
• If you indicate that you want to register / claim “1” permit, then only “Rule #: 1” will be listed.
• If you indicate that you want to register / claim “4” permits, then “Rule #: 1,” “Rule #: 2,” “Rule #: 3,” and “Rule #: 4” will be listed.
4) “*Select the type of unit that is being registered” field:
a) Select the type of unit or activity to be authorized from the dropdown menu.
b) Go to our Keyword Index to Air Permits by Rule webpage at <www.tceq.texas.gov/goto/pbr-keyword> to search for activities and facility types covered by a PBR.

Obtaining PBR Authorizations in STEERS ePermits RG-531b
36 Revised May 2019
After you select your unit type, the screen refreshes to display applicable rule selections. Figure 19 is a screenshot of the refreshed “Rule Selection” screen, followed by a full description of the screen and more detailed instructions.
Figure 19. Refreshed “Rule Selection” screen
The “Rule Selection” screen refreshes and redisplays the “Rule #1” section. In this example “SURFACE COAT FACILITY” has been selected and displays in the dropdown field. The section also shows a new field labeled “*1.1 Select the rule(s) associated to the unit specified.” Below this field, two windows are displayed with the headings “Available” (on the left) and “Selected” (on the right). Four arrows are stacked vertically in the middle of the two windows. More instructions are included below.
1) The “Available” window – This window displays the corresponding PBR rule(s), from 30 TAC Chapter 106, for the unit type you selected. In this example, the screenshot shows an example where “SURFACE COAT FACILITY” is selected as the type of unit. The window displays “106.433” as the only available rule to authorize surface coating activities.
a) Review the rule(s) to find which one(s) you wish to associate to the unit.
b) Select the rule(s) you wish to associate to the unit. Select a single rule by clicking the rule to highlight that rule and use the arrows described below to move the rule to the “Selected” window.
2) Four arrow buttons - Use these buttons to move the applicable rules from the “Available” window to the “Selected” window:

RG-531b Obtaining PBR Authorizations in STEERS ePermits
Revised May 2019 37
a) Right-facing arrow (>) - clicking this arrow moves any highlighted rule(s) from the “Available” window to the “Selected” window.
b) Right-facing arrow with a solid line to the right of the arrow (>|) - clicking this arrow moves all rules from the “Available” window to the “Selected” window.
c) Left-facing arrow (<) - clicking this arrow moves any highlighted rule(s) from the “Selected” window to the “Available” window.
d) Left-facing arrow with a solid line to the left of the arrow (|<) - clicking this arrow moves all rules from the “Selected” window to the “Available” window.
3) The “Selected” window - this window displays the rule(s) you moved from the Available window. These are the rules you are associating to the unit.
4) “Delete this Rule” button - Use this button to remove any rule from your application. For example, you may want to remove a rule and start over if you entered incorrect information for your project. The “Delete this Rule” button deletes a single rule. The button is available for each rule you saved to the project.
5) Buttons for “Activities” and “Next/Save” are listed below the data fields.
Before proceeding and if applicable, repeat the steps for each unit and rule selection that you have saved to your project.
If more than 6 rules are being claimed, the system will add an additional Rule Selection page after clicking the “Next/Save” button.
Depending on the particular rule selected (Ex. 106.150) additional screens may appear prior to being navigated to Step 9. Include all information requested in these screens and then click “Next/Save” until you reach Step 9.
Step 9. PBR Attachments After you complete Step 8, STEERS navigates to the “PBR Attachments” screen. Figure 20 is a screenshot of this screen, followed by a full description of the screen.
Follow these steps for Figure 20 to upload any additional technical documents needed for review:
(a) Combine all the required PBR documentation before you attach it to your application in STEERS.
(b) Separate any confidential information and mark as “Confidential” on the documents.
(c) Save the non-confidential and confidential information in two separate electronic files.
(d) Click the “+ Choose” button to browse your files to find the file you want to upload to STEERS from your computer. Repeat as necessary.
(i.) Once the file is selected, it should display in the field below the “+ Choose” button.
(ii.) In this example, the uploaded document “PBR attachment.pdf” is displayed in the first upload box.
1) Click the “Confidential” button to toggle between “Yes” and “No” to mark whether your file is confidential.

Obtaining PBR Authorizations in STEERS ePermits RG-531b
38 Revised May 2019
2) When your attachments are uploaded, click the “Next/Save” button to save your information, and continue to Step 10.
Figure 20. “PBR Attachments” screen
The heading “PBR Attachments” is displayed on the right side of the screen, adjacent to the task list. The screen displays:
1) “Texas Health and Safety Code Section 382.041 requires us not to disclose any information related to manufacturing processes that is marked Confidential. Mark any information related to secret or proprietary processes or methods of manufacture as Confidential, if you do not want this information in the public file. All confidential information should be separated from the registration or application and checked confidential below. Additional information regarding confidential information can be found at www.tceq.texas.gov/permitting/air/confidential.html”
2) “*Please attach one PDF with all required documents to complete the project. One document is preferred in the following order: Cover Letter, Introduction, Process Description, Process Flow Diagram, Summary of Emissions, Emissions calculations, NAAQS compliance, explanation of how they meet the rule, Lab Analyses, Maps, and any other information needed to complete the review.”
3) “+ Choose” button, preceded by the statement, “Allowed file types: txt, pdf, doc, wpd, csv, xls, xml, jpg, gif, tif, docx, xlsm, and jpeg.”

RG-531b Obtaining PBR Authorizations in STEERS ePermits
Revised May 2019 39
4) “Delete” button – If you need to delete your document, select the box next to the document, and click the “Delete” button, which is displayed under your uploaded file.
5) “Confidential” button- Click this button to toggle between “yes” and “no” to mark whether the uploaded file contains confidential documents. The button will automatically display as “No.”
6) Two additional boxes are displayed that state “Please attach any other necessary information needed to complete the registration” with a “+Choose” button displayed in these boxes as well. Follow the same steps as above to add additional documents, as needed.
7) Buttons for “Activities” and “Next/Save” are listed below the data fields.
Step 10. Expediting an Application This section will only appear if any of the rules selected in Step 8 require review by the Air Permits Division. If you do not see this section after completing Step 9 it means the approval is automatic and cannot be expedited.
After you complete Step 9, STEERS navigates to the “Expedite” screen. Figure 21 is a screenshot of this screen, followed by a full description of the screen and more detailed instructions.
Let us know if you would like us to expedite the processing of your air permit application.
Note: Opting to expedite an application will add a surcharge fee to your application.
Select an option, as described in Figure 21. After you select an option, click the “Next/Save” button, and continue to the “IV. How do I sign my PBR Application?” section of this document.
Figure 21. “Expedite” screen

Obtaining PBR Authorizations in STEERS ePermits RG-531b
40 Revised May 2019
The “Expedite” heading is displayed on the right side of the screen, adjacent to the task list and the screen displays:
1) “*1) Per Texas Health and Safety Code, Section 382.05155, does the applicant want to expedite the processing of this application?” “A response of ‘yes’ will add a surcharge fee to the application.”- Indicate whether you want to expedite by selecting “No” or “Yes” from the dropdown menu.
• Select "No" if you do not want to expedite the processing of your air permit application.
• Select "Yes" if you want to expedite the processing of your air permit application.
2) Buttons for “Activities” and “Next/Save” are listed below the dropdown menu for expediting.

RG-531b Obtaining PBR Authorizations in STEERS ePermits
Revised May 2019 41
IV. How do I sign my PBR application? Complete steps 1 and 2 under this heading to sign your application.
Step 1. Select your application and click “Sign” After you fill-out your application, STEERS navigates back to the “Activities” screen. Figure 22 is an image of the “Activities” screen followed by a full description of the screen, and more detailed instructions on using this screen to sign your application.
Follow these steps for Figure 22:
(a) Select the application you want to sign by checking the box to in the “Select” column of the row of your needed application.
(b) After you check the select box and the application is highlighted, click the “Sign” button and continue to Step 2.
Figure 22. “Activities” screen
1) A new table is now displayed on the “Activities” screen that lists applications ready to be signed. The table has nine columns headers. The number of available rows below the column headers corresponds to the number of applications you are currently working on. The rows display information submitted in the applications that relate to the column headers. (In this example, some information in Figure 22 has been omitted for confidentiality reasons). Column headings include:
a) Select – subsequent rows have a checkbox to select and highlight the row.
b) Edit – subsequent rows have an icon box to click to edit the application.

Obtaining PBR Authorizations in STEERS ePermits RG-531b
42 Revised May 2019
c) Reference Number – subsequent rows display the reference number(s) for available applications. (Screenshot shows “66207”).
d) App Type- subsequent rows display the type of application that is being completed. (Screenshot shows “PBR-N”)
e) Regulated Entity – subsequent rows display the regulated entity number (RN) for available applications.
f) Site Location – subsequent rows list the site location for available applications.
g) Customer – subsequent rows display the customer for available applications.
h) Status –subsequent rows display the status for available applications. This header row includes a dropdown menu with options to sort your available applications by: All, Ready to Pay, Ready to Sign, Archived, In Progress, and Ready to Submit. In this example, “All” is selected and displays in the field, and the row reads “Ready to Sign.”
i) Report – subsequent rows display a document icon that you can click to obtain a copy of your application.
2) Buttons are arranged horizontally below the table and include: “Sign,” “Pay,” “Submit,” “Set Access Rights,” “Delete,” and “History.”
Step 2. Apply Electronic Signature After you complete Step 1, STEERS navigates to the “Signature Page.” Figure 23 is a screenshot of the “Signature Page” screen, followed by a full description of the screen.
Enter information on the Signature Page as described in Figure 23.

RG-531b Obtaining PBR Authorizations in STEERS ePermits
Revised May 2019 43
Figure 23. “Signature Page” screen
The “Signature Page” heading is displayed at the top of the screen. A lot of the screen has been grayed-out due the amount of text on the screen. Please read the screen carefully when you access STEERS. The screen includes:
1) Table – the screen displays a table listing applications that you have created. The table has the same format as the table on the “Activities” screen, but this table has six column headers. The first header is blank but includes the report icon in subsequent rows. The additional 5 column headers display: Reference Number, Application Type, Regulated Entity, Site Location, and Customer. The subsequent rows display information submitted in the applications that relates to the column headers. In this example, some information has been omitted from Figure 23 for confidentiality reasons.
2) Checkbox – a checkbox and certification statement are displayed under the table. The statement has been grayed-out due the amount of text which cannot be succinctly described in this document.
a) Please read this statement carefully through the STEERS system.
If you agree with the statement, then check the box.
3) “By entering my password and pressing ‘Apply Electronic Signature’ button, I agree that:” The signature agreement is listed below the checkbox statement and lists multiple statements which have been grayed-out in Figure 23.

Obtaining PBR Authorizations in STEERS ePermits RG-531b
44 Revised May 2019
a) Please read these statements carefully in the STEERS system.
4) “STEERS ER Account Password:” with data entry field.
a) Enter your STEERS ER Account Password in this field. (You will enter the password for your account that you also use to log in to STEERS. Do not enter the application password or your ER account number).
5) Buttons for “Activities” and “Apply Electronic Signature” are listed at the bottom of the screen.
a) Click the “Apply Electronic Signature” button to apply your signature. We will send a confirmation notice that the application was signed to all the email addresses with access to the application.
After you complete these steps, continue to the “V. How do I pay my application fee?” section of this document.
V. How do I pay my application fee? Complete steps 1 through 8 under this heading to pay your fee(s).
Step 1. Select the reference number and click “Next” After you apply your signature, STEERS navigates to a screen with the option to continue with payment for your application. Figure 24 is an image of this payment screen, followed by a description of the screen.
Select the radio button for the reference number you want to pay. Then, click the “Next” Button and continue to Step 2.

RG-531b Obtaining PBR Authorizations in STEERS ePermits
Revised May 2019 45
Figure 24. Payment Screen of STEERS
The screen displays:
1) “You have finished signing Reference Number [your selected reference number (screenshot shows “66207”)]”.
2) “Your Options are” – is displayed with two radio buttons for:
• “Pay reference number [your selected reference number (screenshot shows “66207”)]”.
• “Return to Activities Page”
3) A “Next” button is listed at the bottom of the page.
Step 2. Review your fee and click “Next” After you complete Step 1, STEERS navigates to the “Application Fees to Pay” screen. Figure 25 is an image of this screen, followed by a description of the screen.
Follow these steps for Figure 25:
(a) Verify that the fee amount(s) listed in the table are correct.
(b) Click the “Next” button to transfer to our ePay system and continue to Step 3.

Obtaining PBR Authorizations in STEERS ePermits RG-531b
46 Revised May 2019
Figure 25. “Application Fees to Pay” screen
The “Application Fees to Pay” heading is displayed at the top of the screen. The screen displays:
1) “You are about to pay for this application
• If you are paying for more than one application and have changed your mind about paying any fee, use the delete button to remove the fee from the list.
• If you wish to stop without paying, you should log out or return to ‘Activities’ now. (If you pass this screen and then cancel the process, you will have to wait two hours before trying to pay again.)”
2) Table – The screen displays a table listing the applications ready to submit payment. The table has seven columns. The first column header is blank but includes a report icon in subsequent rows. The additional 6 column headers display: Reference Number, Application Type, Regulated Entity, Site Location, Customer, and Fee Amount. The subsequent rows display information submitted in the applications that relates to the column headers. In this example, some information has been omitted from the rows for confidentiality reasons, but “$100.00” is displayed under the “Fee Amount” column header.
3) Buttons for “Activities” and “Next” are listed at the bottom of the screen.
Step 3. Click the “Go to ePay” button After you complete Step 2, STEERS navigates to the “Transfer to ePay” screen. Figure 26 is a screenshot of the screen, followed by a full description of the screen.
Click the “Go to Epay” button and continue to Step 4.

RG-531b Obtaining PBR Authorizations in STEERS ePermits
Revised May 2019 47
Note: Once you have paid, you still need to return to STEERS to officially submit your application.
Figure 26. “Transfer to ePay” screen
The “Transfer to ePay” heading is at the top of the screen. The screen displays statements describing the ePay system. These statements have been grayed-out in Figure 26, but please read these statements carefully when you access the STEERS system. The “Go to ePay” button is at the bottom of the screen.
Step 4. Review your fees and select “Check Out” After you complete Step 3, STEERS transfers to your shopping cart in the ePay system. Figure 27 is a screenshot of the “Shopping Cart” screen in ePay, followed by a description of the screen.
Follow these steps for Figure 27:
• Verify that the fee amount(s) listed in your shopping cart are correct, and click the “Check Out” button, and continue to Step 5.
• If you wish to remove a payment, check the “Remove” box next to the fee, then click the “Update Shopping Cart” button, then proceed with your payment (Step 5).
• If you wish to return to STEERS without making your payment click the “Cancel Payment” button.

Obtaining PBR Authorizations in STEERS ePermits RG-531b
48 Revised May 2019
Figure 27. “Shopping Cart” screen
The screen displays:
1) “Shopping Cart” icon and label below the header with the statement:
“There are <#> items in your shopping cart. If you wish to remove an item, check the remove box then click update shopping cart. Note: The shopping cart is limited to 20 items”
“CC = Credit Card” and “ACH = Electronic Funds Transfer” – legend to payment
2) Table listing fees(s) you have selected to pay – The table has five columns. The number of rows corresponds to number of permits you have selected to pay. In Figure 27, some information in the rows has been omitted for confidentiality reasons. Column headers include:
a) Fee Description – lists description of each fee you have selected to pay (screenshot displays “PERMIT BY RULE – SMALL BUSINESS, CITY or ISD (REF 66207).”
b) AR Number – subsequent rows display Account Reference (AR) number.
c) Amount – subsequent rows displays the fee amount. (Screenshot shows: “$100.00”).
d) Payment – subsequent rows display eligible ways to pay the fee (Screenshot shows: “ACH/CC.”).
e) Remove – subsequent row displays a checkbox which you can select to remove a selected fee.
3) Buttons are displayed horizontally below the table and include: “Select More Fees,” “Update Shopping Cart,” “Check Out,” and “Cancel Payment.”
Step 5. Enter your payment contact information After you complete Step 4, ePay navigates to the “Payment Contact Information” screen. Figure 28 is a screenshot of this screen, followed by a description of the screen.

RG-531b Obtaining PBR Authorizations in STEERS ePermits
Revised May 2019 49
Follow these steps for Figure 28:
(a) Enter the contact information for your payment.
(b) Select the type of payment you wish to make (credit card or electronic fund transfer).
(c) Click the “OK” button to proceed and continue to Step 6.
Figure 28. “Payment Contact Information” screen
The screen displays:
1) “Payment Contact Information (*All fields Required)” – label below header.
2) “You may pay these fees by Credit Card or Electronic Fund Transfer (ACH) – statement page label. Please enter the payment contact information and select the payment type to continue. The payment contact would be the person TCEQ could contact if a question arises regrading this transaction." – statement below label.
a) “Contact Name” – label with data entry field.
b) “Company Name”– label with data entry field (If individual, enter name).
c) “Street Address” – label with data entry field.
d) “City, State, ZIP” – label with data entry fields for city and ZIP, and a dropdown menu for state.
e) “Phone Number” – label with data entry field for phone number.
f) “Payment Type” – label with a dropdown menu. Sections in the menu are “Credit Card” or “ACH (Electronic Funds Transfer).”

Obtaining PBR Authorizations in STEERS ePermits RG-531b
50 Revised May 2019
3) Buttons for “OK” and “Cancel” are displayed below the data entry fields.
Step 6. Review payment information and click “Make Payment” After you complete Step 5, ePay navigates to the “Transaction Information” screen to display a summary of the contact information you provided and the payment type you selected. Figure 29 is an image of this screen, followed by a full description of the screen.
Review the information as described in Figure 29 and click the “Make Payment” button to proceed:
• If you elected to pay by credit card, proceed to Step 7a.
• If you elected to pay by electronic funds transfer, proceed to Step 7b.
Figure 29. “Transaction Information” Screen
There are four main headings on the screen that summarize your transaction information. Much of the information in Figure 29 has been grayed-out, but please read the summary closely when you access STEERS. The boxes have the headings “Transaction Information,” “Payment Contact Information,” “Cart Items,” and “Payment Confirmation.” Buttons for: “Make Payment” and “Cancel” are displayed at the bottom of the screen.

RG-531b Obtaining PBR Authorizations in STEERS ePermits
Revised May 2019 51
Step 7a. Payment by Credit Card If you elected to pay by credit card, STEERS refreshes to our secure “Payment” screen in the ePay system. Figure 30, 31, and 32 are screenshots of the “Payment” screen, followed by a full description of the screen, and more detailed instructions.
Enter your payment information as described in Figure 30, 31, and 32. Then, continue to Step 8 for more detailed instructions.
Figure 30. “Payment” Screen
The “Payment” title displays at the top of the screen. The screen has three sections with the headings “Payment Type,” “Customer Information,” and “Payment Info.”
1) The “Payment Type” subheading displays “Credit Card” as the chosen method of payment.
2) The “Customer Information” heading displays data entry fields to enter your information.
a) Enter your customer information in the following fields: Country (with a dropdown menu), “*First Name”, “*Last Name,” “*Address,” “*City,” “*State,” “*ZIP/Postal Code,” and “*Phone.”
3) “Buttons for “Next” and “Cancel” are displayed at the bottom of the screen.
a) Click “Next” to proceed to the next screen.

Obtaining PBR Authorizations in STEERS ePermits RG-531b
52 Revised May 2019
If you need to cancel the payment, click the “Cancel” button.
After you click “Next,” the “Payment” screen refreshes to display more data entry fields in the “Payment Info” section of the screen. Figure 31 is a screenshot of the refreshed “Payment Info” section, followed by a description of the screen and more detailed instructions.
Figure 31. Refreshed “Payment Info” section on the “Payment” screen
The “Payment Info” section heading displays at the top right of the image. The section displays data entry fields to enter your payment information.
1) “Payment Info” Section
a) Enter your payment information in the following fields:
i) “Credit Card Number*,” “Expiration Month*,” “Security Code*,” “Name on Credit Card*,” and “Expiration Year.*”
ii) “Credit Card Type*” – click on one of the credit card logos: Mastercard, Visa, Discover, or American Express.
2) “Buttons for “Next” and “Cancel” are displayed at the bottom of the screen.
a) Click “Next” to proceed to the next screen.
If you need to cancel the payment, click the “Cancel” button.
After you click “Next,” the screen will refresh again to display a summary of your entered payment information. A new “Verification” section is displayed and requests that you enter information to verify the security of the transaction. Figure 32 is a

RG-531b Obtaining PBR Authorizations in STEERS ePermits
Revised May 2019 53
screenshot of the refreshed “Payment” screen with the new “Verification” section followed by a description of the screen and more detailed instructions.
Figure 32. “Verification” section on the refreshed “Payment” screen
1) The “Payment” title of the screen displays at the top right of the screen. There are
four sections on the screen that summarize your transaction information. Much of the summary information has been grayed-out in the image, but please read the summary closely when you access ePay. The sections have the headings: “Payment Type,” “Customer Information,” “Payment Info,” and “Verification.”
2) If you need to edit your information, click the “edit” button in either the “Customer Information” or “Payment Info” sections to edit information in those sections.
3) The “Verification” section includes a box with an image of text for you to transcribe for security verification. There are two icons next to the image:
a) Arrows in a circle icon - click this icon if you want to display a new image.
b) Speaker icon - click this icon if you want to play an audio file that reads-out the image text.
4) Below the image there is a data field with the label “Enter the characters from the above image.”
a) Enter the text from the security image.
5) Buttons for “Submit Payment” and “Cancel” are displayed at the bottom of the screen.
a) Click “Submit Payment” to proceed to the next step.

Obtaining PBR Authorizations in STEERS ePermits RG-531b
54 Revised May 2019
If you need to cancel the payment, click the “Cancel.”
Step 7b. Payment by ACH (Electronic Funds Transfer) If you elected to pay by ACH (Electronic Funds Transfer), ePay navigates to the “Payment” screen. Figure 33-36 are screenshots of the “Payment” screen to pay by ACH, followed by a full description of the screen and more detailed instructions.
Enter your payment information as described in the figures 33-36. Then, continue to Step 8 for more detailed instructions.
Figure 33. “Payment” screen
The “Payment” title displays at the top of the screen. The screen has 3 sections with the headings: “Payment Type,” “Customer Information,” and “Payment Info.”
1) The “Payment Type” section displays “Electronic Check” for the payment type.
2) A Checkbox is next to the statement “Select if this payment is being funded specifically by a FOREIGN source (bank or company), an international ACH Transaction.”
a) Check the box if the payment is being funded by a foreign source (bank or company).
3) Buttons for “Next” and “Cancel” are displayed at the bottom of the screen.
a) Click “Next” to proceed to the next screen.

RG-531b Obtaining PBR Authorizations in STEERS ePermits
Revised May 2019 55
b) If you need to cancel the payment, click the “Cancel.”
After you click “Next,” the screen refreshes to display more data entry fields in the “Customer Information” section of the screen. Figure 34 is a screenshot of the refreshed “Customer Information” section, followed by a description of the screen and more detailed instructions
Figure 34. “Customer Information” section on the refreshed “Payment” screen
The “Customer Information” section heading displays at the top right of the image. The section displays data entry fields to enter your payment information. Buttons for “Next” and “Cancel” are displayed at the bottom of the screen
Follow these steps for Figure 34:
(a) Enter your information in the following fields: “Country” (with a dropdown menu), “First Name*,” “Last Name*,” “Address*,” “Address 2,” “City*,” “State*,” “ZIP/Postal Code*,” and “Phone*.”
(b) Click “Next” to proceed to the next screen.
After you click “Next,” the screen refreshes to display more data entry fields in the “Payment Info” section of the screen. Figure 35 is a screenshot of the refreshed

Obtaining PBR Authorizations in STEERS ePermits RG-531b
56 Revised May 2019
“Payment Info” section, followed by a description of the screen and more detailed instructions.
Figure 35. “Payment Info” section on the refreshed “Payment” screen
The “Payment Info” section heading displays at the top left of the image. The section displays data entry fields to enter your payment information. There is also an image or a check that highlights where you can find your account number and routing number on a check. Buttons for “Next” and “Cancel” are displayed at the bottom of the screen.
Follow these steps for Figure 35:
(a) Enter your information in the following fields: “Account Type*,” “Routing Number*,” “Account Number*,” “Re-enter Account Number*,” “Name on Account*,” “Driver’s License or State ID*,” and “Issuing State*.”
(b) Click “Next” to proceed to the next section.
After you click “Next,” the screen will refresh again to display a summary of your entered payment information in the “Payment Info” section and a new “Verification” section is displayed and requests that you enter information to verify the security of the transaction. Figure 36 is a screenshot of the refreshed “Payment” screen with the

RG-531b Obtaining PBR Authorizations in STEERS ePermits
Revised May 2019 57
new “Payment Info” and “Verification” sections followed by a description of the screen and more detailed instructions.
Figure 36. “Verification” section on the refreshed “Payment” screen
The screen displays:
1) The “Payment Info” section includes a summary of your “Electronic Check” and “Name of Account.” It also gives you the option to “Edit” (button) information for this section. Some of the summary information has been omitted from the image for confidentiality reasons.
2) The section also includes a “Terms and Conditions” box, followed by a checkbox. Some of this information has been grayed-out due to the amount of text, but please read these terms and conditions carefully when you access ePay.
a) Read the Terms and Conditions.
b) Check the box next to “Yes, I authorize this transaction.”
3) The “Verification” section includes a box with an image of text for you to transcribe for security verification. There are two icons next to the image:
a) Arrows in a circle icon - click this icon to display a new image and
b) Speaker icon - click this icon to play an audio file that reads out the image text.
4) Below the image there is a data field with the label “Enter the characters from the above image.”
a) Enter the text from the security image.

Obtaining PBR Authorizations in STEERS ePermits RG-531b
58 Revised May 2019
5) Buttons for: “Submit Payment” and “Cancel” are displayed at the bottom of the screen.
a) Click “Submit Payment” to proceed to the next step.
If you need to cancel the payment, click the “Cancel.”
Step 8. Print your payment confirmation and return to STEERS After you click, “Submit Payment” (on either Step 7a or 7b), ePay navigates to a “Please Wait” screen (Figure 37) and then to a screen with a summary of your transaction (Figure 38). Figure 37 and 38 are images of these screens, followed by a description of the screens.
Figure 37. “Please Wait” screen
A message may display while your payment is being processed. The message includes a large exclamation mark image and states, “Please Wait. Your payment is being processed. Please do not close your tab or window, and please do not use your browser’s Back button.”
Once your payment has been processed, ePay will navigate to a confirmation screen that summarizes your transaction. Figure 38 is a screenshot of the confirmation screen, followed by a full description of the screen and more detailed instructions.
Follow these steps for Figure 38:
(a) Review the screen and print the voucher by clicking on the voucher number under “Cart Items.” We will also send you an email with confirmation of your payment and a receipt. Maintain a copy of these items in your records for this authorization.
(b) Click the “Return to STEERS” button and continue to the “VI. How do I submit my PBR application?” section in this document.
Note: You must return to STEERS to complete your application. We will not process or review your application until you return to STEERS and submit the application.

RG-531b Obtaining PBR Authorizations in STEERS ePermits
Revised May 2019 59
Figure 38. ePay Confirmation screen
The screen displays:
1) The confirmation screen begins with a statement that “Your transaction is complete. Thank you for using TCEQ ePay.” Additional notes are made but have been grayed-out due to the amount of text. Please read these statements when you access the ePay system.
2) Three sections are displayed with the headings “Transaction Information,” “Payment Contact Information,” and “Cart Items.” Information displayed in the fields have been omitted for confidentiality reasons and grayed-out due to the amount of text, but please review your summary closely when you access ePay.
3) The “Cart Items” section first states, “Click on the voucher number to see the voucher details.” The section displays a table with 4 columns of information. Some of the information in the rows has been omitted for confidentiality reasons. Column headers include:
a) “Voucher” – subsequent row lists the voucher number. (The screenshot shows: “163183”).
b) “Fee Description” – subsequent rows list a description of each fee you have selected to pay (The screenshot shows: “PERMIT BY RULE – SMALL BUSINESS, CITY or ISD (REF 66207)”).
c) “AR Number” – Subsequent rows display Account Reference (AR) number.

Obtaining PBR Authorizations in STEERS ePermits RG-531b
60 Revised May 2019
d) “Amount” – subsequent rows displays the fee amount. (Screenshot shows: “$100.00”).
e) “Total fees for transaction:” – subsequent rows display the total fee amount (Screenshot shows: “$100.00”).
4) “Return to STEERS” button at the bottom of the screen.
VI. How do I submit my PBR application? You are ready to submit your PBR application for processing and review. Complete Step 1 and 2 under this heading to submit your application.
Step 1. Select application to submit
After you make your payment and return to STEERS, STEERS will navigate to a submission screen. Figure 39 is a screenshot of the submission screen, followed by a description of the screen and more detailed instructions.
Select the radio button next to “Submit reference number.” Then, click the “Next” button and proceed to Step 2.
Figure 39. Submission screen
The screen displays:
1) “You have finished paying Reference Number [your selected reference number (screenshot shows: “66207”)].”

RG-531b Obtaining PBR Authorizations in STEERS ePermits
Revised May 2019 61
2) “Your Options are” – is displayed with two radio buttons for:
• “Submit reference number [your selected reference number (screenshot shows: “66207”)].”
• “Return to Activities Page”
3) “Next” button is listed at the bottom of the page.
Step 2. Review and submit your application After you complete Step 1, STEERS navigates to the “Submit Completed Applications” screen. Figure 40 is a screenshot of this screen, followed by a full description of the screen.
Follow these steps for Figure 40:
(a) Review the completed application(s) displayed on the screen.
(b) Click the “Submit” button to submit the application(s).
(c) If you are not ready to submit your application, click the “Activities” button to return to your activities page and log out of STEERS.
(d) Do not navigate away from the screen until the application has been processed.
After you complete these steps, continue to the “VII. How do I print a copy of my PBR application?” section of this document.
We will send you a confirmation notice that the application was submitted. The notice will be sent to the email address you provided in STEERS. Save this email as documentation that you have completed your STEERS application.

Obtaining PBR Authorizations in STEERS ePermits RG-531b
62 Revised May 2019
Figure 40. “Submit Completed Applications” screen
The “Submit Completed Applications” heading displays at the top of the screen. Much of the text on the screen has been grayed-out due to the amount of text, but please read the screen carefully when you access STEERS. Highlighted parts of the screen include:
1) “The application listed below is complete, valid, signed and paid for. It is now ready to submit.”- Statement below the heading, followed by two bulleted information statements:
• “If you do not wish to submit the application listed here, this is your last chance to stop. To stop now, click ‘Activities’ at the bottom of this screen.”
• “If you are ready to submit the application listed below, click ‘Submit’ now.”
2) Table listing application(s) ready to be submitted. Table has seven columns. Number of rows corresponds to number of applications you are submitting. Some of the information in the rows has been omitted for confidentially reasons. Column headers include: Reference Number (row in screenshot displays: “66207”), Application Type (row in screenshot displays “PBR-N”), Regulated Entity, Site Location, Customer, Status (row in screenshot displays “Ready to Submit”), Report (row in screenshot displays a document icon to click to obtain a copy of your application).
3) Buttons for: “Activities” and “Submit” are displayed below the table and instructions.

RG-531b Obtaining PBR Authorizations in STEERS ePermits
Revised May 2019 63
VII. How do I print a copy of my PBR application summary? After you complete and submit your application, STEERS navigates to a screen that confirms your application was submitted. Figure 41 is a screenshot of the confirmation page, followed by a full description of the screen.
We recommend that you print a copy of your application summary.
Follow these steps for Figure 41:
(a) Click the document icon for your project under the “Link to Copy of Record” column to print a copy of your application.
(b) After you print your application, click the “Activities” button to return to the STEERS “Activities” screen.
Figure 41. STEERS Confirmation screen
1) Two information statements are displayed at the top of the screen:
a) “Your Permit by Rule Registration application has been successfully submitted.”
b) “The submitted registration(s) will now be reviewed by the program area. You will be notified by the program area reviewing your registration if more information is needed. You will receive the final action (confirm or request for additional information) of the registration at the email address provided in the registration within 45 days.”
2) Table listing application(s) submitted. Table has three columns. Number of rows corresponds to number of applications you submitted. Header row labels:

Obtaining PBR Authorizations in STEERS ePermits RG-531b
64 Revised May 2019
a) Reference Number – subsequent rows display reference number for applications submitted. (Screenshot shows “66207”).
b) Application Type – subsequent rows display type of application. (Screenshot shows “PBR-N”).
c) Link to Copy of Record – subsequent rows display the status for the applications. (Screenshot shows a document icon). Some registrations may automatically be authorized and will include a fourth column that displays a link to your Notice of Authorization (NOA).
3) An “Activities” button is displayed below the table.
What Happens Next? Congratulations, you have successfully submitted your PBR application!
We will process and review your application. Air permitting staff may contact you, the responsible official, or the technical contact (as appropriate) if they have any questions about your application, or if they need additional information.
After our review, we will notify you via email to let you know if the application is approved, issued, or has deficiencies that need to be resolved.
Need more help? Contact the Small Business and Local Government Assistance (SBLGA) program with questions about creating your STEERS account or other permit requirements. Reach the SBLGA hotline by telephone at 800-447-2827 or online at <www.TexasEnviroHelp.org>.
Contact the STEERS Help Line at 512-239-6925 with questions about the status of your STEERS account.
For guidance on air permits and PBR requirements go to our webpages: • Air New Source Review Permits at <www.tceq.texas.gov/goto/nsr_permits>.
• Air Permits by Rule at <www.tceq.texas.gov/goto/air-pbrs>.
• Air Compliance Resources at <www.tceq.texas.gov/goto/air-compliance>.