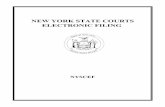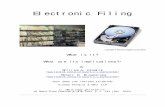A Guide to Electronic Filing District of Columbia Court of ...
Transcript of A Guide to Electronic Filing District of Columbia Court of ...

A Guide to Electronic Filing
District of Columbia Court of Appeals
August 8, 2016

A Guide to C-Track eFiling August 2016
Quick-Start Instructions
Browse and Search for Cases in Public Access
From the homepage (https://efile.dcappeals.gov) consider performing the following searches:
1. In the “Appellate Case No.” field enter “16-“ and click the “Search” button. This will display all of the cases filed in 2016. Additionally, entering “16-cv” will display all of the Civil cases from 2016. Entering the full case number, such as “16-cv-XXXX” (where “XXXX” is an actual case number), will take you directly to the “Case View.”
2. Many of the columns in the Search Results area can be sorted by clicking on the up/down arrows next to the column heading.
3. In the Search Results area, click on a red “Case No.” link to view the details of the case.
4. Experiment with using the other search fields available on the “Case Search” screen.
More information about Searching can be found in Chapter 4 of this manual.
Register for an eFiling Account
From any page in the system:
1. In the upper right corner of the screen, click the “Login” link.
2. Underneath the username and password fields, click on the red link labelled “Become an E-File user.”
3. Enter the required information. A valid email address is required because that is how you will be notified of the status of your account registration and eFilings.
More information about registration and account maintenance can be found in Chapter 3 of this manual.
Submit an eFiling
After you have received email confirmation that your account request has been accepted:
1. Login to the system using the “Login” link in the upper right corner of the screen.
2. Search for a case where you wish to create an eFiling. Open the case to view the “Case Information.”
3. Because you are logged in, below the “Case Information” area, you will see a link called “E-File on this case.” Click this link to begin your eFiling.
More information about creating an eFiling can be found in Chapter 5 of this manual.
August 2015 Page 2 of 25

A Guide to C-Track eFiling August 2016
Queues
As an eFiler, it will be helpful to learn about the use of “Queues.” This area of the system allows you to save drafts of filings for later submission and review the status of past filings. More information can be found in Chapter 7 of this manual.
Feedback
Please give us your feedback at [email protected] and thank you for eFiling at the DCCA.
August 2015 Page 3 of 25

A Guide to C-Track eFiling August 2016
Contents
Quick-Start Instructions ........................................................................................... Error! Bookmark not defined.
Browse and Search for Cases in Public Access .............................................................................................. 2 Register for an eFiling Account ........................................................................................................................ 2 Submit an eFiling .............................................................................................................................................. 2 Queues ............................................................................................................................................................. 3 Feedback .......................................................................................................................................................... 3 Contents ........................................................................................................................................................... 4
CHAPTER 1: Technical Specifications for eFiling .................................................................................................. 6
Web Browser Recommendation ....................................................................................................................... 6 Screen Resolution ............................................................................................................................................ 6 Upload documents ............................................................................................................................................ 6 Resolution of Scanned Documents .................................................................................................................. 6 Limit on File Size .............................................................................................................................................. 6
CHAPTER 2: Common Business Rules and Processes ........................................................................................ 7
Types of eFilers ................................................................................................................................................ 7 Confidential Cases, Sealed, and Closed Cases ............................................................................................... 7 Statuses and State Changes ............................................................................................................................ 7 Passwords ........................................................................................................................................................ 9 Date Definitions ................................................................................................................................................ 9 Cases That Can be eFiled ................................................................................................................................ 9 Emails ............................................................................................................................................................... 9
CHAPTER 3: User Registration/Log in ................................................................................................................. 12
User Registration ............................................................................................................................................ 12 Forgot Password............................................................................................................................................. 13 Account Maintenance ..................................................................................................................................... 13 Change Password .......................................................................................................................................... 14 Request Confirmation ..................................................................................................................................... 14
CHAPTER 4: Cases ............................................................................................................................................. 15
Case Search ................................................................................................................................................... 15 Search by Participant ..................................................................................................................................... 15 View Case ....................................................................................................................................................... 16
CHAPTER 5: Create/Edit a Filing on Existing Cases ........................................................................................... 17 Create eFiling ................................................................................................................................................. 17 Upload a Document ........................................................................................................................................ 18 Service List ..................................................................................................................................................... 18 Filing Summary ............................................................................................................................................... 18 Submit Confirmation ....................................................................................................................................... 20 Save Confirmation .......................................................................................................................................... 20
CHAPTER 6: Types of Statuses ........................................................................................................................... 22
Status & State Changes ................................................................................................................................. 22 eFiling Statuses .............................................................................................................................................. 22 eFiling Document Statuses ............................................................................................................................. 22 Email Statuses ................................................................................................................................................ 22
August 2015 Page 4 of 25

A Guide to C-Track eFiling August 2016
eFiler Statuses ................................................................................................................................................ 23
CHAPTER 7: eFiling Queues ............................................................................................................................... 24
eFilings ........................................................................................................................................................... 24 Draft eFilings ................................................................................................................................................... 24 Pending eFilings ............................................................................................................................................. 24 Rejected eFilings ............................................................................................................................................ 24 Approved eFilings ........................................................................................................................................... 25
August 2015 Page 5 of 25

A Guide to C-Track eFiling August 2016
CHAPTER 1: Technical Specifications for eFiling
Web Browser Recommendation
Recent web browser versions of Chrome, Internet Explorer 11 and Firefox work best.
Screen Resolution
To ensure that the application is being viewed in the format in which it was intended, the screen resolution should be set to 1024 (w) x 768 (h) as the minimum acceptable value.
Upload documents
Multiple documents may be uploaded with one eFiling. The supported file types are PDF, RTF, TIFF, DOC and DOCX. C-Track will convert all non-PDF files to PDF format.
Resolution of Scanned Documents
Recommended scanning should be black and white, at 300 DPI (resolution). Setting the DPI higher than 300 is not recommended. This creates a file that is too large for easy viewing.
Limit on File Size
The maximum file size for a single document is 60MB. All documents will be stamped with a watermark with the date and time the eFiling was submitted to court.
August 2015 Page 6 of 25

A Guide to C-Track eFiling August 2016
CHAPTER 2: Common Business Rules and Processes
Types of eFilers
Only registered users may electronically file and access cases in the D.C. Court of Appeals eFiling system. The following parties may eFile:
1. D.C. Bar Members 2. Pro Se Litigants
• D.C. Bar Members D.C. Bar Members are required to supply the Bar ID when registering to become an eFiler. C-Track will validate the number to ensure that there is a matching Bar ID and the attorney is a member in good standing within the C-Track CMS application.
• Student Attorneys Student Attorneys may not eFile. All filings must be performed through the supervising attorney. The supervising attorney may file on behalf of the student attorney.
• Pro Hac Vice Attorneys Pro hac vice attorneys may not eFile. They must perform all filings through their sponsoring attorney. If the sponsoring attorney is an eFiler, then he or she may file on behalf of the pro hac vice attorney.
Confidential Cases, Sealed, and Closed Cases
• If documents are marked as “confidential” by the clerk, these documents will not be visible to the public, nor to any eFilers on the case.
• If a case is sealed (sealed flag is checked), the case and its documents will only be visible to eFilers who are listed as the attorney of record on that case (see chart below).
• Even if a case is closed, it may be eFiled on.
Below is a summary of the eFiler role and case type security.
E-Filer Type Public Cases Sealed Cases
DC Bar Member
View All cases Must be an attorney of record on the case.
eFile All cases Must be an attorney of record on the case.
Pro Se View All cases Must be listed as a party on the case.
eFile Must be listed as a party on the case.
Must be listed as a party on the case.
Statuses and State Changes
eFilings, eFiled Documents, emails, and eFilers all have statuses. Below is a listing of each type of status, then a chart that indicates at what point those statuses change.
• eFiling Statuses
eFilings change status as they go through the submission process. Below are the statuses.
August 2015 Page 7 of 25

A Guide to C-Track eFiling August 2016
Status
1 Draft
2 Submitted
3 Approved
4 Rejected
5 Error
• eFiling Document Statuses
Document statuses change during the submission, conversion, and watermarking process.
Status
1 Pending Submission
2 Pending Conversion
3 Pending Approval
4 Error
5 Active
• eFiling User Statuses
A person applying to be an eFiler goes through the status changes below.
Status
1 Pending
2 Approved
3 Rejected
If the person re-applies after being rejected, a new record is created for them.
• eFiling Email Statuses
August 2015 Page 8 of 25

A Guide to C-Track eFiling August 2016
Typically C-Track automatically sends out email notifications; however the clerk may want to resend an email to an eFiler. If the system can’t connect to the email server, the status will be set to “Error”. When a clerk resends an email, the status is set to “Pending”.
Status
1 Error
2 Pending
3 Sent
Passwords
All passwords in the system must be a minimum of 10 characters and have a combination of letters and numbers.
Date Definitions
The date and time a user clicks the “Submit to Court” button on the Edit/Submit EFiling Screen is considered the Received Date of that filing, even though it may not be accepted as Filed until later. The eService will occur at the time of submission of the eFiling to the Court. Please refer to the court rules for more information with regard to how eFilings are dated.
Cases That Can be eFiled
All case classifications can be eFiled.
Emails
Some emails sent by the eFiling system contains a hyperlink to an eFiling. If the eFiling user is not currently logged into the eFiling system, the user will be taken to the login screen and upon logging in, the eFiling will open.
• Electronic Service Email
All emails concerning eFilings go out to all the eFilers on the case (those served by electronic means).
Below is the text of the email received by the parties on the case when the eFiling has been accepted by the court.
The Subject of the email is: “D.C. Court of Appeals eFiling Notice”.
This is a notice to inform you that a <Docket Entry Type/Subtype> was filed on <Case Number>. This filing can be viewed at <URL> Do not respond to this system generated email notification. If you have questions or need assistance contact the Clerk's office at efilehelp@ dcappeals.gov. For technical help contact efiletech@ dcappeals.gov.
August 2015 Page 9 of 25

A Guide to C-Track eFiling August 2016
• Accepting eFiling Email
Below is the text of the email concerning the eFiling’s acceptance.
The Subject of the email is: “D.C. Court of Appeals eFiling Approval Notice - <Case Number>”.
• Rejecting eFiling Email
Below is the text of the email concerning the eFiling’s rejections.
The Subject of the email is “D.C. Court of Appeals eFiling Rejection Notice - <Case Number>”.
• Change Password Email
Below is the text of the email to the user who has been given a new password.
The Subject of the email is “D.C. Court of Appeals E-File Password Reset”.
• Approved User Email
This is a notice to inform you that your password for the D.C. Court of Appeals EFiling website has been reset. You can login to the site here: <URL>.
Username: <userid> Password: <generated password>
Please note that you will be required to change this temporary password after logging in.
This email was sent to [email protected] by the D.C. Court of Appeals website. Do not respond to this system generated email notification. If you have questions or need assistance contact the Clerk's office at efilehelp@ dcappeals.gov. For technical help contact efiletech@ dcappeals.gov.
This is a notice to inform you that the <Docket Entry Type/Subtype> filed on <Case Number> has been rejected by the Court Clerk for the following reason(s): <Reasons> Clerk's Comments: <Clerk's comments> Please see Clerk's comments. If appropriate you may resubmit it to the court as another eFiling. <URL>. This email was sent to [email protected] by the D.C. Court of Appeals EFiling website. Do not respond to this system generated email notification. If you have questions or need assistance contact the Clerk's office at efilehelp@ dcappeals.gov. For technical help contact efiletech@ dcappeals.gov.
This is a notice to inform you that the <Docket Entry Type/Subtype> filed on <Case Number> has been accepted by the Court Clerk. This filing can be viewed at <URL>. This email was sent to [email protected] by the D.C. Court of Appeals EFiling website. Do not respond to this system generated email notification. If you have questions or need assistance contact the Clerk's office at efilehelp@ dcappeals.gov. For technical help contact efiletech@ dcappeals.gov.
August 2015 Page 10 of 25

A Guide to C-Track eFiling August 2016
Below is the text of the email to be sent to a newly approved eFiling User.
The Subject of the email is “D.C. Court of Appeals E-File Access Request Approved”.
• Rejected User Email
Below is the text of the email to be sent to a rejected eFiling User.
The Subject of the email is “D.C. Court of Appeals E-File Access Request Rejected”.
This is a notice to inform you that your request for access to the D.C. Court of Appeals EFiling website has been denied. Clerk's Comments: test This e-mail was sent to <email address> by the D.C. Court of Appeals EFiling website. Do not respond to this system generated e-mail notification. If you have questions or need assistance contact the Clerk's office at efilehelp@ dcappeals.gov. For technical help contact efiletech@ dcappeals.gov
This is a notice to inform you that your request for access to the D.C. Court of Appeals EFiling website has been approved. You can login to the site here:<URL>. Username: <userid> This e-mail was sent to <email address> by the D.C. Court of Appeals EFiling website. Do not respond to this system generated e-mail notification. If you have questions or need assistance contact the Clerk's office at efilehelp@ dcappeals.gov. For technical help contact efiletech@ dcappeals.gov
August 2015 Page 11 of 25

A Guide to C-Track eFiling August 2016
CHAPTER 3: User Registration/Log in
User Registration
To register as an eFiler, the user must go to the login page of the eFiling system and click the hyperlink Become an E-File User. The eFiling Login screen can be reached clicking on the login link located in the header of each page.
To gain access to the eFiling system, the user needs to fill out a request form and submit it to the court clerk for approval.
• All required fields in the registration screen must be filled in. • All passwords in the system must be a minimum of 10 characters and have a combination of
letters and numbers. • The Username, Email address, and Bar ID must not already be in use by another eFiler. • Email and Confirm Email must match exactly. • If the access type selected is D.C. Bar Member the Bar Number field will appear. • If the access type selected is Pro Se the Case Number field will appear and a valid case number
where the applicant is listed as a Pro Se party will need to be entered to qualify for access. • All users must agree to the terms and conditions. By clicking on the hyperlink for terms and
conditions the user can review these terms.
August 2015 Page 12 of 25

A Guide to C-Track eFiling August 2016
Once all required information is entered, the user clicks the SUBMIT button. The user will then be navigated to a page detailing the request confirmation. An email notification will be sent regarding acceptance or rejection. If the user has been accepted by the clerk, the user can then login to the system.
Forgot Password
If a user has forgotten the password and needs to retrieve it, the user can navigate to the Login screen and click the Forgot Password hyperlink. The link will take the eFiler to the Forgot Password screen where the email address used to register can be entered and a new temporary password will be supplied via email.
The email will contain a link to the login page, the username and the temporary password. Once the user logs in with the temporary password they will be required to change the password immediately.
Account Maintenance
The user can maintain his or her contact information and change his or her password by clicking on the Account tab on the home page. Attorneys and Pro Se parties must still file a change of address notification with the Clerk’s Office.
August 2015 Page 13 of 25

A Guide to C-Track eFiling August 2016
Change Password
In order to change the password, the user will navigate to the Account tab. At the bottom of the screen is a hyperlink to Change Password. Once selected the user will be taken to the Change Password screen where a new password can be entered. Clicking Save will save the new password.
Request Confirmation
This screen shows a confirmation that the request to become an eFiler was successfully submitted to the court.
August 2015 Page 14 of 25

A Guide to C-Track eFiling August 2016
CHAPTER 4: Cases
If a case is sealed (sealed flag is checked by the Clerk), the case will only be visible to logged in eFilers who are listed as the attorney of record on that case or is a pro se litigant on that case.
Case Search
The main screen the user is first navigated to is the Case Search screen. This screen allows the user to search for a specific case.
On this screen the user can narrow the results by using any of the fields or can do a search on any available case by just clicking Search. An open search is not recommended. The results will be sorted by case number descending. The user may click through the results by clicking the Next or Previous links to locate the desired case.
Search by Participant
A user may also search by participant to locate a specific case. Clicking on Participant Search in the left navigation box will take the user to the Participant Search screen.
At least one search field is required to use this search method. If not applied, the user will receive a validation error.
August 2015 Page 15 of 25

A Guide to C-Track eFiling August 2016
The search results will display any case that fits the criteria entered. The results may be sorted by any column heading that contains the up and down arrows. The user may click through the results by clicking the Next or Previous links to locate the desired case.
View Case
From the search results the user can click the case number hyperlink for the desired case and will be navigated to the Case View. This view allows the user to see the case information, party information and events on the case. A logged in eFiler will also be able to eFile a new document in the case.
August 2015 Page 16 of 25

A Guide to C-Track eFiling August 2016
CHAPTER 5: Create/Edit a Filing on Existing Cases
Create eFiling
From the Case View screen, the user will click the E-File on This Case hyperlink. This will take the user to the Create EFiling screen.
The type and subtype are required fields. The user must also select either Filed on Behalf of or Filed by Other. Once the required fields are selected, click Continue.
August 2015 Page 17 of 25

A Guide to C-Track eFiling August 2016
Upload a Document
This screen allows the user to upload documents to the filing. At least one document is required.
The document name will be generated based on the filing type & subtype. The user may use the Choose File hyperlink to replace the document that was uploaded.
The user may also add additional documents by clicking Attach Another Document hyperlink. On additional documents the user must enter a name for the document. The user is not restricted to the number of files to attach, but each file cannot be larger than 60MB. The user should break up large documents (large appendix) that exceed 60MB into smaller documents or scan in black and white to reduce file sizes.
Service List
The Service List screen displays any parties that will be served electronically and also shows parties that must be served by conventional means.
Any parties that are to be served by conventional means must have the service type selected from the drop down menu and the service date set. Once these fields have been filled in, the user can click the Continue button to move to the next screen.
Filing Summary
The last screen is a filing summary screen and the final step before submitting the filing to the court. This is a review of all of the information entered and a last opportunity to make any changes.
August 2015 Page 18 of 25

A Guide to C-Track eFiling August 2016
• Case Information The case information is at the top of the screen followed by the Save as a Draft, Submit to Court and Cancel buttons.
• Edit eFiling The eFiling information follows. In the right corner there is an Edit hyperlink to make any necessary changes to the filing.
• Documents The Documents section is next and allows the user to view, edit or remove the document. If additional documents need to be added the user can click the Add Document hyperlink in the right corner.
• Service List The Service List is next and lists the parties on the case and how and when they will be served. If changes are required, the user can click the Edit hyperlink in the right corner.
• Terms and Conditions The last section is the terms and conditions. These must be agreed to before the user can submit the filing to the court. If the user attempts to submit without having checked the “I Agree” checkbox, a validation error will appear.
• Save as a Draft The filing can be saved as a draft without agreeing to the terms and conditions. The filing will be saved for later editing and submission.
August 2015 Page 19 of 25

A Guide to C-Track eFiling August 2016
• Submit to Court Once the filing is approved by the user, it can be submitted by clicking the Submit to Court button.
• Cancel This will return the user to the Edit Service List Screen without saving.
Submit Confirmation
Once a filing has been submitted to the court the user is navigated to the confirmation screen. The screen will list the confirmation number, submission date and time, and some of the case and filing information.
There is a hyperlink at the bottom of the screen so the user can print the page for record keeping. When the link is clicked it will pull up the user’s printer information.
Save Confirmation
If the user opts to save the filing as a draft, a different confirmation screen will be displayed. The save confirmation will contain limited information regarding the case and filing.
August 2015 Page 20 of 25

A Guide to C-Track eFiling August 2016
August 2015 Page 21 of 25

A Guide to C-Track eFiling August 2016
CHAPTER 6: Types of Statuses
Status & State Changes
eFilings, eFiled documents, emails, and eFilers all have statuses. Below is a list of each item and the statuses associated with it.
eFiling Statuses
eFilings change status as they go through the submission process. The statuses are:
• Draft o eFilings created but not sent to Court
• Submitted o Court has received eFilings but has not approved
• Approved o Court accepted eFilings
• Rejected o Court rejected eFilings
• Error o System error
eFiling Document Statuses
Document statuses change during the submission, conversion and watermarking process. The statuses are:
• Pending Submission • Pending Conversion • Pending Approval • Error • Active
Email Statuses
C-Track typically sends out email notifications automatically. However, the clerk may want to resend an email to an eFiler. If the system can’t connect to the email server, the status will be set to ‘Error’. When a clerk resends an email the status is set to ‘Pending’. The available statuses are:
• Error • Pending • Sent
August 2015 Page 22 of 25

A Guide to C-Track eFiling August 2016
eFiler Statuses
A person applying to be an eFiler goes through the status changes below.
• Pending • Approved • Rejected
August 2015 Page 23 of 25

A Guide to C-Track eFiling August 2016
CHAPTER 7: eFiling Queues
eFilings
The eFilings queue displays all of the queues and the number of filings in each. By clicking on the eFiling tab at the top-center of the screen, the user will navigate to this page.
Each of the queues has a hyperlink the user can click on to navigate to the queue. There is also a left navigation menu that the user can click on to go directly to a queue.
Draft eFilings
The draft eFilings queue allows the user to review all filings saved as a draft and make edits or remove the draft.
The case number hyperlink will navigate the user to the case view.
The Edit hyperlink navigates the user to the filing summary screen where edits can be made or the filing can be submitted to court.
If the user clicks the Remove hyperlink, a popup will display “Are you sure you want to remove this filing?”
If the user selects OK, the filing will be removed from the queue and the screen will be refreshed.
Pending eFilings
The pending eFilings queue displays all filings which have been submitted to court but have not yet been approved or rejected.
The case number hyperlink navigates the user to the case view screen.
The confirmation number will navigate the user to the filing summary screen. No changes can be made once the filing has been submitted. This will be a view only screen.
Rejected eFilings
The rejected eFilings queue will display all filings which have been submitted to the court and rejected.
The case number hyperlink will navigate the user to the case view screen. The Edit hyperlink will navigate the user to the filing summary screen where edits can be made or the filing can be submitted to the court. The Remove hyperlink will remove the filing from the queue and refresh the screen.
August 2015 Page 24 of 25

A Guide to C-Track eFiling August 2016
Please note that if the clerk adds comments these will display below the filing on a separate line.
Approved eFilings
The approved eFilings queue will display all of the filings that the user has submitted and have been approved by the court.
The default view will display all existing filings. The user can narrow the search by selecting the “from” and “to” date or entering the confirmation number.
The case number hyperlink navigates the user to the case view screen. The Details hyperlink will navigate the user to the filing summary screen. This will be a read only screen.
August 2015 Page 25 of 25