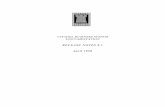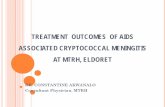A Guide to Data Entry and Documentation in EpiData
Transcript of A Guide to Data Entry and Documentation in EpiData

A Guide to Data Entry and Documentation in EpiData using Manager and EntryClient
by
Myo Minn Oo
Version 2.2.1

A Guide to Data Entry and Documentation in EpiData | Myo Minn Oo
2
Table of Contents
Chapter 1. Introduction to EpiData ................................................................................... 6
1.1 What is EpiData?............................................................................................................. 6
1.2 Features and Usage of the new EpiData ........................................................................... 7
1.3 Installing EpiData Manager and EntryClient.................................................................... 7
1.4 Terminology .................................................................................................................... 8
1.5 Help and Documentation ................................................................................................. 8
1.6 References ....................................................................................................................... 9
Chapter 2 Getting Started with EpiData Manager .......................................................... 10
2.1 Opening EpiData Manager ............................................................................................ 10
2.2 Creating a New Project .................................................................................................. 11
2.3 Navigating newly created project................................................................................... 11
2.4 Saving and Closing the current Project .......................................................................... 14
2.5 Opening existing projects .............................................................................................. 15
2.6 Example project: Form 1 in Tuberculosis Programme ................................................... 16
Chapter 3. Creating a codebook ....................................................................................... 18
3.1 Characteristics of a codebook ........................................................................................ 18
Name ............................................................................................................................... 19
Label ............................................................................................................................... 19
Type ................................................................................................................................ 19
Range .............................................................................................................................. 20
Value labels .................................................................................................................... 20
Notes ............................................................................................................................... 20
3.2 A Codebook for Form 1................................................................................................. 21
Additional Notes .............................................................................................................. 25
Chapter 4. Designing a dataform...................................................................................... 26
4.1 Design tools .................................................................................................................. 27
4.2 Adding headings............................................................................................................ 28
4.3 Adding variables ........................................................................................................... 30
String variable ................................................................................................................ 30
DMY variable .................................................................................................................. 32
Integer variable ............................................................................................................... 34

A Guide to Data Entry and Documentation in EpiData | Myo Minn Oo
3
Memo variable ................................................................................................................ 36
4.4 Alignment ..................................................................................................................... 37
4.5 Creating derived fields .................................................................................................. 38
Patient identifier ............................................................................................................. 38
Combining into a derived variable .................................................................................. 40
4.6 Unique index ................................................................................................................. 42
4.7 Jumping to next variables .............................................................................................. 43
Jump Value ..................................................................................................................... 43
Designated point (Go To Field) ....................................................................................... 43
Reset Value ..................................................................................................................... 43
Demonstration................................................................................................................. 43
Chapter 5. Getting started with EntryClient ................................................................... 45
5.1 Opening EpiData EntryClient ........................................................................................ 45
5.2 Opening a project .......................................................................................................... 45
5.2 Entering values in fields ................................................................................................ 46
5.3 Navigating records ........................................................................................................ 47
5.4 Printing records ............................................................................................................. 47
5.5 Deleting records ............................................................................................................ 47
Chapter 6. Double data entry and data management ...................................................... 49
6.1 Double data entry and validation ................................................................................... 49
Preparation ..................................................................................................................... 49
Double data entry ............................................................................................................ 49
Validation ....................................................................................................................... 52
Finalization ..................................................................................................................... 56
6.2 Exporting data ............................................................................................................... 57
Stata ................................................................................................................................ 58
CSV File .......................................................................................................................... 58
SPSS ............................................................................................................................... 58
DDI ................................................................................................................................. 59
EPX................................................................................................................................. 59
6.3 Appending records ........................................................................................................ 60
6.4 File backup .................................................................................................................... 63
Storage drives ................................................................................................................. 63

A Guide to Data Entry and Documentation in EpiData | Myo Minn Oo
4
Zipped EPX File .............................................................................................................. 64
6.5 Archiving files with encryption ..................................................................................... 65
Chapter 7. Data documentation........................................................................................ 67
7.1 Report structure ............................................................................................................. 67
7.2 Comparing files for duplicates ....................................................................................... 67
7.3 Count records ................................................................................................................ 67
7.4 Data content validation .................................................................................................. 67
Chapter 8. Creating relational database .......................................................................... 67
8.1 Relational database ........................................................................................................ 67
8.2 Creating relational dataform .......................................................................................... 67
8.3 Enter relational data....................................................................................................... 67
8.4 Deleting and Exporting relational data ........................................................................... 67
Chapter 9. User access control system.............................................................................. 67
9.1 Setting single password ................................................................................................. 67
9.2 User access control ........................................................................................................ 67
9.3 Defining roles and rights ............................................................................................... 67
9.4 Access log Overview ..................................................................................................... 67
9.5 Removing the control .................................................................................................... 67
Chapter 10. Advanced properties of dataforms ............................................................... 67
Chapter 11. Advanced settings ......................................................................................... 67
11.1 Version control ............................................................................................................ 67
Chapter 12. EpiData and R .............................................................................................. 67
Annexure: Shortcut keys .................................................................................................. 68

A Guide to Data Entry and Documentation in EpiData | Myo Minn Oo
5
[This page is intentionally left blank.]

A Guide to Data Entry and Documentation in EpiData | Myo Minn Oo
6
Chapter 1. Introduction to EpiData
1.1 What is EpiData?
EpiData is a collection of freeware that are specifically designed and developed for
quality data entry, data documentation, data management, and basic statistical analysis. Its
main applications are in public health surveillance, outbreak investigations and scientific
research. The development and distribution of the EpiData software is maintained by the
EpiData Association, which is based in Denmark.
The EpiData freeware succeeded its principles from the Epi Info software package was
developed by the United States Center for Disease Control and Prevention (US CDC) during
the 1980s. In 2000, the US CDC released a new Epi Info version 2000 that used Microsoft
Access@ database for data storage. Hence, in order to developing an independent and text-
based system, Jens M Lauritsen took the initiative of the EpiData project which later grew
into a fully developed data entry and documentation software known as the EpiData entry. It
has several advantages in addition to a standalone freeware which include double entry
verification, list of ID numbers in several files, codebook overview of data, date added to
backup and encryption procedures.
This freeware, EpiData Entry, uses three-file-type system, the so-called QES, REC
and CHK triplet. In order to create a data entry project, users have to manually type texts in
EpiData’s text editor (QES) and later convert into a record file (REC) where data are actually
stored. If checks for data validation are desired, record file has to be called in to create checks
(CHK). However, most people are not good at manual typing and multiple-file-based system
can lead to error if files are not in the same directory. Hence, these two have been major
drawbacks of the freeware. After version 3.1 was released, the EpiData Association stopped its
further development.
Since 2008, the EpiData Association started developing another similar freeware
known as EpiData Manager and EntryClient which will be our focus in this book. As the
names suggest, Manger allows users to create projects and develop dataforms whereas
EntryClient is solely for data entry and record management. The new system added several
features that old EpiData Entry lacked, such as single-file system, better user interface, click
and drop function to create data entry fields, improved relational data system and extended user
access control system. Yet it still maintains the principle of simplicity. Last but not least
advantage is its cross-platform compatibility meaning that this freeware can be used on
Windows, Mac OS as well as Linux operating systems.

A Guide to Data Entry and Documentation in EpiData | Myo Minn Oo
7
The intention of this book is to give readers a rather practical approach to the EpiData
Manager and EntryClient for efficient data entry, documentation and data management. In
order to facilitate the learning process, the use of technical terms is minimized. Instructions are
also illustrated using a real-world project. It is my hope that this will enable readers to get
started using EpiData freeware with minimal problems.
One important thing to note is that this freeware collection was developed and
maintained by volunteers on a very limited funding. Without their dedication, EpiData would
not be accessible for many people. As a result, documentation and how-to guides are somewhat
limited. This is where I hope this book can fill the gap.
1.2 Features and Usage of the new EpiData
The first EpiData software was released in 1999. It has been around for more than 20
years now that many aspects have been changed. The new EpiData provides several advantages
over the old entry version. Meta-data and records are stored in a single file with extension
“.epx”, which abandons the previous triplet system. The file is basically a text file written in
a special web-programming language called “eXtensible Markup Language” (XML)
which is used to store data using simple text. It has become more graphically oriented. It also
supports Unicode (UTF-8) system hence non-Latin texts can be displayed. Moreover, a lot of
efforts were also put to implement good clinical practice (GCP) principle required for many
medical data projects. This means data encryption, detailed logging of events and user access
control of data.
The EpiData Manager is a tool for the project manager. Its role is to define data
structures, add meta-data, document and export data. Files created are also independent of
operating system. Once created you can open the file on any computers that install the freeware.
The EntryClient serves only data entry. The data entry personnel are not allowed to change
rules or structure while doing data entry.
1.3 Installing EpiData Manager and EntryClient
To download them, go to the EpiData Association’s official website,
http://www.epidata.dk. Under the download page, a list of options for Manager, EntryClient
and Analysis. Manager and EntryClient are available in both 32-bit and 64-bit computer
architecture under two operating systems: Mac OS and Linux. For Windows users, an all-in-
one installer including EpiData Analysis is available to download and install.
The version at the time of writing this book is 4.6.0 (as of 1st September 2019). There
can be drastic changes and discrepancies between the book and future version.

A Guide to Data Entry and Documentation in EpiData | Myo Minn Oo
8
1.4 Terminology
Field refers to variables with certain characteristics such as numeric, decimals, text or
date. While data entry, values will be put into these fields corresponding to their pre-specified
data types.
Record refers to the combination of fields or variables in a subject or participant.
Dataset refers to a compilation of such records. In EpiData, it also refer to a dataform
which holds a number or such records.
Figure 1.4 illustrates the visual representation of these concepts.
Figure 1.4 Visual representation of field, record and dataset
1.5 Help and Documentation
There are many ways to seek help. First, there are introduction manuals and examples
from the website (http://epidata.dk/download/). Second, you can get help from an online forum
called “EpiData-list -- EpiData development and support” which lists a number of online
subscribers: http://lists.umanitoba.ca/mailman/listinfo/epidata-list. After your subscription to
the list, you can access the forum. However, most of the forum administrators and experts who
respond to queries also work on a volunteer basis, so their responses to your queries may not
be instantaneous. Third, there is also a web-archive for the queries and responses which you
can access here: http://lists.umanitoba.ca/pipermail/epidata-list/. Finally, I would also
recommend reading the following manuals.
1. Short Introduction to EpiData Manager Version 2.01 J. Lauritsen & T. Christiansen
http://www.epidata.dk/downloads/epidatamanagerintro.pdf
Name: John
Age: 30
Sex: Male
Fields
. . . . . . . . .
. . . . . . . . .
. . . . . . . . .
. . . . . . . . .
. . . . . . . . .
. . . . . . . . .
. . . . . . . . .
. . . . . . . . .
. . . . . . . . .
. . . . . . . . .
. . . . . . . . .
. . . . . . . . .
RecordDataset

A Guide to Data Entry and Documentation in EpiData | Myo Minn Oo
9
2. EpiData EntryClient Short Introduction, Documentation and help file. Version 2.0
J. Lauritsen & T. Christiansen
http://www.epidata.dk/downloads/epidataentryclientintro.pdf
3. EpiData Software for Operations Research in Tuberculosis Control: A course
developed by the EpiData Association. Hans L. Reider and J. Lauritsen
https://tbrieder.org/epidata/epidata.html
1.6 References
1. EpiData Software Freeware: EpiData Flyer General.
http://www.epidata.dk/downloads/epidataflyer_general.pdf
2. EpiData Course background by Hans L. Reider: https://tbrieder.org/epidata/course_0-
2_background.pdf
3. Short Introduction to EpiData Manager v2.01 J. Lauritsen & T. Christiansen: link
http://www.epidata.dk/downloads/epidatamanagerintro.pdf
4. EpiData EntryClient Short Introduction, Documentation and help file. v2.0
J.Lauritsen/T.Christiansen: link
http://www.epidata.dk/downloads/epidataentryclientintro.pdf
5. JM. Lauritsen, TB. Christiansen, HL. Rieder, J. Hockin EpiData Analysis
Introduction. Http://www.EpiData.dk (2018)
http://epidata.dk/downloads/EpiDataAnalysis_Introduction.pdf

A Guide to Data Entry and Documentation in EpiData | Myo Minn Oo
10
Chapter 2 Getting Started with EpiData Manager
2.1 Opening EpiData Manager
As soon as you open the Manager, check the version you just installed. (see Figure
2.1.1). There are three versions: 1) Current version, 2) Public (stable) version, and 3) Test
(beta) version. The Current and Test version (as of July 2019) is 4.6.0.0. Public version is still
4.4.2.1.
Old versions or Mac OS version will prompt you with a window checking version
online when you open the software. In that case, there is an option to turn that off.
Figure 2.1.1 Checking the EpiData version online
As I mentioned earlier, its advantage is the graphical user interface which is simple and
intuitive. Figure 2.1.2 shows menu bar and toolbar. The toolbar is also called work process
toolbar which provides a generic workflow from project creation and data documentation to
data entry and export.
1
2

A Guide to Data Entry and Documentation in EpiData | Myo Minn Oo
11
Figure 2.1.2 Interface of EpiData Manager
2.2 Creating a New Project
To create a new blank project, click “Select Project” on toolbar or “File” on menu bar,
and then choose “New Project”. Alternatively, you can use the keyboard shortcut “Ctrl +
N” on Windows or “⌘ + N” for Mac OS. (See the annexure for a list of shortcut keys)
Figure 2.2.1 Creating a new project from menu bar versus from toolbar
2.3 Navigating newly created project
When a new project is created, the screen below the toolbar is split into two parts: a
small screen on the left and the big one on the right. Let’s call the small one “Project Tree”
(because later you will see that many sub-dataforms can be grown under the project like
branches from a root) and the bigger one “Study Information”. Below them is a “status bar”.
On Study Information page, there is a welcome tab with a brief instruction on how to
create single and relational dataforms. At this moment, we will focus on single dataforms.
Relational dataform is an advanced topic which we will learn at a later chapter.
Menu BarToolbar

A Guide to Data Entry and Documentation in EpiData | Myo Minn Oo
12
Figure 2.3.1 Project tree, Study Information and status bar
Project Tree lets you navigate through all dataforms under the tree structure. You can
easily switch the main window from the project’s Study Information to other dataforms by
pointing and clicking there on the tree structure. As you can see on figure 2.3.1, the name of
the project is still “Untitled Project”. To change the name, you can edit by double-clicking on
it. We will do that later.
Study Information is essentially meta-data or data about data. The full set of Study
Information is known as the Dublin Core Collection. Read more about it here
[https://www.dublincore.org/]. In EpiData, there are seven categories of meta-data or so-called
tabs which include “Welcome” tab. You can close welcome tab by clicking on “Close Page”.
It’s not that important. The other six tabs are
1. Title/Abstract
2. Coverage
3. Description
Project tree
Study Infromation
Welcome tab
Status bar

A Guide to Data Entry and Documentation in EpiData | Myo Minn Oo
13
4. Ownership
5. Funding, and
6. Version Details.
Table 2.3.1 summarize these information.
Tab Information Description
Welcome Provides a brief introduction on how to create single
dataforms (also called dataset) and relational dataforms. This
disappears when you click the “Close Page” button located
at the bottom-right of the screen.
Title/Abstract Title and Abstract Immediately after the title is changed, the name of the project
under “Project Tree” gets changed accordingly. The
abstract should contain a short summary of the project.
Coverage Geographical Study location
Language Specifies the current language used in the project. This is
particularly useful as some projects can be conducted
through multicenter collaboration. However, this field is
disabled in current version.
Date time coverage Study period in dd/mm/yyyy format.
Population Study population, samples and sampling procedures, if any.
Units of observation Study units, tools and measurements.
Description Keywords Any specific key words.
Purpose Specify rationale, research questions, aims & objectives and
implications of the study.
Citations Allows citations to be added.
Design Study design
Ownership Organization/Institute Names of organizations, institutes, and other partnerships.
Agency (Short acronym
…)
Name of the place where the data is stored, e.g. headquarters.
Authors/Contributors Authorships and any acknowledgements of contribution to
the project.
Rights Any statements of copyrights, disclaimers and credits.
Funding Any funding statements.
Version Details Identifier Study or Project identification number.
Version Version number of the project. This information is
particularly useful when you continuously develop the
project. Default is number “1”.
Table 2.3.1 A summary of Study Information

A Guide to Data Entry and Documentation in EpiData | Myo Minn Oo
14
Status bar at the bottom of the screen currently gives three pieces of information: 1)
Last Saved, 2) MAIN, and 3) Records. “Last Saved” shows the time in hours, minutes and
seconds since you last saved the project. “MAIN” indicates that the canvas is currently
selected. We will cover this more at later chapter. “Records” shows the number of current data
entries in the dataset. Currently we have none since this is a new project.
Let’s move on to the dataform and see what happens. Click on the “Dataset 1” dataform
under the Project Tree. The screen on the right changes to a blank screen with small grid
layout. We call this a blank canvas because later on we will create our data entry form on it.
It’s like painting on a blank canvas. When you maximize the application window, you may
notice a red dashed line on the right edge of the blank canvas. This line indicates the margin of
the form when you print. Above the blank canvas, there is a set of tools to create data entry
fields. We will cover this more in the next chapter.
Figure 2.3.2 Blank canvas in dataform
Let’s open the “Title/Abstract” tab. Change “Untitled Project” to “Form 1” and
press “Enter”. You may notice that the name under the Project Tree also gets changed.
2.4 Saving and Closing the current Project
To save the project file, click “File” and then choose “Save Project As”. Navigate to
the folder of your choice. Give file name “form1” and then click “Save”. Alternately, you can
use keyboard shortcut “Shift + Ctrl + S”.
Click here
Blank Canvas
Print Margin
Tools to create forms

A Guide to Data Entry and Documentation in EpiData | Myo Minn Oo
15
Figure 2.4.1 Saving project
As soon as you save the project, “Cycle No.: 1” will appear in the status bar. This means
the number of times you save your project. Each time you save the project, this number will
increment by 1. “Cycle No.” and “Last Saved” in the status bar goes hand in hand. Every time
the number changes, “Last Saved” starts time from zero again.
To close the project, click “File” in the menu bar and choose "Close Project”.
2.5 Opening existing projects
To open an existing project, click “File” in the menu bar and choose “Open Project”
or “Open Recent” for any previously opened project. Alternately, press “Ctrl + O” to open
a project. Or press “Ctrl + Shift + 1” for the recently opened project. See the annexure
for more keyboard shortcuts.
Choose where you save your project
Change the name
1
2
3

A Guide to Data Entry and Documentation in EpiData | Myo Minn Oo
16
2.6 Example project: Form 1 in Tuberculosis Programme
Let’s introduce to “Form 1” used in Tuberculosis (TB) control programme. This form
is recommended by World Health Organization (WHO) as standard recording tool. Please refer
to the book “The revised TB recording and reporting forms Version 2006” released by
WHO. [https://www.who.int/tb/publications/tb_r_and_r_forms_2006/en/]
This example is about tuberculosis for the purpose of demonstrating a step-by-step
tutorial while showcasing the features of EpiData Manger and EntryClient.
Figure 2.6.1 Form 1 to request for Sputum Smear Microscopy Examination

A Guide to Data Entry and Documentation in EpiData | Myo Minn Oo
17
Task 2.6. Fill in the Study Information of current project “Form 1” and save the project as
“form1.epx”.
Tab Information Description
Title/Abstract Title Form 1
Abstract Aims to demonstrate the functionality and features of the
EpiData Manager and EntryClient using Form 1 from
Tuberulosis Programme
Coverage Geographical Country X
Language English [currently this field is not enabled]
Date time coverage 1st January 2018 – 31st December 2018
Population Persons who request for sputum smear microscopy examination
Units of observation person
Description Keywords Form 1, tuberculosis, sputum smear
Purpose To demonstrate the functionality and features of the EpiData
Manager and EntryClient
Citations The revised TB recording and reporting forms
Version 2006, World Health Organization, WHO reference
number: WHO/HTM/TB/2006.373
Design Cross-sectional
Ownership Organization/Institute National Tuberculosis Programme
Agency (Short
acronym …)
NTP
Authors/Contributors John Smith
Rights TP owns the data: access and any types of usage will be required
to submit formal request for official permission. Copyrighted by
NTP.
Funding Funded by TP & WHO
Version
Details
Identifier form1
Version 1
Table 2.6.1 Study Information of the project “Form 1”

A Guide to Data Entry and Documentation in EpiData | Myo Minn Oo
18
Chapter 3. Creating a codebook
At this stage, many people usually dive into the process of creating dataform in
EpiData. But I highly recommend to first create a codebook. So, what is a codebook?
“A codebook is a type of document used for gathering and
storing codes.” - Wikipedia
A codebook is basically a document with a list of codes and description or instruction
of data entry in research. Sometimes, it is called data dictionary. This is an essential first step
to data documentation to the whole data collection process. It should be comprehensive and at
least contain instructions on how to proceed in all possible data entry scenarios. For example,
what type of data will be entered for the entry field “age”. Will we enter it as a number
representing the age in years or as a category representing certain groups of age? If numeric,
how large can the value be? A hundred or a thousand? How many decimal places will be
allowed? All these questions will be clear once you develop a codebook.
It can also anticipate some questions that a data entry staff might ask, and subsequent
instructions can be provided beforehand. Hence, it should be a comprehensive guideline
providing all the necessary details of all variables. This codebook should be made available to
all data staffs involved with data collection who should be trained how to use it and make
reference to it in case of any queries.
3.1 Characteristics of a codebook
Generally, the following seven characteristics of variables should include in your codebook.
Meta-data Description
Name Name of entry field
Label Description of entry field
Type Data type
Length Length of entry field
Range minimum and maximum values allowed for numeric and date data.
Value Labels Values and labels assigned for levels of the category Special number such
as 9 or 99 can also be used to represent missing data.
Comments Any instructions for data entry staffs. Adding Notes: or stating calculated
variables / deriving variables.
Table 3.1.1 Codebook

A Guide to Data Entry and Documentation in EpiData | Myo Minn Oo
19
Name
Every variable in the project should have a unique name of its own. However, there is
no one standard rule for assigning names to variables. Variations exist from different computer
programming languages and different organization like Google, Facebook or Apple. However,
there are some generic rules for naming convention.
1. Start the name with an alphabet.
Within the variable’s name, you can use all alphabets and numerics as well as an
underscore “_” character. For example, “weight1” is acceptable where “1weight”
is not.
2. Use a single word.
It means that name should not contain a space(s) or special characters.
are not acceptable “age” is a simple example. For age at registration, something like
and for age at death, can be used.
3. Use an intuitive name.
For example, age at registration for TB can be “age_reg” and age at death
“age_death”. Likewise, date of registration could be “date_reg” while "dor"
may not be very readable. However, "dob" is a commonly used acronym for date of
birth.
4. Make distinction of different composite of words.
For example, “age_reg” and “age_death” shows that you can combine with an
underscore that makes them easier to understand. This style is descriptively called
snake_case.
Another style uses an uppercase letter at the start of the second word combination.
Examples would be “ageReg” or “ageDeath”. This is called Camel case or more
descriptively, camelCase. These two styles may be better than simply "agereg" or
"agedeath".
5. KISS: keep it short and simple.
Usually aim to keep about 8 – 10 characters per name.
Label
Labels are straightforward. But keep “KISS” principle in mind.
Type
In EpiData, there are three basic types of data:1) String, 2) Number and 3) Date. Strings
can be just a short text or long string called "memo". Numbers can be an integer, floating

A Guide to Data Entry and Documentation in EpiData | Myo Minn Oo
20
number (number with decimals), auto-incremental numbers and times. Dates are usually in
“dd/mm/yyyy” format, but other types can be offered.
Two other special types are Boolean (1 as Yes and 0 as No) and UPPERCASE
STRING.
Sometimes numbers are used to represent categorical data. The reason is that humans
make less error when they type less, and they make less error when they type a number
rather than text. Example, sex of a subject is a categorical data and usually include male and
female. Let’s take a moment and think here. We can create a field of string to input either
“male” or “female” or we can just enter “M” or “F”. However, keying “1” or “2” is much
easier. The numbers “1” and “2” does not bring any mathematical sense here but represent
being male or female.
For dates, a valid date should be entered, meaning that if you put “30/02/9999”, this
will not be accepted by the EpiData.
Type can provide very basic check for data validation. Example, you cannot input a
string into a numeric field.
Range
Range is also another type of built-in check to reduce the data entry error. Example,
you are entering data of adult subjects aged > 18 years old. If a range is provided, entering
values less than 18 would give a warning or an error while data entry.
It is usually used for numerical data, either discrete or continuous. Dates can also be
given a range.
Value labels
This comes hand in hand with numbers representing categorical data. In our previous
example “sex”, the number “1” represents “male” and “2” “female”. Unless we provide labels
to the value, we will not know which numbers mean which.
Another use of value label is assigning UNKNOWN or MISSING values.
Notes
As a general rule of data entry, a value should be entered to every variable. The
reason is that when a value is missing, you don’t know whether it is missing in the original
record or data entry staff forgets to enter. Missing values should also be pre-defined in the
codebook. This will enable the uniformity in data entry process if you are collaborating with
several project sites or areas. However, this practice is controversial and open to debate among
data managers.

A Guide to Data Entry and Documentation in EpiData | Myo Minn Oo
21
3.2 A Codebook for Form 1
Myanmar National TB Control Programme want to collect data regarding request for sputum
examination from laboratories of six major referring facilities (Yangon, Mandalay, Nay Pyi
Taw, Taunggyi, Kalaw, Rahkine) between January 2010 and December 2018. Sputum
examinations are usually requested for adults (>= 18 years old).
Note: Three letter codes for cities are YGN for Yangon, MDY for Mandalay, NPT for Nay Pyi
Taw, TGG for Taunggyi, KLW for Kalaw and RHK for Rahkine.
Task 3.2. Create a codebook using “Form 1” shown in Figure 2.6.1.

A Guide to Data Entry and Documentation in EpiData | Myo Minn Oo
22
SOLUTION:
Name Label Length Type Range Value Labels Notes
facility Referring facility 3 String - YGN = Yangon
MDY = Mandalay
NPT = Nay Pyi Taw TGG = Taunggyi
KLW = Kalaw
RHK = Rahkine
-
dateRef Date of Referral 10 Date 01/01/2010 – 31/12/2018
01/01/1900 – missing values Enter 01/01/1900 if Missing.
ptName Name of patient 20 String - - Enter MISSING if
Missing. ptAge Age 2 Integer 18 – 90 99 – Missing value Enter 99 if Missing.
ptSex Sex 1 Integer - 1 – Male
2 – Female 9 – Missing value
-
ptAddress Compete address - Memo - - Enter MISSING if
Missing.
reason Reason for examination
1 Integer - 0 – Diagnosis 1 – month 1
2 – month 2
3 – month 3 4 – month 4
5 – month 5
6 – month 6
7 – month 7 8 – month 8
9 – Missing value
If 0, enter 8888 in next field and skip.
If 9, enter 9999 in next
field and skip.
regNum BMU TB registration number
4 Integer 1 - 9000 8888 – “Not Applicable” 9999 – “Missing”
If 0, this should be 8888. If 9, this should be 9999.
Table 3.1.2 Codebook for “Request for Sputum Smear Microscopy Examination” of Form 1

A Guide to Data Entry and Documentation in EpiData | Myo Minn Oo
23
Name Label Length Type Range Value Labels Notes
serNum Lab Serial Number 4 Integer 1 - 9999 - There should not be
missing value. date1 Date of specimen 1
collected
10 Date 01/01/2010 –
31/12/2018
01/01/1900 – missing values -
vis1 Visual Appearance of specimen 1
1 Integer - 1 = blood-stained 2 = muco-purulent
3 = saliva
9 = Missing
-
res1 Result of specimen
1
1 Integer - 0 = Neg
1 = 1+
2 = 2+ 3 = 3+
4 = (1-9)
9 = Missing
-
date2 Date of specimen 2
collected
10 Date 01/01/2010 –
31/12/2018
01/01/1900 – missing values -
vis2 Visual Appearance of specimen 2
1 Integer - 1 = blood-stained 2 = muco-purulent
3 = saliva
9 = Missing
-
res2 Result of specimen
2
1 Integer - 0 = Neg
1 = 1+
2 = 2+ 3 = 3+
4 = (1-9)
9 = Missing
-
date3 Date of specimen 3 collected
10 Date 01/01/2010 – 31/12/2018
01/01/1900 – missing values -
vis3 Visual Appearance
of specimen 3
1 Integer - 1 = blood-stained
2 = muco-purulent
-

A Guide to Data Entry and Documentation in EpiData | Myo Minn Oo
24
3 = saliva 9 = Missing
res3 Result of specimen
3
1 Integer - 0 = Neg
1 = 1+ 2 = 2+
3 = 3+
4 = (1-9) 9 = Missing
-
Table 3.1.2 Codebook for “Request for Sputum Smear Microscopy Examination” of Form 1

A Guide to Data Entry and Documentation in EpiData | Myo Minn Oo
25
Additional Notes
If an entry field has sub-categories, it should be specified as number type, which in this
case has no mathematical meaning. The integer codes just correspond to the labels that are
defined. The reason for not entering text is that humans make less error when they type less,
and they make less error when they type a number rather than text. For example, we could
define someone's sex as text and then type "male" or "female", or we could also enter "M" or
"F" for simplicity, but ideally, we should define integer codes and enter 1 or 2 instead.
Variables which contain a limited number of known categories such as sex (male,
female) and marital status (single, married, separated, divorced, windowed) should be defined
as numbers and assigned the appropriate integer codes and corresponding labels. Variables
which have a larger number of known categories such as place of birth, or which have an
unknown number of categories, such as reason for not visiting a doctor, should be defined as
text. There are exceptions to these general rules, but these are beyond the scope of this book.
The variable “reason” (reason for sputum smear microscopy examination) is a good
example of giving an intuitive integer code assignment to labels. People can easily remember
that 0 means “Diagnosis” and 1 means “follow-up at 1 month” and so on. Other
good examples are results of specimens, “res1”, “res2” and “res3”.

A Guide to Data Entry and Documentation in EpiData | Myo Minn Oo
26
Chapter 4. Designing a dataform
In our current project, we have a datafrom named “Dataset 1”.
To edit the name of the dataform,
• Right-click on it and
• Choose “Dataset Properties”.
Let’s change the name to “dsRequest” and the label to “Request for sputum
examination”. (Figure 4.1)
Figure 4.1 Editing the name of dataform
Always remember to save your project periodically as you might never know when your
computer will crash!

A Guide to Data Entry and Documentation in EpiData | Myo Minn Oo
27
4.1 Design tools
As we introduced earlier in Chapter 2.3, a toolbar appears at the top of the blank canvas
if you click on the dataform. These several tools shown in Figure 4.1.1 are not that many yet
powerful enough to create complex dataforms. Their respective functionalities are tabulated in
Table 4.1.1.
Figure 4.1.1 Design tools to create entry fields for dataforms
Name of the tool Descriptions
Import data and
structures from files
- imports existing data into EpiData Manager
- supports a variety of data formats including the old EpiData
entry format (.rec), comma-separated values (CSV) and Stata
format (before version 13)
Print Dataform - This is convenient when you want to print your dataform and
distribute as paper-based or electronic format as pdf.
Point and select - Using this, you can point anywhere on the page and select
anything on it.
- By default, this is selected when you click on dataform under
the project tree.
Variable creators - These are a collective of tools to create different types of data
that we introduced in Chapter 3.1. Read it if you are not sure
what data types EpiData offers.
Heading - create headings on dataform.
Section - group variables together for visual aid and efficient entry.

A Guide to Data Entry and Documentation in EpiData | Myo Minn Oo
28
Extend dataform - this extends the height of the dataform.
Variable editing tool - edit and delete any or all variables from the page.
Alignment - Align variables for visual aid and efficient data entry flow.
Table 4.1.1 Descriptions of Design tools
Three main types of variables under “variable creators” are
1. Number
a. Integer
b. Floating point or decimal number
c. Auto-incremental number – no input required
2. Text
a. String variable – by default, length is 20
b. Memo variable – virtually a very long String variable
c. UPPERCASE STRING variable – all text inputs will be converted into
UPPERCASE: same as String variable.
3. Date and time
a. Date – DMY variable in “dd/mm/yyyy” format
b. Other MDY or YMD formats are also available.
c. Time variable for hours: minutes: second format
d. Auto-date and auto-time – same as date and time variable with specified
inputs: No manual input required.
4.2 Adding headings
To add a heading to the dataform
1. Select the dataform.
2. Click on the “heading” tool from the toolbar.
3. Move your cursor to the canvas and click.
4. Change the label.
5. Click “Apply” and then “Close”.
Let’s now add our first heading to the dataform “dsRequest”. (Figure 4.2.1)

A Guide to Data Entry and Documentation in EpiData | Myo Minn Oo
29
Figure 4.2.1 Adding heading to the dataform
Note:
As you can see the heading properties in Figure 3.4, EpiData provides several levels of
font size starting from Heading 1 (the biggest) to Heading 5 (the smallest). Or you can “Leave
As Is”.
Task 4.1.1. Add three more headings to the dataform “dsRequest” as shown in Figure 4.1.3.

A Guide to Data Entry and Documentation in EpiData | Myo Minn Oo
30
4.3 Adding variables
String variable
Let’s recall our codebook here. The first variable in our “Form 1” is referring facility.
This is a string type of length 3 for entering 3 letter codes. So, we are going to select “New
String Variable” from the toolbar.
Figure 4.3.1 Variable Properties of “String Variable” [Follow the steps in black circle.]
Notes:
- “Legal values” mean valid inputs. In the case of categorical data, this just means values
and value labels. We will step this up next.
- “Entry mode” means whether you must input a value or not. In “Default” mode, you can
either input a value or skip to next variable without giving a value. In “Must Enter”, you
must specify a value and in “No Enter” mode, the entry field will not be active and data
entry is not possible. This is known as “no-enter” field. It is commonly used for derived
variables into which values from other fields are feedback.
1
2
3
4
6
5
7

A Guide to Data Entry and Documentation in EpiData | Myo Minn Oo
31
We have not yet defined the values and value labels for “facility”. To do this, open
the “Variable Properties” window by right-clicking on the variable and choosing “Edit”.
Or press “Enter” key.
Figure 4.3.2 Adding values and value labels for categorical variable
[Follow the steps in black circle.]
Now the last thing to do for categorical variable is to turn on picklist while entering
data as shown in Figure 4.3.3. As the name suggests, this shows all available sub-categories to
users to choose from. As before, open the “Variable Properties” window again. Go to
“Extended” tab and tick on “Always show picklist during entry”. (Figure 4.3.4)
Figure 4.3.3 Picklist in action during data entry
1
2
3
4
picklist

A Guide to Data Entry and Documentation in EpiData | Myo Minn Oo
32
Figure 4.3.4 Turning on “picklist” for data entry
[Follow the steps in black circle.]
Notes:
- In future, we will do all these steps at one time. The only additional step is to change
“Valuelabel Name” in “Variable Valuelabel Editor” (the last window in Figure 4.3.2).
- In Window OS, when you click on “Apply”, the window closes. In Mac OS, you need to
follow all the steps until “Close”.
DMY variable
Next variable is date of referral. This is a DMY type. Even though we specify its
length as 10 digits in our codebook, there is no need to specify here. So, we are going to select
“New DMY Variable” from the toolbar.
1
2
3 4

A Guide to Data Entry and Documentation in EpiData | Myo Minn Oo
33
Figure 4.3.5 Adding a DMY variable
[Follow the steps in black and blue circles.]
As the last step, open the “Note” tab and enter a note “Enter 01/01/1900 if Missing.” as
shown in Figure 4.3.6.
Figure 4.3.6 Adding a note to DMY variable
Task 4.3.1. Create next variable “Name of patient” using string variable.
1
2
3
4
5
6
7
8
9
10

A Guide to Data Entry and Documentation in EpiData | Myo Minn Oo
34
Solution 4.3.1. Adding “Name of patient”
Figure 4.3.7 Adding “Name of patient” to the dataform
Integer variable
Next variable is age. This is an integer type of length 2 for entering 3 letter codes. So,
we are going to select “New Integer Variable” from the toolbar.
Figure 4.3.8 Adding an Integer variable
1
2
3
4
5
1
2
3
4
5
6
7
8
9
10

A Guide to Data Entry and Documentation in EpiData | Myo Minn Oo
35
As the last step, open the “Note” tab and enter a note “Enter 99 if Missing.”
Task 4.3.2. Create next variable “Sex” using integer variable.
Solution 4.3.2. Adding “Sex” to the dataform
Figure 4.3.9 Adding an Integer variable “Sex” to the dataform
1
2
3
4
5
6
7
10
11
8
9

A Guide to Data Entry and Documentation in EpiData | Myo Minn Oo
36
Memo variable
Next variable is Complete Address. This is a long string type. So, we are going to
select “New Memo Variable” from the toolbar.
Figure 4.3.10 Adding a Memo variable
Task 4.3.3. Complete the remaining variables from Table 3.1.2.
Note: We will discuss about skipping variables in later chapter.
1
2
3
6
7
4
5

A Guide to Data Entry and Documentation in EpiData | Myo Minn Oo
37
4.4 Alignment
If you completed task 4.3.3, you should have a dataform similar to Figure 4.4.1. The
fields in the figure are displaced and messy. Efficient data entry will not be achieved in this
condition. One way to organize our fields is to align them on the right side.
Figure 4.4.1 Misaligned fields in dataform “dsRequest”
Alignment tool from toolbar has four main functionalities of alignment. You can
explore a bit to know better. Now, we will select all entry fields (not include headings), right-
align them and keep vertical fixed distance as 10 (pixels).
Note:
For window user, do not include “Memo” variable in the alignment because keeping fixed
(equal) distance distorts the height of Memo box. (This has not yet been fixed at the time of

A Guide to Data Entry and Documentation in EpiData | Myo Minn Oo
38
writing this book.) Aligning is not rocket science and quite easy as EpiData provides auto-
suggested alignment feature (red horizontal and/or vertical lines for alignment).
Figure 4.4.1 Fields in dataform “dsRequest” after right alignment of vertical fixed
distance at 10 pixels
4.5 Creating derived fields
Derived fields are variables that do not exist in a data source and are created from one
or more existing fields, even across different data sources. (IBM Knowledge Center) In
EpiData, this is called as “Calculated field”. One commonly given example is deriving age
from date of birth.
Patient identifier
Keeping the next topic “unique index” in mind, we will add one more variable to the
dataform “dsRequest” we created earlier. As of now, any variables in our codebook does
not provide any uniqueness to the dataform, meaning that there can be duplicated records or
data staffs may enter the same record twice and yet our database will still accept them.
To remedy this, we will create a variable to track the patient, namely “pid” for Patient
identifier. This will be integer type with length of 4 digits and no missing value allowed.
Task 4.5.1. Create a variable named “pid” with information provided above. Add leading
zero from “Extended” tab. Place it between date of referral and name of patient.
Note: Leading zero means 0001 for 1 and 0023 for 23.

A Guide to Data Entry and Documentation in EpiData | Myo Minn Oo
39
Solution 4.5.1. Adding variable “pid”
Figure 4.5.1 Adding the variable “pid” to the dataform “dsRequest”
Figure 4.5.2 Alignment to the dataform “dsRequest”
1
2
3
6
7
4
5
Keep space for derived variable!

A Guide to Data Entry and Documentation in EpiData | Myo Minn Oo
40
Combining into a derived variable
Now we get our patient identifier. The first patient to request for sputum will have pid
of 0001, second one 0002 and so on. Given that we have six referring facilities, we will have
six records of 0001 pid after we combine our datasets. This means that our pid is not quite
unique in the context of six facilities.
If we combine facility and pid into a new variable uniqueID, then that variable
will not duplicate anymore. In order to do that, first we will create a “no-enter” field to put
combined values from the two variables.
facility + pid = uniqueID
But what data type should it be? A string or an integer?
If you recall the logic that an integer field cannot accept strings or text values, this should be a
string field.
What about length?
It is pretty basic mathematic. The variable facility has 3 digits and pid 4 digits. We
want uniqueID in the format “ABC-1234”. Finally, its length is 8 digits.
So, let’s add uniqueID to our dataform.
Figure 4.5.3 Adding “uniqueID”
1
2
3
4
5
6

A Guide to Data Entry and Documentation in EpiData | Myo Minn Oo
41
Next step in creating derived fields is figuring out where to implement the deriving
process. It is quite simple and follows data entry flow. It will be implemented at the last variable
before the NO-ENTER variable. In our case, it is done at Patient identifier as shown in Figure
4.5.4.
Figure 4.5.4 Figuring out where to implement derivation
Open the “Variable Properties” of Patient identifier. If you forget how to do this,
recall Chapter 4.3.
Figure 4.5.4 Combine Fields in “Calculate” tab for derived field “uniqueID”
Now we got our derived field working!
Implement here
1
2
5
6

A Guide to Data Entry and Documentation in EpiData | Myo Minn Oo
42
4.6 Unique index
A unique index is an index that enforces the constraint that you cannot have two equal
values in the same variable. This is one of the most essential steps in creating a data form, but
unfortunately most-often forgotten step. A simple dataform is easy to develop but without a
unique index, records with duplicates cannot be distinguished or known.
This serves as a key concept in relational database management where it is used in
linking relational child dataforms to their parent form. This is an advanced topic and discussed
in Chapter 8.
In order to create unique index, open “Dataset Properties” of dataform
“dsRequest” and follow the steps in Figure 4.6.
Figure 4.6 Unique index in dataform “dsRequest”
Notes
NO-ENTER field cannot be set up as key for unique index. Hence, facility and
pid are used here instead of uniqueID.
Each single key field cannot be empty on saving records because of its intrinsic MUST-
ENTER property. Hence, after all key fields are keyed in, an implicit search is done by EpiData.
This means that users do not need to put any effort to search for any duplicates. When the key
index is found, the user can either choose to go to that record or edit values to create a different
index value.
1Right-click
2
3
5
6
4

A Guide to Data Entry and Documentation in EpiData | Myo Minn Oo
43
4.7 Jumping to next variables
As the name suggests, sometimes we want to jump from one variable and skip several
variables that are not applicable (or sometimes missing). A jump needs three information to do
its jump. 1) Jump Value, 2) Designated point (Go To Field), 3) Reset value in in-between
variables.
Jump Value
This is the desired value that should be valid to the current field.
Designated point (Go To Field)
This can be directed to either one of the four points: 1) Skip next variable, 2) Exit Section
(This closes current project), 3) Save record and 4) specific individual variable on the
dataform.
Reset Value
This is pre-specified value that will be put to all variables between current variable to
the designated variable. The value can be left as it is, or it can make use of three types of
missing values.
The first type is system missing value which means that the input value will be
represented by the symbol “.” in each field. This will be be converted to blank value when
exporting data.
The other two types are user-defined values. Recall our codebook at Table 3.1.2 and
Chapter 4.3 for creating values and value labels of “Not Applicable” and “Missing”
categories. In “Variable Valuelabel Editor” window, the box in last column “Missing” is ticked.
It means user-defined missing values. If two values are checked in this box like in our case
“regNum”, the top one will be “Second last defined missingvalue” and the bottom one “Last
defined missingvalue”.
Demonstration
Let’s try jumping for “reason” and “regNum”. Recall our codebook at Table 3.1.2.
If reason has value of 0 (diagnosis) meaning the patient is not diagnosed yet with TB, so
there is no way the patient has TB registration number, regNum. Hence, regNum should be
8888 (Not Applicable). If reason is 9 (Missing), regNum should be 9999 (Missing) too.
Since there is no variable beyond regNum, we will choose Save Record for designated
point. In regNum, 8888 is top row (Second last defined missingvalue) and 9999 is the other
one (Last defined missingvalue).

A Guide to Data Entry and Documentation in EpiData | Myo Minn Oo
44
Figure 4.7 Jumping from reason to save record
We are now ready to test our dataform in EpiData EntryClient!
Figure 4.8 Form 1 ready for data entry in EntryClient

A Guide to Data Entry and Documentation in EpiData | Myo Minn Oo
45
Chapter 5. Getting started with EntryClient
While new projects and corresponding dataforms are created in EpiData Manager, the
EntryClient component of EpiData is specifically for data entry and record management such
as deleting records.
5.1 Opening EpiData EntryClient
The interface is quite simple as it is intended solely for data entry and record
management. Similar to EpiData Manager, there are menu bar and toolbar as shown in Figure
5.1.
Figure 5.1 Interface of EpiData EntryClient
5.2 Opening a project
To open EpiData project, click “Select Project” on toolbar or “File” on menu bar, and
then choose “Open Project”. Alternatively, you can use the keyboard shortcut “Ctrl + O”
on Windows or “⌘ + O” for Mac OS. (See the annexure for a list of shortcut keys)
Let’s open our project Form 1. As you can see in Figure 5.2, the main form opens along
with Value Labels window which is introduced as picklist in Chapter 4.3. Similar to EpiData
Manager, a status bar at the bottom of the window provides Record Controller function,
record management function such as deletion and verification, key fields, field in focus and
Last Saved (See Chapter 2.3).
- Record Controller function is intuitive as its buttons are familiar to us. Empty in the
middle just means that there is no record in the dataform at this moment.
- Deletion a record or records will be discussed later.
- Key fields indicate which variables are key in the dataform and what their values are.
- Field in focus means which field data entry is currently happening.
Menu bar
Toolbar

A Guide to Data Entry and Documentation in EpiData | Myo Minn Oo
46
Figure 5.2 Form 1 project opened in EpiData EntryClient
5.2 Entering values in fields
When picklist is shown, you can either use UP or DOWN arrow key OR enter the
desired valid value. In case picklist window is closed, you can press “Ctrl + F9” to call it
up again.
For numeric fields, the focus will automatically move from one field to another when
you enter full digits. For example, patient identifier has four digits. If you enter 2345, the focus
(cursor) will move down itself. Otherwise, if you enter 23 which is only two digits, you have
to press Enter or Tab key to move the focus down. The principle is the same for Date field.
Although you can use cursor arrow to move the focus, its use will disrupt data entry
flow and it is not advisable to do so.
Task 5.2. Enter the following data to Form 1 in EntryClient.
facility dateRef pid ptName ptAge ptSex ptAddress reason regNum
YGN 01/01/2010 23 Aung 23 M Yangon diagnosis -
MDY 01/02/2010 43 May 43 F Mandalay Month 4 -
Status Bar
Record controller
Mark for deletion or verification
Key fields
Field in focus

A Guide to Data Entry and Documentation in EpiData | Myo Minn Oo
47
5.3 Navigating records
Navigation buttons or Record controllers are pretty basic and straightforward. It has
FIRST RECORD , PREVIOUS RECORD , NEXT RECORD , and LAST
RECORD .
Another quick way to navigate your records is through “Goto Record” from dropdown
menu “Goto”. However, in this EpiData version, the function does not seem to work. I hope
they fix it in their next release.
Another two options are to List Records (Ctrl + L) OR show All Data (Ctrl +
D). List Records show current record and All Data displays all records. You can directly
double-click on the record you desire in order to open it.
5.4 Printing records
Printing dataform can be handy. In EpiData EntryClient, two printing options are
available. The first one is to print the dataform without data (Shift + Ctrl + P) and the
next one is to print it with data (Ctrl + P). Or you can find these options from dropdown
menu “File”.
5.5 Deleting records
EpiData is all about good quality data of which data security is an important aspect.
That’s why it is tricky to delete a record from EpiData. You cannot just press “Delete” key on
your keyboard. There is a special process to it.
In order to delete a record or records, there are two steps.
1. Mark the record(s) you desire to be removed as “DEL” in EntryClient and save.
2. Pack the data in Manager.
After you mark the record as DEL , just move to next record or previous record. A
window will appear asking you to save the modified record as shown in Figure 5.5.1. Save it
and close the project in EntryClient.
Figure 5.5.1 Window prompt asking to save the modified record

A Guide to Data Entry and Documentation in EpiData | Myo Minn Oo
48
In second step, open Manager, go to dropdown menu “Tools” and choose “Pack
Datafiles”. Then choose form.epx (Change directory if required). A window box with all
available dataforms in the project (in this case, Form 1) will appear. Tick on the dataform you
wish to perform the packing process as shown in Figure 5.5.2. Then click “OK”.
Figure 5.5.2 Window prompt display all available dataforms in the project
As you can imagine, this is tedious and may not be practical if you want to delete hundreds
of records.
Note
When a project is opened either in Manager or EntryClient, a temporary .lock file is created
in the same directory, indicating that the file is in use. So, if you open a project in Manager,
you cannot open that project in EntryClient at the same time. EpiData does not allow it.
Task 5.5. Delete the two records we just entered by marking and packing datafiles.

A Guide to Data Entry and Documentation in EpiData | Myo Minn Oo
49
Chapter 6. Double data entry and data management
6.1 Double data entry and validation
Double data entry is not a strange process to us in this digital era. When you register
for an account online or when you create a pass lock to your phone, you have to enter your
password twice most of the time. This is called two-pass verification or also known as double
data entry. It is a data entry data quality control method that have been existed since 20th century
when punched cards were popular.
In epidemiological studies or health-related researches, detailed questionnaires with a
large number of participants are quite common. Double entry of data coupled with subsequent
comparison of data are recommended in such studies. (Reference: Note for Guidance on Good
Clinical Practice by European Agency for the Evaluation of Medicinal Products) Such practice
definitely provides better quality of data. (Paulsen 2012) However, given that single entry
roughly takes up only half of financial and/or human resources, the need for double data entry
should be carefully considered for each project.
The following are five steps into double data entry in EpiData, assuming that you have
full resources at your disposal.
1. Preparation
2. Double data entry
3. Validation
4. Revision
5. Finalizing
Preparation
Before we start double entry, let’s prepare our EpiData file in this regard. To do this,
open Manager, go to dropdown menu Tools and select Prepare Double Entry. Then choose
our project form1.epx. As you can see from Figure 6.1.1, a window will appear to create a
copy of our project. Click OK and there you have it, two files for double entry. Even though
you can just copy and paste our project, this is a feature of EpiData.
Double data entry
Now we have two files of the same project. Next step is to enter data twice. You may
think that one person conducts data entry twice. In fact, this is advisable to use two different
persons to do this (of course, if you have resources) because there is a rare chance of doing the
same entry errors between two persons. This will improve the quality of your data.

A Guide to Data Entry and Documentation in EpiData | Myo Minn Oo
50
The process goes like this. Let’s name these two as A and B.
1. A reads field value out loud to B.
2. B enters the value as he hears.
3. And then B repeats it to A to verbally check or confirm it.
The same process should take place for both A and B’s turns. Although it may take up a lot
of efforts, this may prevent certain transcription errors such as transposing error or mistyping.
Task 6.1. Let’s try this process in our example project Form 1. Table 6.1 shows the data of 15
patients requested for sputum smear microscopy examination. Gather two persons (A and B)
and enter these data twice using the process described above.

A Guide to Data Entry and Documentation in EpiData | Myo Minn Oo
51
Table 6.1 Datasheet to exercise double data entry and validation
facility dateRef pid ptName ptAge ptSex ptAddress reason regNum
NPT 26/09/2017 2282 Maung 48 Male Nay Pyi Taw Follow up at month 2 5507
NPT 07/02/2012 6347 Maung 79 Male Nay Pyi Taw Diagnosis -
YGN 30/10/2016 5673 San 53 Male Yangon Follow up at month 6 3342
KLW 05/02/2011 3307 Aung 45 Male Kalaw Diagnosis -
MDY 08/03/2011 1859 San 34 Female Mandalay Diagnosis -
NPT 24/10/2017 8646 San 49 Male Nay Pyi Taw Follow up at month 6 1664
YGN 26/10/2015 7478 Linn 42 Female - Follow up at month 3 4278
KLW 10/04/2017 2480 Aung 33 Female Kalaw Diagnosis -
MDY 14/01/2014 8740 Myo 60 Male Mandalay Follow up at month 1 -
RHK 09/01/2012 4064 Aung 49 Female Rahkhine Follow up at month 2 145
YGN - 4618 San 52 Female Yangon Follow up at month 3 3543
MDY 04/10/2012 4200 Linn 65 Male Mandalay - 540
RHK 20/11/2016 5630 Minn 31 Female Rahkhine Follow up at month 1 3845
TGG 08/03/2014 4812 San 60 Female Taunggyi Follow up at month 4 5431
RHK 04/03/2018 808 Maung 34 Female Rahkhine Diagnosis 734

A Guide to Data Entry and Documentation in EpiData | Myo Minn Oo
52
Figure 6.1.1 All Data display after data entry (Ctrl + D for window user)
Notes
In pid 4200, reason is blank while regNum is not. In practice, this case is not
uncommon. What one should do in this situation is to cross-check this record with any other
registry such as TB register.
In the case of pid 808, some value is there in regNum although reason is only for the
diagnosis. This kind of mistake can also occur in real world. This should be corrected at the
time of data entry.
Hence, data entry should also be trained about the data and its importance as well as
common errors during entry and instructions to follow in such case.
Validation
After double entry, we will check whether anyone of the two data entry staffs make any
mistakes or not. For the purpose of demonstration, let’s introduce some errors to B’s project
file, form1_double.epx.
• For pid 3307, change ptSex to Female.
• For pid 2480, change reason to Follow-up at month 4.
• For pid 4200, change ptName to Minn.
To validate the two files, open Manager. Go to Documents and choose Compare
Duplicate Files. Click on Add Files and select the two files: form1.epx and
form1_double.epx. (To select both files, press Shift and click on the files. OR you can
add one by one.) You should see similar to the Figure 6.1.2.

A Guide to Data Entry and Documentation in EpiData | Myo Minn Oo
53
Figure 6.1.2 Double Entry Validation Window in EpiData Manager
The top longitudinal space is the place where input files for validation can be managed,
thus let’s call it file manager. The left space below it is to manage dataform (dataform
manager) and the right one is for managing fields (field manager).
There are a few options to explore around in field manager. Default display is on Join
by tab which basically tells EpiData which fields to take as key fields in order to match the two
files. In our case, we already define two keys (facility and pid). As you may notice,
EpiData automatically detects them.
Next two tabs are Compare and Options. In Compare tab, you can select fields of
desire to compare between the two files. In Options tab, you can
• Exclude deleted records,
• Ignore case in text variables,
• Ignore missing records in duplicate file
• Add result variable
The last choice (add result variable) is a handy tool for data validation. This create a new
variable of integer type with seven categories specific for validation. These categories are
shown in Figure 6.1.3.
Click here1
Choose both files2dataformManager
file manager
field manager

A Guide to Data Entry and Documentation in EpiData | Myo Minn Oo
54
Figure 6.1.3 Result Variable specific for data validation
Before we generate the report, the last thing is to choose whether you want the report
in a text file or more formatted and stylish HTML file. Both options are fine, but I recommend
using HTML because of its stylish formatting and relatively better readability.
Figure 6.1.4 Report of data validation: information on (1) datafile structure, (2) dataform
structure and (3) validation report
Datafile structure1
Dataform structure
2
Validation Report 3

A Guide to Data Entry and Documentation in EpiData | Myo Minn Oo
55
The final report is shown in Figure 6.1.4. It is intuitive as well as self-explanatory. It
basically has three parts: datafile structure, dataform structure and actual report of validation
result. The first two parts provide comprehensive information of the project file. However, for
the purpose of data validation, the last part is the most important.
The overview box provides a very useful summary of figures with comparison between
the two files. Based on this default option we chose earlier, EpiData compares missing records,
non-unique records, number of fields checked, common records, records with errors and field
entries with errors and percentages of records and field entries with errors.
The last box, dataset comparison, enumerates details of records with errors as shown
in Figure 6.1.5. It is the actual place you have to look at in order to correct or update your data.
Figure 6.1.5 Datasets comparison, the place to look at for correcting the dataset
So, we’ve got our report. What’s next? We have to thoroughly cross-check with our
paper-based records or other registries. Mark the records of the datasets with actual error.

A Guide to Data Entry and Documentation in EpiData | Myo Minn Oo
56
Finalization
What we usually do at this stage is pick one file and modify whatever it is in that file.
It’s not a good practice. What we should do is to copy and paste one file and make change in
the copied version. Picking one file is straightforward but remember that if you pick the file
with less errors, your effort into correction will also be less. The newly copied version should
now be named as xxx_final.epx. In our case, we will name it as form1_final.epx.
To enumerate the steps,
1. Save the report.
2. Print it out and put it beside your computer.
3. Copy and paste one of the two files.
4. Rename the copied file to xxx_final.epx.
5. Make necessary changes.
6. Save it.
That’s it and we have finished data double entry and validation.

A Guide to Data Entry and Documentation in EpiData | Myo Minn Oo
57
6.2 Exporting data
Data can be exported into five different formats, namely (1) comma-separated values
(CSV), (2) stata, (3) SPSS, (4) Data Documentation Initiative (DDI) and (5) EpiData’s default
format (EPX). A CSV file is one of delimited text files that use a comma to separate data. It
stores data in a tabular structure (rows and columns) in plain text. Each line is a record and
fields are separated by commas.
Although this is the most commonly used file format to store data, it is not fully
standardized. The idea of separating commas between fields can get complicated when the
value in the field contains commas. Read more on delimiter collision. Another drawback is
that even though the file extension is in .csv, this type of extension is used by other delimited
text files, known as non-comma field separators, such as tab-delimited file or space-separated
file. Some European countries use semi-colon as separator. This loose practice can cause
problems in data exchange. If interested, read more on RF4180 standard for CSV exchange,
OKI fictionless tabular data package and internet W3C tabular data standard. However,
these topics are beyond the scope of this book and will not be discussed.
To export data, go to Tools and choose Export. Or Click on Export… in the
progress toolbar. Then choose your desired .epx file to export. In our case, we choose
form1.epx as shown in Figure 6.2.1.
Figure 6.2.1 Export setting in EpiData Manager

A Guide to Data Entry and Documentation in EpiData | Myo Minn Oo
58
There are two tabs: (1) Export (this is main interface and does not vary based on data
type), and (2) Options (this provides additional settings based on data type). Generally, this is
a very clean and intuitive interface. On left upper side, we can change (1) data type, (2) export
folder and (3) exported filename.
On right upper side, there are four options:
(1) No Data (Structure only) – this is useful when you copy emptied project. This
function can be an alternative for preparation of double data entry.
(2) Include Deleted Records – when a record is marked for deletion, you can exclude
or include in the export even though the record is not physically deleted.
(3) Create export report
(4) Export to single file – this is handy when exporting relational dataform. This will
be discussed in next chapter.
In the lower part of the window, you can choose dataforms on the left side. On the
opposite, you can select variables of desire on Export Variables and specify the range of
records to export in Dataform Options.
Stata
By default, EpiData points to Stata 8,9 data type for data export, meaning that the
exported file is compatible with old version of Stata software. EpiData now supports Stata data
version up to 14.0.
Second, you can convert names of variables to either one of the three options:
UPPERCASE, lowercase or Leave as it is. This becomes very handy for data analysis process.
Finally, you can choose to either export valuelabel or not. Value labels are a feature of
data analysis using Stata.
CSV File
There is not much to change here, except some options to convert separator symbols
which is not recommended to do at all. You can remove the heading or variables’ name which
is usually first row, but again it is not recommended to change anything in this type.
SPSS
Statistical package for social science (SPSS) is a commonly used software for data
management and statistical analysis. Less options here, only one options to export Value Labels
or not.

A Guide to Data Entry and Documentation in EpiData | Myo Minn Oo
59
DDI
This will export data and meta-data in eXtensive Markup Language (XML). It is a text-
based file and can store complicated data structure such as relational data. However, there are
a whole session of debates out there on whether XML is the best option for storage and retrieval
of data. Basically, it uses tags to identify the data which has been stored in an organized way.
EpiData also uses its own grammars of different tags to structure and store data, which is a
more advanced topic and will be discussed in the later chapter.
Even though it presents with several options to poke around, it is best to use the default
option if you ever need the data in XML format.
EPX
Finally, you can just export data in EpiData project file. Since less is more, it is
sometimes more efficient with less options.
Task 6.2. Export form1.epx using EPX file type into two files: (1) form1_A.epx which
will contain record 1 to 8, and (2) form1_B.epx from record 9 to 15.
Note: We will use these two files for exercise in the next chapter Appending Records.

A Guide to Data Entry and Documentation in EpiData | Myo Minn Oo
60
Technical Notes
EpiData XML File Format Specification (EPX) is a simplified EpiData specific adapted
data file XML structure in 2009. It was based on The Data Documentation Initiative format
(DDI) and the ODF standard. The purpose is to have a uniform way of saving and documenting
data since there are a substantial number of varieties of alphabets, numbers and character sets
on different types of platforms (Linux, Mac, Windows). (EpiData Wiki)
The essential requirements into developing the format narrowed down to the following
facts:
• Speed of data retrieval and writing
• Cross-platform compatibility
• Support of Unicode and other character sets across different countries
• Minimal drawbacks from general data format specification requirements
• Support for export and import functionality.
The details on how the XML schema works are beyond the scope of this book. Read
the usage of XML Schemas (also known as .xsd files) on the W3C school and the
specification for XML schema files on the W3C. The full documentation for EpiData’s schema
file can be found here, which is an autogenerated list of html pages using the program
<oXygen/> editor.
6.3 Appending records
It is pretty straightforward to append records. For an instance, you take a pile of 8
books and stack another 7 books onto that pile. As shown in Figure 6.3.1, Record A (Green
color) is our base file where Record B (Yellow color) is added on to it.
Figure 6.3.1 A visual representation of appending records
Record B Record A Record A + B

A Guide to Data Entry and Documentation in EpiData | Myo Minn Oo
61
To append, go to Tools and choose Append. Then choose the base file. In our case,
we choose form1_A.epx which we have prepared in previous chapter.
Now you will see the window as shown in Figure 6.3.2.
Figure 6.3.2 Choosing base file to append records in EpiData Manager
Next, click Add Files on the window to add more files. Choose form1_B.epx for
our example. Then make sure to include both files by checking include box as shown in Figure
6.3.3. Select fields you desire in the lower part of the window and click OK.

A Guide to Data Entry and Documentation in EpiData | Myo Minn Oo
62
Figure 6.3.3 Appending records in EpiData Manager
You will now see the message from EpiData that our appending process is a success.
Figure 6.3.4 Success in appending records in EpiData Manager
But what happens if we append form1_A.epx to form1.epx? Just take a moment
and think about it.
There are definitely 8 duplicates since form1_A.epx is a replica of form1.epx
with records from 1 to 8. Since we already defined key fields or unique index for the file,
EpiData immediately lets us know that there are exactly 8 duplicates and asks if we wish to
continue appending remaining dataforms. Figure 6.3.5 illustrates this.

A Guide to Data Entry and Documentation in EpiData | Myo Minn Oo
63
Figure 6.3.5 Warning when appending records with duplicates
Task 6.3. Append form1_A.epx to form1.epx and observe the warning message.
6.4 File backup
Backup represents the process of creating and storing copies of data to protect against
data loss. Typically, it involves storing proper backup copies in a separate location, medium or
system. Copies can then be restored in case of primary data failures which may occur due to
hardware or software failure, data corruption, or a human-caused event, such as a malicious
attack (virus or malware), or accidental deletion of data.
As a good clinical practice, it is recommended to make backup copies on a consistent,
regular basis to minimize the amount data lost between backups. The more time elapsed
between backup copies, the higher chance to lose data when recovering from a backup.
Therefore, retaining multiple copies of periodic data guarantees the insurance that cannot
affected by data corruption or malicious attacks.
Storage drives
Not for long, we have invested a lot in independent storage drives. We have entered
into an era where drives capable of terabyte storage can be purchased just around the corner.
These devices are invaluable to protect your data.
We have one more option, offsite server. These days, our data is in the cloud, but don’t
look up to the sky! Basically, these storages are provided in volumes by organization or core
IT environment and costs for services and maintenance are coming down fast. So, most people
can afford these services. For an instance, Google is one of the biggest IT company in the world
that provide affordable online backup solutions. Dropbox, Mega, Microsoft’s OneDrive and
pCloud are some examples. Considering these options will definitely benefit you on the long
run.

A Guide to Data Entry and Documentation in EpiData | Myo Minn Oo
64
Zipped EPX File
In EpiData, there is no explicit backup function or button. At this point, you may
perhaps notice that there is a folder called backup in the same directory. This is automatically
created by EpiData in .epz format when you open the project in EntryClient and enter data.
This is a zipped version of .epx format with encryption in Advanced Encryption Standard
(AES). AES is commonly used worldwide, and its encryption capability supersedes the Data
Encryption Standard (DES) published in 1977. AES uses a symmetric-key algorithm, meaning
the same key is used for both encrypting and decrypting the data. United States Government
announced in 2003 that AES could be used to protect classified information. There has been
several known attacks to the security offered by AES. This leads to the conclusion that EpiData
provides very good data security against hacking, if not the best.
A simple way of demonstrating this security process is using Notepad in Window or
textEdit on Mac OS. You can use any text editors to do this.
Now open form1.epx with Notepad or textEdit. The data content inside the file
may look messy but you can clearly see it, as shown in Figure 6.4.
Figure 6.4 EPX file in Notepad (Window)

A Guide to Data Entry and Documentation in EpiData | Myo Minn Oo
65
6.5 Archiving files with encryption
We now know that encryption in EpiData is pretty strong. Can we make use of this
further? The answer is yes! EpiData kindly puts functionality of creating and extracting such
zipped archives with or without password. Let’s try this.
Go to Tools and choose Create Archive. As you can see in Figure 6.5.1, you can either
choose the whole folder (also include sub-folders), use filters to specify file types you desire
or select a single file. In our case, let’s choose form1.epx as single file.
One important thing to note here is that if you do not encrypt with passwords, EpiData
will just zip the file or files, which is, of course, not encrypted and therefore, not secure for
data sharing. So, let’s encrypt this with our usual simple password, 1234. DO NOT USE THIS
IN REAL PROJECT! IT’S THE WORST CHOICE OF PASSWORDS! Check this link for
the list of common passwords and this for top 100 worst passwords featured in Security
Magazine.
Figure 6.5.1 Archiving data with encryption
Make sure to notice that the file format is not the same here as before. It is in .zky
format. But the principle is the same. In order to get the data inside the file, you need EpiData
Manager or at least the password to decrypt it. The former backup file type can be opened in

A Guide to Data Entry and Documentation in EpiData | Myo Minn Oo
66
EpiData Manager or EntryClient without the need for password. Let’s try to open the file in
Notepad. See Figure 6.5.2 for gibberish contents inside .zky and .epz files opened in
Notepad.
Figure 6.5.2 Opening .zky and .epz files in Notepad
Now let’s try extracting the file to get our original data. Before doing this, let’s rename
our current form1.epx to form1_ORIGINAL.epx. Go to Tools and Choose Extract
Archive. As shown in Figure 6.5.3, choose form1.zky, check both Decrypt and Unzip, and
key in our notorious password, 1234. Click OK. You may select desired destination folder if
you want.
Figure 6.5.3 Extracting archived file
Now we get our data back from archived file. An alternative is to open archived files
from EpiData directly. It has some disadvantages and is generally not recommended.
.zky format .epz format

A Guide to Data Entry and Documentation in EpiData | Myo Minn Oo
67
Chapter 7. Data documentation
7.1 Generating Report
This is an extended functionality of EpiData to generate codebook which was discussed
in Chapter 3.
7.2 Comparing files for duplicates
7.3 Count records
7.4 Data content validation
Chapter 8. Creating relational database
8.1 Relational database
8.2 Creating relational dataform
8.3 Enter relational data
8.4 Deleting and Exporting relational data
Chapter 9. User access control system
9.1 Setting single password
9.2 User access control
9.3 Defining roles and rights
9.4 Access log Overview
9.5 Removing the control
Chapter 10. Advanced properties of dataforms
Chapter 11. Advanced settings
11.1 Version control
Chapter 12. EpiData and R

A Guide to Data Entry and Documentation in EpiData | Myo Minn Oo
68
Annexure: Shortcut keys
Shortcut Description of action
Dropdown Menu: File
Alt + F Open the dropdown menu
Ctrl + N Create a new project
Ctrl + O Open an existing project
Ctrl + Shift + 1
Ctrl + Shift + 2
Ctrl + Shift + 3
….
Open the first most recent project
Open the second most recent project
Open the third most recent project
And so on
Ctrl + S Save current project
Ctrl + Shift + S Save current project under a different name
Ctrl + F4 Close the project
Ctrl + I Import external file
Ctrl + Shift + I Import from clipboard
Ctrl + P Print the dataform
Alt + F4 Close the software
Dropdown Menu: Edit
Alt + E Open the dropdown menu
Ctrl + Z Undo the action done
Ctrl + Shift + Z Redo the action done
Ctrl + X Cut
Ctrl + C Copy
Ctrl + V Paste
Ctrl + Shift + Left Align the field to the left
Ctrl + Shift + Right Align the field to the right
Ctrl + Shift + Up Align the field to the top
Ctrl + Shift + Down Align the field to the bottom
Ctrl + Shift + A Open the “Alignment” box
Alt + S Open the “Preferences” box
Ctrl + Shift + 0 Put the “EpiData Manager” window in default position
Dropdown Menu: Project
Alt + R Open the dropdown menu
Alt + P Open the “Project Properties” box
Alt + V Open the “Value Labels” box
Dropdown Menu: User Access
Alt + U Open the dropdown menu

A Guide to Data Entry and Documentation in EpiData | Myo Minn Oo
69
Ctrl + G Define User Group
Ctrl + U Define User
Ctrl + E Define the entry rights for each user
Ctrl + L View the log
Dropdown Menu: Dataform
Alt + A Open the dropdown menu
Ctrl + D Browse the dataset of current dataform
Dropdown Menu: Document
Alt + D Open the dropdown menu
Dropdown Menu: Help
Alt + H Open the dropdown menu
Additionals
Alt + Q Close the software
Alt + C Close popup windows
L Open the menu of “Select Project” from the progress toolbar
Enter When the dataform is active, press enter to open the “Dataform Properties”
box.
Delete Delete the selected field/heading/section with confirmation
Shift + Delete Delete the selected field/heading/section without confirmation
Home Select the top field/heading/section
End Select the bottom field/heading/section
Page Up Select the field/heading/section on the previous page
Page Down Select the field/heading/section on the next page
Up Arrow Select the previous field/heading/section
Down Arrow Select the next field/heading/section
Ctrl + minus Expand the columns in “Log”, “Valuelabel Editor”
Shortcuts enabled when dataform is selected
F2 Rename the dataform
1 Insert New Integer Field and open the “Variable Properties” box
2 Insert New Float Field and open the “Variable Properties” box
3 Insert New String Field and open the “Variable Properties” box
4 Insert New Date Field and open the “Variable Properties” box
5 Insert New Label Field and open the “Variable Properties” box
6 Insert New Heading Field and open the “Variable Properties” box
When pressed these numbers altogether with “Shift”, insert a new respective field without opening the
“Variable Properties” box.
Example: press Shift + 1 >>> insert an integer input box without opening the “Variable Properties”
box”.

A Guide to Data Entry and Documentation in EpiData | Myo Minn Oo
70
Using Keyboards for those Menus that do not have shortcuts
Step 1: Press the shortcut for the dropdown menu you desire.
Step 2: Press the initial letter of the submenu you desire.
If there are several submenus that start with the same initial letter, perform step 1 and press the “initial
letter” repeatedly to get the submenu you desire.
Step 2.0: Press “Enter”.
Example 1: Suppose you want to open the “Project Properties”.
Step 1: Press “Alt + R”.
Step 2: Press “P”.
Example 2: Suppose you want to open “Preferences”.
Step 1: Press “Alt + E”.
Step 2: Press “P” seven times.
Step 3: Press “Enter”.