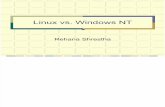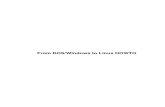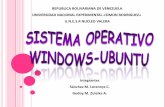A Guide for Switching to Linux from Windows
Transcript of A Guide for Switching to Linux from Windows

A Guide for Switching to Linux from Windows
This guide is written for those who are interested in Linux but are hesitant to move from the familiar Windows. There are many differences in these two Operating Systems and it can be a daunting task for someone who has become comfortable with the way they do things in Windows to move to a very different system. Many who have considered switching to Linux, do not do so just because of the steep and uncomfortable learning curve.
The learning curve is no longer as steep as the perceptions out there would have it because much hard work has been done to minimize the difficulties. Nevertheless, just getting started can be bewildering because there seem to be so many different options for Linux.
My purpose in this guide is not so much a "how to" as to help familiarize you with what Linux is and how it works at those points where it differs from Windows. However, I will also include some basic walk throughs to help you get up and running. After some preliminary information, I will give a high view (not a how to) of installing Linux. I will also provide links to videos that will walk you through installing openSUSE 10.3. Then I will cover the most basic information you will need to get up and running after you first boot into openSUSE 10.3 which is the standard for this document.
So Let’s begin with a word about ‘distros.’ (short for ‘distributions’) Different companies or groups put together their own Linux packages which they then distribute under their own name. e.g. RedHat, SuSE, Mandriva, Linspire, Xandros, or Ubuntu Just to name a few. In the Windows world, the OS is usually already on your PC but if you should need to get a new copy, you go to the store and buy the latest version from Microsoft. Linux has more variety. There are many advantages to this. It means more choice and more options and the various distros have different purposes. However, these options can be bewildering to someone who is not familiar with them.
To understand why it is the way it is, we need to step back and consider the environment out of which Linux came. The Windows world is primarily a world of proprietary or retail software. Companies produce a software package to accomplish a task or set of tasks and then they market it to those willing to pay the asking price. Linux, on the other hand, comes out of the world of ‘open source’ software. What is ‘open source’ software? Open source software is not familiar to most Windows users. This is beginning to change with such popular open source applications as Firefox and Openoffice.org. However, to most Windows users these are “free software” and they do not yet understand the differences between these and ‘freeware’ or ‘shareware.’ These latter differ from open source in that they generally are marketing strategies. The code of these applications are not “open.” Open source is more of a distribution philosophy. The idea is that software applications are the tools one needs to use the computer and it ought to be available to everyone not only to use but to modify and reuse the code1. This philosophy took root in the development community where programmers could write there own tools and saw the advantage of sharing those tools with each other. Open source software is usually licensed under the GNU General Public License (GPL), it is free and can be freely distributed. Others are free to use it or to change it and incorporate it into their own programs so long as they do not then sell it and give
1 That is the instructions that determine how the application works.
Page 1

appropriate credit. In this way whole communities scattered all over the world have sprung up around various ‘projects’ to develop software to do various things.
Linux is basically an open source operating system. The Linux kernel (the heart of the Operating System) is licensed under the GPL. You might be asking how companies who distribute Linux can charge for them or, if they do not charge, how they can turn a profit. The GPL restricts the sale of the software, but allows for the sale of things that are added on. Linux distros can charge for the packaging of many different open source and proprietary (for sale) software packages into a more usable or feature rich offering. So a ‘distro’ includes not only the ‘kernel’ (the GPL part of the Linux OS), but also includes the various CLI shells, X windows, at least one Window Manager, and usually a variety of utilities and productivity packages like word processors etc. Even if all of these things are open source, they can still charge for making it all work together and putting an easy to use install program in the distro. They can also charge for the materials, including CD’s, printed documentation, packaging etc. They can also charge for things like installation support. But even here, the philosophy does not allow for huge profits, the community simply will not pay such prices. Most for profit Linux companies make there money on support and often network services for other companies. So even the most expensive distros are under $100 for their full products as opposed to the many hundreds of dollars you would have to pay for the similar full packages in the retail world of Windows. Plus most ‘distros’ include productivity software that the Windows proprietary alternatives would cost hundreds of dollars such as ‘OpenOffice.org’(similar to MS Office) and ‘The Gimp’ (Similar to Adobe Photoshop) not to mention the literally thousands of programs either included or at least available for the distro that can do everything from playing videos, to mapping the stars; from word processing to bible searches.
It is also true that companies that charge for their commercial Linux distro, often have an open source version that does not include any proprietary software and is free for downloading. Red Hat for instance has the open source Fedora project which produces the completely free distro: Fedora Core. Fedora Core is in a sense the test bed for the commercial Red Hat distro. A similar approach is taken by SuSE which has several commercial and one open source offering. With SuSE the commercial packages are all based on the open source offering called openSUSE. This is also called an “OSS” version (for Open Source Software) and can be downloaded from www.opensuse.org. The business versions (SUSE Linux Enterprise Desktop and some other options) have business related enhancements and special support packages are available for from Novell, who owns SUSE and supports openSUSE.
Now this is enough to show you that this can all be very confusing! But also, I hope, you can better understand why Linux is the way it is, and that there are in fact many advantages in terms of the available options, applications and cost.
As we turn now to some of the more specific differences between the two OS’s, it will be necessary to explain a little more about an Operating System than you needed to know when Windows was your only option. Actually, you do not 'need' to know this in the Linux world either, but it will be very helpful in better using either OS and is especially helpful in understanding what you are going through in making the transition. Both Windows and Linux
Page 2

are built upon a “Kernel.” This is the heart of the OS. From there an interface for humans to give commands to the kernel must be added – this is an oversimplification but it will do for our purposes. The first level of this in both of these OS’s is a Command Line Interface. In Windows it is like DOS but it is not called that anymore (yes even Vista has a CLI). In Linux the most common CLI shell is called “Bash.” You simply have a blinking cursor on which you can type commands. The CLI is still used in Windows by more advanced users, but the average Windows user has no experience with it. The CLI is more important in the Linux world, and if you are going to switch over to Linux, you will eventually want to pick up a basic familiarity with it. However, initially, I recommend that you leave that to a later time when you have more experience with the new OS. The basic stuff you will want to learn is not that difficult. A simple Google search for 'Linux shell' or 'Linux cli' will get you several introductions to using the CLI in Linux.
On top of the CLI, is built a different interface called a Graphical User Interface or ‘GUI.’ (pronounced ‘gooey’) To have a GUI, you first need to have an engine to generate the graphics and then an environment that defines how the interface will look and work. These two together are what most know as the Windows GUI with the famous ‘start’ button. In Linux there has come to be one major graphical engine called the “X Windowing System” or “X Windows.” However, unlike MS Windows, there are a wide variety of GUI’s also called ‘window environments’ or ‘desktop environments’ or ‘window managers.’ These all have their own way of using graphical objects to interact with the computer. Some present a very clean desktop with nothing (at least by default) comparable to the Windows ‘task bar’ and ‘start.’ Others are more like MS Windows or the MAC interface. Most Linux people have their favorite window managers but for the newbie it can be just another confusing question to have to answer – which GUI should I use? Most ‘distros’ have a default and until you are more familiar with things, it is probably best to just go with that. By far the most common are KDE and Gnome. The openSUSE installation asks you which you want to install. I will assume KDE in the rest of this document because it is the most Windows like and I much prefer it.
So, which distro should you choose? For the Newbie, I would recommend going with one of the major distros because of the large support community. I personally use and recommend openSUSE, but there are many other fine distros out there. If you want to do some research just Google “Linux distros.” The rest of this document will assume openSUSE and particularly openSUSE 10.3 with the KDE window manager.
SUSE is owned by Novell and is designed to be feature rich and easy to use. There are an incredible number of software packages that are already ‘compiled’ to work with SUSE and so are very easy to get and install. There is also a large SUSE user support network on the Internet. The OSS version can be downloaded from www.opensuse.org.
Introduction to Linux Installation For the Newbie
The material in this section is not a ‘how to.’ The variables between various PC configurations etc. prohibit that within the limited scope here. This is just an intro to things you need to know and plan for. You can get installation instructions in video format for openSUSE 10.3 here:
Page 3

http://www.opensuse.org/Videos.
Once you have picked your distro, it is time to install it. Many Windows users never need to install their OS because it comes on their machines. However, even in the Windows world, Windows often needs to be reinstalled. Installation of the two OS’s is not that different these days because both have a graphical install program that walks you through the installation steps. However, one major difference is that someone looking to move from Windows to Linux will have to decide whether they want to be able to boot (start up) into both OS’s or not. If you just want to run Linux on the PC then the installation should be fairly straight forward. The simplest installation will format the whole hard drive and destroy all data, so be sure you have your data backed up.
On the other hand, you may want to keep your Windows around while you try Linux out or at least till you get comfortable with Linux. If your PC does not yet have Windows on it, you will want to install Windows first. Once Windows is on the PC, you will run the Linux install and, in most distros it will ask if you want to just load Linux or do a dual boot.
Now some background. To dual boot you have to partition the hard drive. To boot into an OS, you must have a bootable hard disk. When Windows is installed, your hard drive is made bootable for Windows. To enable the PC to boot into another OS, you must have another bootable disk. Assuming you only have 1 physical hard drive on your PC, that hard drive must be ‘partitioned’ in order to make it work as if it were 2 hard drives. The idea is similar to putting a partition up in a room to make the one room function as if it were two smaller rooms. Of course, the hard drive must be large enough for both OS's. I recommend at least a 40 Gig hard drive with at least 20 to 25 Gig of free space - more would definitely be better. Linux also likes a
small 3rd partition that you do not use but the OS uses to improve performance. The install program for most distros will do this partitioning for you and will offer you a default partitioning scheme and the chance to change it. If you are not very familiar with partitioning, I highly recommend that you just stay with the default offered by the installation program.
When a disk is made bootable or partitioned, the disk or new partition must be formatted. There are different formatting schemes. In the old PC world the formatting was done in the FAT (for File Allocation Table) file system. As PC’s improved this was updated to FAT32 and simple FAT is almost never used today. Microsoft then came up with NTFS for New Technology File System. This is the default for Windows XP (and Vista). So when you begin your Linux dual boot installation, the hard drive will probably be formatted as an NTFS drive. Linux can read all of these Windows file systems, but it uses a different formatting scheme for it's own drive. By far the most common today is what is called ext3, which is the default for openSUSE 10.3.
Ext3 is a very efficient file system. However, be aware that Windows cannot even see Linux file systems. So after you install Linux, and boot into your Windows system, you will only see what is left of it’s original drive. You will not be able to access data on your Linux drive while booted into Windows. However, you will be able to access data on the Windows drive while booted into Linux. If you really want to be able to access all your data from both OS’s, then I recommend a second hard drive (or another partition) formatted as a FAT32 drive. That drive will be seen and
Page 4

accessible by both OS’s and you can store all your data there. Of course, that will probably require choosing something other than the default scheme offered by the Linux installation. So another option would be to use a USB Flash drive to transfer files back and forth.
Once your Linux install program repartitions the hard drive and installs itself on the Linux partition, it will install a program called a boot loader. Without this program, your PC would always boot into the first bootable disk it found, usually your Windows partition. The boot loader is software that loads even before the OS and gives you a menu asking which OS you want to load. You can expect that one of the options will be the default and if you do not select one, say you go off to get a cup of coffee, then after several seconds the default OS will boot up. Most distros will ask you which you want as the default and the default can be changed later. OpenSUSE uses the very common boot loader ‘GRUB,’ however, another common one is called ‘LILO’ and there are others as well. You do not need to worry about making a choice here, just accept the default during the installation.
There is one last thing you may need to know about during the installation. You will be prompted to create ‘users’ and a password for ‘root.’ In Windows XP you can do this too but most people just have a default user and when they boot up, the OS loads to their desktop. If you do choose to have a different user, say for each member of your family, you will have to log in each time you boot up.
Linux is like that too, except that it is more common in Linux to have to log in, even if you only created one user. The default for Windows XP home users is to have full administrator access (this is not true for the 'Professional" version of Windows XP used in most business environments, but not on many home PC's and also note that Vista has changed this). Because of the security problems with having administrative access and because it can be dangerous - you have enough rights to destroy almost anything – Linux users do not have administrative rights! That is reserved for the “root” account. So go ahead and create a user and a password for everyone who may use Linux on that PC. Create a secure password that only you know for ‘root.’ Don’t make the root password easy like your spouses name. Make it a mixture of upper and lower case letters and numbers and at least 8 characters long. You should not normally need to log in as root, but you will need to know the password to do certain tasks, such as installing software.
Now each user will be able to log in and customize their desktop and wallpaper etc. just like you could in Windows, but unlike Windows, one, some or all of your users can be logged in at the same time and you can switch between users with a keystroke combination (CTRL+ALT+F? where ? equals 7 though 12 - each for a different session).
So, boot to openSUSE Linux for the first time and we are ready to confront some other similarities and differences.
When you first boot to Linux
Page 5

When you first boot to Linux, you will come up to the Login screen or to the desktop. OpenSUSE 10.3 may default to autologon (there is an option to choose during installation) and take you directly to the desktop (this can be changed later). The Logon screen will look like the graphic shown above.
If you created more than one user during the install, they will all be listed on the left. If you want to log into a different account than the default, you can either type the ID in the "Username:" field or you can simply click on the picture for that ID. After entering the password you created during the install, simply hit enter and you will go to your KDE desktop:
Page 6

The first time you log into the KDE Desktop, you will see window like the one above offering tips for using KDE. You can cycle through the tips with the "next" and "previous" buttons or close it. When you feel more comfortable, you can uncheck the "Show tips on startup" option.
Notice that by default the KDE Desktop is setup very much like Windows. There is a background and there are icons on it. There is a bar at the bottom with icons on it and, like windows, the time is on the right side of that bar. The 'look and feel' may be different, but functionally it is very similar.
Let's take a look at various KDE components and their Windows counterparts. First, we'll look at the left side of the Taskbar.
The Start button and Quick Launch
Windows Vista Taskbar and 'Start' button.
OpenSUSE 10.3 KDE Taskbar panel with "Kicker."
Page 7

They both have very much the same sorts of things, but different terminology - the "Start" button is called the "Kicker" in Linux. In Windows, the icons to the immediate right of the Start button is called the Quick Launch bar. KDE has similar icons. Both have a "show desktop" icon, a file browser icon ('home' in KDE) and an Internet Browser - Internet Explorer by default in Windows and Konqueror in KDE. We'll talk later about file management. For now, notice that KDE has something not on the Windows Taskbar. 2 numbered squares with one highlighted. This is called the "Pager." In Linux, every user can have up to 16 desktops. OpenSUSE has 2 by default. This may seem odd to Windows users, because they have always had just one desktop to work with. It's hard to imagine why you would need more than one. You do not need to use more than one, but if you give it a try, you will find it very handy, especially if you use a lot of programs at the same time. The fact that many businesses who use Windows are going to dual monitors which enables them to have 2 desktops shows how advantages it can be. Linux can use dual monitors as well, but also, can give you many virtual monitors to work with via multiple desktops.
The Systray
Vista
KDE
In Windows the right side of the taskbar is called the "Systray" and includes the time and various utilities. KDE also calls this the "Systray," but the default in openSUSE 10.3 also includes 2 icons in the far right for shutting down and locking the computer. In both Windows and openSUSE these are also available from the 'Start'/'Kicker' button. The region between the Left and Right shows running applications in both Windows and KDE.
Now is as good a time as any to mention that the Windows Taskbar and desktop can be customized. In my experience in supporting the Windows environment, most people are not aware of all that can be done to customize Windows. For instance, most do not know that you can add your own menus to the Taskbar. Though the default look of KDE is relatively plain and functional, it is much more customizable than the Windows desktop and can be made to be both functional and attractive. Here, for instance, is one of my desktops:
Page 8

The Desktop itself
The icons on the desktop should cause you no trouble, except for one minor difference that could throw you a bit. In Windows if you want to open an icon on the quick launch bar you simply click on it, but if you want to open an icon on the desktop, you double click. This has probably become so automatic that you don't even think about it anymore. In KDE you simply click on an icon no matter where it is - there is no need to double click. (the one exception is in the File dialogs of some programs) Now, objectively this is easier - all icons work the same. However, the Windows behavior is so ingrained, it may take a little getting used to the way KDE works, but not too much and just knowing about it in advance should help.
Now you may have noticed on my desktop shown above, there are no icons. Actually, however, there are icons on the desktop, but I have told KDE not to show them, because I like to see as much of the wallpaper (background) as possible. However, I have added a menu to my Taskbar panel that shows me the desktop icons in a menu. This customization is possible in Windows too. However, I am not aware of any way to make the Taskbar in Windows transparent (without having a lot of technical know how to get around the lack of options) as with the KDE Panel on the right side of my desktop.
In both Windows and Linux, of course, you can just accept the default and not worry about
Page 9

customization. However, if you feel even a little adventurous, you may find that you can make your working environment both more attractive and usable. So, set it up that way you like to work! Most items can be customized by right clicking and choosing 'Configure . . .'
The next thing you will want to know is how to access your programs. We will talk about how to install new programs later, but openSUSE comes with a bunch of programs all ready to use. We have already seen that if you have icons on your desktop or taskbar you can open these by a single click. But the programs that do not have a desktop or taskbar icon, can be opened through the “Start” button in Windows and the SUSE/KDE “kicker” in openSUSE. The kicker works pretty much like the Start button, except for some minor organizational matters and the fact that there are different programs. There are 2 versions of the kicker in openSUSE. The KDE standard and the SUSE version which is the default in openSUSE. You can switch by right clicking on the Kicker button and choosing the other option.
Here is a screen shot of the SUSE kicker:
You open to the “Favorites” Tab. The SUSE version of the Kicker is more like “Vista” and the KDE more like XP. The KDE version should not be difficult for Windows users to get used to. It is worth noting that Novell did a great deal of usability testing on their version of the Kicker and introduced it in openSUSE 10.2 (Nov of 2006) before Vista was released. What appears on the Favorites tab is customizable, but shown is the default set. To add something to this tab, right click on an application from another part of the menu and choose: “Add to Favorites.” To remove something, right click on the icon and choose: “Remove from Favorites.”
Page 10

The “Web browser” option is “Firefox,” which is available in Windows and should not be too hard to get used to. You may remember the web browser icon on the panel (like the Windows taskbar) was called Konqueror. Konqueror is the file/web browser that comes with KDE, but openSUSE includes Firefox for web browsing and I recommend you use that for the Internet. If you want to remove Konqueror from your panel, just right-click on it and choose 'remove Konqueror button.' Firefox also has an icon on the desktop. The “Personal Information Manager” is an application that comes with KDE. It has a number of very useful tools: email, contact manager, Calendar, To do list, a journal and a note taker. Most of the rest are self explanatory and we will discuss programs in a bit, but for now, we want to look at how to navigate through these options. Notice the “Search” bar at the top of the Kicker menu. If you type in the name or part of a name of an application it will return the best matches. In fact, it is dynamic. That is, as you type it will start to show you possible 'hits'. So for instance, if you want a word processor and are not sure what is available, just start to type it and by the time you have typed 'word,' you will see a list of available word processors. This is a quick way of finding or just getting to a program that might be several levels deep in the menus.
If you point at the Applications tab. you will see the same basic menu that you would see as the only menu for the KDE kicker:
Much like in Windows XP you have categories of applications listed here. The triangle to the left indicates a sub menu. In XP and the KDE Kicker, simply pointing at the category with the sub menu will open the sub menu to the side of the main menu. Since there are sub, sub menus this
Page 11

can get rather cluttered. For this reason, on the SUSE kicker you have to click on say “Office” to see the office options and then they will open up in the same place rather than to the side. In this way you can navigate through all the sub menus until you find the programs you are looking for. Go ahead and play around with the other tabs and get used to how it works.
File Management
One of the big differences between Windows and Linux is the file structure. Although modern Linux distributions like openSUSE have greatly eased the transition, it will still help you to understand something of the difference in the way the two systems organize files. If you click on the home icon, it will open you to your home directory which will have a documents folder. This is much like your Windows profile which includes the “My Documents” folder. You certainly can just work within you home directory, just as many Windows user work only in My Documents. However, if you want a little more background as an introduction to how things are setup differently in Linux then read on. . .
There are 2 basic items listed in a file system: Files and Folders. If you write a letter and save it to the hard drive, it is saved as a file. Folders are containers in which files and other folders can be stored. One analogy would be a paper filing system. You might have a filing cabinet with several drawers. The filing cabinet is like the storage media such as a hard drive. The drawers are like the top level of folders. Inside the drawers you would have some hanging file folders which would be like the second level folders. Inside the hanging files you might have some 3 or 5 tabbed manila folders which would be like a third level of folders on a hard drive. Inside those folders you might have other folders, but you would more likely have some documents. These documents are what you really want to file and the various levels of folders are just a means of organizing the files. The paper documents are like files on a hard drive (or other media - floppy, CD, etc.). This analogy is a reasonable analogy for both Windows and Linux file systems. However, there are some differences in the organization of the folders and files.
Let's start by looking at the way Windows puts this together.
In Windows the top level on a particular media, say the main hard drive, is called the 'root' of that media. All media is named by a letter. The old floppy's were drive 'a:' and if there was a second it was drive 'b:'. These letters are still reserved for this purpose. The main hard drive is drive 'c:'. All other media will receive one of the other letters. Here is what you see when you open "My Computer" and click on the "My Documents" folder in Windows XP:
Page 12

This was taken on a networked PC. I have eliminated the private names on the network drives. I will not say much about network drives in this Introduction. If you double click on "c:" you will open the top level of the main hard drive - this is called "the root of c:" The top level of any drive is called the 'root' of that drive.
The root of c: looks like:
There are three folders worthy of note: Windows (or it may be named WinXP), Program Files, and Documents and Settings. The Windows folder contains most of the system files, that is, the files that Windows uses to operate. Inside the Program Files folder, you have, most of the
Page 13

programs that are installed on Windows. We need to take a little closer look at the Documents and Settings folder.
Each user on a Windows PC has their own “My Documents” folder where they can save their work and store their files. This is accomplished by means of a “profile” for each userid. Inside the Documents and Settings folder is another folder by the name of each of the users on that machine. Only that user or an administrator has access to that folder. Inside the profile folder are all the custom settings for that userid.
There is a “My Documents” (or it may be 'userid's Documents') folder, a “Favorites” folder that stores your saved favorites for Internet Explorer, a “Desktop” folder that stores all the icons that appear on your desktop, and several other files and folders.
I mentioned above that only the user and an administrator have access to a users profile. An administrator is a user on the machine that has full access to all the settings, folders and files on that PC. There are differences here between Windows XP Pro and Windows XP Home. Since, I primarily have home users in mind, I will only cover the Home edition. In the Home edition of Windows XP, by default all users are administrators. You can see that, by default, each user would be able to access the files of the other users on the Home edition of Windows XP.
Now you know the basics of navigating your Windows c: drive. How is it done in Linux?
Linux does not have a c: drive. It does not use drive letters at all. The highest level view on Windows has a list of available media by drive letter. The highest level view in Linux is 'root' and looks more like the root of c: Here is an image:
Page 14

Notice the Location is simply the forward slash. That is 'root' and is the starting point for accessing all media. However, in Linux you do not see the separate drives. They are mounted within the file system as you see it here. For instance, the 'home' folder on my machine is on a different physical hard drive than root, but that partition on a different hard drive is “mounted” at “home.” In other words, moving from one drive to another is transparent to the user, you just go from one folder to another without having to worry about which drive it is on. This is more like the way servers handle multiple drives, than the way Windows does. If this were a dual boot machine with Windows and openSUSE, there would be a Windows folder here that would show all the Windows (NTFS and FAT32) drives.
Notice the highlighted “home” folder. It's a folder something like “Documents and Settings” in Windows. Each user will have a folder under the home directory which is their profile on the machine. Not so much different from Windows as far as your work is concerned. In Windows most of your file management can be done inside your profile: C:\\Documents and Settings\username. Similarly, as a Linux user, most of your file management can be done inside your home folder: /home/username.
openSUSE does provide a specially defined view on your desktop called, to make you feel at home, 'My Computer' that does show you the different media:
The 'My Documents' folder takes you to your 'documents' folder: /home/username/documents.
Armed with this brief overview, you should have no problem finding your way around your hard drives. What about CD Rom, DVD, flash drives and other removable media? Like Windows
Page 15

when you first insert new media, openSUSE will pop up options to play, open etc. Or you can come to “My Computer” and they will show up in the 'Disk Information' list in the upper right. OpenSUSE mounts these under the “media” folder in root: /media/drivename.
Now a word about file and folder names. In the old DOS environment file and folder names were restricted to the famous 8.3. That is up to 8 characters then a dot followed by up to 3 characters. The final 3 characters were called the extension. The extension came to be used by some programs to indicate that the file was in their format. For instance, a WordPerfect document would have been “filename.wpd”. However, there was no particular reason not to use different extensions on your documents.
This changed with windows, however, because windows used the extensions to remember what program was used to open it. So, if the extension was “.doc”, and you double clicked on it, Windows would know to open it using MS Word. If you did not save your document with the default extension, Windows would not know what program to use to open it. With Windows 95, naming was improved in that you were no longer limited to the 8.3 format – you could make your file names much larger. Today Windows users do not need to worry about what to name their files.2
When moving from Windows to Linux there are very few differences. The one thing that may throw you at first, is, unlike Windows, Linux naming convention is case sensitive. In Linux, “Filename.odt” and “filename.odt” are 2 different file names and both can exist in the same directory. In Windows, if you have “filename.doc” and attempted to save “Filename.doc” to the same location, it would ask you if you wanted to overwrite the existing file. In Linux, it would just save it and both would exist side by side.
Now that you know how to move around your new installation of openSUSE, it is time to update!
Initial Updates
During the installation you have the opportunity to check for and install updates if you have an Internet connection. If you did this, then you will not need to do an update right away. If not, then we will see how to do that in just a bit. But there is another kind of update that you will need to do, if you want the full functionality of the OS. There are some things that require proprietary software that cannot be included in openSUSE. OpenSUSE will use open source drivers to get you started, but to get the full functionality out of your hardware, you will want to install the proprietary drivers. In the past and still in many distros this can be a bit of a chore. However, in 10.3 openSUSE has introduced something called “one-click install” to help with this situation. There are a number of 1 click installs, but what most people will want right away
2 Here are a few rules you should know for Windows and Linux. Do not use these special characters: < > : " / \ | ? * and do not end a name with a space or a period. In Linux the \ is reserved for separating directories from other directories or filenames. So a file or folder cannot include within it that character. Also, you should not begin a name with a dash “-”. ALL CAPS names are fine, but by convention are usually reserved for text files such as “README” files.
Page 16

will be the proprietary video drivers and various multimedia packages, including java, flash, and various codecs to allow you to play media such as mp3.
The first time you attempt to use something that requires something available on 1 click install, such as attempting to play an mp3 file, you will be prompted to install it. However, it makes sense to go ahead and do the installation of some things right away.
It is beyond the scope of this already too large document to cover this in detail, but let me point you to the 1 click installs that I needed: the nVidia drivers for my video card and the multimedia files. To install the nVidia drivers, simply go to http://en.opensuse.org/Nvidia. There is a good bit of information there but all you really need to do is choose between 2 buttons. One is for newer nVidia cards and one is for legacy cards. The legacy cards option has a link to help you decide if yours is legacy or not. If you do not know, your computers documentation should tell you. Simply click the correct button and follow any prompts. If you do not have an nVidia card, you probably have an ATI card. You should go http://en.opensuse.org/Ati here for information on installing these drivers.
For all the proprietary multimedia go here: http://opensuse-community.org/Multimedia. You will just need to go down a bit to the section entitled: Restricted Multimedia Formats (MP3, MPEG-4, etc.)and choose KDE (or Gnome if you chose that desktop environment). Follow the prompts and you are all set. This will install the following:
* Flash* Java* Latest Amarok (with MP3 Support) for KDE, or Helix-Banshee for GNOME users –
these are audio players.* Encrypted DVD (libdvdcss) – allows you to play movie DVD's on your computer.* Extra xine Codecs, for MPEG-4 etc. (libxine1) – Video support.* K3b with MP3 Support (k3b-codecs) – kb3 is a CD/DVD writing software.* Win 32 Codecs (w32codec-all) – more video support.
OpenSUSE installs an online updater by default. This is much like the Windows updater that sits in the systray. In Windows you often get the message: “There are updates available for Windows to install” or something similar depending on your version of windows. The openSUSE updater works basically the same way. Here is what the icon in your systray looks like when there are no updates available: . When it is searching to see if there are any updates and when there are updates, the icon will change, but there are no annoying pop-ups that interfere with your work as in Windows. Just check it now and then and if the icon has changed, point your mouse at it and it will tell you what it is doing. If updates are available, just click the icon and a window will open to install them. There is a “Details” button to get a list of all the available updates and to choose which to install or not install. When you choose to update, you will be prompted for the root password. Simply enter that and it will do the rest.
Software
Page 17

Software is one reason some hesitate to make the switch to Linux. People are familiar with the applications they use all the time and some if not most of those applications do not have a Linux version. There are, however, good Linux applications to replace most of the common Windows applications. It should not be too hard to make the transition to most of these. There are a number of lists available on the web that show Linux applications with their Windows counterparts. I will talk about only a few of the most common ones.
First, most people spend a fair amount of time on the Internet. In Windows most use Internet Explorer. Internet Explorer is not available for Linux (it will run under 'Wine' but that is for another paper). Nevertheless, several other options that are available in Windows are also available with Linux versions. Netscape or the Open Source Mozilla is available in both. "Opera" is another alternative available in both. Another off shoot of Mozilla/Netscape is the very popular Firefox. Available in Linux, but not in Windows, are Konqueror (a KDE application) and Nautilus (a Gnome application). All of these have their good points, and I use them all at some points, but over all, in my opinion, Firefox is the best all around web browser for either OS. Yes, that includes Internet Explorer version 6 or 7. By default Firefox is installed and has an icon on your desktop in openSUSE 10.3.
It should not be difficult to transition from Internet Explorer to Firefox. The one thing you may need to get used to, if you do not use Internet Explorer 7, is "tabbed browsing." In Firefox you can open links in other tabs within the same window, rather than having it replace the page you are on or opening in a completely new window. The value of tabbed browsing has been proved by the fact that version 7 of Internet Explorer finally included tabbed browsing. You can open a new tab from the "File" menu or by the key combination "CTRL+T." You can also open a link in a new tab by right clicking the link and choosing "Open in a new tab."
If you are used to using "Internet Options" in Internet Explorer, you know you access that from the "Tools" menu. The same sort of options in Firefox are accessed from the "Edit" menu and are called "Preferences." Beyond that, you should have little trouble working in Firefox.
If you only use web mail, like Yahoo! or Google mail, you can do all your email in Firefox, in the same way you are used to. If, however, you use an email account from, say your ISP (Internet Service Provider), you will need a client to access your email. In Windows, you probably used Outlook Express or the full Outlook but there are many others. In Linux there are many available as well. We mentioned the eMail available in the KDE PIM earlier. This is Kmail. Gnome has one called "Evolution" that is very powerful and very "Outlook" like. It can be installed into KDE too. I use the eMail client companion to Firefox called "Thunderbird." It will serve us well here because it is not installed in openSUSE by default, but is available. So we will take a moment to look at installing software using Thunderbird as an example.
Installing New Software
Page 18

Remember most software available in Linux is open source and therefore does not need to be bought. There are 3 ways that it may be available. First, it may be installed in openSUSE by default or, second, it may not be installed by default but is available in SUSE compiled packages available from one of the many repositories on the Internet, or third, it may be obtained in some other way such as by downloading from SourceForge etc. This third way I will not take time on right now, because there are so many variations and there is so much available the other 2 ways that you will not need to know about that right away.
The first way is pretty obvious, it's all ready to use. But now what about the second way and what of repositories. The install media for openSUSE is a repository, but usually when we speak of repositories, we are thinking of Internet sites that are set up with many software packages that are ready to be accessed and installed by openSUSE. OpenSUSE 10.3 adds a number of these repositories to YaST (we will talk about YaST in just a moment) during the install. It will add the Main Repository OSS, which has all the standard packages that come with openSUSE and it will add the Main Repository NON-OSS, which has quite a number of free but proprietary packages available for openSUSE. It will add an "updates" repository which will have all the updates available at a given time. Here are 2 sites to learn more about available repositories and how to add them to YaST: "http://en.opensuse.org/Package_Repositories" for openSUSE" for "Official" repositories and "http://en.opensuse.org/Additional_YaST_Package_Repositories" for 3rd party repositories.
Once a repository has been added to YaST, all it's packages are available for easy download and install.
So, what is YaST? YaST stands for "Yet another Setup Tool." It is the standard and very excellent configuration tool for openSUSE. It is similar to "Control Panel" in Windows, but is a more fully integrated configuration tool. What we are interested in right now is the "Software Management" tool in YaST. To open YaST, click on the Kicker and type 'yast' in the search bar. Then click on 'Administrator Settings: YaST.'
Since it is a configuration utility it will require a log in. When it prompts you for a password, you must enter the root password that you created during the OS installation. Then it will open a window like this:
Page 19

Selecting an option on the left ('Software' here), will show various configuration options on the right. We are interested now in the "Software Management" option on the right. It is analogous to "Add and Remove Programs" in Windows. It may take a while to load the 'Software Management' tool, because it will go out to each of the active repositories and read it's content, that is the list of available software on that repository. When it completes this and loads, it will look like this:
Page 20

It is divided into 4 sections in 2 columns. The column on the left has a handy display showing your available disk space on your drives. That makes it easy to determine if you have enough room to install software. Most software will install some configuration files in a folder off of 'root' and some of it's files in a hidden directory on 'home.' In the top left panel, you tell YaST what kind of software you want to see. When you first open the Software Manager, it will be set to the "Search" function. There are 5 other options which you can experiment with. In our example, we are going to install the Mozilla email package 'Thunderbird.'
You can type all or part of the name of the package you are looking for, I searched for 'thunder.'
The matching packages will appear on the top right. Notice there is a check mark in Mozilla Thunderbird. That is because I have already installed it. There are other symbols that may appear there and for an explanation of them, you can go up to the 'help' menu and choose 'symbols.' In the lower right of the Software Management tool is information about the package. There is a tab for 'Description,' Technical Data,' 'Dependencies,' (other packages needed for the selected package to run) 'versions.' etc. The Versions tab will show you all available versions on your repositories. In this way it is easy to go back to an older version (if you have problems with the newer version for instance) or upgrade to a newer version, if available. If Thunderbird was not installed, I would simply click on the check box next to it and add the check mark. Notice that there is a check button and an auto check option at the bottom. This checks the dependencies and if there are problems, will offer options for resolving them before you run the install and encounter problems.
You can select as many packages to install as you wish and when ready simply click "Accept." You may receive a window indicating 'Automatic Changes.' Any dependencies needed by an installing package that will not cause problems and are available on the repositories are simply added to the install list by YaST and this window informs you of what they are. Click 'OK' and
Page 21

your package(s) will be installed! This is really slick - and no trip to the software store or getting out your credit card!
Back to email - Thunderbird
Thunderbird will now be available in the kicker menu. If you want an icon on the desktop or on the panel (task bar), it is easy. Just go to it in the menu, right click on it and choose the option you want: 'Add item to Desktop' or 'Add item to main panel.'
To set up your emails you go to the 'Edit' menu and choose 'Account Settings.' Then click 'Add account' and follow the Wizard. Other settings are available from: 'Edit', 'Preferences.' From there it is not that much different from the email clients you are familiar with. Help can be accessed at http://www.mozilla.org/support/thunderbird/. This is where the menu option 'Help', 'Mozilla Thunderbird help' will take you.
Printers
Many printers will be auto detected by openSUSE, but some will not. Of those that are not, many are still supported and you will just need run through a set up wizard and choose the correct driver (pdd file). There are others, that openSUSE does not have a pdd file for, but there are drivers available. For a list of printers and their level of support see: http://en.opensuse.org/HCL/Printers.
For some general information and instructions on Adding (installing) a printer that take the above possibilities into account see: http://en.opensuse.org/CUPS. This last link also provides links to many other useful pages.
Conclusion
Well, that is all that we are going to cover in this brief getting started guide, but here are some links to keep you going on your new journey!
The openSUSE project site: http://opensuse.org The openSUSE project wiki site: http://en.opensuse.org/Welcome_to_openSUSE.org The openSUSE documentation site: http://en.opensuse.org/Documentation List of openSUSE forums, mailing lists and other community help/discussion resources.
This can be your best source for help and an opportunity to help others when you can! http://en.opensuse.org/Communicate.
Page 22