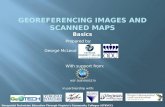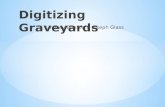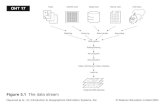Baltimore & Maryland Scanned Maps Available via JScholarship Jim Gillispie.
A Guide for Digitizing Scanned Maps
description
Transcript of A Guide for Digitizing Scanned Maps
Data Source:1. Assay Level Plan2. Level Plan3. Composite PlanAreas/Location:1. Ntina/Bullveina. NTOP (Ntina Operation)b. NTEX (Ntina Exploration)c. NT (Ntina)2. Nelliea. NE (Nellie)3. Suyoca. SUN (Suyoc North)b. SUS (Suyoc South)c. SU (Suyoc)4. Mindoroa. MN (Mindoro)Sample/Data Type:1. Blast2. ChannelMinerals:1. Gold (Au)2. Copper (Cu)General Procedure:A. Prepare needed data for digitizing.B. Register raster images (scanned images/map in jpeg format).C. Digitize/trace data from scanned maps.D. Export the data in csv format.E. Extract the data to header, assay, and survey excel file.
A. Prepare data before registering1. Get all raster data in this directory (\\MMC-PLC-SVR-DB-\FileServer\Digitizing Project\Operator\area) and save to your local drive. Hint: Follow the folder structure as much as possible to help organize your data.2. Check if raster data needs resizing by trying to open using Windows Photo Viewer. If opening takes longer than 15 seconds then the image needs to be resized.3. Identify the projection of the raster data. Convert to UTM if projection is in Local coordinates by adding the constant Easting or Northing values before or during raster registration.
Constant Easting + Local Easting = UTM EastingWhere constant Easting = 765383.246Constant Northing + Local Northing = UTM Northing Where constant Northing = 1048651.429
4. Check if it is possible to establish four control points. If Easting or Northing coordinate is unknown on scanned map, first check the interval of the gridthen add or subtract this value from the given coordinate. Add if unknown Easting is on the right side or subtract if its on the left. Add if unknown Northing is above the given Northing value or subtract if its on below or else seek help from qualified personnel before proceeding. Hint: In plan easting values is increasing to the right along X axis or through east and northing is increasing through north along Y axis.
B. Register raster data using Encom Discover Rectify Image1. Open MapInfo.2. On Discover menu click Images.3. On Images menu click Rectify Images.4. Click Load an image file (Open icon).5. Establish a four (4) control points on unregistered image. (Note: Four series of points starting from upper left corner in clockwise order.)6. Click New point. (Note: as much as possible zoom in every control points to nearly get the exact location,use zoom-in tool.7. Fill in values for Map X (Easting) and Map Y (Northing). (Note: convert local coordinates to UTM)8. Repeat steps 6 to 7 or until four control point is complete.9. Check for errors. If rms value is greater than 2 or less than -2 check the location of the control points one by one or check the quality of the scanned map. Zoom in to be sure if control points image XY location on image is correct.10. Click Projection then choose UTM Zone 51, Luzon for Mindanao Island.11. Click Rectify.
Hint:Encom Discover Rectify image module will automatically rotate or align the image in correct orientation assuming control points are correctly located (rms error is acceptable.
C. Digitizing1. Create a folder directory in local drive (e.g. Z:\Digitizing Project\Area\)2. On Area folder create and rename a new folder with the image filename.3. Create new layer. Please follow these suggested layer file naming along with database table structure:
Assay Level Plan/Level PlanLayer/Table - Grade_Area_Level (e.g. Grade_Ntina_L-6)Hole ID Area_Level_No (e.g. SUS_L48_1)Sample ID Area_Level_No (e.g. SUS_L48_1) Add an S suffix if sample type is Channel (e.g. SUS_L48_S1)
Composite PlanLayer/Table - Grade_Area_Date (e.g. Grade_Ntina_52296)Hole ID Area_Date_No (e.g. SUS_52296_1)Sample ID Area_Date_No (e.g. SUS_52296_1) Add an S suffix if sample type is Channel (e.g. SUS_52296_S1)
FieldField Type
HoleIDCharacter
AreaCharacter
LevelFloat
EastingFloat
NorthingFloat
ElevationFloat
AuFloat
CuFloat
SampleTypeCharacter
FromFloat
ToFloat
LengthFloat
SampleIDCharacter
AzimuthFloat
DipFloat
DateDate
Data SourceCharacter
Hint:
3.1 To create a table/layer in MapInfo Professional: 3.1.1 On the File menu, click New Table. The New Table dialog box displays.3.1.2 To create a new table and new table structure, click Create New.3.1.3 Choose OK. The New Table Structure dialog box displays.3.1.4 Choose Add Field to begin adding new fields to the database's structure. Give the field a name, type, width, and specify whether the field will be indexed. (dont forget to follow the recommended database structure per layer)3.1.5 Continue to add fields until you have the structure you want.3.1.6 Use the Up and Down buttons to reorder the fields. Keep in mind that the order of fields in this dialog box (top to bottom) will actually display as columns (left to right) in the Browser window.3.1.7 Choose Projection (UTM zone 51, Luzon 1911-Philipines (Mindanao))3.1.8 Choose Create. The Create New Table dialog box displays.3.1.9 Specify a location for the new table in the Save in box. 3.1.10 Enter a name for the table in the File Name box following the suggested layer/table naming format above.3.1.11 Click Save.Note: As suggested, every sample point (blast or channel) will
4. Click on Discover Menu>Data Entry.__
4.1 Select a table then click ok (only one table at a time). 4.2 To automatically update the location X and Y of the object, click on column Parameter of row Easting then set value to MapX, change Northing to Map Y as well. (Note: Data type of field should be Float else Location MapXY will not show)4.3 Scroll to the right until Increment column is found.4.4 To automatically increment HoleID, type 1 on Increment column.
5. Click on Data Entry > Enter Data.
Channel:1. Sample is collected either horizontally (surface) or vertically (subsurface).2. Horizontal channel usually have lines connecting a series of points on the map and Au/Cu grade labels is in between two points. Sample length is 2 meter interval. Azimuth or direction is >0 and Dip or inclination is 0.3. Vertical channels have no lines but Au or Cu grade label is usually positioned along the point (centered beside the point). Sample length is 1 meter. Azimuth or direction is zero and Dip or inclination is -90.4. Seen as line or segments of line when sampled horizontally or point if it is vertical.5. Digitize using a line and point symbol in plan using MapInfo.6. Possible minerals is either Gold (Au), Copper (Cu) or both.7. Au is in two (2) decimal point number format while Cu has three (3). 8. Gold (Au) label is usually located left side a known sample point and Copper (Cu) is on the right.9. High Au grades usually colored (underlined) in red while Cu in green.Blast:1. Samples arecollected by drilling seven (7) meters below vertically.2. Azimuth and dip values are always be 0 and -90 degrees respectively.3. Seen as point in plan or a vertical line in section in any orientation.4. Digitize using a point symbol in plan using MapInfo.5. Possible minerals is either Gold (Au), Copper (Cu) or both.6. Au is in two (2) decimal point number format while Cu has three (3). 7. Gold (Au) label is located above a known sample point and Copper (Cu) is below.8. High Au grades usually colored (underlined) in red while Cu in green.
Digitizing with composite data:1. Prepare needed data. (Refer Procedure A)2. Register raster data using Discover Rectify Images module. (Refer Procedure B)3. Digitize all samples (Refer Procedure C)4. Create surface grid using Discover Surfaces module:4.1 Discover> Surfaces menu4.2 Create new table. File>New Table4.3 Add field name Elev
4.4 Click Create button.4.5 Type on File name textbox Contour then click save.
4.6 Make contour layer editable.4.7 Start tracing/digitizing contour lines using Polyline tool. Contour line is a closed line with single elevation value, therefore all connected lines comprising one contour line must be combined. Select starting line then hold shift key while selecting remaining lines - right click > Edit Objects > Combine Click Ok.4.8 Put values in all created contour lines:
Make sure that contour layer is editableClick Info tool.Click the line.Type the elevation value. Repeat steps 1-4 until all contours are filled with values.
2
1
4
3
4.9 Save table. 4.10 Surfaces>Create grid>Interactive4.11 Select data to grid, which is contour.4.12 Configure gridding parameters:
Change value if cell size is greater than 1.On Output tab, select MapInfo.mig format Click Save.132
4.13 Arrange order of layering, Contour_Elev (interpolated surface grid) must be in the bottom. To do this click and drag Contour_Elev layer or select the layer then click Move layers up/down icon .4.14 Hover your cursor on the map and a tiny information containing the elevation pops out.Round off values to one decimal number format or nearest tenths.
Hint: Digitize only contours with channel/samples in the area. Ensure to surround all channels/samples with digitize contour lines.4.15 Update the column elevation in Grade_area_date table with the values from Contour_Elev.4.16 Before updating elevation, first add a unique identifier into Grade_area_date table by going to Discover>Table utilities>Add Unique Indentifier
4.17 Indexed ID field of Grade_area_date table. Table>Maintenance>Table Structure.Put a check next to data type integer of field ID.
4.18 Click Surfaces > Grid utilities4.19 From Statistics window select Grade_area_date layer. Click OK two times.
4.20 Follow what you see in this window. Click Update then click Save as. Click Save when ask.
4.21 Modify the structure of Grade_Area_Date_stats by going to Table>maintenance>table structure. Change the data type of ID field to integer then check in Indexed box.4.22 Discover>Table utilities>multiple column update. Follow settings below accordingly with respect to your data. Click OK.