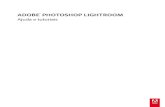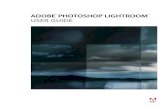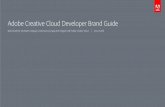A Great Big Thank You! - d2i0awu7puyonj.cloudfront.net€¦ · A Great Big Thank You! Thank you for...
Transcript of A Great Big Thank You! - d2i0awu7puyonj.cloudfront.net€¦ · A Great Big Thank You! Thank you for...

We’re happy to help you!Contact us at [email protected]
A Great Big Thank You!Thank you for your purchase! Here’s how to get started:
Lightroom and Lightroom Classic:1. Extract the ZIP file.2. In Lightroom, go to Edit > Preferences (Windows) or Lightroom > Preferences (Mac).3. In the Presets tab, click on the "Show Lightroom Presets Folder".3. In the Presets tab, click on the "Show Lightroom Presets Folder". A folder will open. Copy the all of the folders inside the Develop Presets folder that you extracted in Step 1 into your Lightroom\Develop Presets folder. 4. Restart Lightroom. The presets will appear in the Presets panel located in the Develop module.
Lightroom CC 2018 or Newer:1. Extract the ZIP file.2. In Lightroom, press Shift+P to show the Presets panel.3. Click on the panel menu located near the top-right and choose “Open Presets Folder”.3. Click on the panel menu located near the top-right and choose “Open Presets Folder”. A folder will open. Copy the all of the folders inside the Develop Presets folder that you extracted in Step 1 into your Lightroom\Develop Presets folder. 4. Restart Lightroom. The presets will appear in the Presets panel located in the Develop module.
Can’t find the download?1. Open the Creative Cloud desktop application, click the three vertical dots icon in the upper-right, and then select Preferences.2. Click Creative Cloud and select Files. Ensure that File Sync is enabled.2. Click Creative Cloud and select Files. Ensure that File Sync is enabled.