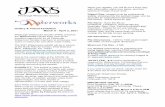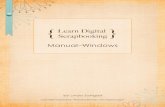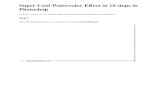A Digital Watercolor With Photoshop
-
Upload
topo-guren -
Category
Documents
-
view
9 -
download
0
Transcript of A Digital Watercolor With Photoshop

Edith Green Wendell Wyatt Federal Building – a digitalwatercolor with Photoshop
The Edith Green
Wendell Wyatt Federal Building - a digital watercolor with Photoshop by Scott Baumberger
Scott Baumberger has been offering a high quality professional service to architects, designers and developers for many
years. He uses a digital process to produce imagery that ranges in technique from photo-realistic to s imulated watercolor
effects. Scott’s illustrations have been featured in numerous industry professional publications. Scott has also won
numerous awards for his work. In this detailed tutorial Scott shows us his work-flow in producing a digital watercolor using
a SketchUp output image and Photoshop.
Step 1. A quick export from SketchUp of the 3D model. The EGWW building (center) and the solid grey buildings behind were
provided by the client. I constructed simple 3D models of the other buildings shown.
Generated by Foxit PDF Creator © Foxit Softwarehttp://www.foxitsoftware.com For evaluation only.

Step 1
Step 2. A custom hidden-line style is used in SketchUp to get line extensions and a “hand-drawn” look. Color and shading
are turned off, and just the line-work is exported to a Jpg. file.
Step 2
Step 3. More line-work is developed in Photoshop on top of the SketchUp export. The Hawthorne Bridge and all of its ramps,
etc. are drawn on a separate layer so it could be manipulated separately. Background buildings at the upper left are traced
from an aerial photograph. Thicker profile lines are also added to help define massing.
Generated by Foxit PDF Creator © Foxit Softwarehttp://www.foxitsoftware.com For evaluation only.

Step 3
Close-up of line-work at 100%
Close-up
Step 4. The line-work is grouped together and set to Multiply mode. A new base color layer is added just below the line-
work. Colors of the main buildings are brought in from a separate SketchUp export, and the remaining color is added on the
same layer to match.
Generated by Foxit PDF Creator © Foxit Softwarehttp://www.foxitsoftware.com For evaluation only.

Step 4
Step 5. Shadows are brought from SketchUp via a Jpg export to a separate layer set to Multiply. As with the base color, the
shadows for the surrounding area are painted on the same layer to match.
Step 5
Step 6. A new layer is created with the shaded sides of buildings painted a light blue color set on Overlay mode. This
differentiates the shaded area vs. areas receiving direct shadows.
Generated by Foxit PDF Creator © Foxit Softwarehttp://www.foxitsoftware.com For evaluation only.

Step 6
Step 7. Above the shade layer, a new layer set to Multiply is created to s imulate “ambient occlusion”. Soft washes are
painted on vertical planes first.
Step 7
Step 8. Next, ambient occlusion is painted on horizontal surfaces in a new layer.
Generated by Foxit PDF Creator © Foxit Softwarehttp://www.foxitsoftware.com For evaluation only.

Step 8
Step 9. Background photos are composited, and dropped in underneath painting. A combination of Blur and Artistic filters
are used to blend photos together. I then adjusted the curves & levels to match the overall tone of the painting so far.
Step 9
A couple of close-ups of the backgrounds at this point.
Generated by Foxit PDF Creator © Foxit Softwarehttp://www.foxitsoftware.com For evaluation only.

background Images
Step 10. More detail is painted in on some of the background buildings in the upper left.
Step 10
Here is the layer arrangement at this point.
Generated by Foxit PDF Creator © Foxit Softwarehttp://www.foxitsoftware.com For evaluation only.

Layers
Step 11. More detail at the river is painted in, including trees at the far bank to soften the edge of the photo. A Mask is applied
to preserve the Hawthorne Bridge.
Step 11
Step 12. Left image - Glass areas are masked out using the color selection from the base layer. First a subtle blue tint is
applied to the tower glass.
Generated by Foxit PDF Creator © Foxit Softwarehttp://www.foxitsoftware.com For evaluation only.

Right image - Warm color washes and then yellow and orange brush strokes depict interior lights within the tower.
Step 12
Step 13. Reflections are then added in very subtly in Soft Light blending mode, and additional refinements are made to the
interior glows.
Step 13
Step 14. Because the design of the shelves were not set at the beginning of the rendering effort, I chose not to model them
Generated by Foxit PDF Creator © Foxit Softwarehttp://www.foxitsoftware.com For evaluation only.

in 3D. Painting in the shelf systems loosely removed the need to develop an unnecessarily detailed design at this early
stage.
Left image - The first set of “shelves” is painted in on at the southwest corner of the tower, including their shadows.
Right image – Once the base is set, I then paint in the vines growing between the shelves.In keeping with the autumn
season, reds and yellows predominate.
Step 14
Step 15. The second set of shelves is painted via the same technique.
Generated by Foxit PDF Creator © Foxit Softwarehttp://www.foxitsoftware.com For evaluation only.

Step 15
Step 16. Left image – The rest of the shelves are painted in succession via the same technique.
Right image – Since the shelves on the west elevation are in shade, I add soft “ambient occlusion” shading underneath
each shelf to set them into the rest of the elevation.
Step 16
Step 17. Trees are added on site, along 3rd Avenue, in the park, and out at the riverfront. As with the rest of the vegetation,
Generated by Foxit PDF Creator © Foxit Softwarehttp://www.foxitsoftware.com For evaluation only.

the trees have a strong “autumn feel”. Soft shadowing / ambient occlusion is added underneath trees in shaded areas.
Step 17
Step 18. Cast tree shadows are added throughout.
Step 18
Step 19. Adjustments to the ground plane are made – grasses at base of tower, bollards at street edge, and grass steps in
park. Shadows cast by the bollards are added in sun, and soft shadowing added in shaded areas.
Generated by Foxit PDF Creator © Foxit Softwarehttp://www.foxitsoftware.com For evaluation only.

Step 19
Step 20. Cars are added throughout as well as subtle “streaks” along 3rd Avenue to help with scale. The cars are inserted
at 80-90% opacity to help them blend in with the background.
Step 20
Step 21. People added and large flagpole dropped in at the southwest corner of the site.
Generated by Foxit PDF Creator © Foxit Softwarehttp://www.foxitsoftware.com For evaluation only.

Step 21
Step 22. A photovoltaic panel texture is applied to the rooftop, and subtle horizontal lines at the top of the tower suggest
louvered panels.
Step 22
Step 23. Subtle refinements are made to the color and texture of the vines.
Generated by Foxit PDF Creator © Foxit Softwarehttp://www.foxitsoftware.com For evaluation only.

Step 23
Step 24. Haze is added at the upper left corner, and slight blue tint is dropped in below the painting to help unify the
foreground and background elements.
Step 24
Step 25. Paper texture is added on top of the flattened image, using the Overlay blending mode.
Generated by Foxit PDF Creator © Foxit Softwarehttp://www.foxitsoftware.com For evaluation only.

Step 25
Steps 26. Glows are added to the entry pavilion, and in especially dark areas in shade.
Step 26
Step 27. Adjustments to overall Curves and Levels, and opacity of line-work layers is reduced to help lighten overall look of
the image.
Generated by Foxit PDF Creator © Foxit Softwarehttp://www.foxitsoftware.com For evaluation only.

Step 27
Dropped in the signature at the lower right corner, and we’re done!
Final Image
Thanks for reading my tutorial and I hope you have learned a few more tricks to add to your work-flow.
Scott
Generated by Foxit PDF Creator © Foxit Softwarehttp://www.foxitsoftware.com For evaluation only.