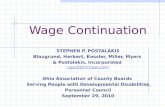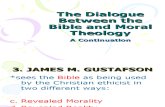A continuation of chapter 3
Transcript of A continuation of chapter 3
Page 3.2.2 - 2
Obtaining Summary Repayment Information from NSLDS
Note: To access a school’s summary repayment information, an individual at the school must have an FSA User ID. This is a restricted data system, and each user at a school has been assigned an individual User ID and password. To obtain an FSA User ID, contact CPS/SAIG Technical Support at 1-800-330-5947.
Step 1: Log on to the NSLDS Professional Access website by entering your FSA User ID and password after clicking “Click to Continue.”
Address: nsldsfap.ed.gov
Read the Privacy Act statement and confirm that you are an authorized user of NSLDS and that you will adhere to the Privacy Act by clicking “I Agree.”
Step 2: Once logged on to NSLDS, select the “Org” tab from the main menu bar at the top of the screen.
Step 3: Under the “Org” tab select “Repayment Information.”
Step 4: View the school’s summary repayment information.
Page 3.2.2 - 3
Obtaining Detailed Repayment Reports from NSLDS
You must use the NSLDS Professional Access website to request detailed repayment information. Once the request has been made via the NSLDS website, the detailed file format is delivered to the Student Aid Internet Gateway (SAIG) mailbox associated with the FSA online User ID making the request. EDconnect software is used to download the detailed file format from the user’s SAIG mailbox. Therefore, in order to request detailed file format repayment information, the requestor must have an FSA User ID, an SAIG account, and EDconnect software. (For help in obtaining IDs and software, contact CPS/SAIG Technical Support at 1-800-330-5947.)
SUBMITTING THE REQUEST TO NSLDS
Step 1: Log on to the NSLDS Professional Access website by entering your FSA User ID and password and clicking “Login.”
Address: nsldsfap.ed.gov
Read the Privacy Act statement and confirm that you are an authorized user of NSLDS and that you will adhere to the Privacy Act by clicking “I Agree.”
Step 2: Once logged on to NSLDS, select the “Report” tab from the menu bar at the top of the screen.
Step 3: Under the Report function, click on the blue number box to the left side of the screen for “Date Entered Repayment Report,” “School Repayment Info Loan Detail,” or “Borrower Default Summary Report.”
Page 3.2.2 - 4
Step 4: Set the report parameters on the next page that appears.
Report Format. All four of the reports give you the option of receiving the data in Extract or Report format.
With an extract a school can customize the data by querying and sortingthe repayment information based on the school’s individual needs.
A report can be accessed using standard word processing software.
With an extract a school can customize the data by querying and sortingthe repayment information based on the school’s individual needs.
Loan Selection (DRC015, DRC016). This option will determine which loans are included in the “School Repayment Information Loan Detail” report.
Loan Selection DRC015
“ALL” — contains all of the loans included in the denominator only and numerator onlyreports.
“DENOMINATOR ONLY” — contains all of the loans that entered repayment during thefirst 12 months of the most recent 24-month period and did not default during that 24-month period.
“NUMERATOR ONLY” — contains only those loans that entered repayment during thefirst 12 months of the most recent 24-month period and defaulted during that 24-month period.
Loan Selection DRC016
“ALL” — contains all of the loans included in the denominator only and numerator onlyreports.
“DENOMINATOR ONLY” — contains all of the loans that entered repayment during thefirst 12 months of the most recent 36-month period and did not default during that 36-month period.
“NUMERATOR ONLY” — contains only those loans that entered repayment during thefirst 12 months of the most recent 36-month period and defaulted during that 36-month period.
Date Range (DER001, SCHDF1) For two reports, you can specify a date range for the students.
Date Entered Repayment (DER001) Report will show student borrowers with loanhistory who are scheduled to go into repayment during the specified date range.Borrowers returned will be in current attendance at the requestor’s school.
Borrower Default Summary Report (SCHDF1) Report will show all loans that currentlyhave a defaulted loan status (DB, DL, DO, DT, DU, DW, DF, or DZ) and a loan status datethat falls within the requested date range.
Page 3.2.2 - 5
Loan Type (SCHDF1) You can specify that Direct Loans, FFEL, Perkins, or “All” be included in the “Borrower Default Summary Report.”
Sort By This option will determine the order of the report/extract.
School Repayment Loan Detail DRC 015, DRC 016
“SSN” sorts the borrowers in Social Security Number order.
“CLAIM CODE, SSN” sorts by claim code and then by SSN.
“LOAN STATUS, SSN” sorts by loan status code and then by SSN.
Date Entered Repayment DER 001
“SSN” sorts the borrowers in Social Security Number order.
“Name” sorts by the borrowers name.
“DER” sorts by the Date Entered Repayment.
Default Loan Summary SCHDF1
“SSN” sorts the borrowers in Social Security Number order.
“Last Name” sorts by the borrowers last name.“Loan Status Date” sorts by the Date Entered Repayment.
Step 5: Verify that the information is correct and click “Confirm.”
A message will appear indicating the request was successfully submitted.If the repayment information is requested before 10 a.m. EST, the file will usually beavailable by the end of that business day. If the repayment information is requestedafter 10 a.m. EST, the file will usually be available by the next business day.After completing these steps, a school can return to Step 4 and select the other optionif the school so wishes. That is, a school that selects an extract at Step 4 can return tothat step and also select a report.
Page 3.2.2 - 6
Downloading Repayment Information from the SAIG Mailbox
Before downloading the repayment result information from the SAIG mailbox, ensure the TG# mailbox associated with the FSA online User ID you used when logging on to the NSLDS website is set up in the EDconnect software. If this has not been done, contact CPS/SAIG Technical Support at 1-800-330-5947.
Step 1: Log onto the Edconnect software using the User ID associated with the NSLDS User ID that made the request for repayment information.
Step 2: Select Now from the Transmission menu.
Step 3: Once EDconnect has finished processing the Transmission Now request, select “Mailbox Query” from the New option on the File menu.
Step 4: EDconnect will provide a list of those files that are available for download. From the list of files available to be downloaded, identify the repayment information that was requested.
The message classes for repayment information consist of eight letters: AHSLDSOP Date Entered Repayment (Report) DER001 AHSLDEOP Date Entered Repayment (Extract) DER001 SHNOTROP School Repayment Information Loan Detail (Report) DRC015
SHNOTEOP School Repayment Information Loan Detail (Extract) DRC015
SHNOTEOP School Repayment Information Loan Detail (Extract) DRC016
AHSLDSOP Default Loan Summary Report (Report) SCHDF1 AHSLDEOP Default Loan Summary Report (Extract) SCHDF1
Step 5: Place a check mark in the Move to TQ column next to the message class associated with the requested repayment information.
Step 6: Select Now from the Transmission menu.
EDconnect will download the file to the designated directory. At this point, a school can rename the file. A school may wish to name a file for the date the file was downloaded.
Step 7: Access the file.
For questions about the SAIG mailbox or downloading files, contact CPS/SAIG Technical Support at 1-800-330-5947.
Page 3.2.2 - 7
Viewing Delinquent Borrowers Information on NSLDS
Note: To access a school’s delinquent borrower information, an individual at the school must have an NSLDS User ID. This is a restricted data system, and each user at a school has been assigned an individual User ID and chooses a password. To obtain an FSA User ID, contact CPS/SAIG Technical Support at 1-800-330-5947.
Step 1: Log on to the NSLDS Professional Access website by entering your FSA User ID and password and clicking “Login.”
Address: nsldsfap.ed.gov
Read the Privacy Act statement and confirm that you are an authorized user of NSLDS and that you will adhere to the Privacy Act by clicking “I Agree.”
Step 2: Once logged on to NSLDS, select the “Aid” tab from the main menu bar at the top of the screen.
Step 3: Under the “Aid” tab select “Delinquent Borrowers.”
Step 4: Enter the criteria for the delinquency records you wish to view.
Branch Code. Report will show all the reported delinquent loans at the six-digit OPEID level (leave the asterisk (*) in the branch code field) or enter a branch location by including the eight-digit OPEID.
Federal Loan Servicer. Report will show the delinquent loans reported by the selected servicer. Leave * (default) to select all federal loan servicers. Use the Org Search button next to this field for a list of all currently available servicers.
Cohort Year. Report will show all delinquent loans falling under the specified Cohort Year. Leave * (default) to select all Cohort Years.
Delinquency Period. Delinquency Period will show all delinquent loans falling under the specified Period. A single Delinquency Period or a combination of periods may be selected. Periods that are not selected (not marked as Yes) will automatically default to No.
Page 3.2.2 - 8
Step 5: After clicking the “Retrieve” button, delinquent borrower information matching the criteria you selected will display.
Page 3.2.2 - 9
Obtaining Delinquent Borrower and School Portfolio Reports from NSLDS
You may use the NSLDS Professional Access website to request detailed delinquent borrower and school loan portfolio information for students that are attending or attended your school. Once the request has been made via the NSLDS website, the detailed file format is delivered to the Student Aid Internet Gateway (SAIG) mailbox associated with the FSA online User ID making the request. EDconnect software is used to download the detailed file format from the user’s SAIG mailbox. Therefore, in order to request detailed file format delinquent borrower information, the requestor must have an FSA User ID, an SAIG account, and EDconnect software. (For help in obtaining IDs and software, contact CPS/SAIG Technical Support at 1-800-330-5947.)
SUBMITTING THE REQUEST TO NSLDS
Step 1: Log on to the NSLDS Professional Access website by entering your FSA User ID and password and clicking “Click to Continue.”
Address: nsldsfap.ed.gov Read the Privacy Act statement and confirm that you are an authorized user of NSLDS and that you will adhere to the Privacy Act by clicking “I Agree.”
Step 2: Once logged on to NSLDS, select the “Report” tab from the menu bar at the top of the screen.
Step 3: Under the Report function, click on the blue number box to the left side of the screen for “Delinquent Borrower Report,” or “School Portfolio Report.”
Page 3.2.2 - 10
Step 4: Set the report parameters on the next page that appears. Report Format. The Delinquent Borrower (DELQ01) report gives you the option of receiving the data in Extract or Report format.
With an extract a school can customize the data by querying and sorting
the repayment information based on the school’s individual needs.
A report can be accessed using standard word processing software.
Report Parameters DELQ01.
School Branch ID DELQ01. Report will show all the reported delinquent loans at the six-digit OPEID level (leave the asterisk (*) in the branch ID field) or enter a branch location by including the eight-digit OPEID. Federal Loan Servicer DELQ01. Report will show the delinquent loans reported by the selected servicer. Leave * (default) to select all federal loan servicers. Use the Org Search button next to this field for a list of all currently available servicers. Cohort Year DELQ01. Report will show all delinquent loans falling under the specified Cohort Year. Leave * (default) to select all Cohort Years. Delinquency Period DELQ01. Delinquency Period will show all delinquent loans falling under the specified Period. A single Delinquency Period or a combination of periods may be selected. Periods that are not selected (not marked as Yes) will automatically default to No.
Extract Type DELQ01. Batch file format in which the information is sent as a "string" of data.
Comma Delimited- raw data document similar to a Fixed Width reporting type. However, with Comma Delimited, the fields are separated by commas, rather than an explicit number of spaces.
Standard- raw data document generated in a fixed width reporting format. . Date Entered Repayment Begin and End date range (SCHPR1). Report will show DL or FFEL loan who are scheduled to go into repayment during
Page 3.2.2 - 11
Sort By DELQ01
Select “SSN” sorts the borrowers in Social Security Number order. Or,
“Last/First Name” sorts by the borrower’s last and first name Report Format. The School Portfolio (SCHPR1) report is available in Extract format only.
With an extract a school can customize the data by querying and sorting the repayment information based on the school’s individual needs.
Report Parameters (SCHPR1).
School Branch ID (SCHPR1). Report will show all Direct Loans and FFEL loans at the six-digit OPEID level (leave the asterisk (*) in the branch ID field) or enter a branch location by including the eight-digit OPEID.
Payment Suspended o AL- Abandoned loan
the specified date range. Enter repayment begin and end date range of three years or less. Ranges greater than 3 years will not produce results and not information will be returned. Loan Status (SCHPR1) A user can receive select all loans or limit the number of Loans return based on the Loan status category selected.
All- Open and Close Loans
Open Disability o DI- Disability o VA- Disabled Veteran Discharged
Closed- All Closed loans
Defaulted o DB- Defaulted, Then Bankrupt, Active, Chapter 13 o DF- Defaulted, Unresolved o DL- Defaulted, In Litigation o DO- Defaulted, Then Bankrupt, Active, Other o DU- Defaulted, Unresolved o DX- Defaulted, Six Consecutive Payments o DT- Defaulted, Collection Terminated o DZ- Defaulted, Six Consecutive Payments, Then Missed Payment(s) o FR- Fraud o XD- Defaulted, Six Consecutive Payments
In-School o IA- Loan Originated o ID- In School or Grace Period o IG- In Grace Period o IM- In Military Grace
Open –All Open Loans
Page 3.2.2 - 12
o BK- Bankruptcy, Active o DA- Deferred o FB- Forbearance
In-Repayment o RP- In Repayment o UA- Temporarily uninsured-loan not in default o UB- Temporarily uninsured-loan in default
Un-reinsured o UC- Permanently Uninsured / Un-reinsured-loan not in default
Loan Program Type (SCHPR1). A user can receive all loans (select “Both”) or limit the number of Loans return by selecting the Direct Loan Program or FFEL loan program.
Sort By (SCHPR1)
Select “SSN” sorts the borrowers in Social Security Number order. Or,
“Last/First Name” sorts by the borrower’s last and fist name.. .
Step 5: Select Submit and Verify that the information is correct and click “Confirm.” A message will appear indicating the request was successfully submitted. If the repayment information is requested before 10 a.m. EST, the file will usually be available by the end of that business day. If the repayment information is requested after 10 a.m. EST, the file will usually be available by the next business day. After completing these steps, a school can return to Step 4 and select the other option if the school so wishes. That is, a school that selects an extract at Step 4 can return to that step and also select a report; or request data with different criteria, such as delinquency dates or loan types.
Page 3.2.2 - 13
Downloading Delinquent Borrower and School Portfolio Report Information from the SAIG Mailbox
Before downloading the delinquent borrower information or school portfolio information from the SAIG mailbox, ensure the TG# mailbox associated with the FSA User ID you used when logging on to the NSLDS website is set up in the EDconnect software. If this has not been done, contact CPS/SAIG Technical Support at 1-800-330-5947.
Step 1: Log onto the Edconnect software using the User ID associated with the FSA User ID that made the request for repayment information. Step 2: Select Now from the Transmission menu. Step 3: Once EDconnect has finished processing the Transmission Now request, select “Mailbox Query” from the New option on the File menu.
Step 4: EDconnect will provide a list of those files that are available for download. From the list of files available to be downloaded, identify the repayment information that was requested.
The message classes consist of eight letters: DELQFMOP Delinquent Borrower (Report) DELQ01 DELQCMOP Delinquent Borrower(Extract: Comma Delimited) DELQ01 DELQFFOP Delinquent Borrower (Extract :Fix Length ) DELQ01
AHSLDEOP School Portfolio (Extract) SCHPR1
Step 5: Place a check mark in the Move to TQ column next to the message class associated with the requested repayment information.
Step 6: Select Now from the Transmission menu. EDconnect will download the file to the designated directory. At this point, a school can rename the file. A school may wish to name a file for the date the file was downloaded. Step 7: Access the file. For questions about the SAIG mailbox or downloading files, contact CPS/SAIG Technical Support at 1-800-330-5947.