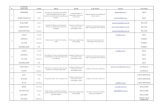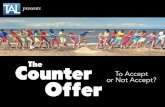A Complete Guide for Sub- Contractors · 2020. 2. 24. · A Sub Contractor will receive a...
Transcript of A Complete Guide for Sub- Contractors · 2020. 2. 24. · A Sub Contractor will receive a...

A Complete Guide for Sub-
Contractors
- BMD Projects -

Contents
- Subcontractor Steps Snapshot
- BMD Projects FAQ
- Receiving a Connection Request
- Accepting a Connection
- Adding a New Machine
- How to add Machines to Pre-qual
- How to Complete a Risk Assessment
- Adding a Machine Specific Document
- Machine Approval Process
- Sharing Machines to Site

Subcontractor Steps Snapshot
K

BMD Projects - FAQ
Why has BMD chosen Plant Assessor?
● BMD has chosen Plant Assessor to simplify and reduce the amount of time and effort required to
receive, review and approve plant coming to work on BMD’s projects.
● As a subcontractor on their projects, you will need to create a Plant Assessor membership to connect
with BMD.
What’s in it for me as a Subcontractor?
○ A crystal-clear understanding of the plant compliance requirements of the project
○ The ability to conduct a Plant Assessor Risk Assessment report using defined templates to
ensure your plant is compliant
○ The ability to upload & share your plant information with BMD with a single click so that BMD
staff can review & approve your plant for use
○ Understand where the approval process is up to on each item of your plant
○ Receive reminders when any of your documents or information expires
Which BMD sites will be using Plant Assessor?
● Your dedicated BMD site contact will invite you to join the pre-qualification process for the BMD sites
you’ll be working on.
● You will need to assign your machine/s to the pre-qualification process and upload necessary
compliance documentation before you commence work on the site.
● If you have any questions regarding site requirements, please refer back to your site contact.
● Once your machine is approved in the pre-qualification process, the BMD site will be made available
allowing you to assign your machine/s.

What does it cost?
● In order to meet BMD’s compliance requirements, your machines will need to be at ‘Edge’ level.
● Please see below Plant Assessor’s current pricing schedule for Pay As You Go:
• A bonus structure is available delivering a saving if your monthly spend exceeds $50, and youcommit for 12 months. Contact Plant Assessor for more information.
● A credit card is required when creating your Plant Assessor membership as your card will be automatically debited, on the first Sunday of each month.

Receiving a Connection Request
You will receive an email invitation from your primary contractor to establish a connection via Plant
Assessor.
1. If you do not currently have a Plant Assessor membership, you will be required to create one by
following the ‘Create Your Plant Assessor Membership’ link in the email you receive
2. Fill in the membership form with your details and credit card information and click ‘Register’
3. If you already have an active paying Plant Assessor membership, follow the ‘Click Here to
Connect With…’ link in the email you receive.
1
2
3

assessor.com.au1300 728 852
Accepting a Connection
A Prime Contractor must establish the connection with a Sub Contractor via Plant Assessor
(not the other way around.)
A Sub Contractor will receive a connection invitation via email.
1. Click the accept/connect button in the email
2. This link takes you to the CONNECTIONS page in Plant Assessor - use this page to manage
your connections and contact details.
Connection icons show the status of the connection -
Green link = connection accepted/established
Orange pending = connection has not been accepted
Red cross = connection rejected

assessor.com.au1300 728 852
Adding a New Machine
Adding a new machine is simple.
1. Click ADD NEW MACHINE on your machine home page
2. A modal will appear - add the make, model, identifiers, a machine photo, choose a site
(if applicable) then click SAVE

assessor.com.au1300 728 852
How to add machines to a pre-qual site process
1. Click on the My Machines tab on the machines home screen
2. Select your machines, then click ADD TO PRE-QUAL SITE PROCESS
3. A modal will appear. Choose a site, then click SAVE. (NOTE: once assigned to pre-qual site
process your machine details & public documents will be visible to the site owner)
3.
1.
2.

6.
assessor.com.au1300 728 852
How to add machines to a pre-qual site process
4. The machine edit
modal will then show
pre-qual site process
under
the HISTORY Tab
5. View/manage
machines assigned to
pre-qual site process
by clicking the Pre-
qual Machines tab on
the machine home
screen
6. Use the Filters down the left of the page to view machines
assigned to -
• Pre-qual sites you have
been invited to
5.
4.
5.

assessor.com.au1300 728 852
How to add machines to a pre-qual site process
7. To remove a machine from a pre-qual site process go to your Pre-qual Machines tab and select
a site. Select the machine(s) that you wish to remove, then click REMOVE MACHINES FROM LIST.A modal will appear - tick confirm & click SAVE.
7.
NOTE: If you remove your sponsored machine from the pre-qual site process, any sponsorship will also be revoked and you'll be liable for any cost associated with that machine.

1. MACHINE DETAILS TAB: Your unit details will be pre-populated in the MachineDetails and Assessment Purpose tabs of the Assessment screen. If applicable, adjust oradd further details and click SAVE2. ASSESSMENT PURPOSE TAB: Choose assessment purpose, state, enter assessor andother details as required. Click NEXT to proceed..3. ..OR if required, print a paper copy of the survey
assessor.com.au1300 728 852
How to complete a risk assessment
1.
3.

How to complete a risk assessment
NOTE: HOME screen and clicking ENTER ANSWERS
4. MACHINE SPECIFICATIONS TAB: Enter or modify your machine specs if require andclick NEXT5. MACHINE EXTRAS TAB: NEXT
4.
5.
B

7.
How to complete a risk assessment
6. ASSESSMENT QUESTIONS TAB: You must answer all questions. You can addcomments on individual questions. Once you have completed ALL questions clickNEXT. You can only proceed if you have completed ALL questions.
6.
TIPS: - You can choose to click SAVE button on bottom right hand of screen and complete later.- When you have completed a section you can choose to minimise the blue bar by using the - symbols
7. ASSESSMENT NOTES TAB: Enter any additional notes regarding the machine andadd images or documentation that are relevant to the survey if applicable andclick NEXT
TIPS: To add imagesor documents choosea category, enter acaption and select a�le from your computer

How to complete a risk assessment
8. O/S ACTIONS AND REPORTS TAB: Editable outstanding actions will be displayed forthe machine. You can choose to view and/or print PDF of the reports shown below. Byclicking CLOSE you will be taken to the home screen.
8.
TIPS: You can do almost anything related to this machine in this screen. Manage outstanding actions, print reports and order safety labels.

assessor.com.au1300 728 852
Adding a machine speci�c document (applies to one machine only)
Individual machine specific documents and records are added via the library hover in the PRE-QUAL MACHINES TAB
1. Click onto the PRE-QUAL MACHINES tab, ensuring that the correct site is selected in the FILTERS
2. Hover over the grey LIBRARY button
3. Click on the green + button and upload the corresponding document
1
1.
2.
3.

4. Choose the document type from the drop down list
5. Select if this document is public (NOTE: ticking this box will allow PA members that you share yourmachine with to see this document)
6. Add notes and an expiry date if required (NOTE: only some documents require an expiry dateeg. Insurance Documents.)
7. Click ADD NEW FILE, select your file, click OPEN/CHOOSE
4.
5.
7.
7.
6.
TIP: as you complete
each step, the next
step becomes accessible.
Adding a machine speci�c document (applies to one machine only)

Adding a machine speci�c document (applies to one machine only)
NOTE: Once the document is uploaded, it will appear in the file list (sorted by upload date newest > oldest)
8. Files can be deleted by clicking the bin icon before clicking SAVE(NOTE: files cannot be deleted after clicking SAVE.)
9. Once completed, click SAVE
10. Additional files can be added by clicking ADD NEW FILE - follow the same steps
9.
8.

assessor.com.au1300 728 852
Checking the Approval Status of Documents & Machines
To check document approval status -
1. Click on the Pre-qual Machines tab on the machines home screen, then select a pre-qualsite on the left of the page
2. The library icon next to each machine shows the documents required by the pre-qual siteprocess the machine is assigned to. A green thumbs up icon will appear if the document isapproved and a red thumbs down means it has been rejected.(Note: you will only be notified of a rejection outcome via email for library documents)
3. The machine approvalstatus appears under themachines make and modelin the 'Pre-qual Machines'tab -
Green tick = machine approved Orange pending = machine pending (not approved or rejected)Red cross = machine rejected
3.

assessor.com.au1300 728 852
Sharing Machines to Site
1. To add/share a machine to a (physical) site click the 3 vertical blue dots next to the
machine - then click EDIT MACHINE
2. A modal will appear - select a site from the drop down list
(only active, public sites will appear) then click SAVE
NOTE: Unlike the pre-qual site process, machines can only be assigned to a single site at any one time. If your machines are working across more than one site, you'll be required to update the site that the plant is working on at any point in time
Once your machine has been pre-qual approved, the site/s will be made available to you. You'll then be required to assign your machine to the site.