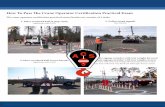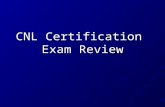A+ Certification Exam Guide Extracts
-
Upload
obakoma-josiah -
Category
Documents
-
view
216 -
download
0
Transcript of A+ Certification Exam Guide Extracts
-
7/31/2019 A+ Certification Exam Guide Extracts
1/111
A+ All-In-One Certification Exam Guide, 3rd Editionby Michael Meyers
$59.99; ISBN: 0072126795
A+ All-In-One Certification Exam Guide, 3rd Edition
by Michael Meyers$59.99; ISBN: 0072126795
Chaper 1
The Visible PC In this chapter, you will :
See the major components of a PC. Understand the different connectors in a PC.
Recognize the most common devices inside a PC. Learn how to set jumpers and switches.
Mastering the craft of the PC Technician requires you to learn a lot of details about a zillionthings. Even the most basic PC contains hundreds of discrete hardware components, each withits own set of characteristics, shapes, sizes, colors, connections, etc. By the end of this book, youwill be able to discuss all of these components in detail.
In order to understand the details, you often need to understand the big picture first. "The VisiblePC" should enable you to recognize the main components of the CPU and to understand theirfunction. You will also see all the major connectors, plugs, and sockets, and learn to recognize aparticular part simply by seeing what type of connector attaches to that part. Even if you are an
expert, do not skip this chapter! It introduces a large number of terms that will be used throughoutthe rest of the book. Many of these terms you will know, but some you will not, so take some timeand read it.
It is handy, although certainly not required, to have a PC that you can take the lid off and inspectas you progress. So get thee to a screwdriver, grab your PC, take off the lid, and see if you canrecognize the various components as you read about them.
Warning! If you decide to open a PC while reading this chapter, you must takeproper steps to avoid the greatest killer of PCs - Electrostatic Discharge (ESD).
ESD simply means the passage of a static electrical charge into your PC. Haveyou ever rubbed a balloon against your shirt, making it stick to you? That's aclassic example of static electricity. When that charge dissipates, we barely
notice it happening or don't notice it at all, although on a cool, dry day, I've beenshocked by a doorknob so hard that I could see a big blue spark! If you decide toopen a PC as you read this chapter, jump ahead to the Power Supplies chapterand read up on ESD and how to prevent it - the life you save may be your PC's!
CPUThe Central Processing Unit (CPU), also called the microprocessor, performs all of the
-
7/31/2019 A+ Certification Exam Guide Extracts
2/111
-
7/31/2019 A+ Certification Exam Guide Extracts
3/111
-
7/31/2019 A+ Certification Exam Guide Extracts
4/111
4
though these two CPUs are virtually identical in terms of speed and power, they look quitedifferent from each other.
Figure 5: Intel Celeron CPUs
RAM
Random-Access Memory (RAM) stores programs and data currently being used by the CPU.RAM is measured in units called bytes. Modern PCs have many millions of bytes of RAM, soRAM is measured in units called megabytes. An average PC will usually have anywhere from 32megabytes to 128 megabytes of RAM, although you may see PCs with far more or less RAM.RAM has been packaged in many different ways over the years. The most current package iscalled a 168-pin DIMM (dual inline memory module). An older type of RAM package - basicallyobsolete but added here for completeness - is called SIMM (single inline memory module). SeeFigure 1-6.
Figure 6: SIMM and DIMM RAM packages
SIMMs and DIMMs come in several different physical packages. The two most common sizes ofSIMMs are 30-pin and 72-pin, so named for the number of metal "contacts" along one edge.(Figure 1-7) It is easy to tell the difference between them, as the 72-pin SIMM is much larger than
the 30-pin SIMM. 72-pin SIMMs are more modern and can hold more RAM than 30-pin SIMMs.72-pin SIMMs can also transfer information to and from the CPU faster than 30-pin SIMMs can.
-
7/31/2019 A+ Certification Exam Guide Extracts
5/111
5
Figure 7: 30- and 72-pin SIMM
There are also three different sizes of DIMMs used by PCs: a 168-pin DIMM and two sizes ofsmaller "SO" DIMMs: a 72-pin and a 144-pin version (Figure 1-8). The SO DIMMs' small sizemakes them very popular in laptops. Most desktop PCs sold today use only the 168-pin DIMMs,although millions of older PCs sport SIMMs.
Figure 8: 168-pin DIM and SO-DIMM
MotherboardYou can compare a motherboard to the chassis of an automobile. In a car, everything connects tothe chassis either directly or indirectly. In a PC, everything connects to the motherboard, eitherdirectly or indirectly. A motherboard is a thin, flat piece of circuit board, usually of green or goldcolor, and often slightly larger than a typical piece of notebook paper (Figure 1-9).
Figure 9: Photo of bare motherboard
-
7/31/2019 A+ Certification Exam Guide Extracts
6/111
6
A motherboard contains a number of special sockets that accept various PC components.Motherboards provide sockets for the microprocessor (Figure 1-10); sockets for RAM (Figure 1-11); sockets to provide power (Figure 1-12); connectors for floppy drives and hard drives (Figure1-13); and connectors for external devices, such as mice, printers, joysticks, and keyboards(Figure 1-14).
Figure 10: Socket for CPU
Figure 11: Sockets for RAM
Figure 12: Sockets for power plug
-
7/31/2019 A+ Certification Exam Guide Extracts
7/111
7
Figure 13: Floppy and hard drive connectors
Figure 14: Various external connectors
Every motherboard has a few components soldered directly onto the motherboard (Figure 1-15).
Figure 15: Soldered components
Motherboards use tiny wires, called "traces," to link the various components of the PC togetherelectrically (Figure 1-16).
-
7/31/2019 A+ Certification Exam Guide Extracts
8/111
8
Figure 16: Traces
All motherboards use multi-purpose "expansion slots" that enable you to add optionalcomponents. Your PC accepts thousands of different types of optional devices, includingscanners, modems, network cards, sound cards, and tape backups. The expansion slots createthe connection that enables optional devices to communicate with the PC. We generically call adevice that connects to an expansion slot an "expansion card," or simply a "card." There aredifferent types of expansion slots for different types of cards (Figure 1-17).
Figure 17: Expansion slots - one slot has a card inserted
The PC industry long ago standardized the position of the expansion slots and externalcomponents. The motherboard mounts inside the "box" or "case," which is the part of the PC thatyou actually see (Figure 1-18).
Figure 18: Motherboard in box
The case needs to have holes that enable devices to access the external connectors. Where themotherboard has a connector for a keyboard, for example, the case must have a hole thoughwhich you insert the keyboard plug. See Figure 1-19.
-
7/31/2019 A+ Certification Exam Guide Extracts
9/111
9
Figure 19: Keyboard socket visible through hole in box
Equally important, if the expansion slots enable you to add cards to the PC, then the case mustalso provide slots that enable different devices to connect to their cards (Figure 1-20).
Figure 20: Inserted card from back of PC
Certain types or "layouts" of motherboards require a case designed for that type. Fortunately,motherboards come in only a few different layouts, which requires only a few different types ofcases. We will visit this in more detail in the Motherboard chapter.
Power SupplyThe "power supply," as its name implies, provides the necessary electrical power to make the PCoperate. The power supply takes standard (in the U.S.) 110-volt AC power and converts it into 12-volt, 5-volt, and 3.3-volt DC power. The vast majority of power supplies are about the size of ashoebox cut in half, and are usually gray or metallic colored (see Figure 1-21).
-
7/31/2019 A+ Certification Exam Guide Extracts
10/111
10
Figure 21: Typical power supply
A number of connectors lead out of the power supply. Every power supply provides specialconnectors for the motherboard (Figure 1-22), and a number of other "general-use" connectorsthat provide power to any device that needs electricity (Figure 1-23).
Figure 22: Power connectors for motherboard
Figure 23: General use power connectors
You can see the power supply if you look at the back of your PC. It has a connection for a powerplug that in turn runs to an electrical outlet and also has a big fan inside. Every PC uses a fan ortwo to keep the interior of the PC cool (Figure 1-24). Check out both the Power Supply andMotherboard chapters for information detailing power supplies.
Figure 24: Power supply fan
-
7/31/2019 A+ Certification Exam Guide Extracts
11/111
11
Floppy DriveThe floppy drive enables you to access floppy diskettes. There are two types of floppy drives: thevery common "3.5-inch" floppy drive, so named because it accepts floppy diskettes 3.5 inches indiameter; and the rare "5.25-inch" drive that accepts 5.25-inch floppy disks. (Figure 1-25) The5.25-inch drive is completely obsolete, but you might still encounter one on older PCs.
Figure 25: 3.5 " and 5.25" floppy drives
The floppy drive connects to the computer via a 34-pin ribbon cable, which in turn connects to themotherboard. The connection to the motherboard is known as the "floppy controller." In earlyPCs, the floppy controller was a special card that inserted into an expansion slot but today's PCsall have the floppy controller built into the motherboard (Figure 1-26). Even though the floppyconnection is no longer the controller, the name has stuck.
Figure 26: On-board floppy drive controller
Floppy drive ribbon cables (Figure 1-27) differ from other types of ribbon cable in two ways. First,they are the narrowest ribbon cable, only slightly more than 1-inch wide. Second, the cable has atwist in the middle, usually close to where the floppy drive cable connects to the floppy drive.
Figure 27: Floppy drive cable
-
7/31/2019 A+ Certification Exam Guide Extracts
12/111
12
A PC can support up to two floppy drives. If it has two, both drives connect to the same ribboncable (Figure 1-28).
Figure 28: Two floppy drives
Since floppy drives need power, a connector from the power supply must attach to the floppydrive (Figure 1-29).
Figure 29: Floppy drive power connectors
Many PCs now also come with special drives that look a lot like floppy drives. They have nameslike the popular Iomega ZIP drives. These special drives look like floppies, but the PC sees themvery differently. In the floppy drive chapter, we will see the different types of floppy drives - andsee a few of these special drives too!
Hard DriveHard drives store programs and data that are not currently being used by the CPU (Figure 1-30).Like RAM, we measure hard-drive capacity in megabytes. While both hard drives and RAM usethe same storage unit - the megabyte - a typical PC's hard drive stores much more data than atypical PC's RAM, usually thousands of megabytes. The capacity of a single hard drive in atypical PC can vary from as low as 500 megabytes (on very old systems) up to more than 75gigabytes! (1024 megabytes equals a gigabyte.) A brand-new system's hard drive usually stores
over ten gigabytes.
-
7/31/2019 A+ Certification Exam Guide Extracts
13/111
13
Figure 30: High capacity hard drive
An average PC will have at least one hard drive, although almost every PC accepts up to fourdrives. Special PCs that need to store large amounts of data will contain many hard drives - eightto 16 drives in some cases. Even though the PC design allows for many hard drives, mostgeneric desktop PCs only have one hard drive.
Like so many other parts of the PC, industry standards define two common types of hard drives:EIDE and SCSI (Figure 1-31). Most PCs use EIDE drives, installed in over 95% of all PCs. SCSIdrives show up in high-end PCs such as network servers or graphics workstations.
Figure 31: SCSI and EIDE hard drives with cables
EIDE and SCSI drives can co-exist in the same PC. Any PC might have an EIDE, SCSI, or bothinstalled. SCSI and EIDE drives look quite similar. They are both about the same size as a floppydrive, but with wider ribbon cables. These cables have no twist. EIDE drives use a roughly 1.5-inch-wide, 40-pin ribbon cable; whereas SCSI drives use a roughly 2-inch-wide, 50-pin cable, or adensely packed, 1.5-inch-wide, 68-pin cable.
The earliest PCs used a special card for a hard drive controller that snapped into an expansionslot. The early controller cards supported only two hard drives, although later cards supported upto four drives. Motherboard makers now build EIDE controllers directly into motherboard (Figure1-32).
Figure 32: On-board EIDE controllers
-
7/31/2019 A+ Certification Exam Guide Extracts
14/111
14
These controllers truly only act as connectors, but the name controller has stuck - even thoughthey only connect, not control! Note that the controller consists of two connectors. A specialribbon cable attaches to each connector. Each ribbon cable has two connectors for hard drives.With two controllers, each controlling two drives, a PC can support up to four EIDE drives.
SCSI drives might look like EIDE drives, but SCSI manifests in a PC very differently than EIDE.
First, very few motherboards have SCSI controllers. You usually need to buy a special SCSIcontroller card called a SCSI "host adapter." Also, you can put more than two SCSI drives on thesame ribbon. Additionally, SCSI supports many different types of devices other than hard drives.It is not at all uncommon to see CD-ROM drives, tape backups, and other devices connected tothe same ribbon cable as the SCSI hard drive (Figure 1-33).
Figure 33: SCSI chain with multiple devices
Both EIDE and SCSI need electricity. Every drive needs a power connector (Figure 1-34). Readthe Hard Drive and SCSI chapters for all the details on hard drives.
Figure 34: Hard drive power connector
CD-ROM DriveCD-ROM drives enable the system to access CD-ROMs. CD-ROM drives are quite large, usually
-
7/31/2019 A+ Certification Exam Guide Extracts
15/111
15
the single largest component inside the PC. With the front of the CD-ROM drive visible in the frontof the PC, as well as its boxy shape and metallic appearance, you should easily recognize theCD-ROM drive (Figure 1-35).
Figure 35: Typical CD-ROM drive
When CD-ROM drives were first developed, they had their own special controllers. Sound cardmakers then began to add those special controllers to their sound cards (Figure 1-36).
Figure 36: CD-ROM controlled by sound card
These special controllers are now pretty much obsolete and have been replaced by CD-ROMdrives that run on either EIDE or SCSI controllers, just like hard drives. So there are now basicallytwo types of CD-ROM drives: EIDE and SCSI. Most PCs have an EIDE hard drive and an EIDECD-ROM drive on one controller (Figure 1-37).
Figure 37: Hard drive and CD-ROM
SCSI CD-ROM drives go on the same ribbon cable as the SCSI hard drives. One nice aspect toSCSI is that, since you can have up to seven devices on one ribbon cable, you can set upsystems with a large number of CD-ROM drives. Of course, CD-ROM drives, like hard and floppydrives, also need power cables (Figure 1-38).
-
7/31/2019 A+ Certification Exam Guide Extracts
16/111
16
Figure 38: CD-ROM power connector
Many PCs now come with some type of recordable CD-ROM drive. For many years, the CD-R(Compact Disk-Recordable) stood as the only form of recordable CD available. CD-R drivesenabled you to record onto special CD-R disks, but once the data was "burned" onto the CD-R, itcould not be erased. Most regular CD-ROM drives as well as CD-R drives could read the CD-Rdisks.
Today, CD-RW (Compact Disk-ReWritable) drives have completely wiped out plain CD-R drives.As the name implies, CD-RW drives can write to special CD-RW disks, and then erase andrewrite to the same disk - although there is a limit to the number of times you can write to them.Only CD-RW drives can read the CD-RW media, but luckily CD-RW drives can write to CD-Rdisks as well! CD-RW drives read regular CD-ROM disks, CD-R disks, and CD-RW disks. Theability to read and write to such a variety of media has rendered CD-R drives obsolete. (Figure 1-39)
Figure 39: CD-R dr ive
ConnectorsUp to this point, all of the described devices sit inside the PC - you can't see how these devicesconnect unless you open the PC's case. The rest of the components we need to talk about havesome type of visible connection on the outside of the system case. So before we dive into therealm of sound cards, modems, network cards, mice, etc., you need to understand the many
types of connectors (often called "ports") used by these different devices. All of these connectorshave their own naming conventions that you should know. It's not acceptable to go around sayingthings like "that's a printer port" or "that's a 'little-type' keyboard connector." You need to becomfortable with the more commonly used naming conventions, so you can say, "that's a maleDB-25" or "that's a mini-DIN."
Although PCs use close to 50 different connectors, almost all connectors fit into one of sevenmajor types: "DB," "DIN," "Centronics," "RJ," "BNC," "Audio," and "USB." Let's get acquaintedwith each type.
-
7/31/2019 A+ Certification Exam Guide Extracts
17/111
17
DB ConnectorsDB connectors have a slight D shape, which allows only one proper way to insert a plug into thesocket. Each DB connector has groups of small pins and sockets (male/female) that insert as agroup. DB connectors in the PC world can have from 9 to 37 pins, although you rarely see a DBconnector with more than 25 pins. Sockets can be either male or female. Figure 1-40 showssome examples. DB type connectors are some of the oldest and most common type ofconnectors used in the back of PCs.
Figure 40: "DB" connectors
DIN connectorsMost PCs sport the European-designed DIN connectors. The round DIN connectors come in onlytwo sizes: DIN and mini-DIN. The sockets are always female. See Figure 1-41.
Figure 41: DIN and MINI-DIN
Centronics ConnectorsSimilarly to DB connectors, Centronics connectors have the same D shape to ensure properinsertion. Unlike DBs, however, Centronics connectors use one large central tab, covered withcontacts instead of pins. Even though the Centronics have flat contacts instead of pins, the word"pins" is still used to describe the number of contacts. For example, a Centronics connector with36 contacts is still called a "36-pin connector." Centronics connectors are also distinct in that thesockets have wire "wings" that lock the plug to the socket to reduce the chance of accidentalremoval. Sockets are always female. With the exception of some obsolete SCSI host adapters,Centronics sockets are rarely seen sticking out of the back of a PC. Almost every printer inexistence, however, has a 36-pin Centronics socket. See Figure 1-42.
-
7/31/2019 A+ Certification Exam Guide Extracts
18/111
18
Figure 42: Centronics port
RJ ConnectorsYou have more than likely seen an RJ-type connector, whether or not you knew it by that name.The little plastic plug used to connect your telephone cord to the jack is a classic example of anRJ plug. Modern PCs use only two types of RJ jacks: the RJ-11 and the RJ-45. The phone jack isan RJ-11. It is used almost exclusively for modems. The slightly wider RJ-45 jack is used for onevery popular type of network cabling. Most network cards have an RJ-45 socket (Figure 1-43).
Figure 43: "RJ" jacks
BNC ConnectorsBNC connectors, also (though incorrectly) known as coaxial or "coax" connectors, are beginning
to fade from common PC use, but a large number of PCs still have coax connectors hanging outthe back. (See Figure 1-44). The coax cable used with PCs looks exactly like the one that runsinto the back of your TV. The connectors, however, are different in that they don't screw in theway the TV coax connectors do. The connectors use a twist-type connection, which is really whatBNC means. Only one somewhat common type of network card, called a "Thinnet" card, still usescoax and a BNC connector.
Figure 44: "BNC" connector
These older coax networks are fading away, but still have a large installed presence. While BNCslowly fades from the PC scene, Screw-type coax connectors may show up in the back of a PC.You can purchase cards right now, for example, that enable your PC to do television. They havea screw-type coax connector for - you guessed it - your TV cable! Hmm, Microsoft Word andMSNBC on the same screen at the same time! Can life be any better?
-
7/31/2019 A+ Certification Exam Guide Extracts
19/111
19
Audio ConnectorsAudio connectors are perhaps the simplest of all. There's really only one type of connector thatsees popular use: the "mini audio" connector. These small connectors have been around foryears; they're just like the plug you use to insert headphones into a Sony Walkman or similardevice. Audio connectors are used almost exclusively on sound cards (Figure 1-45).
Figure 45: Mini-audio connector
USBThe newest type of connector seen on PCs is called USB (Universal Serial Bus). USB is the newgeneral-purpose connection for PCs. One can find USB versions of many different devices, suchas mice, keyboards, scanners, cameras, and even printers. A USB connector's distinctrectangular shape makes it easily recognizable (Figure 1-46).
Figure 46: USB connector
USB contains a number of features that insure it will continue to grow in popularity on PCs. First,USB devices are "hot-swappable" in that you can insert or remove them without restarting yoursystem. Almost every other type of connector requires you to turn the system off, insert/removethe connector, and then turn the system back on. Hot swapping completely eliminates thisprocess.
USB also enables you to "daisy-chain" USB devices. Using USB "hubs," USB devices linktogether, thus the name daisy-chain (Figure 1-47).
Figure 47: USB daisy-chained devices
-
7/31/2019 A+ Certification Exam Guide Extracts
20/111
20
USB enables up to 127 USB devices to daisy-chain from one USB port. You can even put USBhubs into USB devices, enabling you to do interesting configurations such as plugging a USBmouse into a USB monitor or a USB keyboard into USB speakers (Figure 1-48).
Figure 48: USB hub with daisy-chained devices
FireWire ConnectorsOne other connector worthy of mention is the amazing FireWire - also known by the name of"IEEE 1394." Although still rather rare, FireWire moves data at incredibly high speeds, making itthe perfect connection for highly specialized devices such as streaming video. The chances ofyou seeing a FireWire connection on your system is not very great, so we won't add it to our listof seven common connector types - but do be aware of its existence. Even though FireWirehasn't made my list, you can bet it has
Figure 49: IEEE 1394, FireWire connection
All Kinds of Connectors!Keep in mind that there is a virtually endless number of connectors. These seven types ofconnectors cover the vast majority, but many others exist in the PC world. No law or standardrequires the makers of particular devices to use a particular connector, especially if they have nointerest in making that device interchangeable with similar devices from other manufacturers.
Sound CardsSound cards perform two functions. First, they take digital information and turn it into sound,outputting the sound through speakers. Second, they take sound that is input through amicrophone and turn it into digital data. Sound cards are well named; they are cards that dealwith sound (Figure 1-50).
-
7/31/2019 A+ Certification Exam Guide Extracts
21/111
21
Figure 50: Typical sound card connectors
In order to play and record sounds, a sound card needs to connect to at least a set of speakersand a microphone. Virtually all sound cards have two miniature audio jacks for a microphone anda speaker. Many will also provide miniature audio jacks for "line in" and "line out." Most soundcards will also provide a female 15-pin DB socket that enables you to attach an electronic musicalinstrument or add a joystick to your PC.
The microphone and speaker sockets, as their names imply, connect a microphone and a set ofspeakers. Line In enables a sound card to record from a stereo, tape recorder, or other audiosource; and line out enables the sound card to output to those same types of devices. Mostsystems only use the speaker and microphone sockets. Most PCs also have a small cable insidethe case that runs between the sound card and the CD-ROM drive. This cable enables the CD-ROM drive to play audio CD-ROMs through the sound card, which in essence turns your PC intoa stereo system (Figure 1-51).
Figure 51: CD-ROM on sound card cable
VideoOf all the cards in a PC, the video card is by far the easiest to identify. Unless you use a PCmade before roughly 1986, the video card uses a distinct, 15-pin female DB connector. And whilemost DB connectors only sport two rows of pins, the video card uses three rows of pins. There's
nothing else like it in the back of a PC (Figure 1-52).
-
7/31/2019 A+ Certification Exam Guide Extracts
22/111
22
Figure 52: Typical video card
Network CardsNetworks are groups of connected PCs that share information. The PCs most commonly connectvia some type of cabling, usually an advanced type of phone cable or coax. Network Interfacecards (NICs) provide the interface between the network and the PC. A NIC will be distinguishedby one or more of the following types of connectors: RJ-45, BNC, 15-pin two-row female DB, or 9-pin female DB (Figure 1-53).
Figure 53: Typical network card connectors
It is not uncommon to see NICs with more than one type of connector. Although a NIC may haveany of these connectors, the networking industry has concentrated on networks that use the RJ-45 connection. Today, the most common NIC has a single RJ-45 connection (Figure 1-54).
Figure 54: Common network card with single RJ-45 connection
KeyboardToday's keyboards come in a wide variety of shapes and sizes. While the keyboard itself maycome in a variety of shapes and sizes, there are basically only two types of keyboard connectors.All PCs have a keyboard port connected directly to the motherboard. The oldest, but still quitecommon type is a special DIN-type connector popularly known as the "AT-style." The original IBMPC used the AT-style DIN, and most PCs until recently retained this style connector. The AT-stylekeyboard connector is quickly disappearing, however, being overshadowed by the smaller mini-
DIN "PS/2-style" keyboard connector. (Figure 1-55 )
-
7/31/2019 A+ Certification Exam Guide Extracts
23/111
23
Figure 55: Mini-DIN keyboard connector
You can use an AT-style keyboard with a PS/2-style socket (or the other way around) by using aconverter. While the AT connector is unique in PCs (Figure 1-56 ), the PS/2-style mini-DIN is alsoused in more modern PCs for the mouse. Fortunately, most PCs that use the mini-DIN for boththe keyboard and mouse clearly mark each mini-DIN socket as to its correct use. Some newkeyboards have a USB connection, but these are fairly rare compared to the PS/2-connectionkeyboards.
Figure 56: AT-style keyboard connector
MouseBefore we talk about mice in general, we need a short discussion on something called "serialports." A better name for this section might be, "What's a serial port, what does it look like, andwhat does a mouse have to do with it?"
It's hard to believe, but there was a time, long ago and far away, when PCs worked just finewithout mice. When IBM created the PC, mice were not part of the picture. But IBM did somethingvery smart that enabled mice, as well as a lot of other devices invented after the introduction of
the PC, to become part of the PC quite easily.
IBM made the PC easily customizable by providing two ways to add components - expansionslots and standardized ports. IBM added a lot of unused slots to which anyone (anyone with thetechnical know-how, at least) could add special cards in order to add functions. The original PChad only two cards: the video card and the floppy-drive controller. Hard-drive controller cards,network cards, sound cards, modems, and a few thousand other devices were all createdbecause IBM had the foresight to add expansion slots. This book devotes an entire chapter toexpansion slots.
Second, IBM included standardized ports on the PC that enabled people to add devices withoutopening the case. The first of these standardized ports was (and still is) called a "serial port." Nowplease understand that IBM didn't invent serial ports - serial ports have been around long before
the PC was invented in 1980 - but they made sure that every IBM PC came with two serial ports,ready to use. Even today, every PC has at least one serial port! Isn't that fascinating? One of theoldest technologies in the computer world still soldiers on in the back of the most modern,powerful PCs!
A serial port does only one thing: it takes a stream of serial data (which runs on only one wire)and converts it into a format that the CPU can easily understand. Equally, a serial port takes datafrom the CPU and outputs it in serial format. Think of serial data as a telegraph wire sendingMorse code, but instead of sending "dots" and "dashes," it sends ones and zeros. Not only did
-
7/31/2019 A+ Certification Exam Guide Extracts
24/111
24
IBM put serial ports in all its PCs, it told everyone how to write software that could talk to theserial port and manipulate the incoming or outgoing data. To top it all off, IBM standardized theserial connector, defining the size, shape, and number and function of all the pins. That way youknew if you invented a device that worked in one IBM PC, it would also work in all the others.The super-standard IBM serial connector is either a 25- or a 9-pin male DB connector. No otherconnector in the back of a PC looks like these serial connectors. The 25-pin connector was thefirst of the two sizes, but over time it became obvious that most devices needed only about nineof the pins. As a result, very few systems still use the 25-pin serial port. Today the 9-pin serialrules - you can get an adapter that enables you to convert 9 to 25 or 25 to 9. You would be hard-pressed to find a PC without at least one 9-pin serial port. See Figure 1-57 and Figure 1-58.
Figure 57: 25-pin serial port
Figure 58: 9-pin serial port
Most of the people reading this book have some PC experience. Somebody out there right now isreading this and asking the question: "Where do COM ports fit into this?" Well, they don't. A COMport is not a physical thing. A COM port is comprised of two values, called "I/O address" and the"IRQ" assigned to a serial port by the system. If you don't know what an IRQ or I/O address is,don't worry. A later chapter covers them in detail. Calling a serial port a COM port is like lookingat the White House and saying "That's 1600 Pennsylvania Avenue!" No, it's the White House. Itsaddress is 1600 Pennsylvania Ave! Get the difference? Now back to serial ports and mice.
Now that you understand and can identify serial ports, we can turn our attention back to mice. Formany years, there was no such thing as a dedicated mouse port. Mice simply connected viaserial ports, either 9-pin or 25-pin. The acceptance of the mouse as an integral part of the PC,however, created a demand for the mouse to have its own connector, just as the keyboard had itsown connector. In the mid-1980s, a new type of mouse connection debuted with the introductionof the IBM PS/2 personal computer. Although still a serial port, the new "PS/2-style" dedicatedmouse port used a mini-DIN connector. (Figure 1-59 )
Figure 59: PS/2 mouse port
In older days, serial ports were on a card, usually called an I/O card. Modern motherboards nowhave built-in serial ports. The serial ports usually connect directly to the back of the motherboard,although a few modern systems connect the serial port to the motherboard via a small ribboncable. This bit of cable is rather ingloriously referred to as a "dongle" (Figure 1-60).
-
7/31/2019 A+ Certification Exam Guide Extracts
25/111
25
Figure 60: Typical dongle
Many PC systems now use a USB port for the mouse. USB's "daisychain" feature often enablesyou to connect a USB mouse to the front of the system or into the keyboard, significantly reducingthe amount of cable lying around your PC! (Figure 1-61)
Figure 61: USB trackball connected to keyboard
ModemA modem works with your telephone line to translate analog telephone signals into digital serialdata. Modems can also translate digital serial data into analog telephone signals. There are twotypes of modems, internal and external. An external modem sits outside the PC and plugs into aserial port. An internal modem is a card that snaps into an expansion slot. Internal modems carrytheir own onboard serial port. A modem is another easily identifiable device in PCs. All modems,internal or external, have two RJ-11 sockets. One connects the modem to the telephone jack onthe wall, and the other is for an optional telephone so you can use the phone line when themodem is not in use. (Figure 1-62 )
Figure 62: Typical modem connections
-
7/31/2019 A+ Certification Exam Guide Extracts
26/111
26
PrinterThe vast majority of printers use a special connector called a "parallel port." Parallel ports carrydata on more than one wire, as opposed to the serial port, which uses only one wire. Parallelports are distinct in the PC world. They exclusively use a 25-pin female DB connector (Figure 1-63). There are some SCSI host adapters with an identical 25-pin female DB type connector, but
these rarely appear in IBM-style PCs.
Figure 63: Parallel port
Like serial ports, parallel ports on earlier PCs mounted on a card, usually the same "I/O card" that
contained the serial ports. Parallel ports today are directly supported by the motherboard via adirect connection or "dongle" (Figure 1-64).
Figure 64: Parallel port connected to motherboard via dongle
Parallel ports used to be the exclusive domain of printers. Today, many other types of devicesuse a parallel port. Figure 1-65 shows a picture of an Iomega ZIP(tm) drive that uses the parallelport. Note that this drive has a second connector to enable you to daisy-chain another paralleldevice onto the ZIP drive. This parallel daisy-chaining has a number of problems that make itrather unstable unless very carefully configured. If you need to daisy-chain, get USB.
Figure 65: Daisy-chained parallel devices
-
7/31/2019 A+ Certification Exam Guide Extracts
27/111
27
JoystickJoysticks weren't supposed to be just for games. When IBM added the 15-pin female DB joystickconnector to PCs, IBM envisioned joysticks as hard-working input devices, just as the mouse istoday. (See Figure 1-66 ) Except in the most rare circumstances, however, the only thingjoysticks do today is enable you to turn your PC into a $1500+ game machine! But, really, is there
any more gratifying feeling than easing that joystick over, pressing the fire button, and watchingan enemy fighter jet get blasted by a well-placed Sidewinder missile? I think not.
Figure 66: Joystick port
Jumpers and SwitchesMany motherboards and cards require configuration in one way or another. This book devotesentire chapters to the "hows" and "whys" of setting up these devices, but I want to take a momentto look at the primary tools of hardware setup: jumpers and switches. Most motherboards andsome cards have circuitry that must be turned on or off for some reason or another. Jumpers andswitches enable you to perform this turning on and off. This section teaches you how to recognizejumpers and switches and how to use them properly.Jumpers are tiny pins, usually about half a centimeter long, closely grouped together in twos orthrees. A tiny connector piece, called a "shunt," slides down over two pins to create a circuit.Jumpers without a connected shunt are considered "open" or "off," while jumpers with a shunt areconsidered "shorted," "closed," or "on" (Figure 1-67).
Figure 67: Open and closed jumpers
When the jumper setup uses two wires, off and on make a certain sense; but such may not be thecase with a three-wire setup. With the latter, the documentation often describes settings such as"1-2" or "2-3," meaning you should place a jumper on the first and second (1-2) or second andthird (2-3) pins. But which two of the three are the second and third pins? If you look closely at the
board upon which the jumpers are mounted, you should see a small number 1 on one side or theother, identifying the first pin. You would then short the other two pins.
Each group of jumpers is identified by the nomenclature JP1, JP2, JP3, etc. Use this to identifythe jumpers you want to set (Figure 1-68).
-
7/31/2019 A+ Certification Exam Guide Extracts
28/111
28
Figure 68: Jumper labeling
It is common to see a shunt on only one jumper pin, called a "parked" jumper (Figure 1-69). Thisis done to keep the shunt handy should you ever need to short that jumper later.
Figure 69: Parked jumper
For the sake of simplicity, this book uses a specific diagram style to display jumper settings. Forexample, a set of jumpers that looks like Figure 1-70, with two pins shorted by a shunt, will berepresented by a diagram that looks like Figure 1-71. If a jumper is shorted, the shunt will berepresented by a black rectangle; otherwise, it will be considered open (Figure 1-72). Jumpers
appear in numerous chapters of this book, so you should familiarize yourself with the diagramstyle in order to avoid confusion later.
Figure 70: Jumpers
Figure 71: Graphic representing jumpers
-
7/31/2019 A+ Certification Exam Guide Extracts
29/111
29
Figure 72: Open and closed jumpers
Switches, more accurately called "DIP switches," accomplish the same thing as jumpers; only youdo not have to worry about losing those little shunts! Switches look like tiny, Lego-sized blocks,usually brightly colored (although black is not uncommon), with a neat row of tiny rocker arm orslide switches across the top (Figure 1-73 ). You can turn a switch on or off by flipping the tinyswitches.
Figure 73: DIP switches
The best way to flip these switches is by using a small screwdriver or a mechanical pencil withthe lead removed. (Figure 1-74) Do not use a pen or pencil as they leave marks, making it harderto read next time. Worse, they leave ink or lead residue inside the PC, a potential problem if itgets in the wrong component. You can use your fingers or fingernails, of course, but might find itdifficult, especially if there are a lot of cards and cables in the way.
Figure 74: Flipping a DIP switch
You can usually determine how to set these switches by reading documentation that came withthe device you want to configure. Unfortunately, the documentation does not always help youdetermine which set of switches you need to configure (many motherboards come with more thanone!) or even which way is on or off.
-
7/31/2019 A+ Certification Exam Guide Extracts
30/111
30
If you have more than one set of DIP switches, you need to read the numbers on the board nextto the switches in order to figure out which switch you want. Switches always use thenomenclature S1, S2, etc., or SW1, SW2, etc., and manufacturers place that numbering directlyonto the board. By looking for the S or SW, you can identify one switch from another.Determining on and off with a switch causes some confusion because the industry has not yetstandardized on switches. DIP switch manufacturers use the terms "on," "closed," and "shorted"synonymously. Equally, "off" and "open" also mean the same thing. Most DIP switches have aword printed on the switch to give you a clue. If the switch does not have a word, look for a smalldot. This dot points to the closed or on position, and should help you identify the state of theswitch. (See Figure 1-75.)
Figure 75: Switch state identifier
DocumentationVirtually every part of the PC comes with a small booklet that describes critical installationinformation about that particular device. Without this booklet, it is often difficult or impossible toinstall a modem, soundcard, motherboard, or other component. This is particularly important withmotherboards. All motherboards require configuration, using jumpers, switches, or other means.Every motherboard should also come with documentation, called the "motherboard book," to tellyou how to set them up. If you do not have that book, you are in for serious frustration and pain.Luckily, the Internet has alleviated that pain somewhat by making it relatively easy, if a bit time-consuming, to replace a lost or never-received motherboard book. Motherboard books arecrucial, so store them away in a safe place. Figure 1-76 shows a typical pile of documentationthat comes with a new PC.
Figure 76: Typical documentation from a new PC
I simply cannot stress enough the importance of this chapter! Decent technicians should be ableto recognize the main parts of a PC. Anyone who wants to pass the A+ Certification examsshould be able to name the different types of connectors and know what types of devices connectto those ports. You may not understand how these cards work yet, but make sure you know the
-
7/31/2019 A+ Certification Exam Guide Extracts
31/111
31
differences between types of cards. Good technicians can tell the difference by simply runningtheir fingers along the back of a PC-which sure beats pulling it out from under the desk!
Questions
1. The CPU performs what function(s) in a personal computer?
a. The Central Processing Unit performs all the calculations that take place insidea PC.b. The Central Processing Unit provides a central repository for systeminformation.c. The Central Power Unit provides DC electricity for the motherboard anddevices inside a PC.d. The Celeron Pentium Unit stores programs used by the microprocessor.
2. A mouse commonly plugs into which of the following ports?
a. Parallel portb. Serial portc. DB-15 portd. FireWire port
3. A printer commonly plugs into which of the following ports?
a. Parallel portb. Serial portc. DB-9 portd. DB-15 port
4. Which device(s) use the PS/2-style mini-DIN connector?
a. Only keyboardsb. Only micec. Printers and miced. Keyboards and mice
5. John finds an expansion card in a second-hand computer store with no descriptive tag. It has acylindrical connector that looks suspiciously like a cable TV connector and a d-shaped, two-row,15-pin female socket. Frida argues that the card is clearly a new video card, because it has acable TV connector. Troy disagrees, saying that it must be a sound card because the 15-pin portis obviously a joystick port. Who is correct?
a. Only Frida is correct.
b. Only Troy is correct.c. Both Frida and Troy are correct. The card is a combination video/sound cardfor multimedia.d. Neither Frida nor Troy are correct. The card is a network interface card.
6. Modems commonly use which type of connector?
a. RJ-11b. RJ-45
-
7/31/2019 A+ Certification Exam Guide Extracts
32/111
32
c. DB-15d. BNC
7. Which of the following statements best describes the function of RAM in a personal computer?
a. RAM provides permanent storage for programs and data.
b. RAM provides temporary storage for programs and data currently being usedby the CPU.c. RAM translates serial data to parallel data, and vice versa.d. RAM performs all the calculations that take place inside a personal computer.
8. Which of the following statements best describes the function of a hard drive in a personalcomputer?
a. A hard drive provides permanent storage for programs and data.b. A hard drive provides temporary storage for programs and data currently beingused by the CPU.c. A hard drive is the primary removable storage device in a PC.d. A hard drive enables the CPU to perform all the calculations that take place
inside a personal computer.
9. What's an easy way to tell a current floppy drive ribbon cable from an EIDE cable?
a. The floppy drive cable is round, whereas the EIDE cable is flat.b. The floppy drive cable is wider than the EIDE cable.c. The floppy drive cable has a twist in the wires near the end, whereas the EIDEcable runs straight.d. There is no difference!
10. Which of the following describes a two-wire jumper with a shunt covering the wires?
a. Offb. Openc. Closedd. Parked
Answers1. a - The central processing unit handles all the mathematical calculations
the make a personal computer function.2. b - Mice use standard or dedicated serial ports.
3. a - Printers almost exclusively use parallel ports, although some USBprinters have appeared on the scene.4. d - Both keyboards and mice on current systems use mini-DIN
connectors (although not the same one!).5. d - The two-row, 15-pin connector coupled with a BNC (cable)
connector clearly mark this a network interface card.6. a - Modems use RJ-11 jacks, just like a telephone.7. b - RAM provides temporary storage for programs and data currently in
use.8. a - Hard drives provide permanent storage for programs and data
9. c - The 34-pin floppy drive ribbon cables have a distinctive twist,
-
7/31/2019 A+ Certification Exam Guide Extracts
33/111
33
whereas the 40-pin EIDE cables do not.10. c - Putting a shunt over two jumper pins "closes" the circuit, making
that circuit "on."
Chapter 3
RAM
In this chapter, you will:
See the different types of RAM packaging.
Understand RAM banking.
Understand different types of DRAM.
See how to install RAM properly Understand RAM access speed.
Historical/ConceptualRandom-Access Memory (RAM) is the "working memory" of your PC. Although we touched onthis in Chapter 1, let's review the function of RAM in the PC.
When not in use, programs are held in mass storage, which usually means a hard drive, but couldalso mean floppy disks, a CD-ROM disk, or some other device that can hold values when thecomputer is turned off (Figure 03-1 ). When you load a program by clicking an icon in Windows,the program is copied from the mass storage device to RAM and then run (Figure 03-2 ).
Figure 1: Mass storage holds unused programs
Figure 2: Programs run in RAM
-
7/31/2019 A+ Certification Exam Guide Extracts
34/111
34
Any device that can hold data is memory. "Random Access" means that any part of the memorycan be accessed with equal ease. Don't limit your thinking on this topic just to electroniccomponents! A sheet of paper with a list of names could be called random access since you seeany one name as easily as another. A cassette tape would not be random access since youwould have to rewind or fast-forward the tape to access a particular piece of information. Theterm "random-access memory" in the PC world, however, refers to a specific type of electronicstorage device known as "dynamic random-access memory" (DRAM).
DRAMDRAM is the most popular type of electronic memory in the PC world. As mentioned in the CPUchapter, DRAM is a special type of semiconductor that stores individual ones and zeros usingmicroscopic capacitors and transistors (Figure 03-3 ). DRAM usually manifests itself as a numberof chips, soldered onto a card of some type (Figure 03-4 ).
Figure 3: Schematic of a one-bit DRAM storage chip
Figure 4: Typical DRAM
I will talk about the different DRAM cards later in the chapter, but for the moment, I'm going toconcentrate on the individual chips on the cards (see Figure 03-5 ). Once you understand howthe individual chips are organized, I will return to the cards and describe how the individual chipswork together on the cards.
Figure 5: Close-up of DRAM
-
7/31/2019 A+ Certification Exam Guide Extracts
35/111
35
Organizing DRAMDue to its low cost, high speed, and ability to contain a lot of data in a relatively small package,DRAM is the standard RAM used in all computers today. Even Macintoshes and mainframes useDRAM. In fact, DRAM can be found in just about everything today, from automobiles to automaticbread makers (Figure 03-6 ).
Figure 6: Lots of things need DRAM
So what kind of DRAM do you need for PCs? Well, what does RAM do in a PC? It storesprograms and data. So in what format should we store the programs and data? Well, let'sconsider what the CPU needs. Remember that the original 8088 processor had an eight-bitexternal data bus. All the commands given to an 8088 processor were in discrete, 8-bit chunks.(Refer back to Chapter 2 if this is not clear!) Therefore, you need RAM that can store data in 8-bitchunks. Even today's latest and greatest CPUs still run all of the original 8088 commands (alongwith all of their own more advanced commands) for backward compatibility, so the necessaryRAM "width" is still eight bits. When people talk about PC memory, they say things like "32megabytes," "128 megabytes," or, if your computer is really old, "640 kilobytes." You'd never saysomething like "16 megawords" or "32 megabits." That's because your CPU needs memory thatstores programs and data in eight-bit (one-byte) chunks. So when discussing memory in PCs, wealways talk about "byte-wide" memory (Figure 03-7).
Figure 7: PCs need byte-wide DRAM
But DRAM is not manufactured just for the PC industry. Many devices that use DRAM don't usebyte-wide memory, so DRAM manufacturers sell their chips in a broad range of sizes thatwouldn't be familiar to PC people (Figure 03-8).
-
7/31/2019 A+ Certification Exam Guide Extracts
36/111
36
Figure 8: We need many widths of DRAM
Let's take some time to understand how DRAM manufacturers sell chips, and then we'll fit thatinto the byte-wide PC world. When referring to individual DRAM chips, you will primarily beinterested in two values: the depth and the width. To explain this, I'll use a couple of analogies.Have you ever taken film in to be developed? You can usually select how large you want thephotographs to be, right? In the U.S., you usually get them in either 3 x 5 (inches) or 4 x 6(inches) format, or if you're willing to pay more you can even get them in the 6 x 8 size (Figure03-9).
Figure 9: Height and width of photos
When you say "3 x 5," what does that mean? Of course, it means three inches high by five incheswide. You do the same thing when discussing lumber, saying things like "2 x 4" or "1 x 12"(Figure 03-10).
Figure 10: Height and width of lumber
Well, DRAM works exactly the same way. DRAM has a depth and a width that are measured inunits of bits. Some common depths are 256K, 1MB, 4MB, 16MB and 64MB, and some common
-
7/31/2019 A+ Certification Exam Guide Extracts
37/111
37
widths are 1 bit, 4 bits, 8 bits, and 16 bits. When you combine the depth and the width, you getthe size of the DRAM chip. When talking about individual DRAM chips, then, you'd say somethinglike 1Meg x 1 or 64MB x 16 (Figure 03-11).
Figure 11: Height and width of DRAM
If someone held up a 3 x 5 photo and asked you, "How large of a photo am I holding?" You couldprobably "eyeball" it and say: "That's a 3 x 5 photo." Unfortunately, it is virtually impossible to dothat with DRAM. Two chips that look identical can be very different on the inside! The only way
you can tell one DRAM from another is by reading the information printed on the chip itself. (Bythe way, don't bother to try to read that indecipherable nonsense on the chips - the only peoplewho can make sense of that gibberish are the manufacturers). There is no direct correlationbetween physical size and the internal organization of the chip (see Figure 03-12).
Figure 12: Different DRAM may look identical
Note: Remember that 1KB = 1024 bytes and 1MB = 1,048,576 bytes.So if you were to go up to a DRAM salesman and say: "I'd like 32 megabytes of
RAM, please!" He would look at you a bit strangely. DRAM makers don't think interms of bytes. DRAM is sold in depth-by-width units such as "256K x 4." Now weneed to put the DRAM world into the PC world and understand how the two worktogether!
A Historical LookBefore we get started, I need to warn you about something. You're going back in time here, whenthe first DRAMs were used in PCs. I know how most folks hate to talk about old stuff-I do, too-butif you want to understand how DRAM works today, you have to understand how DRAM worked a
long time ago. You'd be surprised how much of the original technology is still used today!
In the original IBM PC, the most DRAM that the PC could use was 640K (655,360 bytes). Later inthe book, I'll explain this limitation-but for now I need you to trust me. I promise to completelyclarify this limit later.
Note: The single greatest truism of the PC business is "Everything old is newagain!"
-
7/31/2019 A+ Certification Exam Guide Extracts
38/111
38
PCs need byte-wide RAM. Although today's DRAM chips can have widths of greater than one bit,back in the old days all DRAMS were one bit wide. That means you only had sizes like 64K x 1 or256K x 1-always one bit wide. So how was one-bit-wide DRAM turned into eight-bit-widememory? To help you understand what was done, visualize RAM as an "electronic spreadsheet."You've probably used a spreadsheet such as Microsoft Excel or Lotus 1-2-3. Imagine aspreadsheet where the only values you can enter are 0 and 1. The number of columns is thewidth and the number of rows is the depth. This spreadsheet concept is exactly how the CPUsees RAM, so 640K of RAM would look like Figure 03-13 to the CPU.
Figure 13: RAM spreadsheet
So how do we take a bunch of one-bit-wide DRAM chips and turn them into eight-bit-wide RAM(see Figure 03-14). The answer is quite simple; just take eight one-bit-wide chips and
electronically organize them with the memory controller chip. First, put eight one-bit-wide chips ina row on the motherboard (Figure 03-15), then wire up this row of DRAM chips to the memorycontroller chip (which has to be designed to handle this) to make byte-wide memory (see Figure03-16). You just made eight one-bit-wide DRAMs look like one eight-bit-wide DRAM (Figure 03-17). This row of chips has to add up to eight bits, and each chip has to be the same depth. Youcouldn't use seven 256K x 1 chips and one 64K x 1 chip; it wouldn't add up to 256 kilobytes(Figure 03-18).
-
7/31/2019 A+ Certification Exam Guide Extracts
39/111
-
7/31/2019 A+ Certification Exam Guide Extracts
40/111
40
Figure 17: Eight one-wide make one eight-wide
Figure 18: All DRAM must be the same depth in a row
Multiple RowsYou can use multiple DRAMs to create byte-wide memory, but there's a little problem. Back in thedays of the 8088 processor, the biggest DRAM chip you could get was 256K x 1. With eight ofthese, the biggest row you could have was 256 kilobytes-but computers needed more than 256
kilobytes of RAM. Since the biggest row was 256 kilobytes, the only way to get more RAM was toadd more rows! Adding more rows required an improved memory controller chip that couldcontrol more than one row of chips, so new types of chipsets were created that could handle twoor more rows of RAM (Figure 03-19).
-
7/31/2019 A+ Certification Exam Guide Extracts
41/111
41
Figure 19: Chipset with two rows of DRAM
Now, when the CPU needs a certain byte of memory, the CPU requests that byte via the addressbus. The CPU has no idea where the byte of RAM is physically located. The CHIPSET keepstrack of this and just gives the CPU whatever byte it requests (Figure 03-20). Back in the old daysit was easy to determine if your CPU could handle more than one row of RAM. All you had to dowas look at the motherboard. You could see rows of sockets ready for you to add RAM (Figure03-21). You didn't have to use all the rows, but if you used a row, it had to be completely filledwith chips of the same depth.
Figure 20: The chipset knows the real location of the DRAM
Figure 21: Empty rows, ready for DRAM to be added
Note: "Populated" means a row with DRAM inserted; "unpopulated" means a rowthat has no DRAM.
-
7/31/2019 A+ Certification Exam Guide Extracts
42/111
42
These "rules of rows" are still true today. You can have different sizes of DRAM in different rows(Figure 03-22); just remember that the DRAM chips have to be the same size in the same rows(Figure 03-23). The total amount of RAM is the sum of all the rows (Figure 03-24).
Figure 22: One populated and one unpopulated row
Figure 23: Different rows can have different depths
Figure 24: All DRAM is cumulative
ParityParity is for error detection. Parity manifests through an extra chip that is one bit wide and asdeep as all the other chips in the row. This ninth bit enables the chipset to compare the number ofones stored in a byte with the number of ones found when the byte is accessed. In order for parityto work, you must have a chipset designed to use the parity chip.
Every time data is placed in RAM, the parity bit is set. Every time you access that byte of RAM,the parity bit is checked. If something has happened between data storage and retrieval to
-
7/31/2019 A+ Certification Exam Guide Extracts
43/111
43
change one of the bits, then you will get the infamous "Parity error, system halted" message.Parity checking was useful in the early days of desktop computers when DRAM had a relativelyhigh failure rate, but today's DRAM is so dependable that very few PCs still support parity (seeFigure 03-25).
Figure 25: Here's a close-up of older style DIPP DRAM. Note that the 9 chips show it is parity.
RAM Packaging, Part 1There have been many popular types of RAM packages over the years. This section takes aquick look at the more common ones used in the early part of the PC industry.
DIPPsThe first-generation DRAM chips used a DIPP (dual in-line pin package). These types of chipsare distinguished by two rows of pins extending from either side of the package (Figure 03-26).Installing DIPPs was, at best, a hassle. It was easy to break a pin or to improperly insert theDRAM into its socket. Plus, as RAM chips began to drop in price during the late 1980s and early1990s, it became obvious that, when dealing with DRAM, you were dealing more with completerows than with individual chips. Think about it. When you want to add RAM, you have to populatean entire row, right? If you want to remove RAM, again you must remove an entire row. So whymess with individual chips when 99 percent of the time you have to deal with entire rows?
This demand created a new type of DRAM package. Instead of individual chips inserted intoindividual sockets, the RAM was soldered to a small board that could be inserted into themotherboard. This type of package was called a SIPP (single in-line pin package).
Figure 26: Classic DIPP package
30-Pin SIPPsThe SIPP used a standardized set of pins that mounted into the motherboard, which eliminated
the need for individual mounts for each DRAM. The SIPP revolutionized the way DRAM was usedin a PC. For example, by the time SIPPs had been invented, new DRAM chips were availablethat were more than one bit wide-so you could find 256K x 4 chips. The rule is that each row mustequal eight bits, which used to mean that you had to use eight one-bit chips. But now you coulduse two four-bit chips to do the same thing. With DIPPs, you had to use whatever chips weredesigned to use the sockets soldered to the motherboard. If you had eight little sockets on themotherboard, that was what you had to use-period. But with a SIPP, the 30-pin connector wasindependent of the type of chips soldered onto it. So you could take out a 30-pin SIPP with eight256K x 1 chips, replace it with a 30-pin SIPP with two 256K x 4 chips, and the system wouldn't
-
7/31/2019 A+ Certification Exam Guide Extracts
44/111
44
know the difference! SIPPs really made installing and removing RAM much simpler (Figure 03-27).
Figure 27: 30-pin SIPP
SIPPs plugged directly into the motherboard via their own special socket. They were relativelyeasy to install; all you had to do was push down. Unfortunately, SIPPs also had a rather nastyAchilles heel. The 30 pins that connected the package to the motherboard were just as delicateas the pins on the DIPP chips. Like the DIPP chips, it was just too easy to break off one of thepins accidentally -which made the whole SIPP garbage. So, although SIPPs were revolutionary,
they were quickly replaced by their much more robust successor, the 30-pin SIMM.
30-Pin SIMMsSIMMs (single in-line memory modules) were the next rung on DRAM's evolutionary ladder.Physically, they looked very similar to SIPPs, with one exception: no pins. There was nothing tobend and no way to inflict serious bodily harm to you or the chips (Figure 03-28).
Figure 28: 30-pin SIMM
SIMMs were inserted into a special SIMM socket. It was virtually impossible to install SIMMsimproperly due to the notch on one side of the card. Electronically, 30-pin SIMMs were identicalto 30-pin SIPPs. You could even purchase a simple converter that enabled you to insert SIPPsinto SIMM sockets and vice versa (Figure 03-29).
Figure 29: Eight rows for 30-pin SIMMs
In 30-pin SIMMs, each printed circuit card had 30 pins or contacts along the edge. The mostimportant thing to remember about 30-pin SIMMs was that, although their depths varied, theywere always 8 data bits (one byte) wide. Although a SIMM chip was always 8 bits wide, the chips
-
7/31/2019 A+ Certification Exam Guide Extracts
45/111
45
on the package could differ widely. Figure 03-30 shows some examples of different chip layoutsfor a 30-pin SIMM.
Figure 30: Different chip layout on SIMMs
Keeping Track of Your SIMMsOne unfortunate aspect of 30-pin SIMMs (you will see this is true for all DRAM) was that youcouldn't tell how deep a SIMM chip was simply by looking at it. Figure 03-31 shows a 4 x 3 SIMMand a 1 x 3 SIMM. Notice that they look almost identical. The best way to know what depth SIMMyou had was to label it when you bought it. Every SIMM I owned had a small label on it that toldme its size-that way I never had to guess (Figure 03-32). You could, however, quite readily tell aparity from a non-parity 30-pin SIMM. All non-parity 30-pin SIMMs had an even number of chips.All parity 30-pin SIMMs had an odd number of chips.
Figure 31: Identical looking but very different SIMMs
Figure 32: How to be sure of the size of SIMM - labeled 1 x 9
SIMM chips and ParityWhen purchasing SIMM chips, the question was, "Do I need parity or non-parity?" The type ofmotherboard you had always decided this question. The motherboard book would say whetheryour machine required parity or non-parity chips. If you did not have a motherboard book, you
-
7/31/2019 A+ Certification Exam Guide Extracts
46/111
46
could sometimes get a clue by looking at the SIMMs currently in the PC. Did they have an odd(parity) or even (non-parity) number of chips?
Some PCs enabled you to turn off the parity. Figure 03-33 shows a screen from a older PC'sadvanced CMOS (see CMOS) settings. On these machines, you could mix parity with non-paritychips, as long as the parity was turned off.
Figure 33: Parity option on older CMOS
Access SpeedWe know from the CPU chapter that the system clock controls the CPU speed. We know forexample, exactly how many clock cycles the CPU needs in order to calculate 2+3. The DRAMused for the first 10 years of the PC industry did not use a clock. The chipset simply talked to theDRAM and then had to wait until the DRAM came up with the information it requested. This earlytype of RAM was called "Fast Page Mode" or "FPM RAM." It took a certain amount of time for theFPM DRAM chip to supply the chipset with the requested data. This was called the "accessspeed," and it was typically given in nanoseconds (commonly abbreviated as "ns"). The faster thechip, the shorter the delay and the smaller the access-speed number. Therefore, a 100ns chipwas slower than a 60ns chip.
Note: A lower access-speed number means faster access.
Every chipset was designed to send a data request to FPM DRAM and then wait a certainnumber of clock cycles for the answer. As a result, each motherboard required a certain speed ofFPM DRAM, so it was crucial for you to be able to "eyeball" a DRAM chip to determine its accessspeed. Access speeds ranged from as slow as 200ns on ancient 8088s, up to 50ns for the last ofthe FPM DRAMs. Figure 03-34 shows some examples of chips and determines their accessspeeds.
-
7/31/2019 A+ Certification Exam Guide Extracts
47/111
47
Figure 34: Determining access rates
Although there were some exceptions, which you will visit later, the easiest guideline was tofollow the motherboard book guidelines on the proper-speed FPM DRAM and thus make surethat every piece of DRAM was that speed.
Even as we march into the 21st century, manufacturers continue to make small amounts of 30-pin SIMMs for system replacement, although the days of the 30-pin SIMM in a new PC have longsince passed.
Talking the Talk with 30-pin SIMMsIf you want to purchase SIMMs for whatever reason, you must speak the language of DRAM.Each individual SIMM is called a "stick," for example, so if you want four SIMM packages, you
would say: "Give me four sticks of RAM, (please)." Further, you never say "30-pin SIMM." Rather,use the numbers. If you say "x 3," "x 8," or "x 9," for example, every dealer knows you want 30-pin SIMMs! Never ask for parity or non-parity. There are only three widths of DRAM in 30-pinSIMMs: "x 8," which is by definition non-parity; "x 9," which is by definition parity; and "x? 3,"which is simply a "x 9 " SIMM in a three-chip package-also parity. So by saying "x 8" or "x 9," youspecify whether or not you want a non-parity or parity 30-pin SIMM.
There are only three common sizes in 30-pin SIMMs: 256K, 1MB, and 4MB. These three sizesmake up 95 percent of all 30-pin SIMMs, so when describing these sizes, you want to drop theunit values and just use the number. When talking about a 30-pin SIMM, therefore, you'd just say"4 x 8" or a "1 x 3."
Finally, when you specify an access speed, don't say "50 nanoseconds." Just say "fifties" or
"eighties." If you buy just one stick, say "50" or "60." So if you order some 30-pin SIMMs, theconversation would go something like this: "I'd like 16 sticks of 1 x 8 sixties, and 4 sticks of 256 x9 eighties, please."
BankingThe 8088 processor inside the original IBM PC defined many of the rules still in force today as tohow RAM is accessed, but RAM access functions have not stood still. The first majorimprovement to RAM access from the IBM PC was a concept known as banking. Simply put,
-
7/31/2019 A+ Certification Exam Guide Extracts
48/111
48
banking means to access more than one row of DRAM at a time. Every PC since the 286performs this banking function. Let's see how banking came to be and how it is used today.
One concept I must clarify is that not every command in the 8088 CPU's machine language wasonly one byte wide. Many commands were 16 or even 32 bits wide. So how could the 8088, withonly an 8-bit external data bus, handle commands that were more than one byte wide? The
answer was simple; it chopped the commands up into one-byte chunks.
So every time the 8088 CPU ran into commands like these, it would have to access RAM at leasttwice before it could act on the command, due to its 8-bit external data bus. When the 286 CPUsarrived, an opportunity arose. Do you remember from Chapter 2 that a 286 had a 16-bit externaldata bus? With the right chipset, a 286 could access 16 bits every time memory was accessed. Itwould be much faster to access two bytes every time you went to RAM instead of just one (Figure03-35). The only problem with this was that one row (or one SIMM) could give only one byte eachtime it was accessed, because that's all it was designed to do (Figure 03-36). A new type of 16-bitwide DRAM would have to be invented (which nobody wanted to do back then), or you could justinstall DRAM in pairs that worked together as a team (Figure 03-37).
Figure 35: Most chipsets can send more than eight bits at a time
Figure 36: One eight bit row can only send one byte
-
7/31/2019 A+ Certification Exam Guide Extracts
49/111
49
Figure 37: Sending more than eight bits with two rows
When the 386s and 486s with their 32-bit external data buses came out, two more rows or two
more SIMMs were simply added to the two existing ones to make four 8-bit rows. The RAM hadto be wide enough to match the size of the external data bus. Combining the widths of DRAM tomatch the width of the external data bus is called banking. The number of SIMMs that make up abank depends on the chipset, which in turn depends on the CPU's external data bus size.
Note: The number of rows of SIMMs that can be simultaneously accessed by thechipset is a bank.
Figure 03-38 lists some rules for banking with 30-pin SIMMs. The most important rule of bankingis that all SIMMs in the same bank must be identical. For example, if you have a 486 (32-bitexternal data bus) and 30-pin SIMMs (8 bits wide), you must have four identical 30-pin SIMMs tomake a bank. You can have four 1 x 8s, four 4 x 3s, or four 256 x 9s-it doesn't matter as long asthey are identical. They also should be the same speed. See Figure 03-39.
Figure 38: Banking rules
-
7/31/2019 A+ Certification Exam Guide Extracts
50/111
50
Figure 39: All ROWS in the bank must be identical
In order to determine the total capacity of RAM, simply add up the amount of RAM in each bank.Using the earlier example of a 486, if you have four 1 x 8 SIMMs, you have four times onemegabyte, or four megabytes of RAM. If you have a 286 with two 256 x 9 SIMMs, you have 512Kof RAM. Almost all PCs have more than one bank. Figure 03-40 shows an old 486 system withconnectors for up to eight rows of 30-pin SIMMs.
Figure 40: Eight 30-pin SIMM slots in a 486 make two banks
Since you know that you need four 30-pin SIMMs to make a bank on a 486, the fact that this
motherboard has eight slots tells you that it is designed for two banks. Having more than onebank on a motherboard gives flexibility in the amount of RAM in your system. You can havedifferently sized SIMMs in different banks. For example, assuming you have a 486 system withtwo banks, you can install 4 x 8 SIMMs in one bank (16MB) and 1 x 8 SIMMs in another (4MB),for a total RAM amount of 20MB. (Figure 03-41.) Imagine how limited RAM installation would be ifyou didn't have multiple banks! Today, all systems have multiple banks for RAM.
-
7/31/2019 A+ Certification Exam Guide Extracts
51/111
51
Figure 41: Banks are cumulative
The connectors where you install a bank are also collectively called a bank. A bank without anySIMMs is called an "unpopulated" bank and a bank filled with SIMMs is called a "populated" bank.
A bank must be either completely populated or completely unpopulated. This is fairly obvious, butI want to be completely clear. Let's say you have a 486 system that needs four sticks to make abank. You have two banks. You will have either four or eight sticks in the system-not two, three,five, or six-since that's the only way to fill four-stick banks properly.
Test SpecificRAM Packaging, Part 2Now that you have a basic understanding of the different types of earlier DRAM packages, youcan now move forward into the more modern types of DRAM with the necessary conceptual toolsto appreciate why they're used in today's machines.
72-Pin SIMMsMost of the examples in the previous section used 486 CPUs. Why didn't I use a more modernCPU such as a Pentium III? Well, modern CPUs (everything since the 486) have 64-bit externaldata busses and newer motherboards don't use 30-pin SIMMs-for a very good reason. You wouldneed eight 30-pin SIMMs (8 x 8 = 64) to make a bank to match the 64-bit external data bus of thelatest CPUs. Although this is no problem electronically, it takes up a massive amount of physicalspace on the motherboard. You would need 16 slots just to create two banks! We needed a newtype of DRAM packaging that was more than 8 bits wide.
Enter the 72-pin SIMM. Like its little brother, the 72-pin SIMM had the same number of pins oneach stick as its name would imply-72 in this case. Unlike 30-pin SIMMs, however, each 72-pinSIMM was 32-bits wide. This meant that for a 386DX or a 486 motherboard, you could replace
four 30-pin SIMMs with one 72-pin SIMM. For a Pentium, you would need only two 72-pin SIMMs(Figure 03-42). Although similar to the 30-pin SIMM, the 72-pin SIMM is about an inch longer andhas a distinct notch in the middle of the pins to assist in inserting the stick (Figure 03-43).
Figure 42: 72-pin SIMM
-
7/31/2019 A+ Certification Exam Guide Extracts
52/111
52
Figure 43: 72-pin SIMM slots
Since 72-pin SIMMs were 32 bits wide, the term "x 32" described a non-parity SIMM and "x 36"described a parity SIMM. Don't let the numbers confuse you! You might be inclined to think a"1MB x 32 SIMM" referred to a 1 megabyte capacity RAM stick, but that is incorrect. A 1MB x 32SIMM had 1 Meg of 32 bits, which is equal to 4 Meg of 8 bits, which means that the SIMM couldhold four megabytes of RAM (1,048,576 x 32 = 4 megabytes). Here are some common 72-pinSIMMs and their sizes:
1 x 32 = 4 megabytes, no parity
1 x 36 = 4 megabytes, parity2 x 32 = 8 megabytes, no parity
2 x 36 = 8 megabytes, parity
4 x 32 = 16 megabytes, no parity
4 x 36 = 16 megabytes, parity
8 x 32 = 32 megabytes, no parity
8 x 36 = 32 megabytes, parity
16 x 32 = 64 megabytes, no parity
16 x 36 = 64 megabytes, parity
Another benefit to the 32-bit wide 72-pin SIMMs was that you needed only one 72-pin SIMM tomake a bank in a 386 or 486. You needed two 72-pin SIMMs to make a bank on a Pentium orPentium Pro.
Other than the width, 72-pin SIMMs were just like the older 30-pin SIMMs. They were FPMDRAM; they had an access speed; you could choose parity or non-parity; and they followed thebanking rules. Like 30-pin SIMMs, a small notch on one end made it virtually impossible to installa 72-pin SIMM incorrectly.
Unlike the 30-pin SIMMs, there was no definite way to tell a parity 72-pin SIMM from a non-parity72-pin SIMM. You just made sure you wrote the type of SIMM on the back of the stick and younever had a problem. In fact, many DRAM makers and distributors around this time began to printthis information right on the SIMM, as shown in Figure 03-44. (They were not being nice,necessarily; they just didn't want you to bother them with silly questions!)
Figure 44: Labeling is the secret to identification
-
7/31/2019 A+ Certification Exam Guide Extracts
53/111
53
Interestingly, there were two types of parity SIMMs available: true and TTL parity. True parity wasjust as it sounds: a real parity chip for every eight data bits. TTL parity emulates parity and costsless. The few systems that used parity told you which one to use.
Talking the Talk with 72-pins SIMMs
While the size of a 30-pin SIMMs was fairly easy to understand, 72-pin SIMMs confused a lot ofpeople. People had a hard time understanding that a 1Meg x 4-byte wide RAM (1x32) was notone megabyte, but 4 megabytes in capacity. Additionally, you could purchase RAM at your localcomputer store for a fairly good price. As a result, many RAM makers began to cave in to thelower knowledge level of the purchasers. We started to see less use of the correct (but confusing)naming terminology and simply call a 1 x 32, 72-pin SIMM a "4 Megabyte, non-parity, 72-pinSIMM." But those "in the know" still use proper naming conventions. If you say "x 32," you wantnon-parity or "x 36" for parity 72-pin SIMMs. The term "stick" is still used to define an individualSIMM.
All the access speed terminology we learned for 30-pins SIMMs still holds true. When you specifyan access speed, don't say "50 nanoseconds." Just say "fifties" or "eighties." If you buy just onestick, say "50" or "60." So if you ordered some 72-pin SIMMs, the conversation would go
something like this: "I'd like 4 sticks of 4 x 32 fifties and 2 sticks of 4 x 36 sixties, please."
DIMMThe most popular DRAM package in use today is the DIMM (dual in-line memory module).DIMMs come in a wide variety of pin sizes, but the 168-pin DIMM currently dominates in modernsystems. A DIMM is more than just a bigger, wider SIMM. The "dual" in DIMM comes from thefact that each side of each pin has a separate function, while each side of each pin is the sameon a SIMM. DIMMs have the extra pins necessary to enable rather interesting options, such asbuffering, ECC; and can handle the new types of RAM, such as SDRAM, DDR SDRAM, andRambus, which we cover later in this chapter. A 168-pin DIMM stick is 64 bits wide, which meansyou need only one to create a bank in a Pentium class or later motherboard (Figure 03-45).
Figure 45: 168-pin DIMM
Another type of DIMM is most commonly used in laptops: the Small Outline or SO-DIMM. SO-DIMMs are much shorter than 168-pin DIMMs. They come in two sizes: a 72-pin version with a32-bit data path and a 144-pin version with a 64-bit wide data path (Figure 03-46). Theirconvenient size has made them extremely popular for use with laptops.
Figure 46: 144-pin SO-DIMM
-
7/31/2019 A+ Certification Exam Guide Extracts
54/111
54
Since a 168-pin DIMM is 64 bits wide, a 1 x 64 DIMM is 1Meg of 64 bits wide, or 8 megabytes.Here are some common 168-pin DIMMs and their sizes:
12 x 64 = 16 megabytes
14 x 64 = 32 megabytes
18 x 64 = 64 megabytes
16 x 64 = 128 megabytes32 x 64 = 256 megabytes
Although 168-pin DIMMs are officially "x 64" wide chips, many technicians just say "16-megabyte168-pin DIMMs." Be ready to "talk the talk" either way.
The Magic Banking FormulaWith 30-pin SIMMs, 72-pin SIMMs, SO-DIMMs, and 168-pin DIMMs, it can get a little challengingto remember how many sticks of each type of DRAM are needed to make a bank on differentsystems. Don't bother trying to memorize them; the powers that be are just going to come outwith wider SIMMs/DIMMs and wider external data buses, and you'll be right back where youstarted. Instead, I have a formula you can use to determine the number of SIMM/DIMM sticks
needed to make one bank; I call it my "magic banking formula."
One Bank = Width of the CPU's external data bus/Width of the SIMM orDIMM
Let's try this a few times:
How many 30-pin SIMMs are needed to make a bank on a 486?
A 486 has a 32-bit external data bus and 30-pin SIMMs are 8 bits wide, so: 32 8 = 4. We need four 30-pin SIMMs per bank for a 486.
How many 168-pin DIMMs are needed to make a bank on a Pentium III?
A Pentium III has a 64-bit external data bus and 168-pin DIMMs are 64-bits wideso: 64 64 = 1. We need one 168-pin DIMM per bank for a Pentium III.
Stick with this formula, no matter what they throw at you in the future. It will always tell you thenumber of sticks to make a bank.
For years, banking was a critical issue when dealing with RAM. The external data bus on allCPUs, however, has never gone beyond 64-bits since the days of the original Pentium. This,combined with the overwhelming dominance of 168-pin DIMMs, has made banking virtually anon-issue in today's systems. Don't let this make you too complacent! Be aware that Intel andAMD are already planning new CPUs with 128-bit external data busses. These systems will need
two 168-DIMMs per bank. Remember, you heard it here first!
Improvements in DRAMAs we look at RAM, you need to understand some of the improvements on the classic FPMDRAM of the original 8088 days. When I say improvements, I'm talking about functionaltechnology improvements, not just widening the RAM via a new type of stick as you saw in theprevious sections. My goal here is not to go into great depth on these improvements, but rather toenable you to recognize these improvements and take advantage of them when they areavailable.
-
7/31/2019 A+ Certification Exam Guide Extracts
55/111
55
EDOAs described in Chapter 2, all DRAM needs to be refreshed in order to keep the data andprograms it stores valid. The process of refresh creates a big bottleneck in RAM access. Sure,things like SRAM caches certainly reduce the impact, but any way to minimize the frequency ofrefresh will improve the overall speed of the computer-thus the creation of "EDO" (extended dataout) DRAM back in the early 1990s. EDO DRAM was nothing more than a moderateimprovement on old-style FPM DRAM. EDO needed to be refreshed much less often, therebyproviding an extended period where data could be taken out of RAM. EDO RAM was on either a72-pin SIMM or a DIMM (168 or SO), and looked exactly like regular DRAM. There was nostandard way to tell EDO from FPM DRAM, so again we were always careful to label our EDORAM as such (Figure 03-47).
Figure 47: How to tell EDO from FPM - another label
You wanted to use EDO whenever possible. Unfortunately, you couldn't just put EDO RAM in anycomputer. In order to take advantage of EDO, you needed a chipset designed to handle EDO.The majority of the early Pentium systems used EDO RAM, but that was not true of the 486s with72-pin SIMM slots. You had to refer to your motherboard book to see if your system could useEDO RAM. EDO RAM enjoyed wide acceptance through most of the 1990s until the advent of anew, extremely powerful type of DRAM appeared - SDRAM. FPM and EDO RAM are nowconsidered obsolete.
SDRAMThe DRAM that everyone uses today is called "SDRAM" (synchronous dynamic random-accessmemory). SDRAM is still DRAM, but it is synchronous-tied to the system clock. Let me explain.As mentioned earlier, regular DRAM (EDO or FPM) was not tied to any clock. If the CPU wanted
some data from RAM, the chipset sent the necessary signals to the DRAM, waited a certainnumber of clock ticks, then accessed the RAM again to get the data. The number of clicks of theclock was either set through CMOS or determined by the chipset every time the system bootedup. The number of clicks was not exact, but rather rounded up to ensure that the chipset wouldn'taccess DRAM before the necessary data was ready. This rounding up wasted system time, butuntil recently DRAM was too slow to be handled any other way.
SDRAM is tied to the system clock, just like the CPU and chipset, so the chipset knows whendata is ready to be grabbed from SDRAM, thus resulting in little wasted time. Plus, SDRAM isquite a bit faster than DRAM. Further, SDRAM pipelines instructions from the chipset that enablecommands to be ready as soon as the previous one is taken by the chipset. Collectively, theseimprovements make SDRAM four to six times faster than regular DRAM.
Currently, SDRAM is available only on DIMMs, so many people think that every time they see aDIMM it must be SDRAM. This is wrong. 168-pin DIMMs can also be regular FPM or EDODRAM, although that is pretty rare. If you see a DIMM today, you can be pretty sure you arelooking at SDRAM.
Exam Note:SDRAM is always a DIMM, but a DIMM isn't always SDRAM.
In order to take advantage of SDRAM, you must have a system that is designed to use it.Chances are that if you have a system with slots for 168-pin DIMMs, your system can handle
-
7/31/2019 A+ Certification Exam Guide Extracts
56/111
56
SDRAM. Since SDRAM ties to the system clock, it doesn't have an access speed; it has a clockspeed just like a CPU. There are five clock speeds in common use today: 66, 75, 83, 100 and133 MHz. Manufacturers mark these speeds on the DIMM. You need to get a clock speed that isfaster than or equal to the motherboard speed. If you have a Celeron 500, for example, 66-MHzSDRAM would suffice, because the Celeron talks to the motherboard at 66MHz. A Pentium IIIthat uses a 133MHz front side bus, in contrast, would obviously need SDRAM that could run at133MHz.
PC-100/133 StandardsAs Pentium II systems using 168-pin SDRAM DIMMs began to replace Pentium systems thatused 72-pin SIMMs, most motherboards still ran at 66 MHz. In the last few years, motherboardspeeds have increased to 100MHz and even 133MHz. The first generation of 100MHz SDRAMDIMMs ran into some compatibility problems. Intel recognized this issue and created the famous"PC-100" and later the "PC-133" specifications that define the construction of high-speed DRAM.These standards require the use of DIMMs or SO-DIMMs and a unique little chip called a SerialPresence Detect (SPD) chip installed on every DIMM stick. The SPD provides to the system all ofthe details about the DIMM, including its size, speed and a number of other more technical bits ofinformation. Most motherboards require the use of PC-100 or PC-133 DIMMs. People who sellDIMMs will clearly advertise which DIMMs are PC-100 or PC-133 - and which are not.
I always get the fastest SDRAM I can afford, even if the motherboard doesn't require it. Forexample, if I build a Celeron system, I could get away with 66MHz DIMMs. I would buy at leastPC-100 DIMMs, however, because I want RAM that will last for a while. Who knows when I'mgoing to upgrade to a faster motherboard?
ECCMany higher-end systems use a special type of RAM called ECC (error correction code) DRAM.ECC is a major advancement in error checking on DRAM. As mentioned earlier, DRAM rarelygoes bad anymore, but it can still have the occasional "hiccup" that can cause data loss. (Thesehiccups do not have any lasting effect on the hardware.) Parity is virtually useless for these typesof occasional problems, but ECC detects problems in RAM quite well and can fix most of them onthe fly. Any size RAM stick can use ECC DRAM, but it is most common as 168-pin DIMMs. In
order to take advantage of ECC RAM, you need a motherboard that is designed to use ECC.Check your motherboard book. You rarely see ECC RAM in the standard home or office system.
Battle of the RAM TitansA fierce battle is taking place in the RAM industry. A few years ago, Intel announced plans toreplace SDRAM with a very fast new type of RAM called Rambus DRAM or simply RDRAM(Figure 03-48). Hailed by Intel as the next great leap in DRAM technology, RDRAM can handlespeeds up to 800MHz. Like older kinds of RAM, RDRAM comes on sticks, called RIMMs. In thiscase, however, the letters don't actually stand for anything, they just rhyme: SIMMs, DIMMs, andnow RIMMs, get it?Rambus was greatly anticipated by the industry for years, but industry support for RDRAM hasbeen less than enthusiastic, thanks to significant delays in development, plus a price that is oversix times that of SDRAM. Despite this grudging support, almost all major PC makers sell systems- usually very high-end workstations and servers - that use RDRAM.
figure not available...Figure 48: RDRAM (RIMM)
From a tech's standpoint, RDRAM shares almost all the same characteristics of SDRAM.RDRAM RIMMs come