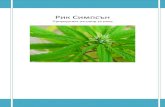–Âрˡ Brother QLdownload.brother.com/welcome/docp000703/cv_ql720nw_bgr... · 2012. 8. 12. ·...
Transcript of –Âрˡ Brother QLdownload.brother.com/welcome/docp000703/cv_ql720nw_bgr... · 2012. 8. 12. ·...

Съдържанието на това ръководство и спецификациите на този продукт могат да бъдат променяни без предизвестие.Brother си запазва правото да прави промени без предизвестие в спецификациите и съдържащите се тук материали и не носи отговорност за каквито и да е повреди (включително произтичащи), възникнали вследствие на използването на предоставените материали, включително, но без ограничение до печатни и други грешки, свързани с публикациите.Изображенията на екрана и илюстрациите на принтера в това ръководство могат да се различават в зависимост от ОС или принтера ви.Не всички модели се предлагат във всички страни.
Версия E
BUL
—˙ÍÓ‚Ó‰ÒÚ‚Ó Á‡ ÔÓÚр·ËÚÂΡ ̇ ÒÓÙÚÛÂр‡
–Âрˡ Brother QL

Създаване
на етикети
Приложение
1
Въведение
Съдържание
Търговски марки .......................................................................................................... 3За това ръководство .................................................................................................... 3Символи, използвани в това ръководство ................................................................. 3
Общ преглед на създаването на етикети .................................................................... 4От създаването на етикети до отпечатването .......................................................... 4
Как се използва P-touch Editor за Windows® ................................................................ 6Стартиране на P-touch Editor ...................................................................................... 6Стартиране на P-touch Editor Help ........................................................................... 10Създаване на етикети с други приложения ............................................................. 12
Как се използва P-touch Transfer Manager (само за QL-650TD/580N/1050/1060N/720NW) (само за Windows®) ......................... 18Стартиране на P-touch Transfer Manager ................................................................. 18Прехвърляне на шаблони на етикети от компютъра на принтера чрез USB ....... 20Архивиране на шаблони на етикет ........................................................................... 22Прехвърляне на шаблони на принтера по мрежа (само за QL-580N/1060N/720NW) ............................................................................. 23
Как се използва P-touch Library (само за Windows®) ................................................. 24Стартиране на P-touch Library .................................................................................. 24Търсене на етикети ................................................................................................... 24
Прехвърляне на шаблони на етикети чрез P-touch Transfer Express (само за QL-720NW) (само за Windows®) ................................................................... 26Как се използва P-touch Editor Lite (само за QL-700) (само за Windows®) .............. 27Как се използва P-touch Editor Lite LAN (само за QL-710W/720NW) (само за Windows®) ...................................................................................................... 32Използване на P-touch Update Software ..................................................................... 37Изтегляне на категория с нова колекция етикети в P-touch Editor/ Актуализиране на P-touch Editor Software ............................................................... 37Актуализиране на P-touch Editor Lite (само за Windows®)/фърмуера на QL принтера ...................................................... 39
Отпечатване на етикети чрез шаблони на P-touch (само за QL-580N/720NW/1050/1060N) ...................................................................... 41Функция P-touch Template ......................................................................................... 41
Отпечатване на етикети, разпределени на няколко принтера (само за QL-710W/720NW) (само за Windows®) ........................................................ 42Разпределено отпечатване ...................................................................................... 42
Как се използва P-touch Editor за Macintosh .............................................................. 44Стартиране на P-touch Editor .................................................................................... 44Стартиране на P-touch Editor Help ........................................................................... 45
Съдържание . . . . . . . . . . . . . . . . . . . . . . . . . . . . . . . . . . . . . . . . . . . . . . . . . . . . . . . . . . . . . . . . 1
Въведение . . . . . . . . . . . . . . . . . . . . . . . . . . . . . . . . . . . . . . . . . . . . . . . . . . . . . . . . . . . . . . . . . . 3
Създаване на етикети . . . . . . . . . . . . . . . . . . . . . . . . . . . . . . . . . . . . . . . . . . . . . . . . . . . . . . . . 4

2
Въведение
Създаване
на етикети
Приложение
Директно отпечатване от други приложения ............................................................. 47Настройка на драйвера за принтер .......................................................................... 47Отпечатване от други приложения .......................................................................... 50
Приложение . . . . . . . . . . . . . . . . . . . . . . . . . . . . . . . . . . . . . . . . . . . . . . . . . . . . . . . . . . . . . . . . 47

Въведение
Създаване
на етикети
Приложение
Търговски марки3
ВъведениеПринтерът за етикети на Brother (наричан в този документ “устройството”) ви позволява бързо и лесно да печатате етикети, създадени със софтуера за етикети P-touch Editor.
Търговски маркиГрафичният знак на Brother е запазена търговска марка на Brother Industries, Ltd.Brother е запазена търговска марка на Brother Industries, Ltd.© 2012 Brother Industries, Ltd. Всички права запазени.Microsoft, Windows Vista, Windows Server, Windows, Excel и Outlook са запазени търговски марки на Microsoft Corporation в САЩ.Apple, Macintosh и Mac OS са търговски марки на Apple Inc., регистрирани в САЩ и други страни.Наименованията на друг софтуер или продукти, използвани в този документ, са търговски марки или запазени търговски марки на съответните фирми, които са ги разработили.Всяка компания, чийто софтуер е споменат в настоящото ръководство, притежава лицензно споразумение, специфично за собствените й програми.Всички останали марки и имена на продукти в това Ръководство за потребителя на софтуера и в Ръководството за потребителя са запазени търговски марки на съответните компании.
За това ръководствоТова ръководство (PDF) е включено в компактдиска.
Символи, използвани в това ръководствоСимволите, използвани в това ръководство, са следните:
В това ръководство можете просто да щракнете, за да отидете направо на съответните страници, когато показалецът на мишката се промени на .За информация относно основните функции на Adobe ® Reader ®, вижте файловете от помощта на Adobe ® Reader ®.
Този символ показва информация или указания, които трябва да се спазват. Пренебрегването им може да доведе до нараняване, повреда или неуспешни операции.
Този символ показва информация или указания, които могат да ви помогнат по-добре да разберете и по-ефективно да използвате устройството.

Въведение
Създаване
на етикети
Приложение
От създаването на етикети до отпечатването4
Създаване на етикети
В този раздел е описана основната процедура за създаване на етикети чрез устройството. За подробни инструкции “стъпка по стъпка” вижте файловете на помощта. За потребители на Windows ® – вижте помощта за P-touch Editor на стр. 10, за потребители на Macintosh – вижте стр. 45.
От създаването на етикети до отпечатването
1 Изберете типа етикет, който искате да създадете. Има голямо разнообразие, от което да избирате.
2 Подгответе DK ролката, подходяща за етикета, който искате да създадете.Устройството се предоставя с една или няколко ролки за мостра. (Другите ролки могат да се закупят отделно.)
Общ преглед на създаването на етикети
Примерни етикети
Изберете DK ролката, подходяща за типа етикет, който ще създадете.
Инсталирайте DK ролката.
Вижте “Ръководство за бързо инсталиране” или “Ръководство за потребителя”

От създаването на етикети до отпечатването5
Въведение
Създаване
на етикети
Приложение
3 Създайте и отпечатайте етикета.
Създайте етикет
Използване на P-touch Editor
Използване на приложение от друг издател (само за Windows ®)
Въведете текст Редактирайте етикета
Въведете текст
Отпечатайте етикета
Windows®Режим Express
Windows®Режим Professional
Режим Snap
Windows®/ Macintosh
Режим Express
Режим Professional
Резултатът може да е различен.
Microsoft ® Word/Excel ®/Outlook ®• Функции Add-In• Импортиране на текст
• Заснемане на екрана• Отпечатване на текста• Плъзгане и пускане
Редактирайте етикета
Въведете текст Редактирайте етикета
MacintoshРежим Standard
Режим Standard

Стартиране на P-touch Editor6
Въведение
Създаване
на етикети
Приложение
В този раздел е описана процедурата за стартиране на P-touch Editor. Чрез P-touch Editor можете да създавате различни видове етикети. Вижте в P-touch Editor Help различни видове примерни етикети и подробна информация относно създаването, печатането и записването на етикети. Екраните може да се различават в зависимост от операционната ви система. Четете името на принтера във всяко изображение като името на закупения от вас модел.
Стартиране на P-touch Editor
1 Щракнете върху [Start] (Старт) - [All Programs] (Всички програми) - [Brother P-touch] - [P-touch Editor 5.0].
Когато се стартира P-touch Editor, се показва диалоговият прозорец [New/Open], който ви дава възможност да изберете дали искате да създадете ново оформление на етикет, или да отворите съществуващ етикет.
2 Изберете опция в диалоговия прозорец [New/Open] и щракнете върху .• Можете да изберете принтера за етикети и размера на носителя.
• Когато изберете [Open File], се показва диалоговият прозорец [Open]. Можете да изберете и отворите файл, който сте създали и съхранили преди това.
• Когато изберете [View History], се показва диалоговият прозорец [History]. Можете да изберете от последните създадени етикети.
• Когато изберете [New], посочете или вертикален, или хоризонтален стил на писане.
• Когато изберете [Select by Use], можете да избирате според приложенията на етикетите.• Когато изберете [Help - How To], се показва P-touch Editor Help. Файловете Help ви дават възможност да научите стъпка по стъпка как да създадете оформление на етикет.
• Когато изберете [Check for Updates] и компютърът ви е свързан към интернет, ще бъдете свързани с Brother Solutions Center. Използвайте Brother Solutions Center, за да проверите за последните софтуерни файлове за изтегляне и често задавани въпроси.
Как се използва P-touch Editor за Windows®
Освен това можете да стартирате P-touch Editor по следните начини (само ако сте създали пряк път по време на инсталиране):• Щракнете двукратно върху иконата на прекия път върху работния плот.
• Щракнете върху иконата на прекия път от лентата за бързо стартиране.
За да зададете как работи P-touch Editor при стартиране, щракнете върху [Tools] - [Options] на лентата с менюта на P-touch Editor, за да се покаже диалоговият прозорец [Options]. В раздела [General] можете да изберете настройка в списъчното поле [Operations] в [Startup Settings]. Обикновено се избира [Display New/Open Dialog Box].

Стартиране на P-touch Editor7
Въведение
Създаване
на етикети
Приложение
Прозорец за оформление Режим Express
Този режим осигурява лесно създаване на етикети с текст и изображения.Прозорецът за оформление се състои от следните части:
Лента с менютаКомандите са разделени по категории под всяко меню (File, Edit, View, Insert и т. н.) според функцията си.
Лента с командиСъдържа командите New/Open, Paper, Text, Frame, Image и други.
Лента с инструменти за рисуване/редактиранеПредоставя инструменти за избиране на обект, въвеждане на текст, изчертаване на графика и т. н.
Лента със свойстваМожете лесно да вмъкнете и форматирате текст, изображения и т. н.
Прозорец за оформлениеИзползва се за показване и редактиране на обекти.
Прозорец за база данниПоказва свързана база данни.
Превключване между режимитеПревключва режимите на Editor.
• Менюто [View] ви позволява да покажете/скриете лентите с инструменти и прозорците.• Вижте P-touch Editor Help за подробна информация.
5
2
1
4
3
6
7
1
2
3
4
5
6
7

Стартиране на P-touch Editor8
Въведение
Създаване
на етикети
Приложение
Режим ProfessionalТози режим осигурява възможност за цялостно проектиране на етикети от самото начало или от съществуващ шаблон.Прозорецът за оформление се състои от следните части:
Лента с менютаКомандите са разделени по категории под всяко меню (File, Edit, View, Insert и т. н.) според функцията си.
Стандартна лента с инструментиПредоставя група от често използвани команди (New Layout, Open, Save, Print и т. н.).
Палитра със свойстваСъдържа полетата със свойства Print, Paper, Text и Layout. Щракнете върху лявата страна на всяка палитра, за да покажете/скриете полето.
Лента с инструменти за рисуване/редактиранеПредоставя инструменти за избиране на обект, въвеждане на текст, изчертаване на графика и т. н.
Прозорец за оформлениеИзползва се за показване и редактиране на обекти.
Прозорец за база данниПоказва свързана база данни.
Превключване между режимитеПревключва режимите на Editor.
Странична лентаКато изберете раздел, можете лесно да вмъквате и форматирате текст, баркодове, таблици и др., да променяте последователността на обектите за създаване на шаблони на етикети или да конфигурирате разширените настройки.
• Менюто [View] ви позволява да покажете/скриете лентите с инструменти, палитрата и прозорците.• Вижте P-touch Editor Help за подробна информация.
5
21
4
6
8
3
7
1
2
3
4
5
6
7
8

Стартиране на P-touch Editor9
Въведение
Създаване
на етикети
Приложение
Режим SnapС този режим можете да заснемете екрана, да го отпечатате като изображение и да го запишете за бъдеща употреба. За да стартирате режима Snap, следвайте стъпките, описани по-долу.
1 Когато щракнете върху [Snap] в превключването на режимите, се показва диалоговият прозорец [Description of Snap mode]. Щракнете върху .
2 Показва се режимът Snap.
• Ако поставите отметка в квадратчето [Do Not Display This Dialog Again], ще можете директно да влeзeте в режим Snap при следващото отваряне на този режим.
• Можете да стартирате режима Snap и от [Start] (Старт) - [All Programs (Programs)] (Всички програми (Програми)) - [Brother P-touch] - [P-touch Editor 5.0 (Snap mode)].
Вижте P-touch Editor Help за подробна информация.

Стартиране на P-touch Editor Help10
Въведение
Създаване
на етикети
Приложение
Стартиране на P-touch Editor HelpТози раздел обяснява как се стартира P-touch Editor Help за Windows ®. Екраните може да се различават в зависимост от операционната ви система.
От бутона Старт
За да стартирате P-touch Editor Help, щракнете върху бутона Start (Старт) на лентата на задачите и посочете [All Programs] (Всички програми). Щракнете върху [Brother P-touch] и след това върху [P-touch Editor 5.0 Help].
От диалоговия прозорец New/Open
Когато стартирате P-touch Editor 5.0 и се покаже диалоговият прозорец [New/Open], щракнете върху Help - How To.
От P-touch Editor
Щракнете върху менюто Help и изберете P-touch Editor Help.
Щракнете с десния бутон на мишката и изберете P-touch Editor Help.
Режим ProfessionalРежим Express
Режим Snap

Стартиране на P-touch Editor Help11
Въведение
Създаване
на етикети
Приложение
Печатане на описанието на HelpИнформацията, дадена в P-touch Editor Help, може да се отпечата. Използвайте обичайния си принтер, за да отпечатате информацията от P-touch Editor Help.
1 В раздела [Contents] изберете темата, която искате да отпечатате.
2 Щракнете върху на лентата с инструменти.
3 Изберете диапазона от теми за отпечатване и щракнете върху .
4 Задайте [Printer] и щракнете върху .
Изберете нормален принтер, който поддържа общи размери хартия, като A4.

Създаване на етикети с други приложения12
Въведение
Създаване
на етикети
Приложение
Създаване на етикети с други приложенияАко изберете функцията Add-In при инсталирането на софтуера, иконата P-touch ще се добави автоматично към лентите с инструменти на Microsoft ® Word, Excel ® и Outlook ®. (Само ако Microsoft ® Word, Excel ® или Outlook ® са предварително инсталирани на вашия компютър.) Функцията Add-In е валидна само за Windows®.Във всяко приложение можете да създавате и отпечатвате етикети бързо и лесно, като изберете текста, който искате да отпечатате, и щракнете върху иконата на P-touch.В зависимост от настройките, символният низ, импортиран чрез функцията Add-In, ще се регистрира в списъка с етикети. Списъкът с етикети е база данни, която може да се използва само с P-touch Editor. За да се покаже списъкът с етикети, щракнете върху [File] - [Database] - [Label List].
За подробности или информация за инсталирането вижте P-touch Editor Help.
Регистриране и отмяна на функцията Add-In
Екраните може да се различават в зависимост от операционната ви система.
1 Щракнете върху [Start] (Старт) - [All Programs] (Всички програми) - [Brother P-touch] - [P-touch Tools] - [P-touch Editor 5.0 Add-Ins Utility].Появява се диалоговият прозорец [Brother P-touch Add-In Settings].
2 Поставете отметка в квадратчетата за приложенията на Microsoft, където желаете да бъде инсталиран бутонът за функцията Add-In на P-touch Editor.За всяко приложение на Microsoft трябва да изберете коя версия на софтуера за създаване на етикети искате да се отваря, когато щракнете върху бутона на P-touch Editor в лентата с инструменти.• Express Mode : стартира режим Express.• Professional Mode : стартира режим Professional.• Print Immediately : отпечатва етикета.
• Функцията Add-In поддържа следните приложения: Microsoft ® Word 2002/2003/2007/2010, Microsoft ® Excel ® 2002/2003/2007/2010 и Microsoft ® Outlook ® 2002/2003/2007/2010
Преди да стартирате тази програма, затворете програмите Word, Excel ® и Outlook ®.

Създаване на етикети с други приложения13
Въведение
Създаване
на етикети
Приложение
Microsoft ® WordЧрез функцията Add-In можете директно да копирате текста от Microsoft ® Word в оформление на етикет.
Създаване на етикети чрез Microsoft ® Word
1 Отворете документ на Microsoft ® Word и изберете текста от този документ, който искате да включите в етикета.
2 В лентата/стандартната лента с инструменти на Microsoft ® Word щракнете върху .
Как се добавя текст от Microsoft ® Word към списъка с етикети, показан в прозореца за база данни
Пример за съхраняване на данни от списъка с етикети в прозореца за база данни на екрана на P-touch Editor
Ако сте щракнали върху No в показаното съобщение “Record data in the Label List?”, но искате да регистрирате, отидете в [Tools] - [Options] и отметнете “Automatically Record Data Imported With Add-In.” в раздела [Label List].
Ако се изпълнява Microsoft ® Outlook ® и Microsoft ® Word е избран като стандартен редактор, няма да можете да използвате функцията Add-In в Microsoft ® Word. Излезте от Microsoft ® Outlook ® и стартирайте отново Microsoft ® Word.
За подробна информация как автоматично да добавите текста към списъка с етикети вижте “Как се добавя текст от Microsoft ® Word към списъка с етикети, показан в прозореца за база данни”.
При първото използване се показва съобщението “Record data in the Label List?”. Ако щракнете върху Yes, при следващото регистриране на текст в списъка с етикети автоматично се създават нови записи и текстът се добавя към някое поле, показано по-долу. Всеки път, когато добавите нова информация в списъка с етикети, в него се записва и указаната по-долу справочна информация.
Текстът Добавено поле
Дата на създаване Поле Date
Първият ред Поле Title
Всички редове, включително първият Поле Body
Разпознат пощенски код Поле Code

Създаване на етикети с други приложения14
Въведение
Създаване
на етикети
Приложение
Microsoft ® Excel ®Чрез функцията Add-In можете директно да копирате текст от Microsoft ® Excel ® в оформление на етикет.
Създаване на етикети чрез Microsoft ® Excel ®
1 Отворете работен лист на Microsoft ® Excel ® и изберете клетките от този работен лист на Microsoft ® Excel ®, съдържащи текста, който искате да включите в етикета.
2 В лентата/стандартната лента с инструменти на Microsoft ® Excel ® щракнете върху .Появява се диалоговият прозорец [Brother P-touch Import Setup].
3 В [Label Layout] задайте как ще се подреждат редовете в клетките и щракнете върху [Preview/Print].
[Label Layout] ви дава възможност да промените начина, по който се показва/отпечатва текстът ви. Когато изберете някой изреден елемент в полето [Fields] и щракнете върху , към [Label Layout] се добавя ново поле.Можете да въвеждате интервали, нови редове, запетаи и знаци във всяка клетка и да ги отпечатвате в етикет. В този екран можете също да премахвате полета, като маркирате полето и натиснете клавиша за изтриване на вашата клавиатура.
• За подробна информация как автоматично да добавите текста към списъка с етикети вижте “Как се добавя текст от Microsoft ® Excel ® към списъка с етикети”, описан на стр. 15.
• Ако искате да включите данните в полето Code на списъка с етикети, изберете [Text Imported Into the "Code" Field of the Label List] в диалоговия прозорец [Brother P-touch Import Setup].

Създаване на етикети с други приложения15
Въведение
Създаване
на етикети
Приложение
Как се добавя текст от Microsoft ® Excel ® към списъка с етикети
Ако сте щракнали върху No при показването на съобщението “Record data in the Label List?”, но искате да регистрирате, отидете в [Tools] - [Options] и отметнете “Automatically Record Data Imported With Add-In.”.
При първото използване се показва съобщението “Record data in the Label List?”. Ако щракнете върху Yes, при следващото регистриране на текст в списъка с етикети автоматично се създават нови записи и текстът се добавя към някое поле, показано по-долу. Всеки път, когато добавите нова информация в списъка с етикети, в него се записва и указаната по-долу справочна информация.
Текстът Добавено поле
Дата на създаване Поле Date
Първият ред в текста, който е посочен в “Label Layout”
Поле Title
Всички редове, включително първият ред в текста, който е посочен в “Label Layout”
Поле Body
Съдържанието на клетката, посочена в [Text Imported Into the "Code" Field of the Label List]
Поле Code

Създаване на етикети с други приложения16
Въведение
Създаване
на етикети
Приложение
Microsoft ® Outlook ®
Чрез функцията Add-In можете директно да копирате текста от Microsoft ® Outlook ® в оформление на етикет.Елементите, които можете да импортирате, са: прозорците “Контакти”, “Календар”, “Изтрити”, “Чернови”, “Входящи”, “Дневник”, “Бележки” (текстът в диалоговия прозорец [Бележки] не е достъпен), “Изходящи”, “Изпратени” и “Задачи”.
Създаване на етикети чрез данните в “Контакти” на Microsoft ® Outlook ®
1 Отворете папката “Contacts” на Microsoft ® Outlook ® и маркирайте данните за контакт, които искате да включите.
2 В лентата/стандартната лента с инструменти на Microsoft ® Outlook ® щракнете върху .
3 В [Label Layout] задайте как ще се подреждат редовете в клетките и щракнете върху .
В Microsoft ® Outlook ® можете да включите не само данните за контакт, но и текста в съобщение, както можете да направите и в Microsoft ® Word.
За подробна информация как автоматично да добавите текста към списъка с етикети вижте “Как се добавя текст от Microsoft ® Outlook ® към списъка с етикети”, описан на стр. 17.
[Label Layout] ви дава възможност да промените начина, по който се показва/отпечатва текстът ви. Когато изберете някой изреден елемент в полето [Fields] и щракнете върху , към [Label Layout] се добавя ново поле.Можете да въвеждате интервали, нови редове, запетаи и знаци във всяка клетка и да ги отпечатвате в етикет. В този екран можете също да премахвате полета, като маркирате полето и натиснете клавиша за изтриване на вашата клавиатура.
• За подробна информация как автоматично да добавите текста към списъка с етикети вижте “Как се добавя текст от Microsoft ® Outlook ® към списъка с етикети”, описан на стр. 17.
• Ако искате да включите данните в полето Code на списъка с етикети, изберете [Text Imported Into the "Code" Field of the Label List] в диалоговия прозорец [Brother P-touch Import Setup].

Създаване на етикети с други приложения17
Въведение
Създаване
на етикети
Приложение
Как се добавя текст от Microsoft ® Outlook ® към списъка с етикети
Ако сте щракнали върху No при показването на съобщението “Record data in the Label List?”, но искате да регистрирате, отидете в [Tools] - [Options] и отметнете “Automatically Record Data Imported With Add-In.”.
При първото използване се показва съобщението “Record data in the Label List?”. Ако щракнете върху Yes, при следващото регистриране на текст в списъка с етикети автоматично се създават нови записи и текстът се добавя към някое поле, показано по-долу. Всеки път, когато добавите нова информация в списъка с етикети, в него се записва и указаната по-долу справочна информация.
Текстът Добавено поле
Дата на създаване Поле Date
Първият ред в текста, който е посочен в “Label Layout”
Поле Title
Всички редове, включително първият ред в текста, който е посочен в “Label Layout”
Поле Body
Съдържанието на клетката, посочена в [Text Imported Into the "Code" Field of the Label List]
Поле Code

Стартиране на P-touch Transfer Manager18
Въведение
Създаване
на етикети
Приложение
P-touch Transfer Manager: Това приложение може да прехвърля данни от шаблона на етикет към основния модул на принтера и може да архивира прехвърлените данни.Функцията за прехвърляне е необходима за използването на P-touch Template. За подробна информация относно P-touch Template за QL-580N/1050/1060N вижте ръководството на P-touch Template в папката [Tools] на компактдиска, за QL-720NW вижте ръководството на P-touch Template (само на английски) от следния уеб сайт:http://solutions.brother.com/Изберете вашата страна и регион, продукт и “Файлове за сваляне”.За прехвърлянето на шаблони в мрежата ще трябва да използвате BRAdmin Professional. BRAdmin Professional може да бъде изтеглен от нашия уеб сайт http://solutions.brother.com (само за QL-580N/1060N/720NW).
Стартиране на P-touch Transfer Manager
Щракнете върху бутона [Start] (Старт), след това изберете [All Programs (Programs)] (Всички програми (Програми)) - [Brother P-touch] - [P-touch Tools] - [P-touch Transfer Manager 2.1]. Стартира се P-touch Transfer Manager.
Прозорец за оформление
МенюКомандите са разделени по категории във всяко меню (File, Edit, View, Tool и Help) според функцията си.
Лента с инструментиПредоставя иконите на често използваните команди. Щракнете върху някоя икона, за да получите достъп до командата.
Избиране на модела на принтера (само за P-touch Transfer Manager)Изберете модела на принтера, към който да изпратите данни. Когато изберете принтер, в изгледа на списък се показват само данните, които могат да се изпратят към избрания принтер.
Как се използва P-touch Transfer Manager (само за QL-650TD/580N/1050/1060N/720NW) (само за Windows®)
3
6
2
4
1
5
1
2
3

Стартиране на P-touch Transfer Manager19
Въведение
Създаване
на етикети
Приложение
Изглед на папкитеПоказва списък на папките. Когато изберете някоя папка, данните в нея се показват в изгледа на списък отдясно.
Изглед на списъкПоказва данните в избраната папка.
ВизуализацияПоказва визуализация на шаблона на етикет, избран в изгледа на списък.
Обяснения на иконите
Икона Име на бутона Функция
Transfer(само за P-touch Transfer Manager)
Прехвърля шаблоните на етикети и други данни от компютъра на принтера (при свързване на USB интерфейсен кабел).
Backup(само за P-touch Transfer Manager)
Архивира данните, които сте прехвърлили на принтера на Brother чрез P-touch Transfer Manager.
Open Редактира избраните данни.
Print(само за P-touch Library)
Отпечатва избрания шаблон за етикет на принтера.
Search Търси данни, управлявани с P-touch Library.
Display Style Променя формата на показване на файловете.
4
5
6

Прехвърляне на шаблони на етикети от компютъра на принтера чрез USB
20
Въведение
Създаване
на етикети
Приложение
Прехвърляне на шаблони на етикети от компютъра на принтера чрез USB
1 Изберете принтера, към който да прехвърлите данни.
2 Щракнете с десния бутон върху папката [Configurations], след това изберете [New] и създайте нова папка.Тук даваме пример, като създаваме папката “Transfer”.
3 Плъзнете прехвърлените данни в току-що създадената от вас папка.Плъзнете прехвърлените данни от All contents, Layouts или друга папка под Filter.При прехвърляне на няколко набора данни, преместете всички прехвърлени данни в създадената от вас папка.
Непременно изключете мрежовия кабел при прехвърляне на шаблони по USB.
Преди прехвърлянето на данните проверете дали компютърът и принтерът са свързани правилно чрез USB кабел и дали принтерът е включен.

Прехвърляне на шаблони на етикети от компютъра на принтера чрез USB
21
Въведение
Създаване
на етикети
Приложение
4 На прехвърлените данни в папката, която създадохте в предишната стъпка, автоматично се задават номера чрез Key Assign.За да промените номера, щракнете с десния бутон върху името на данните в изгледа на списък и след това изберете номер от Key Assign.
5 Изберете данните или папката, които искате да прехвърлите, и след това щракнете върху .Показва се съобщението за потвърждение на прехвърлянето.
6 Щракнете върху [OK].Данните от папката, избрана в изгледа на папките, се прехвърлят на принтера.
• Key Assign е необходимо за прехвърляне на данни, различни от текст на съобщения.
• Ако промените номера от Key Assign, който е използван вече за данни, прехвърлени на принтера, те ще бъдат заместени. Можете да проверите номера от Key Assign, използван за вече прехвърлени данни към принтера, като архивирате данните, както е обяснено в “Архивиране на шаблони на етикет” (стр. 22).
• Можете да щракнете върху името на прехвърлените данни, за да го смените с ново. В зависимост от модела на вашия принтер е възможно да има ограничения в броя на знаците, които могат да се използват за името на данните.
Ако сте избрали определени данни в изгледа на списък, само тези данни се прехвърлят на принтера.

Архивиране на шаблони на етикет22
Въведение
Създаване
на етикети
Приложение
Архивиране на шаблони на етикетВ този раздел се описва как се прехвърлят шаблони на етикети и други данни от принтера на компютъра.
1 Свържете компютъра и принтера с USB кабел и включете захранването на принтера. Името на модела на принтера се показва в изгледа на папките.Ако изберете име на модел на принтер в изгледа на папките, се показват текущите данни, прехвърляни към принтера.
2 Изберете откъде принтерът ще архивира и след това щракнете върху
.Показва се съобщението за потвърждение на архивирането.
3 Щракнете върху [OK].Под папката на принтера се създава нова папка, в чието име се съдържа датата, и всички данни от принтера се прехвърлят в тази нова папка.
Изтриване на всички данни на принтера
1 Свържете компютъра и принтера с USB кабел и включете захранването на принтера. Името на модела на принтера се показва в изгледа на папките.
2 Щракнете с десния бутон върху принтера и след това изберете [Delete All].Показва се съобщението за потвърждение.
3 Щракнете върху [OK].Всички данни в принтера се изтриват.
• Възможно е само при свързване с USB кабел.• Архивираните данни не могат да се редактират на компютъра.• При някои спецификации на модели на принтери може да не е възможно прехвърлянето на архивирани данни на модел принтер, различен от този, от който първоначално са архивирани данните.

Прехвърляне на шаблони на принтера по мрежа (само за QL-580N/1060N/720NW)
23
Въведение
Създаване
на етикети
Приложение
Прехвърляне на шаблони на принтера по мрежа (само за QL-580N/1060N/720NW)За прехвърлянето на шаблони към принтера в мрежата ще трябва да използвате BRAdmin Professional. BRAdmin Professional може да бъде изтеглен от нашия уеб сайт http://solutions.brother.comИмената и изображенията на принтерите на следващите екрани може да се различават от принтера, който сте закупили. Прозорецът може да е различен в зависимост от модела.
1 Създайте шаблона, който искате да прехвърлите с P-touch Editor 5.0, след това изберете меню [File] - [Transfer Template...], за да регистрирате.
2 Щракнете върху , за да запишете регистрирания шаблон в .blf формат.
3 Стартирайте BRAdmin Professional.Изберете принтера и [Load Firmware] от менюто [Control].
4 Изберете функцията Load Firmware на BRAdmin Professional.Изберете [TFTP PUT] и щракнете върху бутона [OK].
5 Изберете файла в .blf формат, който сте записали в стъпка 2, и го заредете на принтера.Изберете .blf файла и щракнете върху бутона [OK].
Ако са свързани няколко принтера, можете да намерите желания принтер по неговия IP адрес.IP адресът може да бъде проверен, като се отпечата информация за настройката на принтера.Натиснете и задръжте бутона за рязане при включен принтер, за да отпечатате информацията за настройката на принтера.
Паролата по подразбиране е “access”.

Стартиране на P-touch Library24
Въведение
Създаване
на етикети
Приложение
P-touch Library: Това приложение ви позволява да управлявате шаблоните на етикети на P-touch и други данни на компютъра. Можете да отпечатате етикет от P-touch Library чрез устройството.
Стартиране на P-touch LibraryМожете да стартирате P-touch Library, за да редактирате и печатате етикети.
Щракнете върху бутона [Start] (Старт), след това изберете [All Programs (Programs)] (Всички програми (Програми)) - [Brother P-touch] - [P-touch Tools] - [P-touch Library 2.1]. Стартира се P-touch Library.
Отваряне и редактиране на данни
Изберете данните, които искате да редактирате, и след това щракнете върху .
Приложението, свързано с данните, се отваря и можете да редактирате данните.
Печатане на етикети
Изберете шаблона на етикет, който искате да отпечатате, и след това щракнете върху .
Етикетът се отпечатва от свързания принтер.
Търсене на етикетиМожете да извършите търсене на шаблони на етикети, регистрирани в P-touch Library.
1 Щракнете върху .
Показва се диалоговият прозорец [Search].
Как се използва P-touch Library (само за Windows®)
Приложението, което се стартира, зависи от данните. Например, за шаблон на P-touch се отваря P-touch Editor.

Търсене на етикети25
Въведение
Създаване
на етикети
Приложение
2 Проверете елементите, които ще се използват, като например условията на търсене, и задайте елементите на търсенето.Елементите на търсенето, които могат да се зададат, са следните.
3 Щракнете върху [Begin Search].Търсенето започва.Затворете диалоговия прозорец [Search]. Резултатите от търсенето могат да се видят в прозореца с резултати от търсенето в изгледа на папките.
Настройки Подробности
Multiple Parameters
Задайте метода за комбиниране на няколко елемента на търсенето. Ако изберете AND, се извършва търсене на файловете, които отговарят на всички условия. Ако изберете OR, се извършва търсене на файловете, които отговарят на някое от условията.
Name Въведете името на данните, за които да се извършва търсене.
Type Изберете типа на данните, за които да се извършва търсене.
Size Задайте размера на данните, за които да се извършва търсене.
DateЗадайте датата и часа, когато са променени данните, за които да се извършва търсене.
Можете да регистрирате данните в P-touch Library, като ги плъзнете и пуснете в папката “All contents” или в нейния изглед на списък. За да се регистрират автоматично шаблоните, създадени с P-touch Editor, в P-touch Library, използвайте следния метод.1. От менюто на P-touch Editor изберете [Tools] - [Options].2. В раздела [General] на диалоговия прозорец [Options] щракнете върху [Registration Settings].3. Изберете времето за регистриране на шаблоните на етикети, създадени с P-touch Editor, и след това щракнете върху [OK].

26
Въведение
Създаване
на етикети
Приложение
Като се използва P-touch Transfer Express, един или повече шаблони за етикети и база данни могат лесно да бъдат прехвърлени на принтер QL-720NW по локална USB връзка. След като е създаден шаблон за етикет от администратор, той може да бъде разпространен заедно с P-touch Transfer Express до много потребители и след това лесно прехвърлен локално до всеки принтер QL-720NW.P-touch Transfer Express (само на английски език) може да бъде изтеглен от следния уеб сайт: http://solutions.brother.com Изберете вашата страна и регион, продукт и “Файлове за сваляне”.
Прехвърляне на шаблони на етикети чрез P-touch Transfer Express (само за QL-720NW) (само за Windows®)

27
Въведение
Създаване
на етикети
Приложение
Не е необходимо да инсталирате драйвер или софтуер за P-touch Editor Lite.С P-touch Editor Lite можете да създавате бързо и лесно различни опростени оформления на етикети.P-touch Editor Lite се поддържа само при свързване чрез USB кабел.
След свързване на USB кабела се показва диалогов прозорец на екрана на компютъра. За Windows ® XP/Windows Vista ® щракнете върху (P-touch Editor Lite). За Windows ® 7 щракнете върху “Отвори папката, за да се покажат файловете” и след това щракнете двукратно върху (ptlite10).P-touch Editor Lite се стартира.*Принтерът трябва да е настроен на режим P-touch Editor Lite. За подробна информация вижте Ръководството за бързо инсталиране.
Прозорец за оформление
Лента с инструменти за команди Лента с инструменти за свойства
Как се използва P-touch Editor Lite (само за QL-700) (само за Windows®)
1
2
Икона ФункцияПоказва екрана Нов за създаване на нов етикет.Отваря записан файл в P-touch Editor Lite.Записва данните на компютъра и др., но не и на принтера.Вмъква ново текстово поле (това е удобно при създаване на етикети, съдържащи както едноредов, така и многоредов текст).Вмъква изображение в етикета.От файл: вмъква изображение, съхранено на компютъра.Заснемане на екрана: вмъква избраната област от екрана на компютъра като графика.Символ: вмъква един от вградените символи на компютъра.
Вмъква рамка.
Показва менюто.В менюто се съдържат всички функции на P-touch Editor Lite.
Минимизира P-touch Editor Lite.
Затваря P-touch Editor Lite.
1
Икона ФункцияЩракнете върху , за да смените шрифта.Щракнете върху , за да определите размера на шрифта.Можете да промените размера на шрифта с едно ниво нагоре или надолу, като щракнете върху или .Указва стила на шрифта:
Получер Курсив Подчертан
Указва подравняването на текст в текстово поле.Задава ширината на лентата. Щракнете върху за автоматично откриване на ширината на поставената лента.
Задава дължината на етикета. Щракнете върху
, за да се регулира автоматично дължината на етикета така, че да побере въведения текст.Задава или отменя вертикална посока на етикета.
2

28
Въведение
Създаване
на етикети
Приложение
Щракнете върху , за да зададете коефициента на мащабиране в изгледа на етикет.Можете също да промените коефициента на мащабиране, като щракнете върху или .Щракнете върху за нормално отпечатване или
за отпечатване с опции. Автоматично изрязване: всеки етикет се отрязва автоматично след отпечатване.Отрязване в края: отрязва етикетите след отпечатването на последния етикет.Копия: отпечатва няколко копия на етикет.
Икона Функция

29
Въведение
Създаване
на етикети
Приложение
Изглед на етикет
Дисплей ФункцияТози изглед на етикет се показва при стартиране на софтуера. Текущо зададената ширина на лентата се показва вляво от изображението на етикета. Когато отдясно се извежда “Автоматично”, дължината на лентата се регулира автоматично според дължината на текста.
Можете да плъзнете рамката на етикета, за да промените ръчно дължината и ширината на етикета. Преместете показалеца върху рамката на етикета. Когато се появи синята линия, плъзнете до желаната дължина или ширина.
Можете да регулирате размера на прозореца на P-touch Editor Lite. Просто преместете показалеца над един от ръбовете на прозореца на P-touch Editor Lite и плъзнете, за да регулирате размера, след като показалецът приеме вид на стрелка.Понякога при преместване на обекти се показват насочващи линии. Те се показват, когато обектът се подравнява на левия, десния, горния или долния ръб на зоната за печат или в центъра. На илюстрацията вляво насочващите линии показват, че обектът е центриран на горния ръб на лентата.
Вмъкнатите текстови полета, изображения и рамки се приемат за обекти. Около обектите има манипулатори (обозначени с осем сини точки).
Показва, че обектът е избран.
Показалецът приема вид на стрелка, когато го поставите над манипулатор. Можете да промените размера на обект с плъзгане.
Можете да местите обекти с плъзгане, когато показалецът приеме вид на мерник. При текстови обекти показалецът приема вид на мерник само над рамката на обекта.
3
3

30
Въведение
Създаване
на етикети
Приложение
Други функции (достъпни от менюто, което се показва при щракване с десния бутон на мишката)
Меню Действие
ОтмениВърни
Щракнете върху Отмени, за да отмените последната операция.Щракнете върху Върни, за да възстановите отменена операция.
ИзрежиКопирайПостави
Изберете текстовото поле (или обект), които искате да изрежете или копирате, след което изберете Изрежи или Копирай. Щракнете в местоназначението и изберете Постави.
Полета Винаги е забранено за QL.
Вмъкни
Щракнете върху Вмъкни.Изберете Текстово поле, за да вмъкнете текст в етикета.Изберете От файл, за да вмъкнете изображение, съхранено на компютъра.Изберете Заснемане на екрана, за да вмъкнете избраната област от екрана на компютъра.Изберете Символ, за да вмъкнете един от вградените символи на компютъра.Изберете Рамка, за да вмъкнете една от вградените рамки на P-touch Editor Lite.
Посока Изберете текстовия обект и щракнете върху Хоризонтален текст или Вертикален текст, за да промените посоката на текста.
Номериране
Изберете число или буква в текста и щракнете върху Номериране, за да се поставя следващото число или следващата буква на всеки следващ етикет. Щракнете върху вдясно от бутона Печат, след което щракнете върху Опции за печат. Поставете отметка в квадратчето Номериране и въведете броя на етикетите за отпечатване в полето Брой. Щракнете върху бутона Печат.
Смяна на изображение Изберете изображението и щракнете върху Смяна на изображение, за да замените текущото изображение с друго.
Завърти Въртете обекти на 0°, 90°, 180° или 270°.
ПодрежданеИзберете един от обектите и щракнете върху Подреждане, след което изберете Премести отпред, Изпрати отзад, Премести напред или Изпрати назад, за да зададете подредбата на всеки обект в слоя.
4
4

31
Въведение
Създаване
на етикети
Приложение
Опции
Щракнете върху Опции.Изберете мм или инчове, за да зададете настройката за мерна единица. Изберете езика на P-touch Editor Lite. Рестартирайте приложението, за да приложите новоизбрания “Език”.Изберете Показвай новата стойност след печат или Възстановявай първоначалните стойности след печат, за да зададете опцията за номериране.
Brother Solutions Center
ЗаИзход
Щракнете върху Brother Solutions Center, за да отидете на уеб сайта за съдействие и информация.Щракнете върху За, за да видите информация за версията на P-touch Editor Lite.Щракнете върху Изход, за да излезете от P-touch Editor Lite.
Меню Действие

32
Въведение
Създаване
на етикети
Приложение
С P-touch Editor Lite LAN можете да създавате бързо и лесно различни опростени оформления на етикети.P-touch Editor Lite LAN се поддържа само при свързване на устройството в мрежа.Вижте Ръководството за бързо инсталиране за информация относно метода на инсталиране.
Като копирате P-touch Editor Lite LAN (инсталиран от приложения компактдиск) в споделена папка на сървъра, до P-touch Editor Lite LAN на сървъра могат да получат достъп и други мрежови потребители, за да създават етикети и да печатат на QL-710W/720NW, свързан с мрежата.
Споделяне на P-touch Editor Lite LAN• Копирайте папката, съдържаща P-touch Editor Lite LAN, от споделената папка в мрежата на вашия компютър.
• Стартирайте P-touch Editor Lite LAN от споделената папка в мрежата.
Щракнете двукратно върху в папката PteLiteLAN.
Стартира се P-touch Editor Lite LAN.Прозорец за оформление
Лента с инструменти за команди Лента с инструменти за свойства
Как се използва P-touch Editor Lite LAN (само за QL-710W/720NW) (само за Windows®)
Икона ФункцияПоказва екрана Нов за създаване на нов етикет.Отваря записан файл в P-touch Editor Lite LAN.Записва данните на компютъра и др., но не и на принтера.Вмъква ново текстово поле (това е удобно при създаване на етикети, съдържащи както едноредов, така и многоредов текст).Вмъква изображение в етикета.От файл: вмъква изображение, съхранено на компютъра.Заснемане на екрана: вмъква избраната област от екрана на компютъра като графика.Символ: вмъква един от вградените символи на компютъра.
Вмъква рамка.
Показва менюто.В менюто се съдържат всички функции на P-touch Editor Lite LAN.
123
1
Минимизира P-touch Editor Lite LAN.
Затваря P-touch Editor Lite LAN.
Икона ФункцияЩракнете върху , за да смените шрифта.Щракнете върху , за да определите размера на шрифта.Можете да промените размера на шрифта с едно ниво нагоре или надолу, като щракнете върху или .Указва стила на шрифта:
Получер Курсив Подчертан
Указва подравняването на текст в текстово поле.Задава ширината на лентата. Щракнете върху
за автоматично откриване на ширината на поставената лента.
Икона Функция
3

33
Въведение
Създаване
на етикети
Приложение
Задава дължината на етикета. Щракнете върху
, за да се регулира автоматично дължината на етикета така, че да побере въведения текст.Задава или отменя вертикална посока на етикета.Щракнете върху , за да зададете коефициента на мащабиране в изгледа на етикет.Можете също да промените коефициента на мащабиране, като щракнете върху или .Щракнете върху за нормално отпечатване или
за отпечатване с опции. Опции за печат...: Автоматично изрязване, Отрязване в края, КопияАвтоматично изрязване: всеки етикет се отрязва автоматично след отпечатване.Отрязване в края: отрязва етикетите след отпечатването на последния етикет.Копия: отпечатва няколко копия на етикет.Настройка принтер...: Показва списък на свързаните принтери.
Икона Функция
2
• Ако в мрежата са свързани няколко QL принтера, изберете QL принтера, с който да печатате. Списък на свързаните към мрежата QL принтери може да бъде показан чрез щракване върху и след това върху [Настройка принтер...]. Можете да намерите желания принтер в списъка по неговия IP адрес.
• IP адресът на QL принтера може да бъде проверен, като се отпечата информация за настройката на принтера. Натиснете и задръжте бутона за рязане при включен принтер, за да отпечатате информацията за настройката на принтера.
• Препоръчваме ви да зададете местоположението на принтера чрез BRAdmin, тъй като това ви позволява да виждате принтера в списъка.
2

34
Въведение
Създаване
на етикети
Приложение
Изглед на етикет
Дисплей ФункцияТози изглед на етикет се показва при стартиране на софтуера. Текущо зададената ширина на лентата се показва вляво от изображението на етикета. Когато отдясно се извежда “Автоматично”, дължината на лентата се регулира автоматично според дължината на текста.
Можете да плъзнете рамката на етикета, за да промените ръчно дължината и ширината на етикета. Преместете показалеца върху рамката на етикета. Когато се появи синята линия, плъзнете до желаната дължина или ширина.
Можете да регулирате размера на прозореца на P-touch Editor Lite LAN. Просто преместете показалеца над един от ръбовете на прозореца на P-touch Editor Lite LAN и плъзнете, за да регулирате размера, след като показалецът приеме вид на стрелка.Понякога при преместване на обекти се показват насочващи линии. Те се показват, когато обектът се подравнява на левия, десния, горния или долния ръб на зоната за печат или в центъра. На илюстрацията вляво насочващите линии показват, че обектът е центриран на горния ръб на лентата.
Вмъкнатите текстови полета, изображения и рамки се приемат за обекти. Около обектите има манипулатори (обозначени с осем сини точки).
Показва, че обектът е избран.
Показалецът приема вид на стрелка, когато го поставите над манипулатор. Можете да промените размера на обект с плъзгане.
Можете да местите обекти с плъзгане, когато показалецът приеме вид на мерник. При текстови обекти показалецът приема вид на мерник само над рамката на обекта.
4
4

35
Въведение
Създаване
на етикети
Приложение
Други функции (достъпни от менюто, което се показва при щракване с десния бутон на мишката)
Меню Действие
ОтмениВърни
Щракнете върху Отмени, за да отмените последната операция.Щракнете върху Върни, за да възстановите отменена операция.
ИзрежиКопирайПостави
Изберете текстовото поле (или обект), които искате да изрежете или копирате, след което изберете Изрежи или Копирай. Щракнете в местоназначението и изберете Постави.
Полета Винаги е забранено за QL.
Вмъкни
Щракнете върху Вмъкни.Изберете Текстово поле, за да вмъкнете текст в етикета.Изберете От файл, за да вмъкнете изображение, съхранено на компютъра.Изберете Заснемане на екрана, за да вмъкнете избраната област от екрана на компютъра.Изберете Символ, за да вмъкнете един от вградените символи на компютъра.Изберете Рамка, за да вмъкнете една от вградените рамки на P-touch Editor Lite LAN.
Посока Изберете текстовия обект и щракнете върху Хоризонтален текст или Вертикален текст, за да промените посоката на текста.
Номериране
Изберете число или буква в текста и щракнете върху Номериране, за да се поставя следващото число или следващата буква на всеки следващ етикет. Щракнете върху вдясно от бутона Печат, след което щракнете върху Опции за печат. Поставете отметка в квадратчето Номериране и въведете броя на етикетите за отпечатване в полето Брой. Щракнете върху бутона Печат.
Смяна на изображение
Изберете изображението и щракнете върху Смяна на изображение, за да замените текущото изображение с друго.
Завърти Въртете обекти на 0°, 90°, 180° или 270°.
ПодрежданеИзберете един от обектите и щракнете върху Подреждане, след което изберете Премести отпред, Изпрати отзад, Премести напред или Изпрати назад, за да зададете подредбата на всеки обект в слоя.
5
5

36
Въведение
Създаване
на етикети
Приложение
Опции
Щракнете върху Опции.Изберете мм или инчове, за да зададете настройката за мерна единица. Изберете езика на P-touch Editor Lite LAN. Рестартирайте приложението, за да приложите новоизбрания “Език”.Изберете Показвай новата стойност след печат или Възстановявай първоначалните стойности след печат, за да зададете опцията за номериране.
Brother Solutions Center
ЗаИзход
Щракнете върху Brother Solutions Center, за да отидете на уеб сайта за съдействие и информация.Щракнете върху За, за да видите информация за версията на P-touch Editor Lite LAN.Щракнете върху Изход, за да излезете от P-touch Editor Lite LAN.
Меню Действие

Изтегляне на категория с нова колекция етикети в P-touch Editor/Актуализиране на P-touch Editor Software
37
Въведение
Създаване
на етикети
Приложение
Като се използва P-touch Update Software, на компютъра ви могат да се изтеглят категории с колекции етикети и да се отпечатват чрез P-touch Editor. Освен това можете да надстройвате софтуера до най-новата версия с помощта на този инструмент.
Екраните може да се различават в зависимост от операционната ви система.В следващите стъпки ще видите XX-XXXX. Четете “XX” като името на вашия QL принтер на Brother.
Изтегляне на категория с нова колекция етикети в P-touch Editor/Актуализиране на P-touch Editor Software
1 Щракнете двукратно върху [P-touch Update Software] на работния плот.
Използване на P-touch Update Software
• Наличните функции са различни в зависимост от вашия модел/операционна система.- Изтегляне на категория с нова колекция етикети в P-touch Editor
(само за QL-500/550/560/570/580N/650TD/700/710W/720NW) - Актуализиране на P-touch Editor Software (всички QL модели) - Актуализиране на фърмуера на QL принтера (само за QL-710W/720NW) - Актуализиране на P-touch Editor Lite (само за QL-700) (само за Windows ®)
• За да използвате P-touch Update Software, е необходимо да го инсталирате от предоставения компактдиск или да изтеглите най-новата версия от нашия уеб сайт на адрес http://solutions.brother.com и да я инсталирате.
• Направете справка в раздела за инсталиране на печатното ръководство, предоставено с това устройство, за подробна информация как да инсталирате софтуера.
• Трябва да сте свързани към интернет, за да стартирате P-touch Update Software. • Моделите от колекцията с етикети не могат да бъдат редактирани. • Възможно е да откриете, че софтуерът и съдържанието на това ръководство са различни. • При инсталирането на P-touch Update Software за ваше удобство на работния ви плот ще се инсталира икона. За да проверите за модели от нова колекция с етикети, просто щракнете върху иконата, за да стартирате софтуера.
• За потребители на Windows ® може да се използва и следният метод за стартирането на P-touch Update Software. Щракнете върху [Старт] и след това изберете [Всички програми] - [Brother P-touch] - [P-touch Update Software].
• Ако се покаже съобщение, което уведомява потребителя, че се стартира най-новата версия на софтуера за редактиране (P-touch Editor), щракнете върху [Да] и продължете със стъпка 3.

Изтегляне на категория с нова колекция етикети в P-touch Editor/Актуализиране на P-touch Editor Software
38
Въведение
Създаване
на етикети
Приложение
2 Щракнете върху иконата [Актуализация на софтуера на компютъра].
3 Изберете [Принтер] и [Език], поставете отметка в квадратчето до колекцията с етикети, която ще се инсталира, или софтуера, който ще се актуализира, и след това щракнете върху [Инсталирай].
4 Инсталираната колекция с етикети ще се запише в раздела [Label Collection] на P-touch Editor.
Щракнете върху “Щракнете тук за подробна информация” горе вдясно, за да видите уеб страница с конкретни примери за моделите от колекцията с етикети.

Актуализиране на P-touch Editor Lite (само за Windows®)/фърмуера на QL принтера
39
Въведение
Създаване
на етикети
Приложение
Актуализиране на P-touch Editor Lite (само за Windows®)/фърмуера на QL принтера
1 Включете устройството и свържете USB кабела.Уверете се, че Editor Lite е изключен, преди да свържете QL принтера на Brother към вашия компютър чрез USB кабел. Натиснете и задръжте бутона за Editor Lite, докато не изгасне индикаторът за Editor Lite.
2 Щракнете двукратно върху [P-touch Update Software] на работния плот.
3 Щракнете върху иконата [Актуализация на устройството].
4 Изберете [Принтер], уверете се, че се показва [Устройството е свързано правилно.], и след това щракнете върху [OK].
За потребители на Windows ® може да се използва и следният метод за стартирането на P-touch Update Software.Щракнете върху [Старт] и след това изберете [Всички програми] - [Brother P-touch] - [P-touch Update Software].

Актуализиране на P-touch Editor Lite (само за Windows®)/фърмуера на QL принтера
40
Въведение
Създаване
на етикети
Приложение
5 Изберете [Език], поставете отметка в квадратчето до софтуера на P-touch Editor Lite или фърмуера на QL принтера, който ще се актуализира, и след това щракнете върху [Прехвърли].
6 Проверете съдържанието, което ще се актуализира, и след това щракнете върху [Старт], за да започне актуализирането.
7 Докато се актуализира софтуерът, на компютъра се показва екранът вдясно.
8 Щракнете върху [OK], за да завършите актуализирането.
9 Когато актуализирането завърши, на дисплея се показва началният екран.
Не изключвайте устройството по време на актуализирането.

Функция P-touch Template41
Въведение
Създаване
на етикети
Приложение
Функция P-touch TemplateСъс свързан с принтера четец на баркод лесно могат да се печатат етикети и баркодове чрез сканиране на баркодовете.
• Печат на готови шаблони (само за QL-580N/1050/1060N/720NW)Ако често използвани оформления на етикети бъдат съхранени в принтера, те могат да бъдат отпечатани отново, като просто се сканира баркода за всяко оформление на етикет.
• Печат на баркодове (само за QL-580N/1050/1060N/720NW)Сканирайте баркод с четец на баркод, за да отпечатате същия или различен модел на етикет, като използвате данните от сканирания баркод. Нарича се още “повторно поставяне на етикет”.
• Отпечатване на етикети с помощта на база данни (само за QL-720NW)В база данни, свързана с оформление на етикет в принтера, може да се извършва търсене по ключ, който представлява данни, сканирани от скенер за баркодове, и данните в намерения запис ще бъдат вмъкнати в оформлението на етикета и след това отпечатани.
За подробна информация относно P-touch Template вижте ръководството на P-touch Template (само на английски език) в папката [Tools] на компактдиска. За QL-720NW вижте ръководството на P-touch Template (само на английски) от следния уеб сайт: http://solutions.brother.com/ Изберете вашата страна и регион, продукт и “Файлове за сваляне ”.
Отпечатване на етикети чрез шаблони на P-touch (само за QL-580N/720NW/1050/1060N)
Щепселът може да се различава в различните държави.

Разпределено отпечатване42
Въведение
Създаване
на етикети
Приложение
Разпределено отпечатванеПри отпечатване на голям брой етикети работата може да бъде разпределена между няколко принтера. Тъй като отпечатването се извършва едновременно, общото време за печат може да бъде намалено.
1 В менюто “File” на P-touch Editor 5.0 щракнете върху “Print”.
2 Щракнете върху [Properties...].
3 Изберете раздела “Advanced”, поставете отметка в квадратчето “Distributed printing” и щракнете върху [Settings].
Отпечатване на етикети, разпределени на няколко принтера (само за QL-710W/720NW) (само за Windows®)
• Отпечатването може да бъде разпределено между принтери, свързани чрез USB или мрежова връзка.
• Броят на страниците за отпечатване се разделя автоматично между избраните принтери. Ако зададеният брой страници не може да се раздели поравно между принтерите, ще бъде разделен в реда, в който принтерите са изброени в диалоговия прозорец при задаването на настройките за печат в стъпка 4.
Безжична връзка Кабелна връзка (само за QL-720NW)
67 67 66
200
67 67 66
200

Разпределено отпечатване43
Въведение
Създаване
на етикети
Приложение
4 В диалоговия прозорец [Distributed Printing Settings] изберете принтерите, които да се използват за разпределено отпечатване.1. Щракнете върху [Detect Current Paper
Information...].2. Намерените данни за текущия принтер се извеждат под “Current paper” и “Paper Type”.
3. Поставете отметка в квадратчето до “Printer Name”, което ще се използва за разпределено отпечатване.
5 Задайте размера на етикета, който ще се използва за отпечатване. А. Ако е избран само един принтер.В диалоговия прозорец от стъпка 4 изберете принтера, чиято настройка следва да се зададе, след което щракнете двукратно върху него или щракнете върху него с десния бутон и щракнете върху “Settings”. В падащия списък “Set paper” изберете размера на етикета.
Б. Ако са избрани няколко принтера.В диалоговия прозорец от стъпка 4 изберете принтерите, чиято настройка следва да се зададе, след което щракнете с десния бутон върху тях и щракнете върху “Settings”. В падащия списък “Set paper” изберете размера на етикета. Една и съща настройка за размер на етикета се прилага за всички избрани принтери.
6 Щракнете върху [OK], за да затворите прозореца за настройка на размера на етикета.
7 Щракнете върху [OK], за да затворите прозореца “Distributed Printing Settings”.Конфигурирането е завършено.
8 Щракнете върху [OK], за да стартирате разпределеното отпечатване.
Ако са свързани няколко принтера, можете да намерите желания принтер по името на неговия порт.xxxxxxxxxxxx в BRNxxxxxxxxxxxx в името на порта означава MAC адреса/Ethernet адреса на принтера.MAC адресът/Ethernet адресът може да бъде проверен, като се отпечата информация за настройката на принтера.Натиснете и задръжте бутона за рязане при включен принтер, за да отпечатате информацията за настройката на принтера.
• Информация, която да се показва в диалоговия прозорец от стъпка 4, може да бъде въведена в текстовото поле “Notes”.
• Настройките под “Printer Settings” и “Notes” не са достъпни.
• Ако избраният размера на етикета е различен от показания до “Current paper”, се извежда до настройката под “Current paper”. Заредете принтера с етикет, зададен в “Set paper”.
• Препоръчваме ви да извършите тест на връзката за вашата работна среда.
312

Стартиране на P-touch Editor44
Въведение
Създаване
на етикети
Приложение
Стартиране на P-touch Editor
Щракнете двукратно върху на работния плот.P-touch Editor се стартира.
Прозорец за оформлениеРежим Standard
Този режим осигурява лесно създаване на етикети с текст и изображения.Прозорецът за оформление се състои от следните части:
Лента с командиПредоставя команди като New/Open, Paper, Text, Frame, Image и т. н.
Лента с инструменти за рисуване/редактиранеПредоставя инструменти за избиране на обект, въвеждане на текст, изчертаване на графика и т. н.
InspectorДава ви възможност лесно да вмъкнете и форматирате текст, изображения и т. н.
Прозорец за оформлениеИзползва се за показване и редактиране на обекти.
Прозорец за база данниПоказва база данни.
Как се използва P-touch Editor за MacintoshВ този раздел е направен общ преглед на P-touch Editor. Вижте P-touch Editor Help за подробна информация.
5
2
1
4
3
1
2
3
4
5

Стартиране на P-touch Editor Help45
Въведение
Създаване
на етикети
Приложение
Режим SnapС този режим можете да заснемете екрана, да го отпечатате като изображение и да го запишете за бъдеща употреба. За да стартирате режима Snap, следвайте стъпките, описани по-долу.
1 Когато щракнете върху [Snap Mode], се показва диалоговият прозорец [Description of Snap mode]. Щракнете върху .
2 Показва се режимът Snap.
Стартиране на P-touch Editor HelpТози раздел обяснява как се стартира P-touch Editor Help за Mac. Екраните може да се различават в зависимост от операционната ви система.
От диалоговия прозорец New/OpenКогато стартирате P-touch Editor 5.0 и се покаже диалоговият прозорец [New/Open], щракнете върху Help - How To.
• Менюто [View] ви позволява да покажете/скриете лентите с инструменти и прозорците.• Вижте P-touch Editor Help за подробна информация.
Ако поставите отметка в квадратчето [Do Not Display This Dialog Again], ще можете директно да влeзeте в режим Snap при следващото отваряне на този режим.
Вижте P-touch Editor Help за подробна информация.

Стартиране на P-touch Editor Help46
Въведение
Създаване
на етикети
Приложение
От P-touch EditorЩракнете върху менюто Help и изберете P-touch Editor Help.
Стартиране от режим SnapЩракнете с мишката, като същевременно държите натиснат бутона за управление, и изберете P-touch Editor Help.

Въведение
Създаване
на етикети
Приложение
Настройка на драйвера за принтер47
Приложение
Можете да използвате това устройство, за да печатате директно от повечето приложения на Windows ®, като инсталирате драйвера за принтер.
Настройка на драйвера за принтерВ следващите стъпки ще срещнете QL-XXX. Четете “XXX” като името на вашия принтер. Имената на принтерите на следващите екрани може да се различават от името на вашия принтер. Екраните може да се различават в зависимост от модела на принтера или операционната ви система.
1 • За Windows Vista ®/Windows ® 7 От [Control Panel] (Контролен панел) отидете на [Hardware and Sound] (Хардуер и звук) и отворете [Printers (Windows Vista ®)/Devices and Printers (Windows ® 7)] (Принтери (Windows Vista ®)/Устройства и принтери (Windows ® 7)).
• За Windows ® XP От [Control Panel] (Контролен панел) отидете на [Printers and Faxes] (Принтери и факсове).
2 Изберете “Brother QL-XXX”, щракнете с десния бутон и изберете [Select printing preferences] (Избор на предпочитания на печат).Появява се диалоговият прозорец [Brother QL-XXX printing preferences].
Директно отпечатване от други приложения
Тъй като размерът на хартията за това устройство е различен от другите обикновени принтери, възможно е да не можете да печатате дори след инсталирането на драйвера и софтуера за приложение, ако софтуерът не дава възможност да се зададе правилният размер на етикета.
За подробна информация вижте помощта на Windows ®.

Приложение
Настройка на драйвера за принтер48
Въведение
Създаване
на етикети
3 Изберете всеки елемент и щракнете върху [OK].
• Раздел [Basic]Можете да зададете размера на хартията, броя копия, качеството и опцията за отрязване.
• Раздел [Advanced]Можете да зададете графичните опции (“Halftone”, “Brightness” и “Contrast”), както и “Continuous Tape Format”.
Можете да промените формата на етикета или да създадете нов формат на етикет от диалоговия прозорец [Continuous Tape Format], който се показва при щракване върху [Settings...].
Задайте името на формата (“Name”) и размера (“Width”, “Length” и “Feed”) и щракнете върху [Default].

Приложение
Настройка на драйвера за принтер49
Въведение
Създаване
на етикети
• Раздел [Other]Можете да промените мерната единица (“mm” или “inch”).
4 Затворете прозореца [Printers].

Приложение
Отпечатване от други приложения50
Въведение
Създаване
на етикети
Отпечатване от други приложенияКато пример ще използваме Microsoft ® Word.В следващите стъпки ще срещнете QL-XXX. Четете “XXX” като името на вашия принтер. Имената на принтерите на следващите екрани може да се различават от името на принтера, който сте закупили.Прозорецът може да е различен в зависимост от модела.
1 Щракнете върху и .Появява се диалоговият прозорец [Print] (Печат).
2 Изберете “Brother QL-XXX”.Можете да промените настройките на драйвера за принтер от диалоговия прозорец [Properties] (Свойства), който се показва, щом щракнете върху .
3 Щракнете върху , за да затворите диалоговия прозорец [Print] (Печат).
4 Когато щракнете върху [Page Layout], се показва лентата. След това щракнете върху знака, вдясно от “Page Setup”.Появява се диалоговият прозорец [Page Setup].
5 Щракнете върху раздела [Paper] и изберете размера на страница, на който искате да печатате.Освен това можете да изберете формата за етикети, който добавихте в Стр. 47.Можете също да зададете полетата на страницата в раздела [Margins].
6 Щракнете върху , за да се върнете във вашия документ.Размерът на прозореца на Microsoft ® Word е настроен според размера на хартията, който току-що сте избрали. При необходимост редактирайте документа.
7 Щракнете върху и , след което щракнете върху .Отпечатват се посочените документи.