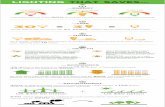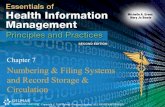eFileTexas.gov™eFileTexas.gov automatically saves a draft of pages where you have completed all...
Transcript of eFileTexas.gov™eFileTexas.gov automatically saves a draft of pages where you have completed all...

EFS-TX-200-3191 v.4 February 2014
eFileTexas.gov™Court AdministratorUser Guide

Copyright and Confidentiality
Copyright © 2014 Tyler Technologies, Inc. All rights reserved.
All documentation, source programs, object programs, procedures, and any other materials supplied inconnection with this document remain the exclusive property of Tyler Technologies, Inc., or in certain casesits licensees. Any use or reproduction (physical or electronic) of such materials, not specifically authorizedby the Tyler Technologies license agreement, shall be deemed an agreement violation. Such a violation willterminate the licensee’s right to use such material and can render the licensee liable for actual and punitivedamages.
This notification constitutes part of the documentation and must not be removed.
All other brands and product names are trademarks or registered trademarks of their respective owners.
ii February 2014 EFS-TX-200-3191 v.4

Contents
Contents
Copyright and Confidentiality ........................................................................................................ iiList of Figures............................................................................................................................. iv1 System Overview ...................................................................................................................1
Release 3.7 New Features.....................................................................................................1Before You Begin ..................................................................................................................1
System Requirements ....................................................................................................2Page Navigation.............................................................................................................2Error Messages..............................................................................................................3
2 Home Page............................................................................................................................53 Login and Logout....................................................................................................................7
Logging in ............................................................................................................................7Logging Out..........................................................................................................................8Resetting your Password.......................................................................................................8
4 Case Search........................................................................................................................10Advanced Search ...............................................................................................................10
Performing an Advanced Search by Person....................................................................10Performing an Advanced Search by Business................................................................. 11
5 Court Administration .............................................................................................................12Approving and Rejecting New Users.....................................................................................12
6 Manage Court User Accounts................................................................................................13Adding Court User Accounts ................................................................................................13Editing Court User Accounts ................................................................................................14Deleting Court User Accounts ..............................................................................................15
7 Manage Court Attorney Accounts ..........................................................................................17Adding Court Attorney Accounts...........................................................................................17Editing Court Attorney Accounts...........................................................................................19Deleting Court Attorney Accounts.........................................................................................20
8 Manage Court Payment Accounts..........................................................................................21Adding Court Payment Accounts..........................................................................................21Editing Court Payment Accounts ..........................................................................................23Deleting Court Payment Accounts ........................................................................................23
9 Manage Court Information.....................................................................................................25Updating Court Information..................................................................................................25
10 Unlocking an Envelope .......................................................................................................26
EFS-TX-200-3191 v.4 February 2014 iii

List of Figures
Breadcrumb Navigation ..................................................................................................2Data Table.....................................................................................................................2Data Fields....................................................................................................................3eFileTexas.gov Workspace .............................................................................................3Required Field Error Message.........................................................................................4Invalid Entry Error Message............................................................................................4Home Page ...................................................................................................................5Login Area.....................................................................................................................7Logout Link ...................................................................................................................8Login Window................................................................................................................8Reset Password – E-mail Address...................................................................................9Reset Password – Security Answer .................................................................................9Advanced Search Dialog Box........................................................................................10Advanced Search Dialog Box........................................................................................ 11Approve New Users Tab ...............................................................................................12Court Users Tab Selected .............................................................................................13Court User Roles .........................................................................................................14Court Users Tab Selected .............................................................................................15Court Users Tab Selected .............................................................................................16Manage Court Attorneys Screen ...................................................................................17Attorney Number Field..................................................................................................18Verify Attorney InformationWindow ...............................................................................18Court User Roles .........................................................................................................18E-mail Address Field ....................................................................................................19Manage Court Attorneys Screen ...................................................................................19Manage Court Attorneys Screen ...................................................................................20Payment Accounts Tab Selected ...................................................................................21Payment Account Drop-Down List .................................................................................22Draw Down Selection Window ......................................................................................22Payment Accounts Tab Selected ...................................................................................23Payment Accounts Tab Selected ...................................................................................24Court User Information Screen......................................................................................25Unlock Envelope Tab ...................................................................................................26
iv February 2014 EFS-TX-200-3191 v.4

1 System Overview
Topics Covered in this Chapter♦ Release 3.7 New Features♦ Before You Begin
This system enables registered users to file documents with the court anytime, anywhere, 24 hours a day,seven days a week. This highly automated, scalable system provides customers the opportunity totransition from an inefficient paper-based process to a streamlined technology-based electronic filing (e-filing) system.
Release 3.7 New FeaturesNote: You must have Court Administrator privileges to use the features.
Digital SignaturesThe digital signature feature allows a user to digitally sign a document using a stamp or an annotation.
The digital signature feature has been updated to keep the original signature valid when annotations orstamps are added to the document. Previously, a change in an annotation would have made the digitalsignature invalid.
Service Notifications for single or multiple digitally signed documents are no longer invalidated once digitallysigned.
Multiple pages with the same annotations now receive one digital signature.
Auto-Accept RulesNote: This feature must be configured by Tyler personnel.
The Auto-Accept feature gives the courts the ability to automatically accept certain filings (not envelopes)that do not require review.
Unlock EnvelopeThe Court Administrator can unlock filings that have been locked by other administrators so other reviewerscan review the filings and perform the necessary actions.
Before You BeginBefore you begin, there are several items you should be aware of to assist you with the successfuloperation of your software.Note: Depending on your setup, all featuresmay not be available. As a result, your screen may varyfrom what is shown in the document.
EFS-TX-200-3191 v.4 February 2014 1

eFileTexas.gov™
System RequirementsThis section describes the recommended system requirements to successfully use the system.
• Browser Requirements – The system supports current versions of the Windows operating systemusing Internet Explorer 7 or above or Firefox. If your browser does not meet these minimumrequirements, please contact your network administrator.
• Connection Requirements – A high-speed Internet connection is recommended.
• Minimum Screen Resolution – For best results, a setting of 1024x768 or better is highlyrecommended. If necessary, users can set their monitors to 800x600 pixels, but doing so maycompromise the graphic display.
• Document Format – PDF is the only format allowed for attaching documents when using thesystem.
Page NavigationThe following describes how to navigate eFileTexas.gov and populate data fields throughout the filingprocess.
Navigate with BreadcrumbsBreadcrumbs are a visual representation of the page you are currently on in the filing process. As youcomplete a page and move to the next page, the next page title illuminates to show you where you are inthe process.Note: Breadcrumb navigation requires information to be entered in a sequential order. You cannotmove to the next breadcrumb until all of the required information on the current or previous page iscompleted.
Figure 1.1 – Breadcrumb Navigation
Populate the Data TableThe data table is populated using information entered or selected when completing the forms throughoutthe filing process.
Figure 1.2 – Data Table
2 February 2014 EFS-TX-200-3191 v.4

Enter User InformationThe user information you enter or select populates the data table.
Figure 1.3 – Data Fields
Resume FilingeFileTexas.gov automatically saves a draft of pages where you have completed all required fields. Thisfeature allows you stop work on a filing and resume the filing at a later time. To resume filing of a saveddraft, click the link at the top of the page, find your case on the Filings screen, and click theicon to resume your filing.
Figure 1.4 – eFileTexas.govWorkspace
Error MessageseFileTexas.gov displays several error messages to alert users when required information is not entered orinvalid information is provided.
Password Reset Error ScenariosInvalid User – To reset the password for your account, you will need to provide the username for theaccount and answer the security question for the account. Note: That user does not exist.
No Security question on File – No security question on file for (username). Your firm administrator may stillreset your password. Note: Reset your password.
Enter Data in Required FieldsRequired fields are those that contain an asterisk (*) next to the field name. If you don't enter the informationrequired into a required field and try to advance, you will receive error messages.Note: Required fields may vary in different sections.
EFS-TX-200-3191 v.4 February 2014 3
Error Messages

eFileTexas.gov™
Look for a field outlined in red in your form. Place the cursor on the outline of the field, and a required fieldmessage displays.
Figure 1.5 – Required Field Error Message
Receive Error MessagesWhen eFileTexas.gov displays an invalid error message, this means a required field must be populated tocontinue.
If the screen does not change when a navigation button is selected, look for a field outlined in red in yourform. Place the cursor on the outline of the field, and an error message displays.
Figure 1.6 – Invalid Entry Error Message
4 February 2014 EFS-TX-200-3191 v.4

2 Home PageThe home page serves as the gateway to the system. From this screen, you can register, log in, read yourcourt’sMessage of the Day, access the user guides, view training sessions, and get contact information forTechnical Support.
Figure 2.1 – Home Page
Message of the DayTheMessage of the Day provides important messages from the court. Check this section daily forimportant messages from the court.
LoginThe Login area allows the user to log in and use the system. Users can log in to by entering their e-mailaddress and password.
Register NowThe Register Now link allows is a user to register in the system using their name, contact, and paymentinformation. The system requires all users – whether Firm Administrators, attorneys, or individualsrepresenting themselves – to be registered in the system.
Forgot PasswordThe Forgot Password link allows a user to request their password information be re-sent to them in caseswhere they have forgotten their password.
Keep Me Logged InThe Keep me logged in checkbox allows a user to remain logged into the system for future access.
EFS-TX-200-3191 v.4 February 2014 5

eFileTexas.gov™
LearnThe Learn section has links to the user documentation. The following types of documents available to helpyou answer many of your day-to-day operation questions:
• The User Guide provides step-by-step instructions on using the system. The user guide coversactivities such as logging in to the system, searching for existing cases, selecting the e-file andserve options, performing an e-file and serve, and changing user settings and password.
• The Firm AdministratorGuide is specifically for the Firm Administrator. This guides coversadministrative functions such as registering the firm; managing user, payment, and attorneyaccounts; and creating and editing the firm’s contact lists.
• The Quick Reference Guide (QRG) provides only the steps needed to complete common taskssuch as logging in to the system, searching for a case, initiating a new case, filing into an existingcase, and reviewing the filing status.
• The Frequently Asked Questions (FAQ) guide lists the most frequently asked questions from theusers. The FAQ covers questions pertaining to functionality.
TrainFree regularly scheduled online training is available. You can register for training online and download usermanuals.
• TheWeb Conference Training Sessions are scheduled according to the needs of the courts.Locate your specific court by scrolling through the list of training sessions for your court.
• Self-studyOnline Training is available by clicking on the link and choosing the topic of yourchoice.
SupportThe Technical Support Team is available to assist all users by calling 855.839.3453Monday through Fridaybetween the hours of 7 a .m. to 9 p.m. Central Time. You can also contact a Technical SupportRepresentative with your questions by sending an e-mail to [email protected] or by using the Chatoption.
6 February 2014 EFS-TX-200-3191 v.4

3 Login and Logout
Topics Covered in this Chapter♦ Logging in♦ Logging Out♦ Resetting your Password
All users are required to log in to e-file and serve a document or to check the status of an existing filing. It isalso a best practice for users to log out after they have completed their transactions.
Logging inYou can log in by using your e-mail address and password provided during the registration process. Youmust log in to be able to e-file or e-serve.
Note: Click to register if you have not registered before.Perform the following steps to log in:
1. Go to your home page.2. Enter your e-mail address and password (case-sensitive) in the fields provided.
Figure 3.1 – Login Area
3. Select the check box to stay logged in. This keeps you logged in until you click thelogout link to logout.
4. Click the button.
Note: After several failed attempts to log in to the system, your account is locked. You canunlock your account by using the Forgot Password? option and reset your password withouthaving to contact the Firm Administrator if a security question is associated with the account.
Once you have successfully logged in, you can begin to e-file and e-serve.
EFS-TX-200-3191 v.4 February 2014 7

eFileTexas.gov™
Logging OutThis section describes how to properly log out.
Perform the following steps to log out:
1. Click the link at the top right corner of the page to automatically log out.
Figure 3.2 – Logout Link
2. Return to the home page to log in to the system.
Resetting your PasswordIf you have forgotten your password, you can reset your password by entering the e-mail address providedduring registration and clicking the link.Note: Your password is case-sensitive. Make sure your caps lock is not on.Note: You can unlock your account by using the Forgot Password? option and reset your passwordwithout having to contact the Firm Administrator if a security question is associated with theaccount.
Figure 3.3 – Login Window
1. Click the link on the Login window.
The Reset Password window opens.
8 February 2014 EFS-TX-200-3191 v.4

Figure 3.4 – Reset Password – E-mail Address
2. Type the e-mail address you provided during the registration process in the E-mail Address field.
Note: An error message stating No user is registered with that email address displays if thesystem cannot is unable to find your email address.
3. Click the button to continue.
Figure 3.5 – Reset Password – Security Answer
4. Type your answer in the Security Answer field.
5. Click the button, or click the button to cancel the reset password process.
The system displays this message: A password reset link has been sent to the email addressassociated with your account. If you do not see the password reset email in your Inbox, pleasecheck to see if it was delivered to your spam folder.
6. Go to your email inbox.7. Locate the email from [email protected]. Click the link labeled Click here to reset your password.
You will be prompted to choose a new password.9. Enter a new password in the New Password field.10.Re-enter your new password in the Repeat New Password field.11. Click the Change Password button.
A confirmation screen displays: Your password has been changed successfully.
EFS-TX-200-3191 v.4 February 2014 9
Resetting your Password

4 Case SearchTopics Covered in this Chapter♦ Advanced Search
Search for a case by selecting a location, entering a case number or a party name.
Advanced SearchThe Advanced Search feature provides the ability to search by party name using a person or a businessname. The Advanced Search feature includes the ability to filter a search by party name based on thelocation or the case type.
Performing an Advanced Search by PersonAn asterisk (*) indicates a required field. Note: Color themesmay vary by site.Complete the following steps to perform an Advanced Search using the Person option:
1. Click the Advanced Search link in the New Case section at the top of the screen to open the AdvancedSearch dialog box.
The Advanced Search dialog box opens.
Figure 4.1 – Advanced Search Dialog Box
2. Select the Person check box.
Note: Check boxes are configurable. This optionmay vary by site. For example, some clientsmay only have businesses in CMS, so a check box is not required.
3. Complete the fields in the Advanced Search dialog box.
10 February 2014 EFS-TX-200-3191 v.4

4. Click the Search button to continue or the Cancel button to cancel. Click the Reset button to reset theform.
The search results are displayed.
Performing an Advanced Search by BusinessAn asterisk (*) indicates a required field. Note: Color themesmay vary by site.Complete the following steps to perform an Advanced Search using the Business option:
1. Click the Advanced Search link in the New Case section at the top of the screen to open the AdvancedSearch dialog box.
The Advanced Search dialog box opens.
Figure 4.2 – Advanced Search Dialog Box
2. Select the Business check box.
Note: Check boxes are configurable. This optionmay vary by site. For example, some clientsmay only have businesses in CMS, so a check box is not required.
3. Complete the fields in the Advanced Search dialog box.4. Click the Search button to continue, or the Cancel button to cancel. Click the Reset button to reset the
form.The search results are displayed.
EFS-TX-200-3191 v.4 February 2014 11
Performing an Advanced Search by Business

5 Court AdministrationTopics Covered in this Chapter♦ Approving and Rejecting New Users
The Court Administration section allows the Court Administrator to approve or reject new users, managecourt users, and modify user accounts.
Approving and Rejecting New UsersThe Court Administrator approves or rejects new users for the firm. When a user registers for the system,the Firm Administrator receives notification a user has registered and has requested to be added to the firm.Perform the following steps to accept or reject new users:
1. Click the link on the top menu on the home page.
The Court Administrator function screen opens.2. Select the Approve New Users tab.
Figure 5.1 – Approve New Users Tab
3. Select the user from the list to approve or reject.
4. Click the button to approve the new user, or click the button to reject the new user.
5. Click the button to save the changes and continue, or click the button tocancel any changes made.
12 February 2014 EFS-TX-200-3191 v.4

6 Manage Court User Accounts
Topics Covered in this Chapter♦ Adding Court User Accounts♦ Editing Court User Accounts♦ Deleting Court User Accounts
The Court Administrator is responsible for registering and approving new users, adding user accounts,resetting passwords, and activating and deactivating user accounts for the courts.
Adding Court User AccountsA Court Administrator can add court user accounts.Note: An asterisk (*) indicates a required field.Perform the following steps to add a new user account:
1. Click the link on the top menu on the home page.
The Court Administrator function screen opens.
Figure 6.1 – Court Users Tab Selected
2. Select the Court Users tab.
3. Click the button.4. Complete the Add Court User form.5. Assign a new court user role.
EFS-TX-200-3191 v.4 February 2014 13

eFileTexas.gov™
Figure 6.2 – Court User Roles
a. Select the check box to assign the Court Administrator role to the new user.
b. Select check box to assign the Filer role to the new court user.
c. Select the check box to assign the Reviewer role to the new user.
d. Select the check box to assign the Judicial Disposition Officerrole to the new user.
e. Select the check box to assign the Attorney role to the new user.
6. Click the button to save the changes and continue, or click the button tocancel any changes made.
The new user information is displayed at the top of the screen.
Editing Court User AccountsThe Court Administrator can edit court user accounts.Perform the following steps to edit the court user account information:
1. Select the Court Admin link on the top menu.
The Court Administrator function screen opens.
14 February 2014 EFS-TX-200-3191 v.4

Figure 6.3 – Court Users Tab Selected
2. Select the Court Users tab.3. Select the court user you want to edit from the list.4. Edit the information in the form.
5. Click the button to save the changes and continue, or click the button tocancel any changes made.
Deleting Court User AccountsThe Court Administrator can delete user accounts.Perform the following steps to delete a court user account:
1. Select the link on the top menu.
The Court Administrator function screen opens.
EFS-TX-200-3191 v.4 February 2014 15
Deleting Court User Accounts

eFileTexas.gov™
Figure 6.4 – Court Users Tab Selected
2. Select the Court Users tab.3. Select the court user to delete on the list.
4. Click the button to delete the user from the list.
5. Click the button to save the changes and continue, or click the button tocancel any changes made.
16 February 2014 EFS-TX-200-3191 v.4

7 Manage Court Attorney Accounts
Topics Covered in this Chapter♦ Adding Court Attorney Accounts♦ Editing Court Attorney Accounts♦ Deleting Court Attorney Accounts
The Court Administrator is responsible for managing attorney accounts for the courts.
Adding Court Attorney AccountsThe Court Administrator can add attorneys to the court’s user accounts or the attorney list.Perform the following steps to add an attorney to the attorney list:
1. Click the link on the top menu on the home page.
The Court Administrator function screen opens.2. Select the Attorneys tab.
Figure 7.1 – Manage Court Attorneys Screen
3. Click the button.
Note: An asterisk (*) indicates a required field.4. Enter the attorney’s first and last name in the fields provided.5. Enter the attorney number in the Attorney Number field.
EFS-TX-200-3191 v.4 February 2014 17

eFileTexas.gov™
Figure 7.2 – Attorney Number Field
6. Click the button to verify the attorney number is correct and registered with the court.
The Verify Attorney Information window opens and loads the attorney information registered with thecourt.
Figure 7.3 – Verify Attorney InformationWindow
Note: If the attorney information is incorrect, select the button to correct theinformation. This takes you back to the Attorney tab.
7. Select the check box to save the attorney as a court user (optional).8. Assign the court attorney roles.
Figure 7.4 – Court User Roles
a. Select to assign the Court Administrator role to the new attorney.
b. Select to assign the Filer role to the new attorney.
9. Type the attorney’s e-mail address.
18 February 2014 EFS-TX-200-3191 v.4

Figure 7.5 – E-mail Address Field
10.Click the button to save the changes and continue, or click the button tocancel any changes made.
Editing Court Attorney AccountsThe Court Administrator can edit the attorney’s information using the Attorneys screen.Perform the following steps to edit the information entered for each attorney:
1. Click the link on the top menu on the home page.
The Court Administrator function screen opens.2. Select the Attorneys tab.
Figure 7.6 – Manage Court Attorneys Screen
3. Select the attorney you want to edit from the list.4. Edit the information in the form.
Note: An asterisk (*) indicates a required field.
5. Click the button to save the changes and continue, or click the button tocancel any changes made.
EFS-TX-200-3191 v.4 February 2014 19
Editing Court Attorney Accounts

eFileTexas.gov™
Deleting Court Attorney AccountsThe Court Administrator can delete an attorney’s account using the Attorneys screen.Perform the following steps to delete an attorney account:
1. Click the link on the top menu on the home page.
The Court Administrator function screen opens.2. Select the Attorneys tab.
Figure 7.7 – Manage Court Attorneys Screen
3. Select the attorney you want to delete from the list.
4. Click the button next to the attorney’s name to delete the attorney from the list.
5. Click the button to save the changes and continue, or click the button tocancel any changes made.
20 February 2014 EFS-TX-200-3191 v.4

8 Manage Court Payment Accounts
Topics Covered in this Chapter♦ Adding Court Payment Accounts♦ Editing Court Payment Accounts♦ Deleting Court Payment Accounts
The Court Administrator is responsible for managing payment accounts for vendor and statutory filing fees.Courts can have multiple payment accounts if needed. Credit cards and waivers are both valid forms ofpayment for vendor and statutory fees.
Adding Court Payment AccountsAll courts are required to have a payment account in order to file electronically. The Court Administratoradds payment accounts for the courts.Perform the following steps to add a payment account for your court:
1. Click the link on the top menu on the home page.
The Court Administrator function screen opens.2. Select the Payment Accounts tab.
Figure 8.1 – Payment Accounts Tab Selected
3. Click the button.4. Complete the Add Payment Account form.
a. Type a payment account name.
EFS-TX-200-3191 v.4 February 2014 21

eFileTexas.gov™
b. Select a payment account type (credit card, draw down, or waiver) using the drop-down list.
Figure 8.2 – Payment Account Drop-Down List
c. Select Credit Card if the payment account is a credit card.
d. Click the button to enter your credit card information.
Note: You are re-directed to a secure payment processing site to enter your credit cardinformation.
e. Select Draw Down if the payment account is a draw-down account.
f. Click the button to select a draw-down account.
The Draw Down selection window opens.
Figure 8.3 – Draw Down SelectionWindow
g. Select a draw-down account using the drop down list.
h. SelectWaiver if the payment account is a waiver.
5. Click the button to save the changes and continue, or click the button to cancelany changes made.
The payment account information is displayed at the top of the screen.
22 February 2014 EFS-TX-200-3191 v.4

Editing Court Payment AccountsAfter a payment account has been entered, only the payment account name and the payment account typecan be changed. You cannot edit credit card information after it has been entered. Instead, delete thepayment account, and add a new one.Perform the following steps to edit a payment account for your court:
1. Click the link on the top menu on the home page.
The Court Administrator function screen opens.2. Select the Payment Accounts tab.
Figure 8.4 – Payment Accounts Tab Selected
3. Select the court payment account you want to edit from the list.4. Edit the payment account name or type in the form.
5. Click the button to save the changes and continue, or click the button tocancel any changes made.
Deleting Court Payment AccountsThe Court Administrator is responsible for deleting payments accounts.Perform the following steps to delete a payment account for your court:
1. Click the link on the top menu on the home page.
The Court Administrator function screen opens.2. Select the Payment Accounts tab.
EFS-TX-200-3191 v.4 February 2014 23
Editing Court Payment Accounts

eFileTexas.gov™
Figure 8.5 – Payment Accounts Tab Selected
3. Select the firm payment account to delete from the list.
4. Click the button next to the name in the list to delete the payment account..
5. Click the button to save the changes and continue, or click the button to cancelany changes made.
The payment account information is deleted in the table at the top of the screen.
24 February 2014 EFS-TX-200-3191 v.4

9 Manage Court Information
Topics Covered in this Chapter♦ Updating Court Information
The Court Administrator uses the Court Information tab to update the contact information for the courts(name, address, phone number). The Court Administrator can also use the Court Information tab tomanage the registration process by maintaining the authority to register new users or allowing users to selfregister.
Updating Court InformationUse the Court Information form to update your court’s contact information, change how a new userregisters to use the system, allow the users to self-register, or change the approval process.
Perform the following steps to update court information:
Figure 9.1 – Court User Information Screen
1. Click the link on the top menu on the home page.
The Court Administrator function screen opens.2. Select the Court Information tab.
The Court Informationwindow opens.3. Update the Court Information form as needed.
4. Click the button to save the changes and continue, or click the button tocancel any changes made. The information entered here updates the court’s information on the CourtInformation screen.
EFS-TX-200-3191 v.4 February 2014 25

10 Unlocking an EnvelopeWhen a reviewer opens an envelope in the Review Tool, that envelope becomes locked, preventing anotherreviewer from opening the same envelop and causing data integrity issues. However, there are times whena Court Administrator may need to unlock an envelope from one reviewer so that it can be worked byanother. For example, when a reviewer opens an envelope and forgets to close it before going home. TheUnlock Envelope feature gives the Court Administrator the ability to unlock an envelope that is locked by theoriginal reviewer so that it can be worked by another reviewer.Note: You must have Court Administrator privileges to use this feature.Perform the following steps to unlock an envelope:
1. Click the link on the top menu on the home page.
The Court Administrator function screen opens.
Figure 10.1 – Unlock Envelope Tab
2. Select the Unlock Envelope tab.3. Type an envelope number in the blank field.
4. Click the button.
The system performs an error check to ensure the envelope is locked and returns one of the followingmessages:
• Envelope Unlocked: Envelope successfully unlocked.Note: Once the envelope is unlocked, refresh the queue to work the envelope. Theoriginal reviewer (who initiated the lock) will get an error indicating that they no longerhave control of that envelope.
• Locked by Current User: Envelope is currently locked by the currently logged in user. Pleaseuse the Review Tool to unlock. Simply access the envelope in the Review Tool and click the EndReview/Stop button.
• Not Locked: Envelope is not locked. Cannot unlock envelope which is not locked.5. Click OK to continue.
26 February 2014 EFS-TX-200-3191 v.4