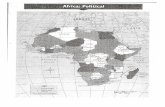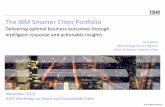9.x for Weeds Mapping - University of Arizonagiven data in Lat/Long coordinates, you don’t have to...
Transcript of 9.x for Weeds Mapping - University of Arizonagiven data in Lat/Long coordinates, you don’t have to...

1
ArcGIS 9.x for Weeds Mapping
Prepared for:
Cochise County Cooperative Extension
Theresa Crimmins
Research Specialist
Office of Arid Lands Studies
University of Arizona
Tucson, AZ 85721
(520) 621‐8582
May 2008
Funded by a grant from USDA‐IPM

2
Table of Contents Starting out.......................................................................................................................................... 3
Zooming in/out ......................................................................................................................................... 6
Manipulating data display......................................................................................................................... 6
A note on data projections................................................................................................................. 10
Defining the projection for data when necessary................................................................................... 11
Managing data from handheld GPS units ........................................................................................... 16
Adding x,y coordinate data as a layer ..................................................................................................... 16
Dealing with lat/long coordinate data .................................................................................................... 22
On‐screen (heads‐up digitizing).......................................................................................................... 25
How to make polygons from points........................................................................................................ 31
Merging files...................................................................................................................................... 32
How to consolidate GIS files collected using iPAQs/HIGS ................................................................... 36
How to deal with “old GPS files” ........................................................................................................ 37
Appendix A: Field mapping using the iPAQ, Garmin eTrex, and HGIS.................................................. 40
Appendix B: Sources for base GIS data ............................................................................................... 43
Appendix C: iPAQ/HGIS set‐up from scratch....................................................................................... 44

3
ArcMap 9.x for Weeds Mapping
Starting out….
‐ Open ArcGIS 9.x ‐ If you are starting from scratch (rather than opening an existing project), you will see a blank
screen:
The panel on the left is where you will see the various data layers that have been added into your project. The data layers will be displayed in the right panel.
How to bring in base data layers
‐ To add in data layers, use the “Add Data” button: ‐ The “Add Data” dialog box will appear:

4
• Navigate to the dataset you would like to add by using the pull‐down menu next to “Look in:”. You can create a shortcut to the folder where your data are stored by clicking the “Connect to
Folder” button: Once you’ve created the shortcut, it will show up in the pull‐down menu next to “Look in:”.
Alternatively, you can add data using ArcCatalog. ArcCatalog can be a useful tool for exploring the metadata for different layers and for previewing data before adding it to the map.
Adding a layer from ArcCatalog
1. Start ArcCatalog and ArcMap.
ArcCatalog can be launched from within ArcMap by clicking the “Arc Catalog” button:
2. In ArcCatalog, navigate to the layer you want to add to the map. 3. Click and drag the layer from ArcCatalog. 4. Drop the layer over the map display in ArcMap. The layer is copied to the map.
Once you have a layer added to the map, it will appear in the left panel of ArcMap. You may need to check the box next to the layer name in order to make it visible in the right panel.

5
You can change the appearance of the layer by opening the “Layer Properties” dialog box. Double click on the layer name in the left panel, and the “Layer Properties” dialog will appear:
You can change the color and style of the feature by simply clicking on the symbol (here, on the green line button under “Symbol”):

6
Make your selection, and click on the “OK” button.
Repeat these steps until you have all of your desired data layers added into the view.

7
Zooming in/out
You can zoom into a portion of your view using the “Zoom In” button: . Select this tool and click and drag a box around the region into which you would like to zoom. If you over‐zoom, you can return to the
previous view by clicking the “Go Back to Previous Extent” button:
Manipulating data display
You may wish to modify how your data are displayed based on the information in the attribute table. For example, if you have a polygon layer with several species represented, you may wish to have each species show as a different color. In this example, these polygons represent infestations by different species. However, when all polygons are mapped the same color, it is impossible to know this.
To change the display of the data, put your cursor over the layer name in the left panel and double click. This should open the “Layer Properties” dialog box:

8
The “Symbology” tab of the Layer Properties dialog box allows you to change the look of your data on the map. This layer is defaulting to mapping as “single symbol”, meaning that all polygons look the same. If you’d like to have each type of polygon (in this case, each species) map as a different color, you need to change the map to a “Categories” type. Click “Categories” in the left part of this box. The box will change to look like this:
You now need to specify which field in the attribute table that the polygons will be shaded by. In this example, I have a field called “Species” – I select this field from the “Value Field” pull‐down menu:

9
That tells the map to shade the polygons based on the information in this field of the table. Next, click the “Add All Values” button in the lower left corner of the window. This tells the computer to add all of the different species types represented:
If you want, you can change the colors by double‐clicking in the colored boxes next to the species names and selecting a different color. Once you are happy with the colors, click OK. The map will be updated with this information:

10

11
A Note on Data Projections
ArcMap is very smart and tries to reproject datasets that are not in the same data projection together on‐the‐fly. Most data that you will acquire from other sources (ie, government sources) will have metadata associated with it. ArcMap will read this data (usually stored in a .prj file) and use it to display your data.
Most layers that you create using HGIS on the iPAQs out in the field will not have the projection information automatically created. As a result, when you add these layers into a map, you may get a notification message:
However, often ArcMap is smart enough that it can still display these data with the others already in the map view:

12
Defining the projection for data when necessary
Sometimes, you’ll receive data from another source (or maybe you have some data) and you know what the projection is, but ArcMap can’t figure it out. You can manually tell ArcMap what the projection is – once you do that, ArcMap will be able to display all of your data together. To tell ArcMap the projection of a particular data layer:
1. Launch the ArcCatalog by clicking on the red toolbox button: . This will add another (probably central) panel to your screen:

13
2. Select the “Data Management Tools” toolbox, then “Projections and Transformations”, then “Feature”, then “Project”:

14
3. Double click “Project” and this will open the “Project” dialog box.
4. Click on the pull‐down menu under “Input Dataset or Feature Class” and select the layer
for which you want to define the projection.
5. Click on the button to the right of the “Coordinate System” box to open the “Spatial Reference Properties” dialog box:

15
6. Typically, you will be working with UTM data. To define this particular data layer as UTM
to line up with the other layers, click “Select” to select a coordinate system. Select “Projected Coordinate Systems” from the next dialog box:
7. Select the “UTM” folder:

16
8. Select your appropriate datum (probably NAD83):
9. Select your zone (12N), then click the “Add” button in the lower right of the box.
10. You will be returned to the “Spatial Reference Properties” dialog box; click “Apply” in the lower right of the box, then click “OK”.

17
Your data should now line up with the other layers in your map.

18
Managing data from handheld GPS units
In some cases, you may be given a list of weed locations as coordinates taken from a GPS unit. These may be on paper or in a spreadsheet. The first step for handling these data are to get them into a digital format. Your data file will require at least 3 columns: 1) a unique ID for each record (row) in the file; 2) a column of x‐coordinates; and 3) a column of y‐coordinates.
If you are handed a hard‐copy piece of paper, create a file such as this in Excel. If you are given the file in a digital format that requires some formatting, please see How to deal with “old GPS files” (below) for some suggestions on how to manipulate the file into the necessary format.
Once you have the file formatted properly (as above) in Excel, save it as an Excel (.xls, not .xlsx, Excel 2007) file.
Adding x,y coordinate data as a layer
1. In ArcMap, click the Tools pull‐down menu and select “Add XY Data”.

19
2. Choose a table that contains x,y coordinate data. If the table is not on the map, click the Browse button to access it from disk.
3. Click the X Field drop‐down arrow and click the field containing x‐coordinate values. 4. Click the Y Field drop‐down arrow and click the field containing y‐coordinate values.
5. Click “Edit” in the lower right corner of the dialog box to define the coordinate system and units represented in the x and y fields. This is where you will be able to select “UTM” coordinates in place of the Lat/Long coordinates.

20
6. From the dialog box that appears once you click “Edit”, click “Select” to select a coordinate system.
7. Select “Projected Coordinate Systems” from the next dialog box:
8. Select the “UTM” folder:

21
9. Select your appropriate datum (probably NAD83):
10. Select your zone (12N), then click the “Add” button in the lower right of the box.
11. You will be returned to the “Spatial Reference Properties” dialog box; click “Apply” in the lower right of the box, then click “OK”.

22
The x,y coordinates will be automatically transformed to match the coordinate system of the data frame.
12. Click OK.
Your data should now be mapped and line up with your other data layers. In this example, I added the “fake buffelgrass points” using the steps above. They appear on the map below as green stars.
Note: You may receive a notice telling you that you have not yet created an actual data layer using the data from the table that you just imported. The warning should tell you how to create a layer from the data (right‐click on the file name in the left panel, select “Save As Layer File” and follow the dialog box.

23
Dealing with Lat/Long coordinate data
The data shown above are in UTM (Universal Transverse Mercator) units, meaning that these numbers are meters east and north of a false origin. You will most likely typically work with UTM data. If you are

24
given data in Lat/Long coordinates, you don’t have to do anything in Excel to convert your coordinates from Lat/Long to UTM, this can be accomplished within ArcMap.
If the Lat/Long coordinates are in degrees, minutes, and seconds (ie, look something like this: 49°30'02"N, 123°30'30"), you will need to first convert these to degrees and fractions of degrees (so they look something like this: 49.5000°,‐123.5000°). This can be done in Excel with some basic calculations:
To convert it manually, use the following formula: Decimal Degrees = Degrees + ((Minutes / 60) + (Seconds / 3600)) For example, 75 59 32.483 W would be ‐75.9923564 in decimal degrees. DMS is often followed by the hemisphere labels of N, S, E, or W. When converting to decimal degrees, convert longitude values that are in the western hemisphere or latitude values that are in the southern hemisphere to negative decimal degree values.
Follow the steps above for Adding x,y coordinate data as a layer. However, when you are selecting the projection, you will need to specify that these data are lat/long, not UTM:
a. Rather than “Projected Coordinate Systems”, select “Geographic Coordinate Systems”:
b. Select “Spheroid‐based”:

25
c. Next you will be given a bunch of spheroids (models of the earth’s surface) to select from; I suggest “GRS 1980”:
d. Click “Add”. You will be returned to the “Spatial Reference Properties” dialog box:

26
Click “Apply” and then “OK”.
Your data should now be mapped and line up with your other data layers. In this example, I added the “fake resinbush points” using the steps above. They appear on the map below as pink triangles.
Note: You may receive a notice telling you that you have not yet created an actual data layer using the data from the table that you just imported. The warning should tell you how to create a layer from the data (right‐click on the file name in the left panel, select “Save As Layer File” and follow the dialog box.

27
On‐screen (heads‐up) digitizing
You may encounter the situation where you’d like to map regions (polygons) of a weed infestation, either off of aerial photos or using coordinates of field corners provided by someone else.
Begin by adding in any base data that you would like to add to the view – aerial photos, streets, etc – that help you to get oriented.
If you are adding records (polygons) to an existing layer, add that layer into the view as well.
If you need to create a new layer, create it within ArcCatalog:
1. Launch ArcCatalog by clicking on the ArcCatalog button: 2. If necessary, navigate to the folder where you’d like to store your file. 3. Create a new shapefile by going to the File menu, selecting “New”, and then “Shapefile”:

28
4. Name the shapefile and select “polygon” if you are interested in mapping areas (select “point”
for creating a point file; select “polyline” for creating a line file).
5. Select the proper coordinate system in order for your data to line up with layers that are already
added into the view – most likely, you’ll be working with data that are in UTM, NAD83 or WGS84, Zone 12. Click OK.
6. You should see your layer show up in the list of files in the folder now:

29
7. If you would like to add fields into the data table for this layer (such as “species name”,
“collector”, “date”, etc), do so by right‐clicking on your layer and selecting “Properties”.
8. Add fields to the dialog box. Designate the type of data appropriate for each field type:

30
When you are done adding fields, click the OK button.
9. Return to ArcMap. 10. Add your new data layer into the view. 11. To edit the layer (create/add polygons), you may need to add in the Editor Toolbar to your view.
To do this, go to the Tools menu and select “Editor Toolbar”. If it doesn’t show up under the Tools menu, you can try going to the View menu, selecting Toolbars, and then placing the check‐mark next to “Editor” in the Toolbars menu. Either way, once you’ve added the toolbar to the view, you should see additional tools:

31
12. Start editing your layer by selecting “Editor”, “Start Editing”.
13. You will need to select your layer to specify that that is the layer you would like to edit. Once
you have selected that layer, you should see that layer name appear in the “Target” window, meaning any edits you make on‐screen will be reflected in this layer:
14. To draw a new feature (polygon), click on the pencil button: , which is the drawing tool. Draw your polygon by clicking on the map. When you have closed the polygon, double‐click to complete the feature.

32
15. To fill attribute information into the table (ie, to specify that this particular polygon is a particular species), put your cursor over the layer in the left panel, right click, and select “Open Attribute Table”.
Fill in the information in the table:
16. Return to the view (close the table dialog box), and continue to map polygons as desired. If you make a mistake, you can delete the entire polygon by highlighting it (select it using the Edit Tool button: ), and press the delete key. In the example below, the smaller, lower polygon has been selected. If you press the delete key under these conditions, that polygon would be deleted. If you accidentally delete a polygon and want to un‐delete it, press the Undo button: .

33
17. When you are finished mapping polygons, SAVE YOUR EDITS!! Go to the Editor toolbar and select “Stop editing”. You will be asked whether you would like to save your edits – say YES! Once you have stopped editing, the tools in the Editing toolbar will no longer be functional.
How to make polygons from points
There may be cases where someone provides you with points bounding a region infested by weeds. If you wish to map this infestation as a polygon, you can digitize the polygon from the points. Add in the points, then follow the above steps for creating polygons.

34
Merging files
To merge two or more files into a single layer, use the Merge tool in ArcToolbox. In this example, we have two sets of onionweed data, one displaying as green circles and the other displaying as red circles.
1. If you do not have ArcToolbox loaded already, launch the ArcCatalog by clicking on the red
toolbox button: . 2. Select the “Data Management Tools” toolbox, then “General”, then “Merge”:

35
3. Double‐click on Merge to open the Merge dialog box:

36
4. Click on the pull‐down menu under “Input Datasets” and select the layers you wish to merge. They should be added to the middle box in this window:
5. Specify the output file location and name under “Output Dataset”. You can browse to the
location you’d like it to be stored by clicking on the folder button next to the box: . Then click “OK”.
6. The two (or more) files should merge, and the new file will be added to the view. In this case, the newly merged onionweed file shows up as smaller red circles:

37

38
How to consolidate GIS files collected using IPAQs/HGIS:
Working on the “field” laptop – the computer to which the iPAQs have been syncing:
1. Create a new folder on the hard drive or determine where you’d like to put all of the files 2. Search hard drive, copy all relevant GIS files to this folder (all .shp, .shx, .dbf, .sbn; .mif, .mid….) –
users may have stored files in different locations or moved them around, you want to ensure you get them all
o To search the hard drive, go into “My Computer” and search the C: using “*.shp” and then “*.mif”
3. Convert any .mif file to .shp format within HGIS (on the desktop computer): o Open HGIS on the desktop computer o Add in one of the .mif files “Open Layer” o Navigate to folder where you just moved all of the files into on the C: o Select one of the .mif files o File Layer Save Layer As, select layer of interest o You can leave the file name the same, but be sure to change the file type as “.shp” (Save
as type “Map SHP+SHX+DBF) o If you get the message “This layer contains multiple object types….” this means that this
particular .mif file contains more than one type of feature (points, lines, or areas), which is not permitted in .shp files. You will need to do the “Save As…” multiple times (once for points, a second time for areas, and possibly a third time for lines)
o Specify “North America NAD83”, “UTM”, Zone 12, click OK o Once you have converted all of the “.mif” files to “.shp”, you can delete the original
“.mif” and “.mid” files (or archive them in a different folder (such as “old_files”) if you are uncomfortable with deleting them)
Move files via jump drive from the field laptop to a computer with ArcMap on it.
If you would like to merge these files together or with other files, please see “Merging files” (above).

39
How to deal with “old GPS files”…
Sometimes you will be given GPS data in Excel files that do not meet the criteria for what ArcMap will read. ArcMap is pretty picky, and wants files to look a certain way. Generally, the first record (row) in the file must be the column headings. None can be empty. All remaining records will be data. There cannot be any blank lines. Here is an example of the file format that ArcMap will accept:
In order to get your file into this format, you may need to do some manipulation. For example, if you have both your x and your y coordinates in the same column, you will need to split them into two columns. Here is an example of what that might look like:

40
Separating this single column into two columns can be done using the “Data Text to Columns” command in Excel.
1. First, add a blank column to the right of the column you wish to split. Then, highlight the column you would like to split and select Data Text to Columns. The “Text to Columns Wizard” will open:
2. In this case, select “Delimited”. The two columns of data are consistently separated by a space. Therefore, you can tell Excel to split up that single column of data into 2 columns, splitting it where there is a space. Click “Next”.
3. Uncheck “tab” and put a checkmark next to “space”, as in this case, you wish to split the column based on where spaces are. Click “Next”.

41
4. Finally, Excel lets you specify what sort of data are in your columns; you can leave this as “General” and then click “Finish”.
The resulting file should now have two (or more) separate columns, separated based on the character type (space or other) that you specified:
You may need to modify your table in other ways to prepare it for ArcMap:
• Delete any extraneous columns that resulted from this (say, any columns that say “12 S” or something like that)
• Add any columns you might like to have in your data table (ie, year or species); populate the data records with this information (copy down through cells)
Save the file as an .xls file.
Follow the instructions Adding x,y coordinate data as a layer to bring these data into ArcMap and map them.

42
Appendix A: Field Mapping using the iPAQ, Garmin eTrex, and HGIS
Garmin eTrex GPS Setup
1. Ensure GPS is WAAS‐enabled: • Go to main menu (press Thumb Stick button twice) • Move down to “Setup”, select (press Thumb Stick button) • Move down to “System”, select (press Thumb Stick button) • Look to see that under “WAAS”, it says “Enabled” • If not, move down to “WAAS”, select “Enabled” • Press “Page” button to escape from Menu
2. Ensure GPS is set to the correct map datum and units • Go to main menu • Move down to “Setup”, select • Move to “Units”, select • “Position Format” should be “UTM UPS” • “Map Datum” should be “NAD83” • If these are not set correctly, please set them • Press “Page” button to escape from Menu
3. Ensure data interface is set correctly ***If this is not set correctly, HGIS will not detect a GPS unit, even if it is connected – if you get this error with the HGIS software, CHECK THIS SETTING FIRST. • Go to main menu • Move down to “Setup”, select • Move down to “Interface”, select • “Serial Data Interface” should be set to “NMEA In/NMEA Out”, NOT “GARMIN” • “Baud” should be set to 4800 • If these are not set properly, please set them, then restart HGIS
HGIS Mapping Cheat Sheet – Mapping in the Field
To begin:
• Turn on GPS, plug into iPAQ • Start HGIS from Programs menu • Select “Start GPS” • Select “Just Starting Out…”, tap on Ok • Cancel the Bluetooth (click “cancel” button) • GPS settings: COM1, 4800 Baud, Serial NMEA (should be the defaults)
When mapping resinbush, you will want to create each layer using a template file – this will allow you to collect the same attribute information about the points and areas mapped each time.
To create a new layer (ie, resinbush area or point file):

43
• Tap on “GPS Draw” in right‐hand pull‐down menu • Tap on Point or Bound • Select “New Layer From Template” • Select appropriate template (point or area) • Name file with your initials, date, and point/poly, select feature type to allow (Bound or Point) • Use default (1) for start value for auto_ID • For an area feature, once you are mapping, spinner will begin to spin; tap “OFF” once you have
completed the polygon • You may need to zoom in at this point to see your feature – select Zm+In from the right‐hand
pull‐down menu, tap on feature to zoom into it • Once feature is mapped, you will want to add the attribute information: Choose SelectOne from
the “Tools” menu • Double‐tap feature, fill in information from pull‐down menus
Once you create the first file of the day (either area or point), you will have to STOP editing this file in order to create the second file of the day (either area or point – whatever type was not created in the first file). Then you will create the second file from the appropriate template.
• Map Layer Properties • Uncheck box next to layer currently editing
To create new layer of second type (area or point)
• Tap on “GPS Draw” in right‐hand pull‐down menu (where it probably says OFF) • Tap on Point or Bound • Select “New Layer From Template” • Select appropriate template (point or area) • Name file with your initials, date, and point/poly, select feature type to allow (Bound or Point) • Use default (1) for start value for auto ID • Map features; use SelectOne to add the attribute information
To switch between 2 files for editing (bounds file and point file):
• Map Layer Properties • Uncheck box next to layer currently editing, check box next to other feature type
***Periodically SAVE your files:
• File Save Layer As When saving or closing a file, you will be asked HOW to save it:
• SHP+SHX+DBF • UTM Zone 12 (not Lat/Long)
If you get lost in the view (and can’t see your files):

44
• Map View entire layer If you wish to add in layers from the previous day(s) (to help you keep track of what’s already been mapped):
• File Open Layer • Add in layers needed
At the end of each day….
1. Download data from iPAQs to laptop:
• Log onto laptop: o Username: susan o Password: weed
• Connect iPAQ to laptop using cables • All files should download to folder on laptop desktop
2. Plug iPAQ into A/C power to charge overnight
3. Check GPS battery level – turn on and navigate to Main Menu – is in lower‐left corner

45
Appendix B: Sources for base GIS data
• Arizona Land Resource Information System (ALRIS): http://www.land.state.az.us/alris/
• Arizona Regional Image Archive (ARIA): http://aria.arid.arizona.edu/
• Arizona Geographic Information Council (AGIC): http://agic.az.gov/
• Southern Arizona Data Services Program: http://sdrsnet.srnr.arizona.edu/index.php?page=datamenu

46
Appendix C: iPAQ/HGIS set‐up from scratch
1. plug iPAQ into A/C power outlet
2. follow on‐screen steps for getting iPAQ going a. Time zone: GMT‐7 Arizona
3. If you are syncing the iPAQ for the first time on a new desktop computer, you will need to install
the ActiveSync software on the desktop computer. This software can be found on the CD that came with iPAQ or downloaded from http://www.microsoft.com/windowsmobile/activesync/default.mspx This software enables the iPAQ to sync with the desktop computer.
4. Next, ensure that the Device ID (name of the iPAQ) is what you want it to be (we have changed them from the default of “Pocket_PC” because if you have more than one iPAQ sync with the same desktop or laptop computer, you want the computer to recognize each iPAQ as a separate unit)
a. On the iPAQ, go to Settings System tab About Device ID tab b. The Device name should match what is in sharpie on the top of the handheld (ie, NW1;
NOT Pocket_PC)
5. To sync the handheld with the desktop PC for the first time: a. Plug the iPAQ into the computer b. You will be prompted to create a partnership, select “Standard Partnership” c. Uncheck: Calendar, Contacts, Favorites, Inbox, and Tasks d. Check: Files (this puts a folder onto desktop where any synced files will be copied to) – it
should look something like this: e. From now on, every time you plug the iPAQ into this computer, it should sync effectively
6. Install HGIS on the desktop computer (if needed) – use the HGIS CD and follow on‐screen
instructions.
7. Install HGIS on iPAQ: o Copy HGIS CD8.cab onto iPAQ. The easiest way to do this is to find the file on the HGIS
CD, then copy it from the CD into the folder on the desktop/laptop computer’s desktop
where synced files are copied to o Hot sync iPAQ o Open File Explorer on iPAQ (Windows Programs Windows Explorer), find the
HGIS.CD8.cab file, and double‐tap it. This will install the program onto the iPAQ. o Once the HGIS program has been installed, you should see HGIS in the Programs menu
and should be able to open it from there.
8. The first time you open HGIS, you will need to enter in the installation code and the activation code. You may need to go online (www.starpal.com) to get the activation code.