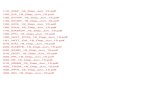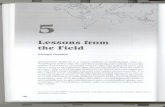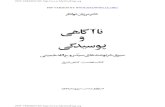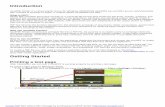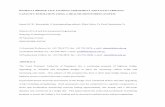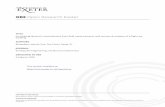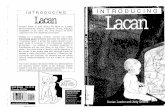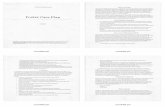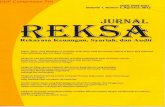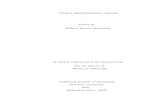9783446426740_Excerpt_002.pdf
-
Upload
senthilnaveen -
Category
Documents
-
view
212 -
download
0
Transcript of 9783446426740_Excerpt_002.pdf

8202019 9783446426740_Excerpt_002pdf
httpslidepdfcomreaderfull9783446426740excerpt002pdf 127
E P L A N E l e c t r i c P 8 R e f e r e n c e H a n d b o o k
v o n
B e r n d G i s c h e l
2 A u f l a g e
H a n s e r M uuml n c h e n 2 0 1 1
V e r l a g C H B e c k i m I n t e r n e t
w w w b e c k d e
I S B N 9 7 8 3 4 4 6 4 2 6 7 4 0
8202019 9783446426740_Excerpt_002pdf
httpslidepdfcomreaderfull9783446426740excerpt002pdf 227
Leseprobe
Bernd Gischel
EPLAN Electric P8 Reference Handbook
ISBN 978-3-446-42674-0
Weitere Informationen oder Bestellungen unter
httpwwwhanserde978-3-446-42674-0
sowie im Buchhandel
8202019 9783446426740_Excerpt_002pdf
httpslidepdfcomreaderfull9783446426740excerpt002pdf 327
26 2 The basics of the system
Naturally this error must be fixed in order to have a correct practical reference However
this is not compulsory
This means that EPLAN allows the user to decide whether a project is error free or not
and which priority a message (error warning or note) should have Of course it is possi-
ble to avoid even such errors With the Prevent errors check option the above approach
would not be possible But this is a freely adjustable setting
TO DO 2nd principle
As a matter of principle one always edits in EPLAN Electric P8 whatever is
selected
This will be clarified with a small example If I select three texts on a page and start the
translation function then exactly these three texts will be translated
If I select this page in the page navigator then the translation function will translate all
texts on the entire page depending on their settings
TO DO 3rd principle
As a matter of principle EPLAN Electric P8 stores data and their refe-
rences online
EPLAN is an online system All references or device data are kept constantly (ie online)
up to date The only limitations (if you want to call them this) relate to connection data
For performance reasons these are only updated as desired via a few specific actions the
rest is performed completely independently by EPLAN
A typical example of this is the editing of a page followed by a page change If required
here you need to manually start the updating of the connections There is of course a
setting that allows EPLAN to do this type of connection updating automatically However
this can negatively affect the performance of a project
In my opinion constant (online) updating of connections is not really necessary because
relevant actions such as graphical project reports or automated procedures ndash such as de-
vice numbering ndash automatically update the connections before the actual action is perfor-
med
TO DO 4th principle
As a matter of principle EPLAN Electric P8 can be operated using a graphi-
cal approach
This means that the devices (symbols) can first be placed in the schematic and the devices
(symbols) can then be subsequently assigned the parts including the associated functiondefinitions
This is not compulsory and you have a completely free choice when editing a project
8202019 9783446426740_Excerpt_002pdf
httpslidepdfcomreaderfull9783446426740excerpt002pdf 427
25 Properties 49
O course when editing is finished or example in the parts management this data
should and must be synchronized with the project and a decision must be made as to
where these parts are to be stored Afer calling up or the first time this can then always
occur automatically Here too you must careully consider whether automation at thispoint is actually useul EPLAN lets the user decide
25 Properties
In addition to the actual graphics o symbols orms or plot rames EPLAN also outputs
logical inormation This logical inormation must be specified or the symbols orms or
plot rames so that it is visible This is done by assigning properties
Every property has a property name and a property number that is only valid or this
single property You can use the property number to gain an approximate idea o the area
that the property belongs to (project page etc) The property value assigned to each
property is unique to the property
The Project name lt10000gt property contains the ltProject namegt value (the name o the
project)
Fig 235 Project
properties
Fig 236 Page
properties
8202019 9783446426740_Excerpt_002pdf
httpslidepdfcomreaderfull9783446426740excerpt002pdf 527
32 Create a new project 75
Afer clicking the OK button the project properties are saved and the project is opened
in the page navigator instantly (it can also be opened via the F12 key or you can display
the overview via the PAGE NAVIGATOR menu item)
The project can now be edited
322 A new project (with project creation wizard)
We open the PROJECT NEW (WIZARD) menu or once more use our own keyboard short-
cut
The wizard opens the Create project dialog The dialog contains several tabs ( Project
PPE Structure Numbering and Properties) and you must enter data into at least the Pro-
ject tab (the PPE tab is only visible when you have a license or this)
Fig 314 Project New
(Wizard) menu
Fig 315 Create project
using the wizard
8202019 9783446426740_Excerpt_002pdf
httpslidepdfcomreaderfull9783446426740excerpt002pdf 627
100 4 The graphical editor (GED)
I several pages are selected in the page navigator and the popup menu is then used to
call the PROPERTIES unction then the properties o all selected pages can be edited in a
single step
All properties that are the same in the selected pages are displayed in ldquo plain text rdquo An
example would be the scale or grid o the pages I the page properties are different rom
each other then they are displayed visually using the ltltgtgt string in the corresponding
input fields
NOTE Care should be taken when changing these fields (containing the
ltltgtgt string) because when new entries are made all other entries that
are not the same on other pages are overwritten
When all entries are complete the Page properties dialog can be exited by clicking the
OK button EPLAN saves all entries and then closes the dialog
4129 Edit page properties directly
Apart rom the method described or adjusting or modiying Page properties such as page
description etc by calling the dialog o the same name (via the page navigator popup
menu or via the CTRL + M and CTRL + D shortcut keys) it is now possible to simply
double-lef-click an existing object (page description customer name) in the plot rame to
let EPLAN open the page properties
Fig 439 Edit the pro-
perties of multiple pages
8202019 9783446426740_Excerpt_002pdf
httpslidepdfcomreaderfull9783446426740excerpt002pdf 727
138 4 The graphical editor (GED)
491 Contact image on component
For example a motor overload switch or a pushbutton switch can have auxiliary contacts
The auxiliary contacts physically belong to the motor overload switch or pushbuttonswitch symbol and for the sake of clarity should also be displayed at the switch
A motor overload switch is inserted into the schematic The motor overload switch initi-
ally has no auxiliary contact at the symbol As such this is not a problem because EPLAN
creates a report on the auxiliary contacts used in the schematic on the basis of the set-
tings of the Display tab in the Contact image selection field (the selection here is set to ON
COMPONENT) This way the contacts used and their cross-references are displayed
automatically
This does not matter provided that both or all auxiliary contacts that have such a motor
overload switch are also used in the schematic
Not all auxiliary contacts are always used and EPLAN would display the motor overload
switch only with the auxiliary contacts used (as graphical representation at the motor
overload switch) The other auxiliary contacts physically exist but are bdquosuppressedldquo with
this setting To display those contacts anyway a device with the appropriate Function
definition must be assigned to the Motor overload switch symbol
Fig 4126 Automatic
cross-referencing
Fig 4127 New device
selection
8202019 9783446426740_Excerpt_002pdf
httpslidepdfcomreaderfull9783446426740excerpt002pdf 827
52 Device navigator 169
In the example two terminal strips (with several unplaced terminals and isolated cable
ends) are interconnected with an existing cable and its reserve conductors without being
placed graphically on a page
Icon for a placed terminal in the device navigator
Icon for an unplaced terminal in the device navigator
The INTERCONNECT DEVICES unction is started via the menu item PROJECT DATA
DEVICES EPLAN then opens the Interconnect devices dialog
The Interconnect devices dialog can be filled with various data afer it is called up I
these entries are not required then you can simply delete them You delete entries by
selecting them and then clicking the delete button
I this is not possible then you can also delete the entries in the fields device source de-
vice target and cable DT To do this you click the field select the desired entry and thenpress the DEL key All entries are deleted afer this and new devices can be selected and
interconnected
New devices are selected in the device source and device target fields using the button
EPLAN then opens the Select device dialog In this dialog the desired devices or the
source and target (one o each) are selected and the selection is applied by clicking the
OK button
Fig 529 Interconnect
devices dialog
8202019 9783446426740_Excerpt_002pdf
httpslidepdfcomreaderfull9783446426740excerpt002pdf 927
55 Cables 203
If the result is as desired you can exit the Number cables Preview of result dialog by
clicking OK EPLAN finishes the numbering process by writing back the new cable device
tags
The default settings for the schemes for the different cable editing functions such as (eg)
the Numbering function are defined in the project settings The settings can be found
under OPTIONS SETTINGS PROJECT [PROJECT NAME] DEVICES CABLE (AUTOMA-
TIC)
Fig 5110 Preview of
result dialog
Fig 5111 Changed
cable device tags
Fig 5112 Default
settings for cable editing
functions
8202019 9783446426740_Excerpt_002pdf
httpslidepdfcomreaderfull9783446426740excerpt002pdf 1027
56 PLC 215
The result can be seen in the image All connection point designations are correctly trans-
ferred to the PLC terminals But this only works if the addresses have been entered cor-
rectly Otherwise EPLAN cannot recognize the relationship between the PLC terminal in
the logical PLC overview and the PLC terminal in the distributed view
562 PLC ndash Set data types
The SET DATA TYPES function is used to automatically update and write the correspon-
ding data types to the PLC terminals if they are not already there
EPLAN derives the data types from the functions To do this the PLC terminals are selec-
ted in the logical PLC overview or the PLC terminals in the schematic and the SET DATA
TYPES function in the PROJECT DATA PLC menu is called EPLAN writes the data typeinto the properties of the PLC terminal
Fig 5137 Connectionpoint designations
written back
Fig 5138 Set data type
8202019 9783446426740_Excerpt_002pdf
httpslidepdfcomreaderfull9783446426740excerpt002pdf 1127
63 Types of graphical reports 237
The cable connection diagram belongs to the series of forms that can display the targets
(externalinternal) over several levels Once again predefined or user-defined filters can
be used to control the output of the cable connection diagram and thus display only the
required project cables
6318 Cable assignment diagram f08
The cable assignment diagram is the only form that cannot be generally entered for all
cables in the Output to pages setting
This is a special form that can be used to (eg) display a detailed representation of the
internal structure of a cable together with a listing of the corresponding cables in the
project (including various other information such as the cable device tag) Everything is
displayed together on a single report page
Since different cable types are usually used in a project it makes no sense
to make a global entry for a cable assignment diagram or a global selec-
tion for all cables in the settings
Fig 69 Sample cable
connection diagram (file
extension f07)
Fig 610 Sample cable
assignment diagram (file
extension f08)
Fig 611 Cable
assignment diagram
form entry on a cable
244
8202019 9783446426740_Excerpt_002pdf
httpslidepdfcomreaderfull9783446426740excerpt002pdf 1227
244 6 Reports
The plug diagram can also be set to dynamic in the form properties so that several plugs
are graphically output combined (consecutively) on a single page
You can also use the familiar filter and sorting options to (eg) limit the output for the plug
diagram
63123 Plug overview f23
The plug overview provides a listing of all plugs and or sockets used in the project de-
pending on the structure of the plug overview form
You can filter and sort almost all forms using many different filter and sorting settings
63124 Structure identifier overview f24EPLAN can manage the various structure identifiers such as functional assignment (==)
higher-level function (=) or mounting location (+) You can assign additional descriptions
to every structure identifier in EPLAN You use the structure identifier overview to obtain
an overview of all the structure identifiers assigned (or also unused) in the project
No filters are possible for the output but a range of sorting options are available
63125 Symbol overview f25
A symbol overview is used to display the symbol libraries used and or saved in a project
Fig 626 Sample plug
diagram (file extension
f22)
Fig 627 Sample plug
overview (file extension
f23)
Fig 628 Samplestructure identifier
overview (file extension
f24)
264 6 R t
8202019 9783446426740_Excerpt_002pdf
httpslidepdfcomreaderfull9783446426740excerpt002pdf 1327
264 6 Reports
Afer clicking OK EPLAN then displays the amiliar Filter Sorting [Report type] dia-
log Filters and sorting cannot be selected or devices because these are already manually
selected Filters and sorting can be used or the unctions themselves though (data such
as plug pin or terminal)
Afer clicking OK EPLAN closes all dialogs The reports hang on the cursor and can now
be placed on the active schematic page
NOTE The Manual selection option cannot be used with all report typesThis is not allowed for technical programming reasons
Fig 671 Filter and
sorting options for
manually selected
functions
Fig 672 Manually place
report
Fig 673 All reports are
manually placed
302 7 Management tasks in EPLAN
8202019 9783446426740_Excerpt_002pdf
httpslidepdfcomreaderfull9783446426740excerpt002pdf 1427
302 7 Management tasks in EPLAN
TIP The greater the number of messages in message management the
slower project andor graphical editing may be Therefore you should
hide the dialog unless you need it
When project editing is almost finished and the project is to be checked for faulty entries
the dialog can be displayed for extra information since all Errors Warnings and Notes
generated by the corresponding Check run are listed here
When you start editing a project in EPLAN various actions such as inserting entire pages
from other projects or inserting existing macros into the project can result in unwanted
data in the various databases
For example unwanted device combinations are created or new structure identifiers are
added to the project You cannot really avoid the creation of such data that do not really
belong to the project without being constantly bdquointerruptedldquo in your actual project editing
To make sure that you do not forget to change this unwanted data EPLAN provides an
online monitoring feature or you can use manual check runs to check the project using a
specified scheme (offline) and generate messages in the message database
721 The visual appearance of message management
The dialog supports the user with the following features Display of the message type the
message priority and further information such as a brief message description or the jump
point to the faulty position in the project
Small colored icons make it easy to visually distinguish between the different types ofmessages
Error For example bdquoDuplicate connection point designationldquo
Warning For example bdquoConnection point description missingldquo
Note For example bdquoA placement lies outside the rangeldquo
Fig 723 Message
management
7 3 Layer management 313
8202019 9783446426740_Excerpt_002pdf
httpslidepdfcomreaderfull9783446426740excerpt002pdf 1527
73 Layer management 313
73 Layer management
What are layers Layers are an essential element originating rom mechanical enginee-
ring (CAD) Inormation o the same type (eg dimensions) is placed on the same layer For
example the orm color ont size or other ormats o this layer can later be changed at a
central place easily and without errors
This is a great advantage because other-
wise every property that is not located in
a layer must be manually edited The lay-
er management makes such editing ac-tions a ldquopiece o cakerdquo
EPLAN has adopted and extended this
well-known idea rom mechanical engi-
neering into the CAE area You start the
layer management via the OPTIONS
LAYER MANAGEMENT menu The Layer
management dialog is displayed The lay-
er management is a project-specific set-ting and you can recognize this rom the
window title bar that displays the current-
ly active project
The layer management has the ollowing
structure The dialog has windows at the
lef and right sides The lef window con-
tains a tree with the superior layer desig-
nations (nodes and any subnodes and
then the layer designation EPLANxyz)
and the right window contains the associ-
ated sub-entries (the actual layer inorma-
tion)
731 Standard layers
EPLAN is supplied with a number o standard layers They begin with the name EPLANollowed by a three-digit number
Fig 756 Layer
management
Fig 757 Layer
management dialog
74 Parts management 325
8202019 9783446426740_Excerpt_002pdf
httpslidepdfcomreaderfull9783446426740excerpt002pdf 1627
g
The Attributes tab allows storage of additional information (in the Value column) that is
not available as standard in the parts management For example these entries can be
used for filtering purposes or as a sorting characteristic for the tree configuration The
entries themselves are limited to 200 characters
The Mounting data tab contains all the information that is necessary to use the part for
example for a mounting panel layout
It is recommended to maintain meticulously this information such as Width Height or
Depth (especially important for the 3D mounting layout (EPLAN Pro Panel)) for the part
and to update any missing data A stored image file can also be useful because this infor-mation is evaluated at different locations in EPLAN
Fig 783 Attributes tab
Fig 784 Mounting data
tab
386 9 Data backup
8202019 9783446426740_Excerpt_002pdf
httpslidepdfcomreaderfull9783446426740excerpt002pdf 1727
ted from a selection list) but here too you can also define your own personal settings by
creating and saving your own schemes
To do this you click the [] button next to the Settings selection field Then the Settings
Compression dialog opens
Here you can use the familiar graphical buttons to create a new scheme or copy and
change an existing scheme
In the lower Data to be compressed field EPLAN offers a number of actions that can be
performed during the compression
One example is the item Remove project data Unused forms This setting removes all
unused forms from the project and the project then contains only forms that are actually
used
NOTE If for example forms documentation was created before the com-
pression all forms (including the unused ones) remain stored in the pro-
ject because they are needed for the forms documentation Here the re-
ports should be removed especially the forms documentation prior to the
compression
The other second method is to use filters for the compression process As usual filters
can be set and are either created or edited as schemes
Fig 924 Settings
options for a
compression scheme
Fig 925 Setting to
remove unnecessary
forms
398 10 Master data editors
8202019 9783446426740_Excerpt_002pdf
httpslidepdfcomreaderfull9783446426740excerpt002pdf 1827
NOTE EPLAN always opens master data for editing on a temporary basis
in the current project But which project that is does not matter in this
context
Generally you always edit system master data Project master data is never modified by
the master data editors rather the form or plot frame in the system master data directo-
ries is modified andor newly created and then saved in the system directories of the
master data
If modified master data is also to be used in the current project following the modification
of master data the system master data must be synchronized with the project master data
ie the automatic prompt whether data is to be synchronized must be answered with YES
Otherwise the modifications to the master data will not take effect in the current project
because they will not have been updated yet at that time
You access the various editors via the menu UTILITIES MASTER DATA [TYPE OF MAS-
TER DATA] [TYPE OF MASTER DATA] can be symbol libraries in general symbols plot
frames or forms
The option to create outlines is not discussed further at this point because this is a sub-
ject related to mechanics and of less use to the actual (electrical) enclosure project plan-
ning
Fig 102 Example
representation for
master data opened for
editing
Fig 103 Prompt when
stored master data havebeen modified
103 Forms 409
8202019 9783446426740_Excerpt_002pdf
httpslidepdfcomreaderfull9783446426740excerpt002pdf 1927
In our example the element in the lef area is preselected (lef selection area in the dia-
log) as is the desired property that is required in the right area o the dialog
You can now confirm this selection by clicking OK
EPLAN closes the dialog and transers the selected placeholder text into the dialog o the
same name
Now confirm the Placeholder text dialog by clicking OK the placeholder text now hangs
on the cursor and can be placed at any (sensible) position in the orm
As with any other (ree) text placeholder text can be reely ormatted
This allows the orm to be appropriately bdquoconstructedldquo It is also possible to subsequently
modiy placeholder text and select a different one To do this select the placeholder text
and display its properties by double-clicking or via the popup menu
You then proceed as described above You use the button to call up the subsequent
dialogs and select apply and place other properties in the usual manner
Upon completion the orm can be checked Using the unction in the UTILITIES CHECK
FORM menu EPLAN can check the orm or errors I the orm is OK the ollowing mes-
sage is displayed The orm is OK
Fig 1023 Preselection
(lef) and selection
(right) o the property
Fig 1024 Applied
placeholder text
Fig 1025 Choice o
placement
452 12 Extensions
8202019 9783446426740_Excerpt_002pdf
httpslidepdfcomreaderfull9783446426740excerpt002pdf 2027
To do this one or more devices are selected and the PLACE menu entry in the popup
menu is selected The selected devices are now hanging on the cursor and can be placed
in the layout space
NOTE The 3D mounting layout navigator only displays those devices that
have a part entry Regardless of whether this part has additional technical
data such as width height macro data or the like
1216 Settings for EPLAN Pro Panel
There are a few global and user-specific settings for EPLAN Pro Panel
The Project-specific settings are set in the OPTIONS SETTINGS PROJECTS [PROJECT
NAME] MANAGEMENT 3D IMPORT menu
Fig 1277 An object to
be placed hangs on the
cursor
Fig 1278Project-specific
setting 1
121 EPLAN Pro Panel 455
8202019 9783446426740_Excerpt_002pdf
httpslidepdfcomreaderfull9783446426740excerpt002pdf 2127
Step 983091 Now a ew cable ducts are placed on the mounting panel o the terminal box To
do this you directly activate the mounting panel in the layout space navigator so that the
ront view is visible in the 3D view To do this you select mounting panel front in the
layout space navigator and select the ACTIVATE DIRECTLY entry in the popup menu
Step 983092 Now you select a cable duct rom parts management via the INSERT WIRE DUCT
menu and then place it later on the mounting panel Beore placement you call up the
PLACEMENT OPTIONS The upper cable duct should be placed 50 millimeters rom the
upper edge and 10 millimeters rom the lef edge o the mounting panel Then you should
extend the cable ductrsquos length to the right edge where it is also placed 10 millimeters
rom the edge
Fig 1283 Inserted
terminal box
Fig 1284 Selecting the
mounting panel front
Fig 1285 The mounting
panel front is now
activated
121 EPLAN Pro Panel 465
8202019 9783446426740_Excerpt_002pdf
httpslidepdfcomreaderfull9783446426740excerpt002pdf 2227
Step 983089983091 Now you should add the signal lamp into the door To do this you directly activa-
te the doorrsquos exterior in the layout space navigator and set the view to 3D viewpoint ront
You select the signal lamp in the 3D mounting layout navigator call up the Place unction
and then right-click the placement options You enter a distance o 300 millimeters romthe upper edge o the door
Then confirm the dialog with OK now you can grab the middle o the upper edge with the
snap unctions and click the lef mouse button EPLAN now places the signal lamp in the
center at a distance o 300 millimeters rom the edge
This is how the result looks in the 3D view
Fig 12111 Before
placement of the signal
lamp
Fig 12112 Grabbing
the center
Fig 12113 Final resultequipped enclosure
123 Project options 477
8202019 9783446426740_Excerpt_002pdf
httpslidepdfcomreaderfull9783446426740excerpt002pdf 2327
1231 What are project options
As the name describes project options are various options for (partial areas) of a project
This can mean that (eg) the PLC in a project is implemented with a Siemens PLC for onecustomer and a Schneider PLC for a different customer
This cannot be implemented using value set macros but is possible using the Project op-
tions module To do this the desired options are displayed or hidden
Project options cannot be created across projects They are only available for the project
where they have been created However template projects with project options can be
created
1232 Terminology in the Project options module
The term project options is always used here Project options are a type of ldquogeneric termrdquo
To help to understand project options the following section contains a brief explanation
of the terms used
Project options group ndash this function allows the grouping of project options They
can contain several project options but only one project option at a time can be swit-
ched on All other project options in the project options group are then switched off
Project options groups can only be created in the project options navigator
Project options ndash these are partial areas of a project that can be switched on and off
as desired They can consist of one or more extracts pages or page areas or of un-
placed objects Project options can also only be created in the navigator
Section ndash a section is always assigned to a project option A section can consist of a
partial circuit a complete page or several pages Unplaced objects are also possible in
sections In addition to the navigator sections can also be created from the PROJECT
DATA PROJECT OPTIONS CREATE SECTION menu
Fig 12135 Starting up
the project optionsnavigator and the
navigator itself
123 Project options 485
8202019 9783446426740_Excerpt_002pdf
httpslidepdfcomreaderfull9783446426740excerpt002pdf 2427
1234 Generate options overview report
If several options are being used in a project it may be helpful to produce an overview of
the options that are used and not used
EPLAN offers an easy option for automatically creating reports in a broad range of forms
All that is required is a form of the project options overview type and a report or report
template
The image offers an example of how this kind of overview of the options used may appearin a report Of course you can work here with filters and sortings so that for example your
report only includes the active options in the form
Fig 12151 The same
page with another
section
Fig 12152 Generated
automatic options
overview
131 General 491
8202019 9783446426740_Excerpt_002pdf
httpslidepdfcomreaderfull9783446426740excerpt002pdf 2527
Question Why do I sometimes see red exclamation marks on my devices in the device
navigator
Answer If you see a red exclamation mark on a device it means that a message has been
received for this device via the message navigator
Simply open the message navigator check off Selection select the device in the device
navigator and precisely the message or messages will be displayed that have been gene-
rated for this device during the check run
Question Why does EPLAN Electric P8 not create connections and why are no cross-re-ferences displayed
Answer In this case the project in question is not of the schematic project type but a
project of the macro project type These limitations are typical of macro projects
If this is not what you want you must change the Type of project lt983089983088983097983088983090gt property in
the project propertiesQuestion Can I change the project structure (page structure) subsequently
Fig 137 Sort
interruption points
against default
Fig 138 Symbol
properties
Fig 139 Message in the
message navigator
Fig 1310 Set project
type
131 General 515
8202019 9783446426740_Excerpt_002pdf
httpslidepdfcomreaderfull9783446426740excerpt002pdf 2627
Question Is it possible to expand the display window on the right in the ldquoOpen projectrdquo
dialog to include further information
Answer No This information cannot be extended and is permanently defined by EPLAN
Question Where and how can I define a description for my structure identifiers
Answer To define a description for structure identifiers (depending on the setting) you
can use the Place identifiers dialog (which is opened automatically by EPLAN when en-
tering an unknown structure identifier to the project) or you can add it later directly in
STRUCTURE IDENTIFIER MANAGEMENT (PROJECT DATA menu)
NOTE The Place identifiers dialog which opens for new and still unknown
identifiers can be activated or deactivated in the settings under USER DISPLAY IDENTIFIER
Question Can I change the row height (and thus font size of the display) for example in
the Properties (components) dialog or also in the lsquoEdit in tablersquo mode etc in order to be
able to read it better
Answer Yes this is possible To increase the row height (and thus font size of the display)
you must click on the corresponding display then keep the CTRL key pressed and turn
the scroll wheel of the mouse Depending on the direction the display will be increased
or reduced
Fig 1341 Change size
o rows - beore
Fig 1342 Change size
o rows - afer
524 13 FAQs
8202019 9783446426740_Excerpt_002pdf
httpslidepdfcomreaderfull9783446426740excerpt002pdf 2727
I the terminal strip definitions do not exist under PROJECT DATA TERMINAL STRIPS
you can call the CORRECT unction and have the terminal strip definitions be generated
automatically by EPLAN
NOTE For the correction function to work you must select at least one
terminal in the project
Question How can I generate plug definitions automaticallyAnswer To create plug definitions automatically it is possible to call rom the PROJECT
DATA PLUGS menu the CORRECT menu item and to select here the Add missing plug
definitions setting I the unction is to be executed or the entire project the Apply to en-
tire project setting must be selected
Afer you click on the OK button EPLAN generates the definitions as unplaced unctions
(visible in the corresponding navigators and rom here they can also be placed on pages
i necessary)
Fig 1355 Function text
on terminal strip
definition
Fig 1356 Correct
terminal strip
Fig 1357 Correct plugs

8202019 9783446426740_Excerpt_002pdf
httpslidepdfcomreaderfull9783446426740excerpt002pdf 227
Leseprobe
Bernd Gischel
EPLAN Electric P8 Reference Handbook
ISBN 978-3-446-42674-0
Weitere Informationen oder Bestellungen unter
httpwwwhanserde978-3-446-42674-0
sowie im Buchhandel
8202019 9783446426740_Excerpt_002pdf
httpslidepdfcomreaderfull9783446426740excerpt002pdf 327
26 2 The basics of the system
Naturally this error must be fixed in order to have a correct practical reference However
this is not compulsory
This means that EPLAN allows the user to decide whether a project is error free or not
and which priority a message (error warning or note) should have Of course it is possi-
ble to avoid even such errors With the Prevent errors check option the above approach
would not be possible But this is a freely adjustable setting
TO DO 2nd principle
As a matter of principle one always edits in EPLAN Electric P8 whatever is
selected
This will be clarified with a small example If I select three texts on a page and start the
translation function then exactly these three texts will be translated
If I select this page in the page navigator then the translation function will translate all
texts on the entire page depending on their settings
TO DO 3rd principle
As a matter of principle EPLAN Electric P8 stores data and their refe-
rences online
EPLAN is an online system All references or device data are kept constantly (ie online)
up to date The only limitations (if you want to call them this) relate to connection data
For performance reasons these are only updated as desired via a few specific actions the
rest is performed completely independently by EPLAN
A typical example of this is the editing of a page followed by a page change If required
here you need to manually start the updating of the connections There is of course a
setting that allows EPLAN to do this type of connection updating automatically However
this can negatively affect the performance of a project
In my opinion constant (online) updating of connections is not really necessary because
relevant actions such as graphical project reports or automated procedures ndash such as de-
vice numbering ndash automatically update the connections before the actual action is perfor-
med
TO DO 4th principle
As a matter of principle EPLAN Electric P8 can be operated using a graphi-
cal approach
This means that the devices (symbols) can first be placed in the schematic and the devices
(symbols) can then be subsequently assigned the parts including the associated functiondefinitions
This is not compulsory and you have a completely free choice when editing a project
8202019 9783446426740_Excerpt_002pdf
httpslidepdfcomreaderfull9783446426740excerpt002pdf 427
25 Properties 49
O course when editing is finished or example in the parts management this data
should and must be synchronized with the project and a decision must be made as to
where these parts are to be stored Afer calling up or the first time this can then always
occur automatically Here too you must careully consider whether automation at thispoint is actually useul EPLAN lets the user decide
25 Properties
In addition to the actual graphics o symbols orms or plot rames EPLAN also outputs
logical inormation This logical inormation must be specified or the symbols orms or
plot rames so that it is visible This is done by assigning properties
Every property has a property name and a property number that is only valid or this
single property You can use the property number to gain an approximate idea o the area
that the property belongs to (project page etc) The property value assigned to each
property is unique to the property
The Project name lt10000gt property contains the ltProject namegt value (the name o the
project)
Fig 235 Project
properties
Fig 236 Page
properties
8202019 9783446426740_Excerpt_002pdf
httpslidepdfcomreaderfull9783446426740excerpt002pdf 527
32 Create a new project 75
Afer clicking the OK button the project properties are saved and the project is opened
in the page navigator instantly (it can also be opened via the F12 key or you can display
the overview via the PAGE NAVIGATOR menu item)
The project can now be edited
322 A new project (with project creation wizard)
We open the PROJECT NEW (WIZARD) menu or once more use our own keyboard short-
cut
The wizard opens the Create project dialog The dialog contains several tabs ( Project
PPE Structure Numbering and Properties) and you must enter data into at least the Pro-
ject tab (the PPE tab is only visible when you have a license or this)
Fig 314 Project New
(Wizard) menu
Fig 315 Create project
using the wizard
8202019 9783446426740_Excerpt_002pdf
httpslidepdfcomreaderfull9783446426740excerpt002pdf 627
100 4 The graphical editor (GED)
I several pages are selected in the page navigator and the popup menu is then used to
call the PROPERTIES unction then the properties o all selected pages can be edited in a
single step
All properties that are the same in the selected pages are displayed in ldquo plain text rdquo An
example would be the scale or grid o the pages I the page properties are different rom
each other then they are displayed visually using the ltltgtgt string in the corresponding
input fields
NOTE Care should be taken when changing these fields (containing the
ltltgtgt string) because when new entries are made all other entries that
are not the same on other pages are overwritten
When all entries are complete the Page properties dialog can be exited by clicking the
OK button EPLAN saves all entries and then closes the dialog
4129 Edit page properties directly
Apart rom the method described or adjusting or modiying Page properties such as page
description etc by calling the dialog o the same name (via the page navigator popup
menu or via the CTRL + M and CTRL + D shortcut keys) it is now possible to simply
double-lef-click an existing object (page description customer name) in the plot rame to
let EPLAN open the page properties
Fig 439 Edit the pro-
perties of multiple pages
8202019 9783446426740_Excerpt_002pdf
httpslidepdfcomreaderfull9783446426740excerpt002pdf 727
138 4 The graphical editor (GED)
491 Contact image on component
For example a motor overload switch or a pushbutton switch can have auxiliary contacts
The auxiliary contacts physically belong to the motor overload switch or pushbuttonswitch symbol and for the sake of clarity should also be displayed at the switch
A motor overload switch is inserted into the schematic The motor overload switch initi-
ally has no auxiliary contact at the symbol As such this is not a problem because EPLAN
creates a report on the auxiliary contacts used in the schematic on the basis of the set-
tings of the Display tab in the Contact image selection field (the selection here is set to ON
COMPONENT) This way the contacts used and their cross-references are displayed
automatically
This does not matter provided that both or all auxiliary contacts that have such a motor
overload switch are also used in the schematic
Not all auxiliary contacts are always used and EPLAN would display the motor overload
switch only with the auxiliary contacts used (as graphical representation at the motor
overload switch) The other auxiliary contacts physically exist but are bdquosuppressedldquo with
this setting To display those contacts anyway a device with the appropriate Function
definition must be assigned to the Motor overload switch symbol
Fig 4126 Automatic
cross-referencing
Fig 4127 New device
selection
8202019 9783446426740_Excerpt_002pdf
httpslidepdfcomreaderfull9783446426740excerpt002pdf 827
52 Device navigator 169
In the example two terminal strips (with several unplaced terminals and isolated cable
ends) are interconnected with an existing cable and its reserve conductors without being
placed graphically on a page
Icon for a placed terminal in the device navigator
Icon for an unplaced terminal in the device navigator
The INTERCONNECT DEVICES unction is started via the menu item PROJECT DATA
DEVICES EPLAN then opens the Interconnect devices dialog
The Interconnect devices dialog can be filled with various data afer it is called up I
these entries are not required then you can simply delete them You delete entries by
selecting them and then clicking the delete button
I this is not possible then you can also delete the entries in the fields device source de-
vice target and cable DT To do this you click the field select the desired entry and thenpress the DEL key All entries are deleted afer this and new devices can be selected and
interconnected
New devices are selected in the device source and device target fields using the button
EPLAN then opens the Select device dialog In this dialog the desired devices or the
source and target (one o each) are selected and the selection is applied by clicking the
OK button
Fig 529 Interconnect
devices dialog
8202019 9783446426740_Excerpt_002pdf
httpslidepdfcomreaderfull9783446426740excerpt002pdf 927
55 Cables 203
If the result is as desired you can exit the Number cables Preview of result dialog by
clicking OK EPLAN finishes the numbering process by writing back the new cable device
tags
The default settings for the schemes for the different cable editing functions such as (eg)
the Numbering function are defined in the project settings The settings can be found
under OPTIONS SETTINGS PROJECT [PROJECT NAME] DEVICES CABLE (AUTOMA-
TIC)
Fig 5110 Preview of
result dialog
Fig 5111 Changed
cable device tags
Fig 5112 Default
settings for cable editing
functions
8202019 9783446426740_Excerpt_002pdf
httpslidepdfcomreaderfull9783446426740excerpt002pdf 1027
56 PLC 215
The result can be seen in the image All connection point designations are correctly trans-
ferred to the PLC terminals But this only works if the addresses have been entered cor-
rectly Otherwise EPLAN cannot recognize the relationship between the PLC terminal in
the logical PLC overview and the PLC terminal in the distributed view
562 PLC ndash Set data types
The SET DATA TYPES function is used to automatically update and write the correspon-
ding data types to the PLC terminals if they are not already there
EPLAN derives the data types from the functions To do this the PLC terminals are selec-
ted in the logical PLC overview or the PLC terminals in the schematic and the SET DATA
TYPES function in the PROJECT DATA PLC menu is called EPLAN writes the data typeinto the properties of the PLC terminal
Fig 5137 Connectionpoint designations
written back
Fig 5138 Set data type
8202019 9783446426740_Excerpt_002pdf
httpslidepdfcomreaderfull9783446426740excerpt002pdf 1127
63 Types of graphical reports 237
The cable connection diagram belongs to the series of forms that can display the targets
(externalinternal) over several levels Once again predefined or user-defined filters can
be used to control the output of the cable connection diagram and thus display only the
required project cables
6318 Cable assignment diagram f08
The cable assignment diagram is the only form that cannot be generally entered for all
cables in the Output to pages setting
This is a special form that can be used to (eg) display a detailed representation of the
internal structure of a cable together with a listing of the corresponding cables in the
project (including various other information such as the cable device tag) Everything is
displayed together on a single report page
Since different cable types are usually used in a project it makes no sense
to make a global entry for a cable assignment diagram or a global selec-
tion for all cables in the settings
Fig 69 Sample cable
connection diagram (file
extension f07)
Fig 610 Sample cable
assignment diagram (file
extension f08)
Fig 611 Cable
assignment diagram
form entry on a cable
244
8202019 9783446426740_Excerpt_002pdf
httpslidepdfcomreaderfull9783446426740excerpt002pdf 1227
244 6 Reports
The plug diagram can also be set to dynamic in the form properties so that several plugs
are graphically output combined (consecutively) on a single page
You can also use the familiar filter and sorting options to (eg) limit the output for the plug
diagram
63123 Plug overview f23
The plug overview provides a listing of all plugs and or sockets used in the project de-
pending on the structure of the plug overview form
You can filter and sort almost all forms using many different filter and sorting settings
63124 Structure identifier overview f24EPLAN can manage the various structure identifiers such as functional assignment (==)
higher-level function (=) or mounting location (+) You can assign additional descriptions
to every structure identifier in EPLAN You use the structure identifier overview to obtain
an overview of all the structure identifiers assigned (or also unused) in the project
No filters are possible for the output but a range of sorting options are available
63125 Symbol overview f25
A symbol overview is used to display the symbol libraries used and or saved in a project
Fig 626 Sample plug
diagram (file extension
f22)
Fig 627 Sample plug
overview (file extension
f23)
Fig 628 Samplestructure identifier
overview (file extension
f24)
264 6 R t
8202019 9783446426740_Excerpt_002pdf
httpslidepdfcomreaderfull9783446426740excerpt002pdf 1327
264 6 Reports
Afer clicking OK EPLAN then displays the amiliar Filter Sorting [Report type] dia-
log Filters and sorting cannot be selected or devices because these are already manually
selected Filters and sorting can be used or the unctions themselves though (data such
as plug pin or terminal)
Afer clicking OK EPLAN closes all dialogs The reports hang on the cursor and can now
be placed on the active schematic page
NOTE The Manual selection option cannot be used with all report typesThis is not allowed for technical programming reasons
Fig 671 Filter and
sorting options for
manually selected
functions
Fig 672 Manually place
report
Fig 673 All reports are
manually placed
302 7 Management tasks in EPLAN
8202019 9783446426740_Excerpt_002pdf
httpslidepdfcomreaderfull9783446426740excerpt002pdf 1427
302 7 Management tasks in EPLAN
TIP The greater the number of messages in message management the
slower project andor graphical editing may be Therefore you should
hide the dialog unless you need it
When project editing is almost finished and the project is to be checked for faulty entries
the dialog can be displayed for extra information since all Errors Warnings and Notes
generated by the corresponding Check run are listed here
When you start editing a project in EPLAN various actions such as inserting entire pages
from other projects or inserting existing macros into the project can result in unwanted
data in the various databases
For example unwanted device combinations are created or new structure identifiers are
added to the project You cannot really avoid the creation of such data that do not really
belong to the project without being constantly bdquointerruptedldquo in your actual project editing
To make sure that you do not forget to change this unwanted data EPLAN provides an
online monitoring feature or you can use manual check runs to check the project using a
specified scheme (offline) and generate messages in the message database
721 The visual appearance of message management
The dialog supports the user with the following features Display of the message type the
message priority and further information such as a brief message description or the jump
point to the faulty position in the project
Small colored icons make it easy to visually distinguish between the different types ofmessages
Error For example bdquoDuplicate connection point designationldquo
Warning For example bdquoConnection point description missingldquo
Note For example bdquoA placement lies outside the rangeldquo
Fig 723 Message
management
7 3 Layer management 313
8202019 9783446426740_Excerpt_002pdf
httpslidepdfcomreaderfull9783446426740excerpt002pdf 1527
73 Layer management 313
73 Layer management
What are layers Layers are an essential element originating rom mechanical enginee-
ring (CAD) Inormation o the same type (eg dimensions) is placed on the same layer For
example the orm color ont size or other ormats o this layer can later be changed at a
central place easily and without errors
This is a great advantage because other-
wise every property that is not located in
a layer must be manually edited The lay-
er management makes such editing ac-tions a ldquopiece o cakerdquo
EPLAN has adopted and extended this
well-known idea rom mechanical engi-
neering into the CAE area You start the
layer management via the OPTIONS
LAYER MANAGEMENT menu The Layer
management dialog is displayed The lay-
er management is a project-specific set-ting and you can recognize this rom the
window title bar that displays the current-
ly active project
The layer management has the ollowing
structure The dialog has windows at the
lef and right sides The lef window con-
tains a tree with the superior layer desig-
nations (nodes and any subnodes and
then the layer designation EPLANxyz)
and the right window contains the associ-
ated sub-entries (the actual layer inorma-
tion)
731 Standard layers
EPLAN is supplied with a number o standard layers They begin with the name EPLANollowed by a three-digit number
Fig 756 Layer
management
Fig 757 Layer
management dialog
74 Parts management 325
8202019 9783446426740_Excerpt_002pdf
httpslidepdfcomreaderfull9783446426740excerpt002pdf 1627
g
The Attributes tab allows storage of additional information (in the Value column) that is
not available as standard in the parts management For example these entries can be
used for filtering purposes or as a sorting characteristic for the tree configuration The
entries themselves are limited to 200 characters
The Mounting data tab contains all the information that is necessary to use the part for
example for a mounting panel layout
It is recommended to maintain meticulously this information such as Width Height or
Depth (especially important for the 3D mounting layout (EPLAN Pro Panel)) for the part
and to update any missing data A stored image file can also be useful because this infor-mation is evaluated at different locations in EPLAN
Fig 783 Attributes tab
Fig 784 Mounting data
tab
386 9 Data backup
8202019 9783446426740_Excerpt_002pdf
httpslidepdfcomreaderfull9783446426740excerpt002pdf 1727
ted from a selection list) but here too you can also define your own personal settings by
creating and saving your own schemes
To do this you click the [] button next to the Settings selection field Then the Settings
Compression dialog opens
Here you can use the familiar graphical buttons to create a new scheme or copy and
change an existing scheme
In the lower Data to be compressed field EPLAN offers a number of actions that can be
performed during the compression
One example is the item Remove project data Unused forms This setting removes all
unused forms from the project and the project then contains only forms that are actually
used
NOTE If for example forms documentation was created before the com-
pression all forms (including the unused ones) remain stored in the pro-
ject because they are needed for the forms documentation Here the re-
ports should be removed especially the forms documentation prior to the
compression
The other second method is to use filters for the compression process As usual filters
can be set and are either created or edited as schemes
Fig 924 Settings
options for a
compression scheme
Fig 925 Setting to
remove unnecessary
forms
398 10 Master data editors
8202019 9783446426740_Excerpt_002pdf
httpslidepdfcomreaderfull9783446426740excerpt002pdf 1827
NOTE EPLAN always opens master data for editing on a temporary basis
in the current project But which project that is does not matter in this
context
Generally you always edit system master data Project master data is never modified by
the master data editors rather the form or plot frame in the system master data directo-
ries is modified andor newly created and then saved in the system directories of the
master data
If modified master data is also to be used in the current project following the modification
of master data the system master data must be synchronized with the project master data
ie the automatic prompt whether data is to be synchronized must be answered with YES
Otherwise the modifications to the master data will not take effect in the current project
because they will not have been updated yet at that time
You access the various editors via the menu UTILITIES MASTER DATA [TYPE OF MAS-
TER DATA] [TYPE OF MASTER DATA] can be symbol libraries in general symbols plot
frames or forms
The option to create outlines is not discussed further at this point because this is a sub-
ject related to mechanics and of less use to the actual (electrical) enclosure project plan-
ning
Fig 102 Example
representation for
master data opened for
editing
Fig 103 Prompt when
stored master data havebeen modified
103 Forms 409
8202019 9783446426740_Excerpt_002pdf
httpslidepdfcomreaderfull9783446426740excerpt002pdf 1927
In our example the element in the lef area is preselected (lef selection area in the dia-
log) as is the desired property that is required in the right area o the dialog
You can now confirm this selection by clicking OK
EPLAN closes the dialog and transers the selected placeholder text into the dialog o the
same name
Now confirm the Placeholder text dialog by clicking OK the placeholder text now hangs
on the cursor and can be placed at any (sensible) position in the orm
As with any other (ree) text placeholder text can be reely ormatted
This allows the orm to be appropriately bdquoconstructedldquo It is also possible to subsequently
modiy placeholder text and select a different one To do this select the placeholder text
and display its properties by double-clicking or via the popup menu
You then proceed as described above You use the button to call up the subsequent
dialogs and select apply and place other properties in the usual manner
Upon completion the orm can be checked Using the unction in the UTILITIES CHECK
FORM menu EPLAN can check the orm or errors I the orm is OK the ollowing mes-
sage is displayed The orm is OK
Fig 1023 Preselection
(lef) and selection
(right) o the property
Fig 1024 Applied
placeholder text
Fig 1025 Choice o
placement
452 12 Extensions
8202019 9783446426740_Excerpt_002pdf
httpslidepdfcomreaderfull9783446426740excerpt002pdf 2027
To do this one or more devices are selected and the PLACE menu entry in the popup
menu is selected The selected devices are now hanging on the cursor and can be placed
in the layout space
NOTE The 3D mounting layout navigator only displays those devices that
have a part entry Regardless of whether this part has additional technical
data such as width height macro data or the like
1216 Settings for EPLAN Pro Panel
There are a few global and user-specific settings for EPLAN Pro Panel
The Project-specific settings are set in the OPTIONS SETTINGS PROJECTS [PROJECT
NAME] MANAGEMENT 3D IMPORT menu
Fig 1277 An object to
be placed hangs on the
cursor
Fig 1278Project-specific
setting 1
121 EPLAN Pro Panel 455
8202019 9783446426740_Excerpt_002pdf
httpslidepdfcomreaderfull9783446426740excerpt002pdf 2127
Step 983091 Now a ew cable ducts are placed on the mounting panel o the terminal box To
do this you directly activate the mounting panel in the layout space navigator so that the
ront view is visible in the 3D view To do this you select mounting panel front in the
layout space navigator and select the ACTIVATE DIRECTLY entry in the popup menu
Step 983092 Now you select a cable duct rom parts management via the INSERT WIRE DUCT
menu and then place it later on the mounting panel Beore placement you call up the
PLACEMENT OPTIONS The upper cable duct should be placed 50 millimeters rom the
upper edge and 10 millimeters rom the lef edge o the mounting panel Then you should
extend the cable ductrsquos length to the right edge where it is also placed 10 millimeters
rom the edge
Fig 1283 Inserted
terminal box
Fig 1284 Selecting the
mounting panel front
Fig 1285 The mounting
panel front is now
activated
121 EPLAN Pro Panel 465
8202019 9783446426740_Excerpt_002pdf
httpslidepdfcomreaderfull9783446426740excerpt002pdf 2227
Step 983089983091 Now you should add the signal lamp into the door To do this you directly activa-
te the doorrsquos exterior in the layout space navigator and set the view to 3D viewpoint ront
You select the signal lamp in the 3D mounting layout navigator call up the Place unction
and then right-click the placement options You enter a distance o 300 millimeters romthe upper edge o the door
Then confirm the dialog with OK now you can grab the middle o the upper edge with the
snap unctions and click the lef mouse button EPLAN now places the signal lamp in the
center at a distance o 300 millimeters rom the edge
This is how the result looks in the 3D view
Fig 12111 Before
placement of the signal
lamp
Fig 12112 Grabbing
the center
Fig 12113 Final resultequipped enclosure
123 Project options 477
8202019 9783446426740_Excerpt_002pdf
httpslidepdfcomreaderfull9783446426740excerpt002pdf 2327
1231 What are project options
As the name describes project options are various options for (partial areas) of a project
This can mean that (eg) the PLC in a project is implemented with a Siemens PLC for onecustomer and a Schneider PLC for a different customer
This cannot be implemented using value set macros but is possible using the Project op-
tions module To do this the desired options are displayed or hidden
Project options cannot be created across projects They are only available for the project
where they have been created However template projects with project options can be
created
1232 Terminology in the Project options module
The term project options is always used here Project options are a type of ldquogeneric termrdquo
To help to understand project options the following section contains a brief explanation
of the terms used
Project options group ndash this function allows the grouping of project options They
can contain several project options but only one project option at a time can be swit-
ched on All other project options in the project options group are then switched off
Project options groups can only be created in the project options navigator
Project options ndash these are partial areas of a project that can be switched on and off
as desired They can consist of one or more extracts pages or page areas or of un-
placed objects Project options can also only be created in the navigator
Section ndash a section is always assigned to a project option A section can consist of a
partial circuit a complete page or several pages Unplaced objects are also possible in
sections In addition to the navigator sections can also be created from the PROJECT
DATA PROJECT OPTIONS CREATE SECTION menu
Fig 12135 Starting up
the project optionsnavigator and the
navigator itself
123 Project options 485
8202019 9783446426740_Excerpt_002pdf
httpslidepdfcomreaderfull9783446426740excerpt002pdf 2427
1234 Generate options overview report
If several options are being used in a project it may be helpful to produce an overview of
the options that are used and not used
EPLAN offers an easy option for automatically creating reports in a broad range of forms
All that is required is a form of the project options overview type and a report or report
template
The image offers an example of how this kind of overview of the options used may appearin a report Of course you can work here with filters and sortings so that for example your
report only includes the active options in the form
Fig 12151 The same
page with another
section
Fig 12152 Generated
automatic options
overview
131 General 491
8202019 9783446426740_Excerpt_002pdf
httpslidepdfcomreaderfull9783446426740excerpt002pdf 2527
Question Why do I sometimes see red exclamation marks on my devices in the device
navigator
Answer If you see a red exclamation mark on a device it means that a message has been
received for this device via the message navigator
Simply open the message navigator check off Selection select the device in the device
navigator and precisely the message or messages will be displayed that have been gene-
rated for this device during the check run
Question Why does EPLAN Electric P8 not create connections and why are no cross-re-ferences displayed
Answer In this case the project in question is not of the schematic project type but a
project of the macro project type These limitations are typical of macro projects
If this is not what you want you must change the Type of project lt983089983088983097983088983090gt property in
the project propertiesQuestion Can I change the project structure (page structure) subsequently
Fig 137 Sort
interruption points
against default
Fig 138 Symbol
properties
Fig 139 Message in the
message navigator
Fig 1310 Set project
type
131 General 515
8202019 9783446426740_Excerpt_002pdf
httpslidepdfcomreaderfull9783446426740excerpt002pdf 2627
Question Is it possible to expand the display window on the right in the ldquoOpen projectrdquo
dialog to include further information
Answer No This information cannot be extended and is permanently defined by EPLAN
Question Where and how can I define a description for my structure identifiers
Answer To define a description for structure identifiers (depending on the setting) you
can use the Place identifiers dialog (which is opened automatically by EPLAN when en-
tering an unknown structure identifier to the project) or you can add it later directly in
STRUCTURE IDENTIFIER MANAGEMENT (PROJECT DATA menu)
NOTE The Place identifiers dialog which opens for new and still unknown
identifiers can be activated or deactivated in the settings under USER DISPLAY IDENTIFIER
Question Can I change the row height (and thus font size of the display) for example in
the Properties (components) dialog or also in the lsquoEdit in tablersquo mode etc in order to be
able to read it better
Answer Yes this is possible To increase the row height (and thus font size of the display)
you must click on the corresponding display then keep the CTRL key pressed and turn
the scroll wheel of the mouse Depending on the direction the display will be increased
or reduced
Fig 1341 Change size
o rows - beore
Fig 1342 Change size
o rows - afer
524 13 FAQs
8202019 9783446426740_Excerpt_002pdf
httpslidepdfcomreaderfull9783446426740excerpt002pdf 2727
I the terminal strip definitions do not exist under PROJECT DATA TERMINAL STRIPS
you can call the CORRECT unction and have the terminal strip definitions be generated
automatically by EPLAN
NOTE For the correction function to work you must select at least one
terminal in the project
Question How can I generate plug definitions automaticallyAnswer To create plug definitions automatically it is possible to call rom the PROJECT
DATA PLUGS menu the CORRECT menu item and to select here the Add missing plug
definitions setting I the unction is to be executed or the entire project the Apply to en-
tire project setting must be selected
Afer you click on the OK button EPLAN generates the definitions as unplaced unctions
(visible in the corresponding navigators and rom here they can also be placed on pages
i necessary)
Fig 1355 Function text
on terminal strip
definition
Fig 1356 Correct
terminal strip
Fig 1357 Correct plugs

8202019 9783446426740_Excerpt_002pdf
httpslidepdfcomreaderfull9783446426740excerpt002pdf 327
26 2 The basics of the system
Naturally this error must be fixed in order to have a correct practical reference However
this is not compulsory
This means that EPLAN allows the user to decide whether a project is error free or not
and which priority a message (error warning or note) should have Of course it is possi-
ble to avoid even such errors With the Prevent errors check option the above approach
would not be possible But this is a freely adjustable setting
TO DO 2nd principle
As a matter of principle one always edits in EPLAN Electric P8 whatever is
selected
This will be clarified with a small example If I select three texts on a page and start the
translation function then exactly these three texts will be translated
If I select this page in the page navigator then the translation function will translate all
texts on the entire page depending on their settings
TO DO 3rd principle
As a matter of principle EPLAN Electric P8 stores data and their refe-
rences online
EPLAN is an online system All references or device data are kept constantly (ie online)
up to date The only limitations (if you want to call them this) relate to connection data
For performance reasons these are only updated as desired via a few specific actions the
rest is performed completely independently by EPLAN
A typical example of this is the editing of a page followed by a page change If required
here you need to manually start the updating of the connections There is of course a
setting that allows EPLAN to do this type of connection updating automatically However
this can negatively affect the performance of a project
In my opinion constant (online) updating of connections is not really necessary because
relevant actions such as graphical project reports or automated procedures ndash such as de-
vice numbering ndash automatically update the connections before the actual action is perfor-
med
TO DO 4th principle
As a matter of principle EPLAN Electric P8 can be operated using a graphi-
cal approach
This means that the devices (symbols) can first be placed in the schematic and the devices
(symbols) can then be subsequently assigned the parts including the associated functiondefinitions
This is not compulsory and you have a completely free choice when editing a project
8202019 9783446426740_Excerpt_002pdf
httpslidepdfcomreaderfull9783446426740excerpt002pdf 427
25 Properties 49
O course when editing is finished or example in the parts management this data
should and must be synchronized with the project and a decision must be made as to
where these parts are to be stored Afer calling up or the first time this can then always
occur automatically Here too you must careully consider whether automation at thispoint is actually useul EPLAN lets the user decide
25 Properties
In addition to the actual graphics o symbols orms or plot rames EPLAN also outputs
logical inormation This logical inormation must be specified or the symbols orms or
plot rames so that it is visible This is done by assigning properties
Every property has a property name and a property number that is only valid or this
single property You can use the property number to gain an approximate idea o the area
that the property belongs to (project page etc) The property value assigned to each
property is unique to the property
The Project name lt10000gt property contains the ltProject namegt value (the name o the
project)
Fig 235 Project
properties
Fig 236 Page
properties
8202019 9783446426740_Excerpt_002pdf
httpslidepdfcomreaderfull9783446426740excerpt002pdf 527
32 Create a new project 75
Afer clicking the OK button the project properties are saved and the project is opened
in the page navigator instantly (it can also be opened via the F12 key or you can display
the overview via the PAGE NAVIGATOR menu item)
The project can now be edited
322 A new project (with project creation wizard)
We open the PROJECT NEW (WIZARD) menu or once more use our own keyboard short-
cut
The wizard opens the Create project dialog The dialog contains several tabs ( Project
PPE Structure Numbering and Properties) and you must enter data into at least the Pro-
ject tab (the PPE tab is only visible when you have a license or this)
Fig 314 Project New
(Wizard) menu
Fig 315 Create project
using the wizard
8202019 9783446426740_Excerpt_002pdf
httpslidepdfcomreaderfull9783446426740excerpt002pdf 627
100 4 The graphical editor (GED)
I several pages are selected in the page navigator and the popup menu is then used to
call the PROPERTIES unction then the properties o all selected pages can be edited in a
single step
All properties that are the same in the selected pages are displayed in ldquo plain text rdquo An
example would be the scale or grid o the pages I the page properties are different rom
each other then they are displayed visually using the ltltgtgt string in the corresponding
input fields
NOTE Care should be taken when changing these fields (containing the
ltltgtgt string) because when new entries are made all other entries that
are not the same on other pages are overwritten
When all entries are complete the Page properties dialog can be exited by clicking the
OK button EPLAN saves all entries and then closes the dialog
4129 Edit page properties directly
Apart rom the method described or adjusting or modiying Page properties such as page
description etc by calling the dialog o the same name (via the page navigator popup
menu or via the CTRL + M and CTRL + D shortcut keys) it is now possible to simply
double-lef-click an existing object (page description customer name) in the plot rame to
let EPLAN open the page properties
Fig 439 Edit the pro-
perties of multiple pages
8202019 9783446426740_Excerpt_002pdf
httpslidepdfcomreaderfull9783446426740excerpt002pdf 727
138 4 The graphical editor (GED)
491 Contact image on component
For example a motor overload switch or a pushbutton switch can have auxiliary contacts
The auxiliary contacts physically belong to the motor overload switch or pushbuttonswitch symbol and for the sake of clarity should also be displayed at the switch
A motor overload switch is inserted into the schematic The motor overload switch initi-
ally has no auxiliary contact at the symbol As such this is not a problem because EPLAN
creates a report on the auxiliary contacts used in the schematic on the basis of the set-
tings of the Display tab in the Contact image selection field (the selection here is set to ON
COMPONENT) This way the contacts used and their cross-references are displayed
automatically
This does not matter provided that both or all auxiliary contacts that have such a motor
overload switch are also used in the schematic
Not all auxiliary contacts are always used and EPLAN would display the motor overload
switch only with the auxiliary contacts used (as graphical representation at the motor
overload switch) The other auxiliary contacts physically exist but are bdquosuppressedldquo with
this setting To display those contacts anyway a device with the appropriate Function
definition must be assigned to the Motor overload switch symbol
Fig 4126 Automatic
cross-referencing
Fig 4127 New device
selection
8202019 9783446426740_Excerpt_002pdf
httpslidepdfcomreaderfull9783446426740excerpt002pdf 827
52 Device navigator 169
In the example two terminal strips (with several unplaced terminals and isolated cable
ends) are interconnected with an existing cable and its reserve conductors without being
placed graphically on a page
Icon for a placed terminal in the device navigator
Icon for an unplaced terminal in the device navigator
The INTERCONNECT DEVICES unction is started via the menu item PROJECT DATA
DEVICES EPLAN then opens the Interconnect devices dialog
The Interconnect devices dialog can be filled with various data afer it is called up I
these entries are not required then you can simply delete them You delete entries by
selecting them and then clicking the delete button
I this is not possible then you can also delete the entries in the fields device source de-
vice target and cable DT To do this you click the field select the desired entry and thenpress the DEL key All entries are deleted afer this and new devices can be selected and
interconnected
New devices are selected in the device source and device target fields using the button
EPLAN then opens the Select device dialog In this dialog the desired devices or the
source and target (one o each) are selected and the selection is applied by clicking the
OK button
Fig 529 Interconnect
devices dialog
8202019 9783446426740_Excerpt_002pdf
httpslidepdfcomreaderfull9783446426740excerpt002pdf 927
55 Cables 203
If the result is as desired you can exit the Number cables Preview of result dialog by
clicking OK EPLAN finishes the numbering process by writing back the new cable device
tags
The default settings for the schemes for the different cable editing functions such as (eg)
the Numbering function are defined in the project settings The settings can be found
under OPTIONS SETTINGS PROJECT [PROJECT NAME] DEVICES CABLE (AUTOMA-
TIC)
Fig 5110 Preview of
result dialog
Fig 5111 Changed
cable device tags
Fig 5112 Default
settings for cable editing
functions
8202019 9783446426740_Excerpt_002pdf
httpslidepdfcomreaderfull9783446426740excerpt002pdf 1027
56 PLC 215
The result can be seen in the image All connection point designations are correctly trans-
ferred to the PLC terminals But this only works if the addresses have been entered cor-
rectly Otherwise EPLAN cannot recognize the relationship between the PLC terminal in
the logical PLC overview and the PLC terminal in the distributed view
562 PLC ndash Set data types
The SET DATA TYPES function is used to automatically update and write the correspon-
ding data types to the PLC terminals if they are not already there
EPLAN derives the data types from the functions To do this the PLC terminals are selec-
ted in the logical PLC overview or the PLC terminals in the schematic and the SET DATA
TYPES function in the PROJECT DATA PLC menu is called EPLAN writes the data typeinto the properties of the PLC terminal
Fig 5137 Connectionpoint designations
written back
Fig 5138 Set data type
8202019 9783446426740_Excerpt_002pdf
httpslidepdfcomreaderfull9783446426740excerpt002pdf 1127
63 Types of graphical reports 237
The cable connection diagram belongs to the series of forms that can display the targets
(externalinternal) over several levels Once again predefined or user-defined filters can
be used to control the output of the cable connection diagram and thus display only the
required project cables
6318 Cable assignment diagram f08
The cable assignment diagram is the only form that cannot be generally entered for all
cables in the Output to pages setting
This is a special form that can be used to (eg) display a detailed representation of the
internal structure of a cable together with a listing of the corresponding cables in the
project (including various other information such as the cable device tag) Everything is
displayed together on a single report page
Since different cable types are usually used in a project it makes no sense
to make a global entry for a cable assignment diagram or a global selec-
tion for all cables in the settings
Fig 69 Sample cable
connection diagram (file
extension f07)
Fig 610 Sample cable
assignment diagram (file
extension f08)
Fig 611 Cable
assignment diagram
form entry on a cable
244
8202019 9783446426740_Excerpt_002pdf
httpslidepdfcomreaderfull9783446426740excerpt002pdf 1227
244 6 Reports
The plug diagram can also be set to dynamic in the form properties so that several plugs
are graphically output combined (consecutively) on a single page
You can also use the familiar filter and sorting options to (eg) limit the output for the plug
diagram
63123 Plug overview f23
The plug overview provides a listing of all plugs and or sockets used in the project de-
pending on the structure of the plug overview form
You can filter and sort almost all forms using many different filter and sorting settings
63124 Structure identifier overview f24EPLAN can manage the various structure identifiers such as functional assignment (==)
higher-level function (=) or mounting location (+) You can assign additional descriptions
to every structure identifier in EPLAN You use the structure identifier overview to obtain
an overview of all the structure identifiers assigned (or also unused) in the project
No filters are possible for the output but a range of sorting options are available
63125 Symbol overview f25
A symbol overview is used to display the symbol libraries used and or saved in a project
Fig 626 Sample plug
diagram (file extension
f22)
Fig 627 Sample plug
overview (file extension
f23)
Fig 628 Samplestructure identifier
overview (file extension
f24)
264 6 R t
8202019 9783446426740_Excerpt_002pdf
httpslidepdfcomreaderfull9783446426740excerpt002pdf 1327
264 6 Reports
Afer clicking OK EPLAN then displays the amiliar Filter Sorting [Report type] dia-
log Filters and sorting cannot be selected or devices because these are already manually
selected Filters and sorting can be used or the unctions themselves though (data such
as plug pin or terminal)
Afer clicking OK EPLAN closes all dialogs The reports hang on the cursor and can now
be placed on the active schematic page
NOTE The Manual selection option cannot be used with all report typesThis is not allowed for technical programming reasons
Fig 671 Filter and
sorting options for
manually selected
functions
Fig 672 Manually place
report
Fig 673 All reports are
manually placed
302 7 Management tasks in EPLAN
8202019 9783446426740_Excerpt_002pdf
httpslidepdfcomreaderfull9783446426740excerpt002pdf 1427
302 7 Management tasks in EPLAN
TIP The greater the number of messages in message management the
slower project andor graphical editing may be Therefore you should
hide the dialog unless you need it
When project editing is almost finished and the project is to be checked for faulty entries
the dialog can be displayed for extra information since all Errors Warnings and Notes
generated by the corresponding Check run are listed here
When you start editing a project in EPLAN various actions such as inserting entire pages
from other projects or inserting existing macros into the project can result in unwanted
data in the various databases
For example unwanted device combinations are created or new structure identifiers are
added to the project You cannot really avoid the creation of such data that do not really
belong to the project without being constantly bdquointerruptedldquo in your actual project editing
To make sure that you do not forget to change this unwanted data EPLAN provides an
online monitoring feature or you can use manual check runs to check the project using a
specified scheme (offline) and generate messages in the message database
721 The visual appearance of message management
The dialog supports the user with the following features Display of the message type the
message priority and further information such as a brief message description or the jump
point to the faulty position in the project
Small colored icons make it easy to visually distinguish between the different types ofmessages
Error For example bdquoDuplicate connection point designationldquo
Warning For example bdquoConnection point description missingldquo
Note For example bdquoA placement lies outside the rangeldquo
Fig 723 Message
management
7 3 Layer management 313
8202019 9783446426740_Excerpt_002pdf
httpslidepdfcomreaderfull9783446426740excerpt002pdf 1527
73 Layer management 313
73 Layer management
What are layers Layers are an essential element originating rom mechanical enginee-
ring (CAD) Inormation o the same type (eg dimensions) is placed on the same layer For
example the orm color ont size or other ormats o this layer can later be changed at a
central place easily and without errors
This is a great advantage because other-
wise every property that is not located in
a layer must be manually edited The lay-
er management makes such editing ac-tions a ldquopiece o cakerdquo
EPLAN has adopted and extended this
well-known idea rom mechanical engi-
neering into the CAE area You start the
layer management via the OPTIONS
LAYER MANAGEMENT menu The Layer
management dialog is displayed The lay-
er management is a project-specific set-ting and you can recognize this rom the
window title bar that displays the current-
ly active project
The layer management has the ollowing
structure The dialog has windows at the
lef and right sides The lef window con-
tains a tree with the superior layer desig-
nations (nodes and any subnodes and
then the layer designation EPLANxyz)
and the right window contains the associ-
ated sub-entries (the actual layer inorma-
tion)
731 Standard layers
EPLAN is supplied with a number o standard layers They begin with the name EPLANollowed by a three-digit number
Fig 756 Layer
management
Fig 757 Layer
management dialog
74 Parts management 325
8202019 9783446426740_Excerpt_002pdf
httpslidepdfcomreaderfull9783446426740excerpt002pdf 1627
g
The Attributes tab allows storage of additional information (in the Value column) that is
not available as standard in the parts management For example these entries can be
used for filtering purposes or as a sorting characteristic for the tree configuration The
entries themselves are limited to 200 characters
The Mounting data tab contains all the information that is necessary to use the part for
example for a mounting panel layout
It is recommended to maintain meticulously this information such as Width Height or
Depth (especially important for the 3D mounting layout (EPLAN Pro Panel)) for the part
and to update any missing data A stored image file can also be useful because this infor-mation is evaluated at different locations in EPLAN
Fig 783 Attributes tab
Fig 784 Mounting data
tab
386 9 Data backup
8202019 9783446426740_Excerpt_002pdf
httpslidepdfcomreaderfull9783446426740excerpt002pdf 1727
ted from a selection list) but here too you can also define your own personal settings by
creating and saving your own schemes
To do this you click the [] button next to the Settings selection field Then the Settings
Compression dialog opens
Here you can use the familiar graphical buttons to create a new scheme or copy and
change an existing scheme
In the lower Data to be compressed field EPLAN offers a number of actions that can be
performed during the compression
One example is the item Remove project data Unused forms This setting removes all
unused forms from the project and the project then contains only forms that are actually
used
NOTE If for example forms documentation was created before the com-
pression all forms (including the unused ones) remain stored in the pro-
ject because they are needed for the forms documentation Here the re-
ports should be removed especially the forms documentation prior to the
compression
The other second method is to use filters for the compression process As usual filters
can be set and are either created or edited as schemes
Fig 924 Settings
options for a
compression scheme
Fig 925 Setting to
remove unnecessary
forms
398 10 Master data editors
8202019 9783446426740_Excerpt_002pdf
httpslidepdfcomreaderfull9783446426740excerpt002pdf 1827
NOTE EPLAN always opens master data for editing on a temporary basis
in the current project But which project that is does not matter in this
context
Generally you always edit system master data Project master data is never modified by
the master data editors rather the form or plot frame in the system master data directo-
ries is modified andor newly created and then saved in the system directories of the
master data
If modified master data is also to be used in the current project following the modification
of master data the system master data must be synchronized with the project master data
ie the automatic prompt whether data is to be synchronized must be answered with YES
Otherwise the modifications to the master data will not take effect in the current project
because they will not have been updated yet at that time
You access the various editors via the menu UTILITIES MASTER DATA [TYPE OF MAS-
TER DATA] [TYPE OF MASTER DATA] can be symbol libraries in general symbols plot
frames or forms
The option to create outlines is not discussed further at this point because this is a sub-
ject related to mechanics and of less use to the actual (electrical) enclosure project plan-
ning
Fig 102 Example
representation for
master data opened for
editing
Fig 103 Prompt when
stored master data havebeen modified
103 Forms 409
8202019 9783446426740_Excerpt_002pdf
httpslidepdfcomreaderfull9783446426740excerpt002pdf 1927
In our example the element in the lef area is preselected (lef selection area in the dia-
log) as is the desired property that is required in the right area o the dialog
You can now confirm this selection by clicking OK
EPLAN closes the dialog and transers the selected placeholder text into the dialog o the
same name
Now confirm the Placeholder text dialog by clicking OK the placeholder text now hangs
on the cursor and can be placed at any (sensible) position in the orm
As with any other (ree) text placeholder text can be reely ormatted
This allows the orm to be appropriately bdquoconstructedldquo It is also possible to subsequently
modiy placeholder text and select a different one To do this select the placeholder text
and display its properties by double-clicking or via the popup menu
You then proceed as described above You use the button to call up the subsequent
dialogs and select apply and place other properties in the usual manner
Upon completion the orm can be checked Using the unction in the UTILITIES CHECK
FORM menu EPLAN can check the orm or errors I the orm is OK the ollowing mes-
sage is displayed The orm is OK
Fig 1023 Preselection
(lef) and selection
(right) o the property
Fig 1024 Applied
placeholder text
Fig 1025 Choice o
placement
452 12 Extensions
8202019 9783446426740_Excerpt_002pdf
httpslidepdfcomreaderfull9783446426740excerpt002pdf 2027
To do this one or more devices are selected and the PLACE menu entry in the popup
menu is selected The selected devices are now hanging on the cursor and can be placed
in the layout space
NOTE The 3D mounting layout navigator only displays those devices that
have a part entry Regardless of whether this part has additional technical
data such as width height macro data or the like
1216 Settings for EPLAN Pro Panel
There are a few global and user-specific settings for EPLAN Pro Panel
The Project-specific settings are set in the OPTIONS SETTINGS PROJECTS [PROJECT
NAME] MANAGEMENT 3D IMPORT menu
Fig 1277 An object to
be placed hangs on the
cursor
Fig 1278Project-specific
setting 1
121 EPLAN Pro Panel 455
8202019 9783446426740_Excerpt_002pdf
httpslidepdfcomreaderfull9783446426740excerpt002pdf 2127
Step 983091 Now a ew cable ducts are placed on the mounting panel o the terminal box To
do this you directly activate the mounting panel in the layout space navigator so that the
ront view is visible in the 3D view To do this you select mounting panel front in the
layout space navigator and select the ACTIVATE DIRECTLY entry in the popup menu
Step 983092 Now you select a cable duct rom parts management via the INSERT WIRE DUCT
menu and then place it later on the mounting panel Beore placement you call up the
PLACEMENT OPTIONS The upper cable duct should be placed 50 millimeters rom the
upper edge and 10 millimeters rom the lef edge o the mounting panel Then you should
extend the cable ductrsquos length to the right edge where it is also placed 10 millimeters
rom the edge
Fig 1283 Inserted
terminal box
Fig 1284 Selecting the
mounting panel front
Fig 1285 The mounting
panel front is now
activated
121 EPLAN Pro Panel 465
8202019 9783446426740_Excerpt_002pdf
httpslidepdfcomreaderfull9783446426740excerpt002pdf 2227
Step 983089983091 Now you should add the signal lamp into the door To do this you directly activa-
te the doorrsquos exterior in the layout space navigator and set the view to 3D viewpoint ront
You select the signal lamp in the 3D mounting layout navigator call up the Place unction
and then right-click the placement options You enter a distance o 300 millimeters romthe upper edge o the door
Then confirm the dialog with OK now you can grab the middle o the upper edge with the
snap unctions and click the lef mouse button EPLAN now places the signal lamp in the
center at a distance o 300 millimeters rom the edge
This is how the result looks in the 3D view
Fig 12111 Before
placement of the signal
lamp
Fig 12112 Grabbing
the center
Fig 12113 Final resultequipped enclosure
123 Project options 477
8202019 9783446426740_Excerpt_002pdf
httpslidepdfcomreaderfull9783446426740excerpt002pdf 2327
1231 What are project options
As the name describes project options are various options for (partial areas) of a project
This can mean that (eg) the PLC in a project is implemented with a Siemens PLC for onecustomer and a Schneider PLC for a different customer
This cannot be implemented using value set macros but is possible using the Project op-
tions module To do this the desired options are displayed or hidden
Project options cannot be created across projects They are only available for the project
where they have been created However template projects with project options can be
created
1232 Terminology in the Project options module
The term project options is always used here Project options are a type of ldquogeneric termrdquo
To help to understand project options the following section contains a brief explanation
of the terms used
Project options group ndash this function allows the grouping of project options They
can contain several project options but only one project option at a time can be swit-
ched on All other project options in the project options group are then switched off
Project options groups can only be created in the project options navigator
Project options ndash these are partial areas of a project that can be switched on and off
as desired They can consist of one or more extracts pages or page areas or of un-
placed objects Project options can also only be created in the navigator
Section ndash a section is always assigned to a project option A section can consist of a
partial circuit a complete page or several pages Unplaced objects are also possible in
sections In addition to the navigator sections can also be created from the PROJECT
DATA PROJECT OPTIONS CREATE SECTION menu
Fig 12135 Starting up
the project optionsnavigator and the
navigator itself
123 Project options 485
8202019 9783446426740_Excerpt_002pdf
httpslidepdfcomreaderfull9783446426740excerpt002pdf 2427
1234 Generate options overview report
If several options are being used in a project it may be helpful to produce an overview of
the options that are used and not used
EPLAN offers an easy option for automatically creating reports in a broad range of forms
All that is required is a form of the project options overview type and a report or report
template
The image offers an example of how this kind of overview of the options used may appearin a report Of course you can work here with filters and sortings so that for example your
report only includes the active options in the form
Fig 12151 The same
page with another
section
Fig 12152 Generated
automatic options
overview
131 General 491
8202019 9783446426740_Excerpt_002pdf
httpslidepdfcomreaderfull9783446426740excerpt002pdf 2527
Question Why do I sometimes see red exclamation marks on my devices in the device
navigator
Answer If you see a red exclamation mark on a device it means that a message has been
received for this device via the message navigator
Simply open the message navigator check off Selection select the device in the device
navigator and precisely the message or messages will be displayed that have been gene-
rated for this device during the check run
Question Why does EPLAN Electric P8 not create connections and why are no cross-re-ferences displayed
Answer In this case the project in question is not of the schematic project type but a
project of the macro project type These limitations are typical of macro projects
If this is not what you want you must change the Type of project lt983089983088983097983088983090gt property in
the project propertiesQuestion Can I change the project structure (page structure) subsequently
Fig 137 Sort
interruption points
against default
Fig 138 Symbol
properties
Fig 139 Message in the
message navigator
Fig 1310 Set project
type
131 General 515
8202019 9783446426740_Excerpt_002pdf
httpslidepdfcomreaderfull9783446426740excerpt002pdf 2627
Question Is it possible to expand the display window on the right in the ldquoOpen projectrdquo
dialog to include further information
Answer No This information cannot be extended and is permanently defined by EPLAN
Question Where and how can I define a description for my structure identifiers
Answer To define a description for structure identifiers (depending on the setting) you
can use the Place identifiers dialog (which is opened automatically by EPLAN when en-
tering an unknown structure identifier to the project) or you can add it later directly in
STRUCTURE IDENTIFIER MANAGEMENT (PROJECT DATA menu)
NOTE The Place identifiers dialog which opens for new and still unknown
identifiers can be activated or deactivated in the settings under USER DISPLAY IDENTIFIER
Question Can I change the row height (and thus font size of the display) for example in
the Properties (components) dialog or also in the lsquoEdit in tablersquo mode etc in order to be
able to read it better
Answer Yes this is possible To increase the row height (and thus font size of the display)
you must click on the corresponding display then keep the CTRL key pressed and turn
the scroll wheel of the mouse Depending on the direction the display will be increased
or reduced
Fig 1341 Change size
o rows - beore
Fig 1342 Change size
o rows - afer
524 13 FAQs
8202019 9783446426740_Excerpt_002pdf
httpslidepdfcomreaderfull9783446426740excerpt002pdf 2727
I the terminal strip definitions do not exist under PROJECT DATA TERMINAL STRIPS
you can call the CORRECT unction and have the terminal strip definitions be generated
automatically by EPLAN
NOTE For the correction function to work you must select at least one
terminal in the project
Question How can I generate plug definitions automaticallyAnswer To create plug definitions automatically it is possible to call rom the PROJECT
DATA PLUGS menu the CORRECT menu item and to select here the Add missing plug
definitions setting I the unction is to be executed or the entire project the Apply to en-
tire project setting must be selected
Afer you click on the OK button EPLAN generates the definitions as unplaced unctions
(visible in the corresponding navigators and rom here they can also be placed on pages
i necessary)
Fig 1355 Function text
on terminal strip
definition
Fig 1356 Correct
terminal strip
Fig 1357 Correct plugs

8202019 9783446426740_Excerpt_002pdf
httpslidepdfcomreaderfull9783446426740excerpt002pdf 427
25 Properties 49
O course when editing is finished or example in the parts management this data
should and must be synchronized with the project and a decision must be made as to
where these parts are to be stored Afer calling up or the first time this can then always
occur automatically Here too you must careully consider whether automation at thispoint is actually useul EPLAN lets the user decide
25 Properties
In addition to the actual graphics o symbols orms or plot rames EPLAN also outputs
logical inormation This logical inormation must be specified or the symbols orms or
plot rames so that it is visible This is done by assigning properties
Every property has a property name and a property number that is only valid or this
single property You can use the property number to gain an approximate idea o the area
that the property belongs to (project page etc) The property value assigned to each
property is unique to the property
The Project name lt10000gt property contains the ltProject namegt value (the name o the
project)
Fig 235 Project
properties
Fig 236 Page
properties
8202019 9783446426740_Excerpt_002pdf
httpslidepdfcomreaderfull9783446426740excerpt002pdf 527
32 Create a new project 75
Afer clicking the OK button the project properties are saved and the project is opened
in the page navigator instantly (it can also be opened via the F12 key or you can display
the overview via the PAGE NAVIGATOR menu item)
The project can now be edited
322 A new project (with project creation wizard)
We open the PROJECT NEW (WIZARD) menu or once more use our own keyboard short-
cut
The wizard opens the Create project dialog The dialog contains several tabs ( Project
PPE Structure Numbering and Properties) and you must enter data into at least the Pro-
ject tab (the PPE tab is only visible when you have a license or this)
Fig 314 Project New
(Wizard) menu
Fig 315 Create project
using the wizard
8202019 9783446426740_Excerpt_002pdf
httpslidepdfcomreaderfull9783446426740excerpt002pdf 627
100 4 The graphical editor (GED)
I several pages are selected in the page navigator and the popup menu is then used to
call the PROPERTIES unction then the properties o all selected pages can be edited in a
single step
All properties that are the same in the selected pages are displayed in ldquo plain text rdquo An
example would be the scale or grid o the pages I the page properties are different rom
each other then they are displayed visually using the ltltgtgt string in the corresponding
input fields
NOTE Care should be taken when changing these fields (containing the
ltltgtgt string) because when new entries are made all other entries that
are not the same on other pages are overwritten
When all entries are complete the Page properties dialog can be exited by clicking the
OK button EPLAN saves all entries and then closes the dialog
4129 Edit page properties directly
Apart rom the method described or adjusting or modiying Page properties such as page
description etc by calling the dialog o the same name (via the page navigator popup
menu or via the CTRL + M and CTRL + D shortcut keys) it is now possible to simply
double-lef-click an existing object (page description customer name) in the plot rame to
let EPLAN open the page properties
Fig 439 Edit the pro-
perties of multiple pages
8202019 9783446426740_Excerpt_002pdf
httpslidepdfcomreaderfull9783446426740excerpt002pdf 727
138 4 The graphical editor (GED)
491 Contact image on component
For example a motor overload switch or a pushbutton switch can have auxiliary contacts
The auxiliary contacts physically belong to the motor overload switch or pushbuttonswitch symbol and for the sake of clarity should also be displayed at the switch
A motor overload switch is inserted into the schematic The motor overload switch initi-
ally has no auxiliary contact at the symbol As such this is not a problem because EPLAN
creates a report on the auxiliary contacts used in the schematic on the basis of the set-
tings of the Display tab in the Contact image selection field (the selection here is set to ON
COMPONENT) This way the contacts used and their cross-references are displayed
automatically
This does not matter provided that both or all auxiliary contacts that have such a motor
overload switch are also used in the schematic
Not all auxiliary contacts are always used and EPLAN would display the motor overload
switch only with the auxiliary contacts used (as graphical representation at the motor
overload switch) The other auxiliary contacts physically exist but are bdquosuppressedldquo with
this setting To display those contacts anyway a device with the appropriate Function
definition must be assigned to the Motor overload switch symbol
Fig 4126 Automatic
cross-referencing
Fig 4127 New device
selection
8202019 9783446426740_Excerpt_002pdf
httpslidepdfcomreaderfull9783446426740excerpt002pdf 827
52 Device navigator 169
In the example two terminal strips (with several unplaced terminals and isolated cable
ends) are interconnected with an existing cable and its reserve conductors without being
placed graphically on a page
Icon for a placed terminal in the device navigator
Icon for an unplaced terminal in the device navigator
The INTERCONNECT DEVICES unction is started via the menu item PROJECT DATA
DEVICES EPLAN then opens the Interconnect devices dialog
The Interconnect devices dialog can be filled with various data afer it is called up I
these entries are not required then you can simply delete them You delete entries by
selecting them and then clicking the delete button
I this is not possible then you can also delete the entries in the fields device source de-
vice target and cable DT To do this you click the field select the desired entry and thenpress the DEL key All entries are deleted afer this and new devices can be selected and
interconnected
New devices are selected in the device source and device target fields using the button
EPLAN then opens the Select device dialog In this dialog the desired devices or the
source and target (one o each) are selected and the selection is applied by clicking the
OK button
Fig 529 Interconnect
devices dialog
8202019 9783446426740_Excerpt_002pdf
httpslidepdfcomreaderfull9783446426740excerpt002pdf 927
55 Cables 203
If the result is as desired you can exit the Number cables Preview of result dialog by
clicking OK EPLAN finishes the numbering process by writing back the new cable device
tags
The default settings for the schemes for the different cable editing functions such as (eg)
the Numbering function are defined in the project settings The settings can be found
under OPTIONS SETTINGS PROJECT [PROJECT NAME] DEVICES CABLE (AUTOMA-
TIC)
Fig 5110 Preview of
result dialog
Fig 5111 Changed
cable device tags
Fig 5112 Default
settings for cable editing
functions
8202019 9783446426740_Excerpt_002pdf
httpslidepdfcomreaderfull9783446426740excerpt002pdf 1027
56 PLC 215
The result can be seen in the image All connection point designations are correctly trans-
ferred to the PLC terminals But this only works if the addresses have been entered cor-
rectly Otherwise EPLAN cannot recognize the relationship between the PLC terminal in
the logical PLC overview and the PLC terminal in the distributed view
562 PLC ndash Set data types
The SET DATA TYPES function is used to automatically update and write the correspon-
ding data types to the PLC terminals if they are not already there
EPLAN derives the data types from the functions To do this the PLC terminals are selec-
ted in the logical PLC overview or the PLC terminals in the schematic and the SET DATA
TYPES function in the PROJECT DATA PLC menu is called EPLAN writes the data typeinto the properties of the PLC terminal
Fig 5137 Connectionpoint designations
written back
Fig 5138 Set data type
8202019 9783446426740_Excerpt_002pdf
httpslidepdfcomreaderfull9783446426740excerpt002pdf 1127
63 Types of graphical reports 237
The cable connection diagram belongs to the series of forms that can display the targets
(externalinternal) over several levels Once again predefined or user-defined filters can
be used to control the output of the cable connection diagram and thus display only the
required project cables
6318 Cable assignment diagram f08
The cable assignment diagram is the only form that cannot be generally entered for all
cables in the Output to pages setting
This is a special form that can be used to (eg) display a detailed representation of the
internal structure of a cable together with a listing of the corresponding cables in the
project (including various other information such as the cable device tag) Everything is
displayed together on a single report page
Since different cable types are usually used in a project it makes no sense
to make a global entry for a cable assignment diagram or a global selec-
tion for all cables in the settings
Fig 69 Sample cable
connection diagram (file
extension f07)
Fig 610 Sample cable
assignment diagram (file
extension f08)
Fig 611 Cable
assignment diagram
form entry on a cable
244
8202019 9783446426740_Excerpt_002pdf
httpslidepdfcomreaderfull9783446426740excerpt002pdf 1227
244 6 Reports
The plug diagram can also be set to dynamic in the form properties so that several plugs
are graphically output combined (consecutively) on a single page
You can also use the familiar filter and sorting options to (eg) limit the output for the plug
diagram
63123 Plug overview f23
The plug overview provides a listing of all plugs and or sockets used in the project de-
pending on the structure of the plug overview form
You can filter and sort almost all forms using many different filter and sorting settings
63124 Structure identifier overview f24EPLAN can manage the various structure identifiers such as functional assignment (==)
higher-level function (=) or mounting location (+) You can assign additional descriptions
to every structure identifier in EPLAN You use the structure identifier overview to obtain
an overview of all the structure identifiers assigned (or also unused) in the project
No filters are possible for the output but a range of sorting options are available
63125 Symbol overview f25
A symbol overview is used to display the symbol libraries used and or saved in a project
Fig 626 Sample plug
diagram (file extension
f22)
Fig 627 Sample plug
overview (file extension
f23)
Fig 628 Samplestructure identifier
overview (file extension
f24)
264 6 R t
8202019 9783446426740_Excerpt_002pdf
httpslidepdfcomreaderfull9783446426740excerpt002pdf 1327
264 6 Reports
Afer clicking OK EPLAN then displays the amiliar Filter Sorting [Report type] dia-
log Filters and sorting cannot be selected or devices because these are already manually
selected Filters and sorting can be used or the unctions themselves though (data such
as plug pin or terminal)
Afer clicking OK EPLAN closes all dialogs The reports hang on the cursor and can now
be placed on the active schematic page
NOTE The Manual selection option cannot be used with all report typesThis is not allowed for technical programming reasons
Fig 671 Filter and
sorting options for
manually selected
functions
Fig 672 Manually place
report
Fig 673 All reports are
manually placed
302 7 Management tasks in EPLAN
8202019 9783446426740_Excerpt_002pdf
httpslidepdfcomreaderfull9783446426740excerpt002pdf 1427
302 7 Management tasks in EPLAN
TIP The greater the number of messages in message management the
slower project andor graphical editing may be Therefore you should
hide the dialog unless you need it
When project editing is almost finished and the project is to be checked for faulty entries
the dialog can be displayed for extra information since all Errors Warnings and Notes
generated by the corresponding Check run are listed here
When you start editing a project in EPLAN various actions such as inserting entire pages
from other projects or inserting existing macros into the project can result in unwanted
data in the various databases
For example unwanted device combinations are created or new structure identifiers are
added to the project You cannot really avoid the creation of such data that do not really
belong to the project without being constantly bdquointerruptedldquo in your actual project editing
To make sure that you do not forget to change this unwanted data EPLAN provides an
online monitoring feature or you can use manual check runs to check the project using a
specified scheme (offline) and generate messages in the message database
721 The visual appearance of message management
The dialog supports the user with the following features Display of the message type the
message priority and further information such as a brief message description or the jump
point to the faulty position in the project
Small colored icons make it easy to visually distinguish between the different types ofmessages
Error For example bdquoDuplicate connection point designationldquo
Warning For example bdquoConnection point description missingldquo
Note For example bdquoA placement lies outside the rangeldquo
Fig 723 Message
management
7 3 Layer management 313
8202019 9783446426740_Excerpt_002pdf
httpslidepdfcomreaderfull9783446426740excerpt002pdf 1527
73 Layer management 313
73 Layer management
What are layers Layers are an essential element originating rom mechanical enginee-
ring (CAD) Inormation o the same type (eg dimensions) is placed on the same layer For
example the orm color ont size or other ormats o this layer can later be changed at a
central place easily and without errors
This is a great advantage because other-
wise every property that is not located in
a layer must be manually edited The lay-
er management makes such editing ac-tions a ldquopiece o cakerdquo
EPLAN has adopted and extended this
well-known idea rom mechanical engi-
neering into the CAE area You start the
layer management via the OPTIONS
LAYER MANAGEMENT menu The Layer
management dialog is displayed The lay-
er management is a project-specific set-ting and you can recognize this rom the
window title bar that displays the current-
ly active project
The layer management has the ollowing
structure The dialog has windows at the
lef and right sides The lef window con-
tains a tree with the superior layer desig-
nations (nodes and any subnodes and
then the layer designation EPLANxyz)
and the right window contains the associ-
ated sub-entries (the actual layer inorma-
tion)
731 Standard layers
EPLAN is supplied with a number o standard layers They begin with the name EPLANollowed by a three-digit number
Fig 756 Layer
management
Fig 757 Layer
management dialog
74 Parts management 325
8202019 9783446426740_Excerpt_002pdf
httpslidepdfcomreaderfull9783446426740excerpt002pdf 1627
g
The Attributes tab allows storage of additional information (in the Value column) that is
not available as standard in the parts management For example these entries can be
used for filtering purposes or as a sorting characteristic for the tree configuration The
entries themselves are limited to 200 characters
The Mounting data tab contains all the information that is necessary to use the part for
example for a mounting panel layout
It is recommended to maintain meticulously this information such as Width Height or
Depth (especially important for the 3D mounting layout (EPLAN Pro Panel)) for the part
and to update any missing data A stored image file can also be useful because this infor-mation is evaluated at different locations in EPLAN
Fig 783 Attributes tab
Fig 784 Mounting data
tab
386 9 Data backup
8202019 9783446426740_Excerpt_002pdf
httpslidepdfcomreaderfull9783446426740excerpt002pdf 1727
ted from a selection list) but here too you can also define your own personal settings by
creating and saving your own schemes
To do this you click the [] button next to the Settings selection field Then the Settings
Compression dialog opens
Here you can use the familiar graphical buttons to create a new scheme or copy and
change an existing scheme
In the lower Data to be compressed field EPLAN offers a number of actions that can be
performed during the compression
One example is the item Remove project data Unused forms This setting removes all
unused forms from the project and the project then contains only forms that are actually
used
NOTE If for example forms documentation was created before the com-
pression all forms (including the unused ones) remain stored in the pro-
ject because they are needed for the forms documentation Here the re-
ports should be removed especially the forms documentation prior to the
compression
The other second method is to use filters for the compression process As usual filters
can be set and are either created or edited as schemes
Fig 924 Settings
options for a
compression scheme
Fig 925 Setting to
remove unnecessary
forms
398 10 Master data editors
8202019 9783446426740_Excerpt_002pdf
httpslidepdfcomreaderfull9783446426740excerpt002pdf 1827
NOTE EPLAN always opens master data for editing on a temporary basis
in the current project But which project that is does not matter in this
context
Generally you always edit system master data Project master data is never modified by
the master data editors rather the form or plot frame in the system master data directo-
ries is modified andor newly created and then saved in the system directories of the
master data
If modified master data is also to be used in the current project following the modification
of master data the system master data must be synchronized with the project master data
ie the automatic prompt whether data is to be synchronized must be answered with YES
Otherwise the modifications to the master data will not take effect in the current project
because they will not have been updated yet at that time
You access the various editors via the menu UTILITIES MASTER DATA [TYPE OF MAS-
TER DATA] [TYPE OF MASTER DATA] can be symbol libraries in general symbols plot
frames or forms
The option to create outlines is not discussed further at this point because this is a sub-
ject related to mechanics and of less use to the actual (electrical) enclosure project plan-
ning
Fig 102 Example
representation for
master data opened for
editing
Fig 103 Prompt when
stored master data havebeen modified
103 Forms 409
8202019 9783446426740_Excerpt_002pdf
httpslidepdfcomreaderfull9783446426740excerpt002pdf 1927
In our example the element in the lef area is preselected (lef selection area in the dia-
log) as is the desired property that is required in the right area o the dialog
You can now confirm this selection by clicking OK
EPLAN closes the dialog and transers the selected placeholder text into the dialog o the
same name
Now confirm the Placeholder text dialog by clicking OK the placeholder text now hangs
on the cursor and can be placed at any (sensible) position in the orm
As with any other (ree) text placeholder text can be reely ormatted
This allows the orm to be appropriately bdquoconstructedldquo It is also possible to subsequently
modiy placeholder text and select a different one To do this select the placeholder text
and display its properties by double-clicking or via the popup menu
You then proceed as described above You use the button to call up the subsequent
dialogs and select apply and place other properties in the usual manner
Upon completion the orm can be checked Using the unction in the UTILITIES CHECK
FORM menu EPLAN can check the orm or errors I the orm is OK the ollowing mes-
sage is displayed The orm is OK
Fig 1023 Preselection
(lef) and selection
(right) o the property
Fig 1024 Applied
placeholder text
Fig 1025 Choice o
placement
452 12 Extensions
8202019 9783446426740_Excerpt_002pdf
httpslidepdfcomreaderfull9783446426740excerpt002pdf 2027
To do this one or more devices are selected and the PLACE menu entry in the popup
menu is selected The selected devices are now hanging on the cursor and can be placed
in the layout space
NOTE The 3D mounting layout navigator only displays those devices that
have a part entry Regardless of whether this part has additional technical
data such as width height macro data or the like
1216 Settings for EPLAN Pro Panel
There are a few global and user-specific settings for EPLAN Pro Panel
The Project-specific settings are set in the OPTIONS SETTINGS PROJECTS [PROJECT
NAME] MANAGEMENT 3D IMPORT menu
Fig 1277 An object to
be placed hangs on the
cursor
Fig 1278Project-specific
setting 1
121 EPLAN Pro Panel 455
8202019 9783446426740_Excerpt_002pdf
httpslidepdfcomreaderfull9783446426740excerpt002pdf 2127
Step 983091 Now a ew cable ducts are placed on the mounting panel o the terminal box To
do this you directly activate the mounting panel in the layout space navigator so that the
ront view is visible in the 3D view To do this you select mounting panel front in the
layout space navigator and select the ACTIVATE DIRECTLY entry in the popup menu
Step 983092 Now you select a cable duct rom parts management via the INSERT WIRE DUCT
menu and then place it later on the mounting panel Beore placement you call up the
PLACEMENT OPTIONS The upper cable duct should be placed 50 millimeters rom the
upper edge and 10 millimeters rom the lef edge o the mounting panel Then you should
extend the cable ductrsquos length to the right edge where it is also placed 10 millimeters
rom the edge
Fig 1283 Inserted
terminal box
Fig 1284 Selecting the
mounting panel front
Fig 1285 The mounting
panel front is now
activated
121 EPLAN Pro Panel 465
8202019 9783446426740_Excerpt_002pdf
httpslidepdfcomreaderfull9783446426740excerpt002pdf 2227
Step 983089983091 Now you should add the signal lamp into the door To do this you directly activa-
te the doorrsquos exterior in the layout space navigator and set the view to 3D viewpoint ront
You select the signal lamp in the 3D mounting layout navigator call up the Place unction
and then right-click the placement options You enter a distance o 300 millimeters romthe upper edge o the door
Then confirm the dialog with OK now you can grab the middle o the upper edge with the
snap unctions and click the lef mouse button EPLAN now places the signal lamp in the
center at a distance o 300 millimeters rom the edge
This is how the result looks in the 3D view
Fig 12111 Before
placement of the signal
lamp
Fig 12112 Grabbing
the center
Fig 12113 Final resultequipped enclosure
123 Project options 477
8202019 9783446426740_Excerpt_002pdf
httpslidepdfcomreaderfull9783446426740excerpt002pdf 2327
1231 What are project options
As the name describes project options are various options for (partial areas) of a project
This can mean that (eg) the PLC in a project is implemented with a Siemens PLC for onecustomer and a Schneider PLC for a different customer
This cannot be implemented using value set macros but is possible using the Project op-
tions module To do this the desired options are displayed or hidden
Project options cannot be created across projects They are only available for the project
where they have been created However template projects with project options can be
created
1232 Terminology in the Project options module
The term project options is always used here Project options are a type of ldquogeneric termrdquo
To help to understand project options the following section contains a brief explanation
of the terms used
Project options group ndash this function allows the grouping of project options They
can contain several project options but only one project option at a time can be swit-
ched on All other project options in the project options group are then switched off
Project options groups can only be created in the project options navigator
Project options ndash these are partial areas of a project that can be switched on and off
as desired They can consist of one or more extracts pages or page areas or of un-
placed objects Project options can also only be created in the navigator
Section ndash a section is always assigned to a project option A section can consist of a
partial circuit a complete page or several pages Unplaced objects are also possible in
sections In addition to the navigator sections can also be created from the PROJECT
DATA PROJECT OPTIONS CREATE SECTION menu
Fig 12135 Starting up
the project optionsnavigator and the
navigator itself
123 Project options 485
8202019 9783446426740_Excerpt_002pdf
httpslidepdfcomreaderfull9783446426740excerpt002pdf 2427
1234 Generate options overview report
If several options are being used in a project it may be helpful to produce an overview of
the options that are used and not used
EPLAN offers an easy option for automatically creating reports in a broad range of forms
All that is required is a form of the project options overview type and a report or report
template
The image offers an example of how this kind of overview of the options used may appearin a report Of course you can work here with filters and sortings so that for example your
report only includes the active options in the form
Fig 12151 The same
page with another
section
Fig 12152 Generated
automatic options
overview
131 General 491
8202019 9783446426740_Excerpt_002pdf
httpslidepdfcomreaderfull9783446426740excerpt002pdf 2527
Question Why do I sometimes see red exclamation marks on my devices in the device
navigator
Answer If you see a red exclamation mark on a device it means that a message has been
received for this device via the message navigator
Simply open the message navigator check off Selection select the device in the device
navigator and precisely the message or messages will be displayed that have been gene-
rated for this device during the check run
Question Why does EPLAN Electric P8 not create connections and why are no cross-re-ferences displayed
Answer In this case the project in question is not of the schematic project type but a
project of the macro project type These limitations are typical of macro projects
If this is not what you want you must change the Type of project lt983089983088983097983088983090gt property in
the project propertiesQuestion Can I change the project structure (page structure) subsequently
Fig 137 Sort
interruption points
against default
Fig 138 Symbol
properties
Fig 139 Message in the
message navigator
Fig 1310 Set project
type
131 General 515
8202019 9783446426740_Excerpt_002pdf
httpslidepdfcomreaderfull9783446426740excerpt002pdf 2627
Question Is it possible to expand the display window on the right in the ldquoOpen projectrdquo
dialog to include further information
Answer No This information cannot be extended and is permanently defined by EPLAN
Question Where and how can I define a description for my structure identifiers
Answer To define a description for structure identifiers (depending on the setting) you
can use the Place identifiers dialog (which is opened automatically by EPLAN when en-
tering an unknown structure identifier to the project) or you can add it later directly in
STRUCTURE IDENTIFIER MANAGEMENT (PROJECT DATA menu)
NOTE The Place identifiers dialog which opens for new and still unknown
identifiers can be activated or deactivated in the settings under USER DISPLAY IDENTIFIER
Question Can I change the row height (and thus font size of the display) for example in
the Properties (components) dialog or also in the lsquoEdit in tablersquo mode etc in order to be
able to read it better
Answer Yes this is possible To increase the row height (and thus font size of the display)
you must click on the corresponding display then keep the CTRL key pressed and turn
the scroll wheel of the mouse Depending on the direction the display will be increased
or reduced
Fig 1341 Change size
o rows - beore
Fig 1342 Change size
o rows - afer
524 13 FAQs
8202019 9783446426740_Excerpt_002pdf
httpslidepdfcomreaderfull9783446426740excerpt002pdf 2727
I the terminal strip definitions do not exist under PROJECT DATA TERMINAL STRIPS
you can call the CORRECT unction and have the terminal strip definitions be generated
automatically by EPLAN
NOTE For the correction function to work you must select at least one
terminal in the project
Question How can I generate plug definitions automaticallyAnswer To create plug definitions automatically it is possible to call rom the PROJECT
DATA PLUGS menu the CORRECT menu item and to select here the Add missing plug
definitions setting I the unction is to be executed or the entire project the Apply to en-
tire project setting must be selected
Afer you click on the OK button EPLAN generates the definitions as unplaced unctions
(visible in the corresponding navigators and rom here they can also be placed on pages
i necessary)
Fig 1355 Function text
on terminal strip
definition
Fig 1356 Correct
terminal strip
Fig 1357 Correct plugs

8202019 9783446426740_Excerpt_002pdf
httpslidepdfcomreaderfull9783446426740excerpt002pdf 527
32 Create a new project 75
Afer clicking the OK button the project properties are saved and the project is opened
in the page navigator instantly (it can also be opened via the F12 key or you can display
the overview via the PAGE NAVIGATOR menu item)
The project can now be edited
322 A new project (with project creation wizard)
We open the PROJECT NEW (WIZARD) menu or once more use our own keyboard short-
cut
The wizard opens the Create project dialog The dialog contains several tabs ( Project
PPE Structure Numbering and Properties) and you must enter data into at least the Pro-
ject tab (the PPE tab is only visible when you have a license or this)
Fig 314 Project New
(Wizard) menu
Fig 315 Create project
using the wizard
8202019 9783446426740_Excerpt_002pdf
httpslidepdfcomreaderfull9783446426740excerpt002pdf 627
100 4 The graphical editor (GED)
I several pages are selected in the page navigator and the popup menu is then used to
call the PROPERTIES unction then the properties o all selected pages can be edited in a
single step
All properties that are the same in the selected pages are displayed in ldquo plain text rdquo An
example would be the scale or grid o the pages I the page properties are different rom
each other then they are displayed visually using the ltltgtgt string in the corresponding
input fields
NOTE Care should be taken when changing these fields (containing the
ltltgtgt string) because when new entries are made all other entries that
are not the same on other pages are overwritten
When all entries are complete the Page properties dialog can be exited by clicking the
OK button EPLAN saves all entries and then closes the dialog
4129 Edit page properties directly
Apart rom the method described or adjusting or modiying Page properties such as page
description etc by calling the dialog o the same name (via the page navigator popup
menu or via the CTRL + M and CTRL + D shortcut keys) it is now possible to simply
double-lef-click an existing object (page description customer name) in the plot rame to
let EPLAN open the page properties
Fig 439 Edit the pro-
perties of multiple pages
8202019 9783446426740_Excerpt_002pdf
httpslidepdfcomreaderfull9783446426740excerpt002pdf 727
138 4 The graphical editor (GED)
491 Contact image on component
For example a motor overload switch or a pushbutton switch can have auxiliary contacts
The auxiliary contacts physically belong to the motor overload switch or pushbuttonswitch symbol and for the sake of clarity should also be displayed at the switch
A motor overload switch is inserted into the schematic The motor overload switch initi-
ally has no auxiliary contact at the symbol As such this is not a problem because EPLAN
creates a report on the auxiliary contacts used in the schematic on the basis of the set-
tings of the Display tab in the Contact image selection field (the selection here is set to ON
COMPONENT) This way the contacts used and their cross-references are displayed
automatically
This does not matter provided that both or all auxiliary contacts that have such a motor
overload switch are also used in the schematic
Not all auxiliary contacts are always used and EPLAN would display the motor overload
switch only with the auxiliary contacts used (as graphical representation at the motor
overload switch) The other auxiliary contacts physically exist but are bdquosuppressedldquo with
this setting To display those contacts anyway a device with the appropriate Function
definition must be assigned to the Motor overload switch symbol
Fig 4126 Automatic
cross-referencing
Fig 4127 New device
selection
8202019 9783446426740_Excerpt_002pdf
httpslidepdfcomreaderfull9783446426740excerpt002pdf 827
52 Device navigator 169
In the example two terminal strips (with several unplaced terminals and isolated cable
ends) are interconnected with an existing cable and its reserve conductors without being
placed graphically on a page
Icon for a placed terminal in the device navigator
Icon for an unplaced terminal in the device navigator
The INTERCONNECT DEVICES unction is started via the menu item PROJECT DATA
DEVICES EPLAN then opens the Interconnect devices dialog
The Interconnect devices dialog can be filled with various data afer it is called up I
these entries are not required then you can simply delete them You delete entries by
selecting them and then clicking the delete button
I this is not possible then you can also delete the entries in the fields device source de-
vice target and cable DT To do this you click the field select the desired entry and thenpress the DEL key All entries are deleted afer this and new devices can be selected and
interconnected
New devices are selected in the device source and device target fields using the button
EPLAN then opens the Select device dialog In this dialog the desired devices or the
source and target (one o each) are selected and the selection is applied by clicking the
OK button
Fig 529 Interconnect
devices dialog
8202019 9783446426740_Excerpt_002pdf
httpslidepdfcomreaderfull9783446426740excerpt002pdf 927
55 Cables 203
If the result is as desired you can exit the Number cables Preview of result dialog by
clicking OK EPLAN finishes the numbering process by writing back the new cable device
tags
The default settings for the schemes for the different cable editing functions such as (eg)
the Numbering function are defined in the project settings The settings can be found
under OPTIONS SETTINGS PROJECT [PROJECT NAME] DEVICES CABLE (AUTOMA-
TIC)
Fig 5110 Preview of
result dialog
Fig 5111 Changed
cable device tags
Fig 5112 Default
settings for cable editing
functions
8202019 9783446426740_Excerpt_002pdf
httpslidepdfcomreaderfull9783446426740excerpt002pdf 1027
56 PLC 215
The result can be seen in the image All connection point designations are correctly trans-
ferred to the PLC terminals But this only works if the addresses have been entered cor-
rectly Otherwise EPLAN cannot recognize the relationship between the PLC terminal in
the logical PLC overview and the PLC terminal in the distributed view
562 PLC ndash Set data types
The SET DATA TYPES function is used to automatically update and write the correspon-
ding data types to the PLC terminals if they are not already there
EPLAN derives the data types from the functions To do this the PLC terminals are selec-
ted in the logical PLC overview or the PLC terminals in the schematic and the SET DATA
TYPES function in the PROJECT DATA PLC menu is called EPLAN writes the data typeinto the properties of the PLC terminal
Fig 5137 Connectionpoint designations
written back
Fig 5138 Set data type
8202019 9783446426740_Excerpt_002pdf
httpslidepdfcomreaderfull9783446426740excerpt002pdf 1127
63 Types of graphical reports 237
The cable connection diagram belongs to the series of forms that can display the targets
(externalinternal) over several levels Once again predefined or user-defined filters can
be used to control the output of the cable connection diagram and thus display only the
required project cables
6318 Cable assignment diagram f08
The cable assignment diagram is the only form that cannot be generally entered for all
cables in the Output to pages setting
This is a special form that can be used to (eg) display a detailed representation of the
internal structure of a cable together with a listing of the corresponding cables in the
project (including various other information such as the cable device tag) Everything is
displayed together on a single report page
Since different cable types are usually used in a project it makes no sense
to make a global entry for a cable assignment diagram or a global selec-
tion for all cables in the settings
Fig 69 Sample cable
connection diagram (file
extension f07)
Fig 610 Sample cable
assignment diagram (file
extension f08)
Fig 611 Cable
assignment diagram
form entry on a cable
244
8202019 9783446426740_Excerpt_002pdf
httpslidepdfcomreaderfull9783446426740excerpt002pdf 1227
244 6 Reports
The plug diagram can also be set to dynamic in the form properties so that several plugs
are graphically output combined (consecutively) on a single page
You can also use the familiar filter and sorting options to (eg) limit the output for the plug
diagram
63123 Plug overview f23
The plug overview provides a listing of all plugs and or sockets used in the project de-
pending on the structure of the plug overview form
You can filter and sort almost all forms using many different filter and sorting settings
63124 Structure identifier overview f24EPLAN can manage the various structure identifiers such as functional assignment (==)
higher-level function (=) or mounting location (+) You can assign additional descriptions
to every structure identifier in EPLAN You use the structure identifier overview to obtain
an overview of all the structure identifiers assigned (or also unused) in the project
No filters are possible for the output but a range of sorting options are available
63125 Symbol overview f25
A symbol overview is used to display the symbol libraries used and or saved in a project
Fig 626 Sample plug
diagram (file extension
f22)
Fig 627 Sample plug
overview (file extension
f23)
Fig 628 Samplestructure identifier
overview (file extension
f24)
264 6 R t
8202019 9783446426740_Excerpt_002pdf
httpslidepdfcomreaderfull9783446426740excerpt002pdf 1327
264 6 Reports
Afer clicking OK EPLAN then displays the amiliar Filter Sorting [Report type] dia-
log Filters and sorting cannot be selected or devices because these are already manually
selected Filters and sorting can be used or the unctions themselves though (data such
as plug pin or terminal)
Afer clicking OK EPLAN closes all dialogs The reports hang on the cursor and can now
be placed on the active schematic page
NOTE The Manual selection option cannot be used with all report typesThis is not allowed for technical programming reasons
Fig 671 Filter and
sorting options for
manually selected
functions
Fig 672 Manually place
report
Fig 673 All reports are
manually placed
302 7 Management tasks in EPLAN
8202019 9783446426740_Excerpt_002pdf
httpslidepdfcomreaderfull9783446426740excerpt002pdf 1427
302 7 Management tasks in EPLAN
TIP The greater the number of messages in message management the
slower project andor graphical editing may be Therefore you should
hide the dialog unless you need it
When project editing is almost finished and the project is to be checked for faulty entries
the dialog can be displayed for extra information since all Errors Warnings and Notes
generated by the corresponding Check run are listed here
When you start editing a project in EPLAN various actions such as inserting entire pages
from other projects or inserting existing macros into the project can result in unwanted
data in the various databases
For example unwanted device combinations are created or new structure identifiers are
added to the project You cannot really avoid the creation of such data that do not really
belong to the project without being constantly bdquointerruptedldquo in your actual project editing
To make sure that you do not forget to change this unwanted data EPLAN provides an
online monitoring feature or you can use manual check runs to check the project using a
specified scheme (offline) and generate messages in the message database
721 The visual appearance of message management
The dialog supports the user with the following features Display of the message type the
message priority and further information such as a brief message description or the jump
point to the faulty position in the project
Small colored icons make it easy to visually distinguish between the different types ofmessages
Error For example bdquoDuplicate connection point designationldquo
Warning For example bdquoConnection point description missingldquo
Note For example bdquoA placement lies outside the rangeldquo
Fig 723 Message
management
7 3 Layer management 313
8202019 9783446426740_Excerpt_002pdf
httpslidepdfcomreaderfull9783446426740excerpt002pdf 1527
73 Layer management 313
73 Layer management
What are layers Layers are an essential element originating rom mechanical enginee-
ring (CAD) Inormation o the same type (eg dimensions) is placed on the same layer For
example the orm color ont size or other ormats o this layer can later be changed at a
central place easily and without errors
This is a great advantage because other-
wise every property that is not located in
a layer must be manually edited The lay-
er management makes such editing ac-tions a ldquopiece o cakerdquo
EPLAN has adopted and extended this
well-known idea rom mechanical engi-
neering into the CAE area You start the
layer management via the OPTIONS
LAYER MANAGEMENT menu The Layer
management dialog is displayed The lay-
er management is a project-specific set-ting and you can recognize this rom the
window title bar that displays the current-
ly active project
The layer management has the ollowing
structure The dialog has windows at the
lef and right sides The lef window con-
tains a tree with the superior layer desig-
nations (nodes and any subnodes and
then the layer designation EPLANxyz)
and the right window contains the associ-
ated sub-entries (the actual layer inorma-
tion)
731 Standard layers
EPLAN is supplied with a number o standard layers They begin with the name EPLANollowed by a three-digit number
Fig 756 Layer
management
Fig 757 Layer
management dialog
74 Parts management 325
8202019 9783446426740_Excerpt_002pdf
httpslidepdfcomreaderfull9783446426740excerpt002pdf 1627
g
The Attributes tab allows storage of additional information (in the Value column) that is
not available as standard in the parts management For example these entries can be
used for filtering purposes or as a sorting characteristic for the tree configuration The
entries themselves are limited to 200 characters
The Mounting data tab contains all the information that is necessary to use the part for
example for a mounting panel layout
It is recommended to maintain meticulously this information such as Width Height or
Depth (especially important for the 3D mounting layout (EPLAN Pro Panel)) for the part
and to update any missing data A stored image file can also be useful because this infor-mation is evaluated at different locations in EPLAN
Fig 783 Attributes tab
Fig 784 Mounting data
tab
386 9 Data backup
8202019 9783446426740_Excerpt_002pdf
httpslidepdfcomreaderfull9783446426740excerpt002pdf 1727
ted from a selection list) but here too you can also define your own personal settings by
creating and saving your own schemes
To do this you click the [] button next to the Settings selection field Then the Settings
Compression dialog opens
Here you can use the familiar graphical buttons to create a new scheme or copy and
change an existing scheme
In the lower Data to be compressed field EPLAN offers a number of actions that can be
performed during the compression
One example is the item Remove project data Unused forms This setting removes all
unused forms from the project and the project then contains only forms that are actually
used
NOTE If for example forms documentation was created before the com-
pression all forms (including the unused ones) remain stored in the pro-
ject because they are needed for the forms documentation Here the re-
ports should be removed especially the forms documentation prior to the
compression
The other second method is to use filters for the compression process As usual filters
can be set and are either created or edited as schemes
Fig 924 Settings
options for a
compression scheme
Fig 925 Setting to
remove unnecessary
forms
398 10 Master data editors
8202019 9783446426740_Excerpt_002pdf
httpslidepdfcomreaderfull9783446426740excerpt002pdf 1827
NOTE EPLAN always opens master data for editing on a temporary basis
in the current project But which project that is does not matter in this
context
Generally you always edit system master data Project master data is never modified by
the master data editors rather the form or plot frame in the system master data directo-
ries is modified andor newly created and then saved in the system directories of the
master data
If modified master data is also to be used in the current project following the modification
of master data the system master data must be synchronized with the project master data
ie the automatic prompt whether data is to be synchronized must be answered with YES
Otherwise the modifications to the master data will not take effect in the current project
because they will not have been updated yet at that time
You access the various editors via the menu UTILITIES MASTER DATA [TYPE OF MAS-
TER DATA] [TYPE OF MASTER DATA] can be symbol libraries in general symbols plot
frames or forms
The option to create outlines is not discussed further at this point because this is a sub-
ject related to mechanics and of less use to the actual (electrical) enclosure project plan-
ning
Fig 102 Example
representation for
master data opened for
editing
Fig 103 Prompt when
stored master data havebeen modified
103 Forms 409
8202019 9783446426740_Excerpt_002pdf
httpslidepdfcomreaderfull9783446426740excerpt002pdf 1927
In our example the element in the lef area is preselected (lef selection area in the dia-
log) as is the desired property that is required in the right area o the dialog
You can now confirm this selection by clicking OK
EPLAN closes the dialog and transers the selected placeholder text into the dialog o the
same name
Now confirm the Placeholder text dialog by clicking OK the placeholder text now hangs
on the cursor and can be placed at any (sensible) position in the orm
As with any other (ree) text placeholder text can be reely ormatted
This allows the orm to be appropriately bdquoconstructedldquo It is also possible to subsequently
modiy placeholder text and select a different one To do this select the placeholder text
and display its properties by double-clicking or via the popup menu
You then proceed as described above You use the button to call up the subsequent
dialogs and select apply and place other properties in the usual manner
Upon completion the orm can be checked Using the unction in the UTILITIES CHECK
FORM menu EPLAN can check the orm or errors I the orm is OK the ollowing mes-
sage is displayed The orm is OK
Fig 1023 Preselection
(lef) and selection
(right) o the property
Fig 1024 Applied
placeholder text
Fig 1025 Choice o
placement
452 12 Extensions
8202019 9783446426740_Excerpt_002pdf
httpslidepdfcomreaderfull9783446426740excerpt002pdf 2027
To do this one or more devices are selected and the PLACE menu entry in the popup
menu is selected The selected devices are now hanging on the cursor and can be placed
in the layout space
NOTE The 3D mounting layout navigator only displays those devices that
have a part entry Regardless of whether this part has additional technical
data such as width height macro data or the like
1216 Settings for EPLAN Pro Panel
There are a few global and user-specific settings for EPLAN Pro Panel
The Project-specific settings are set in the OPTIONS SETTINGS PROJECTS [PROJECT
NAME] MANAGEMENT 3D IMPORT menu
Fig 1277 An object to
be placed hangs on the
cursor
Fig 1278Project-specific
setting 1
121 EPLAN Pro Panel 455
8202019 9783446426740_Excerpt_002pdf
httpslidepdfcomreaderfull9783446426740excerpt002pdf 2127
Step 983091 Now a ew cable ducts are placed on the mounting panel o the terminal box To
do this you directly activate the mounting panel in the layout space navigator so that the
ront view is visible in the 3D view To do this you select mounting panel front in the
layout space navigator and select the ACTIVATE DIRECTLY entry in the popup menu
Step 983092 Now you select a cable duct rom parts management via the INSERT WIRE DUCT
menu and then place it later on the mounting panel Beore placement you call up the
PLACEMENT OPTIONS The upper cable duct should be placed 50 millimeters rom the
upper edge and 10 millimeters rom the lef edge o the mounting panel Then you should
extend the cable ductrsquos length to the right edge where it is also placed 10 millimeters
rom the edge
Fig 1283 Inserted
terminal box
Fig 1284 Selecting the
mounting panel front
Fig 1285 The mounting
panel front is now
activated
121 EPLAN Pro Panel 465
8202019 9783446426740_Excerpt_002pdf
httpslidepdfcomreaderfull9783446426740excerpt002pdf 2227
Step 983089983091 Now you should add the signal lamp into the door To do this you directly activa-
te the doorrsquos exterior in the layout space navigator and set the view to 3D viewpoint ront
You select the signal lamp in the 3D mounting layout navigator call up the Place unction
and then right-click the placement options You enter a distance o 300 millimeters romthe upper edge o the door
Then confirm the dialog with OK now you can grab the middle o the upper edge with the
snap unctions and click the lef mouse button EPLAN now places the signal lamp in the
center at a distance o 300 millimeters rom the edge
This is how the result looks in the 3D view
Fig 12111 Before
placement of the signal
lamp
Fig 12112 Grabbing
the center
Fig 12113 Final resultequipped enclosure
123 Project options 477
8202019 9783446426740_Excerpt_002pdf
httpslidepdfcomreaderfull9783446426740excerpt002pdf 2327
1231 What are project options
As the name describes project options are various options for (partial areas) of a project
This can mean that (eg) the PLC in a project is implemented with a Siemens PLC for onecustomer and a Schneider PLC for a different customer
This cannot be implemented using value set macros but is possible using the Project op-
tions module To do this the desired options are displayed or hidden
Project options cannot be created across projects They are only available for the project
where they have been created However template projects with project options can be
created
1232 Terminology in the Project options module
The term project options is always used here Project options are a type of ldquogeneric termrdquo
To help to understand project options the following section contains a brief explanation
of the terms used
Project options group ndash this function allows the grouping of project options They
can contain several project options but only one project option at a time can be swit-
ched on All other project options in the project options group are then switched off
Project options groups can only be created in the project options navigator
Project options ndash these are partial areas of a project that can be switched on and off
as desired They can consist of one or more extracts pages or page areas or of un-
placed objects Project options can also only be created in the navigator
Section ndash a section is always assigned to a project option A section can consist of a
partial circuit a complete page or several pages Unplaced objects are also possible in
sections In addition to the navigator sections can also be created from the PROJECT
DATA PROJECT OPTIONS CREATE SECTION menu
Fig 12135 Starting up
the project optionsnavigator and the
navigator itself
123 Project options 485
8202019 9783446426740_Excerpt_002pdf
httpslidepdfcomreaderfull9783446426740excerpt002pdf 2427
1234 Generate options overview report
If several options are being used in a project it may be helpful to produce an overview of
the options that are used and not used
EPLAN offers an easy option for automatically creating reports in a broad range of forms
All that is required is a form of the project options overview type and a report or report
template
The image offers an example of how this kind of overview of the options used may appearin a report Of course you can work here with filters and sortings so that for example your
report only includes the active options in the form
Fig 12151 The same
page with another
section
Fig 12152 Generated
automatic options
overview
131 General 491
8202019 9783446426740_Excerpt_002pdf
httpslidepdfcomreaderfull9783446426740excerpt002pdf 2527
Question Why do I sometimes see red exclamation marks on my devices in the device
navigator
Answer If you see a red exclamation mark on a device it means that a message has been
received for this device via the message navigator
Simply open the message navigator check off Selection select the device in the device
navigator and precisely the message or messages will be displayed that have been gene-
rated for this device during the check run
Question Why does EPLAN Electric P8 not create connections and why are no cross-re-ferences displayed
Answer In this case the project in question is not of the schematic project type but a
project of the macro project type These limitations are typical of macro projects
If this is not what you want you must change the Type of project lt983089983088983097983088983090gt property in
the project propertiesQuestion Can I change the project structure (page structure) subsequently
Fig 137 Sort
interruption points
against default
Fig 138 Symbol
properties
Fig 139 Message in the
message navigator
Fig 1310 Set project
type
131 General 515
8202019 9783446426740_Excerpt_002pdf
httpslidepdfcomreaderfull9783446426740excerpt002pdf 2627
Question Is it possible to expand the display window on the right in the ldquoOpen projectrdquo
dialog to include further information
Answer No This information cannot be extended and is permanently defined by EPLAN
Question Where and how can I define a description for my structure identifiers
Answer To define a description for structure identifiers (depending on the setting) you
can use the Place identifiers dialog (which is opened automatically by EPLAN when en-
tering an unknown structure identifier to the project) or you can add it later directly in
STRUCTURE IDENTIFIER MANAGEMENT (PROJECT DATA menu)
NOTE The Place identifiers dialog which opens for new and still unknown
identifiers can be activated or deactivated in the settings under USER DISPLAY IDENTIFIER
Question Can I change the row height (and thus font size of the display) for example in
the Properties (components) dialog or also in the lsquoEdit in tablersquo mode etc in order to be
able to read it better
Answer Yes this is possible To increase the row height (and thus font size of the display)
you must click on the corresponding display then keep the CTRL key pressed and turn
the scroll wheel of the mouse Depending on the direction the display will be increased
or reduced
Fig 1341 Change size
o rows - beore
Fig 1342 Change size
o rows - afer
524 13 FAQs
8202019 9783446426740_Excerpt_002pdf
httpslidepdfcomreaderfull9783446426740excerpt002pdf 2727
I the terminal strip definitions do not exist under PROJECT DATA TERMINAL STRIPS
you can call the CORRECT unction and have the terminal strip definitions be generated
automatically by EPLAN
NOTE For the correction function to work you must select at least one
terminal in the project
Question How can I generate plug definitions automaticallyAnswer To create plug definitions automatically it is possible to call rom the PROJECT
DATA PLUGS menu the CORRECT menu item and to select here the Add missing plug
definitions setting I the unction is to be executed or the entire project the Apply to en-
tire project setting must be selected
Afer you click on the OK button EPLAN generates the definitions as unplaced unctions
(visible in the corresponding navigators and rom here they can also be placed on pages
i necessary)
Fig 1355 Function text
on terminal strip
definition
Fig 1356 Correct
terminal strip
Fig 1357 Correct plugs

8202019 9783446426740_Excerpt_002pdf
httpslidepdfcomreaderfull9783446426740excerpt002pdf 627
100 4 The graphical editor (GED)
I several pages are selected in the page navigator and the popup menu is then used to
call the PROPERTIES unction then the properties o all selected pages can be edited in a
single step
All properties that are the same in the selected pages are displayed in ldquo plain text rdquo An
example would be the scale or grid o the pages I the page properties are different rom
each other then they are displayed visually using the ltltgtgt string in the corresponding
input fields
NOTE Care should be taken when changing these fields (containing the
ltltgtgt string) because when new entries are made all other entries that
are not the same on other pages are overwritten
When all entries are complete the Page properties dialog can be exited by clicking the
OK button EPLAN saves all entries and then closes the dialog
4129 Edit page properties directly
Apart rom the method described or adjusting or modiying Page properties such as page
description etc by calling the dialog o the same name (via the page navigator popup
menu or via the CTRL + M and CTRL + D shortcut keys) it is now possible to simply
double-lef-click an existing object (page description customer name) in the plot rame to
let EPLAN open the page properties
Fig 439 Edit the pro-
perties of multiple pages
8202019 9783446426740_Excerpt_002pdf
httpslidepdfcomreaderfull9783446426740excerpt002pdf 727
138 4 The graphical editor (GED)
491 Contact image on component
For example a motor overload switch or a pushbutton switch can have auxiliary contacts
The auxiliary contacts physically belong to the motor overload switch or pushbuttonswitch symbol and for the sake of clarity should also be displayed at the switch
A motor overload switch is inserted into the schematic The motor overload switch initi-
ally has no auxiliary contact at the symbol As such this is not a problem because EPLAN
creates a report on the auxiliary contacts used in the schematic on the basis of the set-
tings of the Display tab in the Contact image selection field (the selection here is set to ON
COMPONENT) This way the contacts used and their cross-references are displayed
automatically
This does not matter provided that both or all auxiliary contacts that have such a motor
overload switch are also used in the schematic
Not all auxiliary contacts are always used and EPLAN would display the motor overload
switch only with the auxiliary contacts used (as graphical representation at the motor
overload switch) The other auxiliary contacts physically exist but are bdquosuppressedldquo with
this setting To display those contacts anyway a device with the appropriate Function
definition must be assigned to the Motor overload switch symbol
Fig 4126 Automatic
cross-referencing
Fig 4127 New device
selection
8202019 9783446426740_Excerpt_002pdf
httpslidepdfcomreaderfull9783446426740excerpt002pdf 827
52 Device navigator 169
In the example two terminal strips (with several unplaced terminals and isolated cable
ends) are interconnected with an existing cable and its reserve conductors without being
placed graphically on a page
Icon for a placed terminal in the device navigator
Icon for an unplaced terminal in the device navigator
The INTERCONNECT DEVICES unction is started via the menu item PROJECT DATA
DEVICES EPLAN then opens the Interconnect devices dialog
The Interconnect devices dialog can be filled with various data afer it is called up I
these entries are not required then you can simply delete them You delete entries by
selecting them and then clicking the delete button
I this is not possible then you can also delete the entries in the fields device source de-
vice target and cable DT To do this you click the field select the desired entry and thenpress the DEL key All entries are deleted afer this and new devices can be selected and
interconnected
New devices are selected in the device source and device target fields using the button
EPLAN then opens the Select device dialog In this dialog the desired devices or the
source and target (one o each) are selected and the selection is applied by clicking the
OK button
Fig 529 Interconnect
devices dialog
8202019 9783446426740_Excerpt_002pdf
httpslidepdfcomreaderfull9783446426740excerpt002pdf 927
55 Cables 203
If the result is as desired you can exit the Number cables Preview of result dialog by
clicking OK EPLAN finishes the numbering process by writing back the new cable device
tags
The default settings for the schemes for the different cable editing functions such as (eg)
the Numbering function are defined in the project settings The settings can be found
under OPTIONS SETTINGS PROJECT [PROJECT NAME] DEVICES CABLE (AUTOMA-
TIC)
Fig 5110 Preview of
result dialog
Fig 5111 Changed
cable device tags
Fig 5112 Default
settings for cable editing
functions
8202019 9783446426740_Excerpt_002pdf
httpslidepdfcomreaderfull9783446426740excerpt002pdf 1027
56 PLC 215
The result can be seen in the image All connection point designations are correctly trans-
ferred to the PLC terminals But this only works if the addresses have been entered cor-
rectly Otherwise EPLAN cannot recognize the relationship between the PLC terminal in
the logical PLC overview and the PLC terminal in the distributed view
562 PLC ndash Set data types
The SET DATA TYPES function is used to automatically update and write the correspon-
ding data types to the PLC terminals if they are not already there
EPLAN derives the data types from the functions To do this the PLC terminals are selec-
ted in the logical PLC overview or the PLC terminals in the schematic and the SET DATA
TYPES function in the PROJECT DATA PLC menu is called EPLAN writes the data typeinto the properties of the PLC terminal
Fig 5137 Connectionpoint designations
written back
Fig 5138 Set data type
8202019 9783446426740_Excerpt_002pdf
httpslidepdfcomreaderfull9783446426740excerpt002pdf 1127
63 Types of graphical reports 237
The cable connection diagram belongs to the series of forms that can display the targets
(externalinternal) over several levels Once again predefined or user-defined filters can
be used to control the output of the cable connection diagram and thus display only the
required project cables
6318 Cable assignment diagram f08
The cable assignment diagram is the only form that cannot be generally entered for all
cables in the Output to pages setting
This is a special form that can be used to (eg) display a detailed representation of the
internal structure of a cable together with a listing of the corresponding cables in the
project (including various other information such as the cable device tag) Everything is
displayed together on a single report page
Since different cable types are usually used in a project it makes no sense
to make a global entry for a cable assignment diagram or a global selec-
tion for all cables in the settings
Fig 69 Sample cable
connection diagram (file
extension f07)
Fig 610 Sample cable
assignment diagram (file
extension f08)
Fig 611 Cable
assignment diagram
form entry on a cable
244
8202019 9783446426740_Excerpt_002pdf
httpslidepdfcomreaderfull9783446426740excerpt002pdf 1227
244 6 Reports
The plug diagram can also be set to dynamic in the form properties so that several plugs
are graphically output combined (consecutively) on a single page
You can also use the familiar filter and sorting options to (eg) limit the output for the plug
diagram
63123 Plug overview f23
The plug overview provides a listing of all plugs and or sockets used in the project de-
pending on the structure of the plug overview form
You can filter and sort almost all forms using many different filter and sorting settings
63124 Structure identifier overview f24EPLAN can manage the various structure identifiers such as functional assignment (==)
higher-level function (=) or mounting location (+) You can assign additional descriptions
to every structure identifier in EPLAN You use the structure identifier overview to obtain
an overview of all the structure identifiers assigned (or also unused) in the project
No filters are possible for the output but a range of sorting options are available
63125 Symbol overview f25
A symbol overview is used to display the symbol libraries used and or saved in a project
Fig 626 Sample plug
diagram (file extension
f22)
Fig 627 Sample plug
overview (file extension
f23)
Fig 628 Samplestructure identifier
overview (file extension
f24)
264 6 R t
8202019 9783446426740_Excerpt_002pdf
httpslidepdfcomreaderfull9783446426740excerpt002pdf 1327
264 6 Reports
Afer clicking OK EPLAN then displays the amiliar Filter Sorting [Report type] dia-
log Filters and sorting cannot be selected or devices because these are already manually
selected Filters and sorting can be used or the unctions themselves though (data such
as plug pin or terminal)
Afer clicking OK EPLAN closes all dialogs The reports hang on the cursor and can now
be placed on the active schematic page
NOTE The Manual selection option cannot be used with all report typesThis is not allowed for technical programming reasons
Fig 671 Filter and
sorting options for
manually selected
functions
Fig 672 Manually place
report
Fig 673 All reports are
manually placed
302 7 Management tasks in EPLAN
8202019 9783446426740_Excerpt_002pdf
httpslidepdfcomreaderfull9783446426740excerpt002pdf 1427
302 7 Management tasks in EPLAN
TIP The greater the number of messages in message management the
slower project andor graphical editing may be Therefore you should
hide the dialog unless you need it
When project editing is almost finished and the project is to be checked for faulty entries
the dialog can be displayed for extra information since all Errors Warnings and Notes
generated by the corresponding Check run are listed here
When you start editing a project in EPLAN various actions such as inserting entire pages
from other projects or inserting existing macros into the project can result in unwanted
data in the various databases
For example unwanted device combinations are created or new structure identifiers are
added to the project You cannot really avoid the creation of such data that do not really
belong to the project without being constantly bdquointerruptedldquo in your actual project editing
To make sure that you do not forget to change this unwanted data EPLAN provides an
online monitoring feature or you can use manual check runs to check the project using a
specified scheme (offline) and generate messages in the message database
721 The visual appearance of message management
The dialog supports the user with the following features Display of the message type the
message priority and further information such as a brief message description or the jump
point to the faulty position in the project
Small colored icons make it easy to visually distinguish between the different types ofmessages
Error For example bdquoDuplicate connection point designationldquo
Warning For example bdquoConnection point description missingldquo
Note For example bdquoA placement lies outside the rangeldquo
Fig 723 Message
management
7 3 Layer management 313
8202019 9783446426740_Excerpt_002pdf
httpslidepdfcomreaderfull9783446426740excerpt002pdf 1527
73 Layer management 313
73 Layer management
What are layers Layers are an essential element originating rom mechanical enginee-
ring (CAD) Inormation o the same type (eg dimensions) is placed on the same layer For
example the orm color ont size or other ormats o this layer can later be changed at a
central place easily and without errors
This is a great advantage because other-
wise every property that is not located in
a layer must be manually edited The lay-
er management makes such editing ac-tions a ldquopiece o cakerdquo
EPLAN has adopted and extended this
well-known idea rom mechanical engi-
neering into the CAE area You start the
layer management via the OPTIONS
LAYER MANAGEMENT menu The Layer
management dialog is displayed The lay-
er management is a project-specific set-ting and you can recognize this rom the
window title bar that displays the current-
ly active project
The layer management has the ollowing
structure The dialog has windows at the
lef and right sides The lef window con-
tains a tree with the superior layer desig-
nations (nodes and any subnodes and
then the layer designation EPLANxyz)
and the right window contains the associ-
ated sub-entries (the actual layer inorma-
tion)
731 Standard layers
EPLAN is supplied with a number o standard layers They begin with the name EPLANollowed by a three-digit number
Fig 756 Layer
management
Fig 757 Layer
management dialog
74 Parts management 325
8202019 9783446426740_Excerpt_002pdf
httpslidepdfcomreaderfull9783446426740excerpt002pdf 1627
g
The Attributes tab allows storage of additional information (in the Value column) that is
not available as standard in the parts management For example these entries can be
used for filtering purposes or as a sorting characteristic for the tree configuration The
entries themselves are limited to 200 characters
The Mounting data tab contains all the information that is necessary to use the part for
example for a mounting panel layout
It is recommended to maintain meticulously this information such as Width Height or
Depth (especially important for the 3D mounting layout (EPLAN Pro Panel)) for the part
and to update any missing data A stored image file can also be useful because this infor-mation is evaluated at different locations in EPLAN
Fig 783 Attributes tab
Fig 784 Mounting data
tab
386 9 Data backup
8202019 9783446426740_Excerpt_002pdf
httpslidepdfcomreaderfull9783446426740excerpt002pdf 1727
ted from a selection list) but here too you can also define your own personal settings by
creating and saving your own schemes
To do this you click the [] button next to the Settings selection field Then the Settings
Compression dialog opens
Here you can use the familiar graphical buttons to create a new scheme or copy and
change an existing scheme
In the lower Data to be compressed field EPLAN offers a number of actions that can be
performed during the compression
One example is the item Remove project data Unused forms This setting removes all
unused forms from the project and the project then contains only forms that are actually
used
NOTE If for example forms documentation was created before the com-
pression all forms (including the unused ones) remain stored in the pro-
ject because they are needed for the forms documentation Here the re-
ports should be removed especially the forms documentation prior to the
compression
The other second method is to use filters for the compression process As usual filters
can be set and are either created or edited as schemes
Fig 924 Settings
options for a
compression scheme
Fig 925 Setting to
remove unnecessary
forms
398 10 Master data editors
8202019 9783446426740_Excerpt_002pdf
httpslidepdfcomreaderfull9783446426740excerpt002pdf 1827
NOTE EPLAN always opens master data for editing on a temporary basis
in the current project But which project that is does not matter in this
context
Generally you always edit system master data Project master data is never modified by
the master data editors rather the form or plot frame in the system master data directo-
ries is modified andor newly created and then saved in the system directories of the
master data
If modified master data is also to be used in the current project following the modification
of master data the system master data must be synchronized with the project master data
ie the automatic prompt whether data is to be synchronized must be answered with YES
Otherwise the modifications to the master data will not take effect in the current project
because they will not have been updated yet at that time
You access the various editors via the menu UTILITIES MASTER DATA [TYPE OF MAS-
TER DATA] [TYPE OF MASTER DATA] can be symbol libraries in general symbols plot
frames or forms
The option to create outlines is not discussed further at this point because this is a sub-
ject related to mechanics and of less use to the actual (electrical) enclosure project plan-
ning
Fig 102 Example
representation for
master data opened for
editing
Fig 103 Prompt when
stored master data havebeen modified
103 Forms 409
8202019 9783446426740_Excerpt_002pdf
httpslidepdfcomreaderfull9783446426740excerpt002pdf 1927
In our example the element in the lef area is preselected (lef selection area in the dia-
log) as is the desired property that is required in the right area o the dialog
You can now confirm this selection by clicking OK
EPLAN closes the dialog and transers the selected placeholder text into the dialog o the
same name
Now confirm the Placeholder text dialog by clicking OK the placeholder text now hangs
on the cursor and can be placed at any (sensible) position in the orm
As with any other (ree) text placeholder text can be reely ormatted
This allows the orm to be appropriately bdquoconstructedldquo It is also possible to subsequently
modiy placeholder text and select a different one To do this select the placeholder text
and display its properties by double-clicking or via the popup menu
You then proceed as described above You use the button to call up the subsequent
dialogs and select apply and place other properties in the usual manner
Upon completion the orm can be checked Using the unction in the UTILITIES CHECK
FORM menu EPLAN can check the orm or errors I the orm is OK the ollowing mes-
sage is displayed The orm is OK
Fig 1023 Preselection
(lef) and selection
(right) o the property
Fig 1024 Applied
placeholder text
Fig 1025 Choice o
placement
452 12 Extensions
8202019 9783446426740_Excerpt_002pdf
httpslidepdfcomreaderfull9783446426740excerpt002pdf 2027
To do this one or more devices are selected and the PLACE menu entry in the popup
menu is selected The selected devices are now hanging on the cursor and can be placed
in the layout space
NOTE The 3D mounting layout navigator only displays those devices that
have a part entry Regardless of whether this part has additional technical
data such as width height macro data or the like
1216 Settings for EPLAN Pro Panel
There are a few global and user-specific settings for EPLAN Pro Panel
The Project-specific settings are set in the OPTIONS SETTINGS PROJECTS [PROJECT
NAME] MANAGEMENT 3D IMPORT menu
Fig 1277 An object to
be placed hangs on the
cursor
Fig 1278Project-specific
setting 1
121 EPLAN Pro Panel 455
8202019 9783446426740_Excerpt_002pdf
httpslidepdfcomreaderfull9783446426740excerpt002pdf 2127
Step 983091 Now a ew cable ducts are placed on the mounting panel o the terminal box To
do this you directly activate the mounting panel in the layout space navigator so that the
ront view is visible in the 3D view To do this you select mounting panel front in the
layout space navigator and select the ACTIVATE DIRECTLY entry in the popup menu
Step 983092 Now you select a cable duct rom parts management via the INSERT WIRE DUCT
menu and then place it later on the mounting panel Beore placement you call up the
PLACEMENT OPTIONS The upper cable duct should be placed 50 millimeters rom the
upper edge and 10 millimeters rom the lef edge o the mounting panel Then you should
extend the cable ductrsquos length to the right edge where it is also placed 10 millimeters
rom the edge
Fig 1283 Inserted
terminal box
Fig 1284 Selecting the
mounting panel front
Fig 1285 The mounting
panel front is now
activated
121 EPLAN Pro Panel 465
8202019 9783446426740_Excerpt_002pdf
httpslidepdfcomreaderfull9783446426740excerpt002pdf 2227
Step 983089983091 Now you should add the signal lamp into the door To do this you directly activa-
te the doorrsquos exterior in the layout space navigator and set the view to 3D viewpoint ront
You select the signal lamp in the 3D mounting layout navigator call up the Place unction
and then right-click the placement options You enter a distance o 300 millimeters romthe upper edge o the door
Then confirm the dialog with OK now you can grab the middle o the upper edge with the
snap unctions and click the lef mouse button EPLAN now places the signal lamp in the
center at a distance o 300 millimeters rom the edge
This is how the result looks in the 3D view
Fig 12111 Before
placement of the signal
lamp
Fig 12112 Grabbing
the center
Fig 12113 Final resultequipped enclosure
123 Project options 477
8202019 9783446426740_Excerpt_002pdf
httpslidepdfcomreaderfull9783446426740excerpt002pdf 2327
1231 What are project options
As the name describes project options are various options for (partial areas) of a project
This can mean that (eg) the PLC in a project is implemented with a Siemens PLC for onecustomer and a Schneider PLC for a different customer
This cannot be implemented using value set macros but is possible using the Project op-
tions module To do this the desired options are displayed or hidden
Project options cannot be created across projects They are only available for the project
where they have been created However template projects with project options can be
created
1232 Terminology in the Project options module
The term project options is always used here Project options are a type of ldquogeneric termrdquo
To help to understand project options the following section contains a brief explanation
of the terms used
Project options group ndash this function allows the grouping of project options They
can contain several project options but only one project option at a time can be swit-
ched on All other project options in the project options group are then switched off
Project options groups can only be created in the project options navigator
Project options ndash these are partial areas of a project that can be switched on and off
as desired They can consist of one or more extracts pages or page areas or of un-
placed objects Project options can also only be created in the navigator
Section ndash a section is always assigned to a project option A section can consist of a
partial circuit a complete page or several pages Unplaced objects are also possible in
sections In addition to the navigator sections can also be created from the PROJECT
DATA PROJECT OPTIONS CREATE SECTION menu
Fig 12135 Starting up
the project optionsnavigator and the
navigator itself
123 Project options 485
8202019 9783446426740_Excerpt_002pdf
httpslidepdfcomreaderfull9783446426740excerpt002pdf 2427
1234 Generate options overview report
If several options are being used in a project it may be helpful to produce an overview of
the options that are used and not used
EPLAN offers an easy option for automatically creating reports in a broad range of forms
All that is required is a form of the project options overview type and a report or report
template
The image offers an example of how this kind of overview of the options used may appearin a report Of course you can work here with filters and sortings so that for example your
report only includes the active options in the form
Fig 12151 The same
page with another
section
Fig 12152 Generated
automatic options
overview
131 General 491
8202019 9783446426740_Excerpt_002pdf
httpslidepdfcomreaderfull9783446426740excerpt002pdf 2527
Question Why do I sometimes see red exclamation marks on my devices in the device
navigator
Answer If you see a red exclamation mark on a device it means that a message has been
received for this device via the message navigator
Simply open the message navigator check off Selection select the device in the device
navigator and precisely the message or messages will be displayed that have been gene-
rated for this device during the check run
Question Why does EPLAN Electric P8 not create connections and why are no cross-re-ferences displayed
Answer In this case the project in question is not of the schematic project type but a
project of the macro project type These limitations are typical of macro projects
If this is not what you want you must change the Type of project lt983089983088983097983088983090gt property in
the project propertiesQuestion Can I change the project structure (page structure) subsequently
Fig 137 Sort
interruption points
against default
Fig 138 Symbol
properties
Fig 139 Message in the
message navigator
Fig 1310 Set project
type
131 General 515
8202019 9783446426740_Excerpt_002pdf
httpslidepdfcomreaderfull9783446426740excerpt002pdf 2627
Question Is it possible to expand the display window on the right in the ldquoOpen projectrdquo
dialog to include further information
Answer No This information cannot be extended and is permanently defined by EPLAN
Question Where and how can I define a description for my structure identifiers
Answer To define a description for structure identifiers (depending on the setting) you
can use the Place identifiers dialog (which is opened automatically by EPLAN when en-
tering an unknown structure identifier to the project) or you can add it later directly in
STRUCTURE IDENTIFIER MANAGEMENT (PROJECT DATA menu)
NOTE The Place identifiers dialog which opens for new and still unknown
identifiers can be activated or deactivated in the settings under USER DISPLAY IDENTIFIER
Question Can I change the row height (and thus font size of the display) for example in
the Properties (components) dialog or also in the lsquoEdit in tablersquo mode etc in order to be
able to read it better
Answer Yes this is possible To increase the row height (and thus font size of the display)
you must click on the corresponding display then keep the CTRL key pressed and turn
the scroll wheel of the mouse Depending on the direction the display will be increased
or reduced
Fig 1341 Change size
o rows - beore
Fig 1342 Change size
o rows - afer
524 13 FAQs
8202019 9783446426740_Excerpt_002pdf
httpslidepdfcomreaderfull9783446426740excerpt002pdf 2727
I the terminal strip definitions do not exist under PROJECT DATA TERMINAL STRIPS
you can call the CORRECT unction and have the terminal strip definitions be generated
automatically by EPLAN
NOTE For the correction function to work you must select at least one
terminal in the project
Question How can I generate plug definitions automaticallyAnswer To create plug definitions automatically it is possible to call rom the PROJECT
DATA PLUGS menu the CORRECT menu item and to select here the Add missing plug
definitions setting I the unction is to be executed or the entire project the Apply to en-
tire project setting must be selected
Afer you click on the OK button EPLAN generates the definitions as unplaced unctions
(visible in the corresponding navigators and rom here they can also be placed on pages
i necessary)
Fig 1355 Function text
on terminal strip
definition
Fig 1356 Correct
terminal strip
Fig 1357 Correct plugs

8202019 9783446426740_Excerpt_002pdf
httpslidepdfcomreaderfull9783446426740excerpt002pdf 727
138 4 The graphical editor (GED)
491 Contact image on component
For example a motor overload switch or a pushbutton switch can have auxiliary contacts
The auxiliary contacts physically belong to the motor overload switch or pushbuttonswitch symbol and for the sake of clarity should also be displayed at the switch
A motor overload switch is inserted into the schematic The motor overload switch initi-
ally has no auxiliary contact at the symbol As such this is not a problem because EPLAN
creates a report on the auxiliary contacts used in the schematic on the basis of the set-
tings of the Display tab in the Contact image selection field (the selection here is set to ON
COMPONENT) This way the contacts used and their cross-references are displayed
automatically
This does not matter provided that both or all auxiliary contacts that have such a motor
overload switch are also used in the schematic
Not all auxiliary contacts are always used and EPLAN would display the motor overload
switch only with the auxiliary contacts used (as graphical representation at the motor
overload switch) The other auxiliary contacts physically exist but are bdquosuppressedldquo with
this setting To display those contacts anyway a device with the appropriate Function
definition must be assigned to the Motor overload switch symbol
Fig 4126 Automatic
cross-referencing
Fig 4127 New device
selection
8202019 9783446426740_Excerpt_002pdf
httpslidepdfcomreaderfull9783446426740excerpt002pdf 827
52 Device navigator 169
In the example two terminal strips (with several unplaced terminals and isolated cable
ends) are interconnected with an existing cable and its reserve conductors without being
placed graphically on a page
Icon for a placed terminal in the device navigator
Icon for an unplaced terminal in the device navigator
The INTERCONNECT DEVICES unction is started via the menu item PROJECT DATA
DEVICES EPLAN then opens the Interconnect devices dialog
The Interconnect devices dialog can be filled with various data afer it is called up I
these entries are not required then you can simply delete them You delete entries by
selecting them and then clicking the delete button
I this is not possible then you can also delete the entries in the fields device source de-
vice target and cable DT To do this you click the field select the desired entry and thenpress the DEL key All entries are deleted afer this and new devices can be selected and
interconnected
New devices are selected in the device source and device target fields using the button
EPLAN then opens the Select device dialog In this dialog the desired devices or the
source and target (one o each) are selected and the selection is applied by clicking the
OK button
Fig 529 Interconnect
devices dialog
8202019 9783446426740_Excerpt_002pdf
httpslidepdfcomreaderfull9783446426740excerpt002pdf 927
55 Cables 203
If the result is as desired you can exit the Number cables Preview of result dialog by
clicking OK EPLAN finishes the numbering process by writing back the new cable device
tags
The default settings for the schemes for the different cable editing functions such as (eg)
the Numbering function are defined in the project settings The settings can be found
under OPTIONS SETTINGS PROJECT [PROJECT NAME] DEVICES CABLE (AUTOMA-
TIC)
Fig 5110 Preview of
result dialog
Fig 5111 Changed
cable device tags
Fig 5112 Default
settings for cable editing
functions
8202019 9783446426740_Excerpt_002pdf
httpslidepdfcomreaderfull9783446426740excerpt002pdf 1027
56 PLC 215
The result can be seen in the image All connection point designations are correctly trans-
ferred to the PLC terminals But this only works if the addresses have been entered cor-
rectly Otherwise EPLAN cannot recognize the relationship between the PLC terminal in
the logical PLC overview and the PLC terminal in the distributed view
562 PLC ndash Set data types
The SET DATA TYPES function is used to automatically update and write the correspon-
ding data types to the PLC terminals if they are not already there
EPLAN derives the data types from the functions To do this the PLC terminals are selec-
ted in the logical PLC overview or the PLC terminals in the schematic and the SET DATA
TYPES function in the PROJECT DATA PLC menu is called EPLAN writes the data typeinto the properties of the PLC terminal
Fig 5137 Connectionpoint designations
written back
Fig 5138 Set data type
8202019 9783446426740_Excerpt_002pdf
httpslidepdfcomreaderfull9783446426740excerpt002pdf 1127
63 Types of graphical reports 237
The cable connection diagram belongs to the series of forms that can display the targets
(externalinternal) over several levels Once again predefined or user-defined filters can
be used to control the output of the cable connection diagram and thus display only the
required project cables
6318 Cable assignment diagram f08
The cable assignment diagram is the only form that cannot be generally entered for all
cables in the Output to pages setting
This is a special form that can be used to (eg) display a detailed representation of the
internal structure of a cable together with a listing of the corresponding cables in the
project (including various other information such as the cable device tag) Everything is
displayed together on a single report page
Since different cable types are usually used in a project it makes no sense
to make a global entry for a cable assignment diagram or a global selec-
tion for all cables in the settings
Fig 69 Sample cable
connection diagram (file
extension f07)
Fig 610 Sample cable
assignment diagram (file
extension f08)
Fig 611 Cable
assignment diagram
form entry on a cable
244
8202019 9783446426740_Excerpt_002pdf
httpslidepdfcomreaderfull9783446426740excerpt002pdf 1227
244 6 Reports
The plug diagram can also be set to dynamic in the form properties so that several plugs
are graphically output combined (consecutively) on a single page
You can also use the familiar filter and sorting options to (eg) limit the output for the plug
diagram
63123 Plug overview f23
The plug overview provides a listing of all plugs and or sockets used in the project de-
pending on the structure of the plug overview form
You can filter and sort almost all forms using many different filter and sorting settings
63124 Structure identifier overview f24EPLAN can manage the various structure identifiers such as functional assignment (==)
higher-level function (=) or mounting location (+) You can assign additional descriptions
to every structure identifier in EPLAN You use the structure identifier overview to obtain
an overview of all the structure identifiers assigned (or also unused) in the project
No filters are possible for the output but a range of sorting options are available
63125 Symbol overview f25
A symbol overview is used to display the symbol libraries used and or saved in a project
Fig 626 Sample plug
diagram (file extension
f22)
Fig 627 Sample plug
overview (file extension
f23)
Fig 628 Samplestructure identifier
overview (file extension
f24)
264 6 R t
8202019 9783446426740_Excerpt_002pdf
httpslidepdfcomreaderfull9783446426740excerpt002pdf 1327
264 6 Reports
Afer clicking OK EPLAN then displays the amiliar Filter Sorting [Report type] dia-
log Filters and sorting cannot be selected or devices because these are already manually
selected Filters and sorting can be used or the unctions themselves though (data such
as plug pin or terminal)
Afer clicking OK EPLAN closes all dialogs The reports hang on the cursor and can now
be placed on the active schematic page
NOTE The Manual selection option cannot be used with all report typesThis is not allowed for technical programming reasons
Fig 671 Filter and
sorting options for
manually selected
functions
Fig 672 Manually place
report
Fig 673 All reports are
manually placed
302 7 Management tasks in EPLAN
8202019 9783446426740_Excerpt_002pdf
httpslidepdfcomreaderfull9783446426740excerpt002pdf 1427
302 7 Management tasks in EPLAN
TIP The greater the number of messages in message management the
slower project andor graphical editing may be Therefore you should
hide the dialog unless you need it
When project editing is almost finished and the project is to be checked for faulty entries
the dialog can be displayed for extra information since all Errors Warnings and Notes
generated by the corresponding Check run are listed here
When you start editing a project in EPLAN various actions such as inserting entire pages
from other projects or inserting existing macros into the project can result in unwanted
data in the various databases
For example unwanted device combinations are created or new structure identifiers are
added to the project You cannot really avoid the creation of such data that do not really
belong to the project without being constantly bdquointerruptedldquo in your actual project editing
To make sure that you do not forget to change this unwanted data EPLAN provides an
online monitoring feature or you can use manual check runs to check the project using a
specified scheme (offline) and generate messages in the message database
721 The visual appearance of message management
The dialog supports the user with the following features Display of the message type the
message priority and further information such as a brief message description or the jump
point to the faulty position in the project
Small colored icons make it easy to visually distinguish between the different types ofmessages
Error For example bdquoDuplicate connection point designationldquo
Warning For example bdquoConnection point description missingldquo
Note For example bdquoA placement lies outside the rangeldquo
Fig 723 Message
management
7 3 Layer management 313
8202019 9783446426740_Excerpt_002pdf
httpslidepdfcomreaderfull9783446426740excerpt002pdf 1527
73 Layer management 313
73 Layer management
What are layers Layers are an essential element originating rom mechanical enginee-
ring (CAD) Inormation o the same type (eg dimensions) is placed on the same layer For
example the orm color ont size or other ormats o this layer can later be changed at a
central place easily and without errors
This is a great advantage because other-
wise every property that is not located in
a layer must be manually edited The lay-
er management makes such editing ac-tions a ldquopiece o cakerdquo
EPLAN has adopted and extended this
well-known idea rom mechanical engi-
neering into the CAE area You start the
layer management via the OPTIONS
LAYER MANAGEMENT menu The Layer
management dialog is displayed The lay-
er management is a project-specific set-ting and you can recognize this rom the
window title bar that displays the current-
ly active project
The layer management has the ollowing
structure The dialog has windows at the
lef and right sides The lef window con-
tains a tree with the superior layer desig-
nations (nodes and any subnodes and
then the layer designation EPLANxyz)
and the right window contains the associ-
ated sub-entries (the actual layer inorma-
tion)
731 Standard layers
EPLAN is supplied with a number o standard layers They begin with the name EPLANollowed by a three-digit number
Fig 756 Layer
management
Fig 757 Layer
management dialog
74 Parts management 325
8202019 9783446426740_Excerpt_002pdf
httpslidepdfcomreaderfull9783446426740excerpt002pdf 1627
g
The Attributes tab allows storage of additional information (in the Value column) that is
not available as standard in the parts management For example these entries can be
used for filtering purposes or as a sorting characteristic for the tree configuration The
entries themselves are limited to 200 characters
The Mounting data tab contains all the information that is necessary to use the part for
example for a mounting panel layout
It is recommended to maintain meticulously this information such as Width Height or
Depth (especially important for the 3D mounting layout (EPLAN Pro Panel)) for the part
and to update any missing data A stored image file can also be useful because this infor-mation is evaluated at different locations in EPLAN
Fig 783 Attributes tab
Fig 784 Mounting data
tab
386 9 Data backup
8202019 9783446426740_Excerpt_002pdf
httpslidepdfcomreaderfull9783446426740excerpt002pdf 1727
ted from a selection list) but here too you can also define your own personal settings by
creating and saving your own schemes
To do this you click the [] button next to the Settings selection field Then the Settings
Compression dialog opens
Here you can use the familiar graphical buttons to create a new scheme or copy and
change an existing scheme
In the lower Data to be compressed field EPLAN offers a number of actions that can be
performed during the compression
One example is the item Remove project data Unused forms This setting removes all
unused forms from the project and the project then contains only forms that are actually
used
NOTE If for example forms documentation was created before the com-
pression all forms (including the unused ones) remain stored in the pro-
ject because they are needed for the forms documentation Here the re-
ports should be removed especially the forms documentation prior to the
compression
The other second method is to use filters for the compression process As usual filters
can be set and are either created or edited as schemes
Fig 924 Settings
options for a
compression scheme
Fig 925 Setting to
remove unnecessary
forms
398 10 Master data editors
8202019 9783446426740_Excerpt_002pdf
httpslidepdfcomreaderfull9783446426740excerpt002pdf 1827
NOTE EPLAN always opens master data for editing on a temporary basis
in the current project But which project that is does not matter in this
context
Generally you always edit system master data Project master data is never modified by
the master data editors rather the form or plot frame in the system master data directo-
ries is modified andor newly created and then saved in the system directories of the
master data
If modified master data is also to be used in the current project following the modification
of master data the system master data must be synchronized with the project master data
ie the automatic prompt whether data is to be synchronized must be answered with YES
Otherwise the modifications to the master data will not take effect in the current project
because they will not have been updated yet at that time
You access the various editors via the menu UTILITIES MASTER DATA [TYPE OF MAS-
TER DATA] [TYPE OF MASTER DATA] can be symbol libraries in general symbols plot
frames or forms
The option to create outlines is not discussed further at this point because this is a sub-
ject related to mechanics and of less use to the actual (electrical) enclosure project plan-
ning
Fig 102 Example
representation for
master data opened for
editing
Fig 103 Prompt when
stored master data havebeen modified
103 Forms 409
8202019 9783446426740_Excerpt_002pdf
httpslidepdfcomreaderfull9783446426740excerpt002pdf 1927
In our example the element in the lef area is preselected (lef selection area in the dia-
log) as is the desired property that is required in the right area o the dialog
You can now confirm this selection by clicking OK
EPLAN closes the dialog and transers the selected placeholder text into the dialog o the
same name
Now confirm the Placeholder text dialog by clicking OK the placeholder text now hangs
on the cursor and can be placed at any (sensible) position in the orm
As with any other (ree) text placeholder text can be reely ormatted
This allows the orm to be appropriately bdquoconstructedldquo It is also possible to subsequently
modiy placeholder text and select a different one To do this select the placeholder text
and display its properties by double-clicking or via the popup menu
You then proceed as described above You use the button to call up the subsequent
dialogs and select apply and place other properties in the usual manner
Upon completion the orm can be checked Using the unction in the UTILITIES CHECK
FORM menu EPLAN can check the orm or errors I the orm is OK the ollowing mes-
sage is displayed The orm is OK
Fig 1023 Preselection
(lef) and selection
(right) o the property
Fig 1024 Applied
placeholder text
Fig 1025 Choice o
placement
452 12 Extensions
8202019 9783446426740_Excerpt_002pdf
httpslidepdfcomreaderfull9783446426740excerpt002pdf 2027
To do this one or more devices are selected and the PLACE menu entry in the popup
menu is selected The selected devices are now hanging on the cursor and can be placed
in the layout space
NOTE The 3D mounting layout navigator only displays those devices that
have a part entry Regardless of whether this part has additional technical
data such as width height macro data or the like
1216 Settings for EPLAN Pro Panel
There are a few global and user-specific settings for EPLAN Pro Panel
The Project-specific settings are set in the OPTIONS SETTINGS PROJECTS [PROJECT
NAME] MANAGEMENT 3D IMPORT menu
Fig 1277 An object to
be placed hangs on the
cursor
Fig 1278Project-specific
setting 1
121 EPLAN Pro Panel 455
8202019 9783446426740_Excerpt_002pdf
httpslidepdfcomreaderfull9783446426740excerpt002pdf 2127
Step 983091 Now a ew cable ducts are placed on the mounting panel o the terminal box To
do this you directly activate the mounting panel in the layout space navigator so that the
ront view is visible in the 3D view To do this you select mounting panel front in the
layout space navigator and select the ACTIVATE DIRECTLY entry in the popup menu
Step 983092 Now you select a cable duct rom parts management via the INSERT WIRE DUCT
menu and then place it later on the mounting panel Beore placement you call up the
PLACEMENT OPTIONS The upper cable duct should be placed 50 millimeters rom the
upper edge and 10 millimeters rom the lef edge o the mounting panel Then you should
extend the cable ductrsquos length to the right edge where it is also placed 10 millimeters
rom the edge
Fig 1283 Inserted
terminal box
Fig 1284 Selecting the
mounting panel front
Fig 1285 The mounting
panel front is now
activated
121 EPLAN Pro Panel 465
8202019 9783446426740_Excerpt_002pdf
httpslidepdfcomreaderfull9783446426740excerpt002pdf 2227
Step 983089983091 Now you should add the signal lamp into the door To do this you directly activa-
te the doorrsquos exterior in the layout space navigator and set the view to 3D viewpoint ront
You select the signal lamp in the 3D mounting layout navigator call up the Place unction
and then right-click the placement options You enter a distance o 300 millimeters romthe upper edge o the door
Then confirm the dialog with OK now you can grab the middle o the upper edge with the
snap unctions and click the lef mouse button EPLAN now places the signal lamp in the
center at a distance o 300 millimeters rom the edge
This is how the result looks in the 3D view
Fig 12111 Before
placement of the signal
lamp
Fig 12112 Grabbing
the center
Fig 12113 Final resultequipped enclosure
123 Project options 477
8202019 9783446426740_Excerpt_002pdf
httpslidepdfcomreaderfull9783446426740excerpt002pdf 2327
1231 What are project options
As the name describes project options are various options for (partial areas) of a project
This can mean that (eg) the PLC in a project is implemented with a Siemens PLC for onecustomer and a Schneider PLC for a different customer
This cannot be implemented using value set macros but is possible using the Project op-
tions module To do this the desired options are displayed or hidden
Project options cannot be created across projects They are only available for the project
where they have been created However template projects with project options can be
created
1232 Terminology in the Project options module
The term project options is always used here Project options are a type of ldquogeneric termrdquo
To help to understand project options the following section contains a brief explanation
of the terms used
Project options group ndash this function allows the grouping of project options They
can contain several project options but only one project option at a time can be swit-
ched on All other project options in the project options group are then switched off
Project options groups can only be created in the project options navigator
Project options ndash these are partial areas of a project that can be switched on and off
as desired They can consist of one or more extracts pages or page areas or of un-
placed objects Project options can also only be created in the navigator
Section ndash a section is always assigned to a project option A section can consist of a
partial circuit a complete page or several pages Unplaced objects are also possible in
sections In addition to the navigator sections can also be created from the PROJECT
DATA PROJECT OPTIONS CREATE SECTION menu
Fig 12135 Starting up
the project optionsnavigator and the
navigator itself
123 Project options 485
8202019 9783446426740_Excerpt_002pdf
httpslidepdfcomreaderfull9783446426740excerpt002pdf 2427
1234 Generate options overview report
If several options are being used in a project it may be helpful to produce an overview of
the options that are used and not used
EPLAN offers an easy option for automatically creating reports in a broad range of forms
All that is required is a form of the project options overview type and a report or report
template
The image offers an example of how this kind of overview of the options used may appearin a report Of course you can work here with filters and sortings so that for example your
report only includes the active options in the form
Fig 12151 The same
page with another
section
Fig 12152 Generated
automatic options
overview
131 General 491
8202019 9783446426740_Excerpt_002pdf
httpslidepdfcomreaderfull9783446426740excerpt002pdf 2527
Question Why do I sometimes see red exclamation marks on my devices in the device
navigator
Answer If you see a red exclamation mark on a device it means that a message has been
received for this device via the message navigator
Simply open the message navigator check off Selection select the device in the device
navigator and precisely the message or messages will be displayed that have been gene-
rated for this device during the check run
Question Why does EPLAN Electric P8 not create connections and why are no cross-re-ferences displayed
Answer In this case the project in question is not of the schematic project type but a
project of the macro project type These limitations are typical of macro projects
If this is not what you want you must change the Type of project lt983089983088983097983088983090gt property in
the project propertiesQuestion Can I change the project structure (page structure) subsequently
Fig 137 Sort
interruption points
against default
Fig 138 Symbol
properties
Fig 139 Message in the
message navigator
Fig 1310 Set project
type
131 General 515
8202019 9783446426740_Excerpt_002pdf
httpslidepdfcomreaderfull9783446426740excerpt002pdf 2627
Question Is it possible to expand the display window on the right in the ldquoOpen projectrdquo
dialog to include further information
Answer No This information cannot be extended and is permanently defined by EPLAN
Question Where and how can I define a description for my structure identifiers
Answer To define a description for structure identifiers (depending on the setting) you
can use the Place identifiers dialog (which is opened automatically by EPLAN when en-
tering an unknown structure identifier to the project) or you can add it later directly in
STRUCTURE IDENTIFIER MANAGEMENT (PROJECT DATA menu)
NOTE The Place identifiers dialog which opens for new and still unknown
identifiers can be activated or deactivated in the settings under USER DISPLAY IDENTIFIER
Question Can I change the row height (and thus font size of the display) for example in
the Properties (components) dialog or also in the lsquoEdit in tablersquo mode etc in order to be
able to read it better
Answer Yes this is possible To increase the row height (and thus font size of the display)
you must click on the corresponding display then keep the CTRL key pressed and turn
the scroll wheel of the mouse Depending on the direction the display will be increased
or reduced
Fig 1341 Change size
o rows - beore
Fig 1342 Change size
o rows - afer
524 13 FAQs
8202019 9783446426740_Excerpt_002pdf
httpslidepdfcomreaderfull9783446426740excerpt002pdf 2727
I the terminal strip definitions do not exist under PROJECT DATA TERMINAL STRIPS
you can call the CORRECT unction and have the terminal strip definitions be generated
automatically by EPLAN
NOTE For the correction function to work you must select at least one
terminal in the project
Question How can I generate plug definitions automaticallyAnswer To create plug definitions automatically it is possible to call rom the PROJECT
DATA PLUGS menu the CORRECT menu item and to select here the Add missing plug
definitions setting I the unction is to be executed or the entire project the Apply to en-
tire project setting must be selected
Afer you click on the OK button EPLAN generates the definitions as unplaced unctions
(visible in the corresponding navigators and rom here they can also be placed on pages
i necessary)
Fig 1355 Function text
on terminal strip
definition
Fig 1356 Correct
terminal strip
Fig 1357 Correct plugs

8202019 9783446426740_Excerpt_002pdf
httpslidepdfcomreaderfull9783446426740excerpt002pdf 827
52 Device navigator 169
In the example two terminal strips (with several unplaced terminals and isolated cable
ends) are interconnected with an existing cable and its reserve conductors without being
placed graphically on a page
Icon for a placed terminal in the device navigator
Icon for an unplaced terminal in the device navigator
The INTERCONNECT DEVICES unction is started via the menu item PROJECT DATA
DEVICES EPLAN then opens the Interconnect devices dialog
The Interconnect devices dialog can be filled with various data afer it is called up I
these entries are not required then you can simply delete them You delete entries by
selecting them and then clicking the delete button
I this is not possible then you can also delete the entries in the fields device source de-
vice target and cable DT To do this you click the field select the desired entry and thenpress the DEL key All entries are deleted afer this and new devices can be selected and
interconnected
New devices are selected in the device source and device target fields using the button
EPLAN then opens the Select device dialog In this dialog the desired devices or the
source and target (one o each) are selected and the selection is applied by clicking the
OK button
Fig 529 Interconnect
devices dialog
8202019 9783446426740_Excerpt_002pdf
httpslidepdfcomreaderfull9783446426740excerpt002pdf 927
55 Cables 203
If the result is as desired you can exit the Number cables Preview of result dialog by
clicking OK EPLAN finishes the numbering process by writing back the new cable device
tags
The default settings for the schemes for the different cable editing functions such as (eg)
the Numbering function are defined in the project settings The settings can be found
under OPTIONS SETTINGS PROJECT [PROJECT NAME] DEVICES CABLE (AUTOMA-
TIC)
Fig 5110 Preview of
result dialog
Fig 5111 Changed
cable device tags
Fig 5112 Default
settings for cable editing
functions
8202019 9783446426740_Excerpt_002pdf
httpslidepdfcomreaderfull9783446426740excerpt002pdf 1027
56 PLC 215
The result can be seen in the image All connection point designations are correctly trans-
ferred to the PLC terminals But this only works if the addresses have been entered cor-
rectly Otherwise EPLAN cannot recognize the relationship between the PLC terminal in
the logical PLC overview and the PLC terminal in the distributed view
562 PLC ndash Set data types
The SET DATA TYPES function is used to automatically update and write the correspon-
ding data types to the PLC terminals if they are not already there
EPLAN derives the data types from the functions To do this the PLC terminals are selec-
ted in the logical PLC overview or the PLC terminals in the schematic and the SET DATA
TYPES function in the PROJECT DATA PLC menu is called EPLAN writes the data typeinto the properties of the PLC terminal
Fig 5137 Connectionpoint designations
written back
Fig 5138 Set data type
8202019 9783446426740_Excerpt_002pdf
httpslidepdfcomreaderfull9783446426740excerpt002pdf 1127
63 Types of graphical reports 237
The cable connection diagram belongs to the series of forms that can display the targets
(externalinternal) over several levels Once again predefined or user-defined filters can
be used to control the output of the cable connection diagram and thus display only the
required project cables
6318 Cable assignment diagram f08
The cable assignment diagram is the only form that cannot be generally entered for all
cables in the Output to pages setting
This is a special form that can be used to (eg) display a detailed representation of the
internal structure of a cable together with a listing of the corresponding cables in the
project (including various other information such as the cable device tag) Everything is
displayed together on a single report page
Since different cable types are usually used in a project it makes no sense
to make a global entry for a cable assignment diagram or a global selec-
tion for all cables in the settings
Fig 69 Sample cable
connection diagram (file
extension f07)
Fig 610 Sample cable
assignment diagram (file
extension f08)
Fig 611 Cable
assignment diagram
form entry on a cable
244
8202019 9783446426740_Excerpt_002pdf
httpslidepdfcomreaderfull9783446426740excerpt002pdf 1227
244 6 Reports
The plug diagram can also be set to dynamic in the form properties so that several plugs
are graphically output combined (consecutively) on a single page
You can also use the familiar filter and sorting options to (eg) limit the output for the plug
diagram
63123 Plug overview f23
The plug overview provides a listing of all plugs and or sockets used in the project de-
pending on the structure of the plug overview form
You can filter and sort almost all forms using many different filter and sorting settings
63124 Structure identifier overview f24EPLAN can manage the various structure identifiers such as functional assignment (==)
higher-level function (=) or mounting location (+) You can assign additional descriptions
to every structure identifier in EPLAN You use the structure identifier overview to obtain
an overview of all the structure identifiers assigned (or also unused) in the project
No filters are possible for the output but a range of sorting options are available
63125 Symbol overview f25
A symbol overview is used to display the symbol libraries used and or saved in a project
Fig 626 Sample plug
diagram (file extension
f22)
Fig 627 Sample plug
overview (file extension
f23)
Fig 628 Samplestructure identifier
overview (file extension
f24)
264 6 R t
8202019 9783446426740_Excerpt_002pdf
httpslidepdfcomreaderfull9783446426740excerpt002pdf 1327
264 6 Reports
Afer clicking OK EPLAN then displays the amiliar Filter Sorting [Report type] dia-
log Filters and sorting cannot be selected or devices because these are already manually
selected Filters and sorting can be used or the unctions themselves though (data such
as plug pin or terminal)
Afer clicking OK EPLAN closes all dialogs The reports hang on the cursor and can now
be placed on the active schematic page
NOTE The Manual selection option cannot be used with all report typesThis is not allowed for technical programming reasons
Fig 671 Filter and
sorting options for
manually selected
functions
Fig 672 Manually place
report
Fig 673 All reports are
manually placed
302 7 Management tasks in EPLAN
8202019 9783446426740_Excerpt_002pdf
httpslidepdfcomreaderfull9783446426740excerpt002pdf 1427
302 7 Management tasks in EPLAN
TIP The greater the number of messages in message management the
slower project andor graphical editing may be Therefore you should
hide the dialog unless you need it
When project editing is almost finished and the project is to be checked for faulty entries
the dialog can be displayed for extra information since all Errors Warnings and Notes
generated by the corresponding Check run are listed here
When you start editing a project in EPLAN various actions such as inserting entire pages
from other projects or inserting existing macros into the project can result in unwanted
data in the various databases
For example unwanted device combinations are created or new structure identifiers are
added to the project You cannot really avoid the creation of such data that do not really
belong to the project without being constantly bdquointerruptedldquo in your actual project editing
To make sure that you do not forget to change this unwanted data EPLAN provides an
online monitoring feature or you can use manual check runs to check the project using a
specified scheme (offline) and generate messages in the message database
721 The visual appearance of message management
The dialog supports the user with the following features Display of the message type the
message priority and further information such as a brief message description or the jump
point to the faulty position in the project
Small colored icons make it easy to visually distinguish between the different types ofmessages
Error For example bdquoDuplicate connection point designationldquo
Warning For example bdquoConnection point description missingldquo
Note For example bdquoA placement lies outside the rangeldquo
Fig 723 Message
management
7 3 Layer management 313
8202019 9783446426740_Excerpt_002pdf
httpslidepdfcomreaderfull9783446426740excerpt002pdf 1527
73 Layer management 313
73 Layer management
What are layers Layers are an essential element originating rom mechanical enginee-
ring (CAD) Inormation o the same type (eg dimensions) is placed on the same layer For
example the orm color ont size or other ormats o this layer can later be changed at a
central place easily and without errors
This is a great advantage because other-
wise every property that is not located in
a layer must be manually edited The lay-
er management makes such editing ac-tions a ldquopiece o cakerdquo
EPLAN has adopted and extended this
well-known idea rom mechanical engi-
neering into the CAE area You start the
layer management via the OPTIONS
LAYER MANAGEMENT menu The Layer
management dialog is displayed The lay-
er management is a project-specific set-ting and you can recognize this rom the
window title bar that displays the current-
ly active project
The layer management has the ollowing
structure The dialog has windows at the
lef and right sides The lef window con-
tains a tree with the superior layer desig-
nations (nodes and any subnodes and
then the layer designation EPLANxyz)
and the right window contains the associ-
ated sub-entries (the actual layer inorma-
tion)
731 Standard layers
EPLAN is supplied with a number o standard layers They begin with the name EPLANollowed by a three-digit number
Fig 756 Layer
management
Fig 757 Layer
management dialog
74 Parts management 325
8202019 9783446426740_Excerpt_002pdf
httpslidepdfcomreaderfull9783446426740excerpt002pdf 1627
g
The Attributes tab allows storage of additional information (in the Value column) that is
not available as standard in the parts management For example these entries can be
used for filtering purposes or as a sorting characteristic for the tree configuration The
entries themselves are limited to 200 characters
The Mounting data tab contains all the information that is necessary to use the part for
example for a mounting panel layout
It is recommended to maintain meticulously this information such as Width Height or
Depth (especially important for the 3D mounting layout (EPLAN Pro Panel)) for the part
and to update any missing data A stored image file can also be useful because this infor-mation is evaluated at different locations in EPLAN
Fig 783 Attributes tab
Fig 784 Mounting data
tab
386 9 Data backup
8202019 9783446426740_Excerpt_002pdf
httpslidepdfcomreaderfull9783446426740excerpt002pdf 1727
ted from a selection list) but here too you can also define your own personal settings by
creating and saving your own schemes
To do this you click the [] button next to the Settings selection field Then the Settings
Compression dialog opens
Here you can use the familiar graphical buttons to create a new scheme or copy and
change an existing scheme
In the lower Data to be compressed field EPLAN offers a number of actions that can be
performed during the compression
One example is the item Remove project data Unused forms This setting removes all
unused forms from the project and the project then contains only forms that are actually
used
NOTE If for example forms documentation was created before the com-
pression all forms (including the unused ones) remain stored in the pro-
ject because they are needed for the forms documentation Here the re-
ports should be removed especially the forms documentation prior to the
compression
The other second method is to use filters for the compression process As usual filters
can be set and are either created or edited as schemes
Fig 924 Settings
options for a
compression scheme
Fig 925 Setting to
remove unnecessary
forms
398 10 Master data editors
8202019 9783446426740_Excerpt_002pdf
httpslidepdfcomreaderfull9783446426740excerpt002pdf 1827
NOTE EPLAN always opens master data for editing on a temporary basis
in the current project But which project that is does not matter in this
context
Generally you always edit system master data Project master data is never modified by
the master data editors rather the form or plot frame in the system master data directo-
ries is modified andor newly created and then saved in the system directories of the
master data
If modified master data is also to be used in the current project following the modification
of master data the system master data must be synchronized with the project master data
ie the automatic prompt whether data is to be synchronized must be answered with YES
Otherwise the modifications to the master data will not take effect in the current project
because they will not have been updated yet at that time
You access the various editors via the menu UTILITIES MASTER DATA [TYPE OF MAS-
TER DATA] [TYPE OF MASTER DATA] can be symbol libraries in general symbols plot
frames or forms
The option to create outlines is not discussed further at this point because this is a sub-
ject related to mechanics and of less use to the actual (electrical) enclosure project plan-
ning
Fig 102 Example
representation for
master data opened for
editing
Fig 103 Prompt when
stored master data havebeen modified
103 Forms 409
8202019 9783446426740_Excerpt_002pdf
httpslidepdfcomreaderfull9783446426740excerpt002pdf 1927
In our example the element in the lef area is preselected (lef selection area in the dia-
log) as is the desired property that is required in the right area o the dialog
You can now confirm this selection by clicking OK
EPLAN closes the dialog and transers the selected placeholder text into the dialog o the
same name
Now confirm the Placeholder text dialog by clicking OK the placeholder text now hangs
on the cursor and can be placed at any (sensible) position in the orm
As with any other (ree) text placeholder text can be reely ormatted
This allows the orm to be appropriately bdquoconstructedldquo It is also possible to subsequently
modiy placeholder text and select a different one To do this select the placeholder text
and display its properties by double-clicking or via the popup menu
You then proceed as described above You use the button to call up the subsequent
dialogs and select apply and place other properties in the usual manner
Upon completion the orm can be checked Using the unction in the UTILITIES CHECK
FORM menu EPLAN can check the orm or errors I the orm is OK the ollowing mes-
sage is displayed The orm is OK
Fig 1023 Preselection
(lef) and selection
(right) o the property
Fig 1024 Applied
placeholder text
Fig 1025 Choice o
placement
452 12 Extensions
8202019 9783446426740_Excerpt_002pdf
httpslidepdfcomreaderfull9783446426740excerpt002pdf 2027
To do this one or more devices are selected and the PLACE menu entry in the popup
menu is selected The selected devices are now hanging on the cursor and can be placed
in the layout space
NOTE The 3D mounting layout navigator only displays those devices that
have a part entry Regardless of whether this part has additional technical
data such as width height macro data or the like
1216 Settings for EPLAN Pro Panel
There are a few global and user-specific settings for EPLAN Pro Panel
The Project-specific settings are set in the OPTIONS SETTINGS PROJECTS [PROJECT
NAME] MANAGEMENT 3D IMPORT menu
Fig 1277 An object to
be placed hangs on the
cursor
Fig 1278Project-specific
setting 1
121 EPLAN Pro Panel 455
8202019 9783446426740_Excerpt_002pdf
httpslidepdfcomreaderfull9783446426740excerpt002pdf 2127
Step 983091 Now a ew cable ducts are placed on the mounting panel o the terminal box To
do this you directly activate the mounting panel in the layout space navigator so that the
ront view is visible in the 3D view To do this you select mounting panel front in the
layout space navigator and select the ACTIVATE DIRECTLY entry in the popup menu
Step 983092 Now you select a cable duct rom parts management via the INSERT WIRE DUCT
menu and then place it later on the mounting panel Beore placement you call up the
PLACEMENT OPTIONS The upper cable duct should be placed 50 millimeters rom the
upper edge and 10 millimeters rom the lef edge o the mounting panel Then you should
extend the cable ductrsquos length to the right edge where it is also placed 10 millimeters
rom the edge
Fig 1283 Inserted
terminal box
Fig 1284 Selecting the
mounting panel front
Fig 1285 The mounting
panel front is now
activated
121 EPLAN Pro Panel 465
8202019 9783446426740_Excerpt_002pdf
httpslidepdfcomreaderfull9783446426740excerpt002pdf 2227
Step 983089983091 Now you should add the signal lamp into the door To do this you directly activa-
te the doorrsquos exterior in the layout space navigator and set the view to 3D viewpoint ront
You select the signal lamp in the 3D mounting layout navigator call up the Place unction
and then right-click the placement options You enter a distance o 300 millimeters romthe upper edge o the door
Then confirm the dialog with OK now you can grab the middle o the upper edge with the
snap unctions and click the lef mouse button EPLAN now places the signal lamp in the
center at a distance o 300 millimeters rom the edge
This is how the result looks in the 3D view
Fig 12111 Before
placement of the signal
lamp
Fig 12112 Grabbing
the center
Fig 12113 Final resultequipped enclosure
123 Project options 477
8202019 9783446426740_Excerpt_002pdf
httpslidepdfcomreaderfull9783446426740excerpt002pdf 2327
1231 What are project options
As the name describes project options are various options for (partial areas) of a project
This can mean that (eg) the PLC in a project is implemented with a Siemens PLC for onecustomer and a Schneider PLC for a different customer
This cannot be implemented using value set macros but is possible using the Project op-
tions module To do this the desired options are displayed or hidden
Project options cannot be created across projects They are only available for the project
where they have been created However template projects with project options can be
created
1232 Terminology in the Project options module
The term project options is always used here Project options are a type of ldquogeneric termrdquo
To help to understand project options the following section contains a brief explanation
of the terms used
Project options group ndash this function allows the grouping of project options They
can contain several project options but only one project option at a time can be swit-
ched on All other project options in the project options group are then switched off
Project options groups can only be created in the project options navigator
Project options ndash these are partial areas of a project that can be switched on and off
as desired They can consist of one or more extracts pages or page areas or of un-
placed objects Project options can also only be created in the navigator
Section ndash a section is always assigned to a project option A section can consist of a
partial circuit a complete page or several pages Unplaced objects are also possible in
sections In addition to the navigator sections can also be created from the PROJECT
DATA PROJECT OPTIONS CREATE SECTION menu
Fig 12135 Starting up
the project optionsnavigator and the
navigator itself
123 Project options 485
8202019 9783446426740_Excerpt_002pdf
httpslidepdfcomreaderfull9783446426740excerpt002pdf 2427
1234 Generate options overview report
If several options are being used in a project it may be helpful to produce an overview of
the options that are used and not used
EPLAN offers an easy option for automatically creating reports in a broad range of forms
All that is required is a form of the project options overview type and a report or report
template
The image offers an example of how this kind of overview of the options used may appearin a report Of course you can work here with filters and sortings so that for example your
report only includes the active options in the form
Fig 12151 The same
page with another
section
Fig 12152 Generated
automatic options
overview
131 General 491
8202019 9783446426740_Excerpt_002pdf
httpslidepdfcomreaderfull9783446426740excerpt002pdf 2527
Question Why do I sometimes see red exclamation marks on my devices in the device
navigator
Answer If you see a red exclamation mark on a device it means that a message has been
received for this device via the message navigator
Simply open the message navigator check off Selection select the device in the device
navigator and precisely the message or messages will be displayed that have been gene-
rated for this device during the check run
Question Why does EPLAN Electric P8 not create connections and why are no cross-re-ferences displayed
Answer In this case the project in question is not of the schematic project type but a
project of the macro project type These limitations are typical of macro projects
If this is not what you want you must change the Type of project lt983089983088983097983088983090gt property in
the project propertiesQuestion Can I change the project structure (page structure) subsequently
Fig 137 Sort
interruption points
against default
Fig 138 Symbol
properties
Fig 139 Message in the
message navigator
Fig 1310 Set project
type
131 General 515
8202019 9783446426740_Excerpt_002pdf
httpslidepdfcomreaderfull9783446426740excerpt002pdf 2627
Question Is it possible to expand the display window on the right in the ldquoOpen projectrdquo
dialog to include further information
Answer No This information cannot be extended and is permanently defined by EPLAN
Question Where and how can I define a description for my structure identifiers
Answer To define a description for structure identifiers (depending on the setting) you
can use the Place identifiers dialog (which is opened automatically by EPLAN when en-
tering an unknown structure identifier to the project) or you can add it later directly in
STRUCTURE IDENTIFIER MANAGEMENT (PROJECT DATA menu)
NOTE The Place identifiers dialog which opens for new and still unknown
identifiers can be activated or deactivated in the settings under USER DISPLAY IDENTIFIER
Question Can I change the row height (and thus font size of the display) for example in
the Properties (components) dialog or also in the lsquoEdit in tablersquo mode etc in order to be
able to read it better
Answer Yes this is possible To increase the row height (and thus font size of the display)
you must click on the corresponding display then keep the CTRL key pressed and turn
the scroll wheel of the mouse Depending on the direction the display will be increased
or reduced
Fig 1341 Change size
o rows - beore
Fig 1342 Change size
o rows - afer
524 13 FAQs
8202019 9783446426740_Excerpt_002pdf
httpslidepdfcomreaderfull9783446426740excerpt002pdf 2727
I the terminal strip definitions do not exist under PROJECT DATA TERMINAL STRIPS
you can call the CORRECT unction and have the terminal strip definitions be generated
automatically by EPLAN
NOTE For the correction function to work you must select at least one
terminal in the project
Question How can I generate plug definitions automaticallyAnswer To create plug definitions automatically it is possible to call rom the PROJECT
DATA PLUGS menu the CORRECT menu item and to select here the Add missing plug
definitions setting I the unction is to be executed or the entire project the Apply to en-
tire project setting must be selected
Afer you click on the OK button EPLAN generates the definitions as unplaced unctions
(visible in the corresponding navigators and rom here they can also be placed on pages
i necessary)
Fig 1355 Function text
on terminal strip
definition
Fig 1356 Correct
terminal strip
Fig 1357 Correct plugs

8202019 9783446426740_Excerpt_002pdf
httpslidepdfcomreaderfull9783446426740excerpt002pdf 927
55 Cables 203
If the result is as desired you can exit the Number cables Preview of result dialog by
clicking OK EPLAN finishes the numbering process by writing back the new cable device
tags
The default settings for the schemes for the different cable editing functions such as (eg)
the Numbering function are defined in the project settings The settings can be found
under OPTIONS SETTINGS PROJECT [PROJECT NAME] DEVICES CABLE (AUTOMA-
TIC)
Fig 5110 Preview of
result dialog
Fig 5111 Changed
cable device tags
Fig 5112 Default
settings for cable editing
functions
8202019 9783446426740_Excerpt_002pdf
httpslidepdfcomreaderfull9783446426740excerpt002pdf 1027
56 PLC 215
The result can be seen in the image All connection point designations are correctly trans-
ferred to the PLC terminals But this only works if the addresses have been entered cor-
rectly Otherwise EPLAN cannot recognize the relationship between the PLC terminal in
the logical PLC overview and the PLC terminal in the distributed view
562 PLC ndash Set data types
The SET DATA TYPES function is used to automatically update and write the correspon-
ding data types to the PLC terminals if they are not already there
EPLAN derives the data types from the functions To do this the PLC terminals are selec-
ted in the logical PLC overview or the PLC terminals in the schematic and the SET DATA
TYPES function in the PROJECT DATA PLC menu is called EPLAN writes the data typeinto the properties of the PLC terminal
Fig 5137 Connectionpoint designations
written back
Fig 5138 Set data type
8202019 9783446426740_Excerpt_002pdf
httpslidepdfcomreaderfull9783446426740excerpt002pdf 1127
63 Types of graphical reports 237
The cable connection diagram belongs to the series of forms that can display the targets
(externalinternal) over several levels Once again predefined or user-defined filters can
be used to control the output of the cable connection diagram and thus display only the
required project cables
6318 Cable assignment diagram f08
The cable assignment diagram is the only form that cannot be generally entered for all
cables in the Output to pages setting
This is a special form that can be used to (eg) display a detailed representation of the
internal structure of a cable together with a listing of the corresponding cables in the
project (including various other information such as the cable device tag) Everything is
displayed together on a single report page
Since different cable types are usually used in a project it makes no sense
to make a global entry for a cable assignment diagram or a global selec-
tion for all cables in the settings
Fig 69 Sample cable
connection diagram (file
extension f07)
Fig 610 Sample cable
assignment diagram (file
extension f08)
Fig 611 Cable
assignment diagram
form entry on a cable
244
8202019 9783446426740_Excerpt_002pdf
httpslidepdfcomreaderfull9783446426740excerpt002pdf 1227
244 6 Reports
The plug diagram can also be set to dynamic in the form properties so that several plugs
are graphically output combined (consecutively) on a single page
You can also use the familiar filter and sorting options to (eg) limit the output for the plug
diagram
63123 Plug overview f23
The plug overview provides a listing of all plugs and or sockets used in the project de-
pending on the structure of the plug overview form
You can filter and sort almost all forms using many different filter and sorting settings
63124 Structure identifier overview f24EPLAN can manage the various structure identifiers such as functional assignment (==)
higher-level function (=) or mounting location (+) You can assign additional descriptions
to every structure identifier in EPLAN You use the structure identifier overview to obtain
an overview of all the structure identifiers assigned (or also unused) in the project
No filters are possible for the output but a range of sorting options are available
63125 Symbol overview f25
A symbol overview is used to display the symbol libraries used and or saved in a project
Fig 626 Sample plug
diagram (file extension
f22)
Fig 627 Sample plug
overview (file extension
f23)
Fig 628 Samplestructure identifier
overview (file extension
f24)
264 6 R t
8202019 9783446426740_Excerpt_002pdf
httpslidepdfcomreaderfull9783446426740excerpt002pdf 1327
264 6 Reports
Afer clicking OK EPLAN then displays the amiliar Filter Sorting [Report type] dia-
log Filters and sorting cannot be selected or devices because these are already manually
selected Filters and sorting can be used or the unctions themselves though (data such
as plug pin or terminal)
Afer clicking OK EPLAN closes all dialogs The reports hang on the cursor and can now
be placed on the active schematic page
NOTE The Manual selection option cannot be used with all report typesThis is not allowed for technical programming reasons
Fig 671 Filter and
sorting options for
manually selected
functions
Fig 672 Manually place
report
Fig 673 All reports are
manually placed
302 7 Management tasks in EPLAN
8202019 9783446426740_Excerpt_002pdf
httpslidepdfcomreaderfull9783446426740excerpt002pdf 1427
302 7 Management tasks in EPLAN
TIP The greater the number of messages in message management the
slower project andor graphical editing may be Therefore you should
hide the dialog unless you need it
When project editing is almost finished and the project is to be checked for faulty entries
the dialog can be displayed for extra information since all Errors Warnings and Notes
generated by the corresponding Check run are listed here
When you start editing a project in EPLAN various actions such as inserting entire pages
from other projects or inserting existing macros into the project can result in unwanted
data in the various databases
For example unwanted device combinations are created or new structure identifiers are
added to the project You cannot really avoid the creation of such data that do not really
belong to the project without being constantly bdquointerruptedldquo in your actual project editing
To make sure that you do not forget to change this unwanted data EPLAN provides an
online monitoring feature or you can use manual check runs to check the project using a
specified scheme (offline) and generate messages in the message database
721 The visual appearance of message management
The dialog supports the user with the following features Display of the message type the
message priority and further information such as a brief message description or the jump
point to the faulty position in the project
Small colored icons make it easy to visually distinguish between the different types ofmessages
Error For example bdquoDuplicate connection point designationldquo
Warning For example bdquoConnection point description missingldquo
Note For example bdquoA placement lies outside the rangeldquo
Fig 723 Message
management
7 3 Layer management 313
8202019 9783446426740_Excerpt_002pdf
httpslidepdfcomreaderfull9783446426740excerpt002pdf 1527
73 Layer management 313
73 Layer management
What are layers Layers are an essential element originating rom mechanical enginee-
ring (CAD) Inormation o the same type (eg dimensions) is placed on the same layer For
example the orm color ont size or other ormats o this layer can later be changed at a
central place easily and without errors
This is a great advantage because other-
wise every property that is not located in
a layer must be manually edited The lay-
er management makes such editing ac-tions a ldquopiece o cakerdquo
EPLAN has adopted and extended this
well-known idea rom mechanical engi-
neering into the CAE area You start the
layer management via the OPTIONS
LAYER MANAGEMENT menu The Layer
management dialog is displayed The lay-
er management is a project-specific set-ting and you can recognize this rom the
window title bar that displays the current-
ly active project
The layer management has the ollowing
structure The dialog has windows at the
lef and right sides The lef window con-
tains a tree with the superior layer desig-
nations (nodes and any subnodes and
then the layer designation EPLANxyz)
and the right window contains the associ-
ated sub-entries (the actual layer inorma-
tion)
731 Standard layers
EPLAN is supplied with a number o standard layers They begin with the name EPLANollowed by a three-digit number
Fig 756 Layer
management
Fig 757 Layer
management dialog
74 Parts management 325
8202019 9783446426740_Excerpt_002pdf
httpslidepdfcomreaderfull9783446426740excerpt002pdf 1627
g
The Attributes tab allows storage of additional information (in the Value column) that is
not available as standard in the parts management For example these entries can be
used for filtering purposes or as a sorting characteristic for the tree configuration The
entries themselves are limited to 200 characters
The Mounting data tab contains all the information that is necessary to use the part for
example for a mounting panel layout
It is recommended to maintain meticulously this information such as Width Height or
Depth (especially important for the 3D mounting layout (EPLAN Pro Panel)) for the part
and to update any missing data A stored image file can also be useful because this infor-mation is evaluated at different locations in EPLAN
Fig 783 Attributes tab
Fig 784 Mounting data
tab
386 9 Data backup
8202019 9783446426740_Excerpt_002pdf
httpslidepdfcomreaderfull9783446426740excerpt002pdf 1727
ted from a selection list) but here too you can also define your own personal settings by
creating and saving your own schemes
To do this you click the [] button next to the Settings selection field Then the Settings
Compression dialog opens
Here you can use the familiar graphical buttons to create a new scheme or copy and
change an existing scheme
In the lower Data to be compressed field EPLAN offers a number of actions that can be
performed during the compression
One example is the item Remove project data Unused forms This setting removes all
unused forms from the project and the project then contains only forms that are actually
used
NOTE If for example forms documentation was created before the com-
pression all forms (including the unused ones) remain stored in the pro-
ject because they are needed for the forms documentation Here the re-
ports should be removed especially the forms documentation prior to the
compression
The other second method is to use filters for the compression process As usual filters
can be set and are either created or edited as schemes
Fig 924 Settings
options for a
compression scheme
Fig 925 Setting to
remove unnecessary
forms
398 10 Master data editors
8202019 9783446426740_Excerpt_002pdf
httpslidepdfcomreaderfull9783446426740excerpt002pdf 1827
NOTE EPLAN always opens master data for editing on a temporary basis
in the current project But which project that is does not matter in this
context
Generally you always edit system master data Project master data is never modified by
the master data editors rather the form or plot frame in the system master data directo-
ries is modified andor newly created and then saved in the system directories of the
master data
If modified master data is also to be used in the current project following the modification
of master data the system master data must be synchronized with the project master data
ie the automatic prompt whether data is to be synchronized must be answered with YES
Otherwise the modifications to the master data will not take effect in the current project
because they will not have been updated yet at that time
You access the various editors via the menu UTILITIES MASTER DATA [TYPE OF MAS-
TER DATA] [TYPE OF MASTER DATA] can be symbol libraries in general symbols plot
frames or forms
The option to create outlines is not discussed further at this point because this is a sub-
ject related to mechanics and of less use to the actual (electrical) enclosure project plan-
ning
Fig 102 Example
representation for
master data opened for
editing
Fig 103 Prompt when
stored master data havebeen modified
103 Forms 409
8202019 9783446426740_Excerpt_002pdf
httpslidepdfcomreaderfull9783446426740excerpt002pdf 1927
In our example the element in the lef area is preselected (lef selection area in the dia-
log) as is the desired property that is required in the right area o the dialog
You can now confirm this selection by clicking OK
EPLAN closes the dialog and transers the selected placeholder text into the dialog o the
same name
Now confirm the Placeholder text dialog by clicking OK the placeholder text now hangs
on the cursor and can be placed at any (sensible) position in the orm
As with any other (ree) text placeholder text can be reely ormatted
This allows the orm to be appropriately bdquoconstructedldquo It is also possible to subsequently
modiy placeholder text and select a different one To do this select the placeholder text
and display its properties by double-clicking or via the popup menu
You then proceed as described above You use the button to call up the subsequent
dialogs and select apply and place other properties in the usual manner
Upon completion the orm can be checked Using the unction in the UTILITIES CHECK
FORM menu EPLAN can check the orm or errors I the orm is OK the ollowing mes-
sage is displayed The orm is OK
Fig 1023 Preselection
(lef) and selection
(right) o the property
Fig 1024 Applied
placeholder text
Fig 1025 Choice o
placement
452 12 Extensions
8202019 9783446426740_Excerpt_002pdf
httpslidepdfcomreaderfull9783446426740excerpt002pdf 2027
To do this one or more devices are selected and the PLACE menu entry in the popup
menu is selected The selected devices are now hanging on the cursor and can be placed
in the layout space
NOTE The 3D mounting layout navigator only displays those devices that
have a part entry Regardless of whether this part has additional technical
data such as width height macro data or the like
1216 Settings for EPLAN Pro Panel
There are a few global and user-specific settings for EPLAN Pro Panel
The Project-specific settings are set in the OPTIONS SETTINGS PROJECTS [PROJECT
NAME] MANAGEMENT 3D IMPORT menu
Fig 1277 An object to
be placed hangs on the
cursor
Fig 1278Project-specific
setting 1
121 EPLAN Pro Panel 455
8202019 9783446426740_Excerpt_002pdf
httpslidepdfcomreaderfull9783446426740excerpt002pdf 2127
Step 983091 Now a ew cable ducts are placed on the mounting panel o the terminal box To
do this you directly activate the mounting panel in the layout space navigator so that the
ront view is visible in the 3D view To do this you select mounting panel front in the
layout space navigator and select the ACTIVATE DIRECTLY entry in the popup menu
Step 983092 Now you select a cable duct rom parts management via the INSERT WIRE DUCT
menu and then place it later on the mounting panel Beore placement you call up the
PLACEMENT OPTIONS The upper cable duct should be placed 50 millimeters rom the
upper edge and 10 millimeters rom the lef edge o the mounting panel Then you should
extend the cable ductrsquos length to the right edge where it is also placed 10 millimeters
rom the edge
Fig 1283 Inserted
terminal box
Fig 1284 Selecting the
mounting panel front
Fig 1285 The mounting
panel front is now
activated
121 EPLAN Pro Panel 465
8202019 9783446426740_Excerpt_002pdf
httpslidepdfcomreaderfull9783446426740excerpt002pdf 2227
Step 983089983091 Now you should add the signal lamp into the door To do this you directly activa-
te the doorrsquos exterior in the layout space navigator and set the view to 3D viewpoint ront
You select the signal lamp in the 3D mounting layout navigator call up the Place unction
and then right-click the placement options You enter a distance o 300 millimeters romthe upper edge o the door
Then confirm the dialog with OK now you can grab the middle o the upper edge with the
snap unctions and click the lef mouse button EPLAN now places the signal lamp in the
center at a distance o 300 millimeters rom the edge
This is how the result looks in the 3D view
Fig 12111 Before
placement of the signal
lamp
Fig 12112 Grabbing
the center
Fig 12113 Final resultequipped enclosure
123 Project options 477
8202019 9783446426740_Excerpt_002pdf
httpslidepdfcomreaderfull9783446426740excerpt002pdf 2327
1231 What are project options
As the name describes project options are various options for (partial areas) of a project
This can mean that (eg) the PLC in a project is implemented with a Siemens PLC for onecustomer and a Schneider PLC for a different customer
This cannot be implemented using value set macros but is possible using the Project op-
tions module To do this the desired options are displayed or hidden
Project options cannot be created across projects They are only available for the project
where they have been created However template projects with project options can be
created
1232 Terminology in the Project options module
The term project options is always used here Project options are a type of ldquogeneric termrdquo
To help to understand project options the following section contains a brief explanation
of the terms used
Project options group ndash this function allows the grouping of project options They
can contain several project options but only one project option at a time can be swit-
ched on All other project options in the project options group are then switched off
Project options groups can only be created in the project options navigator
Project options ndash these are partial areas of a project that can be switched on and off
as desired They can consist of one or more extracts pages or page areas or of un-
placed objects Project options can also only be created in the navigator
Section ndash a section is always assigned to a project option A section can consist of a
partial circuit a complete page or several pages Unplaced objects are also possible in
sections In addition to the navigator sections can also be created from the PROJECT
DATA PROJECT OPTIONS CREATE SECTION menu
Fig 12135 Starting up
the project optionsnavigator and the
navigator itself
123 Project options 485
8202019 9783446426740_Excerpt_002pdf
httpslidepdfcomreaderfull9783446426740excerpt002pdf 2427
1234 Generate options overview report
If several options are being used in a project it may be helpful to produce an overview of
the options that are used and not used
EPLAN offers an easy option for automatically creating reports in a broad range of forms
All that is required is a form of the project options overview type and a report or report
template
The image offers an example of how this kind of overview of the options used may appearin a report Of course you can work here with filters and sortings so that for example your
report only includes the active options in the form
Fig 12151 The same
page with another
section
Fig 12152 Generated
automatic options
overview
131 General 491
8202019 9783446426740_Excerpt_002pdf
httpslidepdfcomreaderfull9783446426740excerpt002pdf 2527
Question Why do I sometimes see red exclamation marks on my devices in the device
navigator
Answer If you see a red exclamation mark on a device it means that a message has been
received for this device via the message navigator
Simply open the message navigator check off Selection select the device in the device
navigator and precisely the message or messages will be displayed that have been gene-
rated for this device during the check run
Question Why does EPLAN Electric P8 not create connections and why are no cross-re-ferences displayed
Answer In this case the project in question is not of the schematic project type but a
project of the macro project type These limitations are typical of macro projects
If this is not what you want you must change the Type of project lt983089983088983097983088983090gt property in
the project propertiesQuestion Can I change the project structure (page structure) subsequently
Fig 137 Sort
interruption points
against default
Fig 138 Symbol
properties
Fig 139 Message in the
message navigator
Fig 1310 Set project
type
131 General 515
8202019 9783446426740_Excerpt_002pdf
httpslidepdfcomreaderfull9783446426740excerpt002pdf 2627
Question Is it possible to expand the display window on the right in the ldquoOpen projectrdquo
dialog to include further information
Answer No This information cannot be extended and is permanently defined by EPLAN
Question Where and how can I define a description for my structure identifiers
Answer To define a description for structure identifiers (depending on the setting) you
can use the Place identifiers dialog (which is opened automatically by EPLAN when en-
tering an unknown structure identifier to the project) or you can add it later directly in
STRUCTURE IDENTIFIER MANAGEMENT (PROJECT DATA menu)
NOTE The Place identifiers dialog which opens for new and still unknown
identifiers can be activated or deactivated in the settings under USER DISPLAY IDENTIFIER
Question Can I change the row height (and thus font size of the display) for example in
the Properties (components) dialog or also in the lsquoEdit in tablersquo mode etc in order to be
able to read it better
Answer Yes this is possible To increase the row height (and thus font size of the display)
you must click on the corresponding display then keep the CTRL key pressed and turn
the scroll wheel of the mouse Depending on the direction the display will be increased
or reduced
Fig 1341 Change size
o rows - beore
Fig 1342 Change size
o rows - afer
524 13 FAQs
8202019 9783446426740_Excerpt_002pdf
httpslidepdfcomreaderfull9783446426740excerpt002pdf 2727
I the terminal strip definitions do not exist under PROJECT DATA TERMINAL STRIPS
you can call the CORRECT unction and have the terminal strip definitions be generated
automatically by EPLAN
NOTE For the correction function to work you must select at least one
terminal in the project
Question How can I generate plug definitions automaticallyAnswer To create plug definitions automatically it is possible to call rom the PROJECT
DATA PLUGS menu the CORRECT menu item and to select here the Add missing plug
definitions setting I the unction is to be executed or the entire project the Apply to en-
tire project setting must be selected
Afer you click on the OK button EPLAN generates the definitions as unplaced unctions
(visible in the corresponding navigators and rom here they can also be placed on pages
i necessary)
Fig 1355 Function text
on terminal strip
definition
Fig 1356 Correct
terminal strip
Fig 1357 Correct plugs

8202019 9783446426740_Excerpt_002pdf
httpslidepdfcomreaderfull9783446426740excerpt002pdf 1027
56 PLC 215
The result can be seen in the image All connection point designations are correctly trans-
ferred to the PLC terminals But this only works if the addresses have been entered cor-
rectly Otherwise EPLAN cannot recognize the relationship between the PLC terminal in
the logical PLC overview and the PLC terminal in the distributed view
562 PLC ndash Set data types
The SET DATA TYPES function is used to automatically update and write the correspon-
ding data types to the PLC terminals if they are not already there
EPLAN derives the data types from the functions To do this the PLC terminals are selec-
ted in the logical PLC overview or the PLC terminals in the schematic and the SET DATA
TYPES function in the PROJECT DATA PLC menu is called EPLAN writes the data typeinto the properties of the PLC terminal
Fig 5137 Connectionpoint designations
written back
Fig 5138 Set data type
8202019 9783446426740_Excerpt_002pdf
httpslidepdfcomreaderfull9783446426740excerpt002pdf 1127
63 Types of graphical reports 237
The cable connection diagram belongs to the series of forms that can display the targets
(externalinternal) over several levels Once again predefined or user-defined filters can
be used to control the output of the cable connection diagram and thus display only the
required project cables
6318 Cable assignment diagram f08
The cable assignment diagram is the only form that cannot be generally entered for all
cables in the Output to pages setting
This is a special form that can be used to (eg) display a detailed representation of the
internal structure of a cable together with a listing of the corresponding cables in the
project (including various other information such as the cable device tag) Everything is
displayed together on a single report page
Since different cable types are usually used in a project it makes no sense
to make a global entry for a cable assignment diagram or a global selec-
tion for all cables in the settings
Fig 69 Sample cable
connection diagram (file
extension f07)
Fig 610 Sample cable
assignment diagram (file
extension f08)
Fig 611 Cable
assignment diagram
form entry on a cable
244
8202019 9783446426740_Excerpt_002pdf
httpslidepdfcomreaderfull9783446426740excerpt002pdf 1227
244 6 Reports
The plug diagram can also be set to dynamic in the form properties so that several plugs
are graphically output combined (consecutively) on a single page
You can also use the familiar filter and sorting options to (eg) limit the output for the plug
diagram
63123 Plug overview f23
The plug overview provides a listing of all plugs and or sockets used in the project de-
pending on the structure of the plug overview form
You can filter and sort almost all forms using many different filter and sorting settings
63124 Structure identifier overview f24EPLAN can manage the various structure identifiers such as functional assignment (==)
higher-level function (=) or mounting location (+) You can assign additional descriptions
to every structure identifier in EPLAN You use the structure identifier overview to obtain
an overview of all the structure identifiers assigned (or also unused) in the project
No filters are possible for the output but a range of sorting options are available
63125 Symbol overview f25
A symbol overview is used to display the symbol libraries used and or saved in a project
Fig 626 Sample plug
diagram (file extension
f22)
Fig 627 Sample plug
overview (file extension
f23)
Fig 628 Samplestructure identifier
overview (file extension
f24)
264 6 R t
8202019 9783446426740_Excerpt_002pdf
httpslidepdfcomreaderfull9783446426740excerpt002pdf 1327
264 6 Reports
Afer clicking OK EPLAN then displays the amiliar Filter Sorting [Report type] dia-
log Filters and sorting cannot be selected or devices because these are already manually
selected Filters and sorting can be used or the unctions themselves though (data such
as plug pin or terminal)
Afer clicking OK EPLAN closes all dialogs The reports hang on the cursor and can now
be placed on the active schematic page
NOTE The Manual selection option cannot be used with all report typesThis is not allowed for technical programming reasons
Fig 671 Filter and
sorting options for
manually selected
functions
Fig 672 Manually place
report
Fig 673 All reports are
manually placed
302 7 Management tasks in EPLAN
8202019 9783446426740_Excerpt_002pdf
httpslidepdfcomreaderfull9783446426740excerpt002pdf 1427
302 7 Management tasks in EPLAN
TIP The greater the number of messages in message management the
slower project andor graphical editing may be Therefore you should
hide the dialog unless you need it
When project editing is almost finished and the project is to be checked for faulty entries
the dialog can be displayed for extra information since all Errors Warnings and Notes
generated by the corresponding Check run are listed here
When you start editing a project in EPLAN various actions such as inserting entire pages
from other projects or inserting existing macros into the project can result in unwanted
data in the various databases
For example unwanted device combinations are created or new structure identifiers are
added to the project You cannot really avoid the creation of such data that do not really
belong to the project without being constantly bdquointerruptedldquo in your actual project editing
To make sure that you do not forget to change this unwanted data EPLAN provides an
online monitoring feature or you can use manual check runs to check the project using a
specified scheme (offline) and generate messages in the message database
721 The visual appearance of message management
The dialog supports the user with the following features Display of the message type the
message priority and further information such as a brief message description or the jump
point to the faulty position in the project
Small colored icons make it easy to visually distinguish between the different types ofmessages
Error For example bdquoDuplicate connection point designationldquo
Warning For example bdquoConnection point description missingldquo
Note For example bdquoA placement lies outside the rangeldquo
Fig 723 Message
management
7 3 Layer management 313
8202019 9783446426740_Excerpt_002pdf
httpslidepdfcomreaderfull9783446426740excerpt002pdf 1527
73 Layer management 313
73 Layer management
What are layers Layers are an essential element originating rom mechanical enginee-
ring (CAD) Inormation o the same type (eg dimensions) is placed on the same layer For
example the orm color ont size or other ormats o this layer can later be changed at a
central place easily and without errors
This is a great advantage because other-
wise every property that is not located in
a layer must be manually edited The lay-
er management makes such editing ac-tions a ldquopiece o cakerdquo
EPLAN has adopted and extended this
well-known idea rom mechanical engi-
neering into the CAE area You start the
layer management via the OPTIONS
LAYER MANAGEMENT menu The Layer
management dialog is displayed The lay-
er management is a project-specific set-ting and you can recognize this rom the
window title bar that displays the current-
ly active project
The layer management has the ollowing
structure The dialog has windows at the
lef and right sides The lef window con-
tains a tree with the superior layer desig-
nations (nodes and any subnodes and
then the layer designation EPLANxyz)
and the right window contains the associ-
ated sub-entries (the actual layer inorma-
tion)
731 Standard layers
EPLAN is supplied with a number o standard layers They begin with the name EPLANollowed by a three-digit number
Fig 756 Layer
management
Fig 757 Layer
management dialog
74 Parts management 325
8202019 9783446426740_Excerpt_002pdf
httpslidepdfcomreaderfull9783446426740excerpt002pdf 1627
g
The Attributes tab allows storage of additional information (in the Value column) that is
not available as standard in the parts management For example these entries can be
used for filtering purposes or as a sorting characteristic for the tree configuration The
entries themselves are limited to 200 characters
The Mounting data tab contains all the information that is necessary to use the part for
example for a mounting panel layout
It is recommended to maintain meticulously this information such as Width Height or
Depth (especially important for the 3D mounting layout (EPLAN Pro Panel)) for the part
and to update any missing data A stored image file can also be useful because this infor-mation is evaluated at different locations in EPLAN
Fig 783 Attributes tab
Fig 784 Mounting data
tab
386 9 Data backup
8202019 9783446426740_Excerpt_002pdf
httpslidepdfcomreaderfull9783446426740excerpt002pdf 1727
ted from a selection list) but here too you can also define your own personal settings by
creating and saving your own schemes
To do this you click the [] button next to the Settings selection field Then the Settings
Compression dialog opens
Here you can use the familiar graphical buttons to create a new scheme or copy and
change an existing scheme
In the lower Data to be compressed field EPLAN offers a number of actions that can be
performed during the compression
One example is the item Remove project data Unused forms This setting removes all
unused forms from the project and the project then contains only forms that are actually
used
NOTE If for example forms documentation was created before the com-
pression all forms (including the unused ones) remain stored in the pro-
ject because they are needed for the forms documentation Here the re-
ports should be removed especially the forms documentation prior to the
compression
The other second method is to use filters for the compression process As usual filters
can be set and are either created or edited as schemes
Fig 924 Settings
options for a
compression scheme
Fig 925 Setting to
remove unnecessary
forms
398 10 Master data editors
8202019 9783446426740_Excerpt_002pdf
httpslidepdfcomreaderfull9783446426740excerpt002pdf 1827
NOTE EPLAN always opens master data for editing on a temporary basis
in the current project But which project that is does not matter in this
context
Generally you always edit system master data Project master data is never modified by
the master data editors rather the form or plot frame in the system master data directo-
ries is modified andor newly created and then saved in the system directories of the
master data
If modified master data is also to be used in the current project following the modification
of master data the system master data must be synchronized with the project master data
ie the automatic prompt whether data is to be synchronized must be answered with YES
Otherwise the modifications to the master data will not take effect in the current project
because they will not have been updated yet at that time
You access the various editors via the menu UTILITIES MASTER DATA [TYPE OF MAS-
TER DATA] [TYPE OF MASTER DATA] can be symbol libraries in general symbols plot
frames or forms
The option to create outlines is not discussed further at this point because this is a sub-
ject related to mechanics and of less use to the actual (electrical) enclosure project plan-
ning
Fig 102 Example
representation for
master data opened for
editing
Fig 103 Prompt when
stored master data havebeen modified
103 Forms 409
8202019 9783446426740_Excerpt_002pdf
httpslidepdfcomreaderfull9783446426740excerpt002pdf 1927
In our example the element in the lef area is preselected (lef selection area in the dia-
log) as is the desired property that is required in the right area o the dialog
You can now confirm this selection by clicking OK
EPLAN closes the dialog and transers the selected placeholder text into the dialog o the
same name
Now confirm the Placeholder text dialog by clicking OK the placeholder text now hangs
on the cursor and can be placed at any (sensible) position in the orm
As with any other (ree) text placeholder text can be reely ormatted
This allows the orm to be appropriately bdquoconstructedldquo It is also possible to subsequently
modiy placeholder text and select a different one To do this select the placeholder text
and display its properties by double-clicking or via the popup menu
You then proceed as described above You use the button to call up the subsequent
dialogs and select apply and place other properties in the usual manner
Upon completion the orm can be checked Using the unction in the UTILITIES CHECK
FORM menu EPLAN can check the orm or errors I the orm is OK the ollowing mes-
sage is displayed The orm is OK
Fig 1023 Preselection
(lef) and selection
(right) o the property
Fig 1024 Applied
placeholder text
Fig 1025 Choice o
placement
452 12 Extensions
8202019 9783446426740_Excerpt_002pdf
httpslidepdfcomreaderfull9783446426740excerpt002pdf 2027
To do this one or more devices are selected and the PLACE menu entry in the popup
menu is selected The selected devices are now hanging on the cursor and can be placed
in the layout space
NOTE The 3D mounting layout navigator only displays those devices that
have a part entry Regardless of whether this part has additional technical
data such as width height macro data or the like
1216 Settings for EPLAN Pro Panel
There are a few global and user-specific settings for EPLAN Pro Panel
The Project-specific settings are set in the OPTIONS SETTINGS PROJECTS [PROJECT
NAME] MANAGEMENT 3D IMPORT menu
Fig 1277 An object to
be placed hangs on the
cursor
Fig 1278Project-specific
setting 1
121 EPLAN Pro Panel 455
8202019 9783446426740_Excerpt_002pdf
httpslidepdfcomreaderfull9783446426740excerpt002pdf 2127
Step 983091 Now a ew cable ducts are placed on the mounting panel o the terminal box To
do this you directly activate the mounting panel in the layout space navigator so that the
ront view is visible in the 3D view To do this you select mounting panel front in the
layout space navigator and select the ACTIVATE DIRECTLY entry in the popup menu
Step 983092 Now you select a cable duct rom parts management via the INSERT WIRE DUCT
menu and then place it later on the mounting panel Beore placement you call up the
PLACEMENT OPTIONS The upper cable duct should be placed 50 millimeters rom the
upper edge and 10 millimeters rom the lef edge o the mounting panel Then you should
extend the cable ductrsquos length to the right edge where it is also placed 10 millimeters
rom the edge
Fig 1283 Inserted
terminal box
Fig 1284 Selecting the
mounting panel front
Fig 1285 The mounting
panel front is now
activated
121 EPLAN Pro Panel 465
8202019 9783446426740_Excerpt_002pdf
httpslidepdfcomreaderfull9783446426740excerpt002pdf 2227
Step 983089983091 Now you should add the signal lamp into the door To do this you directly activa-
te the doorrsquos exterior in the layout space navigator and set the view to 3D viewpoint ront
You select the signal lamp in the 3D mounting layout navigator call up the Place unction
and then right-click the placement options You enter a distance o 300 millimeters romthe upper edge o the door
Then confirm the dialog with OK now you can grab the middle o the upper edge with the
snap unctions and click the lef mouse button EPLAN now places the signal lamp in the
center at a distance o 300 millimeters rom the edge
This is how the result looks in the 3D view
Fig 12111 Before
placement of the signal
lamp
Fig 12112 Grabbing
the center
Fig 12113 Final resultequipped enclosure
123 Project options 477
8202019 9783446426740_Excerpt_002pdf
httpslidepdfcomreaderfull9783446426740excerpt002pdf 2327
1231 What are project options
As the name describes project options are various options for (partial areas) of a project
This can mean that (eg) the PLC in a project is implemented with a Siemens PLC for onecustomer and a Schneider PLC for a different customer
This cannot be implemented using value set macros but is possible using the Project op-
tions module To do this the desired options are displayed or hidden
Project options cannot be created across projects They are only available for the project
where they have been created However template projects with project options can be
created
1232 Terminology in the Project options module
The term project options is always used here Project options are a type of ldquogeneric termrdquo
To help to understand project options the following section contains a brief explanation
of the terms used
Project options group ndash this function allows the grouping of project options They
can contain several project options but only one project option at a time can be swit-
ched on All other project options in the project options group are then switched off
Project options groups can only be created in the project options navigator
Project options ndash these are partial areas of a project that can be switched on and off
as desired They can consist of one or more extracts pages or page areas or of un-
placed objects Project options can also only be created in the navigator
Section ndash a section is always assigned to a project option A section can consist of a
partial circuit a complete page or several pages Unplaced objects are also possible in
sections In addition to the navigator sections can also be created from the PROJECT
DATA PROJECT OPTIONS CREATE SECTION menu
Fig 12135 Starting up
the project optionsnavigator and the
navigator itself
123 Project options 485
8202019 9783446426740_Excerpt_002pdf
httpslidepdfcomreaderfull9783446426740excerpt002pdf 2427
1234 Generate options overview report
If several options are being used in a project it may be helpful to produce an overview of
the options that are used and not used
EPLAN offers an easy option for automatically creating reports in a broad range of forms
All that is required is a form of the project options overview type and a report or report
template
The image offers an example of how this kind of overview of the options used may appearin a report Of course you can work here with filters and sortings so that for example your
report only includes the active options in the form
Fig 12151 The same
page with another
section
Fig 12152 Generated
automatic options
overview
131 General 491
8202019 9783446426740_Excerpt_002pdf
httpslidepdfcomreaderfull9783446426740excerpt002pdf 2527
Question Why do I sometimes see red exclamation marks on my devices in the device
navigator
Answer If you see a red exclamation mark on a device it means that a message has been
received for this device via the message navigator
Simply open the message navigator check off Selection select the device in the device
navigator and precisely the message or messages will be displayed that have been gene-
rated for this device during the check run
Question Why does EPLAN Electric P8 not create connections and why are no cross-re-ferences displayed
Answer In this case the project in question is not of the schematic project type but a
project of the macro project type These limitations are typical of macro projects
If this is not what you want you must change the Type of project lt983089983088983097983088983090gt property in
the project propertiesQuestion Can I change the project structure (page structure) subsequently
Fig 137 Sort
interruption points
against default
Fig 138 Symbol
properties
Fig 139 Message in the
message navigator
Fig 1310 Set project
type
131 General 515
8202019 9783446426740_Excerpt_002pdf
httpslidepdfcomreaderfull9783446426740excerpt002pdf 2627
Question Is it possible to expand the display window on the right in the ldquoOpen projectrdquo
dialog to include further information
Answer No This information cannot be extended and is permanently defined by EPLAN
Question Where and how can I define a description for my structure identifiers
Answer To define a description for structure identifiers (depending on the setting) you
can use the Place identifiers dialog (which is opened automatically by EPLAN when en-
tering an unknown structure identifier to the project) or you can add it later directly in
STRUCTURE IDENTIFIER MANAGEMENT (PROJECT DATA menu)
NOTE The Place identifiers dialog which opens for new and still unknown
identifiers can be activated or deactivated in the settings under USER DISPLAY IDENTIFIER
Question Can I change the row height (and thus font size of the display) for example in
the Properties (components) dialog or also in the lsquoEdit in tablersquo mode etc in order to be
able to read it better
Answer Yes this is possible To increase the row height (and thus font size of the display)
you must click on the corresponding display then keep the CTRL key pressed and turn
the scroll wheel of the mouse Depending on the direction the display will be increased
or reduced
Fig 1341 Change size
o rows - beore
Fig 1342 Change size
o rows - afer
524 13 FAQs
8202019 9783446426740_Excerpt_002pdf
httpslidepdfcomreaderfull9783446426740excerpt002pdf 2727
I the terminal strip definitions do not exist under PROJECT DATA TERMINAL STRIPS
you can call the CORRECT unction and have the terminal strip definitions be generated
automatically by EPLAN
NOTE For the correction function to work you must select at least one
terminal in the project
Question How can I generate plug definitions automaticallyAnswer To create plug definitions automatically it is possible to call rom the PROJECT
DATA PLUGS menu the CORRECT menu item and to select here the Add missing plug
definitions setting I the unction is to be executed or the entire project the Apply to en-
tire project setting must be selected
Afer you click on the OK button EPLAN generates the definitions as unplaced unctions
(visible in the corresponding navigators and rom here they can also be placed on pages
i necessary)
Fig 1355 Function text
on terminal strip
definition
Fig 1356 Correct
terminal strip
Fig 1357 Correct plugs

8202019 9783446426740_Excerpt_002pdf
httpslidepdfcomreaderfull9783446426740excerpt002pdf 1127
63 Types of graphical reports 237
The cable connection diagram belongs to the series of forms that can display the targets
(externalinternal) over several levels Once again predefined or user-defined filters can
be used to control the output of the cable connection diagram and thus display only the
required project cables
6318 Cable assignment diagram f08
The cable assignment diagram is the only form that cannot be generally entered for all
cables in the Output to pages setting
This is a special form that can be used to (eg) display a detailed representation of the
internal structure of a cable together with a listing of the corresponding cables in the
project (including various other information such as the cable device tag) Everything is
displayed together on a single report page
Since different cable types are usually used in a project it makes no sense
to make a global entry for a cable assignment diagram or a global selec-
tion for all cables in the settings
Fig 69 Sample cable
connection diagram (file
extension f07)
Fig 610 Sample cable
assignment diagram (file
extension f08)
Fig 611 Cable
assignment diagram
form entry on a cable
244
8202019 9783446426740_Excerpt_002pdf
httpslidepdfcomreaderfull9783446426740excerpt002pdf 1227
244 6 Reports
The plug diagram can also be set to dynamic in the form properties so that several plugs
are graphically output combined (consecutively) on a single page
You can also use the familiar filter and sorting options to (eg) limit the output for the plug
diagram
63123 Plug overview f23
The plug overview provides a listing of all plugs and or sockets used in the project de-
pending on the structure of the plug overview form
You can filter and sort almost all forms using many different filter and sorting settings
63124 Structure identifier overview f24EPLAN can manage the various structure identifiers such as functional assignment (==)
higher-level function (=) or mounting location (+) You can assign additional descriptions
to every structure identifier in EPLAN You use the structure identifier overview to obtain
an overview of all the structure identifiers assigned (or also unused) in the project
No filters are possible for the output but a range of sorting options are available
63125 Symbol overview f25
A symbol overview is used to display the symbol libraries used and or saved in a project
Fig 626 Sample plug
diagram (file extension
f22)
Fig 627 Sample plug
overview (file extension
f23)
Fig 628 Samplestructure identifier
overview (file extension
f24)
264 6 R t
8202019 9783446426740_Excerpt_002pdf
httpslidepdfcomreaderfull9783446426740excerpt002pdf 1327
264 6 Reports
Afer clicking OK EPLAN then displays the amiliar Filter Sorting [Report type] dia-
log Filters and sorting cannot be selected or devices because these are already manually
selected Filters and sorting can be used or the unctions themselves though (data such
as plug pin or terminal)
Afer clicking OK EPLAN closes all dialogs The reports hang on the cursor and can now
be placed on the active schematic page
NOTE The Manual selection option cannot be used with all report typesThis is not allowed for technical programming reasons
Fig 671 Filter and
sorting options for
manually selected
functions
Fig 672 Manually place
report
Fig 673 All reports are
manually placed
302 7 Management tasks in EPLAN
8202019 9783446426740_Excerpt_002pdf
httpslidepdfcomreaderfull9783446426740excerpt002pdf 1427
302 7 Management tasks in EPLAN
TIP The greater the number of messages in message management the
slower project andor graphical editing may be Therefore you should
hide the dialog unless you need it
When project editing is almost finished and the project is to be checked for faulty entries
the dialog can be displayed for extra information since all Errors Warnings and Notes
generated by the corresponding Check run are listed here
When you start editing a project in EPLAN various actions such as inserting entire pages
from other projects or inserting existing macros into the project can result in unwanted
data in the various databases
For example unwanted device combinations are created or new structure identifiers are
added to the project You cannot really avoid the creation of such data that do not really
belong to the project without being constantly bdquointerruptedldquo in your actual project editing
To make sure that you do not forget to change this unwanted data EPLAN provides an
online monitoring feature or you can use manual check runs to check the project using a
specified scheme (offline) and generate messages in the message database
721 The visual appearance of message management
The dialog supports the user with the following features Display of the message type the
message priority and further information such as a brief message description or the jump
point to the faulty position in the project
Small colored icons make it easy to visually distinguish between the different types ofmessages
Error For example bdquoDuplicate connection point designationldquo
Warning For example bdquoConnection point description missingldquo
Note For example bdquoA placement lies outside the rangeldquo
Fig 723 Message
management
7 3 Layer management 313
8202019 9783446426740_Excerpt_002pdf
httpslidepdfcomreaderfull9783446426740excerpt002pdf 1527
73 Layer management 313
73 Layer management
What are layers Layers are an essential element originating rom mechanical enginee-
ring (CAD) Inormation o the same type (eg dimensions) is placed on the same layer For
example the orm color ont size or other ormats o this layer can later be changed at a
central place easily and without errors
This is a great advantage because other-
wise every property that is not located in
a layer must be manually edited The lay-
er management makes such editing ac-tions a ldquopiece o cakerdquo
EPLAN has adopted and extended this
well-known idea rom mechanical engi-
neering into the CAE area You start the
layer management via the OPTIONS
LAYER MANAGEMENT menu The Layer
management dialog is displayed The lay-
er management is a project-specific set-ting and you can recognize this rom the
window title bar that displays the current-
ly active project
The layer management has the ollowing
structure The dialog has windows at the
lef and right sides The lef window con-
tains a tree with the superior layer desig-
nations (nodes and any subnodes and
then the layer designation EPLANxyz)
and the right window contains the associ-
ated sub-entries (the actual layer inorma-
tion)
731 Standard layers
EPLAN is supplied with a number o standard layers They begin with the name EPLANollowed by a three-digit number
Fig 756 Layer
management
Fig 757 Layer
management dialog
74 Parts management 325
8202019 9783446426740_Excerpt_002pdf
httpslidepdfcomreaderfull9783446426740excerpt002pdf 1627
g
The Attributes tab allows storage of additional information (in the Value column) that is
not available as standard in the parts management For example these entries can be
used for filtering purposes or as a sorting characteristic for the tree configuration The
entries themselves are limited to 200 characters
The Mounting data tab contains all the information that is necessary to use the part for
example for a mounting panel layout
It is recommended to maintain meticulously this information such as Width Height or
Depth (especially important for the 3D mounting layout (EPLAN Pro Panel)) for the part
and to update any missing data A stored image file can also be useful because this infor-mation is evaluated at different locations in EPLAN
Fig 783 Attributes tab
Fig 784 Mounting data
tab
386 9 Data backup
8202019 9783446426740_Excerpt_002pdf
httpslidepdfcomreaderfull9783446426740excerpt002pdf 1727
ted from a selection list) but here too you can also define your own personal settings by
creating and saving your own schemes
To do this you click the [] button next to the Settings selection field Then the Settings
Compression dialog opens
Here you can use the familiar graphical buttons to create a new scheme or copy and
change an existing scheme
In the lower Data to be compressed field EPLAN offers a number of actions that can be
performed during the compression
One example is the item Remove project data Unused forms This setting removes all
unused forms from the project and the project then contains only forms that are actually
used
NOTE If for example forms documentation was created before the com-
pression all forms (including the unused ones) remain stored in the pro-
ject because they are needed for the forms documentation Here the re-
ports should be removed especially the forms documentation prior to the
compression
The other second method is to use filters for the compression process As usual filters
can be set and are either created or edited as schemes
Fig 924 Settings
options for a
compression scheme
Fig 925 Setting to
remove unnecessary
forms
398 10 Master data editors
8202019 9783446426740_Excerpt_002pdf
httpslidepdfcomreaderfull9783446426740excerpt002pdf 1827
NOTE EPLAN always opens master data for editing on a temporary basis
in the current project But which project that is does not matter in this
context
Generally you always edit system master data Project master data is never modified by
the master data editors rather the form or plot frame in the system master data directo-
ries is modified andor newly created and then saved in the system directories of the
master data
If modified master data is also to be used in the current project following the modification
of master data the system master data must be synchronized with the project master data
ie the automatic prompt whether data is to be synchronized must be answered with YES
Otherwise the modifications to the master data will not take effect in the current project
because they will not have been updated yet at that time
You access the various editors via the menu UTILITIES MASTER DATA [TYPE OF MAS-
TER DATA] [TYPE OF MASTER DATA] can be symbol libraries in general symbols plot
frames or forms
The option to create outlines is not discussed further at this point because this is a sub-
ject related to mechanics and of less use to the actual (electrical) enclosure project plan-
ning
Fig 102 Example
representation for
master data opened for
editing
Fig 103 Prompt when
stored master data havebeen modified
103 Forms 409
8202019 9783446426740_Excerpt_002pdf
httpslidepdfcomreaderfull9783446426740excerpt002pdf 1927
In our example the element in the lef area is preselected (lef selection area in the dia-
log) as is the desired property that is required in the right area o the dialog
You can now confirm this selection by clicking OK
EPLAN closes the dialog and transers the selected placeholder text into the dialog o the
same name
Now confirm the Placeholder text dialog by clicking OK the placeholder text now hangs
on the cursor and can be placed at any (sensible) position in the orm
As with any other (ree) text placeholder text can be reely ormatted
This allows the orm to be appropriately bdquoconstructedldquo It is also possible to subsequently
modiy placeholder text and select a different one To do this select the placeholder text
and display its properties by double-clicking or via the popup menu
You then proceed as described above You use the button to call up the subsequent
dialogs and select apply and place other properties in the usual manner
Upon completion the orm can be checked Using the unction in the UTILITIES CHECK
FORM menu EPLAN can check the orm or errors I the orm is OK the ollowing mes-
sage is displayed The orm is OK
Fig 1023 Preselection
(lef) and selection
(right) o the property
Fig 1024 Applied
placeholder text
Fig 1025 Choice o
placement
452 12 Extensions
8202019 9783446426740_Excerpt_002pdf
httpslidepdfcomreaderfull9783446426740excerpt002pdf 2027
To do this one or more devices are selected and the PLACE menu entry in the popup
menu is selected The selected devices are now hanging on the cursor and can be placed
in the layout space
NOTE The 3D mounting layout navigator only displays those devices that
have a part entry Regardless of whether this part has additional technical
data such as width height macro data or the like
1216 Settings for EPLAN Pro Panel
There are a few global and user-specific settings for EPLAN Pro Panel
The Project-specific settings are set in the OPTIONS SETTINGS PROJECTS [PROJECT
NAME] MANAGEMENT 3D IMPORT menu
Fig 1277 An object to
be placed hangs on the
cursor
Fig 1278Project-specific
setting 1
121 EPLAN Pro Panel 455
8202019 9783446426740_Excerpt_002pdf
httpslidepdfcomreaderfull9783446426740excerpt002pdf 2127
Step 983091 Now a ew cable ducts are placed on the mounting panel o the terminal box To
do this you directly activate the mounting panel in the layout space navigator so that the
ront view is visible in the 3D view To do this you select mounting panel front in the
layout space navigator and select the ACTIVATE DIRECTLY entry in the popup menu
Step 983092 Now you select a cable duct rom parts management via the INSERT WIRE DUCT
menu and then place it later on the mounting panel Beore placement you call up the
PLACEMENT OPTIONS The upper cable duct should be placed 50 millimeters rom the
upper edge and 10 millimeters rom the lef edge o the mounting panel Then you should
extend the cable ductrsquos length to the right edge where it is also placed 10 millimeters
rom the edge
Fig 1283 Inserted
terminal box
Fig 1284 Selecting the
mounting panel front
Fig 1285 The mounting
panel front is now
activated
121 EPLAN Pro Panel 465
8202019 9783446426740_Excerpt_002pdf
httpslidepdfcomreaderfull9783446426740excerpt002pdf 2227
Step 983089983091 Now you should add the signal lamp into the door To do this you directly activa-
te the doorrsquos exterior in the layout space navigator and set the view to 3D viewpoint ront
You select the signal lamp in the 3D mounting layout navigator call up the Place unction
and then right-click the placement options You enter a distance o 300 millimeters romthe upper edge o the door
Then confirm the dialog with OK now you can grab the middle o the upper edge with the
snap unctions and click the lef mouse button EPLAN now places the signal lamp in the
center at a distance o 300 millimeters rom the edge
This is how the result looks in the 3D view
Fig 12111 Before
placement of the signal
lamp
Fig 12112 Grabbing
the center
Fig 12113 Final resultequipped enclosure
123 Project options 477
8202019 9783446426740_Excerpt_002pdf
httpslidepdfcomreaderfull9783446426740excerpt002pdf 2327
1231 What are project options
As the name describes project options are various options for (partial areas) of a project
This can mean that (eg) the PLC in a project is implemented with a Siemens PLC for onecustomer and a Schneider PLC for a different customer
This cannot be implemented using value set macros but is possible using the Project op-
tions module To do this the desired options are displayed or hidden
Project options cannot be created across projects They are only available for the project
where they have been created However template projects with project options can be
created
1232 Terminology in the Project options module
The term project options is always used here Project options are a type of ldquogeneric termrdquo
To help to understand project options the following section contains a brief explanation
of the terms used
Project options group ndash this function allows the grouping of project options They
can contain several project options but only one project option at a time can be swit-
ched on All other project options in the project options group are then switched off
Project options groups can only be created in the project options navigator
Project options ndash these are partial areas of a project that can be switched on and off
as desired They can consist of one or more extracts pages or page areas or of un-
placed objects Project options can also only be created in the navigator
Section ndash a section is always assigned to a project option A section can consist of a
partial circuit a complete page or several pages Unplaced objects are also possible in
sections In addition to the navigator sections can also be created from the PROJECT
DATA PROJECT OPTIONS CREATE SECTION menu
Fig 12135 Starting up
the project optionsnavigator and the
navigator itself
123 Project options 485
8202019 9783446426740_Excerpt_002pdf
httpslidepdfcomreaderfull9783446426740excerpt002pdf 2427
1234 Generate options overview report
If several options are being used in a project it may be helpful to produce an overview of
the options that are used and not used
EPLAN offers an easy option for automatically creating reports in a broad range of forms
All that is required is a form of the project options overview type and a report or report
template
The image offers an example of how this kind of overview of the options used may appearin a report Of course you can work here with filters and sortings so that for example your
report only includes the active options in the form
Fig 12151 The same
page with another
section
Fig 12152 Generated
automatic options
overview
131 General 491
8202019 9783446426740_Excerpt_002pdf
httpslidepdfcomreaderfull9783446426740excerpt002pdf 2527
Question Why do I sometimes see red exclamation marks on my devices in the device
navigator
Answer If you see a red exclamation mark on a device it means that a message has been
received for this device via the message navigator
Simply open the message navigator check off Selection select the device in the device
navigator and precisely the message or messages will be displayed that have been gene-
rated for this device during the check run
Question Why does EPLAN Electric P8 not create connections and why are no cross-re-ferences displayed
Answer In this case the project in question is not of the schematic project type but a
project of the macro project type These limitations are typical of macro projects
If this is not what you want you must change the Type of project lt983089983088983097983088983090gt property in
the project propertiesQuestion Can I change the project structure (page structure) subsequently
Fig 137 Sort
interruption points
against default
Fig 138 Symbol
properties
Fig 139 Message in the
message navigator
Fig 1310 Set project
type
131 General 515
8202019 9783446426740_Excerpt_002pdf
httpslidepdfcomreaderfull9783446426740excerpt002pdf 2627
Question Is it possible to expand the display window on the right in the ldquoOpen projectrdquo
dialog to include further information
Answer No This information cannot be extended and is permanently defined by EPLAN
Question Where and how can I define a description for my structure identifiers
Answer To define a description for structure identifiers (depending on the setting) you
can use the Place identifiers dialog (which is opened automatically by EPLAN when en-
tering an unknown structure identifier to the project) or you can add it later directly in
STRUCTURE IDENTIFIER MANAGEMENT (PROJECT DATA menu)
NOTE The Place identifiers dialog which opens for new and still unknown
identifiers can be activated or deactivated in the settings under USER DISPLAY IDENTIFIER
Question Can I change the row height (and thus font size of the display) for example in
the Properties (components) dialog or also in the lsquoEdit in tablersquo mode etc in order to be
able to read it better
Answer Yes this is possible To increase the row height (and thus font size of the display)
you must click on the corresponding display then keep the CTRL key pressed and turn
the scroll wheel of the mouse Depending on the direction the display will be increased
or reduced
Fig 1341 Change size
o rows - beore
Fig 1342 Change size
o rows - afer
524 13 FAQs
8202019 9783446426740_Excerpt_002pdf
httpslidepdfcomreaderfull9783446426740excerpt002pdf 2727
I the terminal strip definitions do not exist under PROJECT DATA TERMINAL STRIPS
you can call the CORRECT unction and have the terminal strip definitions be generated
automatically by EPLAN
NOTE For the correction function to work you must select at least one
terminal in the project
Question How can I generate plug definitions automaticallyAnswer To create plug definitions automatically it is possible to call rom the PROJECT
DATA PLUGS menu the CORRECT menu item and to select here the Add missing plug
definitions setting I the unction is to be executed or the entire project the Apply to en-
tire project setting must be selected
Afer you click on the OK button EPLAN generates the definitions as unplaced unctions
(visible in the corresponding navigators and rom here they can also be placed on pages
i necessary)
Fig 1355 Function text
on terminal strip
definition
Fig 1356 Correct
terminal strip
Fig 1357 Correct plugs

8202019 9783446426740_Excerpt_002pdf
httpslidepdfcomreaderfull9783446426740excerpt002pdf 1227
244 6 Reports
The plug diagram can also be set to dynamic in the form properties so that several plugs
are graphically output combined (consecutively) on a single page
You can also use the familiar filter and sorting options to (eg) limit the output for the plug
diagram
63123 Plug overview f23
The plug overview provides a listing of all plugs and or sockets used in the project de-
pending on the structure of the plug overview form
You can filter and sort almost all forms using many different filter and sorting settings
63124 Structure identifier overview f24EPLAN can manage the various structure identifiers such as functional assignment (==)
higher-level function (=) or mounting location (+) You can assign additional descriptions
to every structure identifier in EPLAN You use the structure identifier overview to obtain
an overview of all the structure identifiers assigned (or also unused) in the project
No filters are possible for the output but a range of sorting options are available
63125 Symbol overview f25
A symbol overview is used to display the symbol libraries used and or saved in a project
Fig 626 Sample plug
diagram (file extension
f22)
Fig 627 Sample plug
overview (file extension
f23)
Fig 628 Samplestructure identifier
overview (file extension
f24)
264 6 R t
8202019 9783446426740_Excerpt_002pdf
httpslidepdfcomreaderfull9783446426740excerpt002pdf 1327
264 6 Reports
Afer clicking OK EPLAN then displays the amiliar Filter Sorting [Report type] dia-
log Filters and sorting cannot be selected or devices because these are already manually
selected Filters and sorting can be used or the unctions themselves though (data such
as plug pin or terminal)
Afer clicking OK EPLAN closes all dialogs The reports hang on the cursor and can now
be placed on the active schematic page
NOTE The Manual selection option cannot be used with all report typesThis is not allowed for technical programming reasons
Fig 671 Filter and
sorting options for
manually selected
functions
Fig 672 Manually place
report
Fig 673 All reports are
manually placed
302 7 Management tasks in EPLAN
8202019 9783446426740_Excerpt_002pdf
httpslidepdfcomreaderfull9783446426740excerpt002pdf 1427
302 7 Management tasks in EPLAN
TIP The greater the number of messages in message management the
slower project andor graphical editing may be Therefore you should
hide the dialog unless you need it
When project editing is almost finished and the project is to be checked for faulty entries
the dialog can be displayed for extra information since all Errors Warnings and Notes
generated by the corresponding Check run are listed here
When you start editing a project in EPLAN various actions such as inserting entire pages
from other projects or inserting existing macros into the project can result in unwanted
data in the various databases
For example unwanted device combinations are created or new structure identifiers are
added to the project You cannot really avoid the creation of such data that do not really
belong to the project without being constantly bdquointerruptedldquo in your actual project editing
To make sure that you do not forget to change this unwanted data EPLAN provides an
online monitoring feature or you can use manual check runs to check the project using a
specified scheme (offline) and generate messages in the message database
721 The visual appearance of message management
The dialog supports the user with the following features Display of the message type the
message priority and further information such as a brief message description or the jump
point to the faulty position in the project
Small colored icons make it easy to visually distinguish between the different types ofmessages
Error For example bdquoDuplicate connection point designationldquo
Warning For example bdquoConnection point description missingldquo
Note For example bdquoA placement lies outside the rangeldquo
Fig 723 Message
management
7 3 Layer management 313
8202019 9783446426740_Excerpt_002pdf
httpslidepdfcomreaderfull9783446426740excerpt002pdf 1527
73 Layer management 313
73 Layer management
What are layers Layers are an essential element originating rom mechanical enginee-
ring (CAD) Inormation o the same type (eg dimensions) is placed on the same layer For
example the orm color ont size or other ormats o this layer can later be changed at a
central place easily and without errors
This is a great advantage because other-
wise every property that is not located in
a layer must be manually edited The lay-
er management makes such editing ac-tions a ldquopiece o cakerdquo
EPLAN has adopted and extended this
well-known idea rom mechanical engi-
neering into the CAE area You start the
layer management via the OPTIONS
LAYER MANAGEMENT menu The Layer
management dialog is displayed The lay-
er management is a project-specific set-ting and you can recognize this rom the
window title bar that displays the current-
ly active project
The layer management has the ollowing
structure The dialog has windows at the
lef and right sides The lef window con-
tains a tree with the superior layer desig-
nations (nodes and any subnodes and
then the layer designation EPLANxyz)
and the right window contains the associ-
ated sub-entries (the actual layer inorma-
tion)
731 Standard layers
EPLAN is supplied with a number o standard layers They begin with the name EPLANollowed by a three-digit number
Fig 756 Layer
management
Fig 757 Layer
management dialog
74 Parts management 325
8202019 9783446426740_Excerpt_002pdf
httpslidepdfcomreaderfull9783446426740excerpt002pdf 1627
g
The Attributes tab allows storage of additional information (in the Value column) that is
not available as standard in the parts management For example these entries can be
used for filtering purposes or as a sorting characteristic for the tree configuration The
entries themselves are limited to 200 characters
The Mounting data tab contains all the information that is necessary to use the part for
example for a mounting panel layout
It is recommended to maintain meticulously this information such as Width Height or
Depth (especially important for the 3D mounting layout (EPLAN Pro Panel)) for the part
and to update any missing data A stored image file can also be useful because this infor-mation is evaluated at different locations in EPLAN
Fig 783 Attributes tab
Fig 784 Mounting data
tab
386 9 Data backup
8202019 9783446426740_Excerpt_002pdf
httpslidepdfcomreaderfull9783446426740excerpt002pdf 1727
ted from a selection list) but here too you can also define your own personal settings by
creating and saving your own schemes
To do this you click the [] button next to the Settings selection field Then the Settings
Compression dialog opens
Here you can use the familiar graphical buttons to create a new scheme or copy and
change an existing scheme
In the lower Data to be compressed field EPLAN offers a number of actions that can be
performed during the compression
One example is the item Remove project data Unused forms This setting removes all
unused forms from the project and the project then contains only forms that are actually
used
NOTE If for example forms documentation was created before the com-
pression all forms (including the unused ones) remain stored in the pro-
ject because they are needed for the forms documentation Here the re-
ports should be removed especially the forms documentation prior to the
compression
The other second method is to use filters for the compression process As usual filters
can be set and are either created or edited as schemes
Fig 924 Settings
options for a
compression scheme
Fig 925 Setting to
remove unnecessary
forms
398 10 Master data editors
8202019 9783446426740_Excerpt_002pdf
httpslidepdfcomreaderfull9783446426740excerpt002pdf 1827
NOTE EPLAN always opens master data for editing on a temporary basis
in the current project But which project that is does not matter in this
context
Generally you always edit system master data Project master data is never modified by
the master data editors rather the form or plot frame in the system master data directo-
ries is modified andor newly created and then saved in the system directories of the
master data
If modified master data is also to be used in the current project following the modification
of master data the system master data must be synchronized with the project master data
ie the automatic prompt whether data is to be synchronized must be answered with YES
Otherwise the modifications to the master data will not take effect in the current project
because they will not have been updated yet at that time
You access the various editors via the menu UTILITIES MASTER DATA [TYPE OF MAS-
TER DATA] [TYPE OF MASTER DATA] can be symbol libraries in general symbols plot
frames or forms
The option to create outlines is not discussed further at this point because this is a sub-
ject related to mechanics and of less use to the actual (electrical) enclosure project plan-
ning
Fig 102 Example
representation for
master data opened for
editing
Fig 103 Prompt when
stored master data havebeen modified
103 Forms 409
8202019 9783446426740_Excerpt_002pdf
httpslidepdfcomreaderfull9783446426740excerpt002pdf 1927
In our example the element in the lef area is preselected (lef selection area in the dia-
log) as is the desired property that is required in the right area o the dialog
You can now confirm this selection by clicking OK
EPLAN closes the dialog and transers the selected placeholder text into the dialog o the
same name
Now confirm the Placeholder text dialog by clicking OK the placeholder text now hangs
on the cursor and can be placed at any (sensible) position in the orm
As with any other (ree) text placeholder text can be reely ormatted
This allows the orm to be appropriately bdquoconstructedldquo It is also possible to subsequently
modiy placeholder text and select a different one To do this select the placeholder text
and display its properties by double-clicking or via the popup menu
You then proceed as described above You use the button to call up the subsequent
dialogs and select apply and place other properties in the usual manner
Upon completion the orm can be checked Using the unction in the UTILITIES CHECK
FORM menu EPLAN can check the orm or errors I the orm is OK the ollowing mes-
sage is displayed The orm is OK
Fig 1023 Preselection
(lef) and selection
(right) o the property
Fig 1024 Applied
placeholder text
Fig 1025 Choice o
placement
452 12 Extensions
8202019 9783446426740_Excerpt_002pdf
httpslidepdfcomreaderfull9783446426740excerpt002pdf 2027
To do this one or more devices are selected and the PLACE menu entry in the popup
menu is selected The selected devices are now hanging on the cursor and can be placed
in the layout space
NOTE The 3D mounting layout navigator only displays those devices that
have a part entry Regardless of whether this part has additional technical
data such as width height macro data or the like
1216 Settings for EPLAN Pro Panel
There are a few global and user-specific settings for EPLAN Pro Panel
The Project-specific settings are set in the OPTIONS SETTINGS PROJECTS [PROJECT
NAME] MANAGEMENT 3D IMPORT menu
Fig 1277 An object to
be placed hangs on the
cursor
Fig 1278Project-specific
setting 1
121 EPLAN Pro Panel 455
8202019 9783446426740_Excerpt_002pdf
httpslidepdfcomreaderfull9783446426740excerpt002pdf 2127
Step 983091 Now a ew cable ducts are placed on the mounting panel o the terminal box To
do this you directly activate the mounting panel in the layout space navigator so that the
ront view is visible in the 3D view To do this you select mounting panel front in the
layout space navigator and select the ACTIVATE DIRECTLY entry in the popup menu
Step 983092 Now you select a cable duct rom parts management via the INSERT WIRE DUCT
menu and then place it later on the mounting panel Beore placement you call up the
PLACEMENT OPTIONS The upper cable duct should be placed 50 millimeters rom the
upper edge and 10 millimeters rom the lef edge o the mounting panel Then you should
extend the cable ductrsquos length to the right edge where it is also placed 10 millimeters
rom the edge
Fig 1283 Inserted
terminal box
Fig 1284 Selecting the
mounting panel front
Fig 1285 The mounting
panel front is now
activated
121 EPLAN Pro Panel 465
8202019 9783446426740_Excerpt_002pdf
httpslidepdfcomreaderfull9783446426740excerpt002pdf 2227
Step 983089983091 Now you should add the signal lamp into the door To do this you directly activa-
te the doorrsquos exterior in the layout space navigator and set the view to 3D viewpoint ront
You select the signal lamp in the 3D mounting layout navigator call up the Place unction
and then right-click the placement options You enter a distance o 300 millimeters romthe upper edge o the door
Then confirm the dialog with OK now you can grab the middle o the upper edge with the
snap unctions and click the lef mouse button EPLAN now places the signal lamp in the
center at a distance o 300 millimeters rom the edge
This is how the result looks in the 3D view
Fig 12111 Before
placement of the signal
lamp
Fig 12112 Grabbing
the center
Fig 12113 Final resultequipped enclosure
123 Project options 477
8202019 9783446426740_Excerpt_002pdf
httpslidepdfcomreaderfull9783446426740excerpt002pdf 2327
1231 What are project options
As the name describes project options are various options for (partial areas) of a project
This can mean that (eg) the PLC in a project is implemented with a Siemens PLC for onecustomer and a Schneider PLC for a different customer
This cannot be implemented using value set macros but is possible using the Project op-
tions module To do this the desired options are displayed or hidden
Project options cannot be created across projects They are only available for the project
where they have been created However template projects with project options can be
created
1232 Terminology in the Project options module
The term project options is always used here Project options are a type of ldquogeneric termrdquo
To help to understand project options the following section contains a brief explanation
of the terms used
Project options group ndash this function allows the grouping of project options They
can contain several project options but only one project option at a time can be swit-
ched on All other project options in the project options group are then switched off
Project options groups can only be created in the project options navigator
Project options ndash these are partial areas of a project that can be switched on and off
as desired They can consist of one or more extracts pages or page areas or of un-
placed objects Project options can also only be created in the navigator
Section ndash a section is always assigned to a project option A section can consist of a
partial circuit a complete page or several pages Unplaced objects are also possible in
sections In addition to the navigator sections can also be created from the PROJECT
DATA PROJECT OPTIONS CREATE SECTION menu
Fig 12135 Starting up
the project optionsnavigator and the
navigator itself
123 Project options 485
8202019 9783446426740_Excerpt_002pdf
httpslidepdfcomreaderfull9783446426740excerpt002pdf 2427
1234 Generate options overview report
If several options are being used in a project it may be helpful to produce an overview of
the options that are used and not used
EPLAN offers an easy option for automatically creating reports in a broad range of forms
All that is required is a form of the project options overview type and a report or report
template
The image offers an example of how this kind of overview of the options used may appearin a report Of course you can work here with filters and sortings so that for example your
report only includes the active options in the form
Fig 12151 The same
page with another
section
Fig 12152 Generated
automatic options
overview
131 General 491
8202019 9783446426740_Excerpt_002pdf
httpslidepdfcomreaderfull9783446426740excerpt002pdf 2527
Question Why do I sometimes see red exclamation marks on my devices in the device
navigator
Answer If you see a red exclamation mark on a device it means that a message has been
received for this device via the message navigator
Simply open the message navigator check off Selection select the device in the device
navigator and precisely the message or messages will be displayed that have been gene-
rated for this device during the check run
Question Why does EPLAN Electric P8 not create connections and why are no cross-re-ferences displayed
Answer In this case the project in question is not of the schematic project type but a
project of the macro project type These limitations are typical of macro projects
If this is not what you want you must change the Type of project lt983089983088983097983088983090gt property in
the project propertiesQuestion Can I change the project structure (page structure) subsequently
Fig 137 Sort
interruption points
against default
Fig 138 Symbol
properties
Fig 139 Message in the
message navigator
Fig 1310 Set project
type
131 General 515
8202019 9783446426740_Excerpt_002pdf
httpslidepdfcomreaderfull9783446426740excerpt002pdf 2627
Question Is it possible to expand the display window on the right in the ldquoOpen projectrdquo
dialog to include further information
Answer No This information cannot be extended and is permanently defined by EPLAN
Question Where and how can I define a description for my structure identifiers
Answer To define a description for structure identifiers (depending on the setting) you
can use the Place identifiers dialog (which is opened automatically by EPLAN when en-
tering an unknown structure identifier to the project) or you can add it later directly in
STRUCTURE IDENTIFIER MANAGEMENT (PROJECT DATA menu)
NOTE The Place identifiers dialog which opens for new and still unknown
identifiers can be activated or deactivated in the settings under USER DISPLAY IDENTIFIER
Question Can I change the row height (and thus font size of the display) for example in
the Properties (components) dialog or also in the lsquoEdit in tablersquo mode etc in order to be
able to read it better
Answer Yes this is possible To increase the row height (and thus font size of the display)
you must click on the corresponding display then keep the CTRL key pressed and turn
the scroll wheel of the mouse Depending on the direction the display will be increased
or reduced
Fig 1341 Change size
o rows - beore
Fig 1342 Change size
o rows - afer
524 13 FAQs
8202019 9783446426740_Excerpt_002pdf
httpslidepdfcomreaderfull9783446426740excerpt002pdf 2727
I the terminal strip definitions do not exist under PROJECT DATA TERMINAL STRIPS
you can call the CORRECT unction and have the terminal strip definitions be generated
automatically by EPLAN
NOTE For the correction function to work you must select at least one
terminal in the project
Question How can I generate plug definitions automaticallyAnswer To create plug definitions automatically it is possible to call rom the PROJECT
DATA PLUGS menu the CORRECT menu item and to select here the Add missing plug
definitions setting I the unction is to be executed or the entire project the Apply to en-
tire project setting must be selected
Afer you click on the OK button EPLAN generates the definitions as unplaced unctions
(visible in the corresponding navigators and rom here they can also be placed on pages
i necessary)
Fig 1355 Function text
on terminal strip
definition
Fig 1356 Correct
terminal strip
Fig 1357 Correct plugs

8202019 9783446426740_Excerpt_002pdf
httpslidepdfcomreaderfull9783446426740excerpt002pdf 1327
264 6 Reports
Afer clicking OK EPLAN then displays the amiliar Filter Sorting [Report type] dia-
log Filters and sorting cannot be selected or devices because these are already manually
selected Filters and sorting can be used or the unctions themselves though (data such
as plug pin or terminal)
Afer clicking OK EPLAN closes all dialogs The reports hang on the cursor and can now
be placed on the active schematic page
NOTE The Manual selection option cannot be used with all report typesThis is not allowed for technical programming reasons
Fig 671 Filter and
sorting options for
manually selected
functions
Fig 672 Manually place
report
Fig 673 All reports are
manually placed
302 7 Management tasks in EPLAN
8202019 9783446426740_Excerpt_002pdf
httpslidepdfcomreaderfull9783446426740excerpt002pdf 1427
302 7 Management tasks in EPLAN
TIP The greater the number of messages in message management the
slower project andor graphical editing may be Therefore you should
hide the dialog unless you need it
When project editing is almost finished and the project is to be checked for faulty entries
the dialog can be displayed for extra information since all Errors Warnings and Notes
generated by the corresponding Check run are listed here
When you start editing a project in EPLAN various actions such as inserting entire pages
from other projects or inserting existing macros into the project can result in unwanted
data in the various databases
For example unwanted device combinations are created or new structure identifiers are
added to the project You cannot really avoid the creation of such data that do not really
belong to the project without being constantly bdquointerruptedldquo in your actual project editing
To make sure that you do not forget to change this unwanted data EPLAN provides an
online monitoring feature or you can use manual check runs to check the project using a
specified scheme (offline) and generate messages in the message database
721 The visual appearance of message management
The dialog supports the user with the following features Display of the message type the
message priority and further information such as a brief message description or the jump
point to the faulty position in the project
Small colored icons make it easy to visually distinguish between the different types ofmessages
Error For example bdquoDuplicate connection point designationldquo
Warning For example bdquoConnection point description missingldquo
Note For example bdquoA placement lies outside the rangeldquo
Fig 723 Message
management
7 3 Layer management 313
8202019 9783446426740_Excerpt_002pdf
httpslidepdfcomreaderfull9783446426740excerpt002pdf 1527
73 Layer management 313
73 Layer management
What are layers Layers are an essential element originating rom mechanical enginee-
ring (CAD) Inormation o the same type (eg dimensions) is placed on the same layer For
example the orm color ont size or other ormats o this layer can later be changed at a
central place easily and without errors
This is a great advantage because other-
wise every property that is not located in
a layer must be manually edited The lay-
er management makes such editing ac-tions a ldquopiece o cakerdquo
EPLAN has adopted and extended this
well-known idea rom mechanical engi-
neering into the CAE area You start the
layer management via the OPTIONS
LAYER MANAGEMENT menu The Layer
management dialog is displayed The lay-
er management is a project-specific set-ting and you can recognize this rom the
window title bar that displays the current-
ly active project
The layer management has the ollowing
structure The dialog has windows at the
lef and right sides The lef window con-
tains a tree with the superior layer desig-
nations (nodes and any subnodes and
then the layer designation EPLANxyz)
and the right window contains the associ-
ated sub-entries (the actual layer inorma-
tion)
731 Standard layers
EPLAN is supplied with a number o standard layers They begin with the name EPLANollowed by a three-digit number
Fig 756 Layer
management
Fig 757 Layer
management dialog
74 Parts management 325
8202019 9783446426740_Excerpt_002pdf
httpslidepdfcomreaderfull9783446426740excerpt002pdf 1627
g
The Attributes tab allows storage of additional information (in the Value column) that is
not available as standard in the parts management For example these entries can be
used for filtering purposes or as a sorting characteristic for the tree configuration The
entries themselves are limited to 200 characters
The Mounting data tab contains all the information that is necessary to use the part for
example for a mounting panel layout
It is recommended to maintain meticulously this information such as Width Height or
Depth (especially important for the 3D mounting layout (EPLAN Pro Panel)) for the part
and to update any missing data A stored image file can also be useful because this infor-mation is evaluated at different locations in EPLAN
Fig 783 Attributes tab
Fig 784 Mounting data
tab
386 9 Data backup
8202019 9783446426740_Excerpt_002pdf
httpslidepdfcomreaderfull9783446426740excerpt002pdf 1727
ted from a selection list) but here too you can also define your own personal settings by
creating and saving your own schemes
To do this you click the [] button next to the Settings selection field Then the Settings
Compression dialog opens
Here you can use the familiar graphical buttons to create a new scheme or copy and
change an existing scheme
In the lower Data to be compressed field EPLAN offers a number of actions that can be
performed during the compression
One example is the item Remove project data Unused forms This setting removes all
unused forms from the project and the project then contains only forms that are actually
used
NOTE If for example forms documentation was created before the com-
pression all forms (including the unused ones) remain stored in the pro-
ject because they are needed for the forms documentation Here the re-
ports should be removed especially the forms documentation prior to the
compression
The other second method is to use filters for the compression process As usual filters
can be set and are either created or edited as schemes
Fig 924 Settings
options for a
compression scheme
Fig 925 Setting to
remove unnecessary
forms
398 10 Master data editors
8202019 9783446426740_Excerpt_002pdf
httpslidepdfcomreaderfull9783446426740excerpt002pdf 1827
NOTE EPLAN always opens master data for editing on a temporary basis
in the current project But which project that is does not matter in this
context
Generally you always edit system master data Project master data is never modified by
the master data editors rather the form or plot frame in the system master data directo-
ries is modified andor newly created and then saved in the system directories of the
master data
If modified master data is also to be used in the current project following the modification
of master data the system master data must be synchronized with the project master data
ie the automatic prompt whether data is to be synchronized must be answered with YES
Otherwise the modifications to the master data will not take effect in the current project
because they will not have been updated yet at that time
You access the various editors via the menu UTILITIES MASTER DATA [TYPE OF MAS-
TER DATA] [TYPE OF MASTER DATA] can be symbol libraries in general symbols plot
frames or forms
The option to create outlines is not discussed further at this point because this is a sub-
ject related to mechanics and of less use to the actual (electrical) enclosure project plan-
ning
Fig 102 Example
representation for
master data opened for
editing
Fig 103 Prompt when
stored master data havebeen modified
103 Forms 409
8202019 9783446426740_Excerpt_002pdf
httpslidepdfcomreaderfull9783446426740excerpt002pdf 1927
In our example the element in the lef area is preselected (lef selection area in the dia-
log) as is the desired property that is required in the right area o the dialog
You can now confirm this selection by clicking OK
EPLAN closes the dialog and transers the selected placeholder text into the dialog o the
same name
Now confirm the Placeholder text dialog by clicking OK the placeholder text now hangs
on the cursor and can be placed at any (sensible) position in the orm
As with any other (ree) text placeholder text can be reely ormatted
This allows the orm to be appropriately bdquoconstructedldquo It is also possible to subsequently
modiy placeholder text and select a different one To do this select the placeholder text
and display its properties by double-clicking or via the popup menu
You then proceed as described above You use the button to call up the subsequent
dialogs and select apply and place other properties in the usual manner
Upon completion the orm can be checked Using the unction in the UTILITIES CHECK
FORM menu EPLAN can check the orm or errors I the orm is OK the ollowing mes-
sage is displayed The orm is OK
Fig 1023 Preselection
(lef) and selection
(right) o the property
Fig 1024 Applied
placeholder text
Fig 1025 Choice o
placement
452 12 Extensions
8202019 9783446426740_Excerpt_002pdf
httpslidepdfcomreaderfull9783446426740excerpt002pdf 2027
To do this one or more devices are selected and the PLACE menu entry in the popup
menu is selected The selected devices are now hanging on the cursor and can be placed
in the layout space
NOTE The 3D mounting layout navigator only displays those devices that
have a part entry Regardless of whether this part has additional technical
data such as width height macro data or the like
1216 Settings for EPLAN Pro Panel
There are a few global and user-specific settings for EPLAN Pro Panel
The Project-specific settings are set in the OPTIONS SETTINGS PROJECTS [PROJECT
NAME] MANAGEMENT 3D IMPORT menu
Fig 1277 An object to
be placed hangs on the
cursor
Fig 1278Project-specific
setting 1
121 EPLAN Pro Panel 455
8202019 9783446426740_Excerpt_002pdf
httpslidepdfcomreaderfull9783446426740excerpt002pdf 2127
Step 983091 Now a ew cable ducts are placed on the mounting panel o the terminal box To
do this you directly activate the mounting panel in the layout space navigator so that the
ront view is visible in the 3D view To do this you select mounting panel front in the
layout space navigator and select the ACTIVATE DIRECTLY entry in the popup menu
Step 983092 Now you select a cable duct rom parts management via the INSERT WIRE DUCT
menu and then place it later on the mounting panel Beore placement you call up the
PLACEMENT OPTIONS The upper cable duct should be placed 50 millimeters rom the
upper edge and 10 millimeters rom the lef edge o the mounting panel Then you should
extend the cable ductrsquos length to the right edge where it is also placed 10 millimeters
rom the edge
Fig 1283 Inserted
terminal box
Fig 1284 Selecting the
mounting panel front
Fig 1285 The mounting
panel front is now
activated
121 EPLAN Pro Panel 465
8202019 9783446426740_Excerpt_002pdf
httpslidepdfcomreaderfull9783446426740excerpt002pdf 2227
Step 983089983091 Now you should add the signal lamp into the door To do this you directly activa-
te the doorrsquos exterior in the layout space navigator and set the view to 3D viewpoint ront
You select the signal lamp in the 3D mounting layout navigator call up the Place unction
and then right-click the placement options You enter a distance o 300 millimeters romthe upper edge o the door
Then confirm the dialog with OK now you can grab the middle o the upper edge with the
snap unctions and click the lef mouse button EPLAN now places the signal lamp in the
center at a distance o 300 millimeters rom the edge
This is how the result looks in the 3D view
Fig 12111 Before
placement of the signal
lamp
Fig 12112 Grabbing
the center
Fig 12113 Final resultequipped enclosure
123 Project options 477
8202019 9783446426740_Excerpt_002pdf
httpslidepdfcomreaderfull9783446426740excerpt002pdf 2327
1231 What are project options
As the name describes project options are various options for (partial areas) of a project
This can mean that (eg) the PLC in a project is implemented with a Siemens PLC for onecustomer and a Schneider PLC for a different customer
This cannot be implemented using value set macros but is possible using the Project op-
tions module To do this the desired options are displayed or hidden
Project options cannot be created across projects They are only available for the project
where they have been created However template projects with project options can be
created
1232 Terminology in the Project options module
The term project options is always used here Project options are a type of ldquogeneric termrdquo
To help to understand project options the following section contains a brief explanation
of the terms used
Project options group ndash this function allows the grouping of project options They
can contain several project options but only one project option at a time can be swit-
ched on All other project options in the project options group are then switched off
Project options groups can only be created in the project options navigator
Project options ndash these are partial areas of a project that can be switched on and off
as desired They can consist of one or more extracts pages or page areas or of un-
placed objects Project options can also only be created in the navigator
Section ndash a section is always assigned to a project option A section can consist of a
partial circuit a complete page or several pages Unplaced objects are also possible in
sections In addition to the navigator sections can also be created from the PROJECT
DATA PROJECT OPTIONS CREATE SECTION menu
Fig 12135 Starting up
the project optionsnavigator and the
navigator itself
123 Project options 485
8202019 9783446426740_Excerpt_002pdf
httpslidepdfcomreaderfull9783446426740excerpt002pdf 2427
1234 Generate options overview report
If several options are being used in a project it may be helpful to produce an overview of
the options that are used and not used
EPLAN offers an easy option for automatically creating reports in a broad range of forms
All that is required is a form of the project options overview type and a report or report
template
The image offers an example of how this kind of overview of the options used may appearin a report Of course you can work here with filters and sortings so that for example your
report only includes the active options in the form
Fig 12151 The same
page with another
section
Fig 12152 Generated
automatic options
overview
131 General 491
8202019 9783446426740_Excerpt_002pdf
httpslidepdfcomreaderfull9783446426740excerpt002pdf 2527
Question Why do I sometimes see red exclamation marks on my devices in the device
navigator
Answer If you see a red exclamation mark on a device it means that a message has been
received for this device via the message navigator
Simply open the message navigator check off Selection select the device in the device
navigator and precisely the message or messages will be displayed that have been gene-
rated for this device during the check run
Question Why does EPLAN Electric P8 not create connections and why are no cross-re-ferences displayed
Answer In this case the project in question is not of the schematic project type but a
project of the macro project type These limitations are typical of macro projects
If this is not what you want you must change the Type of project lt983089983088983097983088983090gt property in
the project propertiesQuestion Can I change the project structure (page structure) subsequently
Fig 137 Sort
interruption points
against default
Fig 138 Symbol
properties
Fig 139 Message in the
message navigator
Fig 1310 Set project
type
131 General 515
8202019 9783446426740_Excerpt_002pdf
httpslidepdfcomreaderfull9783446426740excerpt002pdf 2627
Question Is it possible to expand the display window on the right in the ldquoOpen projectrdquo
dialog to include further information
Answer No This information cannot be extended and is permanently defined by EPLAN
Question Where and how can I define a description for my structure identifiers
Answer To define a description for structure identifiers (depending on the setting) you
can use the Place identifiers dialog (which is opened automatically by EPLAN when en-
tering an unknown structure identifier to the project) or you can add it later directly in
STRUCTURE IDENTIFIER MANAGEMENT (PROJECT DATA menu)
NOTE The Place identifiers dialog which opens for new and still unknown
identifiers can be activated or deactivated in the settings under USER DISPLAY IDENTIFIER
Question Can I change the row height (and thus font size of the display) for example in
the Properties (components) dialog or also in the lsquoEdit in tablersquo mode etc in order to be
able to read it better
Answer Yes this is possible To increase the row height (and thus font size of the display)
you must click on the corresponding display then keep the CTRL key pressed and turn
the scroll wheel of the mouse Depending on the direction the display will be increased
or reduced
Fig 1341 Change size
o rows - beore
Fig 1342 Change size
o rows - afer
524 13 FAQs
8202019 9783446426740_Excerpt_002pdf
httpslidepdfcomreaderfull9783446426740excerpt002pdf 2727
I the terminal strip definitions do not exist under PROJECT DATA TERMINAL STRIPS
you can call the CORRECT unction and have the terminal strip definitions be generated
automatically by EPLAN
NOTE For the correction function to work you must select at least one
terminal in the project
Question How can I generate plug definitions automaticallyAnswer To create plug definitions automatically it is possible to call rom the PROJECT
DATA PLUGS menu the CORRECT menu item and to select here the Add missing plug
definitions setting I the unction is to be executed or the entire project the Apply to en-
tire project setting must be selected
Afer you click on the OK button EPLAN generates the definitions as unplaced unctions
(visible in the corresponding navigators and rom here they can also be placed on pages
i necessary)
Fig 1355 Function text
on terminal strip
definition
Fig 1356 Correct
terminal strip
Fig 1357 Correct plugs

8202019 9783446426740_Excerpt_002pdf
httpslidepdfcomreaderfull9783446426740excerpt002pdf 1427
302 7 Management tasks in EPLAN
TIP The greater the number of messages in message management the
slower project andor graphical editing may be Therefore you should
hide the dialog unless you need it
When project editing is almost finished and the project is to be checked for faulty entries
the dialog can be displayed for extra information since all Errors Warnings and Notes
generated by the corresponding Check run are listed here
When you start editing a project in EPLAN various actions such as inserting entire pages
from other projects or inserting existing macros into the project can result in unwanted
data in the various databases
For example unwanted device combinations are created or new structure identifiers are
added to the project You cannot really avoid the creation of such data that do not really
belong to the project without being constantly bdquointerruptedldquo in your actual project editing
To make sure that you do not forget to change this unwanted data EPLAN provides an
online monitoring feature or you can use manual check runs to check the project using a
specified scheme (offline) and generate messages in the message database
721 The visual appearance of message management
The dialog supports the user with the following features Display of the message type the
message priority and further information such as a brief message description or the jump
point to the faulty position in the project
Small colored icons make it easy to visually distinguish between the different types ofmessages
Error For example bdquoDuplicate connection point designationldquo
Warning For example bdquoConnection point description missingldquo
Note For example bdquoA placement lies outside the rangeldquo
Fig 723 Message
management
7 3 Layer management 313
8202019 9783446426740_Excerpt_002pdf
httpslidepdfcomreaderfull9783446426740excerpt002pdf 1527
73 Layer management 313
73 Layer management
What are layers Layers are an essential element originating rom mechanical enginee-
ring (CAD) Inormation o the same type (eg dimensions) is placed on the same layer For
example the orm color ont size or other ormats o this layer can later be changed at a
central place easily and without errors
This is a great advantage because other-
wise every property that is not located in
a layer must be manually edited The lay-
er management makes such editing ac-tions a ldquopiece o cakerdquo
EPLAN has adopted and extended this
well-known idea rom mechanical engi-
neering into the CAE area You start the
layer management via the OPTIONS
LAYER MANAGEMENT menu The Layer
management dialog is displayed The lay-
er management is a project-specific set-ting and you can recognize this rom the
window title bar that displays the current-
ly active project
The layer management has the ollowing
structure The dialog has windows at the
lef and right sides The lef window con-
tains a tree with the superior layer desig-
nations (nodes and any subnodes and
then the layer designation EPLANxyz)
and the right window contains the associ-
ated sub-entries (the actual layer inorma-
tion)
731 Standard layers
EPLAN is supplied with a number o standard layers They begin with the name EPLANollowed by a three-digit number
Fig 756 Layer
management
Fig 757 Layer
management dialog
74 Parts management 325
8202019 9783446426740_Excerpt_002pdf
httpslidepdfcomreaderfull9783446426740excerpt002pdf 1627
g
The Attributes tab allows storage of additional information (in the Value column) that is
not available as standard in the parts management For example these entries can be
used for filtering purposes or as a sorting characteristic for the tree configuration The
entries themselves are limited to 200 characters
The Mounting data tab contains all the information that is necessary to use the part for
example for a mounting panel layout
It is recommended to maintain meticulously this information such as Width Height or
Depth (especially important for the 3D mounting layout (EPLAN Pro Panel)) for the part
and to update any missing data A stored image file can also be useful because this infor-mation is evaluated at different locations in EPLAN
Fig 783 Attributes tab
Fig 784 Mounting data
tab
386 9 Data backup
8202019 9783446426740_Excerpt_002pdf
httpslidepdfcomreaderfull9783446426740excerpt002pdf 1727
ted from a selection list) but here too you can also define your own personal settings by
creating and saving your own schemes
To do this you click the [] button next to the Settings selection field Then the Settings
Compression dialog opens
Here you can use the familiar graphical buttons to create a new scheme or copy and
change an existing scheme
In the lower Data to be compressed field EPLAN offers a number of actions that can be
performed during the compression
One example is the item Remove project data Unused forms This setting removes all
unused forms from the project and the project then contains only forms that are actually
used
NOTE If for example forms documentation was created before the com-
pression all forms (including the unused ones) remain stored in the pro-
ject because they are needed for the forms documentation Here the re-
ports should be removed especially the forms documentation prior to the
compression
The other second method is to use filters for the compression process As usual filters
can be set and are either created or edited as schemes
Fig 924 Settings
options for a
compression scheme
Fig 925 Setting to
remove unnecessary
forms
398 10 Master data editors
8202019 9783446426740_Excerpt_002pdf
httpslidepdfcomreaderfull9783446426740excerpt002pdf 1827
NOTE EPLAN always opens master data for editing on a temporary basis
in the current project But which project that is does not matter in this
context
Generally you always edit system master data Project master data is never modified by
the master data editors rather the form or plot frame in the system master data directo-
ries is modified andor newly created and then saved in the system directories of the
master data
If modified master data is also to be used in the current project following the modification
of master data the system master data must be synchronized with the project master data
ie the automatic prompt whether data is to be synchronized must be answered with YES
Otherwise the modifications to the master data will not take effect in the current project
because they will not have been updated yet at that time
You access the various editors via the menu UTILITIES MASTER DATA [TYPE OF MAS-
TER DATA] [TYPE OF MASTER DATA] can be symbol libraries in general symbols plot
frames or forms
The option to create outlines is not discussed further at this point because this is a sub-
ject related to mechanics and of less use to the actual (electrical) enclosure project plan-
ning
Fig 102 Example
representation for
master data opened for
editing
Fig 103 Prompt when
stored master data havebeen modified
103 Forms 409
8202019 9783446426740_Excerpt_002pdf
httpslidepdfcomreaderfull9783446426740excerpt002pdf 1927
In our example the element in the lef area is preselected (lef selection area in the dia-
log) as is the desired property that is required in the right area o the dialog
You can now confirm this selection by clicking OK
EPLAN closes the dialog and transers the selected placeholder text into the dialog o the
same name
Now confirm the Placeholder text dialog by clicking OK the placeholder text now hangs
on the cursor and can be placed at any (sensible) position in the orm
As with any other (ree) text placeholder text can be reely ormatted
This allows the orm to be appropriately bdquoconstructedldquo It is also possible to subsequently
modiy placeholder text and select a different one To do this select the placeholder text
and display its properties by double-clicking or via the popup menu
You then proceed as described above You use the button to call up the subsequent
dialogs and select apply and place other properties in the usual manner
Upon completion the orm can be checked Using the unction in the UTILITIES CHECK
FORM menu EPLAN can check the orm or errors I the orm is OK the ollowing mes-
sage is displayed The orm is OK
Fig 1023 Preselection
(lef) and selection
(right) o the property
Fig 1024 Applied
placeholder text
Fig 1025 Choice o
placement
452 12 Extensions
8202019 9783446426740_Excerpt_002pdf
httpslidepdfcomreaderfull9783446426740excerpt002pdf 2027
To do this one or more devices are selected and the PLACE menu entry in the popup
menu is selected The selected devices are now hanging on the cursor and can be placed
in the layout space
NOTE The 3D mounting layout navigator only displays those devices that
have a part entry Regardless of whether this part has additional technical
data such as width height macro data or the like
1216 Settings for EPLAN Pro Panel
There are a few global and user-specific settings for EPLAN Pro Panel
The Project-specific settings are set in the OPTIONS SETTINGS PROJECTS [PROJECT
NAME] MANAGEMENT 3D IMPORT menu
Fig 1277 An object to
be placed hangs on the
cursor
Fig 1278Project-specific
setting 1
121 EPLAN Pro Panel 455
8202019 9783446426740_Excerpt_002pdf
httpslidepdfcomreaderfull9783446426740excerpt002pdf 2127
Step 983091 Now a ew cable ducts are placed on the mounting panel o the terminal box To
do this you directly activate the mounting panel in the layout space navigator so that the
ront view is visible in the 3D view To do this you select mounting panel front in the
layout space navigator and select the ACTIVATE DIRECTLY entry in the popup menu
Step 983092 Now you select a cable duct rom parts management via the INSERT WIRE DUCT
menu and then place it later on the mounting panel Beore placement you call up the
PLACEMENT OPTIONS The upper cable duct should be placed 50 millimeters rom the
upper edge and 10 millimeters rom the lef edge o the mounting panel Then you should
extend the cable ductrsquos length to the right edge where it is also placed 10 millimeters
rom the edge
Fig 1283 Inserted
terminal box
Fig 1284 Selecting the
mounting panel front
Fig 1285 The mounting
panel front is now
activated
121 EPLAN Pro Panel 465
8202019 9783446426740_Excerpt_002pdf
httpslidepdfcomreaderfull9783446426740excerpt002pdf 2227
Step 983089983091 Now you should add the signal lamp into the door To do this you directly activa-
te the doorrsquos exterior in the layout space navigator and set the view to 3D viewpoint ront
You select the signal lamp in the 3D mounting layout navigator call up the Place unction
and then right-click the placement options You enter a distance o 300 millimeters romthe upper edge o the door
Then confirm the dialog with OK now you can grab the middle o the upper edge with the
snap unctions and click the lef mouse button EPLAN now places the signal lamp in the
center at a distance o 300 millimeters rom the edge
This is how the result looks in the 3D view
Fig 12111 Before
placement of the signal
lamp
Fig 12112 Grabbing
the center
Fig 12113 Final resultequipped enclosure
123 Project options 477
8202019 9783446426740_Excerpt_002pdf
httpslidepdfcomreaderfull9783446426740excerpt002pdf 2327
1231 What are project options
As the name describes project options are various options for (partial areas) of a project
This can mean that (eg) the PLC in a project is implemented with a Siemens PLC for onecustomer and a Schneider PLC for a different customer
This cannot be implemented using value set macros but is possible using the Project op-
tions module To do this the desired options are displayed or hidden
Project options cannot be created across projects They are only available for the project
where they have been created However template projects with project options can be
created
1232 Terminology in the Project options module
The term project options is always used here Project options are a type of ldquogeneric termrdquo
To help to understand project options the following section contains a brief explanation
of the terms used
Project options group ndash this function allows the grouping of project options They
can contain several project options but only one project option at a time can be swit-
ched on All other project options in the project options group are then switched off
Project options groups can only be created in the project options navigator
Project options ndash these are partial areas of a project that can be switched on and off
as desired They can consist of one or more extracts pages or page areas or of un-
placed objects Project options can also only be created in the navigator
Section ndash a section is always assigned to a project option A section can consist of a
partial circuit a complete page or several pages Unplaced objects are also possible in
sections In addition to the navigator sections can also be created from the PROJECT
DATA PROJECT OPTIONS CREATE SECTION menu
Fig 12135 Starting up
the project optionsnavigator and the
navigator itself
123 Project options 485
8202019 9783446426740_Excerpt_002pdf
httpslidepdfcomreaderfull9783446426740excerpt002pdf 2427
1234 Generate options overview report
If several options are being used in a project it may be helpful to produce an overview of
the options that are used and not used
EPLAN offers an easy option for automatically creating reports in a broad range of forms
All that is required is a form of the project options overview type and a report or report
template
The image offers an example of how this kind of overview of the options used may appearin a report Of course you can work here with filters and sortings so that for example your
report only includes the active options in the form
Fig 12151 The same
page with another
section
Fig 12152 Generated
automatic options
overview
131 General 491
8202019 9783446426740_Excerpt_002pdf
httpslidepdfcomreaderfull9783446426740excerpt002pdf 2527
Question Why do I sometimes see red exclamation marks on my devices in the device
navigator
Answer If you see a red exclamation mark on a device it means that a message has been
received for this device via the message navigator
Simply open the message navigator check off Selection select the device in the device
navigator and precisely the message or messages will be displayed that have been gene-
rated for this device during the check run
Question Why does EPLAN Electric P8 not create connections and why are no cross-re-ferences displayed
Answer In this case the project in question is not of the schematic project type but a
project of the macro project type These limitations are typical of macro projects
If this is not what you want you must change the Type of project lt983089983088983097983088983090gt property in
the project propertiesQuestion Can I change the project structure (page structure) subsequently
Fig 137 Sort
interruption points
against default
Fig 138 Symbol
properties
Fig 139 Message in the
message navigator
Fig 1310 Set project
type
131 General 515
8202019 9783446426740_Excerpt_002pdf
httpslidepdfcomreaderfull9783446426740excerpt002pdf 2627
Question Is it possible to expand the display window on the right in the ldquoOpen projectrdquo
dialog to include further information
Answer No This information cannot be extended and is permanently defined by EPLAN
Question Where and how can I define a description for my structure identifiers
Answer To define a description for structure identifiers (depending on the setting) you
can use the Place identifiers dialog (which is opened automatically by EPLAN when en-
tering an unknown structure identifier to the project) or you can add it later directly in
STRUCTURE IDENTIFIER MANAGEMENT (PROJECT DATA menu)
NOTE The Place identifiers dialog which opens for new and still unknown
identifiers can be activated or deactivated in the settings under USER DISPLAY IDENTIFIER
Question Can I change the row height (and thus font size of the display) for example in
the Properties (components) dialog or also in the lsquoEdit in tablersquo mode etc in order to be
able to read it better
Answer Yes this is possible To increase the row height (and thus font size of the display)
you must click on the corresponding display then keep the CTRL key pressed and turn
the scroll wheel of the mouse Depending on the direction the display will be increased
or reduced
Fig 1341 Change size
o rows - beore
Fig 1342 Change size
o rows - afer
524 13 FAQs
8202019 9783446426740_Excerpt_002pdf
httpslidepdfcomreaderfull9783446426740excerpt002pdf 2727
I the terminal strip definitions do not exist under PROJECT DATA TERMINAL STRIPS
you can call the CORRECT unction and have the terminal strip definitions be generated
automatically by EPLAN
NOTE For the correction function to work you must select at least one
terminal in the project
Question How can I generate plug definitions automaticallyAnswer To create plug definitions automatically it is possible to call rom the PROJECT
DATA PLUGS menu the CORRECT menu item and to select here the Add missing plug
definitions setting I the unction is to be executed or the entire project the Apply to en-
tire project setting must be selected
Afer you click on the OK button EPLAN generates the definitions as unplaced unctions
(visible in the corresponding navigators and rom here they can also be placed on pages
i necessary)
Fig 1355 Function text
on terminal strip
definition
Fig 1356 Correct
terminal strip
Fig 1357 Correct plugs

8202019 9783446426740_Excerpt_002pdf
httpslidepdfcomreaderfull9783446426740excerpt002pdf 1527
73 Layer management 313
73 Layer management
What are layers Layers are an essential element originating rom mechanical enginee-
ring (CAD) Inormation o the same type (eg dimensions) is placed on the same layer For
example the orm color ont size or other ormats o this layer can later be changed at a
central place easily and without errors
This is a great advantage because other-
wise every property that is not located in
a layer must be manually edited The lay-
er management makes such editing ac-tions a ldquopiece o cakerdquo
EPLAN has adopted and extended this
well-known idea rom mechanical engi-
neering into the CAE area You start the
layer management via the OPTIONS
LAYER MANAGEMENT menu The Layer
management dialog is displayed The lay-
er management is a project-specific set-ting and you can recognize this rom the
window title bar that displays the current-
ly active project
The layer management has the ollowing
structure The dialog has windows at the
lef and right sides The lef window con-
tains a tree with the superior layer desig-
nations (nodes and any subnodes and
then the layer designation EPLANxyz)
and the right window contains the associ-
ated sub-entries (the actual layer inorma-
tion)
731 Standard layers
EPLAN is supplied with a number o standard layers They begin with the name EPLANollowed by a three-digit number
Fig 756 Layer
management
Fig 757 Layer
management dialog
74 Parts management 325
8202019 9783446426740_Excerpt_002pdf
httpslidepdfcomreaderfull9783446426740excerpt002pdf 1627
g
The Attributes tab allows storage of additional information (in the Value column) that is
not available as standard in the parts management For example these entries can be
used for filtering purposes or as a sorting characteristic for the tree configuration The
entries themselves are limited to 200 characters
The Mounting data tab contains all the information that is necessary to use the part for
example for a mounting panel layout
It is recommended to maintain meticulously this information such as Width Height or
Depth (especially important for the 3D mounting layout (EPLAN Pro Panel)) for the part
and to update any missing data A stored image file can also be useful because this infor-mation is evaluated at different locations in EPLAN
Fig 783 Attributes tab
Fig 784 Mounting data
tab
386 9 Data backup
8202019 9783446426740_Excerpt_002pdf
httpslidepdfcomreaderfull9783446426740excerpt002pdf 1727
ted from a selection list) but here too you can also define your own personal settings by
creating and saving your own schemes
To do this you click the [] button next to the Settings selection field Then the Settings
Compression dialog opens
Here you can use the familiar graphical buttons to create a new scheme or copy and
change an existing scheme
In the lower Data to be compressed field EPLAN offers a number of actions that can be
performed during the compression
One example is the item Remove project data Unused forms This setting removes all
unused forms from the project and the project then contains only forms that are actually
used
NOTE If for example forms documentation was created before the com-
pression all forms (including the unused ones) remain stored in the pro-
ject because they are needed for the forms documentation Here the re-
ports should be removed especially the forms documentation prior to the
compression
The other second method is to use filters for the compression process As usual filters
can be set and are either created or edited as schemes
Fig 924 Settings
options for a
compression scheme
Fig 925 Setting to
remove unnecessary
forms
398 10 Master data editors
8202019 9783446426740_Excerpt_002pdf
httpslidepdfcomreaderfull9783446426740excerpt002pdf 1827
NOTE EPLAN always opens master data for editing on a temporary basis
in the current project But which project that is does not matter in this
context
Generally you always edit system master data Project master data is never modified by
the master data editors rather the form or plot frame in the system master data directo-
ries is modified andor newly created and then saved in the system directories of the
master data
If modified master data is also to be used in the current project following the modification
of master data the system master data must be synchronized with the project master data
ie the automatic prompt whether data is to be synchronized must be answered with YES
Otherwise the modifications to the master data will not take effect in the current project
because they will not have been updated yet at that time
You access the various editors via the menu UTILITIES MASTER DATA [TYPE OF MAS-
TER DATA] [TYPE OF MASTER DATA] can be symbol libraries in general symbols plot
frames or forms
The option to create outlines is not discussed further at this point because this is a sub-
ject related to mechanics and of less use to the actual (electrical) enclosure project plan-
ning
Fig 102 Example
representation for
master data opened for
editing
Fig 103 Prompt when
stored master data havebeen modified
103 Forms 409
8202019 9783446426740_Excerpt_002pdf
httpslidepdfcomreaderfull9783446426740excerpt002pdf 1927
In our example the element in the lef area is preselected (lef selection area in the dia-
log) as is the desired property that is required in the right area o the dialog
You can now confirm this selection by clicking OK
EPLAN closes the dialog and transers the selected placeholder text into the dialog o the
same name
Now confirm the Placeholder text dialog by clicking OK the placeholder text now hangs
on the cursor and can be placed at any (sensible) position in the orm
As with any other (ree) text placeholder text can be reely ormatted
This allows the orm to be appropriately bdquoconstructedldquo It is also possible to subsequently
modiy placeholder text and select a different one To do this select the placeholder text
and display its properties by double-clicking or via the popup menu
You then proceed as described above You use the button to call up the subsequent
dialogs and select apply and place other properties in the usual manner
Upon completion the orm can be checked Using the unction in the UTILITIES CHECK
FORM menu EPLAN can check the orm or errors I the orm is OK the ollowing mes-
sage is displayed The orm is OK
Fig 1023 Preselection
(lef) and selection
(right) o the property
Fig 1024 Applied
placeholder text
Fig 1025 Choice o
placement
452 12 Extensions
8202019 9783446426740_Excerpt_002pdf
httpslidepdfcomreaderfull9783446426740excerpt002pdf 2027
To do this one or more devices are selected and the PLACE menu entry in the popup
menu is selected The selected devices are now hanging on the cursor and can be placed
in the layout space
NOTE The 3D mounting layout navigator only displays those devices that
have a part entry Regardless of whether this part has additional technical
data such as width height macro data or the like
1216 Settings for EPLAN Pro Panel
There are a few global and user-specific settings for EPLAN Pro Panel
The Project-specific settings are set in the OPTIONS SETTINGS PROJECTS [PROJECT
NAME] MANAGEMENT 3D IMPORT menu
Fig 1277 An object to
be placed hangs on the
cursor
Fig 1278Project-specific
setting 1
121 EPLAN Pro Panel 455
8202019 9783446426740_Excerpt_002pdf
httpslidepdfcomreaderfull9783446426740excerpt002pdf 2127
Step 983091 Now a ew cable ducts are placed on the mounting panel o the terminal box To
do this you directly activate the mounting panel in the layout space navigator so that the
ront view is visible in the 3D view To do this you select mounting panel front in the
layout space navigator and select the ACTIVATE DIRECTLY entry in the popup menu
Step 983092 Now you select a cable duct rom parts management via the INSERT WIRE DUCT
menu and then place it later on the mounting panel Beore placement you call up the
PLACEMENT OPTIONS The upper cable duct should be placed 50 millimeters rom the
upper edge and 10 millimeters rom the lef edge o the mounting panel Then you should
extend the cable ductrsquos length to the right edge where it is also placed 10 millimeters
rom the edge
Fig 1283 Inserted
terminal box
Fig 1284 Selecting the
mounting panel front
Fig 1285 The mounting
panel front is now
activated
121 EPLAN Pro Panel 465
8202019 9783446426740_Excerpt_002pdf
httpslidepdfcomreaderfull9783446426740excerpt002pdf 2227
Step 983089983091 Now you should add the signal lamp into the door To do this you directly activa-
te the doorrsquos exterior in the layout space navigator and set the view to 3D viewpoint ront
You select the signal lamp in the 3D mounting layout navigator call up the Place unction
and then right-click the placement options You enter a distance o 300 millimeters romthe upper edge o the door
Then confirm the dialog with OK now you can grab the middle o the upper edge with the
snap unctions and click the lef mouse button EPLAN now places the signal lamp in the
center at a distance o 300 millimeters rom the edge
This is how the result looks in the 3D view
Fig 12111 Before
placement of the signal
lamp
Fig 12112 Grabbing
the center
Fig 12113 Final resultequipped enclosure
123 Project options 477
8202019 9783446426740_Excerpt_002pdf
httpslidepdfcomreaderfull9783446426740excerpt002pdf 2327
1231 What are project options
As the name describes project options are various options for (partial areas) of a project
This can mean that (eg) the PLC in a project is implemented with a Siemens PLC for onecustomer and a Schneider PLC for a different customer
This cannot be implemented using value set macros but is possible using the Project op-
tions module To do this the desired options are displayed or hidden
Project options cannot be created across projects They are only available for the project
where they have been created However template projects with project options can be
created
1232 Terminology in the Project options module
The term project options is always used here Project options are a type of ldquogeneric termrdquo
To help to understand project options the following section contains a brief explanation
of the terms used
Project options group ndash this function allows the grouping of project options They
can contain several project options but only one project option at a time can be swit-
ched on All other project options in the project options group are then switched off
Project options groups can only be created in the project options navigator
Project options ndash these are partial areas of a project that can be switched on and off
as desired They can consist of one or more extracts pages or page areas or of un-
placed objects Project options can also only be created in the navigator
Section ndash a section is always assigned to a project option A section can consist of a
partial circuit a complete page or several pages Unplaced objects are also possible in
sections In addition to the navigator sections can also be created from the PROJECT
DATA PROJECT OPTIONS CREATE SECTION menu
Fig 12135 Starting up
the project optionsnavigator and the
navigator itself
123 Project options 485
8202019 9783446426740_Excerpt_002pdf
httpslidepdfcomreaderfull9783446426740excerpt002pdf 2427
1234 Generate options overview report
If several options are being used in a project it may be helpful to produce an overview of
the options that are used and not used
EPLAN offers an easy option for automatically creating reports in a broad range of forms
All that is required is a form of the project options overview type and a report or report
template
The image offers an example of how this kind of overview of the options used may appearin a report Of course you can work here with filters and sortings so that for example your
report only includes the active options in the form
Fig 12151 The same
page with another
section
Fig 12152 Generated
automatic options
overview
131 General 491
8202019 9783446426740_Excerpt_002pdf
httpslidepdfcomreaderfull9783446426740excerpt002pdf 2527
Question Why do I sometimes see red exclamation marks on my devices in the device
navigator
Answer If you see a red exclamation mark on a device it means that a message has been
received for this device via the message navigator
Simply open the message navigator check off Selection select the device in the device
navigator and precisely the message or messages will be displayed that have been gene-
rated for this device during the check run
Question Why does EPLAN Electric P8 not create connections and why are no cross-re-ferences displayed
Answer In this case the project in question is not of the schematic project type but a
project of the macro project type These limitations are typical of macro projects
If this is not what you want you must change the Type of project lt983089983088983097983088983090gt property in
the project propertiesQuestion Can I change the project structure (page structure) subsequently
Fig 137 Sort
interruption points
against default
Fig 138 Symbol
properties
Fig 139 Message in the
message navigator
Fig 1310 Set project
type
131 General 515
8202019 9783446426740_Excerpt_002pdf
httpslidepdfcomreaderfull9783446426740excerpt002pdf 2627
Question Is it possible to expand the display window on the right in the ldquoOpen projectrdquo
dialog to include further information
Answer No This information cannot be extended and is permanently defined by EPLAN
Question Where and how can I define a description for my structure identifiers
Answer To define a description for structure identifiers (depending on the setting) you
can use the Place identifiers dialog (which is opened automatically by EPLAN when en-
tering an unknown structure identifier to the project) or you can add it later directly in
STRUCTURE IDENTIFIER MANAGEMENT (PROJECT DATA menu)
NOTE The Place identifiers dialog which opens for new and still unknown
identifiers can be activated or deactivated in the settings under USER DISPLAY IDENTIFIER
Question Can I change the row height (and thus font size of the display) for example in
the Properties (components) dialog or also in the lsquoEdit in tablersquo mode etc in order to be
able to read it better
Answer Yes this is possible To increase the row height (and thus font size of the display)
you must click on the corresponding display then keep the CTRL key pressed and turn
the scroll wheel of the mouse Depending on the direction the display will be increased
or reduced
Fig 1341 Change size
o rows - beore
Fig 1342 Change size
o rows - afer
524 13 FAQs
8202019 9783446426740_Excerpt_002pdf
httpslidepdfcomreaderfull9783446426740excerpt002pdf 2727
I the terminal strip definitions do not exist under PROJECT DATA TERMINAL STRIPS
you can call the CORRECT unction and have the terminal strip definitions be generated
automatically by EPLAN
NOTE For the correction function to work you must select at least one
terminal in the project
Question How can I generate plug definitions automaticallyAnswer To create plug definitions automatically it is possible to call rom the PROJECT
DATA PLUGS menu the CORRECT menu item and to select here the Add missing plug
definitions setting I the unction is to be executed or the entire project the Apply to en-
tire project setting must be selected
Afer you click on the OK button EPLAN generates the definitions as unplaced unctions
(visible in the corresponding navigators and rom here they can also be placed on pages
i necessary)
Fig 1355 Function text
on terminal strip
definition
Fig 1356 Correct
terminal strip
Fig 1357 Correct plugs

8202019 9783446426740_Excerpt_002pdf
httpslidepdfcomreaderfull9783446426740excerpt002pdf 1627
g
The Attributes tab allows storage of additional information (in the Value column) that is
not available as standard in the parts management For example these entries can be
used for filtering purposes or as a sorting characteristic for the tree configuration The
entries themselves are limited to 200 characters
The Mounting data tab contains all the information that is necessary to use the part for
example for a mounting panel layout
It is recommended to maintain meticulously this information such as Width Height or
Depth (especially important for the 3D mounting layout (EPLAN Pro Panel)) for the part
and to update any missing data A stored image file can also be useful because this infor-mation is evaluated at different locations in EPLAN
Fig 783 Attributes tab
Fig 784 Mounting data
tab
386 9 Data backup
8202019 9783446426740_Excerpt_002pdf
httpslidepdfcomreaderfull9783446426740excerpt002pdf 1727
ted from a selection list) but here too you can also define your own personal settings by
creating and saving your own schemes
To do this you click the [] button next to the Settings selection field Then the Settings
Compression dialog opens
Here you can use the familiar graphical buttons to create a new scheme or copy and
change an existing scheme
In the lower Data to be compressed field EPLAN offers a number of actions that can be
performed during the compression
One example is the item Remove project data Unused forms This setting removes all
unused forms from the project and the project then contains only forms that are actually
used
NOTE If for example forms documentation was created before the com-
pression all forms (including the unused ones) remain stored in the pro-
ject because they are needed for the forms documentation Here the re-
ports should be removed especially the forms documentation prior to the
compression
The other second method is to use filters for the compression process As usual filters
can be set and are either created or edited as schemes
Fig 924 Settings
options for a
compression scheme
Fig 925 Setting to
remove unnecessary
forms
398 10 Master data editors
8202019 9783446426740_Excerpt_002pdf
httpslidepdfcomreaderfull9783446426740excerpt002pdf 1827
NOTE EPLAN always opens master data for editing on a temporary basis
in the current project But which project that is does not matter in this
context
Generally you always edit system master data Project master data is never modified by
the master data editors rather the form or plot frame in the system master data directo-
ries is modified andor newly created and then saved in the system directories of the
master data
If modified master data is also to be used in the current project following the modification
of master data the system master data must be synchronized with the project master data
ie the automatic prompt whether data is to be synchronized must be answered with YES
Otherwise the modifications to the master data will not take effect in the current project
because they will not have been updated yet at that time
You access the various editors via the menu UTILITIES MASTER DATA [TYPE OF MAS-
TER DATA] [TYPE OF MASTER DATA] can be symbol libraries in general symbols plot
frames or forms
The option to create outlines is not discussed further at this point because this is a sub-
ject related to mechanics and of less use to the actual (electrical) enclosure project plan-
ning
Fig 102 Example
representation for
master data opened for
editing
Fig 103 Prompt when
stored master data havebeen modified
103 Forms 409
8202019 9783446426740_Excerpt_002pdf
httpslidepdfcomreaderfull9783446426740excerpt002pdf 1927
In our example the element in the lef area is preselected (lef selection area in the dia-
log) as is the desired property that is required in the right area o the dialog
You can now confirm this selection by clicking OK
EPLAN closes the dialog and transers the selected placeholder text into the dialog o the
same name
Now confirm the Placeholder text dialog by clicking OK the placeholder text now hangs
on the cursor and can be placed at any (sensible) position in the orm
As with any other (ree) text placeholder text can be reely ormatted
This allows the orm to be appropriately bdquoconstructedldquo It is also possible to subsequently
modiy placeholder text and select a different one To do this select the placeholder text
and display its properties by double-clicking or via the popup menu
You then proceed as described above You use the button to call up the subsequent
dialogs and select apply and place other properties in the usual manner
Upon completion the orm can be checked Using the unction in the UTILITIES CHECK
FORM menu EPLAN can check the orm or errors I the orm is OK the ollowing mes-
sage is displayed The orm is OK
Fig 1023 Preselection
(lef) and selection
(right) o the property
Fig 1024 Applied
placeholder text
Fig 1025 Choice o
placement
452 12 Extensions
8202019 9783446426740_Excerpt_002pdf
httpslidepdfcomreaderfull9783446426740excerpt002pdf 2027
To do this one or more devices are selected and the PLACE menu entry in the popup
menu is selected The selected devices are now hanging on the cursor and can be placed
in the layout space
NOTE The 3D mounting layout navigator only displays those devices that
have a part entry Regardless of whether this part has additional technical
data such as width height macro data or the like
1216 Settings for EPLAN Pro Panel
There are a few global and user-specific settings for EPLAN Pro Panel
The Project-specific settings are set in the OPTIONS SETTINGS PROJECTS [PROJECT
NAME] MANAGEMENT 3D IMPORT menu
Fig 1277 An object to
be placed hangs on the
cursor
Fig 1278Project-specific
setting 1
121 EPLAN Pro Panel 455
8202019 9783446426740_Excerpt_002pdf
httpslidepdfcomreaderfull9783446426740excerpt002pdf 2127
Step 983091 Now a ew cable ducts are placed on the mounting panel o the terminal box To
do this you directly activate the mounting panel in the layout space navigator so that the
ront view is visible in the 3D view To do this you select mounting panel front in the
layout space navigator and select the ACTIVATE DIRECTLY entry in the popup menu
Step 983092 Now you select a cable duct rom parts management via the INSERT WIRE DUCT
menu and then place it later on the mounting panel Beore placement you call up the
PLACEMENT OPTIONS The upper cable duct should be placed 50 millimeters rom the
upper edge and 10 millimeters rom the lef edge o the mounting panel Then you should
extend the cable ductrsquos length to the right edge where it is also placed 10 millimeters
rom the edge
Fig 1283 Inserted
terminal box
Fig 1284 Selecting the
mounting panel front
Fig 1285 The mounting
panel front is now
activated
121 EPLAN Pro Panel 465
8202019 9783446426740_Excerpt_002pdf
httpslidepdfcomreaderfull9783446426740excerpt002pdf 2227
Step 983089983091 Now you should add the signal lamp into the door To do this you directly activa-
te the doorrsquos exterior in the layout space navigator and set the view to 3D viewpoint ront
You select the signal lamp in the 3D mounting layout navigator call up the Place unction
and then right-click the placement options You enter a distance o 300 millimeters romthe upper edge o the door
Then confirm the dialog with OK now you can grab the middle o the upper edge with the
snap unctions and click the lef mouse button EPLAN now places the signal lamp in the
center at a distance o 300 millimeters rom the edge
This is how the result looks in the 3D view
Fig 12111 Before
placement of the signal
lamp
Fig 12112 Grabbing
the center
Fig 12113 Final resultequipped enclosure
123 Project options 477
8202019 9783446426740_Excerpt_002pdf
httpslidepdfcomreaderfull9783446426740excerpt002pdf 2327
1231 What are project options
As the name describes project options are various options for (partial areas) of a project
This can mean that (eg) the PLC in a project is implemented with a Siemens PLC for onecustomer and a Schneider PLC for a different customer
This cannot be implemented using value set macros but is possible using the Project op-
tions module To do this the desired options are displayed or hidden
Project options cannot be created across projects They are only available for the project
where they have been created However template projects with project options can be
created
1232 Terminology in the Project options module
The term project options is always used here Project options are a type of ldquogeneric termrdquo
To help to understand project options the following section contains a brief explanation
of the terms used
Project options group ndash this function allows the grouping of project options They
can contain several project options but only one project option at a time can be swit-
ched on All other project options in the project options group are then switched off
Project options groups can only be created in the project options navigator
Project options ndash these are partial areas of a project that can be switched on and off
as desired They can consist of one or more extracts pages or page areas or of un-
placed objects Project options can also only be created in the navigator
Section ndash a section is always assigned to a project option A section can consist of a
partial circuit a complete page or several pages Unplaced objects are also possible in
sections In addition to the navigator sections can also be created from the PROJECT
DATA PROJECT OPTIONS CREATE SECTION menu
Fig 12135 Starting up
the project optionsnavigator and the
navigator itself
123 Project options 485
8202019 9783446426740_Excerpt_002pdf
httpslidepdfcomreaderfull9783446426740excerpt002pdf 2427
1234 Generate options overview report
If several options are being used in a project it may be helpful to produce an overview of
the options that are used and not used
EPLAN offers an easy option for automatically creating reports in a broad range of forms
All that is required is a form of the project options overview type and a report or report
template
The image offers an example of how this kind of overview of the options used may appearin a report Of course you can work here with filters and sortings so that for example your
report only includes the active options in the form
Fig 12151 The same
page with another
section
Fig 12152 Generated
automatic options
overview
131 General 491
8202019 9783446426740_Excerpt_002pdf
httpslidepdfcomreaderfull9783446426740excerpt002pdf 2527
Question Why do I sometimes see red exclamation marks on my devices in the device
navigator
Answer If you see a red exclamation mark on a device it means that a message has been
received for this device via the message navigator
Simply open the message navigator check off Selection select the device in the device
navigator and precisely the message or messages will be displayed that have been gene-
rated for this device during the check run
Question Why does EPLAN Electric P8 not create connections and why are no cross-re-ferences displayed
Answer In this case the project in question is not of the schematic project type but a
project of the macro project type These limitations are typical of macro projects
If this is not what you want you must change the Type of project lt983089983088983097983088983090gt property in
the project propertiesQuestion Can I change the project structure (page structure) subsequently
Fig 137 Sort
interruption points
against default
Fig 138 Symbol
properties
Fig 139 Message in the
message navigator
Fig 1310 Set project
type
131 General 515
8202019 9783446426740_Excerpt_002pdf
httpslidepdfcomreaderfull9783446426740excerpt002pdf 2627
Question Is it possible to expand the display window on the right in the ldquoOpen projectrdquo
dialog to include further information
Answer No This information cannot be extended and is permanently defined by EPLAN
Question Where and how can I define a description for my structure identifiers
Answer To define a description for structure identifiers (depending on the setting) you
can use the Place identifiers dialog (which is opened automatically by EPLAN when en-
tering an unknown structure identifier to the project) or you can add it later directly in
STRUCTURE IDENTIFIER MANAGEMENT (PROJECT DATA menu)
NOTE The Place identifiers dialog which opens for new and still unknown
identifiers can be activated or deactivated in the settings under USER DISPLAY IDENTIFIER
Question Can I change the row height (and thus font size of the display) for example in
the Properties (components) dialog or also in the lsquoEdit in tablersquo mode etc in order to be
able to read it better
Answer Yes this is possible To increase the row height (and thus font size of the display)
you must click on the corresponding display then keep the CTRL key pressed and turn
the scroll wheel of the mouse Depending on the direction the display will be increased
or reduced
Fig 1341 Change size
o rows - beore
Fig 1342 Change size
o rows - afer
524 13 FAQs
8202019 9783446426740_Excerpt_002pdf
httpslidepdfcomreaderfull9783446426740excerpt002pdf 2727
I the terminal strip definitions do not exist under PROJECT DATA TERMINAL STRIPS
you can call the CORRECT unction and have the terminal strip definitions be generated
automatically by EPLAN
NOTE For the correction function to work you must select at least one
terminal in the project
Question How can I generate plug definitions automaticallyAnswer To create plug definitions automatically it is possible to call rom the PROJECT
DATA PLUGS menu the CORRECT menu item and to select here the Add missing plug
definitions setting I the unction is to be executed or the entire project the Apply to en-
tire project setting must be selected
Afer you click on the OK button EPLAN generates the definitions as unplaced unctions
(visible in the corresponding navigators and rom here they can also be placed on pages
i necessary)
Fig 1355 Function text
on terminal strip
definition
Fig 1356 Correct
terminal strip
Fig 1357 Correct plugs

8202019 9783446426740_Excerpt_002pdf
httpslidepdfcomreaderfull9783446426740excerpt002pdf 1727
ted from a selection list) but here too you can also define your own personal settings by
creating and saving your own schemes
To do this you click the [] button next to the Settings selection field Then the Settings
Compression dialog opens
Here you can use the familiar graphical buttons to create a new scheme or copy and
change an existing scheme
In the lower Data to be compressed field EPLAN offers a number of actions that can be
performed during the compression
One example is the item Remove project data Unused forms This setting removes all
unused forms from the project and the project then contains only forms that are actually
used
NOTE If for example forms documentation was created before the com-
pression all forms (including the unused ones) remain stored in the pro-
ject because they are needed for the forms documentation Here the re-
ports should be removed especially the forms documentation prior to the
compression
The other second method is to use filters for the compression process As usual filters
can be set and are either created or edited as schemes
Fig 924 Settings
options for a
compression scheme
Fig 925 Setting to
remove unnecessary
forms
398 10 Master data editors
8202019 9783446426740_Excerpt_002pdf
httpslidepdfcomreaderfull9783446426740excerpt002pdf 1827
NOTE EPLAN always opens master data for editing on a temporary basis
in the current project But which project that is does not matter in this
context
Generally you always edit system master data Project master data is never modified by
the master data editors rather the form or plot frame in the system master data directo-
ries is modified andor newly created and then saved in the system directories of the
master data
If modified master data is also to be used in the current project following the modification
of master data the system master data must be synchronized with the project master data
ie the automatic prompt whether data is to be synchronized must be answered with YES
Otherwise the modifications to the master data will not take effect in the current project
because they will not have been updated yet at that time
You access the various editors via the menu UTILITIES MASTER DATA [TYPE OF MAS-
TER DATA] [TYPE OF MASTER DATA] can be symbol libraries in general symbols plot
frames or forms
The option to create outlines is not discussed further at this point because this is a sub-
ject related to mechanics and of less use to the actual (electrical) enclosure project plan-
ning
Fig 102 Example
representation for
master data opened for
editing
Fig 103 Prompt when
stored master data havebeen modified
103 Forms 409
8202019 9783446426740_Excerpt_002pdf
httpslidepdfcomreaderfull9783446426740excerpt002pdf 1927
In our example the element in the lef area is preselected (lef selection area in the dia-
log) as is the desired property that is required in the right area o the dialog
You can now confirm this selection by clicking OK
EPLAN closes the dialog and transers the selected placeholder text into the dialog o the
same name
Now confirm the Placeholder text dialog by clicking OK the placeholder text now hangs
on the cursor and can be placed at any (sensible) position in the orm
As with any other (ree) text placeholder text can be reely ormatted
This allows the orm to be appropriately bdquoconstructedldquo It is also possible to subsequently
modiy placeholder text and select a different one To do this select the placeholder text
and display its properties by double-clicking or via the popup menu
You then proceed as described above You use the button to call up the subsequent
dialogs and select apply and place other properties in the usual manner
Upon completion the orm can be checked Using the unction in the UTILITIES CHECK
FORM menu EPLAN can check the orm or errors I the orm is OK the ollowing mes-
sage is displayed The orm is OK
Fig 1023 Preselection
(lef) and selection
(right) o the property
Fig 1024 Applied
placeholder text
Fig 1025 Choice o
placement
452 12 Extensions
8202019 9783446426740_Excerpt_002pdf
httpslidepdfcomreaderfull9783446426740excerpt002pdf 2027
To do this one or more devices are selected and the PLACE menu entry in the popup
menu is selected The selected devices are now hanging on the cursor and can be placed
in the layout space
NOTE The 3D mounting layout navigator only displays those devices that
have a part entry Regardless of whether this part has additional technical
data such as width height macro data or the like
1216 Settings for EPLAN Pro Panel
There are a few global and user-specific settings for EPLAN Pro Panel
The Project-specific settings are set in the OPTIONS SETTINGS PROJECTS [PROJECT
NAME] MANAGEMENT 3D IMPORT menu
Fig 1277 An object to
be placed hangs on the
cursor
Fig 1278Project-specific
setting 1
121 EPLAN Pro Panel 455
8202019 9783446426740_Excerpt_002pdf
httpslidepdfcomreaderfull9783446426740excerpt002pdf 2127
Step 983091 Now a ew cable ducts are placed on the mounting panel o the terminal box To
do this you directly activate the mounting panel in the layout space navigator so that the
ront view is visible in the 3D view To do this you select mounting panel front in the
layout space navigator and select the ACTIVATE DIRECTLY entry in the popup menu
Step 983092 Now you select a cable duct rom parts management via the INSERT WIRE DUCT
menu and then place it later on the mounting panel Beore placement you call up the
PLACEMENT OPTIONS The upper cable duct should be placed 50 millimeters rom the
upper edge and 10 millimeters rom the lef edge o the mounting panel Then you should
extend the cable ductrsquos length to the right edge where it is also placed 10 millimeters
rom the edge
Fig 1283 Inserted
terminal box
Fig 1284 Selecting the
mounting panel front
Fig 1285 The mounting
panel front is now
activated
121 EPLAN Pro Panel 465
8202019 9783446426740_Excerpt_002pdf
httpslidepdfcomreaderfull9783446426740excerpt002pdf 2227
Step 983089983091 Now you should add the signal lamp into the door To do this you directly activa-
te the doorrsquos exterior in the layout space navigator and set the view to 3D viewpoint ront
You select the signal lamp in the 3D mounting layout navigator call up the Place unction
and then right-click the placement options You enter a distance o 300 millimeters romthe upper edge o the door
Then confirm the dialog with OK now you can grab the middle o the upper edge with the
snap unctions and click the lef mouse button EPLAN now places the signal lamp in the
center at a distance o 300 millimeters rom the edge
This is how the result looks in the 3D view
Fig 12111 Before
placement of the signal
lamp
Fig 12112 Grabbing
the center
Fig 12113 Final resultequipped enclosure
123 Project options 477
8202019 9783446426740_Excerpt_002pdf
httpslidepdfcomreaderfull9783446426740excerpt002pdf 2327
1231 What are project options
As the name describes project options are various options for (partial areas) of a project
This can mean that (eg) the PLC in a project is implemented with a Siemens PLC for onecustomer and a Schneider PLC for a different customer
This cannot be implemented using value set macros but is possible using the Project op-
tions module To do this the desired options are displayed or hidden
Project options cannot be created across projects They are only available for the project
where they have been created However template projects with project options can be
created
1232 Terminology in the Project options module
The term project options is always used here Project options are a type of ldquogeneric termrdquo
To help to understand project options the following section contains a brief explanation
of the terms used
Project options group ndash this function allows the grouping of project options They
can contain several project options but only one project option at a time can be swit-
ched on All other project options in the project options group are then switched off
Project options groups can only be created in the project options navigator
Project options ndash these are partial areas of a project that can be switched on and off
as desired They can consist of one or more extracts pages or page areas or of un-
placed objects Project options can also only be created in the navigator
Section ndash a section is always assigned to a project option A section can consist of a
partial circuit a complete page or several pages Unplaced objects are also possible in
sections In addition to the navigator sections can also be created from the PROJECT
DATA PROJECT OPTIONS CREATE SECTION menu
Fig 12135 Starting up
the project optionsnavigator and the
navigator itself
123 Project options 485
8202019 9783446426740_Excerpt_002pdf
httpslidepdfcomreaderfull9783446426740excerpt002pdf 2427
1234 Generate options overview report
If several options are being used in a project it may be helpful to produce an overview of
the options that are used and not used
EPLAN offers an easy option for automatically creating reports in a broad range of forms
All that is required is a form of the project options overview type and a report or report
template
The image offers an example of how this kind of overview of the options used may appearin a report Of course you can work here with filters and sortings so that for example your
report only includes the active options in the form
Fig 12151 The same
page with another
section
Fig 12152 Generated
automatic options
overview
131 General 491
8202019 9783446426740_Excerpt_002pdf
httpslidepdfcomreaderfull9783446426740excerpt002pdf 2527
Question Why do I sometimes see red exclamation marks on my devices in the device
navigator
Answer If you see a red exclamation mark on a device it means that a message has been
received for this device via the message navigator
Simply open the message navigator check off Selection select the device in the device
navigator and precisely the message or messages will be displayed that have been gene-
rated for this device during the check run
Question Why does EPLAN Electric P8 not create connections and why are no cross-re-ferences displayed
Answer In this case the project in question is not of the schematic project type but a
project of the macro project type These limitations are typical of macro projects
If this is not what you want you must change the Type of project lt983089983088983097983088983090gt property in
the project propertiesQuestion Can I change the project structure (page structure) subsequently
Fig 137 Sort
interruption points
against default
Fig 138 Symbol
properties
Fig 139 Message in the
message navigator
Fig 1310 Set project
type
131 General 515
8202019 9783446426740_Excerpt_002pdf
httpslidepdfcomreaderfull9783446426740excerpt002pdf 2627
Question Is it possible to expand the display window on the right in the ldquoOpen projectrdquo
dialog to include further information
Answer No This information cannot be extended and is permanently defined by EPLAN
Question Where and how can I define a description for my structure identifiers
Answer To define a description for structure identifiers (depending on the setting) you
can use the Place identifiers dialog (which is opened automatically by EPLAN when en-
tering an unknown structure identifier to the project) or you can add it later directly in
STRUCTURE IDENTIFIER MANAGEMENT (PROJECT DATA menu)
NOTE The Place identifiers dialog which opens for new and still unknown
identifiers can be activated or deactivated in the settings under USER DISPLAY IDENTIFIER
Question Can I change the row height (and thus font size of the display) for example in
the Properties (components) dialog or also in the lsquoEdit in tablersquo mode etc in order to be
able to read it better
Answer Yes this is possible To increase the row height (and thus font size of the display)
you must click on the corresponding display then keep the CTRL key pressed and turn
the scroll wheel of the mouse Depending on the direction the display will be increased
or reduced
Fig 1341 Change size
o rows - beore
Fig 1342 Change size
o rows - afer
524 13 FAQs
8202019 9783446426740_Excerpt_002pdf
httpslidepdfcomreaderfull9783446426740excerpt002pdf 2727
I the terminal strip definitions do not exist under PROJECT DATA TERMINAL STRIPS
you can call the CORRECT unction and have the terminal strip definitions be generated
automatically by EPLAN
NOTE For the correction function to work you must select at least one
terminal in the project
Question How can I generate plug definitions automaticallyAnswer To create plug definitions automatically it is possible to call rom the PROJECT
DATA PLUGS menu the CORRECT menu item and to select here the Add missing plug
definitions setting I the unction is to be executed or the entire project the Apply to en-
tire project setting must be selected
Afer you click on the OK button EPLAN generates the definitions as unplaced unctions
(visible in the corresponding navigators and rom here they can also be placed on pages
i necessary)
Fig 1355 Function text
on terminal strip
definition
Fig 1356 Correct
terminal strip
Fig 1357 Correct plugs

8202019 9783446426740_Excerpt_002pdf
httpslidepdfcomreaderfull9783446426740excerpt002pdf 1827
NOTE EPLAN always opens master data for editing on a temporary basis
in the current project But which project that is does not matter in this
context
Generally you always edit system master data Project master data is never modified by
the master data editors rather the form or plot frame in the system master data directo-
ries is modified andor newly created and then saved in the system directories of the
master data
If modified master data is also to be used in the current project following the modification
of master data the system master data must be synchronized with the project master data
ie the automatic prompt whether data is to be synchronized must be answered with YES
Otherwise the modifications to the master data will not take effect in the current project
because they will not have been updated yet at that time
You access the various editors via the menu UTILITIES MASTER DATA [TYPE OF MAS-
TER DATA] [TYPE OF MASTER DATA] can be symbol libraries in general symbols plot
frames or forms
The option to create outlines is not discussed further at this point because this is a sub-
ject related to mechanics and of less use to the actual (electrical) enclosure project plan-
ning
Fig 102 Example
representation for
master data opened for
editing
Fig 103 Prompt when
stored master data havebeen modified
103 Forms 409
8202019 9783446426740_Excerpt_002pdf
httpslidepdfcomreaderfull9783446426740excerpt002pdf 1927
In our example the element in the lef area is preselected (lef selection area in the dia-
log) as is the desired property that is required in the right area o the dialog
You can now confirm this selection by clicking OK
EPLAN closes the dialog and transers the selected placeholder text into the dialog o the
same name
Now confirm the Placeholder text dialog by clicking OK the placeholder text now hangs
on the cursor and can be placed at any (sensible) position in the orm
As with any other (ree) text placeholder text can be reely ormatted
This allows the orm to be appropriately bdquoconstructedldquo It is also possible to subsequently
modiy placeholder text and select a different one To do this select the placeholder text
and display its properties by double-clicking or via the popup menu
You then proceed as described above You use the button to call up the subsequent
dialogs and select apply and place other properties in the usual manner
Upon completion the orm can be checked Using the unction in the UTILITIES CHECK
FORM menu EPLAN can check the orm or errors I the orm is OK the ollowing mes-
sage is displayed The orm is OK
Fig 1023 Preselection
(lef) and selection
(right) o the property
Fig 1024 Applied
placeholder text
Fig 1025 Choice o
placement
452 12 Extensions
8202019 9783446426740_Excerpt_002pdf
httpslidepdfcomreaderfull9783446426740excerpt002pdf 2027
To do this one or more devices are selected and the PLACE menu entry in the popup
menu is selected The selected devices are now hanging on the cursor and can be placed
in the layout space
NOTE The 3D mounting layout navigator only displays those devices that
have a part entry Regardless of whether this part has additional technical
data such as width height macro data or the like
1216 Settings for EPLAN Pro Panel
There are a few global and user-specific settings for EPLAN Pro Panel
The Project-specific settings are set in the OPTIONS SETTINGS PROJECTS [PROJECT
NAME] MANAGEMENT 3D IMPORT menu
Fig 1277 An object to
be placed hangs on the
cursor
Fig 1278Project-specific
setting 1
121 EPLAN Pro Panel 455
8202019 9783446426740_Excerpt_002pdf
httpslidepdfcomreaderfull9783446426740excerpt002pdf 2127
Step 983091 Now a ew cable ducts are placed on the mounting panel o the terminal box To
do this you directly activate the mounting panel in the layout space navigator so that the
ront view is visible in the 3D view To do this you select mounting panel front in the
layout space navigator and select the ACTIVATE DIRECTLY entry in the popup menu
Step 983092 Now you select a cable duct rom parts management via the INSERT WIRE DUCT
menu and then place it later on the mounting panel Beore placement you call up the
PLACEMENT OPTIONS The upper cable duct should be placed 50 millimeters rom the
upper edge and 10 millimeters rom the lef edge o the mounting panel Then you should
extend the cable ductrsquos length to the right edge where it is also placed 10 millimeters
rom the edge
Fig 1283 Inserted
terminal box
Fig 1284 Selecting the
mounting panel front
Fig 1285 The mounting
panel front is now
activated
121 EPLAN Pro Panel 465
8202019 9783446426740_Excerpt_002pdf
httpslidepdfcomreaderfull9783446426740excerpt002pdf 2227
Step 983089983091 Now you should add the signal lamp into the door To do this you directly activa-
te the doorrsquos exterior in the layout space navigator and set the view to 3D viewpoint ront
You select the signal lamp in the 3D mounting layout navigator call up the Place unction
and then right-click the placement options You enter a distance o 300 millimeters romthe upper edge o the door
Then confirm the dialog with OK now you can grab the middle o the upper edge with the
snap unctions and click the lef mouse button EPLAN now places the signal lamp in the
center at a distance o 300 millimeters rom the edge
This is how the result looks in the 3D view
Fig 12111 Before
placement of the signal
lamp
Fig 12112 Grabbing
the center
Fig 12113 Final resultequipped enclosure
123 Project options 477
8202019 9783446426740_Excerpt_002pdf
httpslidepdfcomreaderfull9783446426740excerpt002pdf 2327
1231 What are project options
As the name describes project options are various options for (partial areas) of a project
This can mean that (eg) the PLC in a project is implemented with a Siemens PLC for onecustomer and a Schneider PLC for a different customer
This cannot be implemented using value set macros but is possible using the Project op-
tions module To do this the desired options are displayed or hidden
Project options cannot be created across projects They are only available for the project
where they have been created However template projects with project options can be
created
1232 Terminology in the Project options module
The term project options is always used here Project options are a type of ldquogeneric termrdquo
To help to understand project options the following section contains a brief explanation
of the terms used
Project options group ndash this function allows the grouping of project options They
can contain several project options but only one project option at a time can be swit-
ched on All other project options in the project options group are then switched off
Project options groups can only be created in the project options navigator
Project options ndash these are partial areas of a project that can be switched on and off
as desired They can consist of one or more extracts pages or page areas or of un-
placed objects Project options can also only be created in the navigator
Section ndash a section is always assigned to a project option A section can consist of a
partial circuit a complete page or several pages Unplaced objects are also possible in
sections In addition to the navigator sections can also be created from the PROJECT
DATA PROJECT OPTIONS CREATE SECTION menu
Fig 12135 Starting up
the project optionsnavigator and the
navigator itself
123 Project options 485
8202019 9783446426740_Excerpt_002pdf
httpslidepdfcomreaderfull9783446426740excerpt002pdf 2427
1234 Generate options overview report
If several options are being used in a project it may be helpful to produce an overview of
the options that are used and not used
EPLAN offers an easy option for automatically creating reports in a broad range of forms
All that is required is a form of the project options overview type and a report or report
template
The image offers an example of how this kind of overview of the options used may appearin a report Of course you can work here with filters and sortings so that for example your
report only includes the active options in the form
Fig 12151 The same
page with another
section
Fig 12152 Generated
automatic options
overview
131 General 491
8202019 9783446426740_Excerpt_002pdf
httpslidepdfcomreaderfull9783446426740excerpt002pdf 2527
Question Why do I sometimes see red exclamation marks on my devices in the device
navigator
Answer If you see a red exclamation mark on a device it means that a message has been
received for this device via the message navigator
Simply open the message navigator check off Selection select the device in the device
navigator and precisely the message or messages will be displayed that have been gene-
rated for this device during the check run
Question Why does EPLAN Electric P8 not create connections and why are no cross-re-ferences displayed
Answer In this case the project in question is not of the schematic project type but a
project of the macro project type These limitations are typical of macro projects
If this is not what you want you must change the Type of project lt983089983088983097983088983090gt property in
the project propertiesQuestion Can I change the project structure (page structure) subsequently
Fig 137 Sort
interruption points
against default
Fig 138 Symbol
properties
Fig 139 Message in the
message navigator
Fig 1310 Set project
type
131 General 515
8202019 9783446426740_Excerpt_002pdf
httpslidepdfcomreaderfull9783446426740excerpt002pdf 2627
Question Is it possible to expand the display window on the right in the ldquoOpen projectrdquo
dialog to include further information
Answer No This information cannot be extended and is permanently defined by EPLAN
Question Where and how can I define a description for my structure identifiers
Answer To define a description for structure identifiers (depending on the setting) you
can use the Place identifiers dialog (which is opened automatically by EPLAN when en-
tering an unknown structure identifier to the project) or you can add it later directly in
STRUCTURE IDENTIFIER MANAGEMENT (PROJECT DATA menu)
NOTE The Place identifiers dialog which opens for new and still unknown
identifiers can be activated or deactivated in the settings under USER DISPLAY IDENTIFIER
Question Can I change the row height (and thus font size of the display) for example in
the Properties (components) dialog or also in the lsquoEdit in tablersquo mode etc in order to be
able to read it better
Answer Yes this is possible To increase the row height (and thus font size of the display)
you must click on the corresponding display then keep the CTRL key pressed and turn
the scroll wheel of the mouse Depending on the direction the display will be increased
or reduced
Fig 1341 Change size
o rows - beore
Fig 1342 Change size
o rows - afer
524 13 FAQs
8202019 9783446426740_Excerpt_002pdf
httpslidepdfcomreaderfull9783446426740excerpt002pdf 2727
I the terminal strip definitions do not exist under PROJECT DATA TERMINAL STRIPS
you can call the CORRECT unction and have the terminal strip definitions be generated
automatically by EPLAN
NOTE For the correction function to work you must select at least one
terminal in the project
Question How can I generate plug definitions automaticallyAnswer To create plug definitions automatically it is possible to call rom the PROJECT
DATA PLUGS menu the CORRECT menu item and to select here the Add missing plug
definitions setting I the unction is to be executed or the entire project the Apply to en-
tire project setting must be selected
Afer you click on the OK button EPLAN generates the definitions as unplaced unctions
(visible in the corresponding navigators and rom here they can also be placed on pages
i necessary)
Fig 1355 Function text
on terminal strip
definition
Fig 1356 Correct
terminal strip
Fig 1357 Correct plugs

8202019 9783446426740_Excerpt_002pdf
httpslidepdfcomreaderfull9783446426740excerpt002pdf 1927
In our example the element in the lef area is preselected (lef selection area in the dia-
log) as is the desired property that is required in the right area o the dialog
You can now confirm this selection by clicking OK
EPLAN closes the dialog and transers the selected placeholder text into the dialog o the
same name
Now confirm the Placeholder text dialog by clicking OK the placeholder text now hangs
on the cursor and can be placed at any (sensible) position in the orm
As with any other (ree) text placeholder text can be reely ormatted
This allows the orm to be appropriately bdquoconstructedldquo It is also possible to subsequently
modiy placeholder text and select a different one To do this select the placeholder text
and display its properties by double-clicking or via the popup menu
You then proceed as described above You use the button to call up the subsequent
dialogs and select apply and place other properties in the usual manner
Upon completion the orm can be checked Using the unction in the UTILITIES CHECK
FORM menu EPLAN can check the orm or errors I the orm is OK the ollowing mes-
sage is displayed The orm is OK
Fig 1023 Preselection
(lef) and selection
(right) o the property
Fig 1024 Applied
placeholder text
Fig 1025 Choice o
placement
452 12 Extensions
8202019 9783446426740_Excerpt_002pdf
httpslidepdfcomreaderfull9783446426740excerpt002pdf 2027
To do this one or more devices are selected and the PLACE menu entry in the popup
menu is selected The selected devices are now hanging on the cursor and can be placed
in the layout space
NOTE The 3D mounting layout navigator only displays those devices that
have a part entry Regardless of whether this part has additional technical
data such as width height macro data or the like
1216 Settings for EPLAN Pro Panel
There are a few global and user-specific settings for EPLAN Pro Panel
The Project-specific settings are set in the OPTIONS SETTINGS PROJECTS [PROJECT
NAME] MANAGEMENT 3D IMPORT menu
Fig 1277 An object to
be placed hangs on the
cursor
Fig 1278Project-specific
setting 1
121 EPLAN Pro Panel 455
8202019 9783446426740_Excerpt_002pdf
httpslidepdfcomreaderfull9783446426740excerpt002pdf 2127
Step 983091 Now a ew cable ducts are placed on the mounting panel o the terminal box To
do this you directly activate the mounting panel in the layout space navigator so that the
ront view is visible in the 3D view To do this you select mounting panel front in the
layout space navigator and select the ACTIVATE DIRECTLY entry in the popup menu
Step 983092 Now you select a cable duct rom parts management via the INSERT WIRE DUCT
menu and then place it later on the mounting panel Beore placement you call up the
PLACEMENT OPTIONS The upper cable duct should be placed 50 millimeters rom the
upper edge and 10 millimeters rom the lef edge o the mounting panel Then you should
extend the cable ductrsquos length to the right edge where it is also placed 10 millimeters
rom the edge
Fig 1283 Inserted
terminal box
Fig 1284 Selecting the
mounting panel front
Fig 1285 The mounting
panel front is now
activated
121 EPLAN Pro Panel 465
8202019 9783446426740_Excerpt_002pdf
httpslidepdfcomreaderfull9783446426740excerpt002pdf 2227
Step 983089983091 Now you should add the signal lamp into the door To do this you directly activa-
te the doorrsquos exterior in the layout space navigator and set the view to 3D viewpoint ront
You select the signal lamp in the 3D mounting layout navigator call up the Place unction
and then right-click the placement options You enter a distance o 300 millimeters romthe upper edge o the door
Then confirm the dialog with OK now you can grab the middle o the upper edge with the
snap unctions and click the lef mouse button EPLAN now places the signal lamp in the
center at a distance o 300 millimeters rom the edge
This is how the result looks in the 3D view
Fig 12111 Before
placement of the signal
lamp
Fig 12112 Grabbing
the center
Fig 12113 Final resultequipped enclosure
123 Project options 477
8202019 9783446426740_Excerpt_002pdf
httpslidepdfcomreaderfull9783446426740excerpt002pdf 2327
1231 What are project options
As the name describes project options are various options for (partial areas) of a project
This can mean that (eg) the PLC in a project is implemented with a Siemens PLC for onecustomer and a Schneider PLC for a different customer
This cannot be implemented using value set macros but is possible using the Project op-
tions module To do this the desired options are displayed or hidden
Project options cannot be created across projects They are only available for the project
where they have been created However template projects with project options can be
created
1232 Terminology in the Project options module
The term project options is always used here Project options are a type of ldquogeneric termrdquo
To help to understand project options the following section contains a brief explanation
of the terms used
Project options group ndash this function allows the grouping of project options They
can contain several project options but only one project option at a time can be swit-
ched on All other project options in the project options group are then switched off
Project options groups can only be created in the project options navigator
Project options ndash these are partial areas of a project that can be switched on and off
as desired They can consist of one or more extracts pages or page areas or of un-
placed objects Project options can also only be created in the navigator
Section ndash a section is always assigned to a project option A section can consist of a
partial circuit a complete page or several pages Unplaced objects are also possible in
sections In addition to the navigator sections can also be created from the PROJECT
DATA PROJECT OPTIONS CREATE SECTION menu
Fig 12135 Starting up
the project optionsnavigator and the
navigator itself
123 Project options 485
8202019 9783446426740_Excerpt_002pdf
httpslidepdfcomreaderfull9783446426740excerpt002pdf 2427
1234 Generate options overview report
If several options are being used in a project it may be helpful to produce an overview of
the options that are used and not used
EPLAN offers an easy option for automatically creating reports in a broad range of forms
All that is required is a form of the project options overview type and a report or report
template
The image offers an example of how this kind of overview of the options used may appearin a report Of course you can work here with filters and sortings so that for example your
report only includes the active options in the form
Fig 12151 The same
page with another
section
Fig 12152 Generated
automatic options
overview
131 General 491
8202019 9783446426740_Excerpt_002pdf
httpslidepdfcomreaderfull9783446426740excerpt002pdf 2527
Question Why do I sometimes see red exclamation marks on my devices in the device
navigator
Answer If you see a red exclamation mark on a device it means that a message has been
received for this device via the message navigator
Simply open the message navigator check off Selection select the device in the device
navigator and precisely the message or messages will be displayed that have been gene-
rated for this device during the check run
Question Why does EPLAN Electric P8 not create connections and why are no cross-re-ferences displayed
Answer In this case the project in question is not of the schematic project type but a
project of the macro project type These limitations are typical of macro projects
If this is not what you want you must change the Type of project lt983089983088983097983088983090gt property in
the project propertiesQuestion Can I change the project structure (page structure) subsequently
Fig 137 Sort
interruption points
against default
Fig 138 Symbol
properties
Fig 139 Message in the
message navigator
Fig 1310 Set project
type
131 General 515
8202019 9783446426740_Excerpt_002pdf
httpslidepdfcomreaderfull9783446426740excerpt002pdf 2627
Question Is it possible to expand the display window on the right in the ldquoOpen projectrdquo
dialog to include further information
Answer No This information cannot be extended and is permanently defined by EPLAN
Question Where and how can I define a description for my structure identifiers
Answer To define a description for structure identifiers (depending on the setting) you
can use the Place identifiers dialog (which is opened automatically by EPLAN when en-
tering an unknown structure identifier to the project) or you can add it later directly in
STRUCTURE IDENTIFIER MANAGEMENT (PROJECT DATA menu)
NOTE The Place identifiers dialog which opens for new and still unknown
identifiers can be activated or deactivated in the settings under USER DISPLAY IDENTIFIER
Question Can I change the row height (and thus font size of the display) for example in
the Properties (components) dialog or also in the lsquoEdit in tablersquo mode etc in order to be
able to read it better
Answer Yes this is possible To increase the row height (and thus font size of the display)
you must click on the corresponding display then keep the CTRL key pressed and turn
the scroll wheel of the mouse Depending on the direction the display will be increased
or reduced
Fig 1341 Change size
o rows - beore
Fig 1342 Change size
o rows - afer
524 13 FAQs
8202019 9783446426740_Excerpt_002pdf
httpslidepdfcomreaderfull9783446426740excerpt002pdf 2727
I the terminal strip definitions do not exist under PROJECT DATA TERMINAL STRIPS
you can call the CORRECT unction and have the terminal strip definitions be generated
automatically by EPLAN
NOTE For the correction function to work you must select at least one
terminal in the project
Question How can I generate plug definitions automaticallyAnswer To create plug definitions automatically it is possible to call rom the PROJECT
DATA PLUGS menu the CORRECT menu item and to select here the Add missing plug
definitions setting I the unction is to be executed or the entire project the Apply to en-
tire project setting must be selected
Afer you click on the OK button EPLAN generates the definitions as unplaced unctions
(visible in the corresponding navigators and rom here they can also be placed on pages
i necessary)
Fig 1355 Function text
on terminal strip
definition
Fig 1356 Correct
terminal strip
Fig 1357 Correct plugs

8202019 9783446426740_Excerpt_002pdf
httpslidepdfcomreaderfull9783446426740excerpt002pdf 2027
To do this one or more devices are selected and the PLACE menu entry in the popup
menu is selected The selected devices are now hanging on the cursor and can be placed
in the layout space
NOTE The 3D mounting layout navigator only displays those devices that
have a part entry Regardless of whether this part has additional technical
data such as width height macro data or the like
1216 Settings for EPLAN Pro Panel
There are a few global and user-specific settings for EPLAN Pro Panel
The Project-specific settings are set in the OPTIONS SETTINGS PROJECTS [PROJECT
NAME] MANAGEMENT 3D IMPORT menu
Fig 1277 An object to
be placed hangs on the
cursor
Fig 1278Project-specific
setting 1
121 EPLAN Pro Panel 455
8202019 9783446426740_Excerpt_002pdf
httpslidepdfcomreaderfull9783446426740excerpt002pdf 2127
Step 983091 Now a ew cable ducts are placed on the mounting panel o the terminal box To
do this you directly activate the mounting panel in the layout space navigator so that the
ront view is visible in the 3D view To do this you select mounting panel front in the
layout space navigator and select the ACTIVATE DIRECTLY entry in the popup menu
Step 983092 Now you select a cable duct rom parts management via the INSERT WIRE DUCT
menu and then place it later on the mounting panel Beore placement you call up the
PLACEMENT OPTIONS The upper cable duct should be placed 50 millimeters rom the
upper edge and 10 millimeters rom the lef edge o the mounting panel Then you should
extend the cable ductrsquos length to the right edge where it is also placed 10 millimeters
rom the edge
Fig 1283 Inserted
terminal box
Fig 1284 Selecting the
mounting panel front
Fig 1285 The mounting
panel front is now
activated
121 EPLAN Pro Panel 465
8202019 9783446426740_Excerpt_002pdf
httpslidepdfcomreaderfull9783446426740excerpt002pdf 2227
Step 983089983091 Now you should add the signal lamp into the door To do this you directly activa-
te the doorrsquos exterior in the layout space navigator and set the view to 3D viewpoint ront
You select the signal lamp in the 3D mounting layout navigator call up the Place unction
and then right-click the placement options You enter a distance o 300 millimeters romthe upper edge o the door
Then confirm the dialog with OK now you can grab the middle o the upper edge with the
snap unctions and click the lef mouse button EPLAN now places the signal lamp in the
center at a distance o 300 millimeters rom the edge
This is how the result looks in the 3D view
Fig 12111 Before
placement of the signal
lamp
Fig 12112 Grabbing
the center
Fig 12113 Final resultequipped enclosure
123 Project options 477
8202019 9783446426740_Excerpt_002pdf
httpslidepdfcomreaderfull9783446426740excerpt002pdf 2327
1231 What are project options
As the name describes project options are various options for (partial areas) of a project
This can mean that (eg) the PLC in a project is implemented with a Siemens PLC for onecustomer and a Schneider PLC for a different customer
This cannot be implemented using value set macros but is possible using the Project op-
tions module To do this the desired options are displayed or hidden
Project options cannot be created across projects They are only available for the project
where they have been created However template projects with project options can be
created
1232 Terminology in the Project options module
The term project options is always used here Project options are a type of ldquogeneric termrdquo
To help to understand project options the following section contains a brief explanation
of the terms used
Project options group ndash this function allows the grouping of project options They
can contain several project options but only one project option at a time can be swit-
ched on All other project options in the project options group are then switched off
Project options groups can only be created in the project options navigator
Project options ndash these are partial areas of a project that can be switched on and off
as desired They can consist of one or more extracts pages or page areas or of un-
placed objects Project options can also only be created in the navigator
Section ndash a section is always assigned to a project option A section can consist of a
partial circuit a complete page or several pages Unplaced objects are also possible in
sections In addition to the navigator sections can also be created from the PROJECT
DATA PROJECT OPTIONS CREATE SECTION menu
Fig 12135 Starting up
the project optionsnavigator and the
navigator itself
123 Project options 485
8202019 9783446426740_Excerpt_002pdf
httpslidepdfcomreaderfull9783446426740excerpt002pdf 2427
1234 Generate options overview report
If several options are being used in a project it may be helpful to produce an overview of
the options that are used and not used
EPLAN offers an easy option for automatically creating reports in a broad range of forms
All that is required is a form of the project options overview type and a report or report
template
The image offers an example of how this kind of overview of the options used may appearin a report Of course you can work here with filters and sortings so that for example your
report only includes the active options in the form
Fig 12151 The same
page with another
section
Fig 12152 Generated
automatic options
overview
131 General 491
8202019 9783446426740_Excerpt_002pdf
httpslidepdfcomreaderfull9783446426740excerpt002pdf 2527
Question Why do I sometimes see red exclamation marks on my devices in the device
navigator
Answer If you see a red exclamation mark on a device it means that a message has been
received for this device via the message navigator
Simply open the message navigator check off Selection select the device in the device
navigator and precisely the message or messages will be displayed that have been gene-
rated for this device during the check run
Question Why does EPLAN Electric P8 not create connections and why are no cross-re-ferences displayed
Answer In this case the project in question is not of the schematic project type but a
project of the macro project type These limitations are typical of macro projects
If this is not what you want you must change the Type of project lt983089983088983097983088983090gt property in
the project propertiesQuestion Can I change the project structure (page structure) subsequently
Fig 137 Sort
interruption points
against default
Fig 138 Symbol
properties
Fig 139 Message in the
message navigator
Fig 1310 Set project
type
131 General 515
8202019 9783446426740_Excerpt_002pdf
httpslidepdfcomreaderfull9783446426740excerpt002pdf 2627
Question Is it possible to expand the display window on the right in the ldquoOpen projectrdquo
dialog to include further information
Answer No This information cannot be extended and is permanently defined by EPLAN
Question Where and how can I define a description for my structure identifiers
Answer To define a description for structure identifiers (depending on the setting) you
can use the Place identifiers dialog (which is opened automatically by EPLAN when en-
tering an unknown structure identifier to the project) or you can add it later directly in
STRUCTURE IDENTIFIER MANAGEMENT (PROJECT DATA menu)
NOTE The Place identifiers dialog which opens for new and still unknown
identifiers can be activated or deactivated in the settings under USER DISPLAY IDENTIFIER
Question Can I change the row height (and thus font size of the display) for example in
the Properties (components) dialog or also in the lsquoEdit in tablersquo mode etc in order to be
able to read it better
Answer Yes this is possible To increase the row height (and thus font size of the display)
you must click on the corresponding display then keep the CTRL key pressed and turn
the scroll wheel of the mouse Depending on the direction the display will be increased
or reduced
Fig 1341 Change size
o rows - beore
Fig 1342 Change size
o rows - afer
524 13 FAQs
8202019 9783446426740_Excerpt_002pdf
httpslidepdfcomreaderfull9783446426740excerpt002pdf 2727
I the terminal strip definitions do not exist under PROJECT DATA TERMINAL STRIPS
you can call the CORRECT unction and have the terminal strip definitions be generated
automatically by EPLAN
NOTE For the correction function to work you must select at least one
terminal in the project
Question How can I generate plug definitions automaticallyAnswer To create plug definitions automatically it is possible to call rom the PROJECT
DATA PLUGS menu the CORRECT menu item and to select here the Add missing plug
definitions setting I the unction is to be executed or the entire project the Apply to en-
tire project setting must be selected
Afer you click on the OK button EPLAN generates the definitions as unplaced unctions
(visible in the corresponding navigators and rom here they can also be placed on pages
i necessary)
Fig 1355 Function text
on terminal strip
definition
Fig 1356 Correct
terminal strip
Fig 1357 Correct plugs

8202019 9783446426740_Excerpt_002pdf
httpslidepdfcomreaderfull9783446426740excerpt002pdf 2127
Step 983091 Now a ew cable ducts are placed on the mounting panel o the terminal box To
do this you directly activate the mounting panel in the layout space navigator so that the
ront view is visible in the 3D view To do this you select mounting panel front in the
layout space navigator and select the ACTIVATE DIRECTLY entry in the popup menu
Step 983092 Now you select a cable duct rom parts management via the INSERT WIRE DUCT
menu and then place it later on the mounting panel Beore placement you call up the
PLACEMENT OPTIONS The upper cable duct should be placed 50 millimeters rom the
upper edge and 10 millimeters rom the lef edge o the mounting panel Then you should
extend the cable ductrsquos length to the right edge where it is also placed 10 millimeters
rom the edge
Fig 1283 Inserted
terminal box
Fig 1284 Selecting the
mounting panel front
Fig 1285 The mounting
panel front is now
activated
121 EPLAN Pro Panel 465
8202019 9783446426740_Excerpt_002pdf
httpslidepdfcomreaderfull9783446426740excerpt002pdf 2227
Step 983089983091 Now you should add the signal lamp into the door To do this you directly activa-
te the doorrsquos exterior in the layout space navigator and set the view to 3D viewpoint ront
You select the signal lamp in the 3D mounting layout navigator call up the Place unction
and then right-click the placement options You enter a distance o 300 millimeters romthe upper edge o the door
Then confirm the dialog with OK now you can grab the middle o the upper edge with the
snap unctions and click the lef mouse button EPLAN now places the signal lamp in the
center at a distance o 300 millimeters rom the edge
This is how the result looks in the 3D view
Fig 12111 Before
placement of the signal
lamp
Fig 12112 Grabbing
the center
Fig 12113 Final resultequipped enclosure
123 Project options 477
8202019 9783446426740_Excerpt_002pdf
httpslidepdfcomreaderfull9783446426740excerpt002pdf 2327
1231 What are project options
As the name describes project options are various options for (partial areas) of a project
This can mean that (eg) the PLC in a project is implemented with a Siemens PLC for onecustomer and a Schneider PLC for a different customer
This cannot be implemented using value set macros but is possible using the Project op-
tions module To do this the desired options are displayed or hidden
Project options cannot be created across projects They are only available for the project
where they have been created However template projects with project options can be
created
1232 Terminology in the Project options module
The term project options is always used here Project options are a type of ldquogeneric termrdquo
To help to understand project options the following section contains a brief explanation
of the terms used
Project options group ndash this function allows the grouping of project options They
can contain several project options but only one project option at a time can be swit-
ched on All other project options in the project options group are then switched off
Project options groups can only be created in the project options navigator
Project options ndash these are partial areas of a project that can be switched on and off
as desired They can consist of one or more extracts pages or page areas or of un-
placed objects Project options can also only be created in the navigator
Section ndash a section is always assigned to a project option A section can consist of a
partial circuit a complete page or several pages Unplaced objects are also possible in
sections In addition to the navigator sections can also be created from the PROJECT
DATA PROJECT OPTIONS CREATE SECTION menu
Fig 12135 Starting up
the project optionsnavigator and the
navigator itself
123 Project options 485
8202019 9783446426740_Excerpt_002pdf
httpslidepdfcomreaderfull9783446426740excerpt002pdf 2427
1234 Generate options overview report
If several options are being used in a project it may be helpful to produce an overview of
the options that are used and not used
EPLAN offers an easy option for automatically creating reports in a broad range of forms
All that is required is a form of the project options overview type and a report or report
template
The image offers an example of how this kind of overview of the options used may appearin a report Of course you can work here with filters and sortings so that for example your
report only includes the active options in the form
Fig 12151 The same
page with another
section
Fig 12152 Generated
automatic options
overview
131 General 491
8202019 9783446426740_Excerpt_002pdf
httpslidepdfcomreaderfull9783446426740excerpt002pdf 2527
Question Why do I sometimes see red exclamation marks on my devices in the device
navigator
Answer If you see a red exclamation mark on a device it means that a message has been
received for this device via the message navigator
Simply open the message navigator check off Selection select the device in the device
navigator and precisely the message or messages will be displayed that have been gene-
rated for this device during the check run
Question Why does EPLAN Electric P8 not create connections and why are no cross-re-ferences displayed
Answer In this case the project in question is not of the schematic project type but a
project of the macro project type These limitations are typical of macro projects
If this is not what you want you must change the Type of project lt983089983088983097983088983090gt property in
the project propertiesQuestion Can I change the project structure (page structure) subsequently
Fig 137 Sort
interruption points
against default
Fig 138 Symbol
properties
Fig 139 Message in the
message navigator
Fig 1310 Set project
type
131 General 515
8202019 9783446426740_Excerpt_002pdf
httpslidepdfcomreaderfull9783446426740excerpt002pdf 2627
Question Is it possible to expand the display window on the right in the ldquoOpen projectrdquo
dialog to include further information
Answer No This information cannot be extended and is permanently defined by EPLAN
Question Where and how can I define a description for my structure identifiers
Answer To define a description for structure identifiers (depending on the setting) you
can use the Place identifiers dialog (which is opened automatically by EPLAN when en-
tering an unknown structure identifier to the project) or you can add it later directly in
STRUCTURE IDENTIFIER MANAGEMENT (PROJECT DATA menu)
NOTE The Place identifiers dialog which opens for new and still unknown
identifiers can be activated or deactivated in the settings under USER DISPLAY IDENTIFIER
Question Can I change the row height (and thus font size of the display) for example in
the Properties (components) dialog or also in the lsquoEdit in tablersquo mode etc in order to be
able to read it better
Answer Yes this is possible To increase the row height (and thus font size of the display)
you must click on the corresponding display then keep the CTRL key pressed and turn
the scroll wheel of the mouse Depending on the direction the display will be increased
or reduced
Fig 1341 Change size
o rows - beore
Fig 1342 Change size
o rows - afer
524 13 FAQs
8202019 9783446426740_Excerpt_002pdf
httpslidepdfcomreaderfull9783446426740excerpt002pdf 2727
I the terminal strip definitions do not exist under PROJECT DATA TERMINAL STRIPS
you can call the CORRECT unction and have the terminal strip definitions be generated
automatically by EPLAN
NOTE For the correction function to work you must select at least one
terminal in the project
Question How can I generate plug definitions automaticallyAnswer To create plug definitions automatically it is possible to call rom the PROJECT
DATA PLUGS menu the CORRECT menu item and to select here the Add missing plug
definitions setting I the unction is to be executed or the entire project the Apply to en-
tire project setting must be selected
Afer you click on the OK button EPLAN generates the definitions as unplaced unctions
(visible in the corresponding navigators and rom here they can also be placed on pages
i necessary)
Fig 1355 Function text
on terminal strip
definition
Fig 1356 Correct
terminal strip
Fig 1357 Correct plugs

8202019 9783446426740_Excerpt_002pdf
httpslidepdfcomreaderfull9783446426740excerpt002pdf 2227
Step 983089983091 Now you should add the signal lamp into the door To do this you directly activa-
te the doorrsquos exterior in the layout space navigator and set the view to 3D viewpoint ront
You select the signal lamp in the 3D mounting layout navigator call up the Place unction
and then right-click the placement options You enter a distance o 300 millimeters romthe upper edge o the door
Then confirm the dialog with OK now you can grab the middle o the upper edge with the
snap unctions and click the lef mouse button EPLAN now places the signal lamp in the
center at a distance o 300 millimeters rom the edge
This is how the result looks in the 3D view
Fig 12111 Before
placement of the signal
lamp
Fig 12112 Grabbing
the center
Fig 12113 Final resultequipped enclosure
123 Project options 477
8202019 9783446426740_Excerpt_002pdf
httpslidepdfcomreaderfull9783446426740excerpt002pdf 2327
1231 What are project options
As the name describes project options are various options for (partial areas) of a project
This can mean that (eg) the PLC in a project is implemented with a Siemens PLC for onecustomer and a Schneider PLC for a different customer
This cannot be implemented using value set macros but is possible using the Project op-
tions module To do this the desired options are displayed or hidden
Project options cannot be created across projects They are only available for the project
where they have been created However template projects with project options can be
created
1232 Terminology in the Project options module
The term project options is always used here Project options are a type of ldquogeneric termrdquo
To help to understand project options the following section contains a brief explanation
of the terms used
Project options group ndash this function allows the grouping of project options They
can contain several project options but only one project option at a time can be swit-
ched on All other project options in the project options group are then switched off
Project options groups can only be created in the project options navigator
Project options ndash these are partial areas of a project that can be switched on and off
as desired They can consist of one or more extracts pages or page areas or of un-
placed objects Project options can also only be created in the navigator
Section ndash a section is always assigned to a project option A section can consist of a
partial circuit a complete page or several pages Unplaced objects are also possible in
sections In addition to the navigator sections can also be created from the PROJECT
DATA PROJECT OPTIONS CREATE SECTION menu
Fig 12135 Starting up
the project optionsnavigator and the
navigator itself
123 Project options 485
8202019 9783446426740_Excerpt_002pdf
httpslidepdfcomreaderfull9783446426740excerpt002pdf 2427
1234 Generate options overview report
If several options are being used in a project it may be helpful to produce an overview of
the options that are used and not used
EPLAN offers an easy option for automatically creating reports in a broad range of forms
All that is required is a form of the project options overview type and a report or report
template
The image offers an example of how this kind of overview of the options used may appearin a report Of course you can work here with filters and sortings so that for example your
report only includes the active options in the form
Fig 12151 The same
page with another
section
Fig 12152 Generated
automatic options
overview
131 General 491
8202019 9783446426740_Excerpt_002pdf
httpslidepdfcomreaderfull9783446426740excerpt002pdf 2527
Question Why do I sometimes see red exclamation marks on my devices in the device
navigator
Answer If you see a red exclamation mark on a device it means that a message has been
received for this device via the message navigator
Simply open the message navigator check off Selection select the device in the device
navigator and precisely the message or messages will be displayed that have been gene-
rated for this device during the check run
Question Why does EPLAN Electric P8 not create connections and why are no cross-re-ferences displayed
Answer In this case the project in question is not of the schematic project type but a
project of the macro project type These limitations are typical of macro projects
If this is not what you want you must change the Type of project lt983089983088983097983088983090gt property in
the project propertiesQuestion Can I change the project structure (page structure) subsequently
Fig 137 Sort
interruption points
against default
Fig 138 Symbol
properties
Fig 139 Message in the
message navigator
Fig 1310 Set project
type
131 General 515
8202019 9783446426740_Excerpt_002pdf
httpslidepdfcomreaderfull9783446426740excerpt002pdf 2627
Question Is it possible to expand the display window on the right in the ldquoOpen projectrdquo
dialog to include further information
Answer No This information cannot be extended and is permanently defined by EPLAN
Question Where and how can I define a description for my structure identifiers
Answer To define a description for structure identifiers (depending on the setting) you
can use the Place identifiers dialog (which is opened automatically by EPLAN when en-
tering an unknown structure identifier to the project) or you can add it later directly in
STRUCTURE IDENTIFIER MANAGEMENT (PROJECT DATA menu)
NOTE The Place identifiers dialog which opens for new and still unknown
identifiers can be activated or deactivated in the settings under USER DISPLAY IDENTIFIER
Question Can I change the row height (and thus font size of the display) for example in
the Properties (components) dialog or also in the lsquoEdit in tablersquo mode etc in order to be
able to read it better
Answer Yes this is possible To increase the row height (and thus font size of the display)
you must click on the corresponding display then keep the CTRL key pressed and turn
the scroll wheel of the mouse Depending on the direction the display will be increased
or reduced
Fig 1341 Change size
o rows - beore
Fig 1342 Change size
o rows - afer
524 13 FAQs
8202019 9783446426740_Excerpt_002pdf
httpslidepdfcomreaderfull9783446426740excerpt002pdf 2727
I the terminal strip definitions do not exist under PROJECT DATA TERMINAL STRIPS
you can call the CORRECT unction and have the terminal strip definitions be generated
automatically by EPLAN
NOTE For the correction function to work you must select at least one
terminal in the project
Question How can I generate plug definitions automaticallyAnswer To create plug definitions automatically it is possible to call rom the PROJECT
DATA PLUGS menu the CORRECT menu item and to select here the Add missing plug
definitions setting I the unction is to be executed or the entire project the Apply to en-
tire project setting must be selected
Afer you click on the OK button EPLAN generates the definitions as unplaced unctions
(visible in the corresponding navigators and rom here they can also be placed on pages
i necessary)
Fig 1355 Function text
on terminal strip
definition
Fig 1356 Correct
terminal strip
Fig 1357 Correct plugs

8202019 9783446426740_Excerpt_002pdf
httpslidepdfcomreaderfull9783446426740excerpt002pdf 2327
1231 What are project options
As the name describes project options are various options for (partial areas) of a project
This can mean that (eg) the PLC in a project is implemented with a Siemens PLC for onecustomer and a Schneider PLC for a different customer
This cannot be implemented using value set macros but is possible using the Project op-
tions module To do this the desired options are displayed or hidden
Project options cannot be created across projects They are only available for the project
where they have been created However template projects with project options can be
created
1232 Terminology in the Project options module
The term project options is always used here Project options are a type of ldquogeneric termrdquo
To help to understand project options the following section contains a brief explanation
of the terms used
Project options group ndash this function allows the grouping of project options They
can contain several project options but only one project option at a time can be swit-
ched on All other project options in the project options group are then switched off
Project options groups can only be created in the project options navigator
Project options ndash these are partial areas of a project that can be switched on and off
as desired They can consist of one or more extracts pages or page areas or of un-
placed objects Project options can also only be created in the navigator
Section ndash a section is always assigned to a project option A section can consist of a
partial circuit a complete page or several pages Unplaced objects are also possible in
sections In addition to the navigator sections can also be created from the PROJECT
DATA PROJECT OPTIONS CREATE SECTION menu
Fig 12135 Starting up
the project optionsnavigator and the
navigator itself
123 Project options 485
8202019 9783446426740_Excerpt_002pdf
httpslidepdfcomreaderfull9783446426740excerpt002pdf 2427
1234 Generate options overview report
If several options are being used in a project it may be helpful to produce an overview of
the options that are used and not used
EPLAN offers an easy option for automatically creating reports in a broad range of forms
All that is required is a form of the project options overview type and a report or report
template
The image offers an example of how this kind of overview of the options used may appearin a report Of course you can work here with filters and sortings so that for example your
report only includes the active options in the form
Fig 12151 The same
page with another
section
Fig 12152 Generated
automatic options
overview
131 General 491
8202019 9783446426740_Excerpt_002pdf
httpslidepdfcomreaderfull9783446426740excerpt002pdf 2527
Question Why do I sometimes see red exclamation marks on my devices in the device
navigator
Answer If you see a red exclamation mark on a device it means that a message has been
received for this device via the message navigator
Simply open the message navigator check off Selection select the device in the device
navigator and precisely the message or messages will be displayed that have been gene-
rated for this device during the check run
Question Why does EPLAN Electric P8 not create connections and why are no cross-re-ferences displayed
Answer In this case the project in question is not of the schematic project type but a
project of the macro project type These limitations are typical of macro projects
If this is not what you want you must change the Type of project lt983089983088983097983088983090gt property in
the project propertiesQuestion Can I change the project structure (page structure) subsequently
Fig 137 Sort
interruption points
against default
Fig 138 Symbol
properties
Fig 139 Message in the
message navigator
Fig 1310 Set project
type
131 General 515
8202019 9783446426740_Excerpt_002pdf
httpslidepdfcomreaderfull9783446426740excerpt002pdf 2627
Question Is it possible to expand the display window on the right in the ldquoOpen projectrdquo
dialog to include further information
Answer No This information cannot be extended and is permanently defined by EPLAN
Question Where and how can I define a description for my structure identifiers
Answer To define a description for structure identifiers (depending on the setting) you
can use the Place identifiers dialog (which is opened automatically by EPLAN when en-
tering an unknown structure identifier to the project) or you can add it later directly in
STRUCTURE IDENTIFIER MANAGEMENT (PROJECT DATA menu)
NOTE The Place identifiers dialog which opens for new and still unknown
identifiers can be activated or deactivated in the settings under USER DISPLAY IDENTIFIER
Question Can I change the row height (and thus font size of the display) for example in
the Properties (components) dialog or also in the lsquoEdit in tablersquo mode etc in order to be
able to read it better
Answer Yes this is possible To increase the row height (and thus font size of the display)
you must click on the corresponding display then keep the CTRL key pressed and turn
the scroll wheel of the mouse Depending on the direction the display will be increased
or reduced
Fig 1341 Change size
o rows - beore
Fig 1342 Change size
o rows - afer
524 13 FAQs
8202019 9783446426740_Excerpt_002pdf
httpslidepdfcomreaderfull9783446426740excerpt002pdf 2727
I the terminal strip definitions do not exist under PROJECT DATA TERMINAL STRIPS
you can call the CORRECT unction and have the terminal strip definitions be generated
automatically by EPLAN
NOTE For the correction function to work you must select at least one
terminal in the project
Question How can I generate plug definitions automaticallyAnswer To create plug definitions automatically it is possible to call rom the PROJECT
DATA PLUGS menu the CORRECT menu item and to select here the Add missing plug
definitions setting I the unction is to be executed or the entire project the Apply to en-
tire project setting must be selected
Afer you click on the OK button EPLAN generates the definitions as unplaced unctions
(visible in the corresponding navigators and rom here they can also be placed on pages
i necessary)
Fig 1355 Function text
on terminal strip
definition
Fig 1356 Correct
terminal strip
Fig 1357 Correct plugs

8202019 9783446426740_Excerpt_002pdf
httpslidepdfcomreaderfull9783446426740excerpt002pdf 2427
1234 Generate options overview report
If several options are being used in a project it may be helpful to produce an overview of
the options that are used and not used
EPLAN offers an easy option for automatically creating reports in a broad range of forms
All that is required is a form of the project options overview type and a report or report
template
The image offers an example of how this kind of overview of the options used may appearin a report Of course you can work here with filters and sortings so that for example your
report only includes the active options in the form
Fig 12151 The same
page with another
section
Fig 12152 Generated
automatic options
overview
131 General 491
8202019 9783446426740_Excerpt_002pdf
httpslidepdfcomreaderfull9783446426740excerpt002pdf 2527
Question Why do I sometimes see red exclamation marks on my devices in the device
navigator
Answer If you see a red exclamation mark on a device it means that a message has been
received for this device via the message navigator
Simply open the message navigator check off Selection select the device in the device
navigator and precisely the message or messages will be displayed that have been gene-
rated for this device during the check run
Question Why does EPLAN Electric P8 not create connections and why are no cross-re-ferences displayed
Answer In this case the project in question is not of the schematic project type but a
project of the macro project type These limitations are typical of macro projects
If this is not what you want you must change the Type of project lt983089983088983097983088983090gt property in
the project propertiesQuestion Can I change the project structure (page structure) subsequently
Fig 137 Sort
interruption points
against default
Fig 138 Symbol
properties
Fig 139 Message in the
message navigator
Fig 1310 Set project
type
131 General 515
8202019 9783446426740_Excerpt_002pdf
httpslidepdfcomreaderfull9783446426740excerpt002pdf 2627
Question Is it possible to expand the display window on the right in the ldquoOpen projectrdquo
dialog to include further information
Answer No This information cannot be extended and is permanently defined by EPLAN
Question Where and how can I define a description for my structure identifiers
Answer To define a description for structure identifiers (depending on the setting) you
can use the Place identifiers dialog (which is opened automatically by EPLAN when en-
tering an unknown structure identifier to the project) or you can add it later directly in
STRUCTURE IDENTIFIER MANAGEMENT (PROJECT DATA menu)
NOTE The Place identifiers dialog which opens for new and still unknown
identifiers can be activated or deactivated in the settings under USER DISPLAY IDENTIFIER
Question Can I change the row height (and thus font size of the display) for example in
the Properties (components) dialog or also in the lsquoEdit in tablersquo mode etc in order to be
able to read it better
Answer Yes this is possible To increase the row height (and thus font size of the display)
you must click on the corresponding display then keep the CTRL key pressed and turn
the scroll wheel of the mouse Depending on the direction the display will be increased
or reduced
Fig 1341 Change size
o rows - beore
Fig 1342 Change size
o rows - afer
524 13 FAQs
8202019 9783446426740_Excerpt_002pdf
httpslidepdfcomreaderfull9783446426740excerpt002pdf 2727
I the terminal strip definitions do not exist under PROJECT DATA TERMINAL STRIPS
you can call the CORRECT unction and have the terminal strip definitions be generated
automatically by EPLAN
NOTE For the correction function to work you must select at least one
terminal in the project
Question How can I generate plug definitions automaticallyAnswer To create plug definitions automatically it is possible to call rom the PROJECT
DATA PLUGS menu the CORRECT menu item and to select here the Add missing plug
definitions setting I the unction is to be executed or the entire project the Apply to en-
tire project setting must be selected
Afer you click on the OK button EPLAN generates the definitions as unplaced unctions
(visible in the corresponding navigators and rom here they can also be placed on pages
i necessary)
Fig 1355 Function text
on terminal strip
definition
Fig 1356 Correct
terminal strip
Fig 1357 Correct plugs

8202019 9783446426740_Excerpt_002pdf
httpslidepdfcomreaderfull9783446426740excerpt002pdf 2527
Question Why do I sometimes see red exclamation marks on my devices in the device
navigator
Answer If you see a red exclamation mark on a device it means that a message has been
received for this device via the message navigator
Simply open the message navigator check off Selection select the device in the device
navigator and precisely the message or messages will be displayed that have been gene-
rated for this device during the check run
Question Why does EPLAN Electric P8 not create connections and why are no cross-re-ferences displayed
Answer In this case the project in question is not of the schematic project type but a
project of the macro project type These limitations are typical of macro projects
If this is not what you want you must change the Type of project lt983089983088983097983088983090gt property in
the project propertiesQuestion Can I change the project structure (page structure) subsequently
Fig 137 Sort
interruption points
against default
Fig 138 Symbol
properties
Fig 139 Message in the
message navigator
Fig 1310 Set project
type
131 General 515
8202019 9783446426740_Excerpt_002pdf
httpslidepdfcomreaderfull9783446426740excerpt002pdf 2627
Question Is it possible to expand the display window on the right in the ldquoOpen projectrdquo
dialog to include further information
Answer No This information cannot be extended and is permanently defined by EPLAN
Question Where and how can I define a description for my structure identifiers
Answer To define a description for structure identifiers (depending on the setting) you
can use the Place identifiers dialog (which is opened automatically by EPLAN when en-
tering an unknown structure identifier to the project) or you can add it later directly in
STRUCTURE IDENTIFIER MANAGEMENT (PROJECT DATA menu)
NOTE The Place identifiers dialog which opens for new and still unknown
identifiers can be activated or deactivated in the settings under USER DISPLAY IDENTIFIER
Question Can I change the row height (and thus font size of the display) for example in
the Properties (components) dialog or also in the lsquoEdit in tablersquo mode etc in order to be
able to read it better
Answer Yes this is possible To increase the row height (and thus font size of the display)
you must click on the corresponding display then keep the CTRL key pressed and turn
the scroll wheel of the mouse Depending on the direction the display will be increased
or reduced
Fig 1341 Change size
o rows - beore
Fig 1342 Change size
o rows - afer
524 13 FAQs
8202019 9783446426740_Excerpt_002pdf
httpslidepdfcomreaderfull9783446426740excerpt002pdf 2727
I the terminal strip definitions do not exist under PROJECT DATA TERMINAL STRIPS
you can call the CORRECT unction and have the terminal strip definitions be generated
automatically by EPLAN
NOTE For the correction function to work you must select at least one
terminal in the project
Question How can I generate plug definitions automaticallyAnswer To create plug definitions automatically it is possible to call rom the PROJECT
DATA PLUGS menu the CORRECT menu item and to select here the Add missing plug
definitions setting I the unction is to be executed or the entire project the Apply to en-
tire project setting must be selected
Afer you click on the OK button EPLAN generates the definitions as unplaced unctions
(visible in the corresponding navigators and rom here they can also be placed on pages
i necessary)
Fig 1355 Function text
on terminal strip
definition
Fig 1356 Correct
terminal strip
Fig 1357 Correct plugs

8202019 9783446426740_Excerpt_002pdf
httpslidepdfcomreaderfull9783446426740excerpt002pdf 2627
Question Is it possible to expand the display window on the right in the ldquoOpen projectrdquo
dialog to include further information
Answer No This information cannot be extended and is permanently defined by EPLAN
Question Where and how can I define a description for my structure identifiers
Answer To define a description for structure identifiers (depending on the setting) you
can use the Place identifiers dialog (which is opened automatically by EPLAN when en-
tering an unknown structure identifier to the project) or you can add it later directly in
STRUCTURE IDENTIFIER MANAGEMENT (PROJECT DATA menu)
NOTE The Place identifiers dialog which opens for new and still unknown
identifiers can be activated or deactivated in the settings under USER DISPLAY IDENTIFIER
Question Can I change the row height (and thus font size of the display) for example in
the Properties (components) dialog or also in the lsquoEdit in tablersquo mode etc in order to be
able to read it better
Answer Yes this is possible To increase the row height (and thus font size of the display)
you must click on the corresponding display then keep the CTRL key pressed and turn
the scroll wheel of the mouse Depending on the direction the display will be increased
or reduced
Fig 1341 Change size
o rows - beore
Fig 1342 Change size
o rows - afer
524 13 FAQs
8202019 9783446426740_Excerpt_002pdf
httpslidepdfcomreaderfull9783446426740excerpt002pdf 2727
I the terminal strip definitions do not exist under PROJECT DATA TERMINAL STRIPS
you can call the CORRECT unction and have the terminal strip definitions be generated
automatically by EPLAN
NOTE For the correction function to work you must select at least one
terminal in the project
Question How can I generate plug definitions automaticallyAnswer To create plug definitions automatically it is possible to call rom the PROJECT
DATA PLUGS menu the CORRECT menu item and to select here the Add missing plug
definitions setting I the unction is to be executed or the entire project the Apply to en-
tire project setting must be selected
Afer you click on the OK button EPLAN generates the definitions as unplaced unctions
(visible in the corresponding navigators and rom here they can also be placed on pages
i necessary)
Fig 1355 Function text
on terminal strip
definition
Fig 1356 Correct
terminal strip
Fig 1357 Correct plugs

8202019 9783446426740_Excerpt_002pdf
httpslidepdfcomreaderfull9783446426740excerpt002pdf 2727
I the terminal strip definitions do not exist under PROJECT DATA TERMINAL STRIPS
you can call the CORRECT unction and have the terminal strip definitions be generated
automatically by EPLAN
NOTE For the correction function to work you must select at least one
terminal in the project
Question How can I generate plug definitions automaticallyAnswer To create plug definitions automatically it is possible to call rom the PROJECT
DATA PLUGS menu the CORRECT menu item and to select here the Add missing plug
definitions setting I the unction is to be executed or the entire project the Apply to en-
tire project setting must be selected
Afer you click on the OK button EPLAN generates the definitions as unplaced unctions
(visible in the corresponding navigators and rom here they can also be placed on pages
i necessary)
Fig 1355 Function text
on terminal strip
definition
Fig 1356 Correct
terminal strip
Fig 1357 Correct plugs