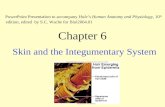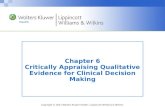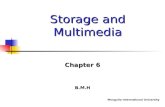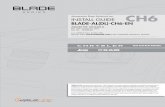9781111306366 ppt ch6
-
Upload
ahmed-al-zaidy-mis -
Category
Education
-
view
52 -
download
2
Transcript of 9781111306366 ppt ch6
Guide to Operating Systems, 4th ed. 2
Objectives
2
• Understand how operating systems interface with input and output devices
• Explain the need for device drivers and install devices and drivers
• Describe popular input device technologies
• Discuss the types of printers and install printers
• Explain display adapter technologies
• Install circuit boards for new devices
• Explain the use of sound cards and other output devices
Guide to Operating Systems, 4th ed. 3
Operating Systems and Devices: An Overview
• A primary function of any OS is to provide basic I/O support for application software– To translate requests from software into commands that the
hardware can understand and carry out
• Two ways an OS does this:– Through software(device drivers)– Through hardware (controllers and adapter boards) controlled
by the OS
• Device drivers perform the communication between the physical device and OS
• Adapters are the interface between hardware components (such as display adapters to produce video)
Guide to Operating Systems, 4th ed. 4
Operating Systems and Devices: An Overview
• Configuration of device drivers and adapters varies from OS to OS, but they function the same in each OS
• Setting up or installing I/O devices involves three general steps:– Install any software drivers that are required– Connect the input, output, or storage device– Turn on the device and follow any configuration instructions
Guide to Operating Systems, 4th ed. 5
Using Device Drivers
• The OS provides basic I/O support for devices but it doesn’t support specific features of each device– For specific features to be supported and work properly, a
device driver for the device is needed
• Advantages of using device drivers:– Only essential code is necessary to build into the OS kernel for
maximum performance– Use of specific devices does not have to be linked to a single
OS– The number of I/O devices can expand to offer the computer
user a broad range of device selections and features– New devices can come on the market without requiring
extensive updates to OSs
Guide to Operating Systems, 4th ed. 6
Using Device Drivers
• You should use the manufacturer’s driver instead of the one supplied with your OS– Using the driver shipped with your device gives you a better chance of
having the latest version designed for your specific hardware
• The procedure to install drivers varies– If you download a new driver from a manufacturer’s Web site, you may
have to uncompress it
– Microsoft includes built-in zip support (starting in late 90’s)
– Some files may be supplied in self-extraction format (executable file that usually uses an .exe file extension)
– If the file includes a .zip extension, you’ll need a program like PKZIP or WinZip to expand the file before installing
– Mac OS X since version 10.3 Tiger has built-in zip support
– UNIX/Linux users may retrieve drivers in a tar format
Guide to Operating Systems, 4th ed. 7
Using Device Drivers
• Once the driver is located, you generally have 3 options for install:– Use your OS’s install utility– Plug and Play (PnP) feature– The install utility provided by the hardware manufacturer
• Procedures differ among different OSs and with different equipment– General process is very similar
Guide to Operating Systems, 4th ed. 8
Using Device Drivers
• Manufacturer Driver Installation – most come with an install utility that makes driver installation fully automatic– If problems occur, go to manufacturer’s Web site or looks for
a .txt file on the install disk for more information
• Windows XP (and later versions) Driver Installation– Easiest way to install a driver is to use the PnP capability to
automatically detect new hardware– Also can use the Add Hardware Wizard in Windows– A third way is through the Control Panel– A final way is to use Device Manager – install a new driver or
update an existing one
Guide to Operating Systems, 4th ed. 9
Using Device Drivers
• Using PnP to Install a Device and Driver– Install any software drivers that are required– Connect the printer to the computer– Plug the printer into a power outlet and turn it on– Follow any configuration instructions
• Windows may try to find the built-in driver for the device on the Windows distribution disk or DVD/CD-ROM
• You can insert the manufacturer’s DVD/CD-ROM into the appropriate drive when the OS asks for it
Guide to Operating Systems, 4th ed. 10
Using Device Drivers
• Using a Windows Wizard to Install a Device/Driver– Use the Add Hardware Wizard if:
• Windows doesn’t recognize newly installed hardware
• Want to conduct an installation manually
• To start automatic procedures to detect a hardware device
– Starting the Add Hardware Wizard varies from OS to OS (see examples of how to start on page 310)
– When using the Wizard, the drivers may not be the most current
• It is recommended to use the installation CD from the device manufacturer (if available) to ensure the latest drivers are used
Guide to Operating Systems, 4th ed. 11
Using Device Drivers
• Using Control Panel to Install a Device/Driver– Many devices can be configured through Control Panel– Examples are: monitor, game controllers, keyboard, mouse,
network interfaces, printers and faxes, scanners, etc…– Double-click the icon and look for configuration options
Guide to Operating Systems, 4th ed. 13
Using Device Drivers
• Using Device Manager to Install or Update a Driver– Also use Device Manager to:
• Determine the location of device driver files
• Check to make sure a device is working properly
• Determine if there is a resource conflict for a device
– A conflict could occur more than once device is assigned the same IRQ or I/O address
• Interrupt request (IRQ) line – channel within the computer that is used for communications with the CPU
• I/O address range – memory reserved for use by a particular device
– Hands-On Project 6-2 gives you the opportunity to use Device Manager
Using Device Drivers
• When a new I/O device is installed under Windows, you have the option to make sure the driver has been verified by Microsoft
• When it has been verified a unique digital signature is incorporated into that driver (a process called driver signing)
• Using driver signing helps to ensure that the driver works properly with the device and in conjunction with other devices
• Hands-On Project 6-3 shows you how to configure driver signing in Windows XP and Server 2003/R2
Guide to Operating Systems, 4th ed. 14
Guide to Operating Systems, 4th ed. 15
UNIX/Linux Driver Installation
• Concept of drivers is a little different in UNIX/Linux
• Central portion of the OS, the kernel, is where most of the device drivers are loaded
• Drivers are either in the form of:– Kernel modules – pieces of code that must be linked into the
kernel– Loadable modules – pieces of code that are not linked into the
kernel, but are loaded when the OS is started
• Device support in most UNIX/Linux versions is limited compared to other OSs
Guide to Operating Systems, 4th ed. 16
UNIX/Linux Driver Installation
• UNIX/Linux devices are managed through the use of device special files (contain information about I/O devices)
• Three types of device special files:– Block special files – used to manage random access devices that
involve handling blocks of data (hard drives, DVD/CD-ROM drives)
– Character special files – handle byte-by-byte streams of data (USB connections such as mice, keyboards, printers, etc…)
– Named pipes – handling internal communications, such as redirecting file output to a monitor
• Device special files are usually stored in the /dev directory– To view, use the ls command to see all of the files in the /dev folder
Guide to Operating Systems, 4th ed. 18
Mac OS X Driver Installation
• Mac OS X systems come with device drivers for most hardware
• When you obtain new hardware, follow these general steps:– Shut down the OS and turn off the computer– Attach the new hardware– Restart the computer and OS– Insert the DVD/CD-ROM for the hardware– Run the installer program on the DVD/CD-ROM for that
hardware
Standard Input Devices
• Mouse and Keyboard Drivers – highly standardized across OSs, it is unlikely you will need to setup these devices (drivers are usually standard)
• Wireless mice and keyboards require batteries to operate, along with a USB receiver (usually shared by both mouse and keyboard)– May come with drivers and additional software on DVD/CD-
ROM
• Some OSs include keyboard and mouse configuration utilities– Example – you can set the double-click speed of a mouse
Guide to Operating Systems, 4th ed. 19
Guide to Operating Systems, 4th ed. 20
Standard Input Devices
Changing mouse preference in Snow Leopard
Standard Input Devices
• Touch Input Drivers – most often, drivers are included in the OS or preloaded by the computer manufacturer – Touch Screen controlled by using your fingers– Multi-touch technology allows you to use multiple fingers
• Windows 7 and Linux/Fedora support multi-touch capabilities– Apple will most likely be incorporating the touch technology
already used in the iPad and iPhone
• Touch pad is an example of touch input– Usually found below the keyboard on laptops
Guide to Operating Systems, 4th ed. 21
Guide to Operating Systems, 4th ed. 23
Other Input Devices
• Digital Pads – different kind of mouse– Used to draw pictures, sign you name, color a detailed graphic
image (tasks that require a high degree of manual dexterity)
– Uses a USB port and requires special drivers/installation
– Can range from standard to specialty devices that include LCD panels that mirror your computer’s video display
• Scanners – scans text and images to be manipulated by software– May also be used with optical character recognition (OCR)
software
– Installation (in Windows) is usually automatic through PnP
– To get the best performance, install drivers that shipped with scanner instead of the driver in Windows
Guide to Operating Systems, 4th ed. 24
Other Input Devices
• Joysticks, Game Pads, and Other Controllers– Joystick is more like a mouse instead of a digital pad
• Offers more control than a mouse when it comes to detailed movements of graphical screen objects
• Can be used for any application task, given the proper driver
• Specialized joysticks: flight yoke systems, 3D joysticks, attack joysticks
– Game Pads – designed for interaction with games and include multiple buttons, wheels or balls
• Some are wireless and programmable
• Sends standard signals to the USB port where the OS takes data and passes it off to an application program or customer driver for interpretation
Guide to Operating Systems, 4th ed. 25
Other Input Devices
• Digital Sound Input – today’s computer is supplied with some kind of digital sound card– May be built into the motherboard or a separate card– Can connect a microphone to a USB port and record voice– Can download custom sounds or music from Internet sites for
use with software applications– There are multiple audio I/O standards, but most devices come
with a USB port
Guide to Operating Systems, 4th ed. 26
Other Input Devices
• Digital Picture and Video Input/Output– Works similarly to digital audio I/O– Need a digital I/O interface and drivers to allow your OS to use
the USB device– In some cases, use a utility supplied by the manufacturer to
import digital images– Some manufacturers include the ability to link their hardware
drivers directly into editing software • You can import and export digital files and edit them from the
same application
Guide to Operating Systems, 4th ed. 27
Other Input Devices
• 1394 Technology – IEEE 1394 is the original specification for a high-speed digital interface that supports data rates at 100, 200, or 400 Mbps– The newer 1394b standard supports 800 Mbps, 1.6 and 3.2
Gbps• Enables data transfer over twisted-pair and fiber-optic cable
– Currently targeted at multimedia peripherals
• FireWire – an IEEE 1394 implementation for bus communications, is used by Apple Computer and Texas Instruments
Printers
• Printer types:– Ink-jet printers – create characters by squirting tiny drops of ink
directly onto the page– Laser printers – use an imaging technology similar to copiers to
produce computer output• Typical laser printer contains its own CPU and memory
– Multifunction printers – combine ink-jet or laser printing, scanning, copying, and faxing into one physical device
– Plotter – used in engineering, architecture, and other fields where hard copy output won’t fit on standard paper sizes
– Other types available: 3D printers, label printers, dot-matrix, line printers, portable printers, thermal-wax transfer printers, and dye sublimation
Guide to Operating Systems, 4th ed. 28
Guide to Operating Systems, 4th ed. 29
Printers
• Printer Connections– Most new printers come standard with a USB port– Many printers support wireless printing– Some printers have a direct network connection option that lets
you place the printer on a LAN• If a printer does not include this, you can purchase a network
printer interface from a third party
– More efficient to use a direct network-attached printer rather than a printer attached to a computer and configured for sharing on a network
• Network interface is always on, making the printer always available to network users
Guide to Operating Systems, 4th ed. 30
Installing Printers
• Installing Windows Printers – usually installed by connecting the printer to the computer and letting PnP initiate the installation– Can also connect the printer and use Add Hardware Wizard– Best approach is to insert the DVD/CD-ROM that came with
the printer and follow the instructions– If you need to perform a manual installation or to initiate
automatic detection and setup, use the Add a Printer option through Control Panel
Installing Printers
• Installing UNIX/Linux Printers– When a print job is sent from an application, a print queue
temporarily stores the print job until it is sent to the printer– In order to configure a printer, you must first define the printer
parameters and the print queue• All definitions are kept in the file /etc/printcap
• File is in ASCII text and can be edited by hand – there are utilities that make the job easier (utilities vary by version)
– Linux uses a printer configuration utility called printtool
Guide to Operating Systems, 4th ed. 31
Installing Printers
Using the printtool command in Red Hat Enterprise Linux
Guide to Operating Systems, 4th ed. 32
Installing Printers
• Installing Mac OS X Printers– Most printer drivers are already installed when you install the
OS– If not, use the Printer Setup Utility and the DVD/CD-ROM that
came with the new printer– You can configure the following types of printers:
• LPR – for connecting to a shared network printer that uses the traditional UNIX-based LPR configuration
• IP – for printing on a network through TCP/IP
• FireWire – for connecting through an IEEE 1394 interface
• USB – most typical type of printer connection
• FAXstf – for sending a print file to a fax machine
Guide to Operating Systems, 4th ed. 33
Display Adapters
• Display adapters have evolved through many bus standards– Today, the Peripheral Component Interconnect Express (PCIe)
standard enables high-performance graphics
Guide to Operating Systems, 4th ed. 34
Display Adapters
• The display adapter is part of a standard computer package– Basic display consists of a number of pixels (small dot of light)
both horizontally and vertically
– The more pixels on the screen, the larger the monitor needs to be• 19” monitor is recommended for 1280X1024 resolution• 21” monitor is recommended for 1600X1200 resolution
• Major considerations in choosing an adapter are:– Resolution capabilities
– Amount of memory included onboard the adapter
– Type of video processor (optional, used to speed things up)
– Cost
Guide to Operating Systems, 4th ed. 35
Display Adapters
• Bit density – how many pixels can be shown in an inch of the display– Referred to as pixels per inch (ppi)
• Digital Visual Interface (DVI) – developed as a very high visual quality standard for flat panel LCD and digital projectors
• High-Definition Multimedia Interface (HDMI) – a way to connect digital audio/video devices in televisions and computers
• Display-Port – digital interface standard that is projected to replace DVI and HDMI
Guide to Operating Systems, 4th ed. 36
Installing Display Adapters
• May need to install a new adapter if upgrading to a better one
• Today, most adapters plug into the PCIe slot on the motherboard
• Installing a display adapter is similar to installing circuit boards (detailed later in this chapter)
Guide to Operating Systems, 4th ed. 37
Sound Cards
• Today, most computers include high-end audio support– Sound cards come preinstalled and the OS includes support for
sound input and output
• Two types of sound devices :– Bus cards (installed in a bus slot)– Integrated with the motherboard (onboard)
• Onboard sound hardware may be harder to update or change
Guide to Operating Systems, 4th ed. 38
Other Output Devices
• Digital video – let you capture and output digital video to a camera or DVR
• Multiport sound cards – permit a computer to serve as a fully digital, multichannel recorder for sound studio applications
• Most specialty output devices have some software required to make everything work properly
Guide to Operating Systems, 4th ed. 39
Installing Circuit Boards
• Biggest enemy to circuit boards is static
• To avoid damage during installation:– Leave the card inside its protective cover until you are ready to
install it– Disconnect all power to the computer– Prepare the computer by removing the case and any slot
covers– Position the card inside its over, near the computer– Touch a grounded part of the computer (ex - power supply)
• Without moving your hand from the computer, use other hand to open the cover, remove the card
– Insert the card into the slot and press it firmly into place
Guide to Operating Systems, 4th ed. 40
Installing Circuit Boards
Typical card being placed in a computer
Guide to Operating Systems, 4th ed. 41
Chapter Summary
• An OS handles input and output device communications through device drivers (software) and hardware such as adapter boards
• Device drivers are often provided with an OS, but the most up-to-date device drivers come directly form each device manufacturer
• Manufacturer device and device driver installations typically are performed from a manufacturer’s DVD/CD-ROM. Current drivers can also be downloaded from the manufacturer’s Web site
• Installing devices and drivers in Windows can be done using PnP, the Add Hardware Wizard, Control Panel options, and Device Manager
• UNIX/Linux systems use device special files for managing input and output devices
• For Mac OS X devices, most drivers come with the OS or can be installed from the DVD/CD-ROM that came with the device
Guide to Operating Systems, 4th ed. 42
Chapter Summary
• Common input devices include a mouse, keyboard, touch input, digital pad, scanner, joystick, game pad, digital sound devices, digital picture devices, and devices that use 1394 technology
• Printers are common output devices
• Most OSs include tools for installing printers, such as Add Printer Wizard in Windows, printtool in Fedora Linux, and the Printer Setup Utility in Mac OS X
• Besides printers, other examples of common output devices include display adapters and sound cards
Guide to Operating Systems, 4th ed. 43