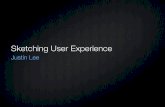960P and 1080P HD Video Security DVR System User Manual · 3 Thank you for purchasing the TIGERSECU...
Transcript of 960P and 1080P HD Video Security DVR System User Manual · 3 Thank you for purchasing the TIGERSECU...

www.tigersecu.com
Copyright © 2017 TIGERSECU, Inc
960P and 1080P HD
Video Security DVR System
User Manual

1
Contents . . . . . . . . . . . . .. . . . .. . . . . . . . .. . . . . . . . . . . .. . . . . .. . . . . .. . . . .. . . . . . . . .. . . . . .. . . . . .. . . . . .. . . . . .. . . . .. . 1
Important Information ..................................................... ............................3
Installation Guide .….. ..............................................................................4
Chapter 1. Start-up Wizard .....................................................................6
Chapter 2. Live View Screen ...................................................................7
Status Icons ....................................................................................... ........8
Menu Bar Icons ................................................................................. .......8
Chapter 3. Main Menu ..............................................................................10
Channel Menu ................................................................................................11
1. LIVE View ................................... ..................................................... ....11
2. Image Setting ................................................................................ ...11
3. Privacy Mask ............................................................................. ..... ..12
4. PTZ ................................................................................................ .....12
Record Menu ................................................................................................12
1. Video and Audio ...............................................................................13
2. Schedule ........................................................................................ ..13
3. Advance ............................................................ ............................ . .14
Playback Menu ................................................. .........................................................14
1. Playback ........................................................................................... 14
2. Image ................................................................................................16
3. Backup ..............................................................................................17
Network Menu .. ... ... ... .... ... ... ... . ... ... ... ... ... ... ... ... .... ... ... ... .... ... ... ... ... ... ... ... .18
1. Network .. . .. . . .. . . .. . .. .. . . . .. . . .. . .. . . .. . . .. . .. . . .. . . .. . .. . . .. . . . .. . . .. . .. . . .. . . .. . .. . . .. . . .18
2. QR Code ............................................................................... ...............18
Motion Menu ................................................................................................19
1. Motion ... . . . . .. . . . .. . . . . .. . . . . . . .. . . . . .. . . . .. . . . . .. . . . .. . . . . .. .. . . . . . . .. . . . . .. . . . .. . . . . .. . . . .. 19
2. Video Loss ... .... ... .. . ..... ... ... .... ... .... ... ... .... ... ... ..... ... ... .... ... .... ... ... .... 19
3. Alarm Out ... .. .. . .. .. .. . .. .. .. . .. .. .. .. . .. .. .. .. . .. .. .. .. . ... . .. .. .. . .. .. .. .. . .. .. .. .. . .. .. .20
HDD Menu ... ... .. ... .. .. ... .. .. ... .. ... .. .. ... .. .. ... .. ... .. .. ... .. .. ... .. . .. .. ..……………………20
1. HDD .. . . . . . . . . . . . . . . . . . . . . . . . . . . . . . . . . . . . . . . . . . . . . . . . . . . . . . . . . . . . . . . . . . . . . . . . . . . . . . . . . . . . . . . . . . .20
System Menu . . . . . . . . . . . . . . . . . . . . . . . . . . . . . . . . . . . . . . . . . . . . . . . . . . . . . . . . . . . . . . . . . . . . . . . . . . . . . . 20
1. System .. .. .. .. . .. .. .. . .. .. . .. .. . .. .. .. . .. .. .. . .. .. .. . .. .. .. . .. .. . .. .. . .. .. .. . .. .. .. . .. .. .. . .. .. 21
Contents

2
2. User .. . .. . . .. . .. . .. . .. . . .. . .. . . .. . . .. . .. . .. . .. . . .. . .. . .. . .. . . .. . ... . . .. . . .. . .. . .. . .. . . .. . .. . .. . .. 21
3. Time . . . . . . . . . . . . . . . . . . . . . . . . . . . . . . . . . . . . . . . . . . . . . . . . . . . . . . . . . . . . . . . . . . . . . . . . . . . . . . . . . . . . . . . . . . . 22
Maintain Menu .. . . .. . . ... . . . .. . . .. . .. . . .. . . .. . . .. . .. . . .. . . .. . .. . . . .. . . .. . .. . . .. . . .. . . .. . .. . . .. . . .. . . 23
1. Maintenance ... . .. .. .. . .. . .. .. . .. .. . .. . .. .. . .. .. . .. .. . .. .. .. . .. . .. .. . .. .. . .. . .. .. . .. .. . .. .. 23
2. Import/Export . ... .. .. .. ... .. .. ... .. ... .. .. ... .. ... .. ... .. .. .. ... .. .. ... .. ... .. .. ... .. ... ..23
3. Upgrade .. .. . .. . .. . .. . .. .. . . .. . .. . .. . .. . .. . .. . .. .. . .. . .. . .. . .. .. . . .. . .. . .. . .. . .. . .. . .. .. . .. . ..24
4. Log .. .. . .. .. .. .. .. .. . .. .. .. .. . .. .. .. .. .. . .. .. .. .. .. .. . .. .. .. .. .. . .. . .. .. .. .. .. . .. .. .. .. .. .. . .. .. ..24
5. Information . . . . . . . . . . . . . . . . . . . . . . . . . . . . . . . . . . . . . . . . . . . . . . . . . . . . . . . . . . . . . . . . . . . . . . . . . . . . .24
Chapter 4. View DVR remotely on your phone …..............................25
1. Preparation ...........................................................................................26
2. View remotely via CHere ..............................................................26
Chapter 5. View DVR remotely on your computer ............................28
1. View via web browser ........................................... ......................29
2. View via CMS ... ... .. .... ... ... ... ... ... ... ... ... ... .. ... .. .... ... ... ... ... ... ... ... ... ... . 31
Chapter 6. Q&A ……….. . . . . . . . . . . . . . . . . . . . . . . . . . . . . . . . . . . . . . . . . . . . . . . . . . . . . . . . . . . . . . . . . . . .34
Contents

3
Thank you for purchasing the TIGERSECU Digital Video Surveillance Recorder. This
User Manual applies to the following models:
TIGERSECU AHD (960P) 102 Series [4 and 8 channel models]
TIGERSECU HD-TVI (1080P) 302 Series [4 and 8 channel models]
TIGERSECU AHD&HD-TVI 402 Series [16 channel models]
All countries have specific laws and regulations relating to the use of security
cameras. Before using any camera for any purpose, it is the buyer’s responsibility
to be aware of all applicable laws and regulations that prohibit or limit the use of
cameras and to comply with the applicable laws and regulations.
Operation
1. Ensure the product is assembled correctly and placed in a stable location.
2. Do not operate the DVR if the wires and terminals are exposed to risk of shock.
3. Do not cover the vents on the side or back of the DVR and allow adequate
space for ventilation.
Default Username and Password
The default user name is “admin”, the default password is 00000000. To ensure
your privacy, we highly recommend you reset the password as soon as possible.
Default Resolution
The default resolution of the DVR is set to 1280x720 which is compatible with most
of the monitors on the market. If your monitor support higher resolution, you may
reset the output resolution.
To change the resolution, go to Main Menu – System – Screen Resolution and
change the output resolution. If the monitor doesn't support the resolution, the
system will automatically change back to the previous resolution.
Contact Us
Thank you for purchasing a TIGERSECU Security product. If you require any
assistance with your new TIGERSECU product, we're here for you. Your TIGERSECU
product is backed by a full two-year warranty and Lifetime Support and we may be
reached by phone, email, or through your Amazon Customer Order Messaging
page.
US Customer Helpline: (323) 315-0396
Email Address: [email protected]
Office Hours: 9:00 AM – 5:00 PM, Monday to Friday PST
Emails are answered within 24 hours, Monday to Friday. If you're phoning outside
of these hours or our lines are busy due to large call volumes, we will respond
within 12 hours, Monday to Friday.
Important Information

4
1. Connect the cameras with the DVR
2. Connect the Network Cable with the DVR (Network cable not included in the
package)
Prepare the DVR, router and network cable. Connect the network cable as above.
3. Connect a display device to the DVR (VGA/HDMI cable not included in the
package)
Installation Guide
A) Prepare the DVR, cameras, 5-way/9-way power splitter, BNC cables and the
power adapter(s). (Do not plug in the power adapter to a power source now.)
B) Connect the cameras using BNC cables to the video in CH1 to CH(x)
connectors.
C) Connect 5-way/9-way power splitter to the power adapter. Then connect
one lead of the splitter to the DC 12V connector on the DVR back panel.
D) Connect the other leads of the splitter to the mating connectors on the
BNC cables routed to the cameras.
D) Connect the other sides of the splitter with the BNC cables.
Connect your DVR to a computer monitor or TV screen as above using a
VGA/HDMI cable.

5
4. Install/Exchange a Hard Drive
Follow the instructions below to install or exchange a hard drive.
A) Use a screwdriver to open the box.
B) Remove the top cover.
C) Compare the hard drive with the mounting holes on the bottom cover.
D) Connect to power and SATA cable to the hard drive while paying
attention to the orientation of the HDD.
E) Carefully place the hard drive to match the mounting holes on the
bottom of box or the side box.
F) Secure HDD to bottom cover with screws from bottom or side.
5. Power on the DVR and monitor
A) Plug the power adapter for the DVR into a power source.
B) Power on the monitor.
C) Connect the mouse to the USB slot on the DVR back panel.
D) You will see TIGERSECU LOGO in a few seconds, then the Start-up wizard.
E) The Start-up wizard will guide you through the basic settings.
* You may search “How to install a DVR?” on YouTube for more instructions.
Installation Guide

6
Step 1: Choose language.
Step 2: Basic settings. Revise if needed.
Step 3: Network settings. DHCP is set as default. Revise if needed.
Step 4: Format the hard drive.
Choose the hard drive and click Format button. Wait a few minutes until
complete. (Hard drive might be needed purchased separately.)
Step 5: Click Finish.
Chapter 1: Start-up Wizard

7
Chapter 2. Live View Screen
Live View is where you can watch live feeds from
the cameras.
It displays one or all the channels available to you.
This is useful if you have someone monitoring the
channels in real time or you need to check on a
specific location.

8
ICON Description
The blue icon indicates that this camera is currently recording
as scheduled.
The green icon indicates that this camera is currently
recording as initiated manually.
The orange icon indicates that this camera is currently
recording when motion detected. And the motion icon will
also be present.
The speaker icon indicates that audio is enabled on the
corresponding channel.
This icon indicates that the image captured manually is saved.
Video Loss indicates that the channel displaying this has lost
the feed from its camera. This may be caused by a
disconnected/ damaged cable, the camera may have lost
power, the camera may have been de-registered from the
channel or the video standard might be wrong (PAL/NTSC).
This also appears if you do not have a camera connected to
the corresponding channel.
The red H indicates that the hard drive is not detected. The
DVR will not record without a hard drive. Please check if the
HDD is good and installed firmly.
Menu Bar Icon
The Menu Bar at the bottom of the screen is a handy place to change the
viewing format of the Live View screen. You can also open the Main Menu,
where you configure and manage many of the DVR basic and advanced
function.
To display the menu bar, right-click the mouse on the Live View screen.
Icon Description
Display the DVR main menu.
Show images from one camera in full screen.
Divide the screen into 4/6/8/9 view windows.
Capture the image.
Shortcut to go to Playback. It would play the record in the last
30mins.
Manually start recording on channels which do not have scheduled
recording enabled.
Change the volume of the selected channel.

9
Shortcut to go to PTZ. Control the PTZ camera on this panel.

10
Chapter 3. Main Menu
From the Main Menu, you can access the
major functions of the DVR including channel
settings, recording settings, playback of
recordings, network settings, motion detection
settings, hard drive settings, configuration for
the system, and maintenance.

11
To go to the Main Menu, click the icon as below.
1. LIVE View
From the Live View page, you may set the channel’s Name and basic Display
information on this page. Click Copy button to copy the setting to other
channels. Then click Apply.
2. IMAGE Adjust
In Image Adjust page, you can configure settings for video
Click Copy button to copy the setting to other channels. Then click Apply.
Main Menu
Channel Menu
The Channel Menu is where you setup how to display the video from the
cameras. (This DVR supports PTZ cameras.)

12
3. Privacy Mask
Use Privacy Mask if cameras are mounted at home or in an office that requires
privacy. This function covers or “blurs” some areas of the videos. Drag a
numbered black square from the upper left to cover the area you wish to blur.
Don’t forget to check the Area box to enable the function. Then, click Apply.
4. PTZ
If you have PTZ cameras (not included in the package), basic setup can be done
on this page. Make the desired changes using the drop-down menus.
Set up the Address (1-255), Baud Rate (110/300/600/1200/2400/4800/9600/
19200/38400/57600/115200) and Protocol (PELCOP/PELCOD/LILIN/MINKING/
NEON/STAR/VIDO/DSCP/VISCA/SAMSUNG/RM110/HY) according to the PTZ
camera’s manual. Then click Apply.
Don’t forget to check the Enable box. If you want to copy these settings to other
channels, click the Copy button. Select the channels you wish to apply them to.
Click OK. Finally, click Apply.
From the Record Menu, you may setup the video and audio quality and
schedule a recording mode for each day.
Record Menu
Main Menu

13
1. Video and Audio
In the Video and Audio page, for each channel, there are three Quality levels
(High, Medium, Low). This give you some options to choose a suitable recording
quality based on the hard drive’s capacity. A higher Quality level means higher
resolution and consumes larger storage on your hard drive.
If the Audio is enable, then the video will be record with sound, if a sound pick-
up device is installed.
Click Copy button to copy the setting to other channels. Then click Apply.
2. Schedule
In the Schedule page, the DVR allows you to choose the time range to record
the video.
DVR is set by default to record around the clock. You may delete the default
plan first, then set the schedule based on your own preference.
Click the first Copy To button to copy the schedule to other channels and the
second Copy To button to copy the schedule to other days of the week.
Remember to click Apply every time you click the Copy To button.
Main Menu

14
3. Advance
In the Advanced page, the Recycle Recording function is enabled by default.
Recycled recording means the newest video continuously replaces the oldest
video. If you disable (uncheck) this function, the DVR will stop recording when
the hard drive is full.
The Pre and Post Record Time means the time record starts and ends once
motion is detected.
1. Playback
On the Playback page, choose the specific date, time range or event you want
to playback. There are 2 ways to search and watch recordings:
A. By Time
① Click search, choose the day and channels you need to watch. The date marks
in blue means there’s recording. Click OK.
Playback Menu
From the Playback Menu, you can easily playback the recordings. You can
also backup the recording to USB flash drive (to view elsewhere or save space
on the hard drive).
Main Menu
Playback Menu

15
Or you may specify the Start Time here.
② Click play button or double click the blue area.
③ Here’s the playback interface.
B. By Event
① Click By Event and Search, choose the day, channels and the type of record
you need to watch. The day in blue means there’s recording. Click OK.
Main Menu

16
② Double click the event to playback.
Click below button to go to first, previous, next and last page.
You may backup the records here. Please insert the USB drive and then choose
the records you need. Click Backup button.
2. Image
① Click Search button and then input the Start Time and End Time. Choose the
channel and image type you need. Click OK.
Image Mode Description
Live Capture The image saved when you click Capture button
on the menu bar.
Playback Snapshot The image saved when you click Snapshot button
on the playback interface.
② Click below button to go to first, previous, next and last page.
You may backup the images here. Please insert the USB drive and then choose
the records you need. Click Backup/Backup All button.
Recording Mode Description
Motion The DVR only records when it detects something
moving in front of a camera.
Manual
The DVR only records when you click record
button on the menu bar or on the playback
interface.
Schedule The DVR will constantly record for the period which you
set on the schedule.
Main Menu
Main Menu

17
* Playback Interface
Here’s the description of the icon on the playback interface.
Icon Description
Pause Pause the displaying recording files.
Stop Stop the displaying recording files.
Playback Playback the files in frame after paused.
Fast forward Display the recording files forward at the speed
of X1/4, X1/2, X1, X2, X4, X8, X16.
Fast rewind Display the recording files rewind at the speed of
X1, X8, X16, X32.
Single screen Display by one screen.
Multi-screen Display in multi-screen.
3. Backup
From the Backup page, you can back up your recordings to an external
source (USB).
① Insert the USB drive. (USB slot usually on the back of the DVR)
② Click Search button and then input the Start Time and End Time.
Choose the channel and image type you need. Click OK.
Main Menu
Main Menu

18
Files type Chose the type of recording files.
Pre/next event Chose the previous or next event files.
Digital zoom Zoom partly in the selected channel.
Color Adjust the color of selected channel.
Snapshot Capture the picture of the selected channel or all
channels, which can be found in the image
search.
Edit Edit recording files during playback, which can be
gotten after saved.
Save Save the edited recording files.
Audio Open or close the voice while playing back.
Minimize Hide the playback toolbar.
Exit Exit the playback interface.
Pre/next section Previous/Next 30 minutes playback
Using the Network Menu, you can manually configure network settings for the
DVR.
1. Network
In the Network page, you can set DHCP and Static IP. These two are the most
commonly used network types. Choose DHCP (by default) if you’re new to
computers or DVRs.
Click Test to see if the network is good. If connection failed, please check if the
Ethernet cable is good or not, and the setting of router is correct or not.
2. QR Code
Check out the Status. Connected means the DVR is connected to Internet and
you may view the DVR on your phone by the App named CHere.
For more instruction, please find the paper guide in the DVR kit.
Network Menu

19
2. Video Loss
Use Trigger Setting to choose the way you want to be notified when the video
feed fails.
You may set the DVR to Show Full Screen, Alarm Out, Buzzer and snapshot other
channels, if the video is failed to come to the DVR, like the camera is damaged.
Click Copy to copy the setting to other channels and then Apply.
Main Menu
In the Motion Menu, you may set the motion detection features for
each channel. This will save a lot of hard drive space and save you time
reviewing playbacks. NOTE: Motion recording is enabled by default.
Motion Menu
1. Motion
In the Motion page, choose the channel to setup motion detection. You may
change the Sensitivity between 0-7, lowest to highest.
If the Motion and Buzzer are Enable, the DVR will record, and the buzzer will
beep when motion detected.
The area covered by yellow grid will detect and notify you when motion is
triggered. If you don’t want a specific area to be detected, please “erase” the
area by left clicking and dragging the mouse over the area to exclude.
Click Copy to copy the setting to other channels and then click Apply.

20
1. Alarm Out
If you have installed an alarm device, please enable the Alarm Output. Then the
alarm will work when video loss, if the To Alarm Out is active on Video Loss
Menu.
.
On the HDD page, you may check the hard drive’s information and manually
format the hard drive. CAUTION: All data will erase during formatting.
The System Menu allows you to configure general DVR settings.
Main Menu
Main Menu
HDD Menu
System Menu

21
1. System
On the Settings page, basic system settings can be changed.
You may setup the Device Name, Video Formats (NTSC for United States, Pal
for European Unions), display Resolution (800*600, 1280*720, 1920*1080) on
the monitor, the Language (English and Spanish supported), Transparency, etc.
2. User
On the User page, you can add multiply users. Default user name and password
can be modified on this page. (Click Edit).
User Type Authorization
Common Live, Channel select, Snapshot, Playback, Manual Record,
Audio, PTZ.
Advanced
User
Live, Channel select, Snapshot, Playback, Manual Record,
Audio, PTZ, Image, Backup, Channel, Record, Network, Alarm,
Disk, System, Remote login, User management.
Admin All of authorization to do the operation.
If you want to set a password, please enable the Authorization Check first. Then
choose a time for Auto Logout, for example, 30 seconds, then the DVR will be
locked when there’s no action for 30 seconds.
Default User Name: admin
Default Password: 00000000.
Main Menu

22
3. Time
On the Time page, you can setup basic information regarding Time such as
Timezone and Time/Date Format, etc.
Enable Daylight Saving time (DST). Set DST Beginning and ending time by
choosing month, week etc. Then click OK.
Main Menu

23
In the Maintenance Menu, you can view the DVR information, set up the
maintenance cycle, upgrade the software, check log files, and import/export
files by USB drive.
1. Maintain
On the Maintain page, Auto Rebooting the DVR from time to time keeps it
perform well. (This is disabled by default).
Or, set Auto Maintenance Time, so that the DVR will automatically restart as
requested.
Click Shutdown to do a reboot manually.
Resets system configuration will erase basic settings. Please reset the DVR back
to factory settings only in cases like when you forget your user name or
password.
2. IMP/EXP
On the Import/Export page, you can import files or export videos. A USB flash
drive needs to be inserted to the USB slot at the back of the DVR to import or
export data.
Maintain Menu
Main Menu

24
3. Upgrade
You will be notified if upgraded firmware is ready for your DVR. Download the
firmware to the USB flash drive and click the button Upgrade from USB Flash
Drive to upgrade the firmware.
4. Log
Log file keep records of all actions to the DVR such as Power on, Video Loss
and HDD formats, etc. You may search by action(s) and channel(s) and Export
the data if needed.
5. Information
Here you may check some details about the DVR and Network.
Main Menu

25
You can view your DVR remotely from your
phone if you want to check up on what is
happening or receive a notification.
Chapter 4. View DVR Remotely on
Your Phone

26
Step 1: Download CHERE from App Store or Google Play.
Step 2. Check Network Access and Cloud. (Menu System Information)
Please ensure that network cable is firmly connected, then check whether
Cloud is connected.
Step 1. Find the QR code. (Menu-> Network -> QR code)
View DVR Remotely on Your Phone
1. Preparation
2. View Remotely via Chere

27
Step 2: Scan QR code
Open CHere on your phone/tablet, choose Scan QR code. Then scan the QR
Code on the DVR monitor.
Step 3: Login.
Fill in the username and Password (not required for Android Devices)
Default Username: admin
Default Password :00000000
Click Login.
* You may change the output resolution by clicking three buttons as below.
Higher Resolution, lower loading speed.
If you purchased multiply DVRs from us, you may download “Videodefence”
from App Store or Google Play to control multiply DVRs on the same phone.
Chapter 5. View DVR Remotely on
Your Computer
View DVR Remotely on Your Phone

28
You can view the DVR remotely from your
computer.
You may want to do this for DVRs placed in
remote locations from where you are.
For example, you may want to monitor your
cottage from home or work and likewise,
monitor your business from home.
You may also want to use a computer if the
DVR does not have its own monitoring screen.
Chapter 5. View DVR Remotely on
Your Computer

29
Step 1. Make sure the network connection is good.
Step 2. Download the plugin.
Open web browser (Maxthon Highly Recommended) on your computer, then
type in http://www.easyconfigure.com. Download and install the plugin.
Chrome and Firefox may NOT support the plugin. Maxthon is highly
recommended.
Download Maxthon from here: http://www.maxthon.com
Step 3. Restart the browser.
After the plugin is successfully installed, close and restart the browser. Then
open the page http://www.easyconfigure.com again.
Step 1: Choose Login type. (P2P Login)
Step 2: Find the P2P ID (UID) for your DVR. (Menu Network QR code)
View DVR Remotely on Your Computer (Web Browser)
1. Preparation
2. View via P2P Login

30
Step 3: Fill in other information.
Default Username: admin.
Default password: 00000000. (Eight Zeros)
Click Login.
.
View DVR Remotely on Your Computer
2. TIGERSECU CMS for MAC Users
View DVR Remotely on Your Computer

31
Step 1. Make sure network connection is good.
Step 2. Download and install CMS software via the link here:
http://www.tigersecu.com/CMS/client.zip
Step 3. Run CMS.
After plugin is successfully installed, run the software, you're supposed to see
the page below.
Step 4. Register an administrator account (set the user name and password,
just for CMS client). Click OK to login.
2. View Remotely via CMS
Step 1. Right Click Device List, then click to choose Add Device.
Step 2. Fill in information to login.
View DVR Remotely on Your Computer (CMS)
1. Preparation 2. How to login

32
① Choose P2P as Login Type. Then input the UID.
② Default Username: admin.
Default Password: 00000000 (Eight Zeros).
Click OK to login.
Step 3. Right Click Device, then choose Open All Channels.
Icon Description Icon Description
Live View (Screen) Lock
Remote Playback PTZ
Local Playback Preset Point Setting
E-Map Cruise
Config Video (Adjustment)
2. How to login
Click , then you will see the preview page.
View DVR Remotely on Your Computer (CMS)
2. How to login
3. Icon 3.
Icon
4. Live View

33
Click ,, then you will see the playback page.
① Choose the DVR and the channel you want to playback
② Search and choose the date. Green means there’s recording on that day.
③ Playback the recordings.
Chapter 6: Q&A
ch
View DVR Remotely on Your Computer (CMS)
5. Remote Playback

34
1. I forgot password for my DVR, what should I do?
If you forget the password, you may go to Main Menu – Maintain – Factory
Settings to set the DVR to factory default settings. The default username is
admin and the password is 00000000 (eight zeros).
2. Can I use another brand’s camera on this DVR? They appear to have the
same connector.
This DVR is compatible with D1, AHD, TVI cameras. In the event you find your
cameras to be incompatible with this DVR, we would be happy to help.
Please contact us through [email protected] with the order ID and a
description of your issue, and we will respond as quickly as possible.
3. I don’t have a TV monitor, is there any way I could connect the DVR to
my laptop monitor?
Sorry, a laptop monitor cannot be used as a monitor for the DVR. But, we do
offer a remote-control client called CMS.
To find the DVR information (such as the UID and QR code) for
programming the remote control, you will need a TV/computer monitor to
initially set the DVR up.
1. After that, you may disconnect the monitor and use the CMS client to
view and backup files remotely. You could find more information in
Chapter 5. Viewing DVR remotely on your computer.
4. I purchased three sets of TIGERSECU DVR, could I use the same app on
my phone to keep track of all my DVRs?
• For 5MP DVR system, you may use “TIGERSECU HD Viewer” to keep
track of all your DVRs.
• For HD-TVI (1080P) and AHD (960P) system, download "Videodefence"
from the App Store or Google Play.
5. Can I upgrade the HDD to 4TB or more myself?
Yes, you can.
• 4-Channel and 8-Channel DVRs support up to a 4TB hard drive.
• 16-Channel DVRs supports up to an 8TB hard drive.
You may purchase these separately and replace the original hard drive.
Chapter 6: Q&A

35
6. Can I buy longer cables? So that I can mount the cameras further from
the DVR.
Yes, this DVR kit comes with 60ft cables. You may also purchase longer cables
to replace them if needed.
7. The DVR does not detect my USB flash drive when I try to download
video recordings or upgrade the firmware.
Try these steps:
1. Insert the USB flash drive into a computer USB port to test whether it is
working properly.
If it doesn’t work, you need another USB flash drive.
2. Reinsert the USB flash drive into the DVR USB port and ensure it is
firmly connected to the DVR.
3. If it still won’t connect, remove the USB flash drive and check whether
the USB port works by inserting the mouse USB connector into the USB
port.
8. How to setup the DVR to record only when motion is detected?
Step 1: Go to DVR Record Menu-->Schedule-->Delete the default full day (24
hours) recording schedule on every channel and day-->Apply.
Step 2: Go to DVR Motion Menu-->Motion-->Enable the Channels to record
when motion detected-->Apply.
Chapter 6: Q&A
ch

36
Step 3: Go back to Record Menu-->Advanced-->Set the Pre-Record Time and
Post-Record Time of the Channels that been enabled motion in step 2-->Apply.
Then the DVR will record only when motion is detected.
Chapter 6: Q&A
ch