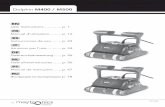9301584-11 User Manual for Dolphin ECDIS
-
Upload
ranjeet-singh -
Category
Documents
-
view
31 -
download
1
description
Transcript of 9301584-11 User Manual for Dolphin ECDIS
-
7/13/2019 9301584-11 User Manual for Dolphin ECDIS
1/261
User Manual forDM800E ECDIS Application Software
(Dolphin ECDIS v5.0.83)For use with C-MAP CM-93 Edition 3 electronic charts
Document Number 9301584Version Number 1.1
Date May 2012
-
7/13/2019 9301584-11 User Manual for Dolphin ECDIS
2/261
-
7/13/2019 9301584-11 User Manual for Dolphin ECDIS
3/261
User Manual for DM800E ECDIS Application Software
9301584-11 Page 3 of 261
Revision record
Version Date Description
1.0 March 2010 Original issue of document
1.1 May 2012 Added Chapter 6.8 Piracy Information Supplementary Section
-
7/13/2019 9301584-11 User Manual for Dolphin ECDIS
4/261
User Manual for DM800E ECDIS Application Software
Page 4 of 261 9301584-11
CONTENTS
Revision record..................................................................................................................................................3
1. INTRODUCTION...................................................................................................................................9
1.1 User Manual Structure .......................................................................................................................9
1.2 Typographic Conventions ..................................................................................................................9
1.3 Normative References........................................................................................................................9
2. ECDIS INTERFACE ............................................................................................................................11
2.1 Starting and Terminating the ECDIS ...............................................................................................11
2.2 Main Window...................................................................................................................................11
2.3 Indicators Panel................................................................................................................................12
2.4 Chart Scale and Quick Access Buttons Panel ..................................................................................16
2.5 Functional Buttons Menu.................................................................................................................16
2.6 Functional Panels .............................................................................................................................17
2.7 Hotkeys List .....................................................................................................................................18
3. ECDIS SETUP......................................................................................................................................193.1 System Setup....................................................................................................................................19
3.1.1 Measurement Units and Time................................................................................................19
3.1.2 Monitor Brightness Setup......................................................................................................20
3.1.3 System Check-up...................................................................................................................21
3.1.4 Disk Space Control................................................................................................................22
3.1.5 System Information ...............................................................................................................22
3.1.6 Color Differentiation Test .....................................................................................................23
3.2 Updating ECDIS Software ...............................................................................................................24
3.2.1 System software version........................................................................................................24
3.2.2 Dolphin ECDIS application version......................................................................................24
3.2.3 Verification of System Software Version.............................................................................. 25
3.3 Data Synchronization.......................................................................................................................26
3.3.1 Synchronization Monitor.......................................................................................................26
3.3.2 Routes Synchronization.........................................................................................................29
4. INSTALLING DATA...........................................................................................................................30
4.1 Installing and Displaying Databases ................................................................................................30
4.1.1 Installing Databases...............................................................................................................30
4.1.2 Displaying Databases ............................................................................................................32
4.2 Licensing Data .................................................................................................................................334.2.1 Installing Licenses Manually.................................................................................................34
4.2.2 Installing Licenses from File .................................................................................................34
4.2.3 Getting Licenses Expiring Before a Specified Date .............................................................. 35
4.2.4 Viewing Licenses List ...........................................................................................................36
4.2.5 Dynamic Licensing................................................................................................................36
4.3 Installing New Version of the Database...........................................................................................38
4.4 Licensing Software Modules............................................................................................................39
4.5 ENC Data in S-57 Format ................................................................................................................39
4.5.1 S-63 Protection of ENC Data ................................................................................................39
4.5.2 Large Media Support.............................................................................................................42
4.5.3 Import S-57 to CM93v3 ........................................................................................................43
-
7/13/2019 9301584-11 User Manual for Dolphin ECDIS
5/261
User Manual for DM800E ECDIS Application Software
9301584-11 Page 5 of 261
5. CHARTS DISPLAY..............................................................................................................................46
5.1 Moving around the Chart View ........................................................................................................47
5.2 Scaling the Chart View.....................................................................................................................47
5.3 Bookmarks........................................................................................................................................49
5.4 Chart Objects Information and Chart Legend...................................................................................50
5.5
Additional Chart Windows ...............................................................................................................515.5.1 Look-ahead Window..............................................................................................................51
5.5.2 3D Window............................................................................................................................52
5.6 Setting up Chart Display...................................................................................................................55
5.6.1 Chart Presentation Models .....................................................................................................55
5.6.2 Display Type ..........................................................................................................................56
5.6.3 Supplementary Data ...............................................................................................................58
5.6.4 Depth Areas Presentation .......................................................................................................59
5.6.5 Depth Settings ........................................................................................................................60
5.6.6 Text Settings...........................................................................................................................61
5.6.7 Other Settings.........................................................................................................................625.7 Printing Chart....................................................................................................................................64
6. VOYAGE PREPARATION ..................................................................................................................65
6.1 Charts Catalogue...............................................................................................................................65
6.1.1 Searching Charts Catalogue ...................................................................................................65
6.1.2 Viewing Chart Boundaries by Scale Levels...........................................................................66
6.2 Correcting the Chart..........................................................................................................................67
6.2.1 Automatic Updating ...............................................................................................................67
6.2.2 Semi-automatic Updating.......................................................................................................68
6.2.3
Updating Log/Review Updates ..............................................................................................69
6.2.4 Manual Updating....................................................................................................................70
6.3 Mariner Objects ................................................................................................................................75
6.3.1 Creating and Editing Mariner Objects....................................................................................78
6.3.2 Export/Import of Mariner Objects..........................................................................................80
6.4 Route Planning and Plotting .............................................................................................................81
6.4.1 Automatic Route Planning .....................................................................................................81
6.4.2 Manual Route Planning..........................................................................................................84
6.4.3 Route Edit Mode ....................................................................................................................87
6.4.4 Route Plan ..............................................................................................................................89
6.4.5 Adding Critical Points............................................................................................................906.4.6 Editing Route Schedule..........................................................................................................91
6.4.7 Routes Export to and Routes Import from a File ...................................................................92
6.4.8 Routes Export to and Routes Import from a Device ..............................................................93
6.5 Tides and Tidal Streams Data ...........................................................................................................95
6.5.1 Tides Information...................................................................................................................95
6.5.2 Tidal Streams Information .....................................................................................................97
6.5.3 Astronomical Information......................................................................................................99
6.6 Weather Forecast: Download..........................................................................................................100
6.6.1 Weather Subscription...........................................................................................................1006.6.2 Easy Mode Setup and Download .........................................................................................103
6.6.3 Overview and Coastal Download.........................................................................................107
-
7/13/2019 9301584-11 User Manual for Dolphin ECDIS
6/261
User Manual for DM800E ECDIS Application Software
Page 6 of 261 9301584-11
6.6.4 Custom Download ...............................................................................................................109
6.6.5 Scheduled Download...........................................................................................................111
6.6.6 Weather Packages Handling................................................................................................113
6.6.7 Weather Download Setup....................................................................................................114
6.7 Weather Forecast: Display .............................................................................................................119
6.7.1
Turning on and Configuring the Display of Weather Data ................................................. 1196.7.2 Display of Cyclones ............................................................................................................124
6.7.3 Display of Ice Situation.......................................................................................................125
6.7.4 Weather Time Series ...........................................................................................................126
6.7.5 Weather Alarm Area............................................................................................................128
6.7.6 Comparison of Routes .........................................................................................................129
6.7.7 Inspect Ship Position ...........................................................................................................130
6.8 Piracy Information .........................................................................................................................133
7. NAVIGATION....................................................................................................................................134
7.1 Own Ship Position and Passed Track.............................................................................................134
7.2 Position Sources .............................................................................................................................1367.2.1 Primary and Secondary Position Sources............................................................................ 136
7.2.2 Dead Reckoning ..................................................................................................................138
7.2.3 Manual Position Fix by Range and Bearing LOPs.............................................................. 138
7.2.4 Position Correction..............................................................................................................146
7.2.5 Position Discrepancies.........................................................................................................148
7.3 Heading Sources.............................................................................................................................148
7.4 Navigational Data Display and Sources.........................................................................................150
7.4.1 Navigational Panel...............................................................................................................150
7.4.2
Navigational Data Sources ..................................................................................................151
7.4.3 Wind Sensor Data................................................................................................................151
7.5 Navigational Chart Settings ...........................................................................................................152
7.5.1 Navigation Mode .................................................................................................................152
7.5.2 Best Scale Mode..................................................................................................................152
7.5.3 Chart Display Palettes .........................................................................................................153
7.5.4 Chart Orientation .................................................................................................................154
7.5.5 True and Relative Motion....................................................................................................154
7.5.6 Light Sectors........................................................................................................................155
7.6 Alarms............................................................................................................................................156
7.6.1 Alarms and Warnings Panel ................................................................................................1577.6.2 Antigrounding Alarm ..........................................................................................................158
7.6.3 Alarms .................................................................................................................................160
7.6.4 Alarm Conditions List .........................................................................................................161
7.7 Route Monitoring ...........................................................................................................................162
7.7.1 Route Monitoring Mode ......................................................................................................162
7.7.2 Route Monitoring Panel ......................................................................................................163
7.7.3 Go to Waypoint Function ....................................................................................................164
8. NAVIGATIONAL INFORMATION TOOLS.................................................................................... 166
8.1 Echo Sounder .................................................................................................................................1668.2 AIS .................................................................................................................................................167
8.2.1 AIS Targets Data .................................................................................................................167
-
7/13/2019 9301584-11 User Manual for Dolphin ECDIS
7/261
User Manual for DM800E ECDIS Application Software
9301584-11 Page 7 of 261
8.2.2 AIS Targets Display.............................................................................................................169
8.3 ARPA and Sonar.............................................................................................................................173
8.3.1 ARPA and Sonar Targets Data.............................................................................................173
8.3.2 ARPA and Sonar Targets Display........................................................................................174
8.4 Radar Image Overlay ......................................................................................................................176
8.5
Anti-collision Display.....................................................................................................................1778.5.1 Theoretical Principles of the Anti-collision Display............................................................177
8.5.2 Graphic Elements of the Anti-collision Display ..................................................................185
8.5.3 Configuration of the Anti-collision Display.........................................................................186
8.5.4 Indication of Approach of Targets to Specified Time and Distance Limits.........................187
8.5.5 Indication of Collision Risk .................................................................................................188
8.5.6 Example and Recommendations for the Anti-collision Display Use...................................189
9. OTHER NAVIGATIONAL TOOLS...................................................................................................196
9.1 Range and Bearing from Own Ship to Other Objects.....................................................................196
9.1.1 ERBL....................................................................................................................................196
9.1.2 Check Points.........................................................................................................................1979.1.3 Range and Bearing to the Mouse Pointer.............................................................................198
9.2 Man Overboard and Position Fix....................................................................................................198
9.2.1 Man Overboard Functionality ..............................................................................................198
9.2.2 Position Fix Functionality ....................................................................................................199
9.3 Log Book ........................................................................................................................................199
9.3.1 Viewing Log Book Entries...................................................................................................199
9.3.2 Log Book Play-Back ............................................................................................................202
9.4 Navi Calculator ...............................................................................................................................203
APPENDIX A
Troubleshooting...............................................................................................................207
APPENDIX B List of Input Sentences.....................................................................................................217
APPENDIX C List of Output Sentences..................................................................................................233
APPENDIX D Algorithm and Examples of Manual Position Fix by Range and Bearing LOPs.............241
Glossary..........................................................................................................................................................247
Abbreviations .................................................................................................................................................255
Page Index ......................................................................................................................................................257
-
7/13/2019 9301584-11 User Manual for Dolphin ECDIS
8/261
-
7/13/2019 9301584-11 User Manual for Dolphin ECDIS
9/261
User Manual for DM800E ECDIS Application Software
9301584-11 Page 9 of 261
1.INTRODUCTION
1.1 User Manual Structure
The ECDIS User Manual contains detailed information about all the functions of the ECDIS.
The user manual consists of eight chapters each containing a number of sub-chapters. Each chapter presents
information on how to perform specific tasks using the ECDIS. The order of chapters is determined by theorder of tasks that the user faces when navigating at sea.
1.2 Typographic Conventions
The ECDIS User Manual is written under assumption that the user is familiar with the main principles of
work in the MS Windows environment and has experience in using MS Windows applications.
This manual uses certain conventions to provide a consistent means of recognizing specific information, as
follows:
Keys are physical keys of the computer keyboard.
Buttons are displayed graphically on the screen.
Text written like Chart refers to the names of keys and buttons as well as the names of all other user
interface elements.
Program messages are written like this:Would you like to copy the database to a local hard disk?
Text written like Data Licensing Add License manuallyis contracted from press the Databutton,
open the Licensing panel and press the Add License manually button, and presents a sequence of
commands that user should perform to reach a function.
The text written like this identifies a task, and is followed by numbered steps explaining how to do the
task.
IMPORTANT:The Important icon marks information that is crucial for correct functioning of thesystem or a function.
NOTE:The Info icon marks a notice that can add important details to understanding a related topic.
The text written like this identifies a list of functions or options presented on a tab and is followed by
short descriptions of each function or option.
1.3 Normative References
The ECDIS is created in compliance with the following international standards:
IEC 60945 ed.4 2002, Maritime navigation and radiocommunication equipment and systems General requirements Methods of testing and required test results
IEC 61162-1 ed.3 2007, Maritime navigation and radiocommunication equipment and systems Digital interfaces, Part 1: Single talker and multiple listeners
IEC 61162-2 1998, Maritime navigation and radiocommunication equipment and systems Digital interfaces, Part 2: Single talker and multiple listeners, high-speed transmission
IEC 62288 ed.1 2008, Maritime navigation and radiocommunication equipment and systems Presentation of navigation-related information on shipborne navigational displays General
requirements, methods of testing and required test results
IEC 61174 ed.3 2008, Maritime navigation and radiocommunication equipment and systems Electronic chart display and information system (ECDIS) Operational and performancerequirements, methods of testing and required test results
-
7/13/2019 9301584-11 User Manual for Dolphin ECDIS
10/261
User Manual for DM800E ECDIS Application Software
Page 10 of 261 9301584-11
IHO S-52 ed.5 1996, Specifications for chart content and display aspects of ECDIS
IHO S-52, appendix 1 Guidance on updating the electronic navigational chart
IHO S-52, appendix 2 Colour and symbol specifications for ECDIS
IHO S-52, ANNEX A of APPENDIX 2 IHO ECDIS Presentation Library
IHO S-52 APPENDIX 2 ADDENDUM TO ANNEX A, PART I, Users Manual Edition 3.4 2008Paper based description of symbols for use on ECDIS
IHO S-57, appendix B.1 2000, ENC product specification
IHO S-63 ed.1.1 2008, IHO data protection scheme
IHO CHART 1 datasets
-
7/13/2019 9301584-11 User Manual for Dolphin ECDIS
11/261
User Manual for DM800E ECDIS Application Software
9301584-11 Page 11 of 261
2.ECDIS INTERFACE
2.1 Starting and Terminating the ECDIS
To start the ECDIS application, turn the system power on. To terminate the application press the Close
button in the upper right corner of the application window. The termination of the application turns the
system power off.
2.2 Main Window
The ECDIS starting window looks as follows:
-
7/13/2019 9301584-11 User Manual for Dolphin ECDIS
12/261
User Manual for DM800E ECDIS Application Software
Page 12 of 261 9301584-11
2.3 Indicators Panel
Position Source indicator has the following states:
The Position Source indicator is situated in the Navigational panel. It indicates which position source is
being used at the moment for displaying the own ship symbol in the chart view. The indicator turns orange if
the Primary Position Source fails and the Secondary Position Source is used (see chapter 7.2.1,Primary and
Secondary Position Sources).
The currently used position source is a GPS receiver set as the
primary or secondary position source in the Navi NavigationDatatab, Position Sourcestab. The indicator displays the name of
the position source as it is registered in the Config
Input/Outputtab.
The currently used positioning method is dead reckoning (see
chapter 7.2.2,Dead Reckoning).
Source Scale indicator has the following states:
The Source Scale indicator turns orange if the scale of the current chart (the chart under the own ship or
under the center of the chart view) is twice or more as large or as small as the original chart scale.
The current chart scale is not twice as large or as small as the original chart scale (for
example the original scale is 1:100 000 and the current scale is 1:75 000).
The current chart scale is twice as large as the original chart scale (for example the
original scale is 1:100 000 and the current scale is 1:50 000).
The current chart scale is twice as small as the original chart scale (for example the
original scale is 1:100 000 and the current scale is 1:200 000).
Scale Status indicator has the following states:
The Scale Status indicator shows if there are charts of larger scale for the current own ship position. The
indicator operates only when in navigation mode.
The current chart is the largest scale chart for the area and the best scale mode is on (see
chapter 7.5.2, Best Scale Mode). To turn the best scale mode off, left-click on the
indicator.
The current chart is the largest scale chart for the area but the best scale mode is off. To
turn the best scale mode on, left-click on the indicator.
There are larger scale charts for the area.
-
7/13/2019 9301584-11 User Manual for Dolphin ECDIS
13/261
User Manual for DM800E ECDIS Application Software
9301584-11 Page 13 of 261
Navigation Mode indicator has the following states:
The Navigation Modeindicator shows if the navigation mode is on or off. Left-click on the indicator to turn
the Navigation mode on or off. The indicator also shows other ECDIS modes that are currently on.
The navigation mode is on.
The navigation mode is off.
The mariners' objects edit mode is on.
The route edit mode is on.
Data Display Type indicator has the following states:
The Data Display Typeindicator shows which data display type is currently on (see chapter 5.6.2,DisplayType).
The Base display type is on. To switch to the Standard display type, left-click on the
indicator.
In addition to Base display objects, chart presentation settings adding elements to the
chart view are on (the Chart Chart Presentationtab).
The Standard display type is on. To switch to the All other display type, left-click on the
indicator.
In addition to Standard display objects, chart presentation settings adding elements to thechart view are on (the Chart Chart Presentationtab).
The All other display type is on. All cartographic information available from the chart is
displayed.
The Custom display type is on. To switch to the Standard display type, left-click on the
indicator.
Navigation Info indicator has the following states:
The Nav Infoindicator switches the current display type to Base display, turns off chart presentation settings
not required for the Base display, and removes all additional navigation information (radar, AIS targets,ARPA targets) from the chart view.
All navigation information is displayed. Left-click on the indicator to remove the
information from the chart view.
No navigation information is displayed. Left-click on the indicator to restore the last
display state.
-
7/13/2019 9301584-11 User Manual for Dolphin ECDIS
14/261
User Manual for DM800E ECDIS Application Software
Page 14 of 261 9301584-11
Periodic Date indicator has the following states:
The Periodic Date indicator shows if objects which are active only in specific periods of time during the
year are displayed only in the periods when they are active (the indicator is green) or are always displayed in
the chart view disregarding their activity periods (the indicator is orange); see chapter 5.6.7, Other Settings:
Periodic date.
The Periodic datesetting is set.
The Periodic datesetting is not set.
Radar Display indicator has the following states:
The Radar Display indicator shows if the radar image display is on or off (see chapter 8.4, Radar Image
Overlay). Left-click on the indicator to turn the radar image display on or off.
The radar image display is on.
The radar image display is off.
AIS Targets Display indicator has the following states:
The AIS Targets Display indicator shows if the AIS targets display is on or off (see chapter 8.2.2, AIS
Targets Display). Left-click on the indicator to turn the AIS targets display on or off.
The AIS targets display is on.
The AIS targets display is off.
ARPA Targets Display indicator has the following states:
The ARPA Targets Displayindicator shows if the ARPA targets display is on or off (see chapter 8.2.2,AIS
Targets Display). Left-click on the indicator to turn the ARPA targets display on or off.
The ARPA targets display is on.
The ARPA targets display is off.
Dangers and Cautions indicator has the following states:
The Dangers and Cautionsindicator shows if there are dangerous objects or cautions inside the Guard Zone
(see chapter 7.6.2,Antigrounding Alarm).
There are no dangers in the guard zone or the anti-grounding alarm function is off.
There are dangerous objects inside the guard zone. Left-click on the indicator to open the
Dangers and Cautionspanel. Dangers list is displayed in the Dangerstab.
There are cautions inside the guard zone. Left-click on the indicator to open the Dangers
-
7/13/2019 9301584-11 User Manual for Dolphin ECDIS
15/261
User Manual for DM800E ECDIS Application Software
9301584-11 Page 15 of 261
and Cautionspanel. Cautions list is displayed in the Cautionstab.
Voyage indicator has the following states:
When in the route monitoring mode (the voyage has been started), the Voyageindicator displays warnings
regarding the own ship proceeding along the route (see chapter 7.7,Route Monitoring).
The route monitoring mode is off.
The own ship is on the route.
The own ship course deviates from the route course.
The deviation from the route (XTE) is more than the set value. Own ship is too far from
the route.
The indicator notifies that the own ship is approaching a waypoint. Set the time before thewaypoint at which the ECDIS will notify you using the Pre-turn Warningsetting in the
Route Start Voyage Settingstab.
The indicator also notifies that own ship is approaching a waypoint. The indicator is
supposed to prompt the mariner to start turning. Set the time before the waypoint using
the Pre-turn Acknowledgementsetting in the Route Start Voyage Settingstab.
Own ship is at the waypoint and must turn to take the next leg course.
Own ship does not move or moves in the direction opposite to the direction of the route.
Own ship reached the voyage destination point.
System Warnings indicator has the following states:
The System Warningsindicator notifies the user about the caution conditions (see chapter 7.6,Alarms).
There are no caution conditions currently.
If the cautions indicator is yellow, there is a caution condition. To view caution
conditions, left-click on the indicator. The Alarms and Cautionspanel will open.
Alarms indicator has the following states:
The Alarmsindicator notifies the user about the alarm conditions (see chapter 7.6,Alarms).
There are no alarm conditions currently. The alarm conditions
indicator, where descriptions of alarms are displayed, is empty.
If the alarm indicator is flashing red, there is an alarm condition.
Descriptions of alarm conditions are displayed in the alarm
conditions indicator. To acknowledge a condition, left-click on
the alarm conditions indicator. To open the alarms panel, left-
click on the alarms indicator. In the panel, the list of all current
-
7/13/2019 9301584-11 User Manual for Dolphin ECDIS
16/261
User Manual for DM800E ECDIS Application Software
Page 16 of 261 9301584-11
alarms is displayed.
2.4 Chart Scale and Quick Access Buttons Panel
Move the pointer over the scale indicator to expand the Chart Scale and Quick Access Buttonspanel:
The quick access buttons provide operative access to specific ECDIS functions.
The Man Overboardbutton plots a MOB (man overboard) position symbol on the chart at the
own ship current position.
The Fix on ship positionbutton plots a fix position symbol on the chart at the own ship current
position.
The ERBL toolbutton launches the electronic range and bearing measurement tool (ERBL).
The Check Points toolbutton opens the Check Points tool.
2.5 Functional Buttons Menu
The functional buttons menu is made up of eight buttons each opening a functional panel. To open the
buttons menu, move the mouse pointer over the Menu indicator in the lower right corner of the chart view.
The menu stays open while the mouse pointer is hovering over the menu. When the mouse pointer is out of
the menu, it is collapsed automatically.
To open a panel, press the corresponding button. Only one functional panel can be opened at a time. Toswitch to another panel, press the button opening the other panel. To close an opened panel, outpress its
button.
Opens the Chart functional panel holding the following tabs: Chart Settings, Chart
Presentation, Mariner Objects, and Manual Update.
Opens the Route functional panel holding the following tabs: Start Voyage, Route
Planning, Go To, Route Finder, and Export/Import.
Opens the Info functional panel holding the following tabs: Echo Sounder Diagram,
AIS Monitor, Targets, Radar Image, System Info, Astro Info, Tides Info, Streams
Info, Navi Calculator, and Synchronization Monitor.
-
7/13/2019 9301584-11 User Manual for Dolphin ECDIS
17/261
User Manual for DM800E ECDIS Application Software
9301584-11 Page 17 of 261
Opens the Log Bookfunctional panel.
Opens the Navifunctional panel holding the following tabs: Navigation Data, Own ship
past track and vector, Dead Reckoning, and LOP Position fix.
Opens the Data functional panel holding the following tabs: Chart Catalogue,
Add/Remove Database, Licensing, Dynamic Licensing, Databases, Auto Updating,andImport S57.
Opens the Config functional panel holding the following tabs: System, Alarm Setup,
AIS, Targets, Anti Collision Tool, Own ship, Input/Output, and Units and Time.
Opens the Weatherfunctional panel holding the following tabs: Weather Presentation
(Easy Mode), Weather Presentation, Weather Alarm Area, Weather Time Series,
and Weather Packages.
2.6 Functional Panels
Functional panels hold tools used to setup and execute main ECDIS functions. To open a functional panel,use a button from the Functional Buttons Menu. To close a panel, outpress its button in the Functional
Buttons Menuor use the Close Panelbutton.
Each panel may contain several tabs and sub-tabs. Each panel also has a set of buttons with general
functions.
Clear Highlight removes highlighting from the chart view. Highlighting made by any
function can be removed from the chart view using the general Clear Highlightbutton.
Restore Down restores the functional panel to its default size. To resize a panel, move the
mouse pointer to the upper border of the panel and when it changes to the resize pointer ,
drag the panel up.
Auto Hide pins the panel down. If the panel is not pinned down, it is reduced so that to
display only its tabs names after the mouse pointer is removed from the panel. To pin the panel
down, press the Auto Hide button. When the pin on the button is vertical, the panel is pinned
down; when the pin is horizontal, the auto hide mode is on and the panel collapses after you
move the mouse pointer out of it.
Back to previous chart view restores the previous chart view (coordinates and scale).
Close panel closes the panel.
-
7/13/2019 9301584-11 User Manual for Dolphin ECDIS
18/261
User Manual for DM800E ECDIS Application Software
Page 18 of 261 9301584-11
The buttons are located in the upper right corner of each panel.
Figure 1 Clear Highlight, Restore Down, Auto Hide, Back, and Close panel buttons
2.7 Hotkeys List
The following hotkeys are used in the ECDIS:
F4 Set monitor to default settings
F8 MOB mode On
F9 Switch Standard/All Other display types
F12 Switch palettes Night/Day
Page up Zoom in
Page down Zoom out
-
7/13/2019 9301584-11 User Manual for Dolphin ECDIS
19/261
User Manual for DM800E ECDIS Application Software
9301584-11 Page 19 of 261
3.ECDIS SETUP
3.1 System Setup
3.1.1 Measurement Units and Time
To set the measurement units for various values such as distance, speed, depth, elevation, and variousdimensions, use the options provided in the Config Units and Timetab. In the tab you can also set the
time parameters: select the time zone you are sailing in, set the daylight saving time if necessary, as well as
select the format of the date display.
Figure 2 Config Units and Time tab
To set measurement units, do the following:
1. To set the measurement unit for depths, elevations, and dimensions, select the unit in theDepth/Elevation/Size Unitslist. The setting is applied immediately. The selected unit is indicated by the
Depth/Elevation Unit Indicatorin the lower left corner of the chart view.
2. To set the measurement unit for distances, select the unit in the Distance Unitslist. The setting is appliedimmediately.
3. To set the measurement unit for speed, select the unit in the Speed Units list. The setting is appliedimmediately.
To set time parameters, do the following:
1. To set the time zone, select the time zone from the time zones drop-down list. For the setting to takeeffect, press the Applybutton.
2. To set the daylight saving, enter the value in minutes to the Daylight Bias field. For the setting to take
effect, press the Applybutton.
3. To set the time format, select the format in the Date Formatlist. The setting is applied immediately.
NOTE:
The current onboard time is indicated in the Time and Dateline of theNavigationalpanel. The time value is
calculated using the UTC time value received from the positioning device plus the time zone offset. To see
the UTC time, left-click on the Time and Dateline and hold the button: the time changes to the UTC time.
When you release the button, the time changes back to the onboard time.
-
7/13/2019 9301584-11 User Manual for Dolphin ECDIS
20/261
User Manual for DM800E ECDIS Application Software
Page 20 of 261 9301584-11
3.1.2 Monitor Brightness Setup
IMPORTANT:
Use of a brightness or contrast control may inhibit visibility of information, particularly when using the
night display palettes.
Monitor brightness control settings are available in the Config Systemtab.
To set monitor brightness, do the following:
1. Open the Config Systemtab.
2. In the Monitor brightness controlsection, set the brightness value either using the slider or by selectinga value from the drop-down list.
Figure 3 Config System tab, Monitor brightness control
3. Press the Setbutton for the settings to take effect.
4. To restore the default brightness value, press the Restore default valuebutton.
-
7/13/2019 9301584-11 User Manual for Dolphin ECDIS
21/261
User Manual for DM800E ECDIS Application Software
9301584-11 Page 21 of 261
3.1.3 System Check-up
While working with the ECDIS, you need to be aware of the system current state. The access to the system
check-up information is provided in the Info System Infotab.
The system check-up includes checking databases status (Databases status tab), licenses status (Licenses
statustab), disks status (Disks statustab), and talkers status (Talkers statustab).
To perform the system check-up at the ECDIS startup, check the Perform check on startupcheckbox. Torefresh the system check-up information, press the Refresh infobutton (while the refreshing procedure is
running the button label is Abort).
During the system check-up the message indicating the process running appears in the Alarms indicator
. Once acknowledged, the message is removed from the current alarms list.
In case the Perform check on startupcheckbox is not set, the check-up is carried out automatically every
seven days.
Figure 4 Info System Info tab
-
7/13/2019 9301584-11 User Manual for Dolphin ECDIS
22/261
User Manual for DM800E ECDIS Application Software
Page 22 of 261 9301584-11
3.1.4 Disk Space Control
To work properly ECDIS requires a certain amount of free disk space. Control of free disk space is
performed every 30 minutes and, in case the space amount is less than required, a Critical free disk space
warningappears suggesting you take measures to clean up the disk. In the warning recommendations and
automatic cleanup options are provided.
Figure 5 Critical free disk space warning
3.1.5 System Information
The Info System Info tab gives the user easy access to the System ID and the version of the CM-93/3
SDK installed. The system ID is a unique ID required for all systems that use CM-93/3 chart databases and
should be the same as the one written on the C-MAP eToken dongle.
To save the system information to a file, do the following:
1. Press the Copy User.usr filebutton. The Copy User.usr filedialog will open.
2. In the Copy User.usr filedialog, select a folder where to save the file and press the Exportbutton. Thefile will be saved to the specified location.
-
7/13/2019 9301584-11 User Manual for Dolphin ECDIS
23/261
User Manual for DM800E ECDIS Application Software
9301584-11 Page 23 of 261
3.1.6 Color Differentiation Test
The color generating capability of any type of display screen will deteriorate with age and the Color
Differentiation Test diagram is provided to enable the mariner to verify that his display screen still retains the
color differentiation capability needed to distinguish between the various color-coded areas, lines and point
symbols of the ECDIS display.
The Color Test should be applied on the day and dusk color palettes (see chapter 7.5.3, Chart Display
Palettes).
Before the Color Test diagram is used, the black-adjust symbol SY(BLKADJ) should be brought up on the
screen and the contrast and brightness controls (or equivalent controls for an LCD) should be adjusted in a
specific way.
To bring up the black-adjust symbol, do the following:
1. Make sure that the ChartletsBase database is registered (see chapter 4.1, Installing and DisplayingDatabase) and added to the view (see chapter 4.1.2,Displaying Database).
2. Open the Data Chart Catalogue tab. In the databases drop-down list, select the ChartletsBasedatabase. Datasets included in the database will be listed in the pane below the drop-down list.
3. Double-click on the AA5C1AB2 dataset (the dataset contains the black-adjust symbol). The chart viewwill be scrolled and scaled so that to fully display the dataset. The black-adjust symbol will be displayed
in the chart view.
4. If you cant see the black-adjust symbol, make sure the following arrangements are made:
a. the display type is set to All other the display type indicator is All other ;
b. the chart presentation type is set to S52 the S52 option is selected in the Chart ChartPresentationtab, Presentationsection;
c. the chart view scale is larger than 1:16 500.
To adjust the contrast and brightness control, do the following:
1. First, set contrast to a maximum, brightness to a minimum. Look at the black-adjust symbol.
2. Then if the centre square is not visible, turn up the brightness until it just appears.
3. Or, if the centre square is clearly visible (with contrast at maximum, brightness at minimum), turn thecontrast down until the inner square disappears, then turn contrast back up until the inner square is just
visible again.
4. If the above adjustment is not successful, select a more appropriate chart display palette and repeat thisprocedure.
5. The "black level" is then correctly set. If a brighter display is required use the contrast control, but
preferably do not adjust the controls unless lighting conditions on the bridge change.
After the black level has been set, you can proceed with the color test. For the test you need to display the
color differentiation diagram in the chart view.
To open the color diagram, do the following:
1. Make sure that the ChartletsBase database is registered (see chapter 4.1, Installing and DisplayingDatabase) and added to the view (see chapter 4.1.2,Displaying Database).
2. Open the Data Chart Catalogue tab. In the databases drop-down list, select the ChartletsBasedatabase. Datasets included in the database will be listed in the pane below the drop-down list.
3. Double-click on the AA5C1WOO dataset (the dataset contains the color differentiation test diagram).The chart view will be scrolled and scaled so that to fully display the dataset. The color diagram will be
brought up to the chart view.
-
7/13/2019 9301584-11 User Manual for Dolphin ECDIS
24/261
User Manual for DM800E ECDIS Application Software
Page 24 of 261 9301584-11
4. If you cant see the color test diagram, make sure the following arrangements are made:
a. the display type is set to All other the display type indicator is All other ;
b. the chart presentation type is set to S52 the S52 option is selected in the Chart ChartPresentationtab, Presentationsection;
c. the chart view scale is larger than 1:16 500.
5. The diagram consists of twenty squares extending over the whole of a 350x270 mm (approx) screen.Each square is colored with one of the four main background area shades (such as shallow water blue,
DEPVS), and each carries a two-pixel wide diagonal line in one of the important line or symbol
foreground colors (such as planned route red, PLRTE).
6. The color differentiation test consists of being able to distinguish the background colors and to pick outthe like foreground colors, i.e. to say that squares 3, 5, 11, 15, 18 and 20 all have a shallow water blue
background, and that squares 3, 10 and 17 have a grey line.
3.2 Updating ECDIS Software
To update the ECDIS software you to contact your certified service supplier.
3.2.1 System software version
The version number for the installed software is shown on the Info System Info System software
version tab
The tab will show the system model (in this case DM800E) and the version of the installed software (in this
case version 1.09.00)
3.2.2 Dolphin ECDIS application version
The version number for the ECDIS application software is shown on the Info System Info tab. The
version number is displayed next to the System ID (in this case 5.0.82.323999). This information is
informatively only since the ECDIS application software is embedded in the system software (see section
3.2.1)
-
7/13/2019 9301584-11 User Manual for Dolphin ECDIS
25/261
User Manual for DM800E ECDIS Application Software
9301584-11 Page 25 of 261
3.2.3 Verification of System Software Version
The system software on the ECDIS must be kept updated. Information about available versions, release
status and compliance status can be found on the website: http://www.danelec-marine.com/ecdis-software-
info.aspx
To verify the System Software Version, do the following:
1. Go to the Info System Info System Software Version tab (see section 3.2.1)
2. Notice the System model and version
3. On a PC with Internet access, browse to the URL: http://www.danelec-marine.com/ecdis-software-info.aspx
4. When prompted for username(brugernavn) type: dm800e
5. When prompted for password(adgangskode) type e008md
6. On the webpage look for the System versions and compliance status document matching your model.
The document contains a table showing released software versions, a release notes, and a list of standardsthe software/ECDIS version complies with.
7. Verify that the software version (see step 1) matches the System software version in the document.
http://www.danelec-marine.com/ecdis-software-info.aspxhttp://www.danelec-marine.com/ecdis-software-info.aspxhttp://www.danelec-marine.com/ecdis-software-info.aspxhttp://www.danelec-marine.com/ecdis-software-info.aspxhttp://www.danelec-marine.com/ecdis-software-info.aspxhttp://www.danelec-marine.com/ecdis-software-info.aspxhttp://www.danelec-marine.com/ecdis-software-info.aspxhttp://www.danelec-marine.com/ecdis-software-info.aspx -
7/13/2019 9301584-11 User Manual for Dolphin ECDIS
26/261
User Manual for DM800E ECDIS Application Software
Page 26 of 261 9301584-11
3.3 Data Synchronization
The ECDIS implements a data synchronization technology designed to synchronize a single set of data
between all ECDIS computers connected in the cluster by automatically copying all changes introduced to
the data back and forth.
Data that are synchronized are: routes, databases, updates, manual updates, mariner objects, and own ship
configuration.
3.3.1 Synchronization Monitor
Data synchronization is an automatic process over which the user has no control. Information about the
current synchronization status is displayed in the Info Synchronization Monitortab.
Figure 6 Info Synchronization Monitor tab
In the Info Synchronization Monitortab, the following information is displayed:
Computer name name of the computer (unique identifier of the computer in the local network);
Computer role role of the ECDIS computer;
Synchronization status status of synchronization tool on the computer:
Active ECDIS receives incoming synchronization data and sends outcomingsynchronization data;
Stopped ECDIS cannot receive incoming data nor can it send outcoming synchronizationdata;
Disabled ECDIS receives incoming synchronization data, but cannot send outcomingsynchronization data;
Current state current state of synchronization process on the computer:
Disabled, able to synchronize with remote computers the synchronization tool isdisabled, the local computer can only receive synchronization data from other local network
computers and carry out synchronization; but it cannot send synchronization data to other
computers;
Stopped, no synchronization is available the synchronization tool is stopped, nosynchronization data can be received or sent;
Ready to start synchronization the local computer is ready to receive synchronizationdata and carry out synchronization;
Waiting for remote synchronization to finish synchronization is in progress betweenremote computers of the local network and the local computer is waiting its turn for
synchronization;
Synchronization in progress synchronization is running on the computer;
-
7/13/2019 9301584-11 User Manual for Dolphin ECDIS
27/261
User Manual for DM800E ECDIS Application Software
9301584-11 Page 27 of 261
Synchronization log in the Synchronization log tab, messages informing about thesynchronization process are displayed. To clear the log window, press the Clear logbutton.
Tasks to perform the list of synchronization tasks the local computer is to perform; if the task isperformed successfully, the task entry is removed from the Tasks to performtable and the message
informing about the task completion appears in the Synchronization log; if the task failed, it is
moved to the Failed taskstable and then, after 3 minutes, back to the Tasks to performtable;
The Tasks to performtable has the following fields:
Target the role of the target computer; all computers with the indicated role will be sentsynchronization data;
Data type type of data that should be synchronized; can be Databases, Updates, ManualUpdates, Mariners Objects, Routes, Own Ship Configuration, or Chart Data;
Manual indicates if the task was carried out automatically (Manual No) or manually(Manual Yes);
Clear metadata indicates if synchronization metadata are to be deleted (Yes) or not (No);metadata are deleted if the number of failed attempts to carry out a task has reached ten;
Figure 7 Info Synchronization Monitor tab, Tasks to perform tab
Failed tasks the list of failed synchronization tasks; tasks are moved from the Failed taskstableback to the Tasks to performtable after 3 minutes with the number of attempts increased by one;
after the number of attempts to perform the task reached 5, the task metadata are cleared and the
number of attempts is set to zero; the task completion tries are continued.
The Failed taskstable has the following fields:
Target computer the name of the target computer: only computer with the indicated nameis sent synchronization data;
Data type type of data that should be synchronized; can be Databases, Updates, ManualUpdates, Mariners Objects, Routes, Own Ship Configuration, or Chart Data;
-
7/13/2019 9301584-11 User Manual for Dolphin ECDIS
28/261
User Manual for DM800E ECDIS Application Software
Page 28 of 261 9301584-11
Manual indicates if the task was carried out automatically (Manual No) or manually(Manual Yes);
Attempts done number of attempts to perform the task; when the number reaches five, thetask metadata are cleared;
Figure 8 Info
Synchronization Monitor tab, Tasks to perform tabIn the Info Synchronization Monitor tab, the Synchronization indicator is presented to help monitor
synchronization. The indicator shows the current state of the synchronization process.
Corresponds to theDisabled, able to synchronize with remote computers current
state the synchronization tool is disabled, the local computer can only receive
synchronization data from other local network computers and carry out
synchronization; but it cannot send synchronization data to other computers.
Corresponds to the Ready to start synchronizationcurrent state the local computer
is ready to receive synchronization data and carry out synchronization.
Corresponds to the Synchronization in progress current state synchronization isrunning on the computer.
Corresponds to the Waiting for remote synchronization to finish current state
synchronization is in progress between remote computers of the local network and the
local computer is waiting its turn for synchronization.
-
7/13/2019 9301584-11 User Manual for Dolphin ECDIS
29/261
User Manual for DM800E ECDIS Application Software
9301584-11 Page 29 of 261
3.3.2 Routes Synchronization
All data types are synchronized between the network computers automatically. However, synchronization of
routes may require additional actions on the part of the user.
Route planning is supposed to be done on the Route Planning Station computer. Synchronization of routes
between the Route Planning Station and the Master computer should be done manually.
To synchronize routes manually, do the following:
1. Open the Route Route Planningtab.
2. In the Synchronize routes with drop-down list, select the computer to synchronize routes with, andpress the Synchronize routes withbutton. A synchronization task will be created and added to the list of
tasks to perform.
3. The task is performed using the same procedure as for automatic synchronization tasks.
NOTE:
Routes are synchronized automatically between Master and Backup computers. You dont have tosynchronize the data manually between these computers.
If changes in routes data were made on Master or Backup computers they have to be manually synchronized
with Route Planning Station.
-
7/13/2019 9301584-11 User Manual for Dolphin ECDIS
30/261
User Manual for DM800E ECDIS Application Software
Page 30 of 261 9301584-11
4.INSTALLING DATA
4.1 Installing and Displaying Databases
4.1.1 Installing Databases
Installing chart databases on your system includes copying the databases to the system hard disk andregistering them in the ECDIS application. Installing can be done in the Data Databasestab.
To install a database, do the following:
1. Open the Data Databasestab.
Figure 9 Data Databases tab
2. Connect the data storage device with the database to the system and press the Find databasesbutton.Databases are searched for on all removable devices connected to the system. All detected databases are
listed in the Available databasespane (name and issue number).
3. Select the database name in the Available databasespane: the Register databaseand Check signaturebuttons become active. The Check signaturebutton only
becomes active if the signature check is available for the selected database.
4. To check the database signature, press the Check signaturebutton. The signaturecheck progress is displayed in the Signature check progress dialog. To cancel
the procedure, press the Abortbutton.
Upon the termination of the signature check a message with the information on the check results appears.
NOTE:
The signature check may help identify problems with the data authenticity and integrity. In case anyproblems have been identified in the course of the signature check, contact the database provider to settle
them.
5. To install the database, select the database in the Available databases pane and press the Registerdatabasebutton: the database is copied to a pre-defined location on the system hard disk and registered
automatically. The database is added to the Registered DBlist.
Figure 10 Signature
check in progress
dialog
-
7/13/2019 9301584-11 User Manual for Dolphin ECDIS
31/261
User Manual for DM800E ECDIS Application Software
9301584-11 Page 31 of 261
6. The following operations can be carried out with registered databases: integrity check, signature check,and unregistering:
To check the integrity of a registered database (if available), select the database in the RegisteredDB list and press the Check integrity button (the button becomes active if integrity check is
available for the database).
Upon the termination of the integrity check a message with the information on the check results
appears.
NOTE:
The integrity check may help identify problems with the updates data integrity. In case any problems have
been identified in the course of the integrity check procedure, contact the updates provider to settle them.
To check the signature of a database, select the database in the Registered DB list and press theCheck signature button (the button becomes active if the signature check is available for the
selected database).
Upon the termination of the signature check a message with the information on the check resultsappears.
To unregister a database, select the database in the Registered DB list and press the Unregisterdatabasebutton. The database will be unregistered.
IMPORTANT:
If you unregister a database, it is deleted from the system hard disk. To restore data, you will need to obtain
the database saved on a removable data storage device and install the database once more.
After the database has been installed, it has to be added to view (see chapter 4.1.2,Displaying Database) and
licensed (see chapter 4.2,Licensing Data) if licensing is necessary.
-
7/13/2019 9301584-11 User Manual for Dolphin ECDIS
32/261
User Manual for DM800E ECDIS Application Software
Page 32 of 261 9301584-11
4.1.2 Displaying Databases
To display data from a database on the system screen, the database should be added to the view. If you have
installed several databases you can hide databases you dont need at the moment and display those that you
need.
To add a database to the view, do the following:
1. Open the Data Add/Remove Database tab. All registered but not added to the view databases arelisted in the Registered Databasespane; all registered and added to the view databases are listed in the
Databases in Viewpane.
NOTE:
Generally, databases are automatically added to the view in the process of registration.
Figure 11 Data Add/Remove Database tab
2. To add a database to the view, select the database in the Registered Databases list and press the AddDatabasebutton. The database name will be moved to the Databases in Viewlist and the data from the
database will be displayed in the chart view.
3. To remove a database from the view, select the database in the Databases in View list and press theRemove Databasebutton. The database name will be moved back to the Registered Databaseslist and
the data removed from the chart view.
4. To refresh the Registered Databases and Databases in View lists (in case they were modified usingexternal tools), press the Refreshbutton.
-
7/13/2019 9301584-11 User Manual for Dolphin ECDIS
33/261
User Manual for DM800E ECDIS Application Software
9301584-11 Page 33 of 261
4.2 Licensing Data
Cartographic data stored in chart databases produced by Jeppesen are protected from unauthorized use by
licenses. Licenses allow viewing all charts available for a specified area in the database: without licenses you
can only view small scale charts. Licenses are available for worldwide coverage or any combination of
Zones, Areas, or Cells. You have to purchase and install licenses for the coverage you have selected.
The entire world coverage is divided into 9 Zones. Each Zone is divided into several Areas. Some Zones are
also divided into Cells (4X4 degrees) and special areas. You may have a license for any combination of
Zones, Areas, and Cells.
NOTE:
Zones are specified by their numbers from Zone 0(World coverage) to Zone 10.
Areas are specified by Zones to which they belong and their numbers in the Zones, e.g. Zone 1, Area 3.
Cells are regarded as Areas and their numbering continues after the numbering of Areas in a Zone. For
example, the first Cell in the Zone 2 is listed as Zone 2, Area 7. As there are six Areas in that Zone, Areas
following the Zone 2, Area 6 are actually Cells.
To obtain a license for the coverage you need for a voyage, you should come to your charts supplier with
your eToken and after settling purchase formalities, you will be provided with the licenses file.
You can also order licenses by e-mail or by phone. To do so, you will have to provide your System ID
number to your chart suppliers.
IMPORTANT:
The System ID is necessary for issuing licenses. It is unique for your system and stored in the eToken. Each
license is issued for a specified System ID. You will be able to use a license only if it is issued for your
System ID and only if the correct eToken is connected to the system.
The System ID information is available in theData Licensingtab and in theInfo System Infotab.
For details about ordering and purchasing licenses, contact your charts supplier.
After the licenses have been obtained (as a licenses file or as 16-digit license codes), they must be installed
on the system to enable the ECDIS application to decrypt and use the data (for the chart database, only the
coverage for which you have purchased licenses can be displayed).
-
7/13/2019 9301584-11 User Manual for Dolphin ECDIS
34/261
User Manual for DM800E ECDIS Application Software
Page 34 of 261 9301584-11
4.2.1 Installing Licenses Manually
You can install licenses manually if you have 16-digit license codes.
To install a license manually, do the following:
1. Open the Data Licensingtab.
2. In the Databases drop-down list select the database for which you are applying the license.
3. Press the Add manuallybutton to open the pane for manual licenses installation.
Figure 12 Data Licensing tab, Add Licenses manually
4. In the areas list select the Zone or the Areas for which the license is generated. Your selection will bedisplayed in the Data Set or Area Namefield above the list.
5. Enter manually or copy and paste the 16-digit code to the License Stringfield.
6. Please ensure that you have an eToken connected to the system. The eToken must be the one used duringinstallation.
7. Press the Add Licensebutton. The process will take a few seconds. Upon completion, a messageLicensehas been added successfullywill appear. Press OK.
NOTE:
Note that when you enter information in the Data Set or Area Name field you will only find Zones and
Areas. Cells are also listed as areas in this list. All Cells, Areas and Additional Areas within a Zone have a
unique number. For example the cell 94B in Zone 1 will be listed as Zone 1, Area 91.
4.2.2 Installing Licenses from File
If you have a license file, you can install all licenses stored in the file using the Add Licenses from Filefunction.
To install licenses from file, do the following:
1. Connect the removable data storage device with license file to the system. License files should be stored
in a folder named Licensesfor the ECDIS to be able to detect them.
2. Open the Data Licensingtab.
3. In the Databasesdrop-down list, select the database for which you are applying the license.
4. Press the Add Licenses from filebutton to open the pane for adding licenses from file.
-
7/13/2019 9301584-11 User Manual for Dolphin ECDIS
35/261
User Manual for DM800E ECDIS Application Software
9301584-11 Page 35 of 261
5. Press the Find licensesbutton to start searching for license files on all removable devices connected tothe system. All detected licenses are listed in the upper window of the pane (the name and issue number
of the database for which the license is issued and the license expiration date). Select a license to view
the path to the license file, the license coverage and the license code in the lower window of the pane.
Figure 13 Data Licensing tab, Add Licenses from file
6. To install licenses, select the license file with licenses to be installed and press the Apply licensebutton.Licenses will be installed and registered automatically. The licenses installation process will take a few
seconds. Upon completion, a messageLicensing completedwill appear.
7. After the license has been installed, the licensed data is displayed on the screen immediately.
4.2.3 Getting Licenses Expiring Before a Specified Date
You can get a list of licenses that expire before a specified date.
To view the list of licenses expiring before a specified date, do the following:
1. Open the Data Licensingtab.
2. In the Databasesdrop-down list select a database.
3. Press the Display expired licenses before datebutton to open the pane where you can view the licensesexpiring before a specified date.
4. In the date field enter the licenses expiry limit date and press the Display expired licenses before datebutton. In the list below all licenses that expire before the specified date will be displayed.
Figure 14 Data Licensing tab, Display expired licenses before date
-
7/13/2019 9301584-11 User Manual for Dolphin ECDIS
36/261
User Manual for DM800E ECDIS Application Software
Page 36 of 261 9301584-11
4.2.4 Viewing Licenses List
You can view the list of all licenses applied to a specified database. To do so:
To view the list of installed licenses, do the following:
1. Open the Data Licensingpanel.
2. In the Databasesdrop-down list select a database.
3. Press the Licenses list button. The licenses list will be displayed in the licenses list pane. Theinformation displayed for each license includes expiry date, coverage, and license code.
4.2.5 Dynamic Licensing
Jeppesen Marine provides its clients with a new service: dynamic licensing. Dynamic licensing gives clients
the possibility to pay for licenses for single charts that were actually viewed rather than for licenses for a
whole database or a chart collection.
To activate the dynamic licensing service, do the following:
1. Contact Jeppesen Marine and subscribe to the dynamic licensing service. You will be registered on theserver. In the subscription, databases and chart collections available to you will be specified.
2. To activate the service, send an updates request to the updates server from your computer or, in case of alocal network, from the server computer (see chapters 6.2.1, Automatic Updating and 6.2.2, Semi-
automatic Updating).
3. In response, the updates server sends updates for already licensed datasets, if there are any, and thedynamic licensing initialization answer. The initialization answer contains:
The System ID of the system the answer is intended for;
Indication of an action to be performed (Activate or Stop the service, or Change the service terms);
Credit value, which is a part of the overall bridge credit;
Mandatory report date for not reported charts; if a chart is not reported before the date, the access toall data (both reported and not reported datasets) is denied and can only be resumed after the chart
use is reported and confirmed;
4. The dynamic licensing information (credit value, collection keys, and next mandatory report date) iswritten to the eToken.
5. In case of an ECDIS cluster, the dynamic licensing information is distributed over the network to allnodes.
6. After the subscription has been activated, the following information is displayed in the Data DynamicLicensingtab:
credit rest in the Credit Rest field, the credit rest value is sent to you each time you receiveupdates;
next mandatory report date in the Next Report Datefield;
-
7/13/2019 9301584-11 User Manual for Dolphin ECDIS
37/261
User Manual for DM800E ECDIS Application Software
9301584-11 Page 37 of 261
last confirmation date in the Last Confirmation Datefield;
the list of databases available for dynamic licensing in the Available Databaseslist;
the list of collections available for dynamic licensing in a specified database in the AvailableCollectionslist (the collections are listed in your subscription);
Figure 15 Data Dynamic Licensing tab, data displayed after the service activation
To view charts using dynamic licensing, do the following:
1. Make sure that the Enabled Dynamic Licensingcheckbox in the Data Dynamic Licensing tab ischecked.
2. Scroll the chart view to the chart you want to open and zoom in. The chart will be opened and added tothe non-reported charts list. The price of the chart will be deducted from the credit rest value. To view
the non-reported charts list, press the Non Reportedbutton; and to view the reported charts list, press the
Reportedbutton. In lists, names and data access expiry dates are displayed.
NOTE:
You can only view charts of the collections you are subscribed to.
3. To refresh the data displayed in the Data Dynamic Licensingtab, press the Refreshbutton.
4. The use of charts should be reported to the server within a specified time: the mandatory date of the nextreport. If you fail to report the charts, you will be denied access to both reported and non-reported charts.
To resume the access to data all charts should be reported and confirmed.
5. To report the use of charts, request updates using automatic or semi-automatic updating functionality(see chapters 6.2.1, Automatic Updating and 6.2.2, Semi-automatic Updating). Reports on the use of
dynamically licensed data are sent automatically together with the update request; and the confirmation
answers containing new credit rest value, new date of mandatory report and expiry date for all reported
charts are sent back with updates.
To change terms of the dynamic licensing service or to terminate the service, do the following:
1. Contact Jeppesen Marine and agree on the terms changes or the service termination. The changes will beregistered on the server.
2. To activate the changes, send an updates request to the updates server from your computer or, in case ofa local network, from the server computer (see chapters 6.2.1, Automatic Updating and 6.2.2, Semi-
automatic Updating). In response, the server sends updates for already licensed datasets, if there are any,
and the dynamic licensing initialization answer where the action to be performed (terms changes or
service termination) will be indicated.
-
7/13/2019 9301584-11 User Manual for Dolphin ECDIS
38/261
User Manual for DM800E ECDIS Application Software
Page 38 of 261 9301584-11
4.3 Installing New Version of the Database
Cartographic data are likely to change often. These changes are applied to databases in the form of updates.
Later the updates are included in the database as regular data and a new version of the database is issued.
These issues are made regularly and if you are a Jeppesen Marine customer, you are provided with the new
versions of the CM-93/3 chart database as soon as it is issued.
To install a new version of the database, do the following:
1. Open the Data Databasestab.
2. Connect the data storage device with the new version of the database to the system and press the Finddatabases button. Databases are searched for on all removable devices connected to the system. All
detected databases are listed in the Available databases pane (name and issue number). Currently
registered databases are displayed in the Registered DBlist.
Figure 16 Data Databases tab, current version database in the Registered DB list, new version database
in the Available databases list
3. Select the new version database in the Available databaseslist and press the Register databasebutton.In this example it will show the message The database Professional+, issue: 380 already registered.Do you want to update it with database Professional+, issue: 381?. Press the YESbutton.
4. The old version of the database will be overwritten with the new version. The new version is registeredand added to the view automatically.
NOTE:
It is important to note that all existing licenses will be valid after the new version of the database is installed
and you will not need to request new licenses.
-
7/13/2019 9301584-11 User Manual for Dolphin ECDIS
39/261
User Manual for DM800E ECDIS Application Software
9301584-11 Page 39 of 261
4.4 Licensing Software Modules
The ECDIS application includes functional modules that require individual licensing. These modules are
Import S-57, Anticollision, Ship Model, and ECDIS Input/Output.
Import S-57 module performing import of cartographic data from the S-57 format to the CM93v3format.
Anticollision module performing estimation of collision danger of the own ship and an AIS orARPA target.
ECDIS Input/Output module controlling connection of input/out devices to the system andprocessing data coming from the devices.
Licensing of software modules is performed in the same way as licensing of cartographic data. To carry out
operations with licenses of software modules, in the Data Licensingtab, select Software Modulesfrom
the Databasesdrop-down list. After that all other operations with installing of licenses are identical to the
operations for installing data licenses.
4.5 ENC Data in S-57 Format
4.5.1 S-63 Protection of ENC Data
The ECDIS fully implements the IHO data protection scheme (S-63). All elements of the scheme required on
the Data Client side are available in the Data Import S57tab.
To use ENC data protected with the S-63 scheme, you will need to be able to perform the following actions:
Send your user permit written in your dongle together with data request to a Data Server to orderdata;
Apply S-63 cell permits to be able to decrypt the data;
Apply Scheme Administrator (SA) certificate to be able to verify data authenticity.
To copy user permit to a file, do the following:
1. Open the Data Import S57tab and press the Copy user permitbutton. The Copy S63 User Permitdialog will open.
Figure 17 Data Import S57 tab
-
7/13/2019 9301584-11 User Manual for Dolphin ECDIS
40/261
User Manual for DM800E ECDIS Application Software
Page 40 of 261 9301584-11
2. In the Copy S63 User Permitdialog, select a folder where to save the user permit file and press the
Copybutton. The user permit will be saved to a UserPermit.txtfile.
Figure 18 Copy S63 User Permit dialog
3. After the user permit is saved to a file, you can send it to a Data Server together with the data request.The Data Server generates individual data licenses using your user permit data.
To apply S-63 cell permits, do the following:1. Open the Data Import S57 tab and press the Apply S63 cell permitsbutton. The Apply S63 Cell
Permitsdialog will open.
2. In the folder tree, select the folder where the cell permits file is stored. The file name will be displayed inthe pane to the right.
Figure 19 Apply S63 Cell Permits dialog
3. Select the permits file and press the Apply cell permitbutton. The cell permits written in the permits filewill be applied. You can now decrypt the S-57 data and convert them to the CM93v3 format.
4. In case an error occurred during permits application, the error message will be displayed in the Messagelogpane.
-
7/13/2019 9301584-11 User Manual for Dolphin ECDIS
41/261
User Manual for DM800E ECDIS Application Software
9301584-11 Page 41 of 261
To view all installed S-63 cell permits or uninstall a specified cell permit, do the following:
1. Open the Data Import S57 tab and press the Apply S63 cell permitsbutton. The Apply S63 CellPermitsdialog will open.
2. In the Apply S63 Cell Permitsdialog, press the Installed cell permitbutton. The Installed cell permitsdialog will open. In the dialog window all installed cell permits together with Data Servers who provided
the data and the permits expiration dates are listed.
Figure 20 Installed cell permits dialog
3. To uninstall a permit, select it in the list, press the Delete permitbutton, and confirm the operation. Thepermit will be uninstalled.
4. In case an error occurred during uninstalling permits, the error message will be displayed in the Messagelogpane.
To apply a new SA certificate, do the following:
1. Open the Data Import S57 tab and press the Apply SA Certificate button. The Apply SACertificatedialog will open.
2. In the folder tree, select the folder where the certificate is stored. The certificate file stored in the selectedfolder will be displayed in the pane to the right.
Figure 21 Apply SA Certificate dialog
-
7/13/2019 9301584-11 User Manual for Dolphin ECDIS
42/261
User Manual for DM800E ECDIS Application Software
Page 42 of 261 9301584-11
3. Select the certificate file and press the Apply certificatebutton. The certificate will be applied and themessage A new SA certificate (public key) has been installed. The certificate is valid to dd.mm.yyyy or
unless the SA issues a new one for security reasons.will appear. In case there was an SA certificate
previously installed, the new certificate will override the previous one.
4. You can restore the previous SA certificate. To do so, press the Restore certificatebutton and confirmthe operation. The previous certificate will be restored.
5. To view information about the currently installed SA certificate, press the Installed certificate infobutton. The Information about installed certificatewindow will open. The following information on
the current SA certificate is available: the certificate issuing organization (the Issued by field); the
certificate requesting organization (the Issued forfield); the certificate validity period (the Valid from
and the Valid tillfields). To close the window, press the Closebutton. :
Figure 22 Information about installed certificate window
6. In case an error occurred during operations with SA certificate, the error message will be displayed in theMessage logpane.
NOTE:
The check of the validity of the SA signature against each ENC signature is done automatically when the
ENC data are