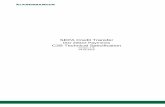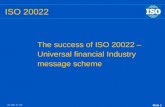916769 excel-20022
-
Upload
branka-stosic -
Category
Documents
-
view
186 -
download
0
Transcript of 916769 excel-20022

Excel 2002 Tutorial II 1of 28
Excel 2002 – Priručnik II
Palete alatki za izradu dijagrama (Toolbars Charts)
←� Čarobnjak za izradu dijagrama (Chart Wizard )←� Izmena veličine dijagrama (Resizing a chart )←� Premeštanje dijagrama (Moving a chart )←� Brisanje dijagrama (Deleting a chart )←� Paleta alatki za izradu dijagrama (Chart toolbar )←� Kopiranje dijagrama u datoteku Microsoft Office-a (Copying a chart to Microsoft Office file) ←� Vrste dijagrama (Chart Types )←� Pregledno o formatiranju dijagrama (An Overview on Formatting Charts )
Često korišćene mogućnosti
←� Komentari (Comments )←� Korišćenje Find (nadji), Replace (zameni), i Go To (idi na) ←� Uvećavanje / smanjivanje broja decimalnih mesta – decimala ←� Zaštita vaših datoteka (lozinka - password za otvaranje)
Čuvanje Excel datoteka kao Web stranica. Slanje Excel datoteka elektronskom poštom
←� Slanje elektronskom poštom pojedinačnog Excel radnog lista ←� Slanje elektronskom poštom Excel radne sveske
Dodatak 1: Palete alatki za prečice sa tastature – tasterske prečice

Excel 2002 Tutorial II 2of 28
o Meniji u Excel 2002 početno listaju samo komande koje ste nedavno koristili. Da bi videli sve mogućnosti – opcije u svakom meniju, pritisnite mišem strelicu nadole u desnom kraju menija, i odaberite dugmad dodaj/ukloni (add/remove buttons).
a.o Takodje, možete da, pritiskanjem miša na opciju customize (podesi,prilagodi) koja se pojavi, podešavate vašu paletu alatki.. b.o Da dodate paletu alatki, pritisnite desnim tasterom miša uz područje palete alatki, i pojaviće se lista palete alatki. Označite (“štiklirajte”, “čekirajte”) prostor uz onu koju želite da se prikaže.
Dijagrami (Charts )
Neki dijagram vam omogućava da slikovito prikažete podatke svog radnog lista, i može
da vam pomogne da poredite podatke i uočite tendencije – trendove. Excel nudi više
različitih vrsta – tipova dijagrama. Ova stranica objašnjava kako možete da iz podataka

Excel 2002 Tutorial II 3of 28
kreirate jednostavne dijagrame.
Dijagrame možete da kreirate na tri načina:
Prvo odaberite podatke u vašem radnom listu koje želite da koristite u vašem dijagramu.
1. Insert > Chart , pojaviće se čarobnjak za dijagrame (Chart Wizard)
ILI
2. Pritisnite mišem na dugme čarobnjaka za dijagrame (Chart button Wizard)
na paleti alatki Standard (Standard toolbar).
ILI
3. Pritisnite F11 na svojoj tastaturi. Pre nego što budete mogli da napravite dijagram,
prvo morate da unesete podatke u vaš radni list. Ova stranica objašnjava kako možete da
iz podataka kreirate jednostavne dijagrame.
Čarobnjak za izradu dijagrama (Chart Wizard)
Čarobnjak za izradu dijagrama (Chart Wizard) vodi vas kroz proces kreiranja dijagrama, prikazujući seriju – niz okvira za dijalog.
2. Pritisnite mišem dugme za čarobnjaka za izradu dijagrama (Chart Wizard button) na paleti alatki Standard, da bi videli okvir za dijalog za čarobnjaka za izradu dijagrama (Chart Wizard dialog box).
1. Unesite podatke u radni list i istaknite sve ćelije koje će da budu uključene u dijagram, uključujući i zaglavlja.

Excel 2002 Tutorial II 4of 28
3. Chart Type – Odaberite Chart Type (vrsta dijagrama), i ako je potrebno, Chart subtype (podvrsta dijagrama). Pritisnite mišem Next.

Excel 2002 Tutorial II 5of 28
4. Chart Suource Data (izvorni podaci za dijagram) – Odaberite opseg podataka (data range) (ako je različit od područja koje je istaknuto u koraku 1) i pritisnite mišem Next.
5. Chart Options (opcije – mogući izbori dijagrama) – Unesite ime dijagrama i imena – naslove za X- i Y-ose. Druge opcije za ose (axes), linije mreže (grid lines), legendu, znake – labele podataka (data labels), i tabela podataka (data table) mogu da se menjaju pritiskanjem miša na jezičke – tabove. Pritisnite Next da bi se premestili na sledeći skup opcija.

Excel 2002 Tutorial II 6of 28
Naslov – ime dijagrama (Chart title): je naslov – ime koje vezujemo za dijagram.
Kategorija (x) ose (Category (x) axis) : (obično vertikalna) osa koja prikazuje
skalu vrednosti kojom je serija podataka merena.
Kategorija (y) ose (Category (y) axis) : (obično horizontalna) osa koja prikazuje kategoriju oznaka – labela za sve serije podataka.
Linije mreže (Gridlines): Možete da dodate linije mreže (gridlines) (i vertikalno i horizontalno) u vaš dijagram. Važno je da dodate linije mreže kada imate dijagram sa vrednostima koje su medjusobno bliske.
Legenda (Legend): Je obojeni (colour), tekstualni (text) ili grafički (graphic)“ključ”, koji identifikuje svaku seriju podataka u dijagramu
Oznake – labele podataka (Data Labels): Tekst ili vrednosti prikazane u Data Points (tačke podataka)(pojedinačno nacrtane vrednosti koje su u vezi sa nekom specifičnom – posebnom kategorijom).
Tabela podataka (Data Table): Omogućava vam da postavite tabelu ispod x-ose. Ova mogućnost poravnava brojčane podatke pod odgovarajuću kategoriju.
6. Mesto dijagrama (Chart Location)- Pritisnite mišem As new sheet (kao novi list),
ako dijagram treba da bude postavljen na novi – blanko radni list, ili odaberite As object
in (kao objekat u) ako dijagram treba da bude ugradjen u neki postojeći list, i odaberite
radni list iz padajućeg menija.

Excel 2002 Tutorial II 7of 28
7. Pritisnite mišem na Finish, da biste kreirali dijagram
.
Da biste dobili paletu alatki Chart (Chart toolbar), pritisnite
desnim tasterom miša uz područje palete alatki, i pritisnite mišem
na chart Resizing the Chart
Da biste izmenili veličinu dijagrama, pritisnite mišem na njegovu ivicu – okvir (border), i
povlačite bilo koji od devet crnih markera (black handles) za izmenu veličine. Markeri u
uglovima će da izmene dijagram proporcionalno, dok će markeri duž linija da rastegnu
dijagram.
Koji marker treba da koristite da biste izmenili veličinu dijagrama?
1. dva vertikalna srednja markera mogu da se koriste za izmenu visine dijagrama2. dva horizontalna srednja markera mogu da se koriste za izmenu širine dijagrama3. četiri markera u uglovima mogu da se koriste za izmenu (visine i širine) dijagrama
Premeštanje dijagrama (Moving the Chart )
Odaberite ivicu – okvir (border) dijagrama, zadržite pritisnutim levi taster miša, i
odvucite dijagram na drugo mesto – lokaciju.Select the border of the chart, hold down the
left mouse button, and drag the chart to a new location.
Elementi unutar dijagrama, kao što su naslov – naziv (title) i oznake – labele (labels),

Excel 2002 Tutorial II 8of 28
takodje mogu da se premeštaju unutar dijagrama. Pritisnite mišem na element da biste ga
aktivirali, i koristite miš da ga odvučete.
Brisanje dijagrama (Deleting the Chart)
1. Pritisnite mišem na prazno područje u dijagramu koji želite da brišete. Oko dijagrama će da se pojave markeri (handles).
2. Da biste izbrisali dijagram, pritisnite taster Delete na tastaturi
Paleta alatki za izradu dijagrama (Chart Toolbar)
Da biste pribavili paletu alatki za izradu dijagrama, pritisnite desni taster miša uz
područje palete alatki, i pritisnite na chart (dijagram)
Dugmad Chart Objects List (lista objekata dijagrama) i Format (formatiranje)
Da biste odabrali neki objekat za formatiranje na dijagramu, pritisnite mišem na taj
objekat na dijagramu, ili odaberite objekat iz liste objekata za dijagram (Chart Objects
List) i pritisnite mišem na dugme Format (Format button). Pojaviće se prozor koji
sadrži svojstva tog objekta za izmenu formatiranja.
Vrsta dijagrama (Chart Type) – Da biste odabrali različite vrste dijagrama, pritisnite
vrh strelice na dugmetu za vrstu dijagrama (chart type button).
Prekidač - sklopka za legendu (Legend Toggle) – Pritiskom miša na ovo dugme-
sklopku (prekidač), prikazaćete ili sakriti legendu dijagrama (chart legend).
Pregled tabele podataka (Data Table view ) – Pritiskom na dugme-prekidač za

Excel 2002 Tutorial II 9of 28
tabelu podataka (Data Table toggle button), umesto dijagrama, prikazaćete tabelu
podataka.
Prikazivanje podataka po kolonama ili redovima (Display Data by Column or Row)
– U skladu sa listom podataka (data sheet), crta dijagram podataka po kolonama ili
redovima.
Postavljanje teksta pod uglom (Angle Text) – Odaberite osu kategorija ili vrednosti, i
pritisnite mišem na dugme Angle Downward (manji ugao) ili Angle Upward (veći ugao), da biste
“nagnuli” istaknuti tekst za +/- 45 stepeni.
Kopiranje dijagrama u datoteku za Microsoft Office
Završeni dijagram može da bude kopiran u dokument Microsoft Office-a, kao što je na
primer, Microsoft Word. Odaberite dijagram, i odaberite Edit > Copy. Otvorite odredišni
dokument (destination document) u Word-u, i odaberite Edit > Paste.
Vrste dijagrama (Chart Types)
Excel nudi različite vrste dijagrama. U ovom vežbanju, posmatraćemo dve vrste.
1. Stubičasti dijagrami (Column Charts) : Stubičasti dijagram ima vertikalne stupce i nacrtan je kao odvojene tačke tokom vremena. Stubičasti dijagrami su dobri za prikazivanje iznosa vrednosti (value amounts) i količina (quantities) tokom vremena 2. Pitoliki dijagrami (Pie Charts): Dijagrami, čiji je oblik sličan obliku pite -

Excel 2002 Tutorial II 10of 28
kružni dijagrami (Pie charts), koriste se za pokazivanje procentualnog udela u odredjenoj celini.Jedna od velikih mogućnosti koje nudi Excel sa pitolikim dijagramima, je da možete da izdvojite odredjeni – konkretan podatak (data point), i da ga odvučete iz cele “pite”, i time odvojite “krišku” (slice), takodje nazvanu “komad” (piece) ,čime ističete izvestan – konkretan podatak (data point.)
Pregledno o formatiranju dijagrama i ćelija (Charts and Cells)
1. Formatiranje naziva dijagrama (Chart Titles):
Pritisnite desnim tasterom miša na naziv dijagrama (chart title), i odaberite
“Format Chart Title” (“formatiraj naziv dijagrama”) iz okvira za dijalog
Format Chart Title (Format Chart Title dialog box). Odaberite postavke za
font (font settings), efekte (effects), i poravnavanje (alignment) koja želite.
Pritisnite mišem na OK.
2. Formatiranje legendi (Legends):
Pritisnite desnim tasterom miša na Legend, i odaberite “Format Legend”
(“formatiraj legendu”) u okviru za dijalog Format legend (Format Legend
dialog box.) Odaberite postavke za fontove (font settings), efekte
(effects), i poravnavanje (alignment) koje želite. Pritisnite mišem na OK.
3. Izmena boje pozadine (Background Color):
Pritisnite desnim tasterom miša na područje dijagrama (chart area) (belo područje), i
odaberite “Format Chart Area”(“formatiraj područje dijagrama”) padajućeg menija (pop
up menu). Odaberite jezičak – karticu za uzorke (pattern tab), i odaberite boju koju želite.
Takodje možete da odaberete područje dijagrama “chart area”, ako odabetete opciju
chart area iz palete alatki za dijagrame (chart toolbar).
4. Formatiranje naziva osa (Axis Title): Pritisnite desnim tasterom miša na naziv ose (axis title) i iz padajućeg menija odaberite “Format Axis Title” (“formatiraj naziv ose”). Iz okvira za dijalog za formatiranje naziva osa (Format Axis Title dialog box.), odaberite postavke za fontove (font settings), efekte (effects), i poravnavanje (alignment) koje želite
5. Dodavanje slika/isečenih likova (Picture/ ClipArt Image): U vaš dijagram ili radni list, možete da dodate sliku ili već pripremljen lik pomoću:01. Insert > Picture > ClipArt (Da ubacite neki lik iz Galerije gotovih likova -ClipArt gallery). ILI

Excel 2002 Tutorial II 11of 28
12. Insert > Picture > From File, (Da ubacite neki lik koji je memorisan na vašem lokalnom disku).
6. Rotiranje taksta na dijagramu:1. Pritisnite mišem na tekst koji želite da rotirate. 2. Pritisnite mišem na sledeću dugmad na paleti alatki za izradu dijagrama (chart
toolbar):
Rotira tekst unazad (Rotate Text downward)
Rotira tekst unapred (Rotate Text upward)
7. Omotavanje teksta (wrapping text) u ćelijama: Omotavanjem teksta,
možete da prikažete neki dugačak red teksta unutar ćelije.
1. Pritisnite mišem na ćeliju koja sadrži tekst koji želite da omotate 2. Pritisnite mišem na Insert > Format Cells > Alignment tab (jezičak-karticu), a
pod odeljkom Text control označite (check) the opciju “Wrap text”(“omotaj tekst”), i potvrdite pritiskom miša na OK.
8. Štampanje dijagrama

Excel 2002 Tutorial II 12of 28
Možete da štampate dijagram sa ili bez podataka iz radnog lista:
1. Ako istaknete dijagram koji ima podatke iz radnog lista (worksheet data), i pritisnete mišem na File > Page setup (postavka stranice), pribavićete okvir za dijalog sa jezičcima – karticama (Page - stranica, Margins - margine, Header/Footer – Zaglavlje/podnožje, Sheet - list).
2. Ako istaknete dijagram bez podataka iz radnog lista, i pritisnete mišem na File > Page setup, pribavićete okvir za dijalog takodje sa četiri jezička – kartice, ali sa Chart (dijagram), umesto sheet (list): (Page, Margins, Header/Footer, Chart – dijagram).
Ovde imate opciju za skaliranje do ispunjenja cele stranice, ili podešavanje po svom
izboru. Takodje, možete da odredite kvalitet štampanja. Sada pritisnite mišem Print
Preview (prikaz – pregled pre štampanja), da biste pregledali vaš radni list (a onda, close
– zatvori).
Često korišćene mogućnosti - Komentari (Comments)
Komentar je napomena (note) koju priključujete nekoj ćeliji, odvojeno od drugog
sadržaja ćelije. Komentari su korisni kao vaši podsetnici,kao što su napomene kako
“radi” neka složena formula, ili da obezbedite povratnu komunikaciju sa drugim

Excel 2002 Tutorial II 13of 28
korisnicima.
Dodavanje komentara nekoj ćeliji
1. Pritisnite mišem na ćeliju kojoj želite da dodate komentar. 2. Na meniju Insert (umetni), pritisnite mišem Comment (komentar). 3. U okviru koji se pojavi, unesite komentar koji želite da dodate. Ako ne želite vaše ime u komentaru, istaknite ga i izbrišite ime. 4. Kada završite unočenje teksta, pritisnite mičem izvan okvira za komentar (comment box).
Pregledanje komentara
Microsoft Excel omogućava nekoliko načina za pregled komentara.Ćelije sa
komentarima imaju crvene trouglaste indikatore u desnim gornjim uglovima. Ako
ostavite pokazivač miša da miruje iznad ćelijekoja ima neki indikator,pojaviće se njen
komentar. Takodje, možete da stalno prikažete komentare – bilo pojedinačne ili sve
komentare u radnom listu. Takodje, možete da štampate komentare, bilo na na mestu
radnom listu, ili kao listu na kraju štampanja


Excel 2002 – Tutorial II 15od26
Korišćenje Go To (idi na), Find (nadji), i Replace (zameni)
Excel ima alatku Find (nadji)and Replace (zameni), koje možete da koristite za uredjivanje teksta unutar ćelija. Takodje, postoji i mogućnost Go To (idi na), koja vam pomaže u navigaciji sa većim radnim listovima.
Korišćenje Go To (idi na)
Opcija GoTo, može da vas odvede na posebnu ćeliju bez kretanja po trakama za pomeranje sadržaja nadole do nje.
Iz menija Edit, odaberite Go To
Unesite koordinate (grid reference) u okvir za dijalog Reference (npr., unesite A400 u okvir za dijalog Reference), a onda pritisnite mišem na OK, i otići ćete na ćeliju A400.
Okvir za dijalog Go To(Go To dialogue box)
Korišćenje Find (nadji) i Replace (zameni)
Da biste locirali poseban tekst ili brojeve na radnom listu radi pregleda ili uredjivanja, koristite Find (nadji) i Replace (zameni).
Korišćenjem opcije replace (zameni),možete da automatski zamenite podatke koje ste našli. Takodje, možete da posebno odaberete za izbor sve ćelije koje sadrže istu vrstu podataka, npr., formule, ili one ćelije čiji sadržej nije uporediv sa onim u aktivnoj ćeliji.
Nalaženje teksta ili brojeva u radnom listu ili radnoj svesci
Korišćenjem opcije zamene (replace), možete automatski da zamenite podatke. Takodje, možete da posebno odaberete da birate sve ćelije koje sadrže istu vrstu podataka, npr., formule, ili one ćelije čiji sadržaj ne odgovara (nije uporediv) sa onim u aktivnoj ćeliji.
Nalaženje teksta ili brojeva u radnom listu ili radnoj svesci

Excel 2002 – Tutorial II 16od26
� Odaberite opseg ćelija (range of cells) u radnom listu koji želite da pretražite
Napomena: Ako želite da pretražite ceo radni list, pritisnite mišem na bilo koju ćeliju.
Iz menija Edit, odaberite Find. Pojaviće se okvir za dijalog za Find.
U Find what: okviru, unesite tekst ili brojeve koje želite da tražite.
←Da obavite jednostavno pretraživanje, pritisnite mišem na Find Next. Aktivna ćelija će da se premesti na prvo pojavljivanje traženog teksta.
Ponovo pritisnite mišem na Find Next, da biste nastavili sa nalaženjem ostalih odgovarajućih (“uparujućih” – matching) ćelija.
Da navedete opcije za Find, pritisnite mišem na dugme Options >> , da biste mogli da navodite dalje – druge izbore.
U okviru za dijalog Within: odaberite neku opciju koja će da pretražuje ili unutar radnog lista – Sheet, ili radne sveske - Workbook
U okviru za dijalog Search : odaberite da li želite da pretražite po redovima (By Rows) ili po kolonama (By Columns) (Obično je pretraživanje po kolonama brže).
U okviru za dijalog Look in (gledaj u): odaberite vrstu informacije koju želite da nadjete (npr., formule -Formulas, iznose -Values ili komentare - Comments)
Ako želite da razlikujete znakove velikih slova (uppercase characters) i malih slova (lowercase characters) u svom pretraživanju, odaberite prostor za potvrdu (check box) Match case (upari prema veličini slova).
Okvir za dijalog za Find (pronadji) i Replace (zameni)
Ako želite da pretražujete da se tačno (exact) ili potpuno upare (complete match), odaberite prostor za potvrdu Match entire cell contents (upari ceo sadržaj ćelije).
Ako želite da navedete format, pritisnite mišem na dugme Format..., i odaberite izmedju navodjenja formata koji tražite ili odaberite ćeliju koja sadrži formate koje želite

Excel 2002 – Tutorial II 17od26
da nadjete.
Da biste našli sve ćelije, koje sadrže posebno navedeni tekst, pritisnite Find Next .
Unesite kriterijum za pronalaženje (find criteria) i opcije kao i obično.
Pritisnite mišem na Find All
Pri dnu okvira za dijalog, pojaviće se panel sa listom adresa ćelija u kojima je pronadjen traženi tekst. Napomena: Da biste poništili pretraživanje, pritisnite Esc sa tastature.
Increase/decrease decimal (uvećaj/smanji broj decimala)
Da biste uvećali/smanjili prostor za broj decimala u odredjenoj ćeliji, pritisnite mišem na dugmad za uvećavanje/umanjivanje prostora za broj decimala na paleti alatki za formatiranje. Takodje, možete da pritisnete mišem na Format > Cells, i u meniju category, pod stavkom number, odaberite number. Na desnoj strani ekrana, promenite broj decimalnih mesta – decimala (Decimal places). Sada pritisnite mišem na OK.

Excel 2002 – Tutorial II 18od26
Zaštita vaših datoteka (lozinka - password za otvaranje)
Kada prvi put pokušate da sačuvate vaš rad, pod save as, ili kada odaberete File > Save As, pritisnite mišem na opciju tools (alatke), odaberite Gene ral Options (opšte opcije). Pod file sharing (zajednička upotreba – deoba datoteka), odaberite password to open (lozinka za otvaranje).
Sada, unesite lozinku, i pritisnite enter. U okviru za dijalog confirm password box koji se pojavi, ponovo unesite vašu lozinku da biste potvrdlili – verifikovali da ste je uneli korektno. Sada , sačuvajte vaš radni list pod bilo kojim imenom koje želite.
Kadagod neko pokuša da otvori ovaj radni list, on/a biće upitan/a za verifikaciju lozinke.

Excel 2002 – Tutorial II 19od26
Čuvanje Excel datoteka kao Web stranica
Profesori mogu da postave (upload) Excel documenta (sa ekstenzijama .xls) na WebCT courses i Web stranice. Medjutim, kada se ove datoteke otvore, tamo će da se pojavi sledeće:
Academic Computing Center - AUB Excel 2002 - Tutorial II
http://webfaculty.aub.edu.lb/~acc
1. Excel datoteke koriste više prostora računera nego datoteke u HTML formatu, i velike datoteke mogu da stvore zakrčenje i kašnjenje u mreži. 2. Excel documenta tahtevaju da klijentov računar ima lokalno instaliran MS Word koji radi pravilno, dok HTML datoteka može da bude pročitana bilo kojim pretraživačem (browser) (npr., Netscape, Internet Explorer). 3. Excel document zahteva još jedan korak: pojaviće se novi prozor sa pitanjem da li klijent želi da sačuva (Save) ili da otvori (Open) document. Sa druge strane, HTML verzija, odmah puni pretraživač.
Čuvanje nekog Excel documenta u HTML formatu (kao Web stranice):
1. Otvorite Excel datoteku. 2. Idite na File >Save as Web Page. Otvoriće se prozor Save As 3. Odaberite mesto - location gde želite da bude sačuvana nova datoteka. 4. Možete da izmenite ime datoteke - File name vašeg novog dokumenta na Web stranici. 5. Takodje, možete da izmenite naslov stranice - Page Title vašeg dokumenta. Ovaj naziv će da se pojavi pri vrhu pretraživača web-a, kada neko pregleda vašu Web stranicu. Kada je gotovo, pritisnite mišem na OK. 6. Unesite naslov za Web stranicu u polje za naziv stranice (Page title field) (npr., "Ocene za prvu sekciju - Grades for Section one"), i, da biste potvrdili naziv, pritisnite mišem na OK. 7. Još uvek u prozoru Save as , uočite dva radio dugmeta (radio buttons) naspram "Save":

Excel 2002 – Tutorial II 20od26
- Entire Workbook: odaberite ga, ako želite da sačuvate celu Excel-ovu radnu svesku select it if you want to save the (entire Excel workbook) kao Web stranicu.- Selection Sheet: odaberite ga, ako želite da sačuvate neki pojedinačni Excel-ov radni list (Excel worksheet) kao Web stranicu.
Napomena: Pregrada za potvrdu Add Interactivity checkbox, omogućava vam da objavite svoj radni list i radnu svesku kao “interaktivne” ili “ne-interaktivne”. Za više informacija o interaktivnosti, pogledajte “Put Excel data on a Web Page” (“Postavite Excel podatke na Web stranicu”) u MS Excel-ovom Help-u.
4. Pritisnite mišem na dugme Save.
VAŽNE NAPOMENE:
1) Kada čuvate neku Excel-ovu radnu svesku (Excel workbook) (tj. Grupu radnih listova - a group of worksheets), dobićete i HTML datoteku, i direktorijum - folder, nezavisno od toga da li datoteke imaju, ili nemaju slike. 2) Kada čuvate pojedinačnu Excel-ovu radnu svesku, koja uključuje

Excel 2002 – Tutorial II 21od26
slike – pictures, takodje ćete da dobijete HTML datoteku i direktorijum
Kada čuvate pojedinačni Excel-ov radni list, koji ne uključuje slike -pictures, JEDINO će biti kreirana HTML datoteka.
Pošaljite elektronskom poštom (E-mail) neku Excel-ovu datoteku:
Napomena: Za ovaj posao, treba da koristite MS Outlook kao standardni poštanski klijent (default mail client).
Da pošaljete pojedinačni Excel-ov radni list (single Excel worksheet):
←� Kao telo poruke (As a message body) ←� Kao privezak uz e-poštu (As an e-mail attachment)
Kao telo poruke (As a message body)
01. U paleti altki za prečice, pritisnite mišem na sličicu – ikonu za elektrosku poštu, E-mail
1 ili idite na File>Send to (pošalji ka)Odaberite opciju Mail recipient (primalac pošte), koja će radni list da pošalje elektronski (e-mail) ka odabranom primaocu. Ona obavlja istu funkciju kao sličica komande (command icon) E-mail na paleti alatki standard2
2. Pokazaće se okvir za dijalog sa dve opcije

Excel 2002 – Tutorial II 22od26
Napomena: Ako imate podatke na više od jednog radnog lista, ovaj okvir za dijalog će da se pojavi. Medjutim, ako imate podatke na samo jednom radnom listu, imate samo jednu opciju koja je “Send the current sheet as the message body” ( pošalji tekući – aktuelni list kao telo poruke)
Odaberite radio dugme “Send the current sheet as the message body” (pošalji tekući – aktuelni list kao telo poruke)
3. Pojaviće se područje da adresirate poruku:
← Da biste uneli adresu osobe kojoj šaljete poruku, pritisnite mišem na polje To.
← Pritisnite mišem polje Subject (predmet – sadržaj), i unesite predmet – sadržaj poruke.
← Da biste uključili uvod za radni list koji šaljete, pritisnite na polje Introduction, i unesite ga u njega.
←Napomena: Ako koristite Microsoft Outlook, možete da uključite samo uvod – Introduction.
Da biste poslali poruku, pritisnite mišem Send this Sheet (pošalji ovaj radni list).

Excel 2002 – Tutorial II 23od26
Kao privezak uz E-poštu (As an e-mail attachment)
Koje su razlike izmedju tela poruke i priveska?
← Kao privezak, može da se gleda svim klijentovim softverima za e-poštu, dok kao telo poruke, biće jedino vidljiv u MS Outlook-u.(Da biste bili bezbedni, uvek pošaljite Excel-ovu datoteku kao privezak za e-poštu, da biste dopustili primaocu da pregleda vašu e-poštu.).← Ko telo poruke, jedino možete da pošaljete jedan radni list, dok kao privezak, možete da pošaljete celu radnu svesku.
1. Sa palete alatki za prečice, pritisnite mišem na sličicu – ikonu za E-mail.
ili idite na File>Send to (pošalji na) Odaberite primaoca pošte - Mail recipient (as Attachment – kao privezak).
2. Pojaviće vam se nova stranica da adresirate poruku.

Excel 2002 – Tutorial II 24od26
← Da biste uneli adresu osobe kojoj šaljete poruku, pritisnite mišem na polje To.
← Pritisnite mišem na polje Subject, i unesite predmet – sadržaj poruke.← Možete da vidite u polju za vezivanje - Attach field, da će radni list biti
automatski privezan.← Da biste poslali poruku, pritisnite mišem na dugme za slanje - Send
button.
Da pošaljete Excel-ovu radnu svesku e-poštom:
← Primalac pošte - Mail recipient (Kao privezak - As Attachment) ←� Primalac pošte - Mail recipient (Za pregledanje - For Review)
Primalac pošte -Mail recipient (kao privezak - As Attachment)
1. Na paleti alatki za prečice, pritisnite sličicu za e-poštu E-mail icon
Napomena: Ako je vaša Excel-ova datoteka radna sveska (sadrži podatke na više od jednog radnog lista) a vi ste odabrali opciju primaoca pošte - Mail recipient, bilo pritiskanjem miša na odgovarajuću sličicu sa palete alatki standard, ili biranjem opcije iz menija File, automatski ćete dobiti poruku koja vas pita da li želite da pošaljete celu radnu svesku kao privezak –attachment, ili kao telo poruke - message body.
2. Pojaviće se okvir za dijalog sa dve opcije.Odaberite radio dugme “Send the entire workbook as an attachment” (“Pošalji celu radnu svesku kao privezak”)

Excel 2002 – Tutorial II 25od26
3. Pojaviće vam se nova stranica da adresirate poruku:
← Da biste uneli adresu osobe kojoj šaljete poruku, pritisnite mišem na polje To.
← Pritisnite mišem na polje Subject, i unesite predmet – sadržaj poruke.← Možete da vidite u polju za vezivanje - Attach field, da će radni list biti automatski privezan← Da biste poslali poruku, pritisnite dugme Send na paleti alatki za prečice.
Primalac pošte - Mail recipient (For Review – za pregled)
1. Iz palete alatki za menije, idite na File>Send to (pošalji na). Odaberite primaoca pošte - Mail recipient (for Review – za pregled), što je korisno u slučaju da želite da pratite trag izmena koje je primalac pravio na dokumentu. U ovom slučaju, potrebno je da kreirate kopiju vaše radne sveske za deljenje (shared copy of your workbook).

Excel 2002 – Tutorial II 26od26
Da biste drugima poslali datoteku na pregled, možete da koristite komandu Primalac pošte - Mail recipient (For Review – za pregled. Kada pošaljete datoteku na pregled, automatski će da se kreira obrazac zahteva – naloga za pregled (a review request form), sa sledećim:
← Zastavicu praćenja (A follow up flag)← Tekst poruke za “pregledača” (reviewer). Ovaj tekst će biti promenljiv, zavisno od mesta – lokacije datoteke.
2. Pojaviće vam se područje za adresiranje poruke:
← Da biste uneli adresu osobe kojoj šaljete poruku, pritisnite mišem na polje To.
← Pritisnite mišem na polje Subject, i unesite predmet – sadržaj poruke.← U polju za vezivanje (Attach field), možete da uočite, da će cela Excel-ova
radna sveska, biti automatski prikačena← Da biste poslali poruku, pritisnite mišem na dugme Send na paleti alatki
za prečice.

Excel 2002 – Tutorial II 27od26
*******************************
Dodatak 1: Tasteri prečica:
Komanda (Command)
Prečica (Shortcut)
Cut (odseci) CNTRL + x
Copy (kopiraj) CNTRL + c
Paste (nalepi) CNTRL + v
Print (štampaj) CNTRL + p
Open (otvori) CNTRL + o
New (novi) CNTRL + n
Save (sačuvaj) CNTRL + s
Select all (odaberi sve) CNTRL + a
Undo (poništi prethodno uradjeno)
CNTRL + z
Redo (vrati prethodno uradjeno)
CNTRL + y
Find (nadji) CNTRL + f
Replace (zameni) CNTRL + h
Go to (idi na) CNTRL + g
Insert Hyperlink (unesi hipervezu)
CNTRL + k
Underline (podvuci) CNTRL + u
Bold (podebljaj) CNTRL + b
Italics (iskosi) CNTRL + i
Thesaurus (rečnik) SHIFT + F7
Help (pomoć) F1
Spelling & Grammar (pravopis i gramatika)
F7

Pripremio Radenko Milosavljević